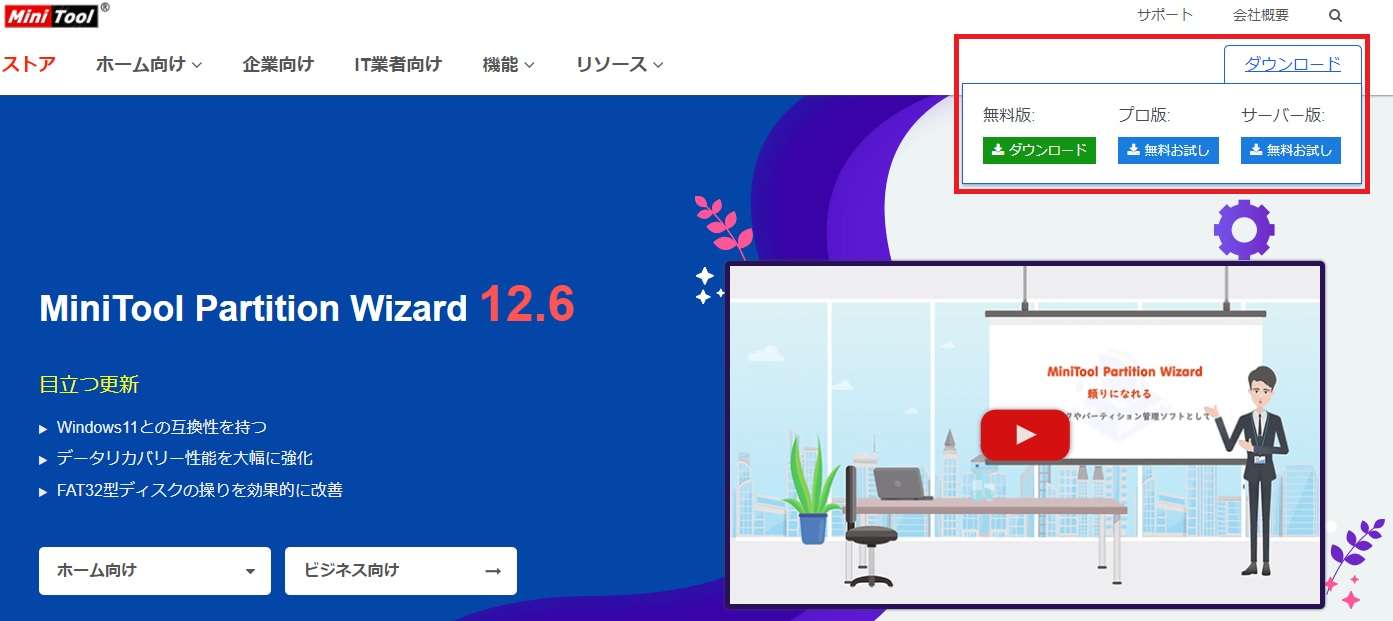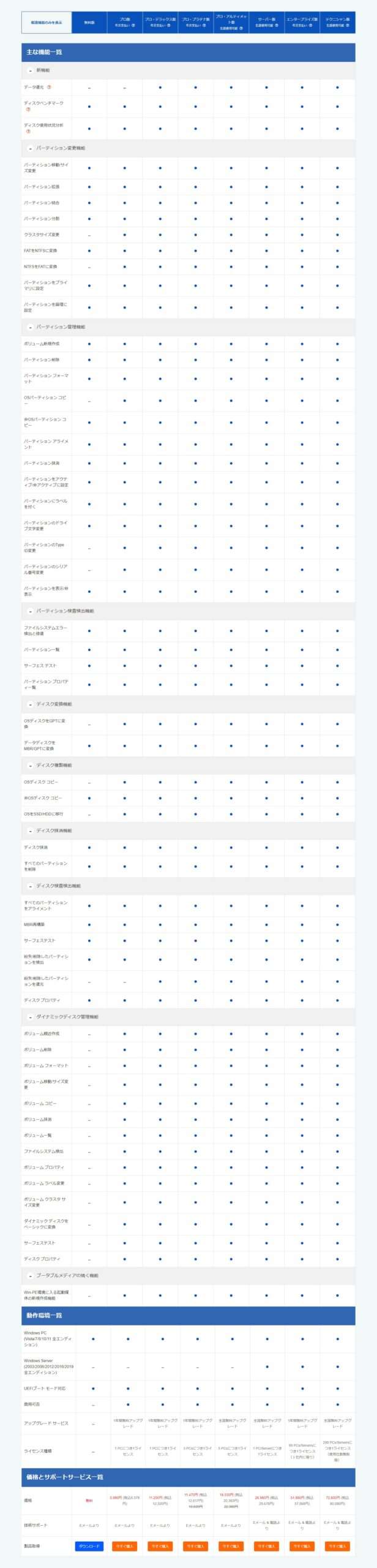- ハードディスクのパーティションを分けたい
- ハードディスクのパーティションの容量を変えたい
- パーティションをひとつに統合したい
- MBRをGPTに変更したい
MiniTool Partition WizardはWindowsの標準機能ではできない「パーティションのカスタマイズ」が可能です。
Windowsの標準機能でもパーティションの変更はできますが、データが保存されている場合すべて初期化されます。自分でデータをバックアップしてパーティションを変更することも可能ですが、バックアップやリストアに失敗してしまうと元も子もなくなります…。
MiniTool Partition Wizardはデータは維持しつつパーティションの分割・統合・サイズ変更などできます。設定ミスを防ぐための方法も組み込まれているので初心者でもかなり簡単に扱うことが可能です。
そんなMiniTool Partition Wizardを今回は【目的別】にご案内していきます。
MiniTool Partition Wizardの使い方
さっそくMiniTool Partition Wizardのインストール方法から目的別の使い方についてご案内していきます。
- MiniTool Partition Wizardのインストール方法
- ハードディスクのパーティションを分けたい
- ハードディスクのパーティションの容量を変えたい
- パーティションをひとつに統合したい
- MBRをGPTに変更したい
インストール方法
MiniTool Partition Wizardの公式ページからアプリをダウンロードします。
「無料版」「プロ版」「サーバー版」がダウンロードできます。「プロ版」と「サーバー版」は有料ですが無料お試しが可能です。本記事では「無料版」をダウンロードしています。
ダウンロードが完了したら、インストーラーを起動します。
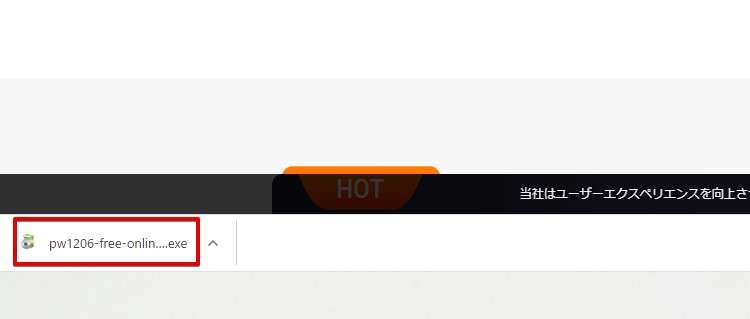
利用する言語を選択します。
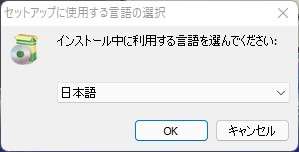
使いたいソフトウェア(アプリ)を選び「次へ」をクリックします。
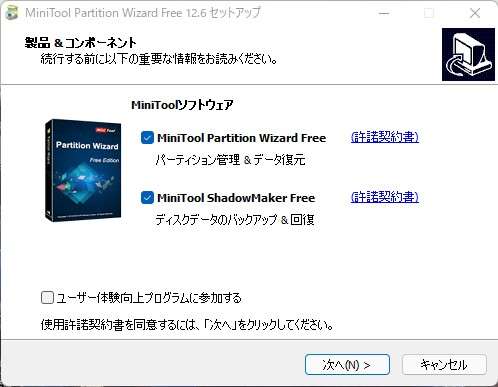
インストール先を指定し「次へ」をクリックします。大抵は始めから指定されているフォルダでOKです。
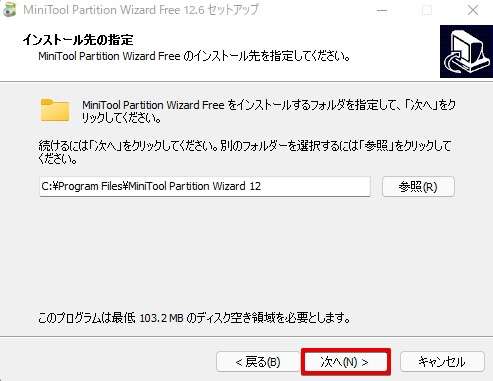
インストールが完了しました。「完了」をクリックします。
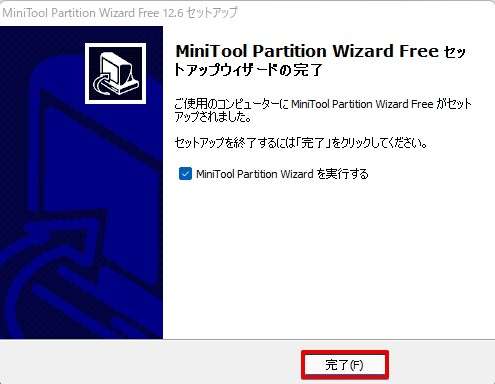
MiniTool Partition Wizardが起動しました。
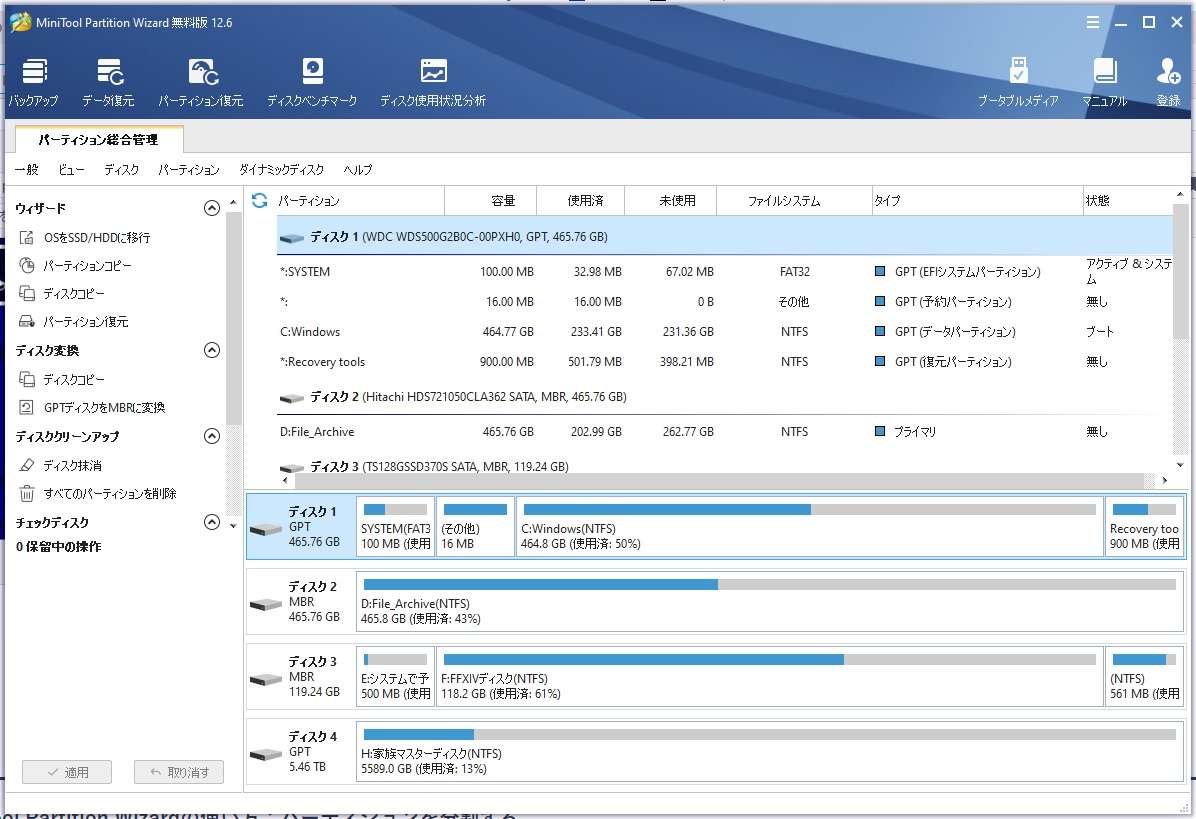
以上でインストール方法の説明は終わりです。
パーティションを分割する
ハードディスクのパーティションを分割する方法についてご案内します。
分割したいハードディスクを選びます。図では「ディスク2」を選んでいます。ディスクを選択後左側にある「パーティション分割」をクリックします。
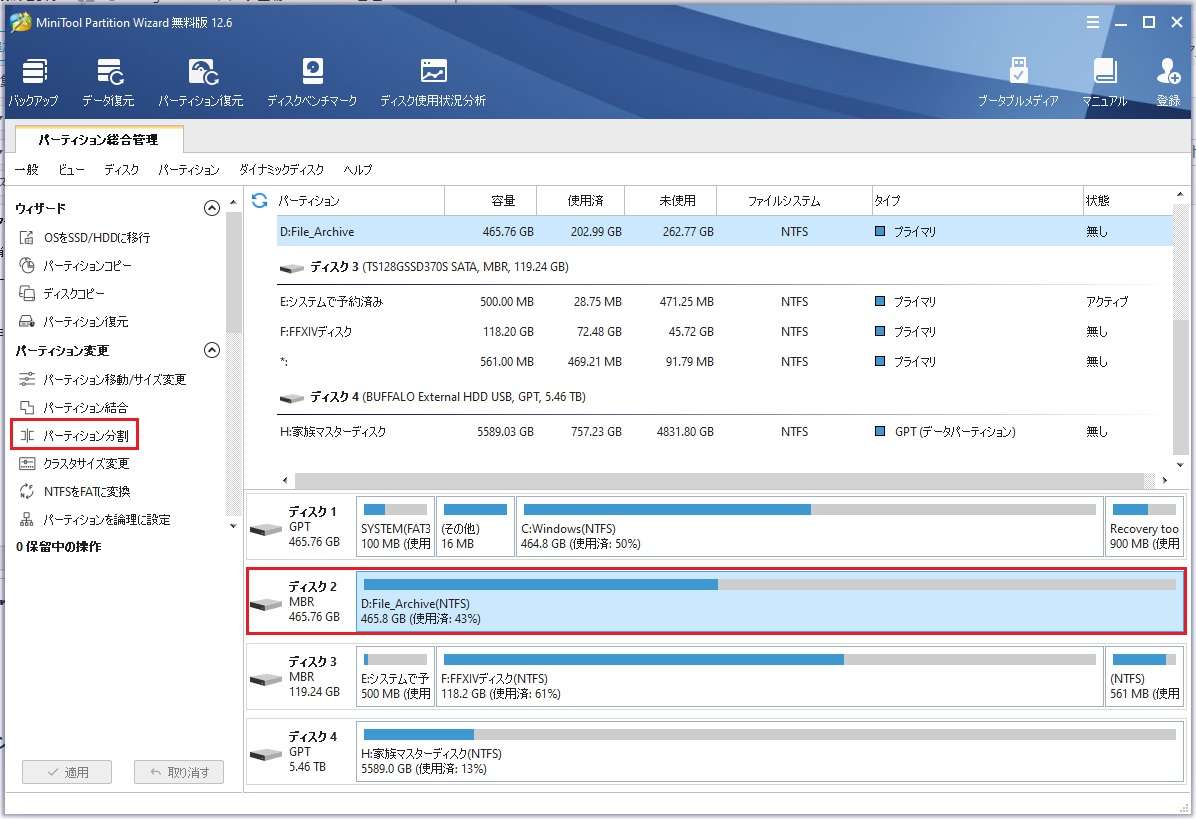
どれぐらいの容量でパーティションを切るか設定します。スライダーを左右に動かして容量を設定することもできます。図では100GBほどを指定しています。指定後に「OK」をクリックします。
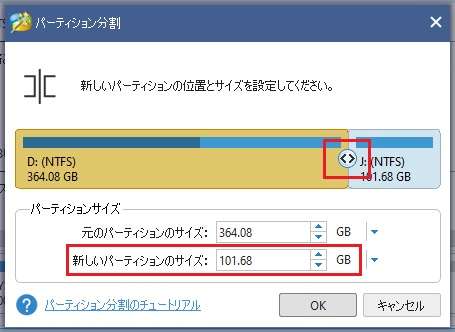
仮確保が完了しました。問題がなければ左下にある「適用」をクリックします。
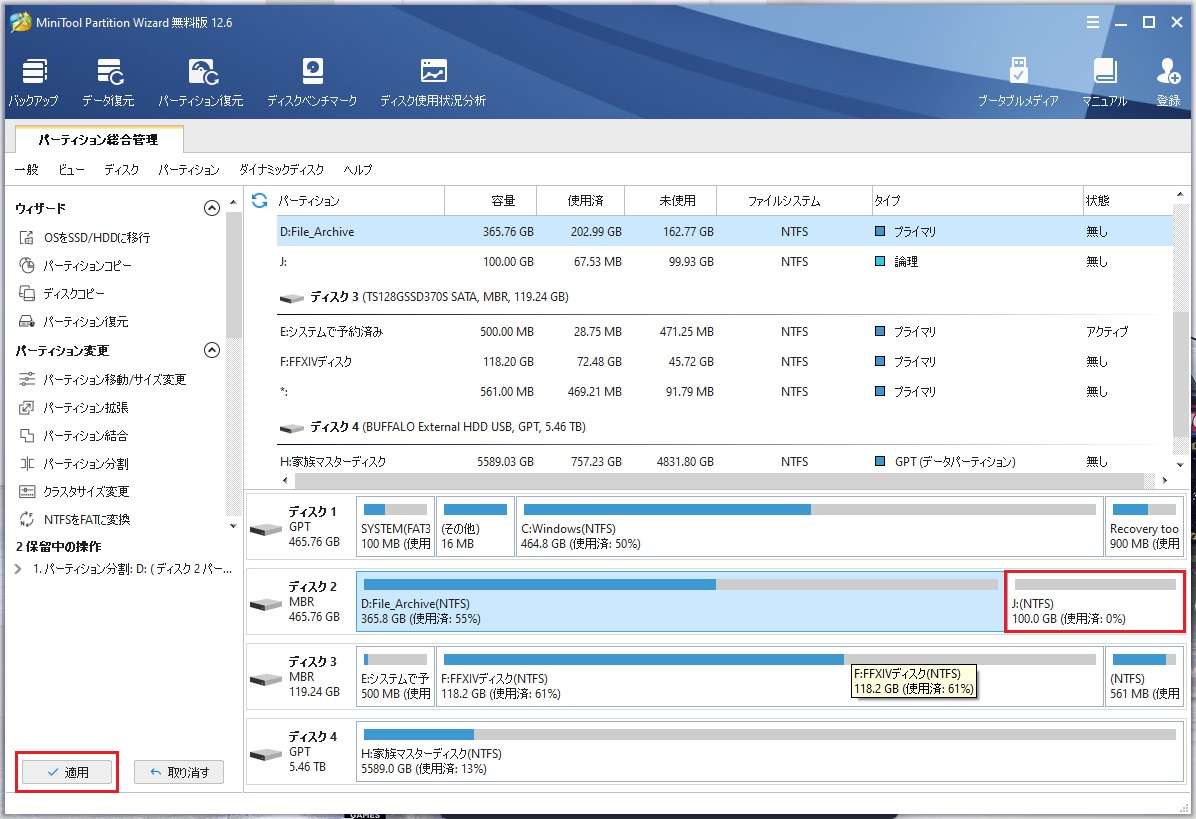
最終確認が表示されるので「はい」をクリックします。

パーティションの分割が始まります。時間がかかりますので、しばらくまちましょう。
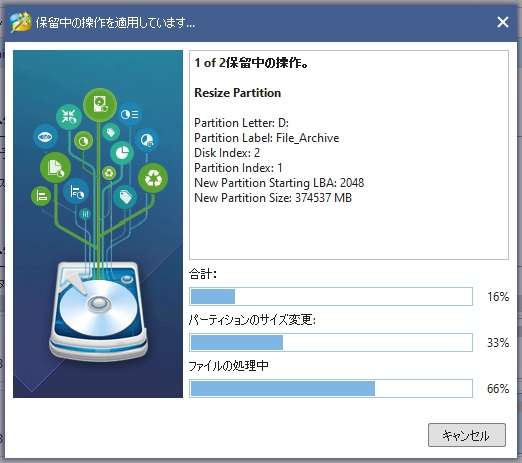
作業が完了しました。

あらたにJドライブというドライブが作成されたことが確認できます。
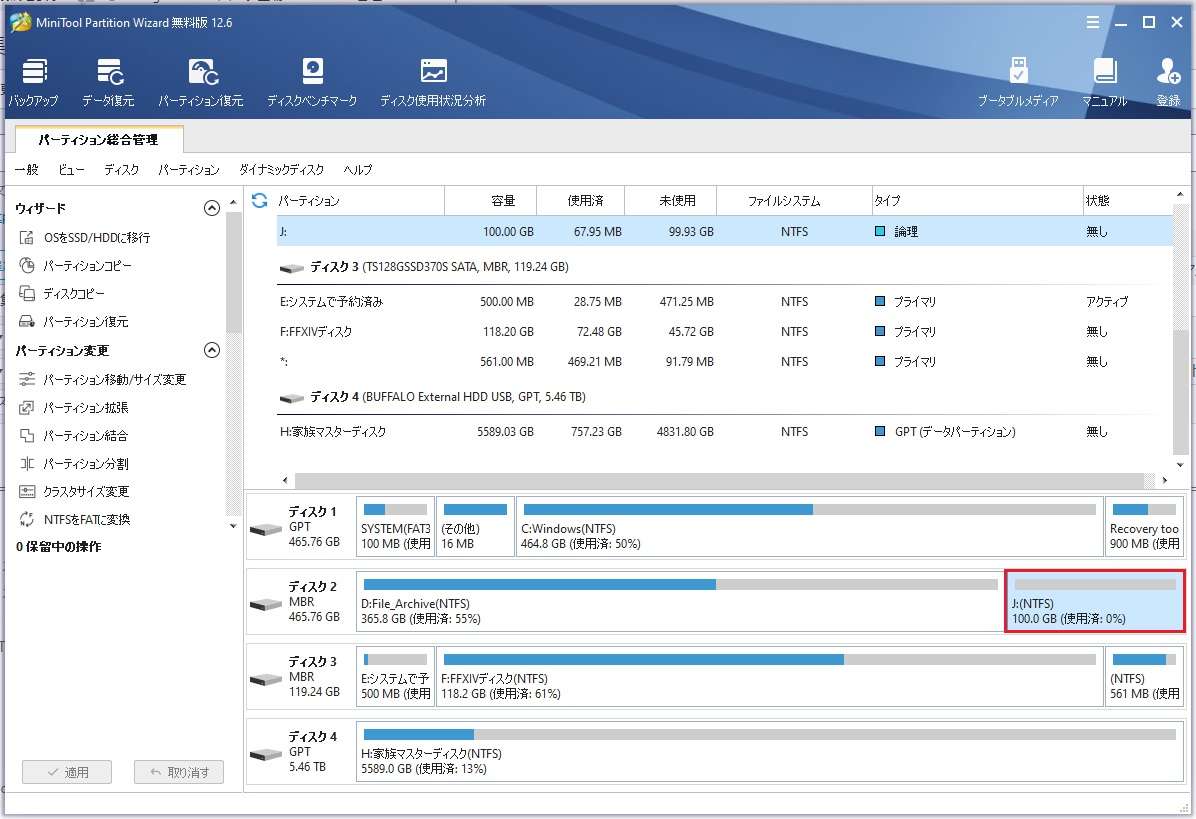

マウス操作のみでパーティションが分割できとても簡単です。すでに保存済みのデータも壊れることもなく安全にパーティションが分割できました。
パーティションの容量を変えたい
すでに確保しているパーティションの容量を変える方法をご案内します。
パーティションの容量を変更したいドライブを選択し「パーティション移動/サイズ変更」をクリックします。
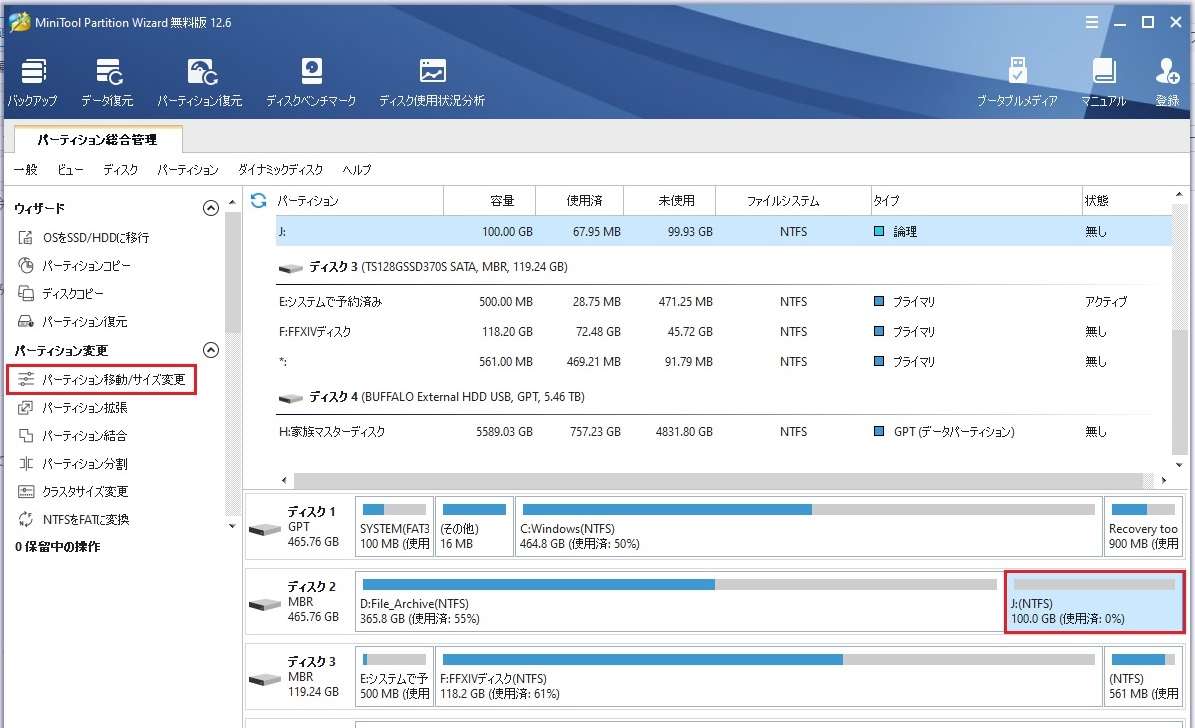
スライダーで容量を変更するか、直接容量を入力し、「OK」をクリックします。
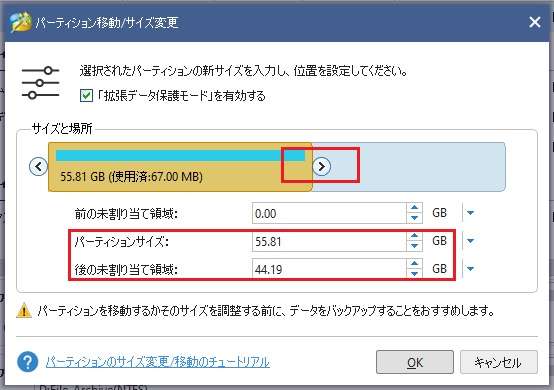
仮設定が完了しました。問題がなければ左下にある「適用」をクリックします。
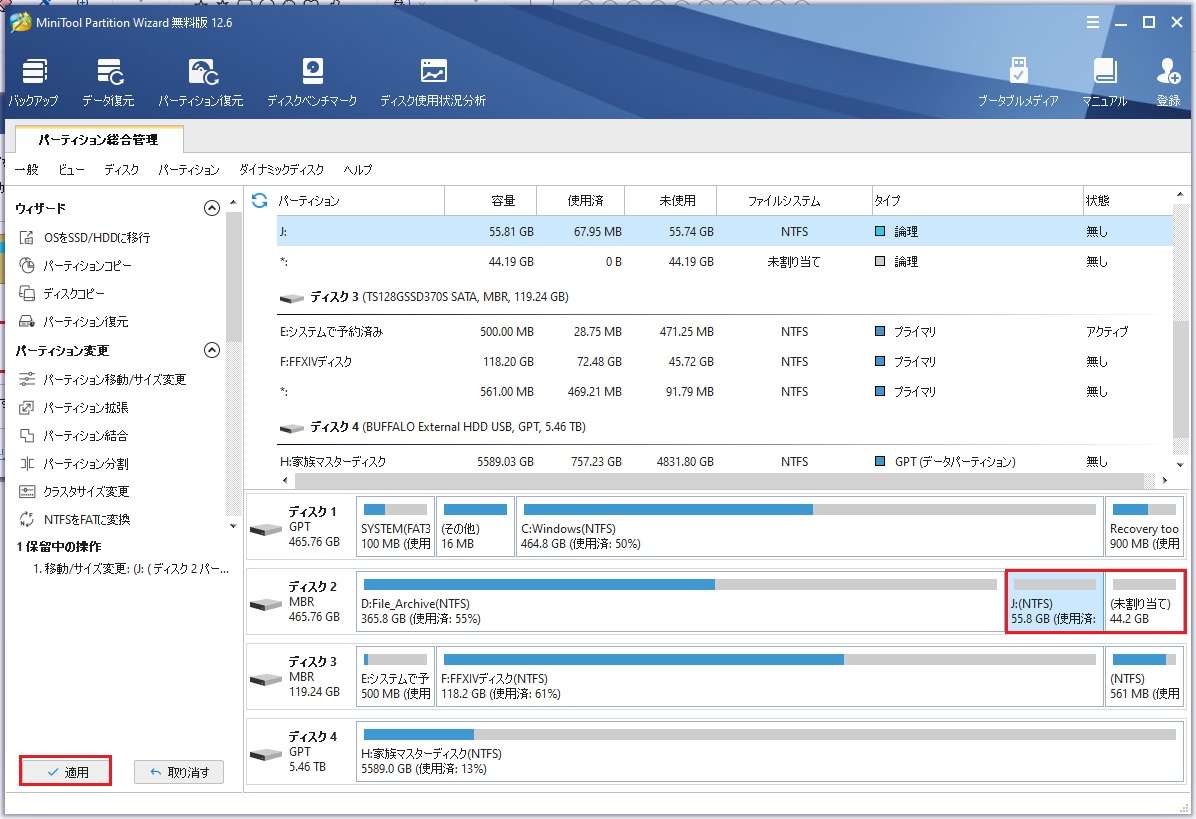
最終確認が表示されるので「はい」をクリックします。

「パーティション容量の変更」が完了しました。

Jドライブの容量が変更され、差分は「未割当て」となります。
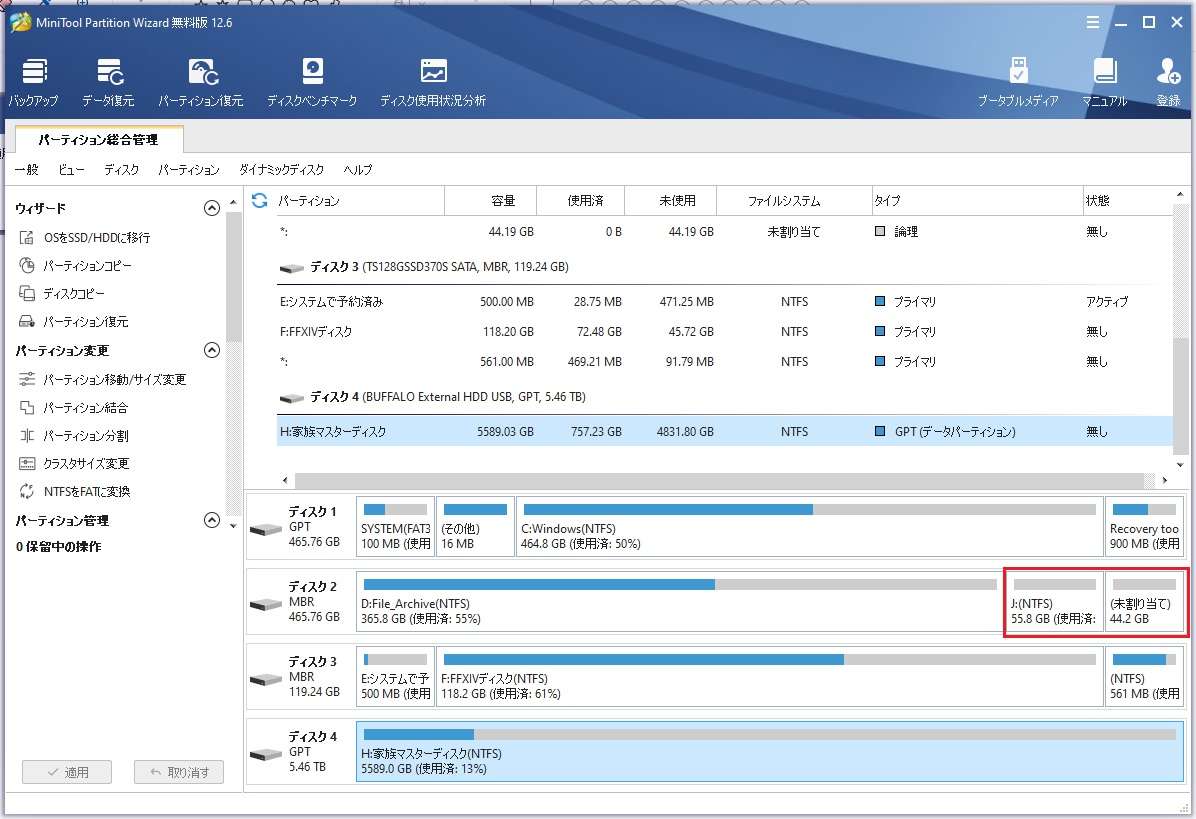

容量変更はマウス操作で簡単にできました。待ち時間もほぼないのが嬉しいですね。
パーティションを統合したい
パーティションを統合する方法についてご案内します。
「パーティション統合」をクリックします。
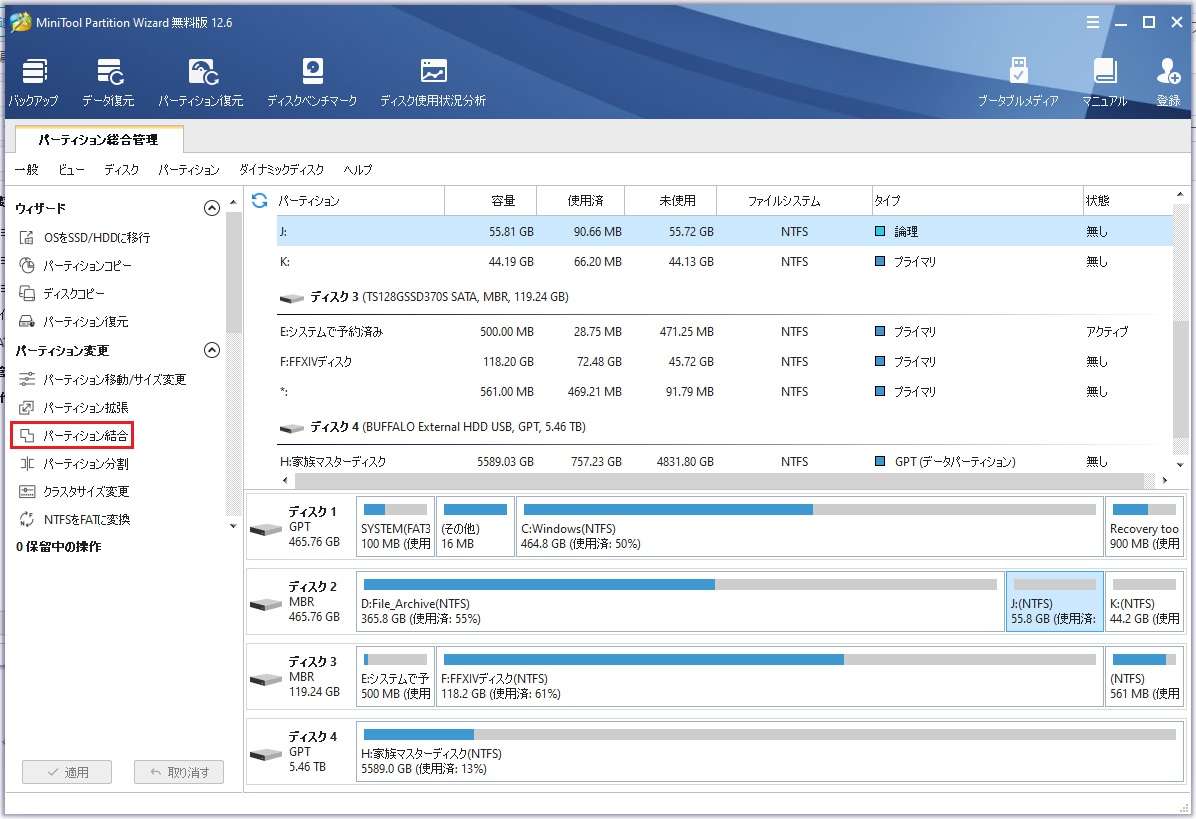
パーティションを統合したいディスクを選び結合したパーティションの1つ目(ピンク色の枠)を選びます。選択後「次へ」をクリックします。
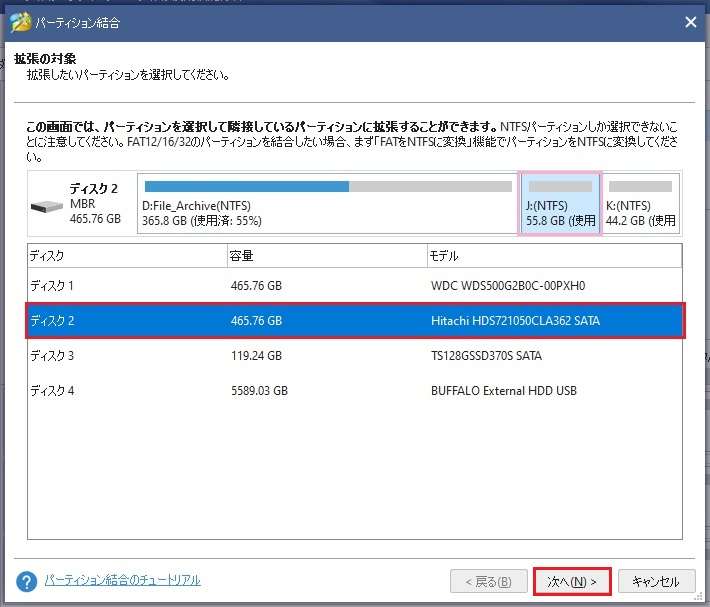
結合したいパーティションの2つ目(赤色)を選択し「完了」をクリックします。
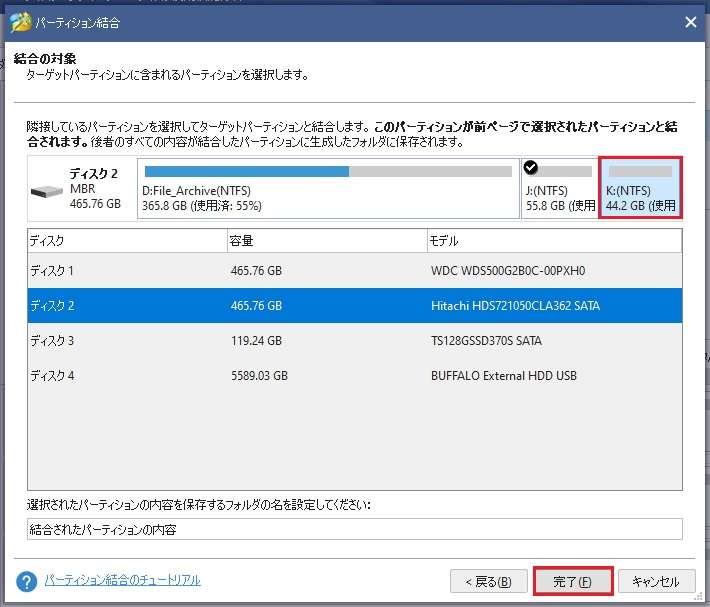
仮設定が完了しますので問題なければ「適用」をクリックします。
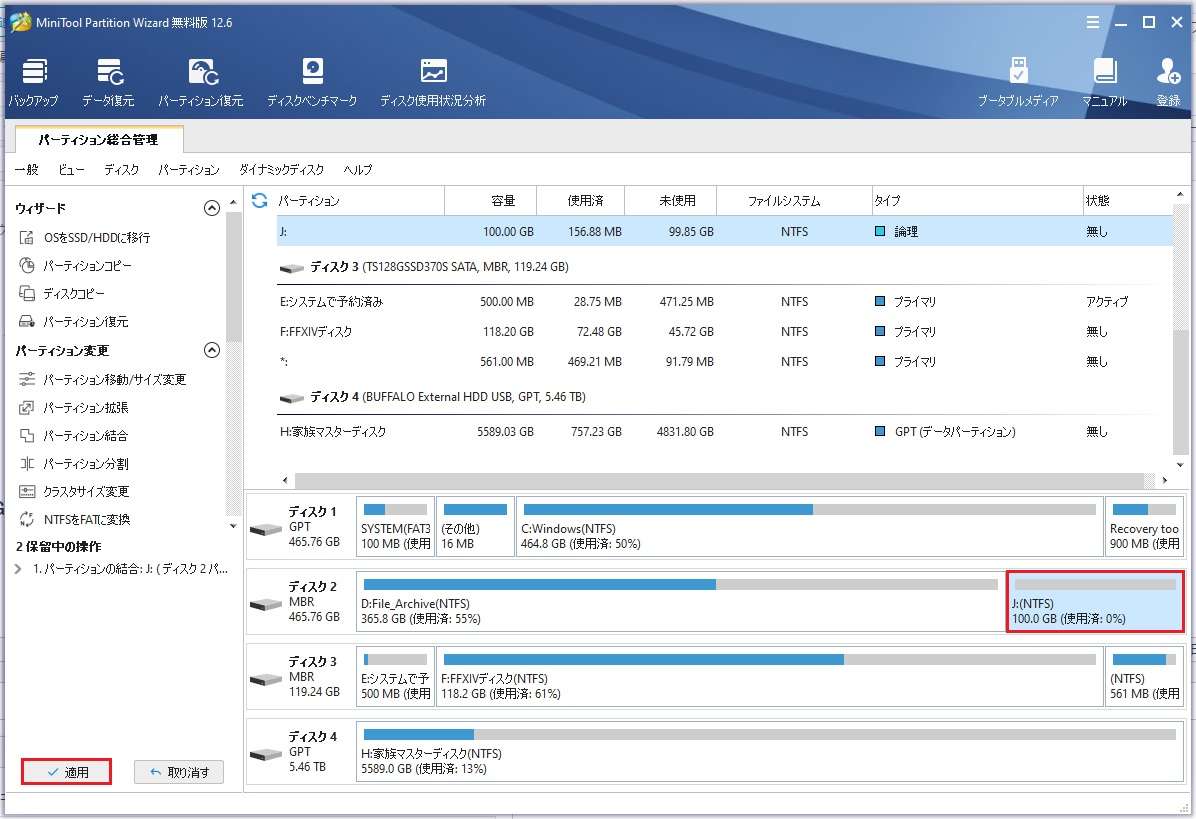
最終確認が表示されるので「はい」をクリックします。

作業完了しました。

パーティションが1つにまとまりました。
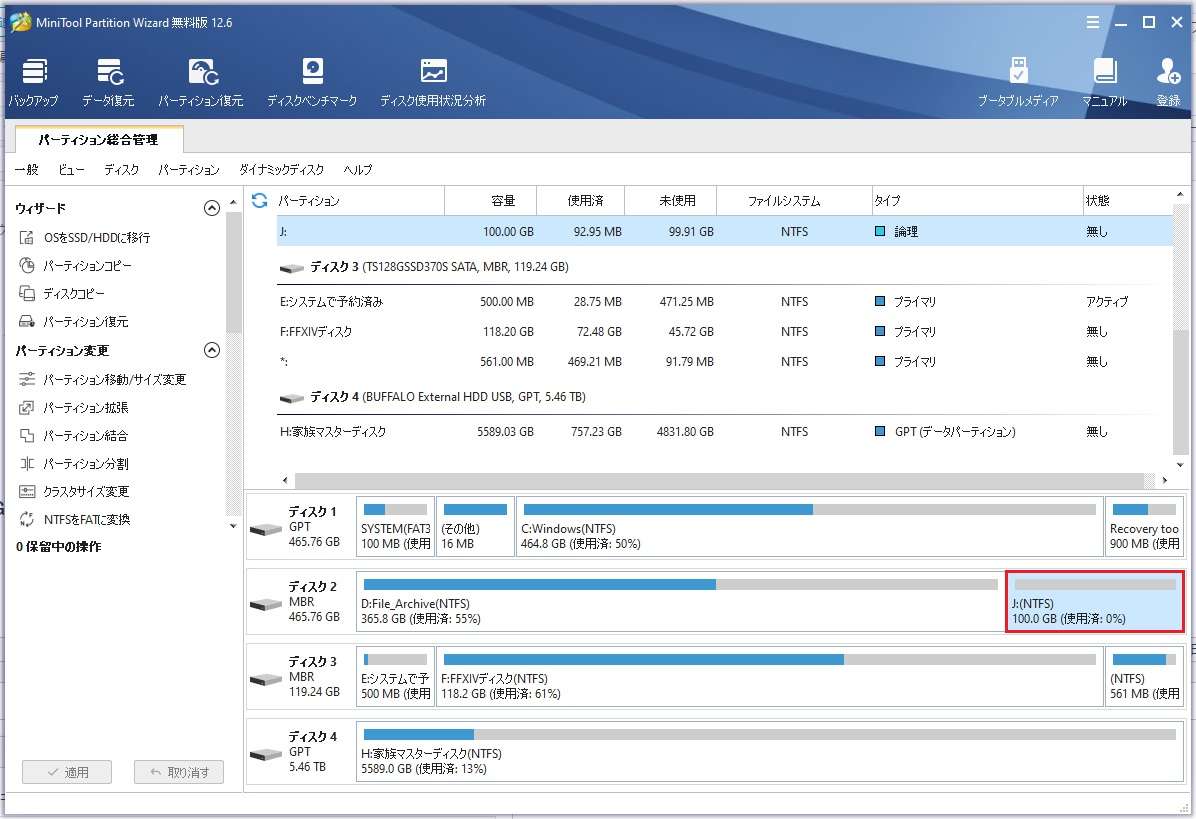
パーティションの統合は数秒で完了しました。
\ 無料版はこちら /
MiniTool Partition Wizardを使ってみる
安全性はトップクラス
【プロ版】MiniTool Partition Wizardの使い方
ここからは【プロ版】MiniTool Partition Wizardの使い方についてよく使われる機能を2つご案内します。
MBRをGPTに変更したい
MBR(Master Boot Record)は古い規格のパーティション規格です。
- 容量:2TBまで
- パーティション数:4個
- 32bitまでの環境
一方GPT(GUID Partition Table)は新方式のパーティション規格で容量に制限がありません。
- 容量:8.5ZB(ゼタバイト)実質無制限
- パーティション数:128個
- 64bit環境必須
2TB以上のハードディスクを使う際は必然的にGPTに対応する必要があり、すでに使用しているデータがある場合Windowsの機能ではパーティション形式を変える際はディスク内容が完全初期化されます。
Windowsの機能だけでもやれないことはないですが、一度保存してあるデータを別の場所へ移動させパーティション形式変換後再度データを戻すというかなり大掛かりな作業が必要になります。
MiniTool Partition Wizardのプロ版ではデータの損失なくMBRからGPTに変換することが可能ですので、大幅な手間をグッと省略することが可能です。
変換方法をご案内します。
MBRからGPTへ変換したいハードディスクを選び右クリックをします。今回はパーティションではなくディスク全体の形式を変えるので赤枠部分を右クリックしてください。
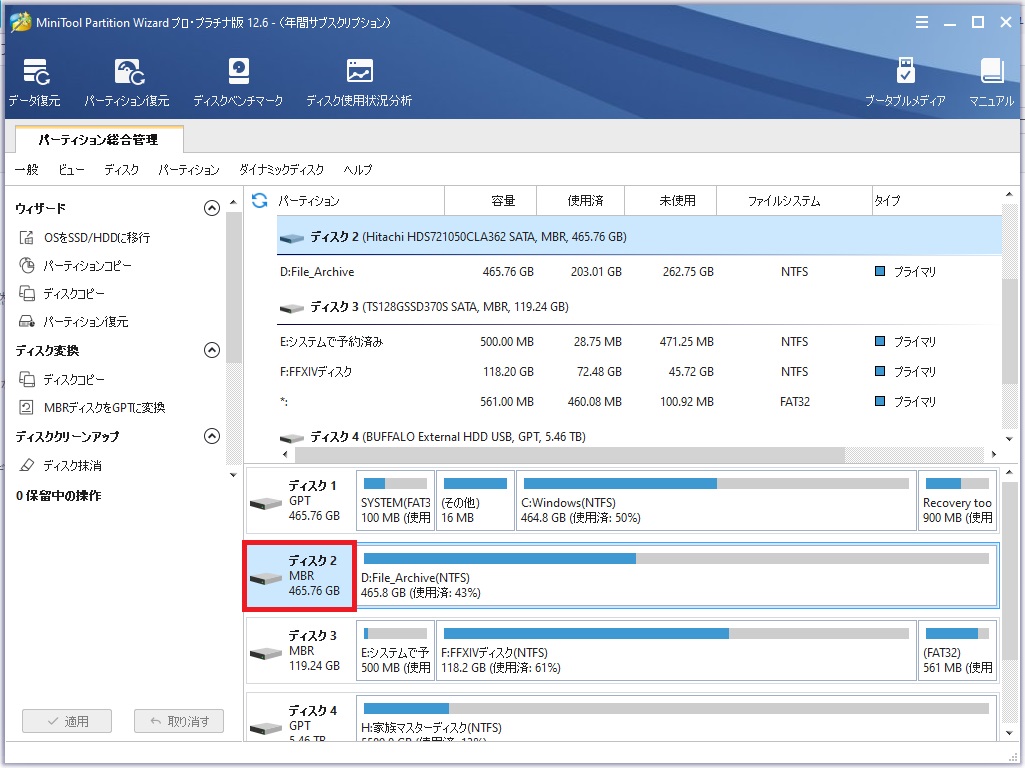
MBRディスクをGPTに変換をクリックします。
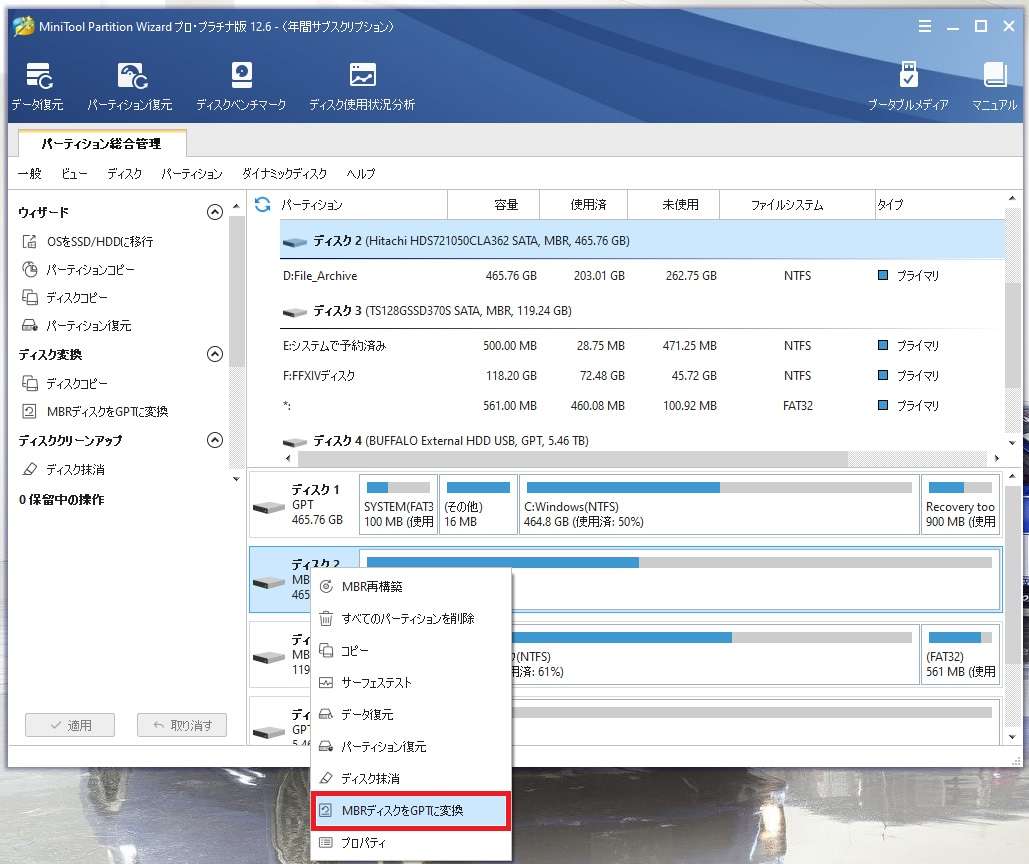
ドライブ名(ディスク2)の下にGPTと表示されていることを確認し「適用」をクリックします。
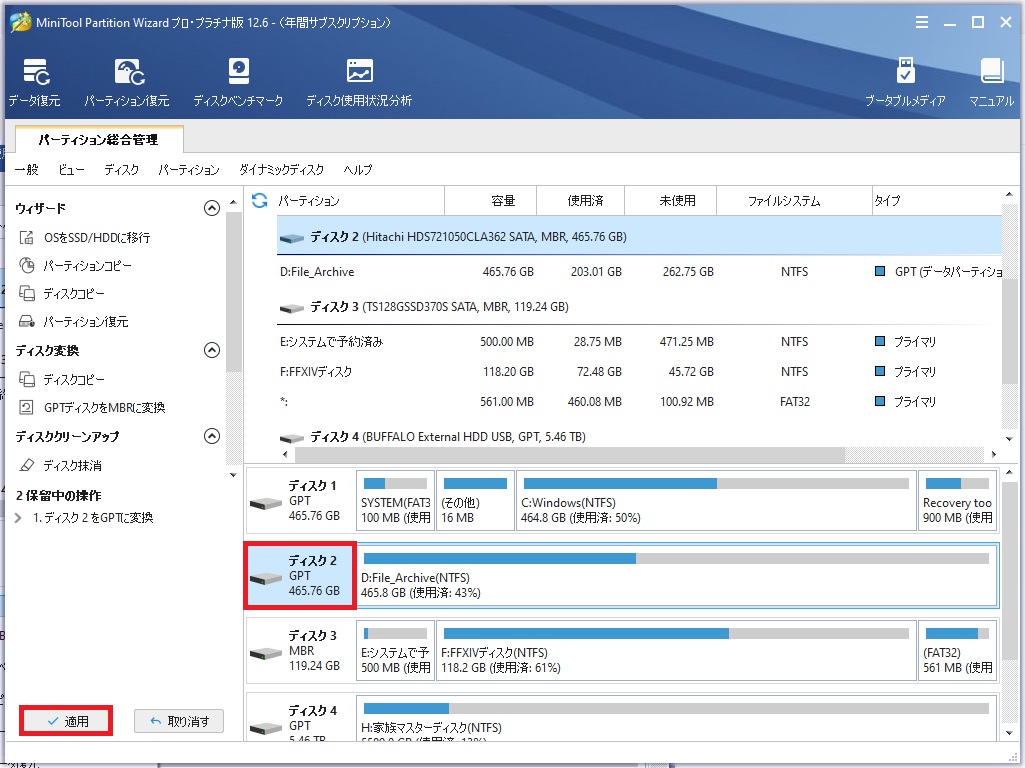
最終確認が表示されるので「はい」をクリックします。

MBRからGPTへの変換が完了しました。
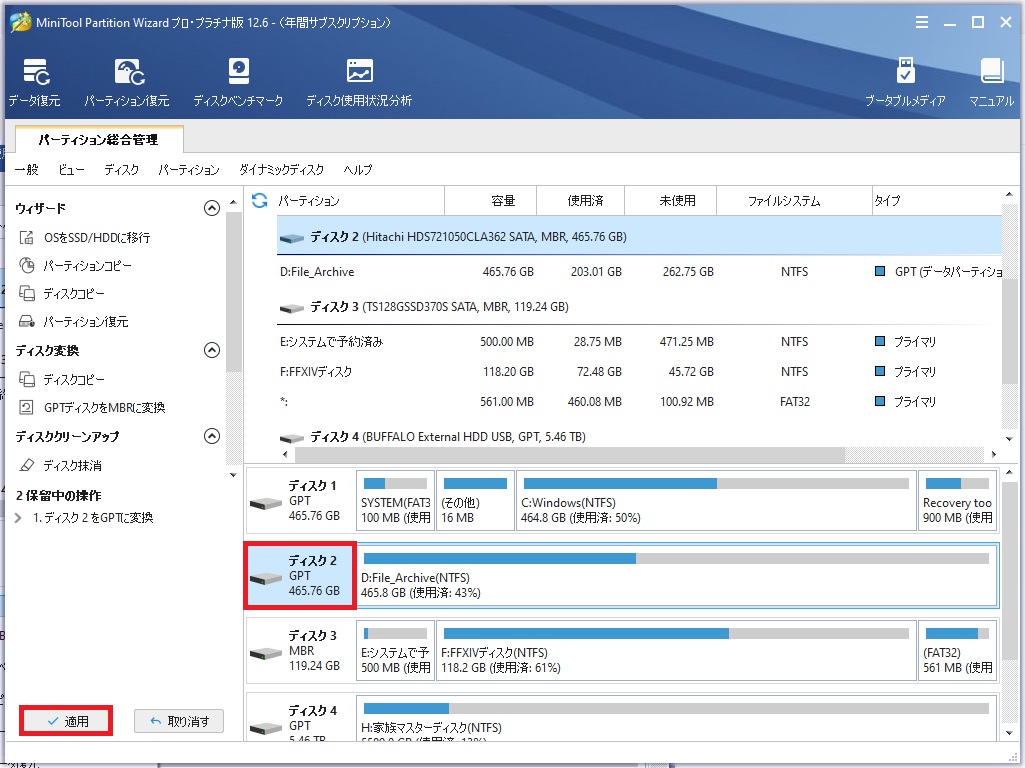
同じ要領でGPTからMBRへの変換も可能です。
NTFSをFATに変更したい
Windows10以降、FAT形式のフォーマットにすることができなくなりました。
とはいえ、FAT形式が必要になる場面がゼロではありません。例えばNuro光が提供しているF660Aというルーターにハードディスクをつないでメディアサーバーとするとき、FATにしか対応していないため、FATでフォーマットされているハードディスクを探す必要があります。
MiniTool Partition Wizardプロ版ではNTFSからFATへフォーマットを変換することが可能です。
やり方は簡単。変換したいハードディスク(または領域)を右クリックします。
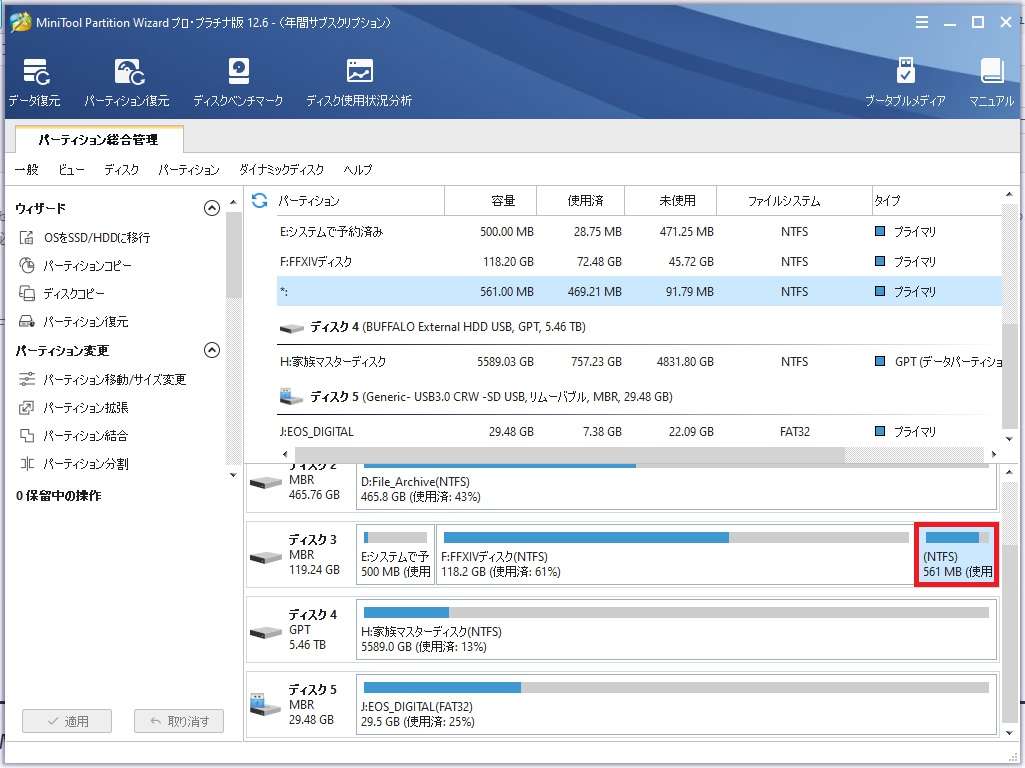
NTFSをFATに変換をと言う項目をクリックします。
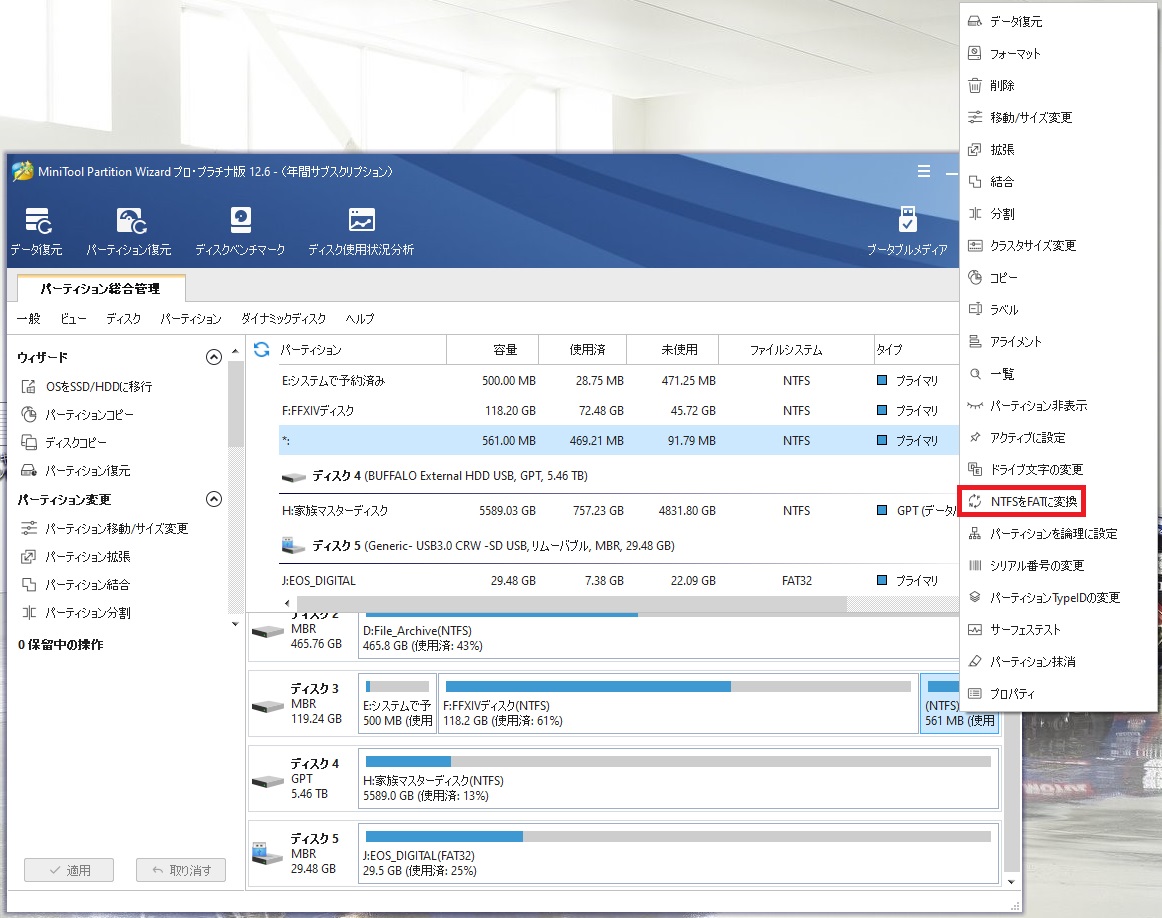
「適用」をクリックします。

最終確認が表示されるので「はい」をクリックします。

パーティション領域がNTFSからFATへ変更されました。
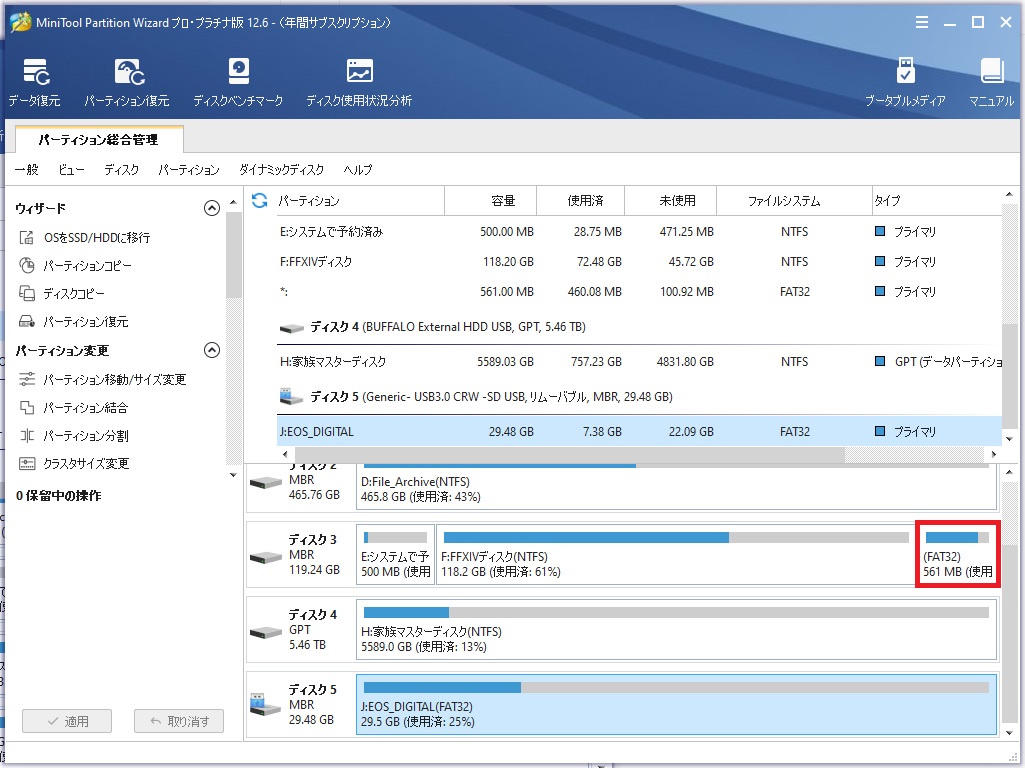
同じ要領でFATからNTFSへ変換することも可能です。FATからNTFSへの変換はフリー版でもできます。
MiniTool Partition Windowsの無料版とプロ版の機能一覧

MiniTool Partition Wizardはかなり豊富な機能が揃っています。無料版とプロ版の機能一覧をご紹介します。
無料版でも大体のことはできますが、「痒い所に手が届く」機能はプロ版となっている印象です。
間違えて設定してしまったとしても「適用」ボタンをクリックしない限りは設定が反映されない仕組みになっているのでかなり安全性が高いソフトウェアです。![]()
MiniTool Partition Wizard プロ版の購入方法
MiniTool Partition Wizardの購入方法は2パターンあります。
- 無料版のソフトウェア上から購入
- 公式サイトから購入
おすすめは無料版 MiniTool Partition Wizardソフトウェア上からの購入です。理由は「試してみて必要か不要かを判断できるから」。
無料版ソフトウェア上から購入する場合
MiniTool Partition Wizardを起動し右上にある「登録」ボタンをクリックします。
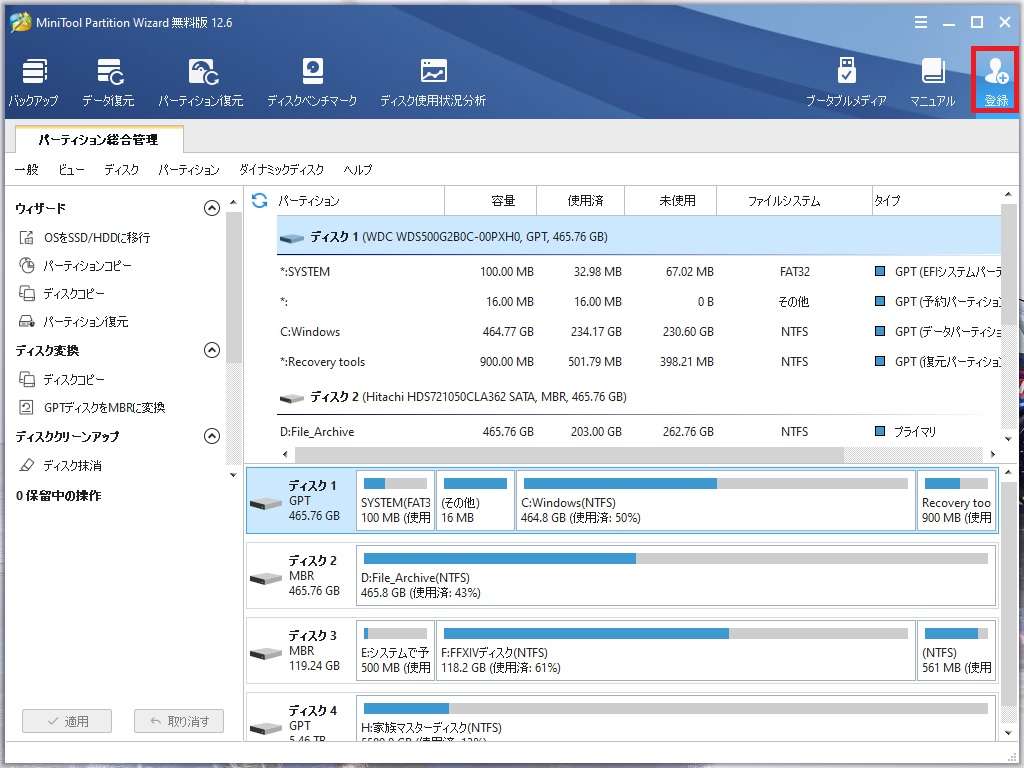
プロ版の中にもいくつかエディションがありますので、購入したいエディションの「今すぐ購入」ボタンをクリックします。
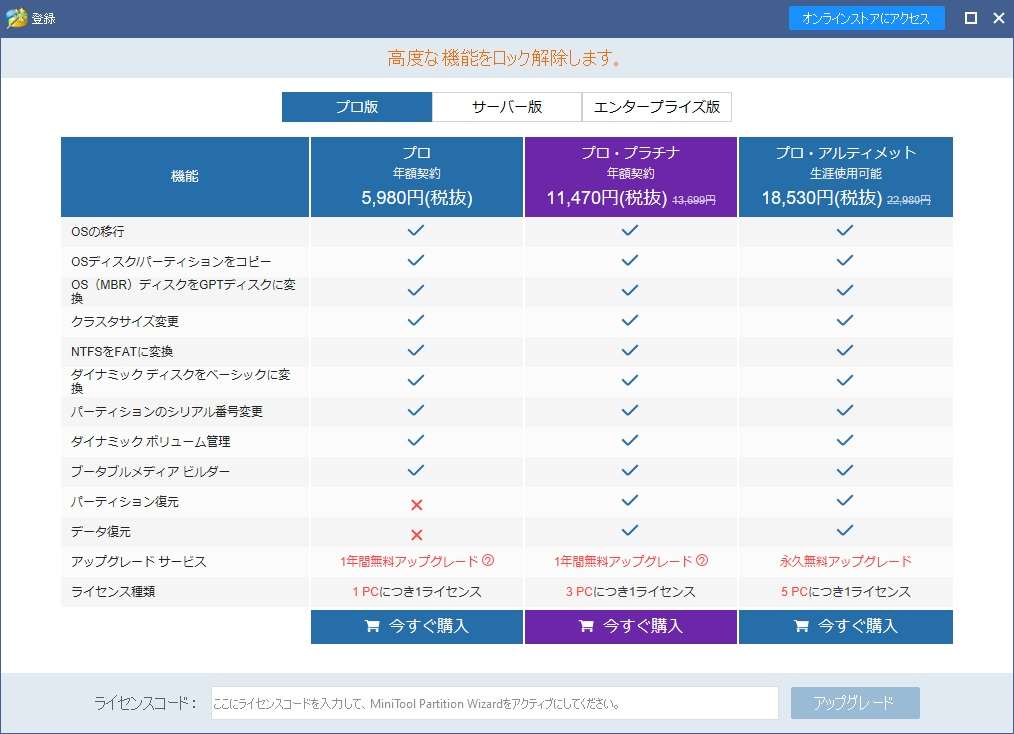
支払い画面に移動しますので、必要事項を記入し「今すぐ購入」ボタンをクリックします。支払い方法は「クレジット」「PayPal」「銀行振込」の3つが使えます。
メールアドレスにライセンスコードが送られてきますので、入力ミスに気を付けましょう。
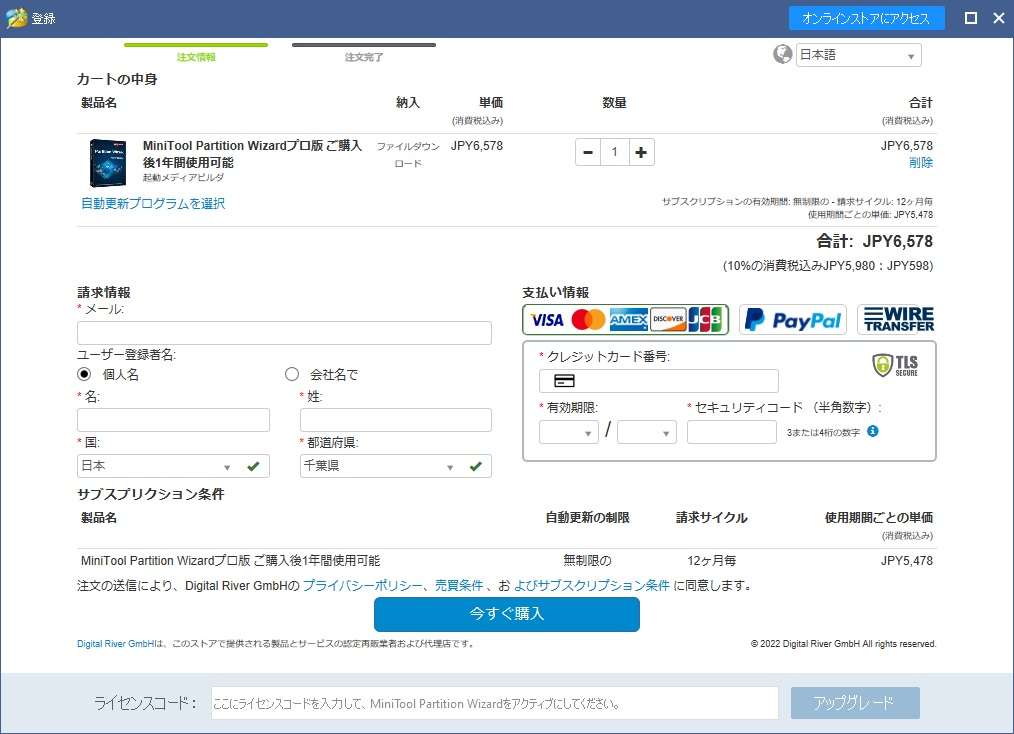
公式サイトから購入
MiniTool Partition Wizardの購入画面が便利です。販売サイトへ移動しましたら、「今すぐ購入(プロ版」をクリックします。
オーダーページへ移動しますので、必要事項を記入します。支払い方法は「クレジット」「PayPal」「銀行振込」が使えます。
メールアドレスにライセンスコードが送られてきますので、入力ミスに気を付けましょう。
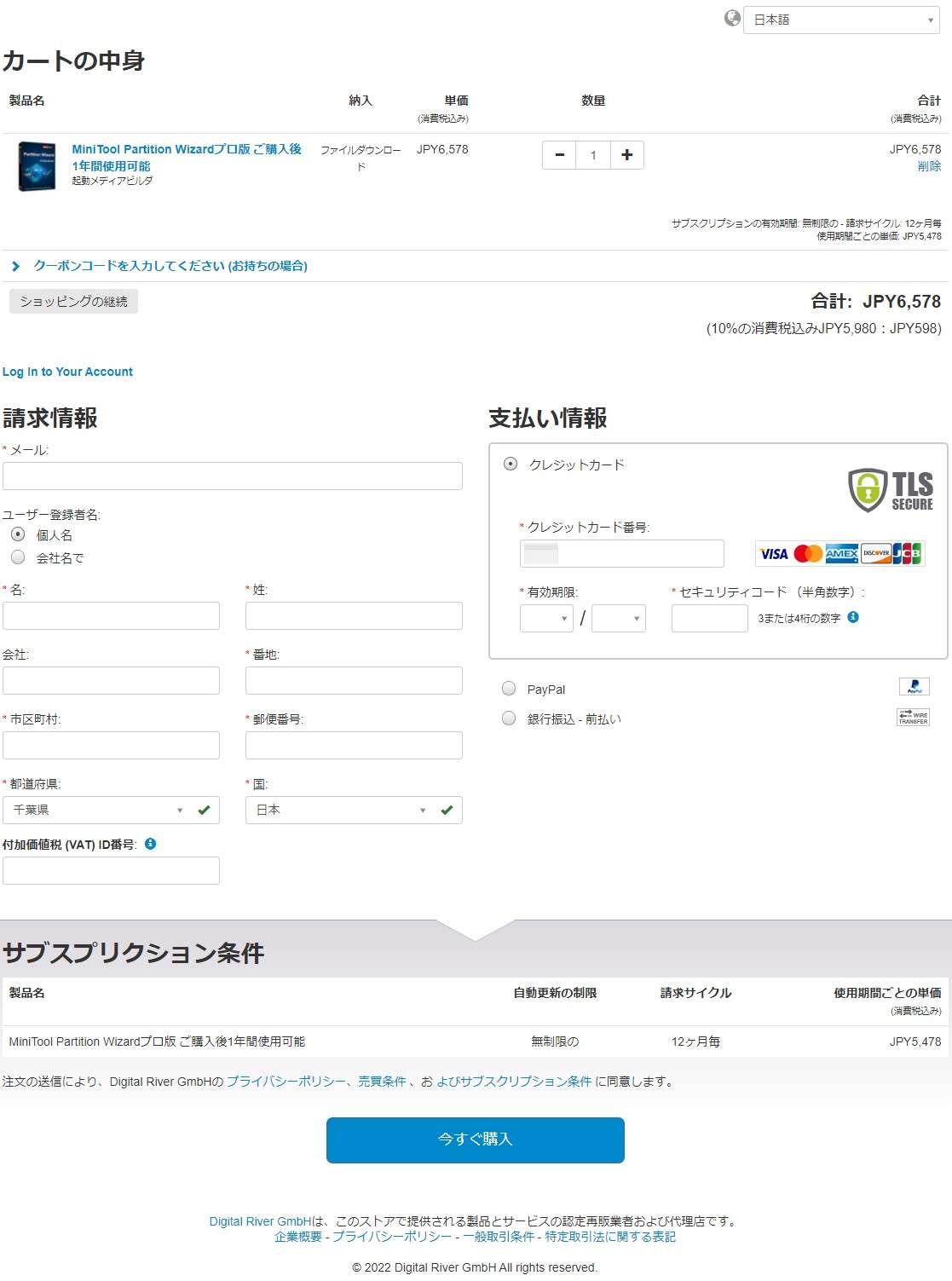
ライセンスコードを適用する
MiniTool Partition Wizardを購入するとメールでライセンスコードが送られてきます。
ライセンスコードをMiniTool Partition Wizardへ張り付ければプロ版への移行は完了です。
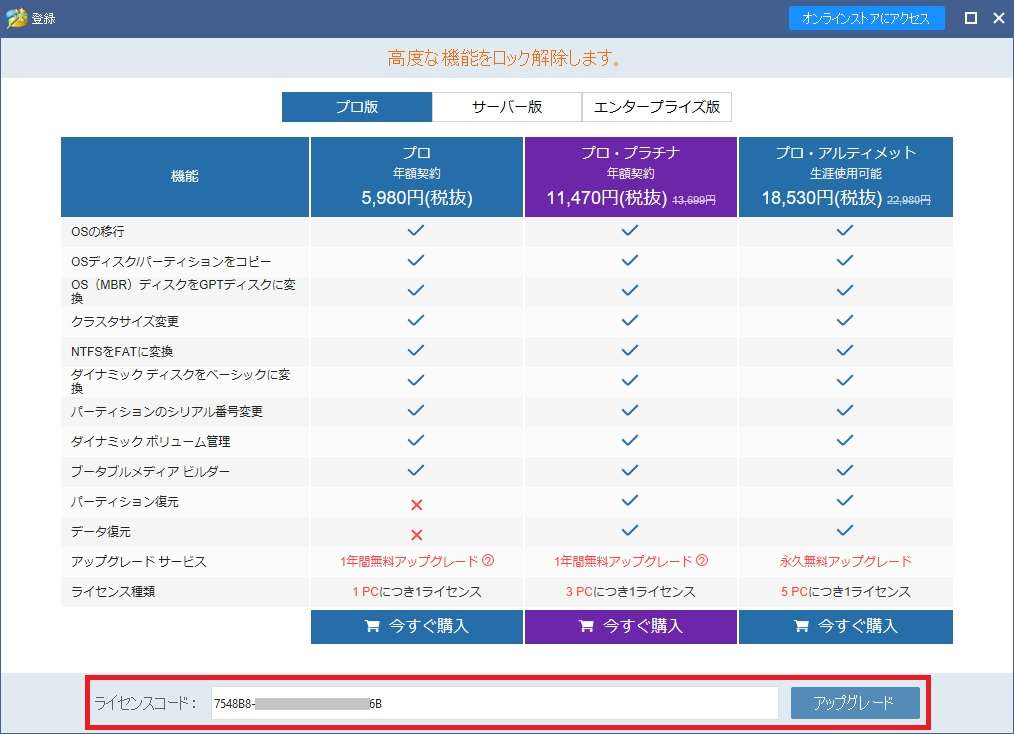
無事アップグレード完了です!

\ 無料版はこちら /
MiniTool Partition Wizardを使ってみる
安全性はトップクラス
MiniTool Partition Wizardの使い方:まとめ

MiniTool Partition Wizardは安全にハードディスク内のパーティションの設定を行うことが可能です。マウス操作だけで解決できるので、パソコンに詳しくない人でも簡単に変更できる点が嬉しいですね。
Windowsの標準機能でもパーティションの操作は可能ですが、データはすべて初期化されます。自分で行うことも可能ですが、データのバックアップ方法や復元方法を誤るとすべてのデータが消えます。
パーティションウィザードは実際にパーティションを設定してもまずは仮設定の状態になります。十分に確認をしてから「本設定」ができますので、安全性は最高クラスと言っても過言ではありません。
また2TB以上のハードディスクをMBRで使っているとそれ以上の容量は使うことができません。GPTに変更する必要がありますが、これもMiniTool Partition Wizardではデータを保ちつつパーティション形式を変更することが可能です。
MBRからGPTへの変換にはプロ版が必要になり6,000円ほどの価格にはなりますが、変換操作を誤ってあなたが大切にしてきたデータが消えてしまったときのことを考えてみてください。
安全性が高いMiniTool Partition Wizardの使い方はWindowsの標準機能よりもはるかに簡単に操作できとても安心です。
最後までお読みいただきありがとうございました。
\ 無料版はこちら /
MiniTool Partition Wizardを使ってみる
安全性はトップクラス