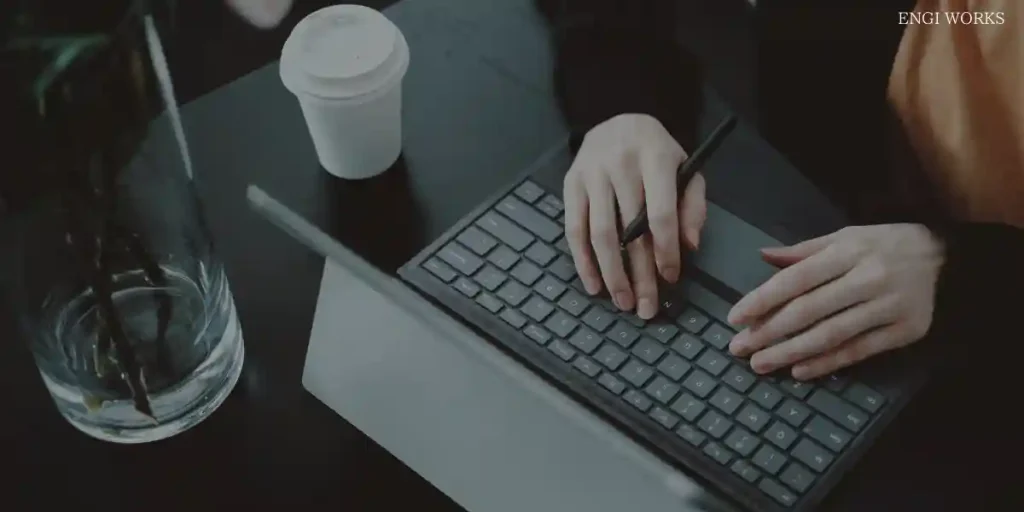仮想デスクトップでMT4を動かす方法について分かりやすく説明していきます。
MT4の運用に仮想デスクトップ(クラウドPCとも言います)を使うことで以下の恩恵を受けることが可能!
- パソコンが壊れない
- 商用環境の通信環境で自動売買ができる
- 電気代レベルで仮想デスクトップが使える
- 仮想デスクトップはネット上にあるPCなのでどこでも使える
仮想デスクトップはインターネット上に作成されるあなた専用のPCです。
仮想デスクトップを使うためにはリモートデスクトップ接続アプリというものを使います。とは言え、心配はご無用!
お手持ちのパソコンがWindowsなら標準で搭載されていますし、Macパソコンでも無料でダウンロードして使うことができます。
iPhone/Androidにもリモートデスクトップ接続アプリは無料で提供されています。いつでもどこでも使うことができる点が仮想デスクトップのメリットなんです!
仮想デスクトップがある場所はデータセンターと呼ばれるビルにあり、ネット回線は商用レベルの超高速回線!
FXの自動売買をはじめ、通信速度がキモになるアプリは自宅でつかうよりも、超速、安定性にすぐれた仮想デスクトップを使うことがもはや常識。
この記事では仮想デスクトップを使ってMT4を運用する方法について説明していきます。
仮想デスクトップとは何か。VPSとの違いは?
まずは仮想デスクトップとは何かを知っておきましょう。
仮想デスクトップとは「インターネット上にあるあなた専用のパソコン」です。似たものに「VPS」というものがあります。
VPSは「仮想専用サーバー」と呼ばれるもので「サーバー」です。
近年では、VPSを運営するコストも下がりつつ、回線性能が良いこともあり「仮想デスクトップ」のような使い方も主流になってきています。
とは言っても、どちらも動いているものはひとつも変わりません。
あくまでも本来なら「仮想デスクトップ」はパソコン、VPSは「サーバー」という意味であるということを知っておけばOKです。
使うなら「仮想デスクトップ」と「VPS」どっちが良い?
どちらも「使う側」からすればどっちでも良いです。動いているものも同じです。
圧倒的に違う点としては「自動ログオン機能」があるか、ないか。
仮想デスクトップやVPSは運営者が管理しているので、故障することはありません。その代わり「定期的なメンテナンス」があります。
たまに目にする「サーバー稼働率99.99%や99.9%」ですが、100%ではない理由はメンテナンスで年間の合計サーバー停止時間が1時間~2時間ほど発生するため。
そこで活躍するのが「自動ログオン機能」!
自動ログオン機能はメンテナンス明けで大元のサーバーが起動すると、仮想デスクトップが次々に起動します。そのとき、自動ログオン機能があると自動でWindowsにログオンをしてくれます。
そして、Windowsへログオン後、アプリを自動で起動させる設定にしておくことで、MT4なら取引を自動で再開させることが可能です。
VPSにはこの自動ログオン機能がないため、特にメンテナンス明けは注意する必要がありました。
厳密には自動ログオン機能は設定はできますが、設定が複雑なことと、Admin権限のないVPSではそもそも設定が不可。
今回、本記事で扱うXserver クラウドPCは仮想デスクトップを提供しているサービスであり「自動ログオン機能」がはじめから使える設定になっています。
月額料金最大20% OFFは今のうち
Xserver クラウドPCの仮想デスクトップを申し込む方法
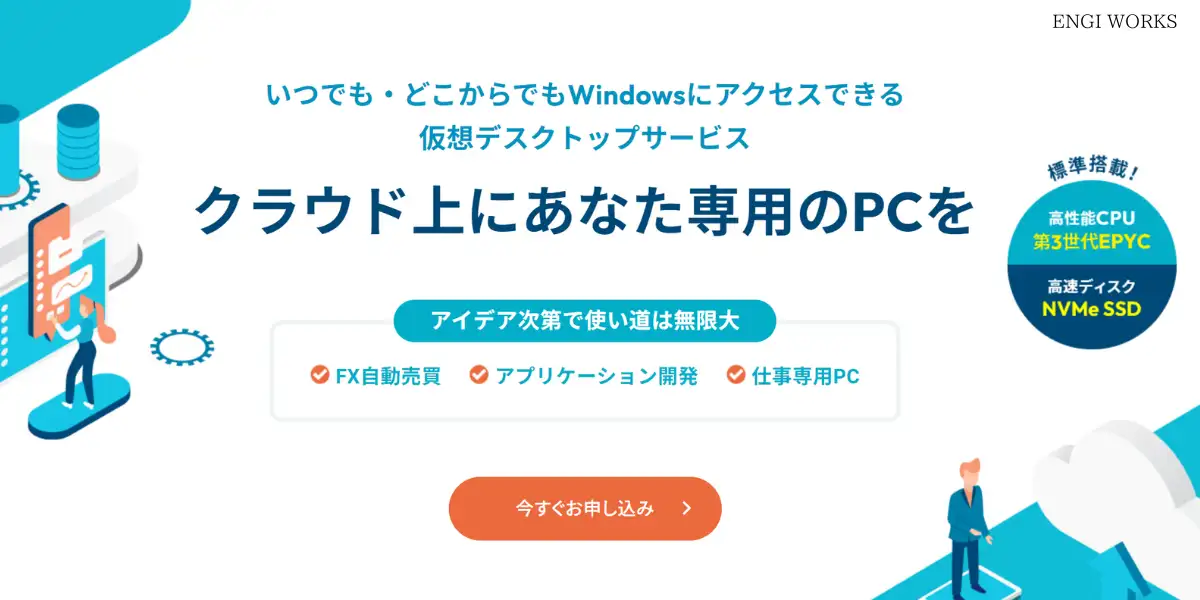
Xserver クラウドPCの仮想デスクトップを申し込む方法を説明します。以下の4ステップで説明します。
個人情報の登録
申し込みをする場合は「今すぐお申込み」ボタンをクリックします。
Xserver クラウドPCは下記のURLから入れます。
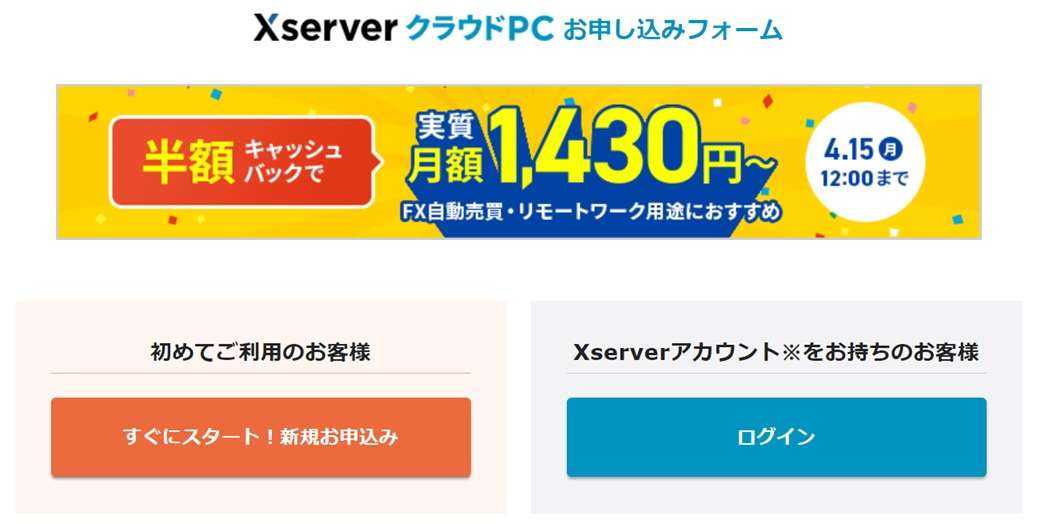
初めて利用する場合は「すぐスタート!新規お申込み」をクリックします。今回は初めての申し込みを前提に進めます。
必要事項を記入し「次へ進む」をクリックします。
メールアドレスとパスワードは「クラウドPC管理パネル」に利用しますので、しっかりとメモを取っておきましょう。
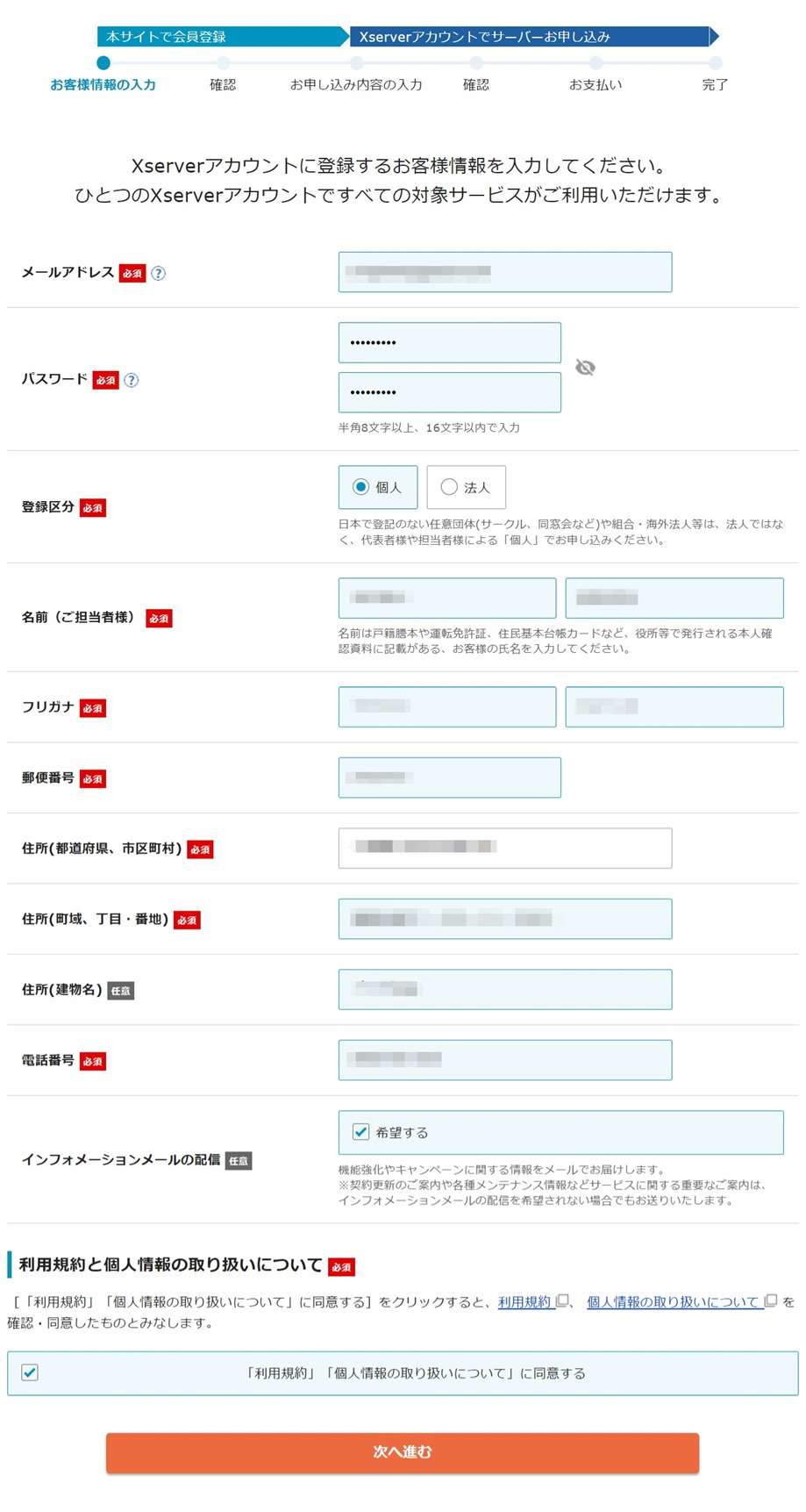
登録したメールアドレス宛に6桁の確認コードが送られてきますので、「確認コード」を入力します。
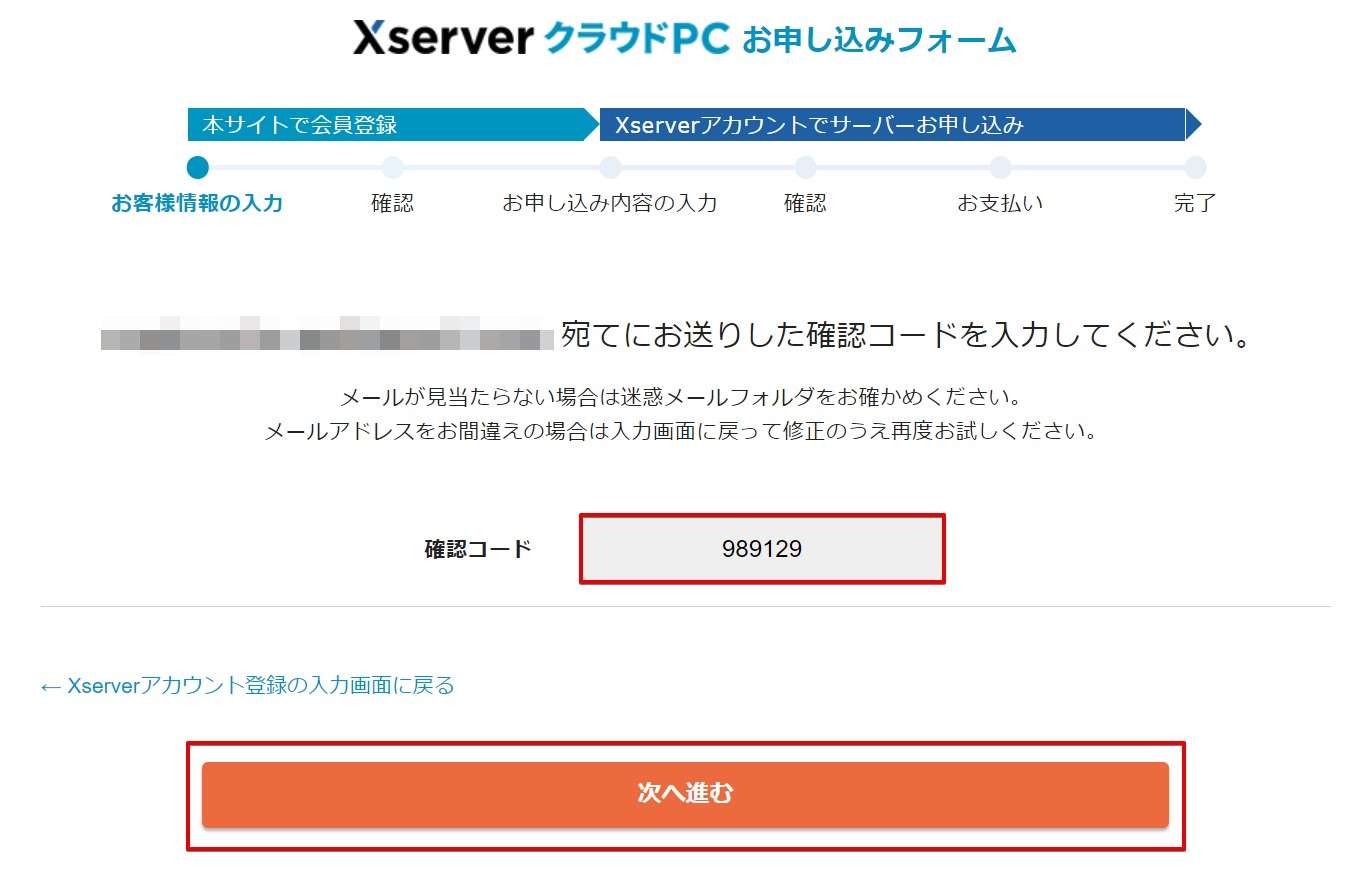
確認コードが認証されると入力内容の確認画面になります。問題なければ「電話認証へ進む」をクリックします。
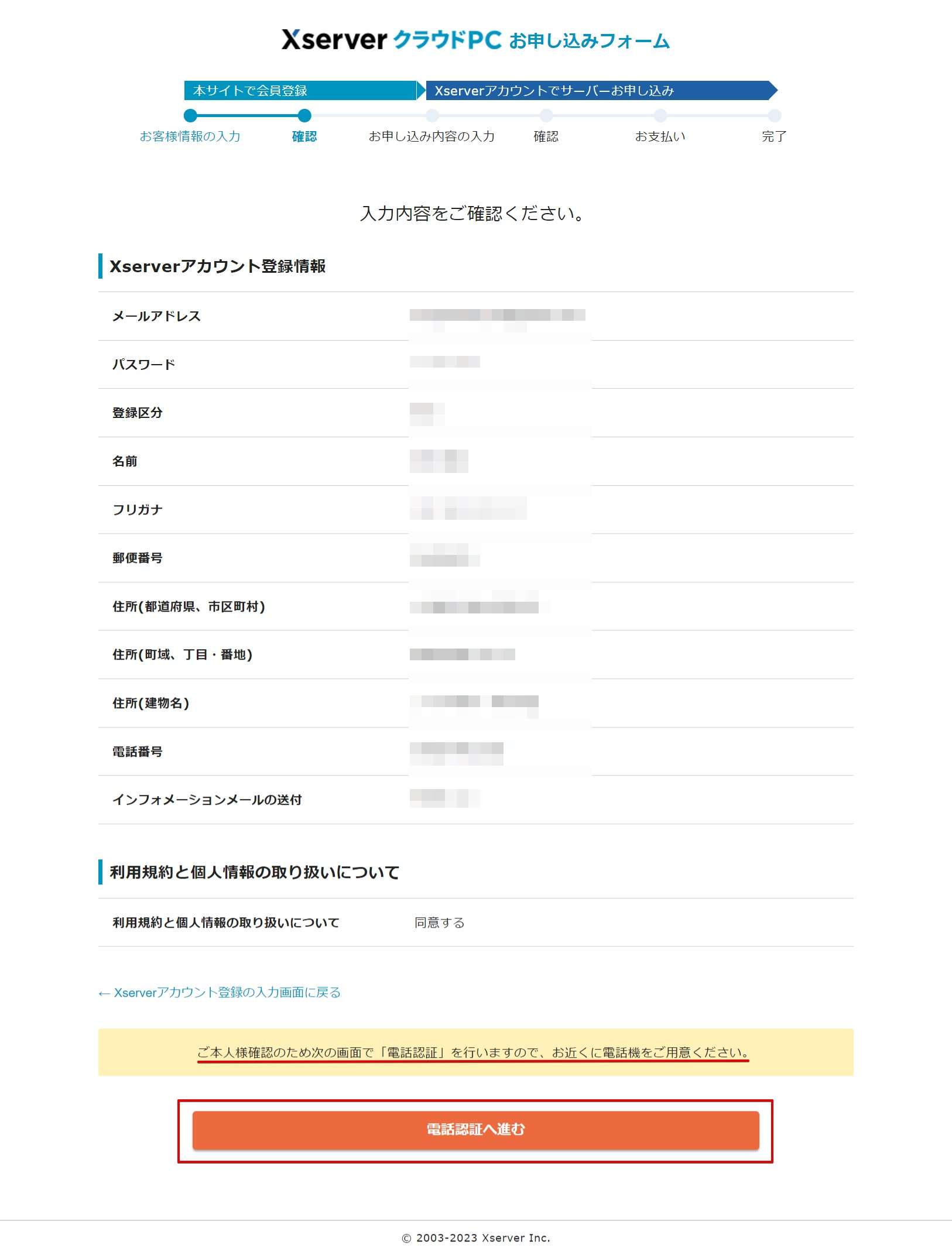
申し込み時の電話番号以外でも電話を受けることができればOKです。
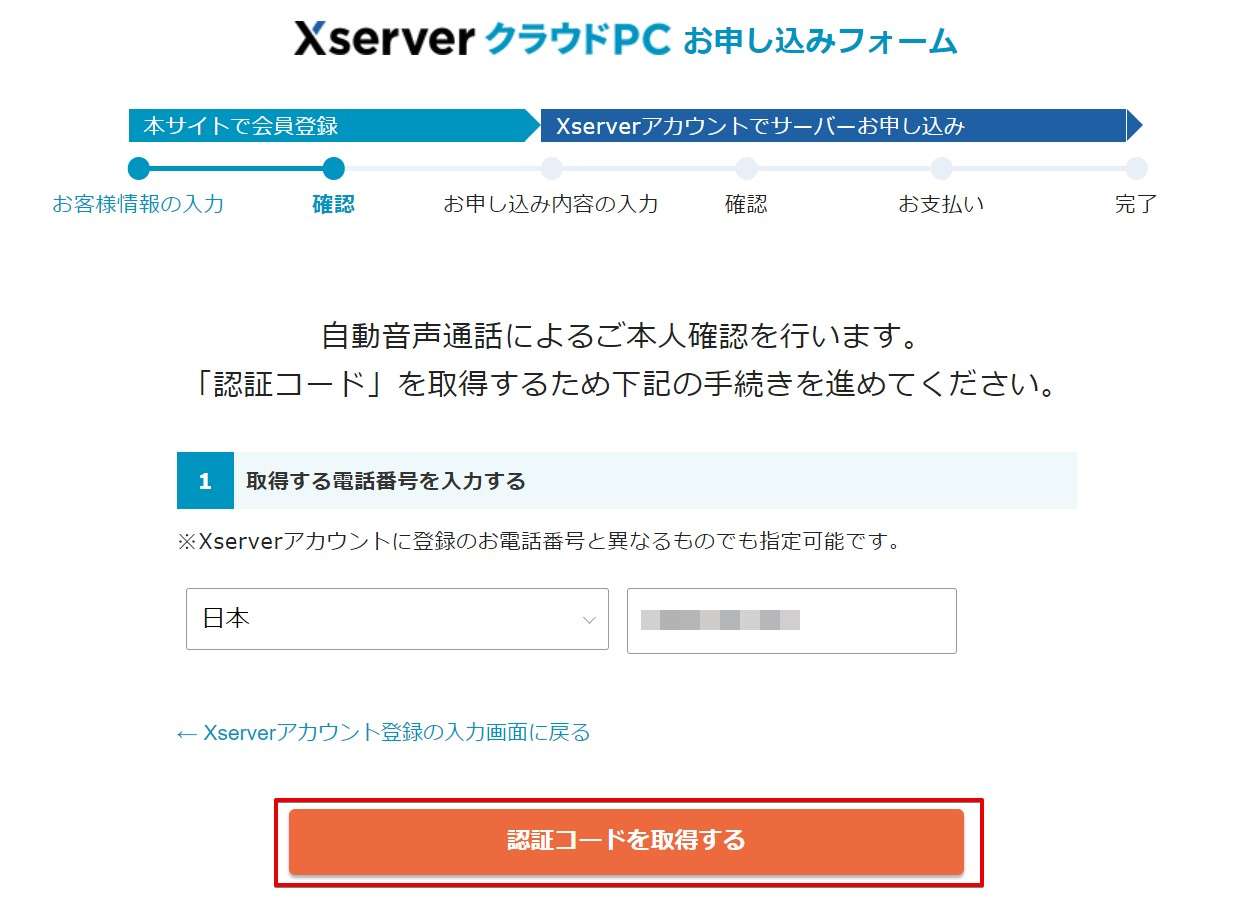
Xserverから自動音声による電話がかかってきますので、認証コードを聞き取り5ケタの数字を入力し、「認証してサーバー申し込みに進む」をクリックします。
自動音声は少し早口ですが2回再生してくれます。今回の場合では「ご、に、ろく、さん、よん」と音声で伝えてくれました。
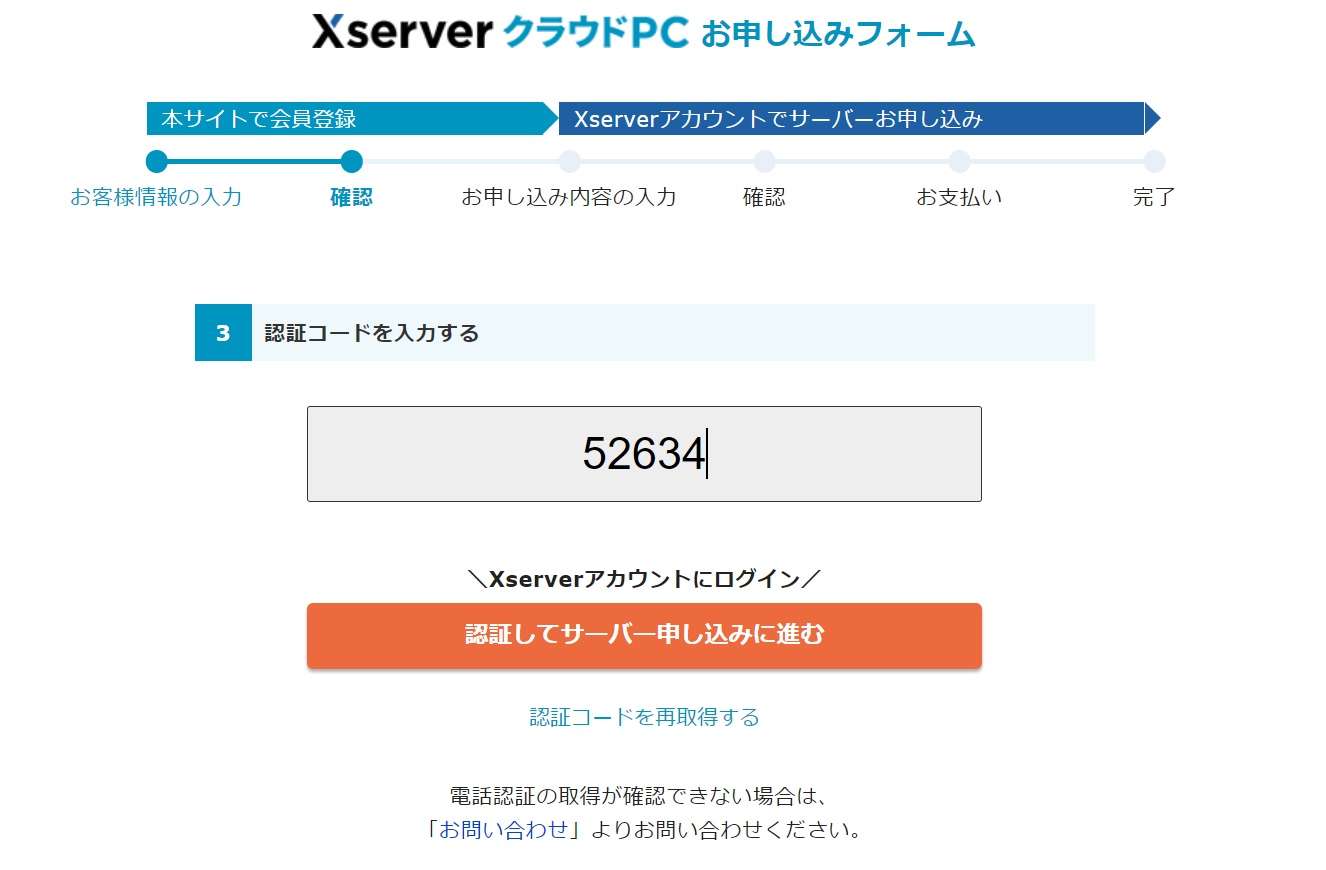
クラウドPCの申し込み
ここからはクラウドPCの申し込みになります。
- クラウドPC名:そのままで構いません
- プラン:迷いましたらまずは「お試し」で。プランアップは簡単ですので、足りないなと感じてからで問題なしです!
- 契約期間:最低利用期間が3ヵ月なので最低でも3ヵ月を選びましょう。1ヵ月契約は割高です。
- OS:Officeを使いたい場合は「+Office」となっているOSを選びます。
- Administratorパスワード:遠隔操作をする際に使いますので、複雑かつ分かりやすいパスワードを設定しましょう。
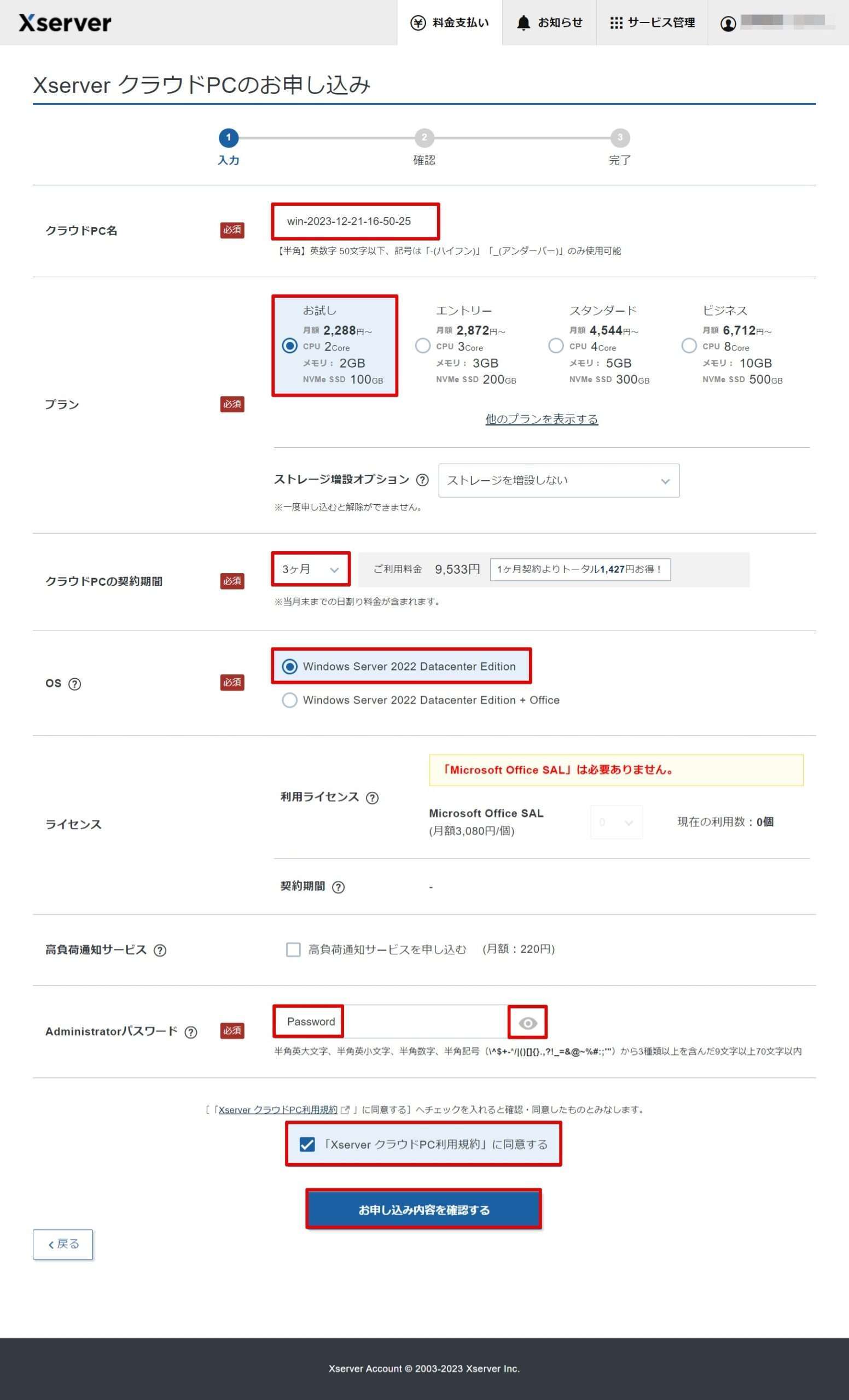
申し込み内容を確認し「お支払いへ進む」をクリックします。
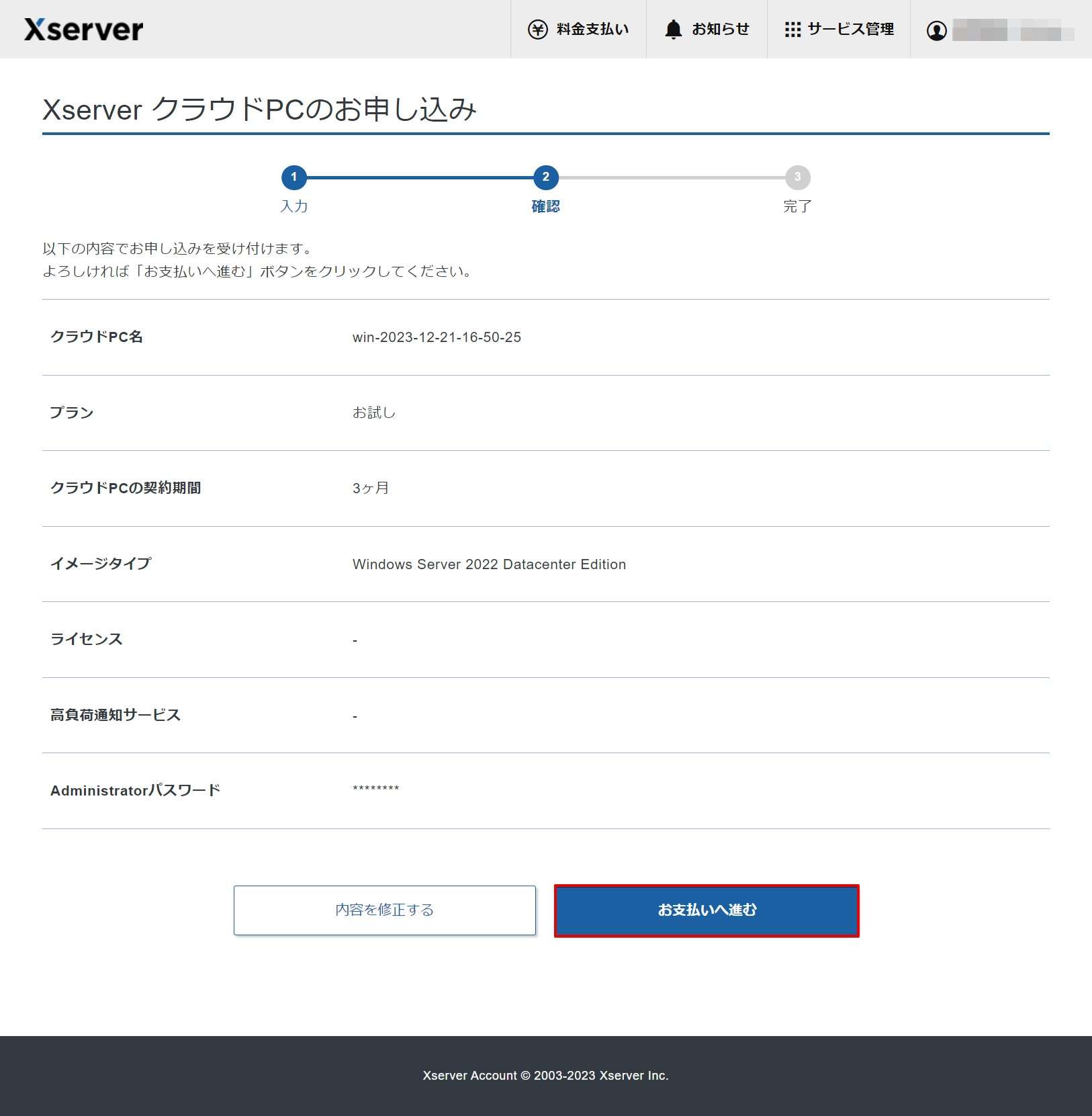
「クレジットカード」「後払い」が選べます。ここでは「クレジットカード払い」で進めます。
クレジットカード払いではデビットカードも使えます。
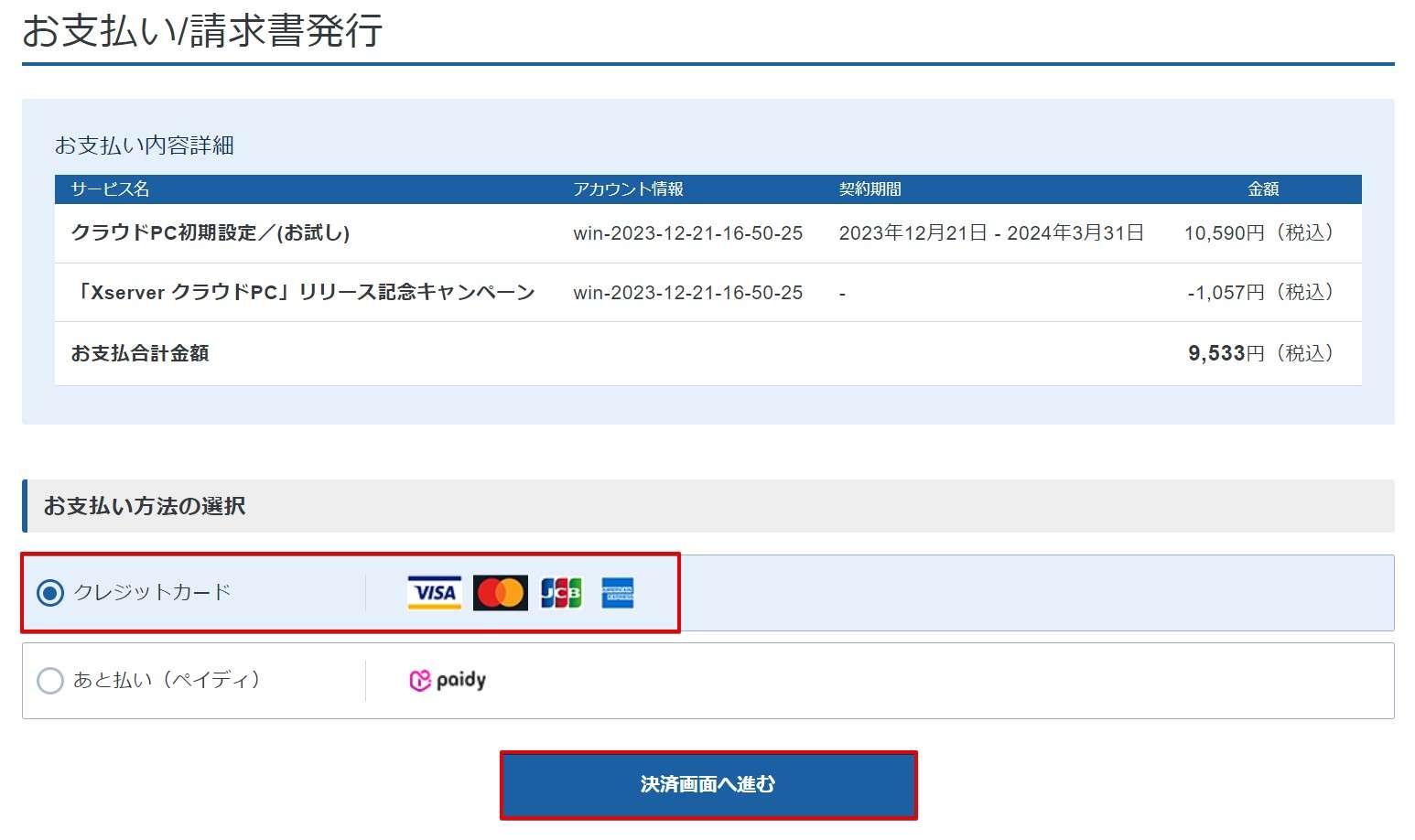
カード番号・有効期限・セキュリティコードを入力し「確認画面へ進む」をクリックします。
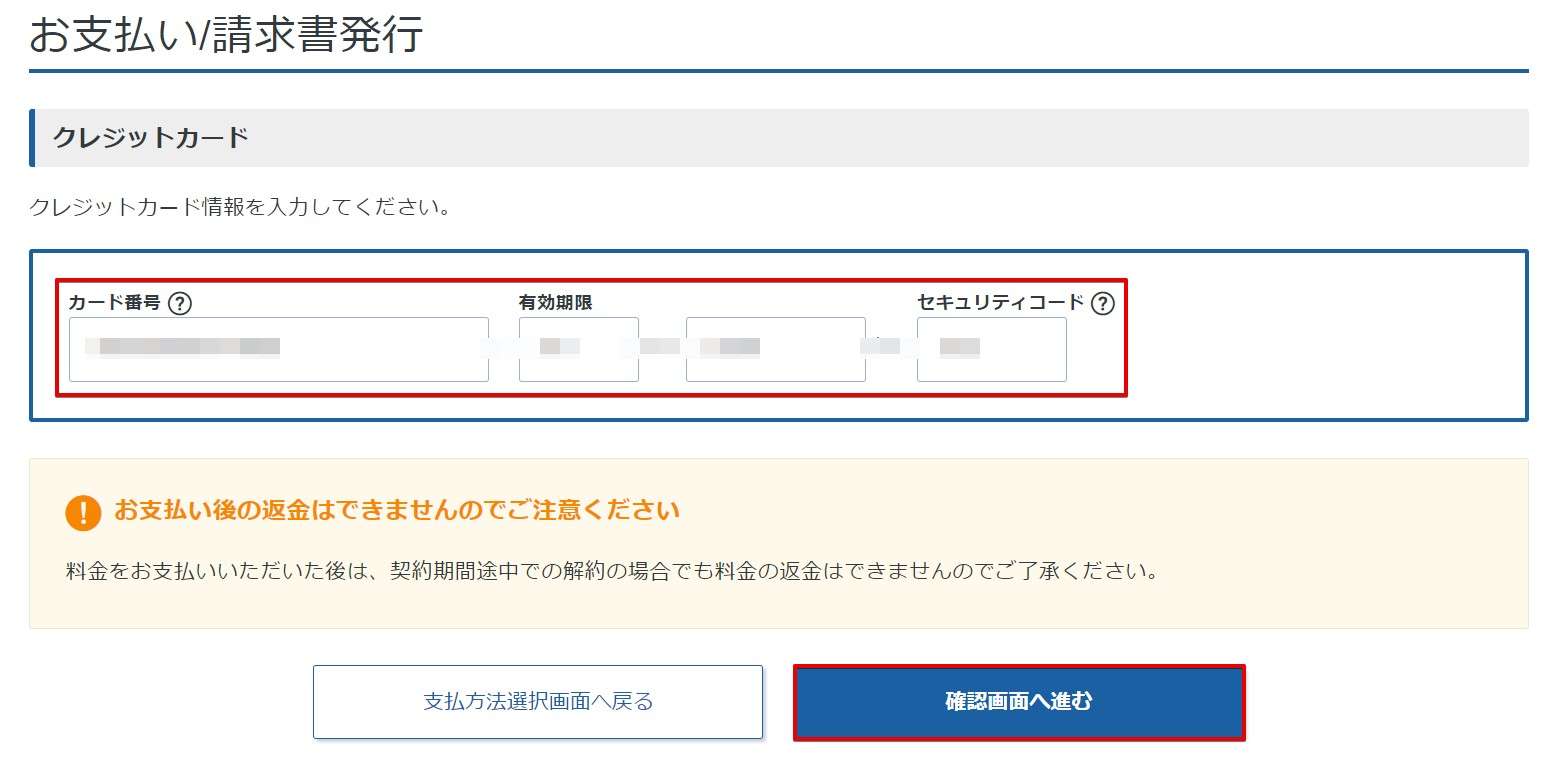
クレジットカード番号入力後「支払をする」をクリックします。
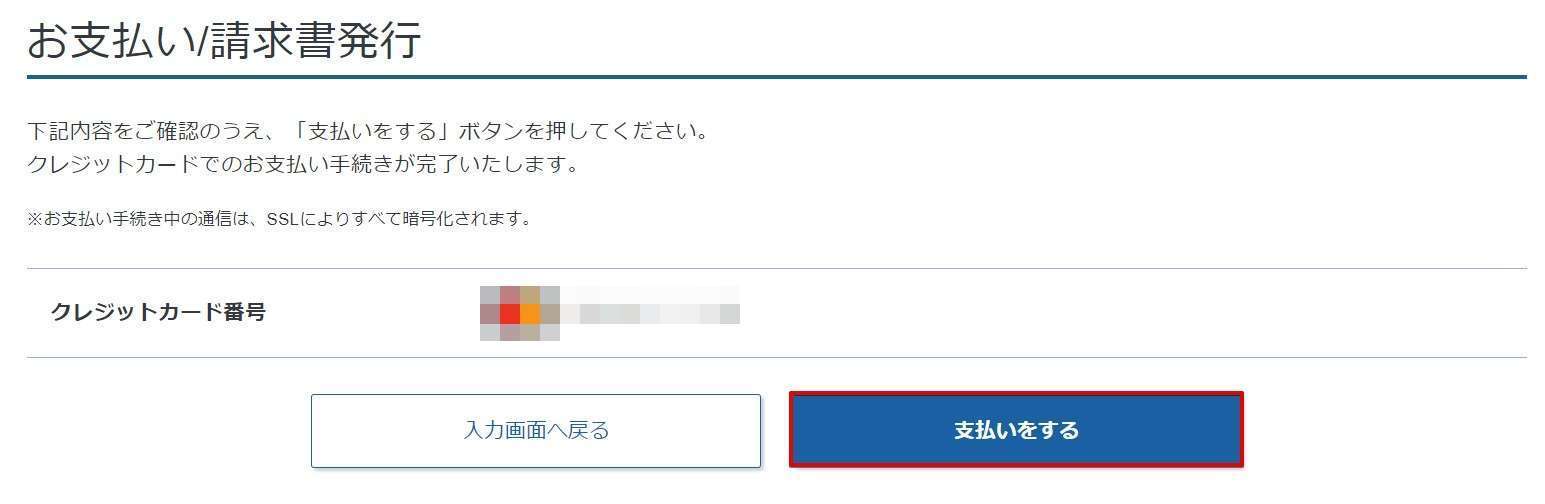
支払いが完了しました!「トップへ戻る」をクリックします。
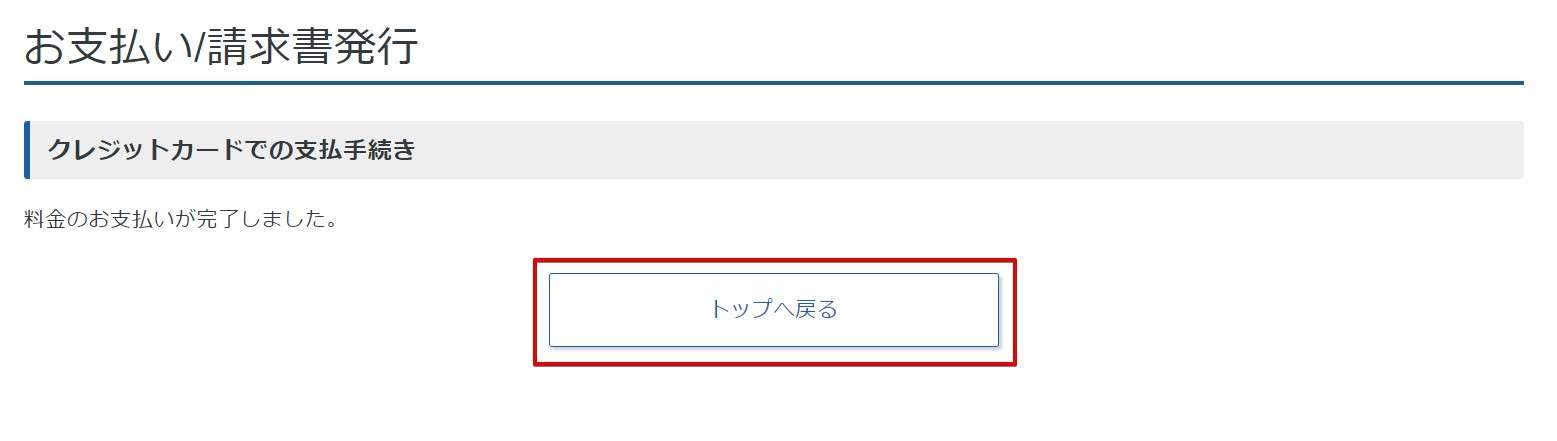
クラウドPCの管理画面に移動します。ステータスが構築中となりますので、「稼働中」となるまでおよそ30分待ちます。
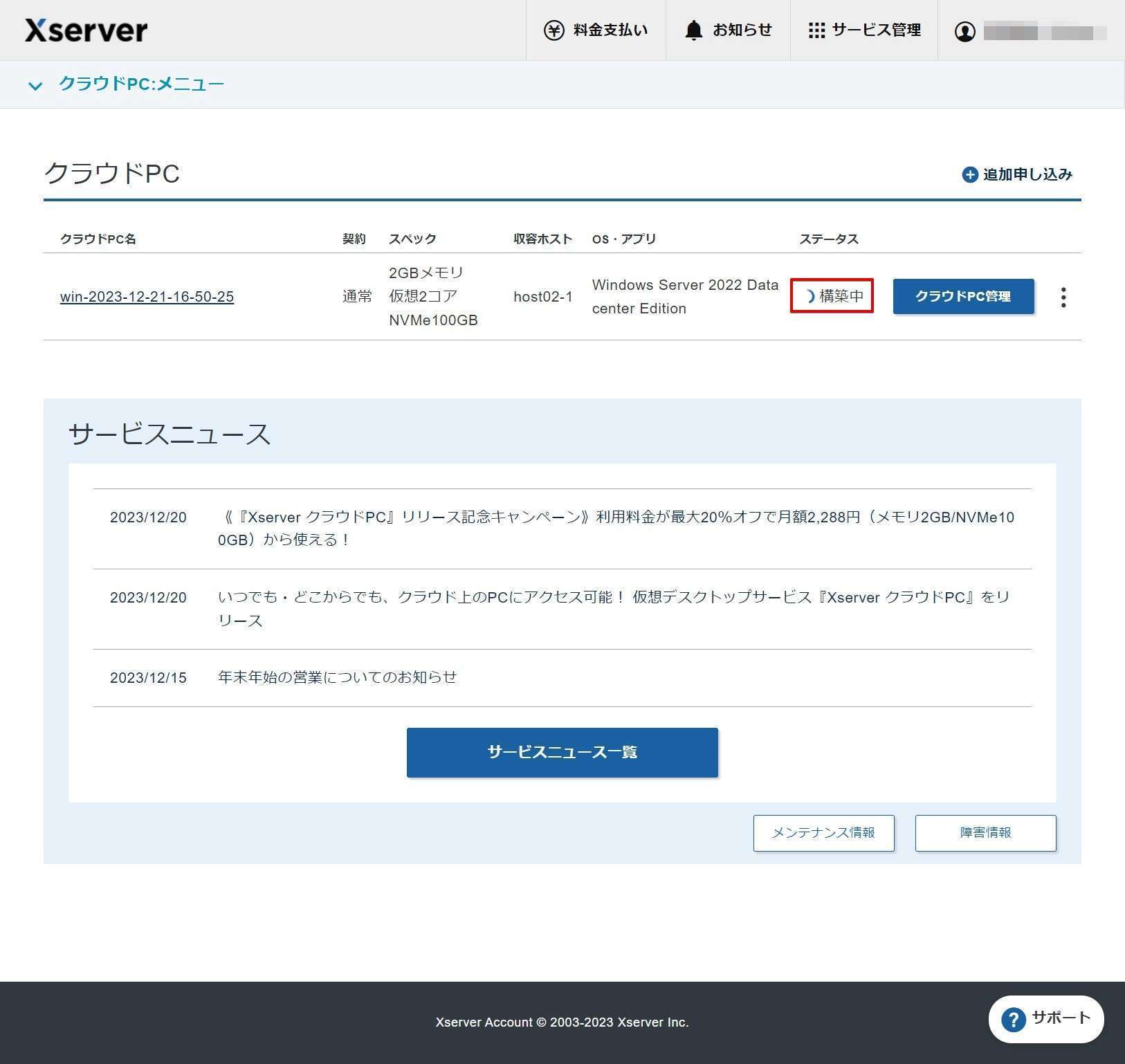
「稼働中」になりました。
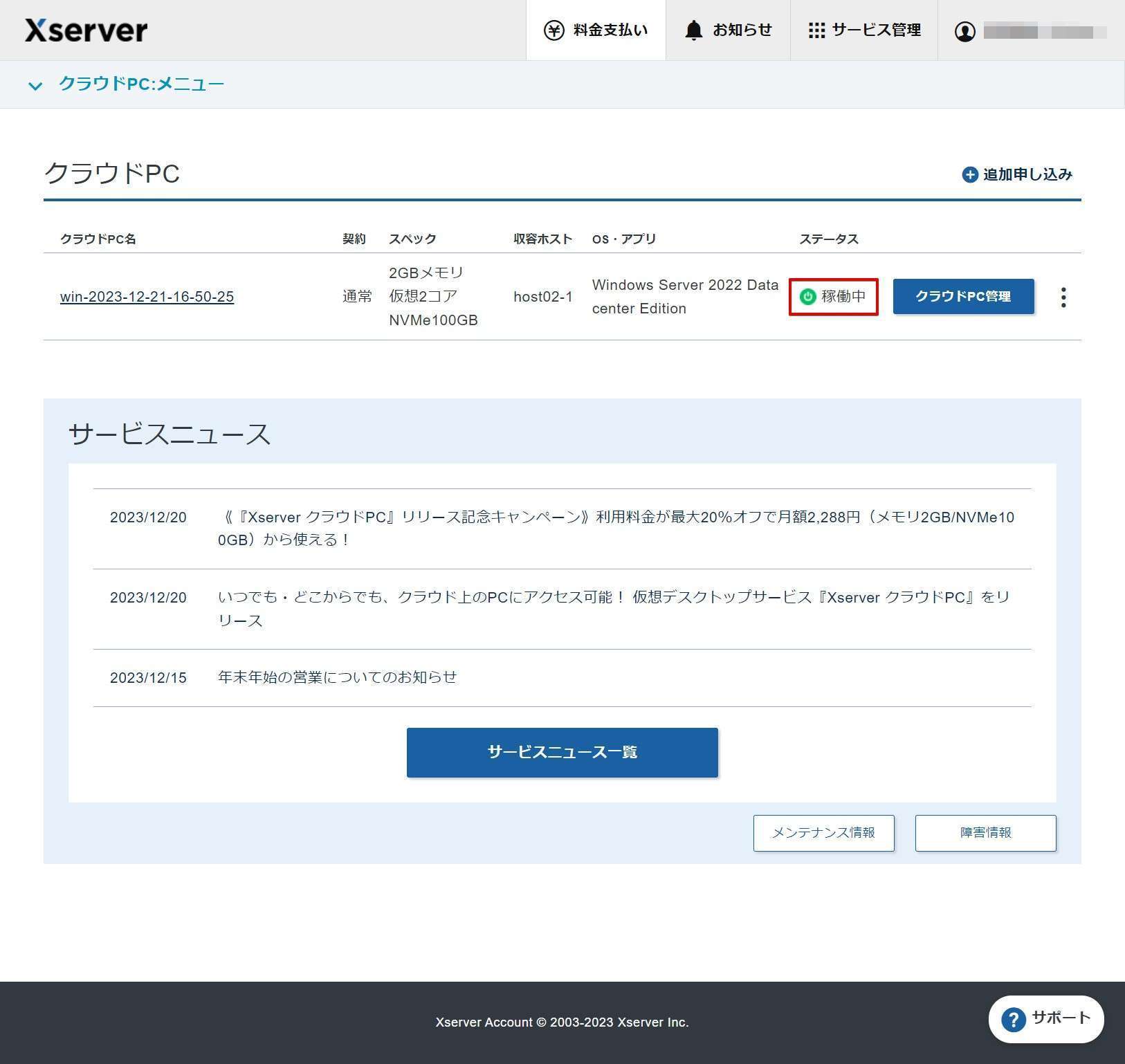
クラウドPCの初期設定
「クラウドPC管理」をクリックします。

クラウドPCに遠隔操作するために必要な「RDPファイル」をダウンロードします。
こちらは特に必須ではなく、RDP利用経験者であれば特に不要です。
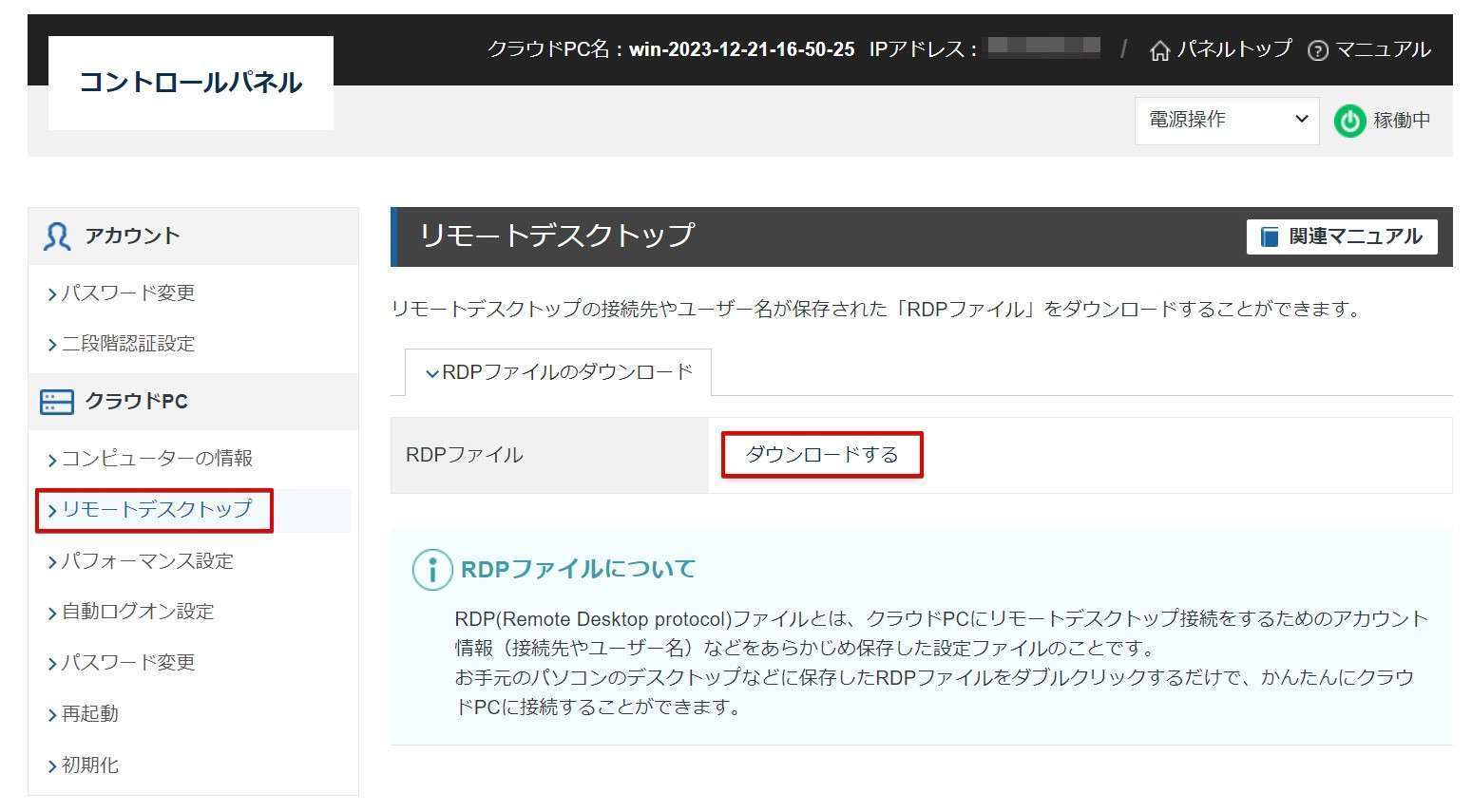
ほかにも知っておくと便利な機能
「パフォーマンス設定」はクラウドPCのパフォーマンスを設定することができます。
主に画質がメインで、通信環境が良好であれば標準モードで高画質な画面で遠隔操作ができます。初期設定はパフォーマンス優先モードとなっています。
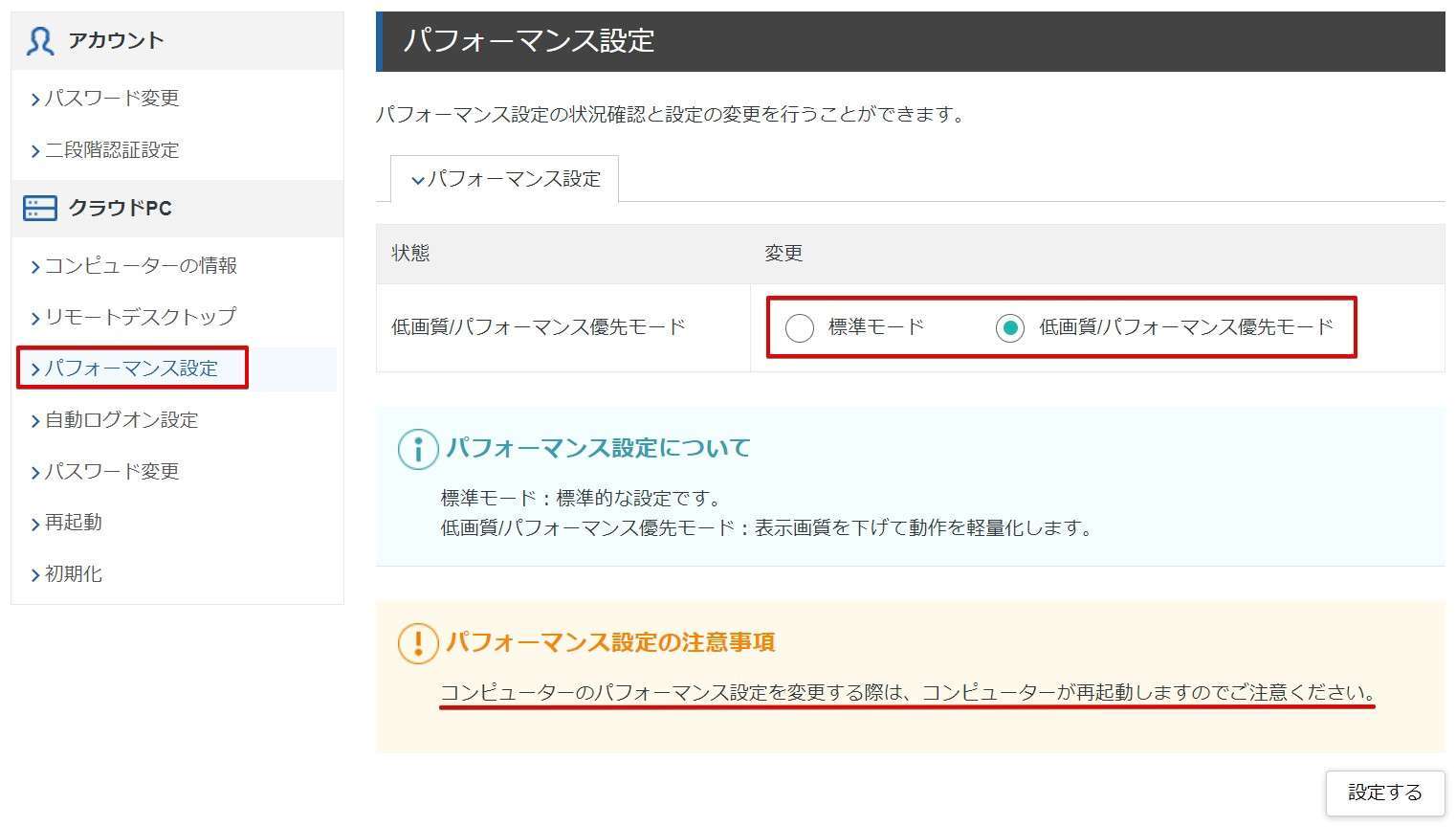
「再起動」は、クラウドPCがフリーズしてしまったときに使います。使っているアプリの影響で操作が出来なくなってしまう場合があります。そのときは、こちらの機能を使って再起動すれば復旧出来ます。この機能を使うときのほとんどは「強制再起動」になります…。
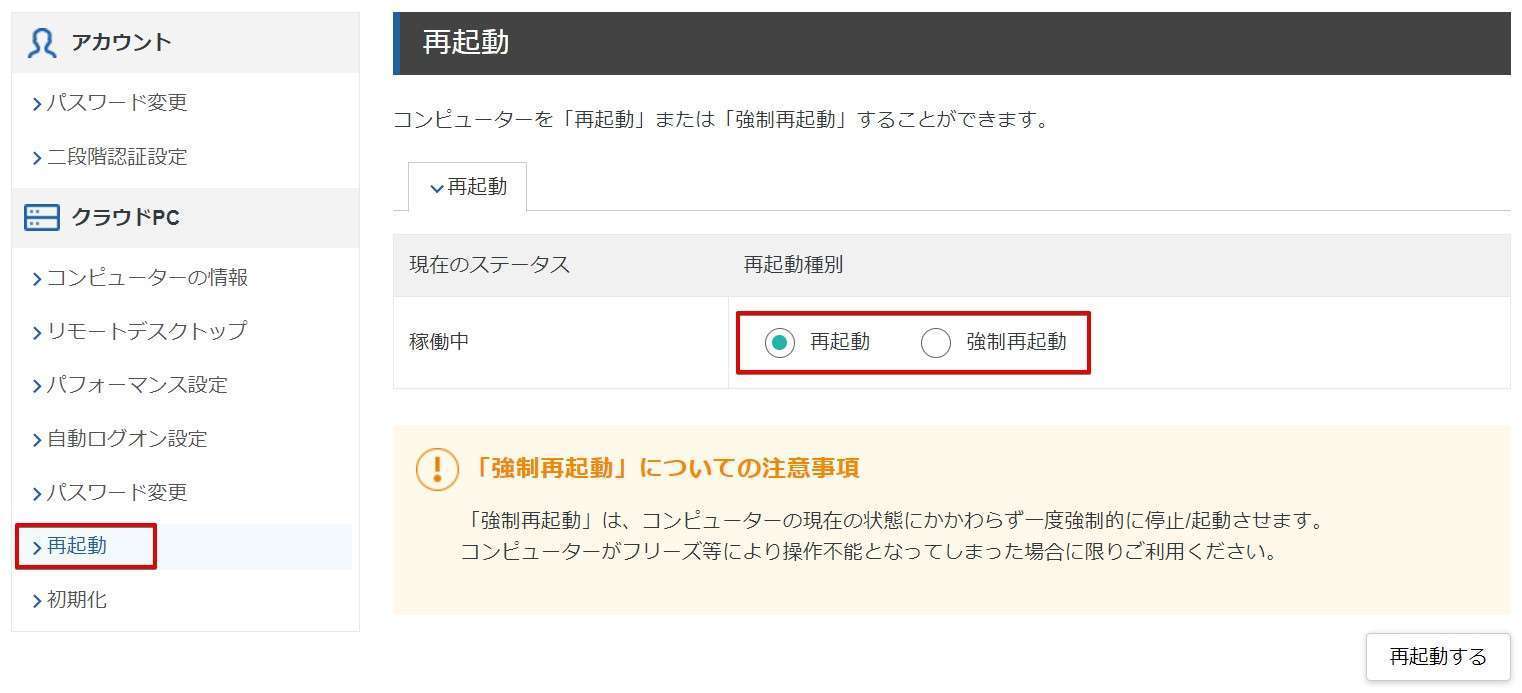
クラウドPCの使い方
RDPファイルがダウンロードできました。RDPファイルをダブルクリックします。
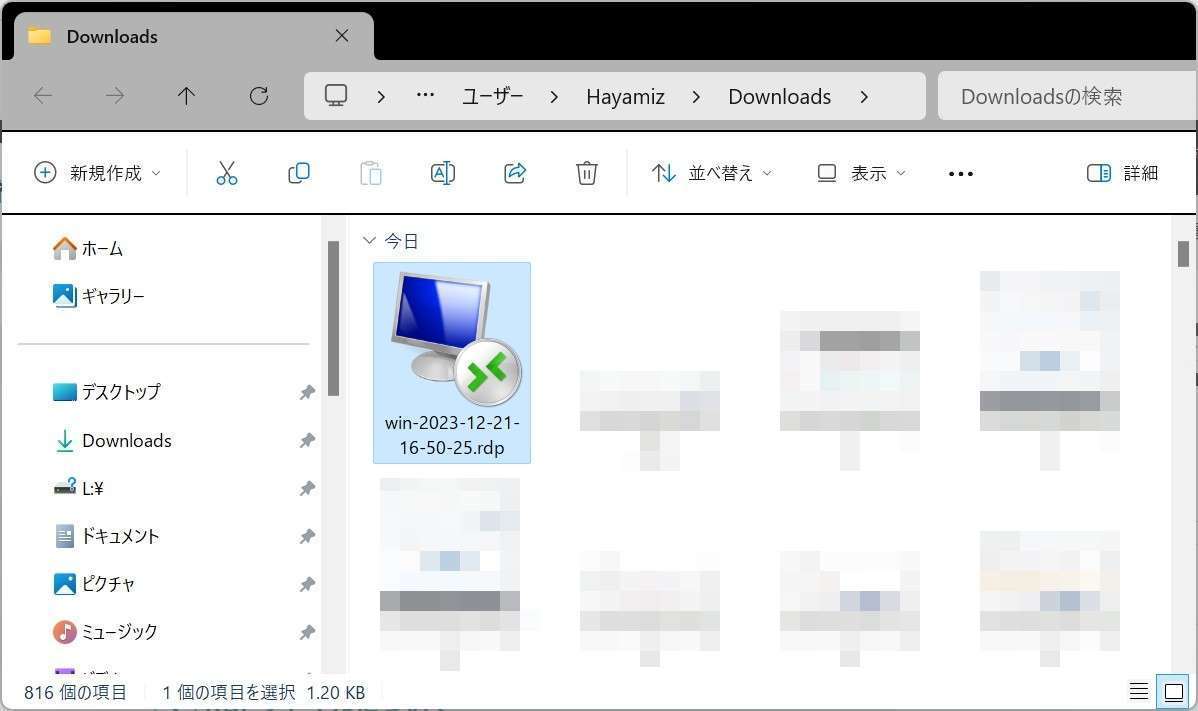
「接続」をクリックします。
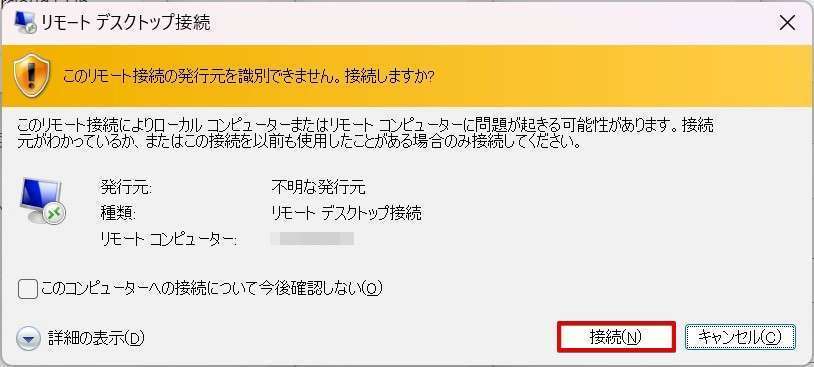
申し込み時に入力した「Administratorパスワード」を入力し「OK」をクリックします。
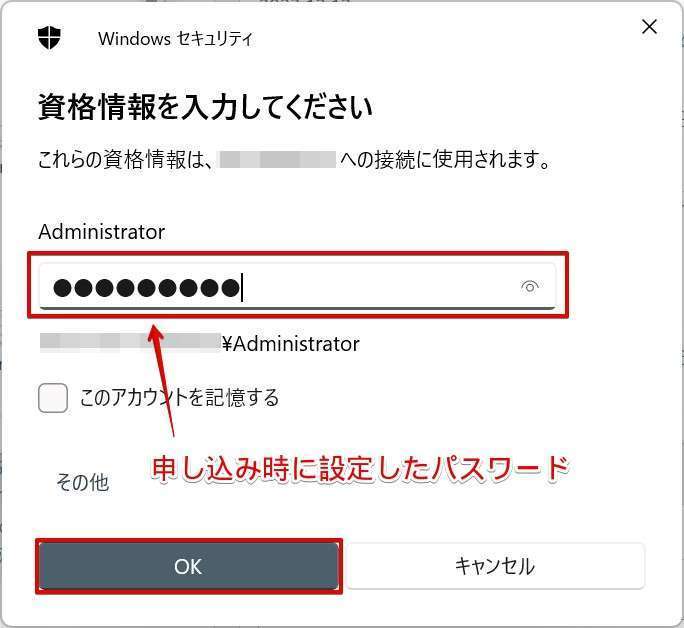
「はい」をクリックします。
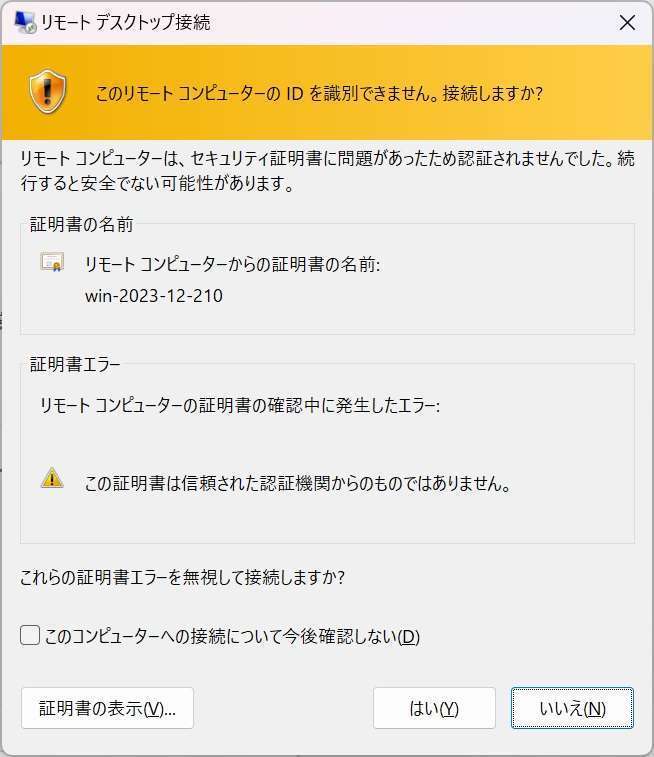
クラウドPCに接続できました!「ネットワーク」と表示されている場合は「いいえ」をクリックします。
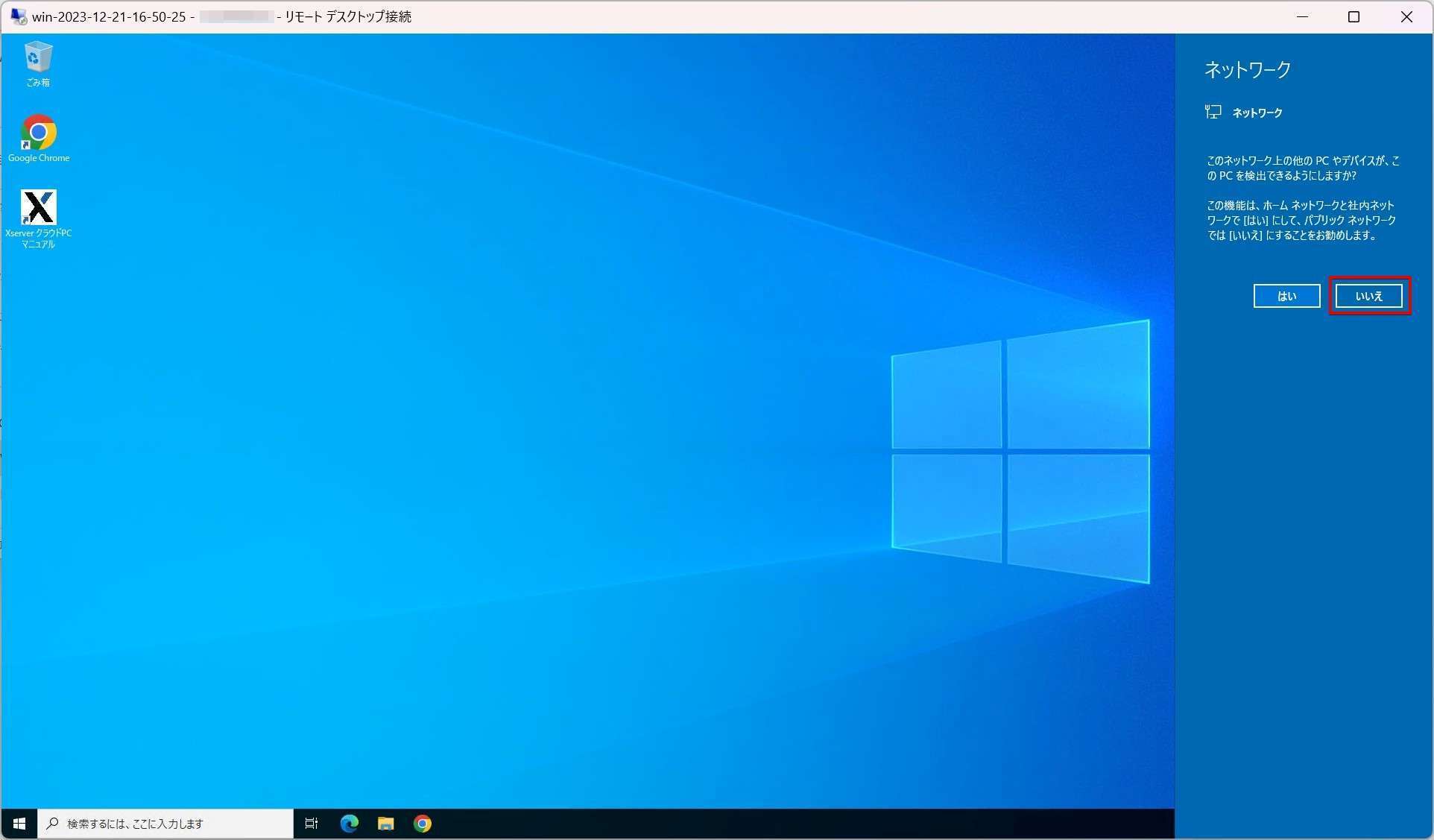
クラウドPCの利用イメージです。パソコンの上でパソコンが動いている状況になっていることが分かりますね!
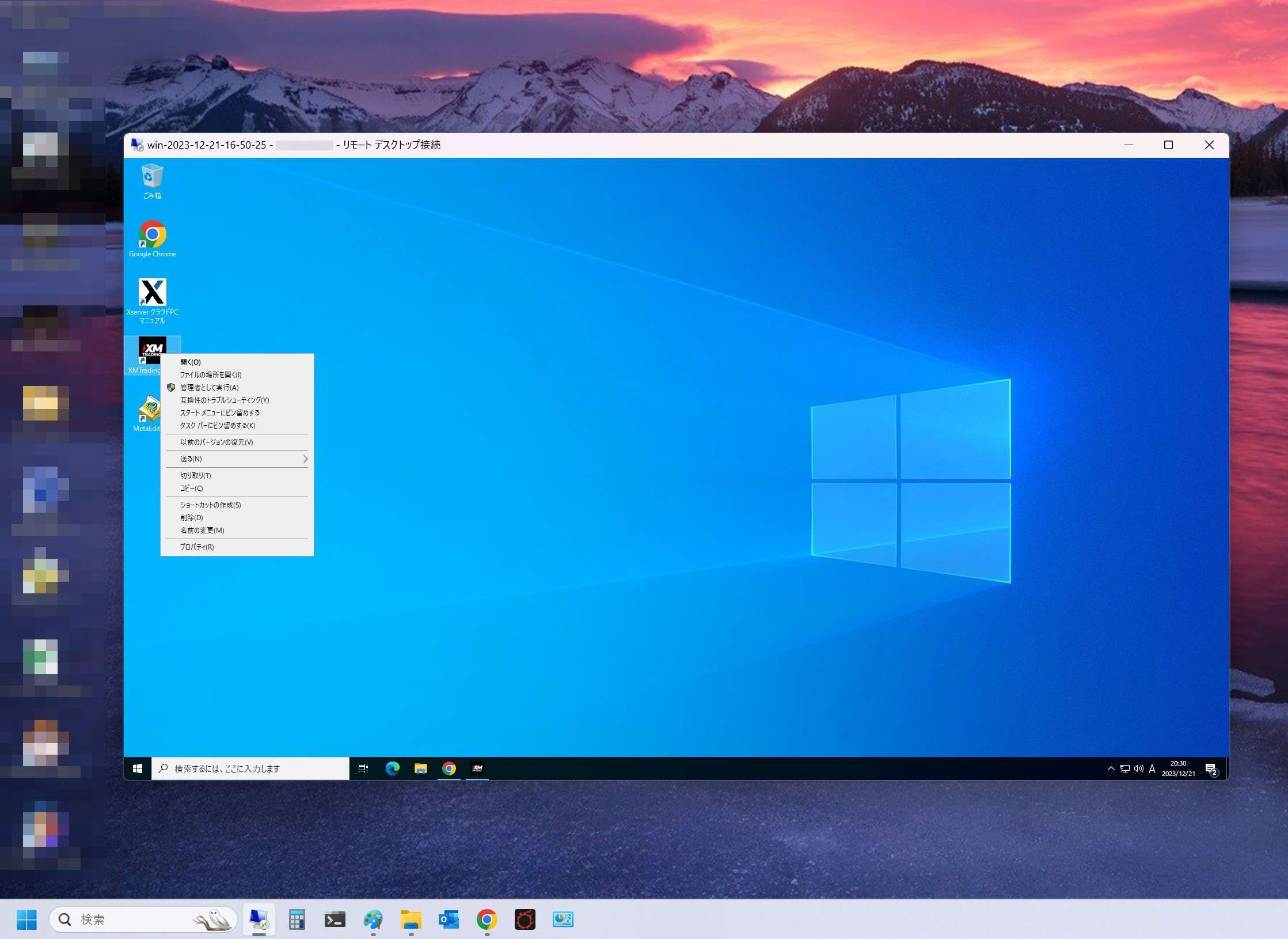
使い勝手はいつものWindowsと変りありません!
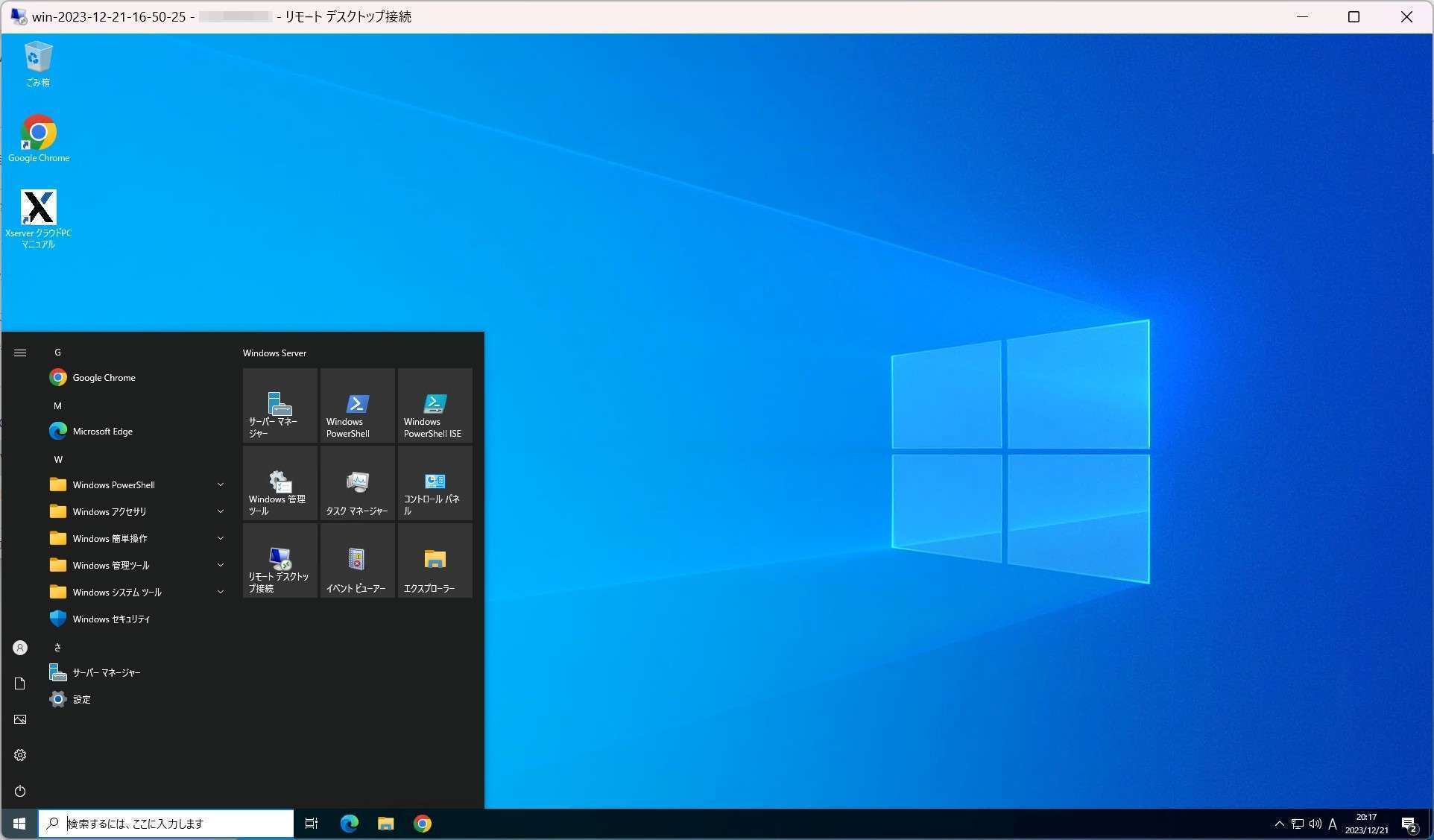
MacパソコンやAndroid/iPhoneの場合でも見える画面は同じです。
リモートデスクトップ接続アプリの使い方については以下の記事をご参考ください!
Xserver for WindowsというVPSでの接続方法の説明になっていますが、やることはまったく同じです。
月額料金最大20% OFFは今のうち
MT4を仮想デスクトップにインストールして自動起動させる方法
MT4をインストールして仮想デスクトップがメンテナンスなどで再起動したときに、アプリを自動起動させる設定方法をご紹介します。
下記の3ステップで説明します。
自動ログオン設定の確認
念のためクラウドPCのコントロールパネルで自動ログオン設定が「ON」になっていることを確認します。
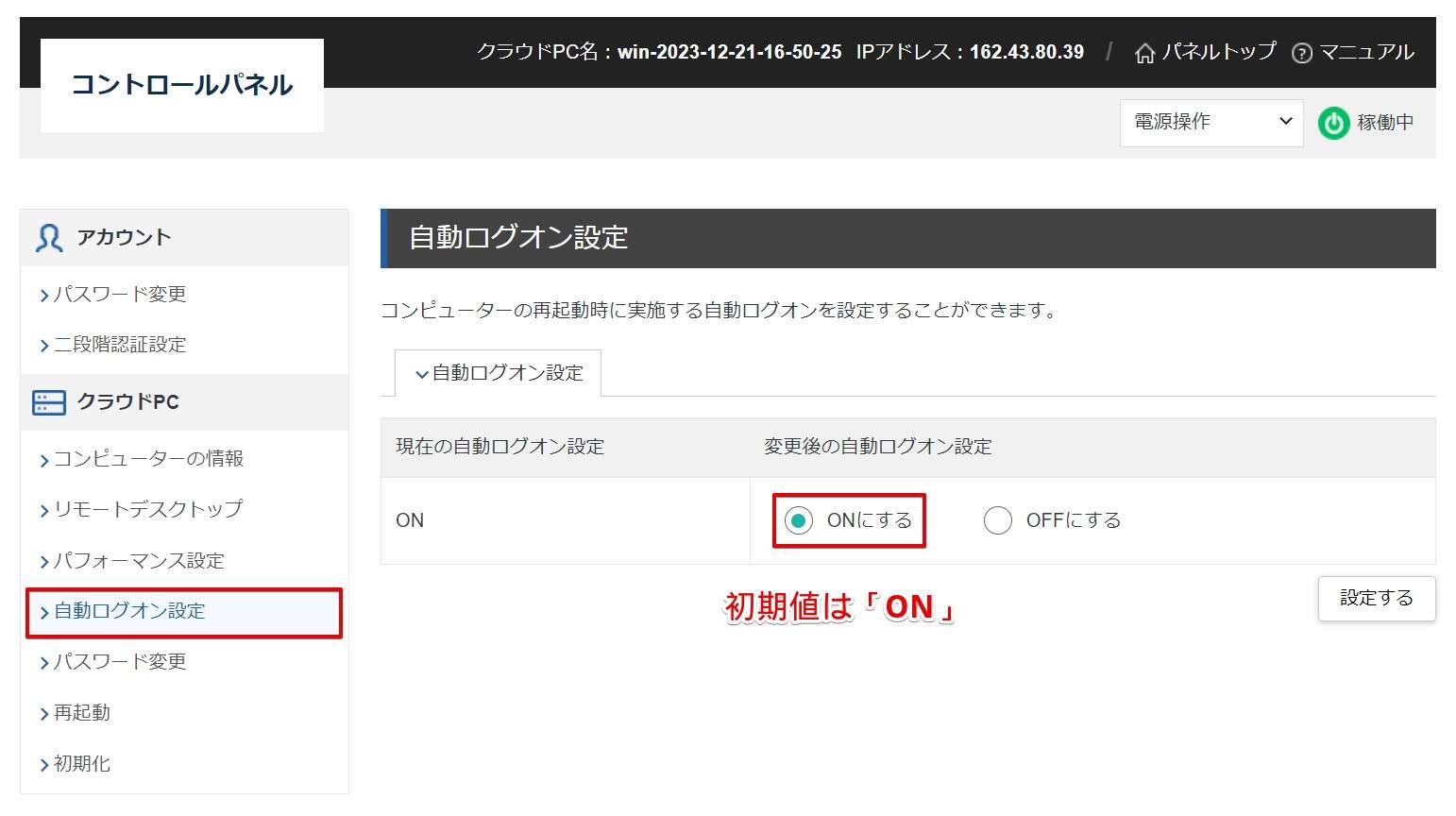
自動ログオン設定とはWindowsを起動したときや、再起動したときに表示されるログオン画面を言います。
クラウドPCでは表示されることはないのですが、OFFになっているとログオンが出来ずに止まってしまい、アプリの自動起動に影響してしまいます。
必ず「ON」になっていることを確認しておきましょう!
MT4のインストール
MT4をインストールします。画面はXMTRADINGを例にしています。お手持ちのMT4に読み替えて下さい。
Windowsパソコン、Macパソコン、スマホ(Android、iPhone)それぞれ見える画面は同じです。
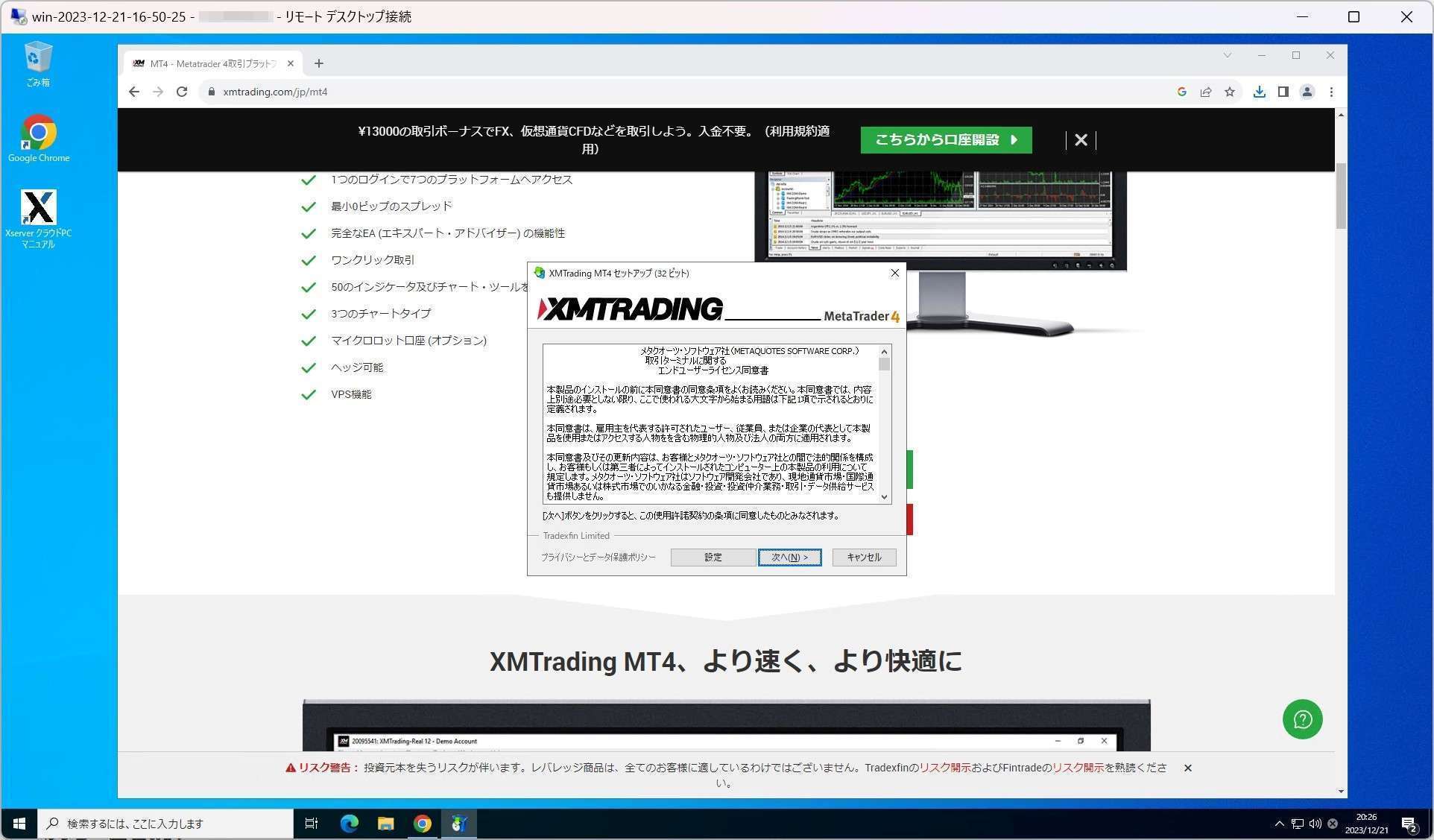
スタートアップ設定
クラウドPCの画面下にあるフォルダ(エクスプローラ)を起動します。
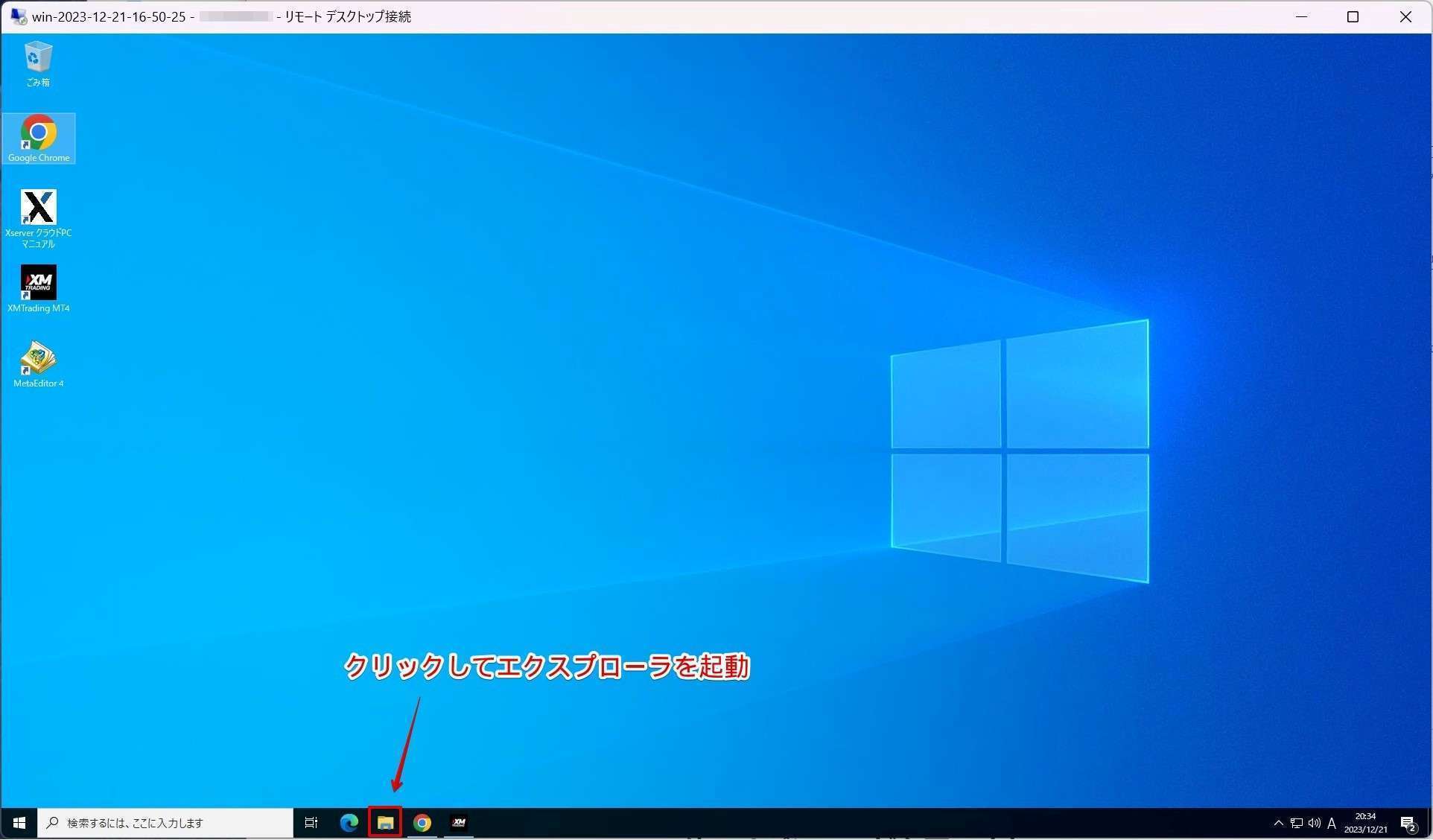
図を参考にスタートアップと入力しエンターキーを押します。
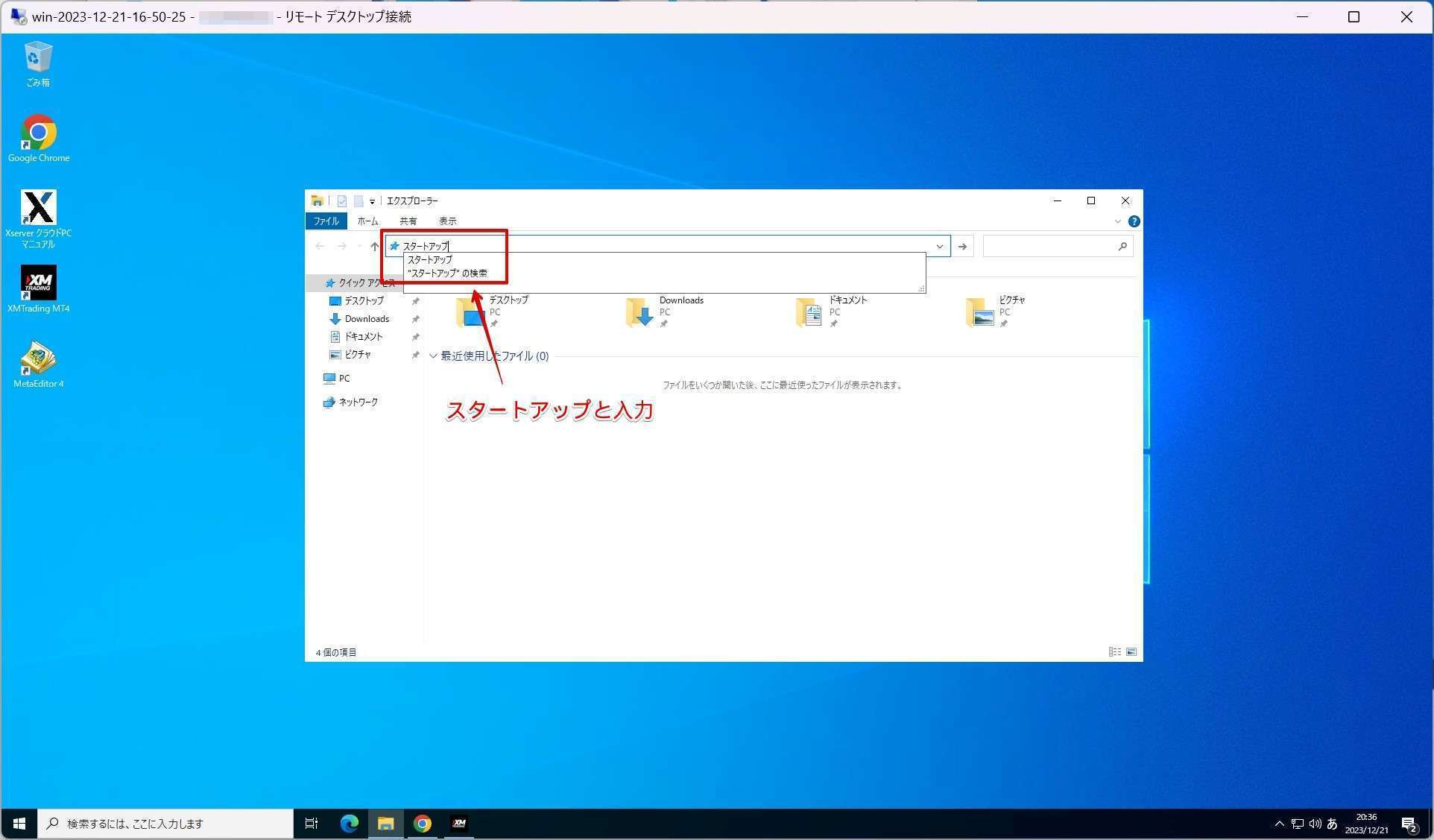
図のように「スタートアップフォルダ」が開けばOK!
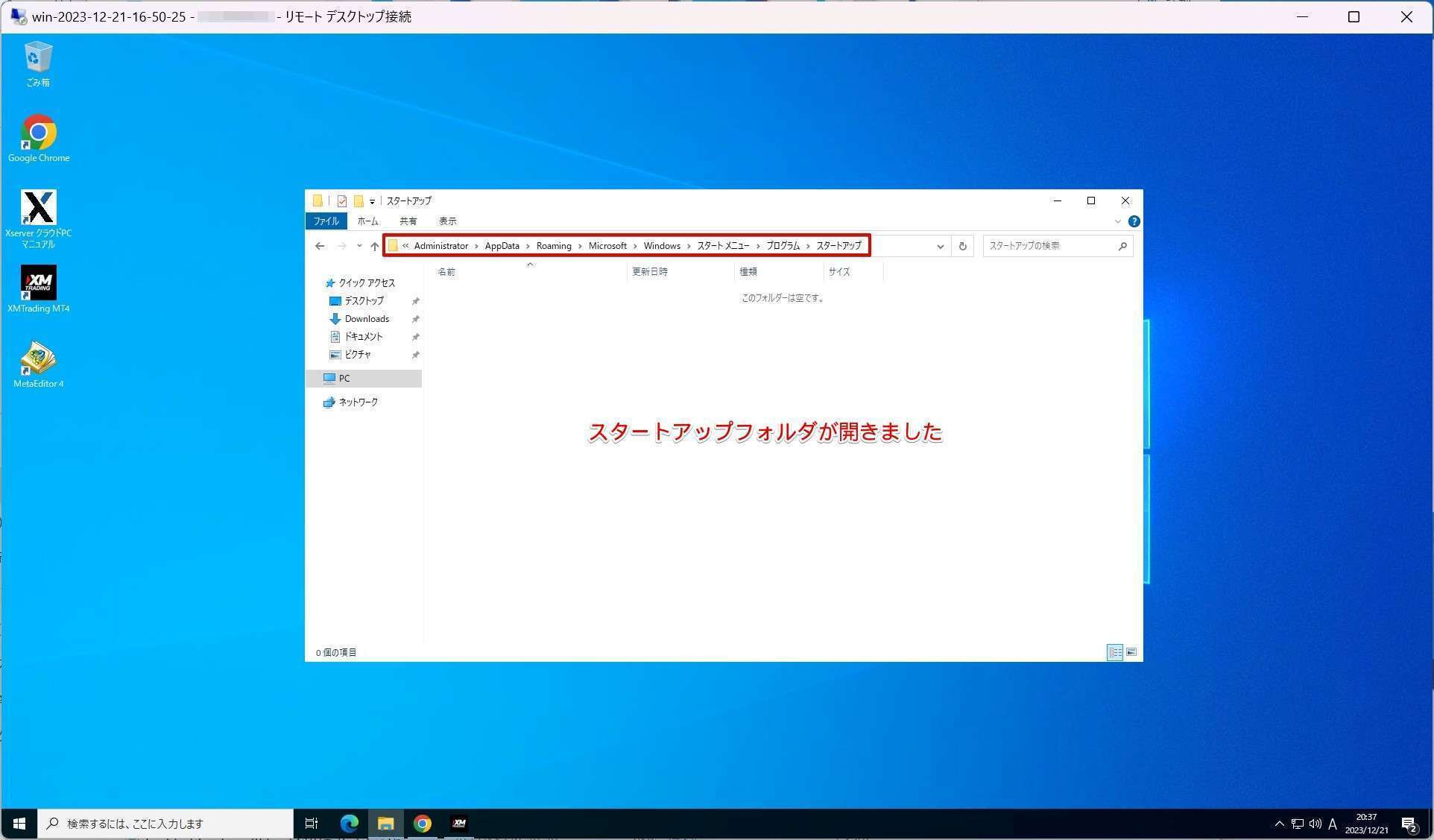
インストールしたアプリのアイコンを右クリックし「コピー」を選びます。
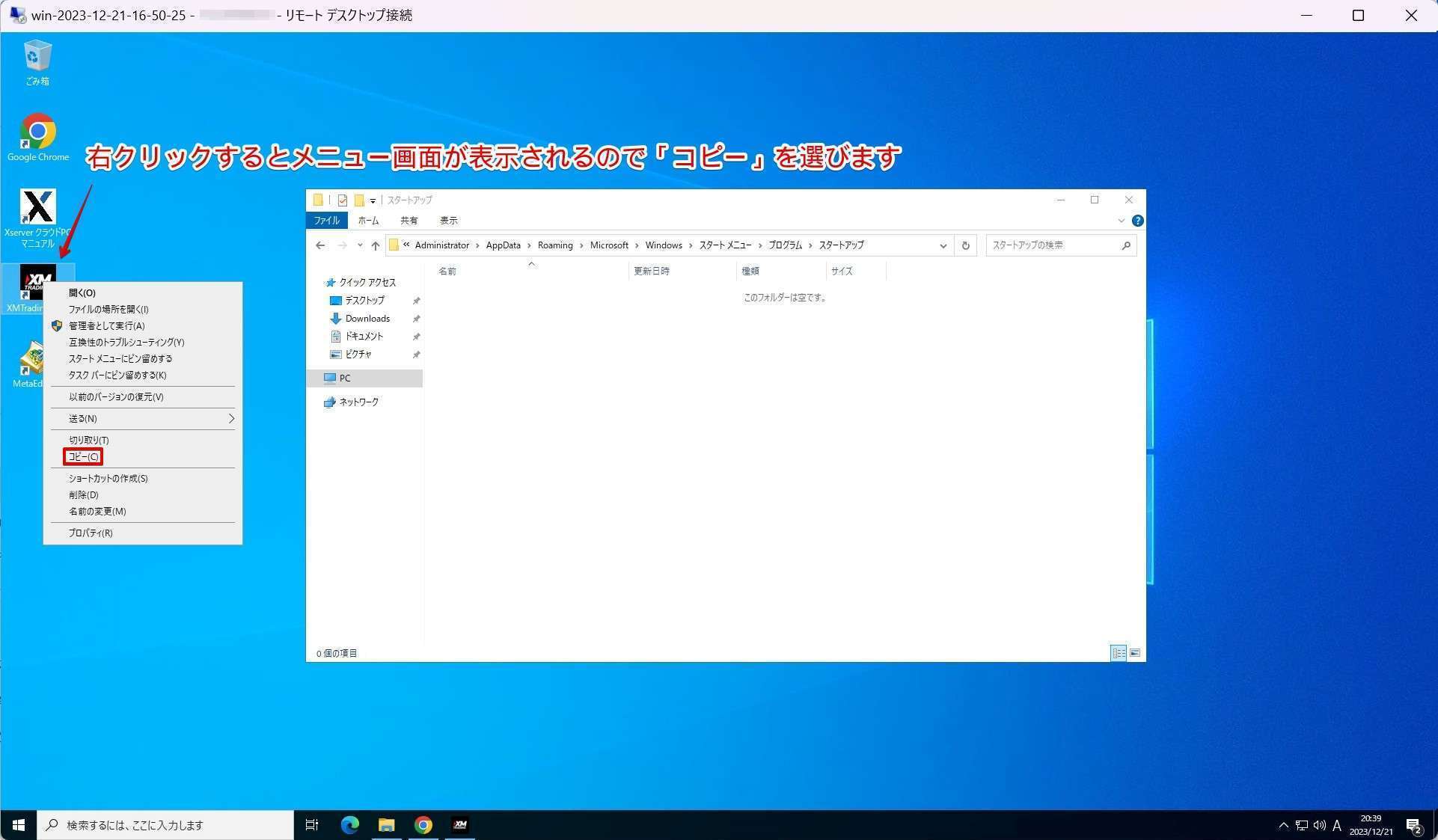
フォルダの空白部分を右クリックし「貼り付け」を選びます。
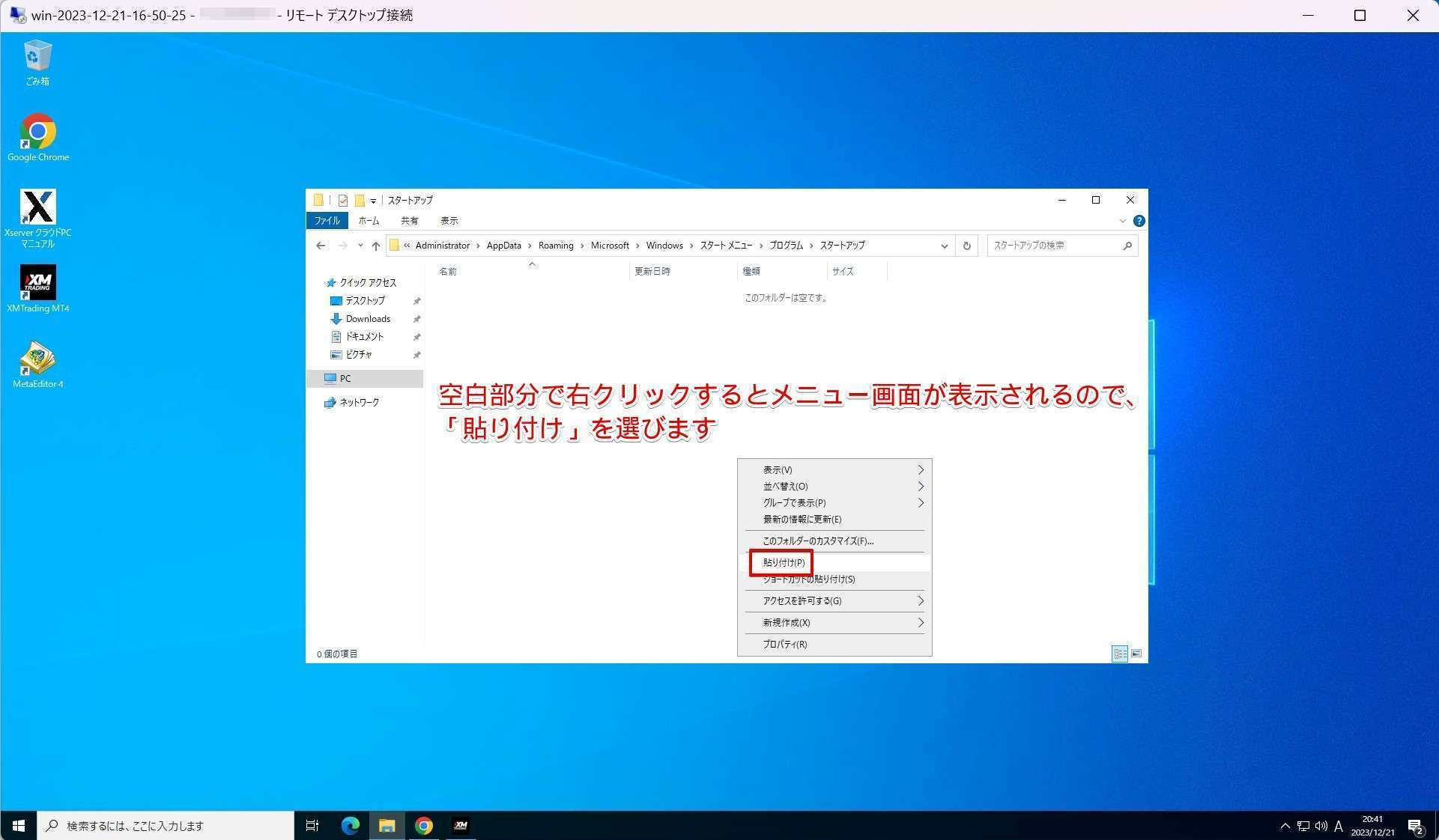
スタートアップフォルダにアイコンが貼り付けられました。
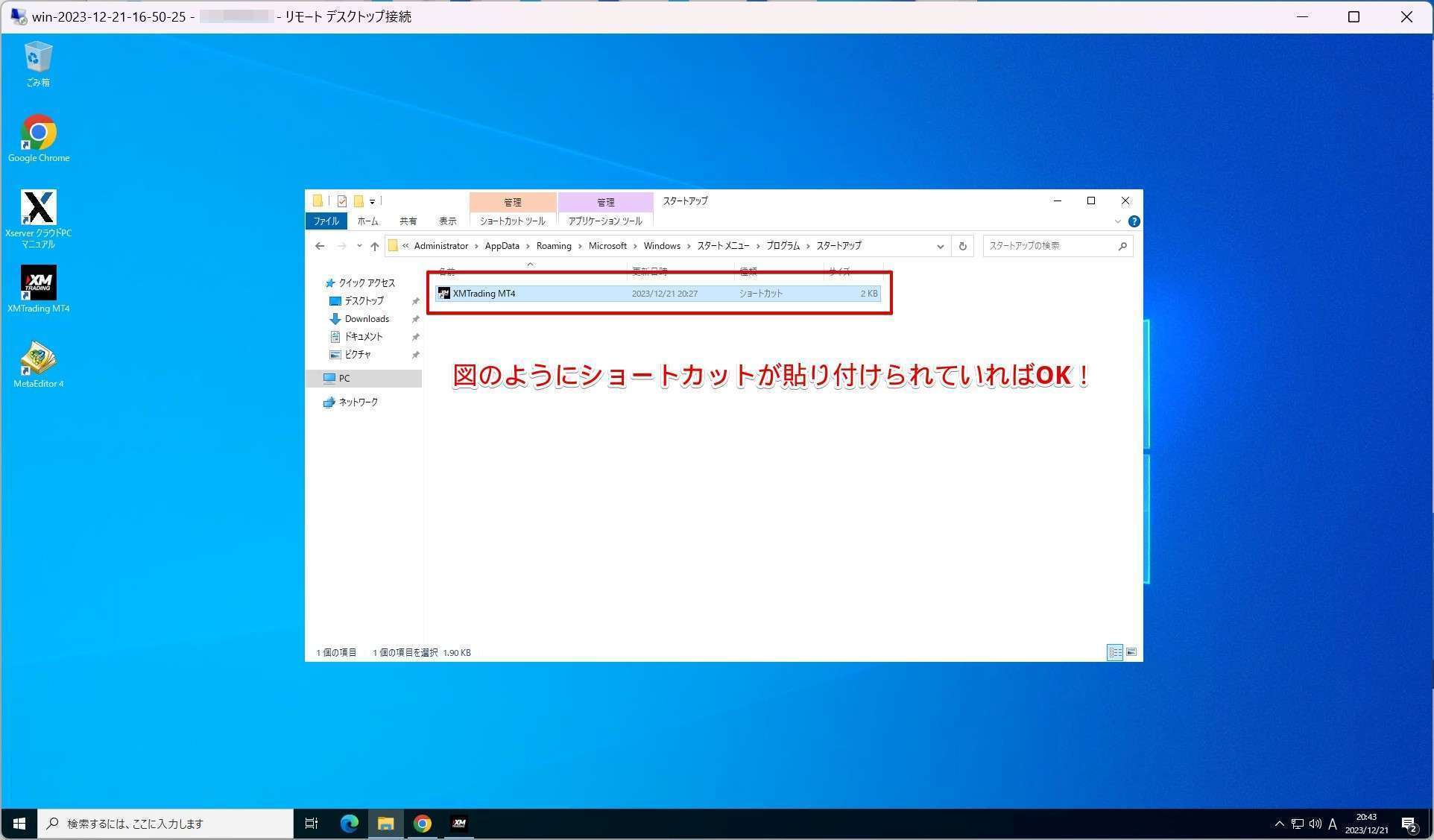
これでアプリの自動起動の設定は終わりです。複雑な操作なく簡単に自動起動設定ができます!
試しにクラウドPCを再起動してみましょう。
下記の画像のように再起動後のログオンでアプリが起動していればアプリの自動起動は成功しています!
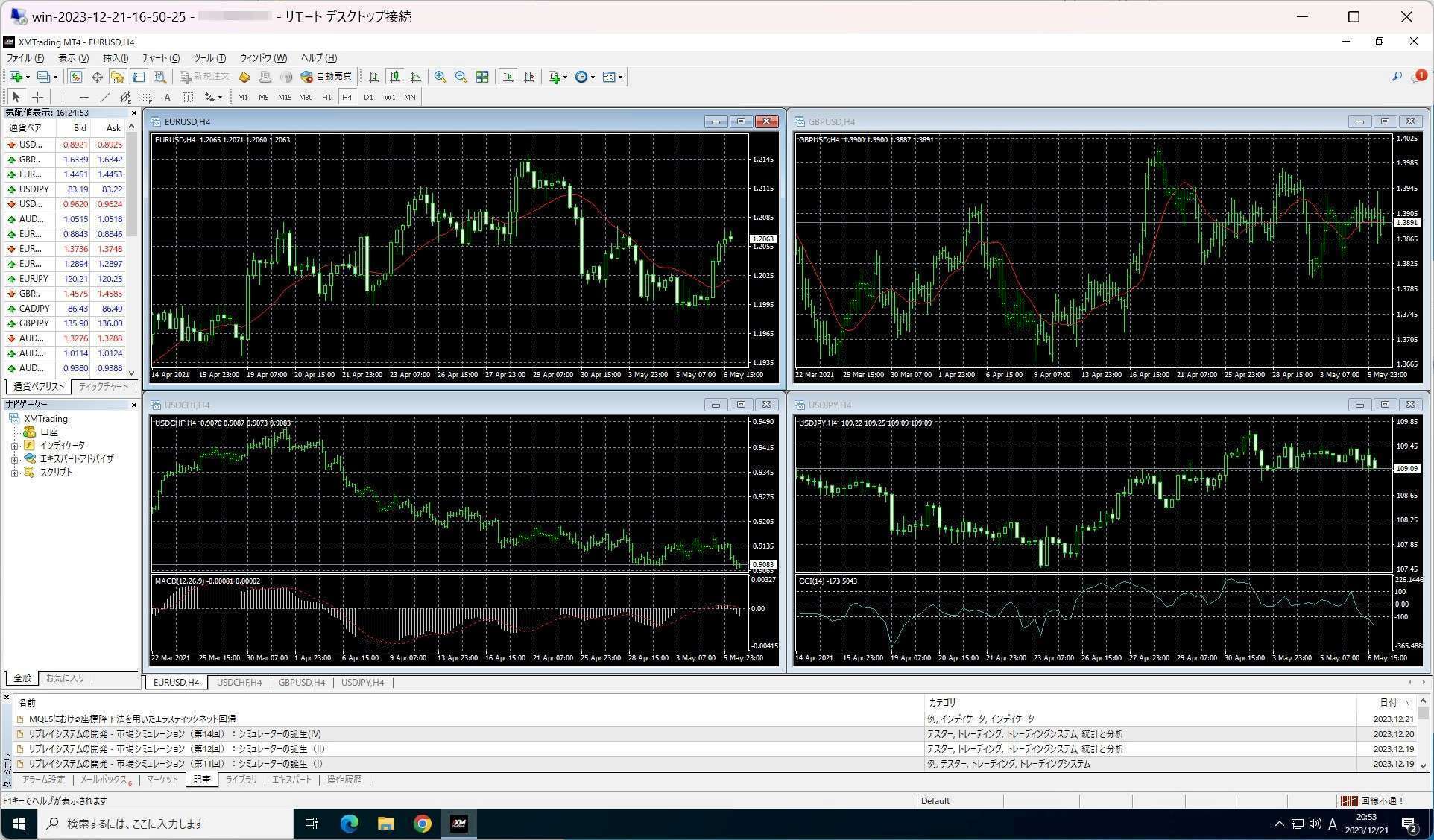
月額料金最大20% OFFは今のうち
【豆知識】MT4/MT5に保存されているデータって何があるの?
パソコンやVPSにインストールしているMT4/MT5のデータってどんなものが保管されているかご存知でしょうか。
FX自動売買はお金が関わってくるのでとても気になりますよね。
MT4/MT5の仕組みがわからずVPSでMT4/MT5を運用したいけど、引越しするのが怖い…なんて思っているかもしれません。
MT4/MT5に保管されているデータは以下のとおり。
- MT4/MT5のプログラム本体
- 口座ログイン情報
- インジケータやEAのプログラムデータ
- インジケータやEAの設定内容
MT4/MT5本体は証券会社などからダウンロードすればインストールすることができます。
口座情報はユーザ名・パスワード・サーバー情報など保管していると思うのでログインをし直せばOKです。
インジケータやEAなどは初回インストール時の情報などを基に設定し直せば継続して使うことができます。
このように、MT4/MT5をPCからほかのPCへ引っ越し、PCからVPSへ引っ越しをする上で必ずしもデータをバックアップして移動先で復元するという難しい設定は必要ありません。
…あれ?証拠金や入金したデータはどこにあるの?
証拠金や入金したデータも消えてしまうじゃ…と心配されるかもしれませんが、こういった重要なデータはパソコンやVPSには保存されていません。
証拠金や入金したデータ自体は、FXサーバーを運用している業者のサーバ―に保管されているので、パソコン・VPS上のMT4/MT5が消えたからと言って証拠金や入金した金額も一緒に消えるということはありません。
- 設定し直しが面倒…
- 証拠金や入金したデーターがやっぱり気になる…
それでも、上記のような不安があれば、下記の記事をご参考にMT4・MT5のデータフォルダをバックアップし、新しいPCやVPSにフォルダごと移動することで元通りに使うことができます。ご安心ください。
月額料金最大20% OFFは今のうち
仮想デスクトップでMT4を使う方法:まとめ

MT4を仮想デスクトップで使う手順についてXserver クラウドPCを例に説明しました。
Xserver クラウドPCを使う最大のメリットは自動ログオン機能がはじめから有効である点!これはMT4ユーザーならかなり大きいです。
VPSには自動ログオン機能はありませんので、自分で設定を行う必要があります。
自分のパソコンでは故障がとにかく怖いですが、Xserver クラウドPCは故障することがありません。
また、仮想デスクトップが動いているネット環境は商用並みのハイレベルな通信環境なので、通信環境に敏感なFX自動売買にはピッタリ!
家庭環境の環境は実は不安定。
自宅でパソコンをフル稼働させているときの電気代ほどでXserver クラウドPCを使うことができますので、FX自動売買のグレードアップを目指したいところです。
月額料金最大20% OFFは今のうち