Xserver VPSでパルワールドのマルチサーバーを立てて遊ぶための方法についてサーバー設定初心者でもわかりやすく説明していきます。
パルワールドは人気のゲームであるがために、パルワールド公式が用意しているサーバーも満員状態が増えてきており、快適に遊ぶことが難しくなってきています。
パルワールドは自分専用にサーバーを立てることができますが、サーバーを立てるための操作がわからず諦めている人もいるかもしれません。
Xserver VPSではパルワールドのサーバーを簡単に立てる機能があります。申し込むだけですぐに遊ぶことができます。
月額料金はフレンド同士で割り勘にするなどすればさらにコストを安くすることができますよ。
Xserver VPSのプランとパルワールドのサーバー要件
Xserver VPSでパルワールドのマルチサーバーを立てるにはパルワールドがマルチサーバーに求めている性能(スペック)を知っておく必要があります。
パルワールドがサーバーに求めているスペックは以下の表のとおりです。
| スペック | 要件 |
| CPU | 4コア以上 |
| メモリ | 16GB 安定したサーバー稼働のためには 32GB 以上を推奨 8GBでも起動は可能ですがプレイを進めるほどメモリ不足でサーバーがクラッシュする可能性大 |
| ネットワーク | UDP:8211(デフォルト値であり自由に変更は可能) |
表についてまとめると以下のとおり。
- CPU4コア以上
- メモリ16GB
上記に合致するプランを選べばOKです。
最適なプラン選び
上述したCPUとメモリを参考にプランを決定します。
CPUの必須コア数は4コアなのでこの時点で4GBプラン以上が必須になります(4GB未満は選べません)。次にメモリの必要要件が16GBなので、16GBプランを見つけます。16GBプランがもっとも安定するプランであることが分かります。推奨は32GBプランなのですが、同時に遊ぶ人数がポイントになるので、そこまで重視する必要は有りません。
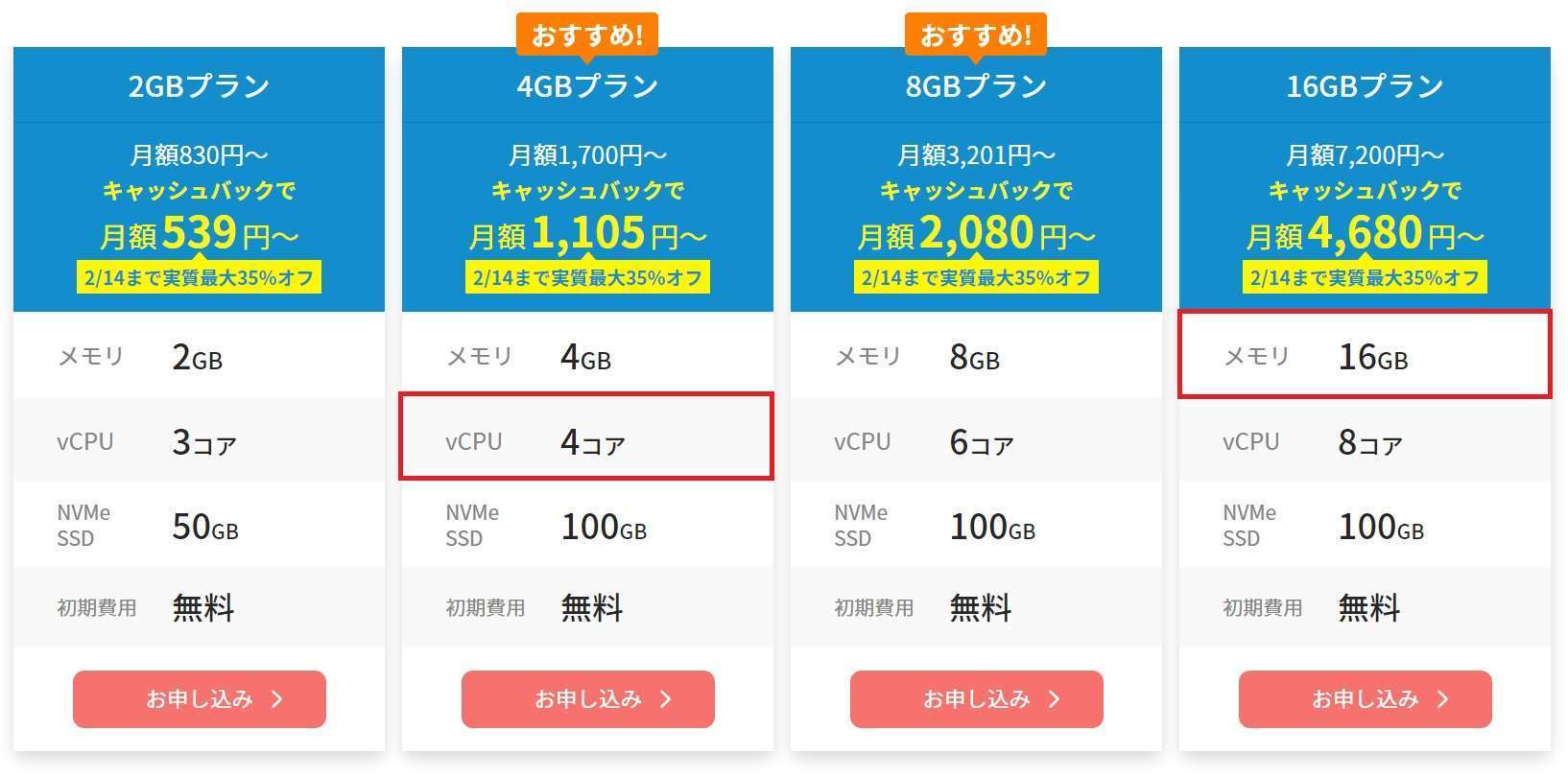
パルワールド公式の見解では16GB以上、推奨32GBとなっていますので、もし申し込んでみて動作が重く感じるようであればプラン変更をしましょう。ちょっとした注意事項はありますが簡単です。
Xserver VPSを申し込んでPalworldのマルチサーバーを立てる【全手順】
パルワールドのレンタルサーバーを借りてマルチサーバーを立てる手順をわかりやすく説明します。
Xserver VPS公式サイトへアクセスする
パルワールドのサーバーを立てるためにXserver VPSを申し込みます。
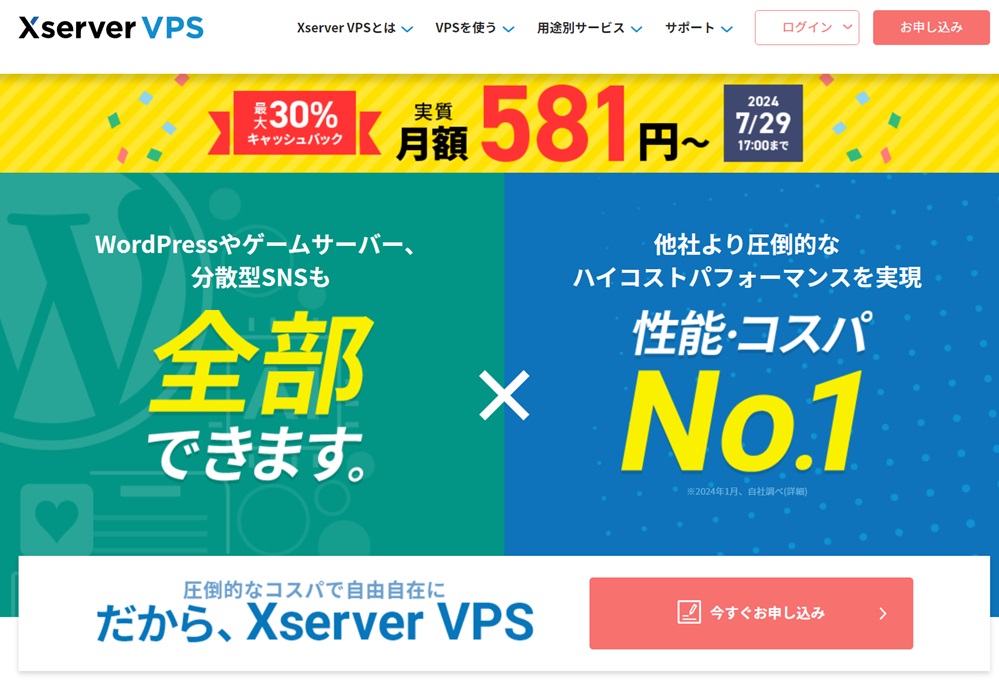
申し込みフォームが始まりますので、初めての登録でしたら「すぐにスタート!新規お申込み」をクリックします。

お客様情報を入力する
お客様情報を入力します。必須の項目はすべて埋めます。入力完了後「次へ進む」をクリックします。

登録したメールアドレスへ「ご登録メールアドレス確認のご案内」というメールが届きますので、認証コード(確認コード)をメモします。
スマホのメールアドレスで登録した場合はスマホにメールが届きます。

確認コードを入力し「次へ進む」をクリックします。

入力内容を確認し「この内容で登録しサーバー申し込みへ進む」をクリックします。

プランを選択する
プラン・契約期間・利用したいサーバー・イメージを選びます。選択完了後「お申込内容を確認する」をクリックします。
- サーバー名:初期設定のままでOK
- プラン:4GBプラン以上を選びます。16GBプランが安定して遊べます
- サーバーの契約期間:長期契約ほどコストが抑えられます
- イメージタイプ:パルワールド(Palworld)
- rootパスワード:半角アルファベット、半角数字、記号から2文字以上を混ぜた9文字から70文字以内(abcde123@など)
- SSH Key:設定しない(わかる人は設定してもOK)
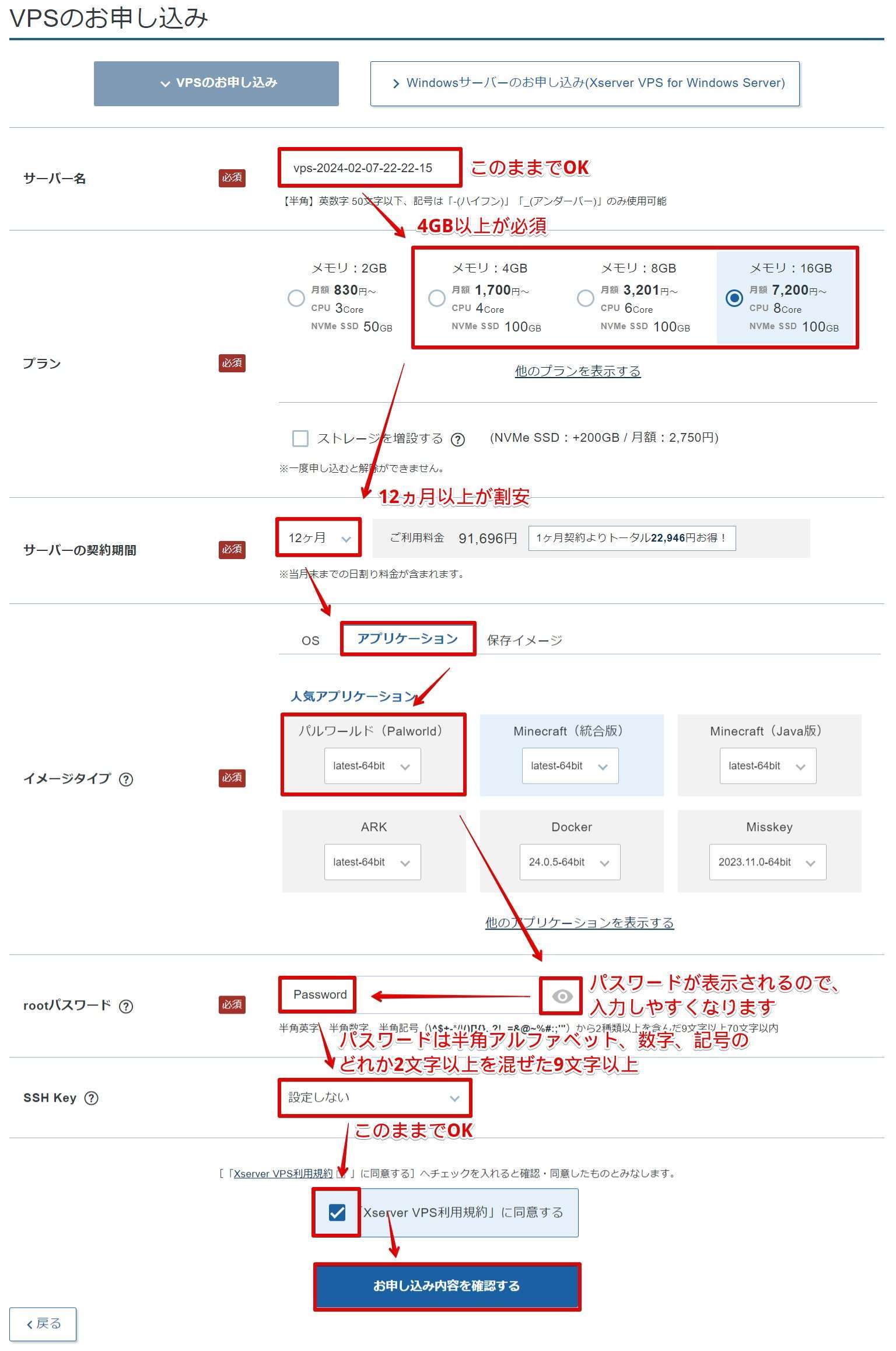
申し込み内容を確認し「お支払いへ進む」をクリックします。
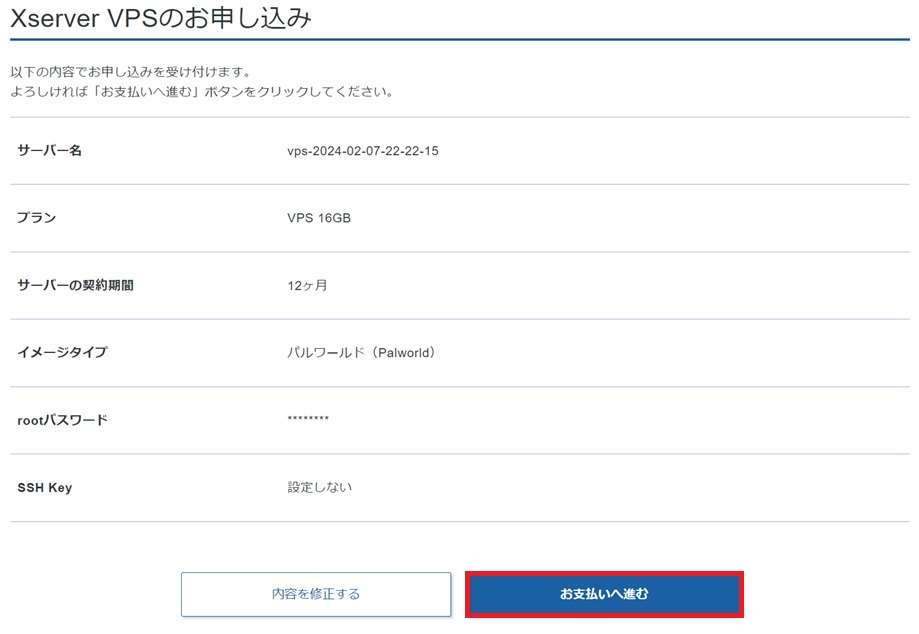
支払い方法を設定する
支払い方法を選びます。クレジットカード(デビットカード)か後払いかが選べます。払いやすい方を選びましょう。
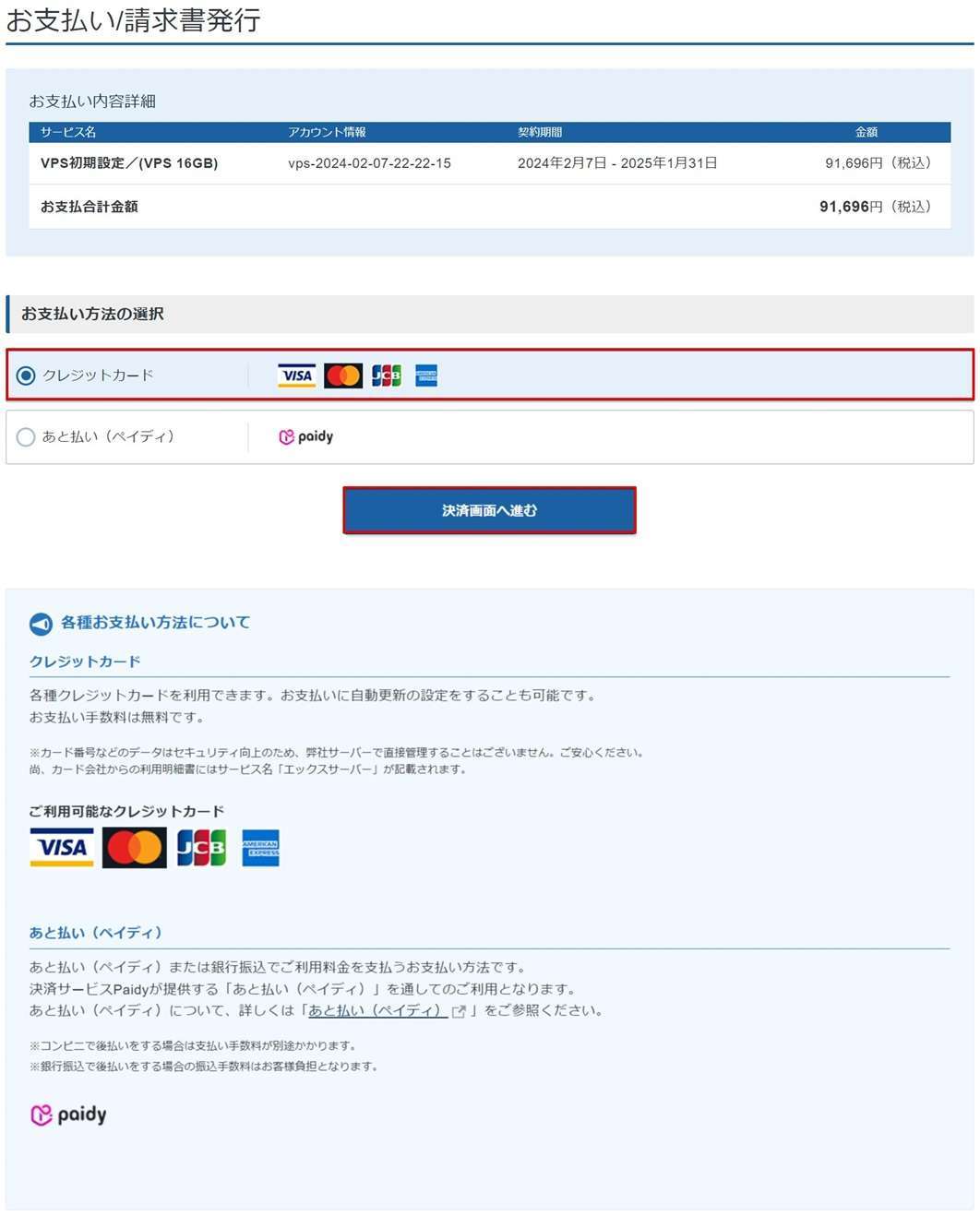
カード情報を選んだ場合、カード番号情報を入力し「確認画面へ進む」をクリックします。※図は登録済みの画面となっています。
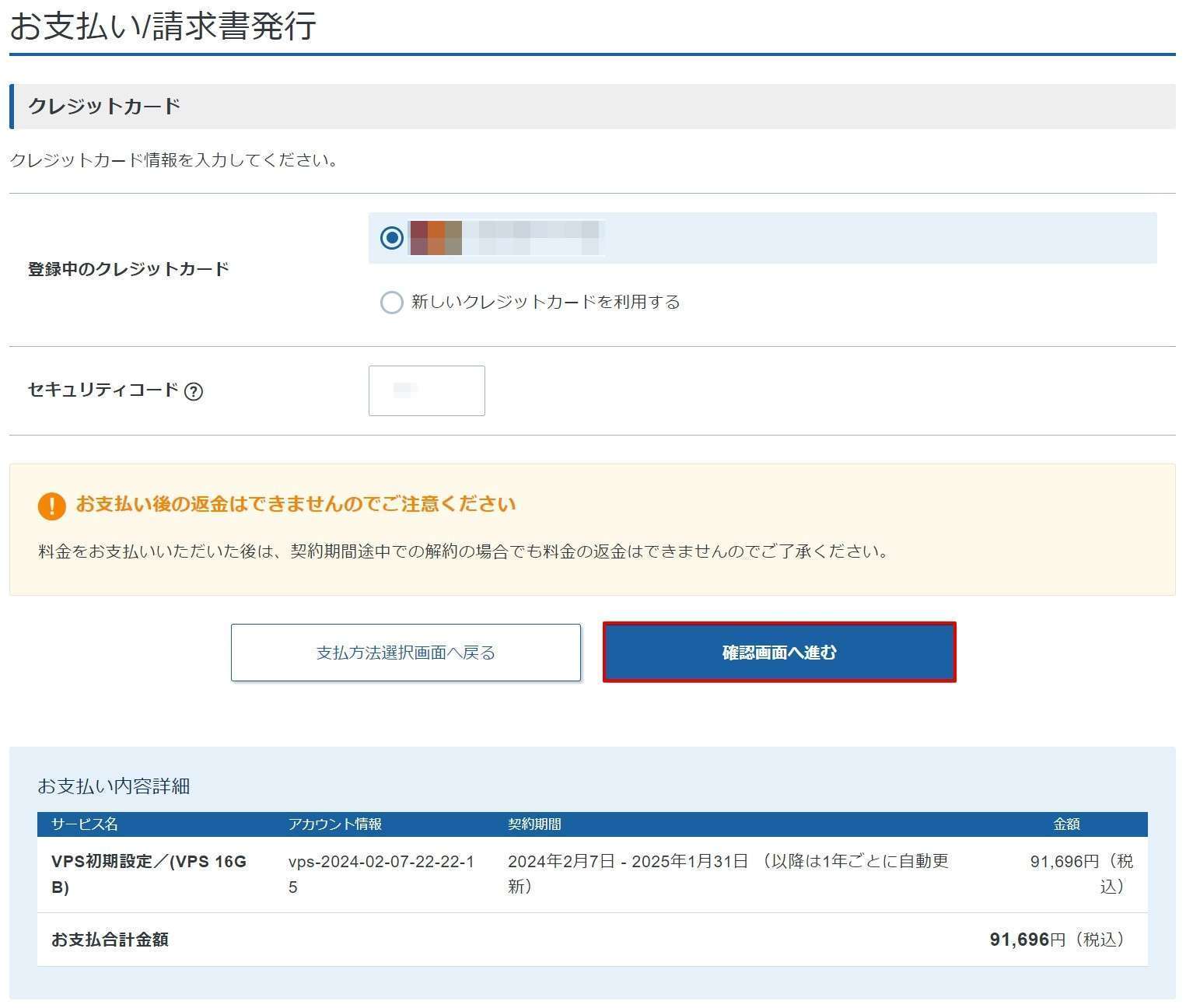
「支払いをする」をクリックします。
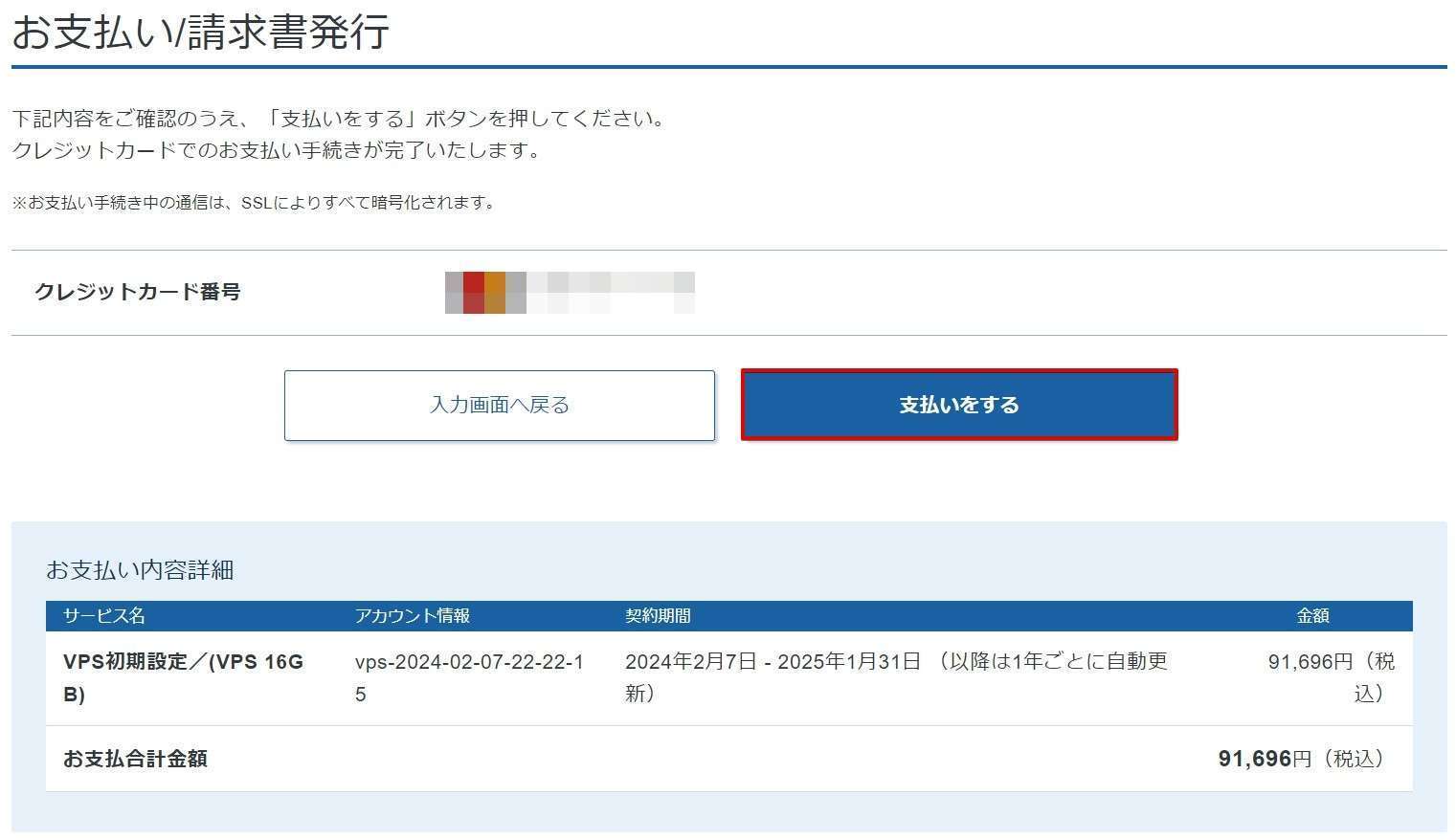
下記の画面が確認できましたらXserver VPSの申し込みは完了です。3分~5分ほどで完了できました。

申込が完了するとサーバー設定が開始されます。体感で10分ほどで設定が完了します。

IPアドレスを確認する
マルチプレイで楽しむためには、作成したパルワールドのマルチサーバーへ接続するためのIPアドレスが必要になります。IPアドレスを確認するために、「VPS管理」をクリックします。
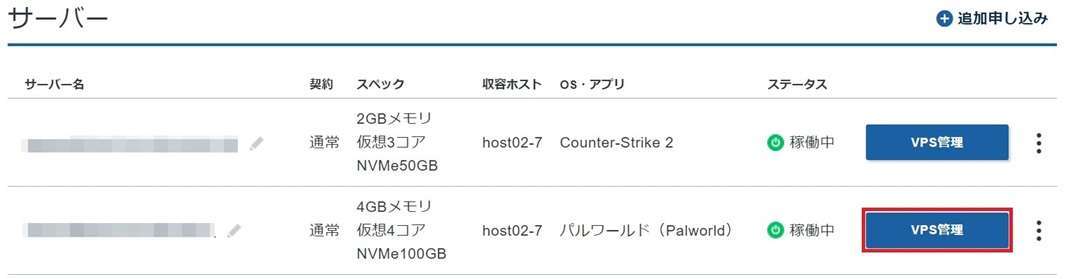
赤枠部分のアドレスをメモします。
IPアドレスはパルワールドのマルチサーバーへの接続や、マルチサーバーの世界観の設定に必要です。知人・友人がマルチプレイをするときにも必要ですので、教えておきましょう!
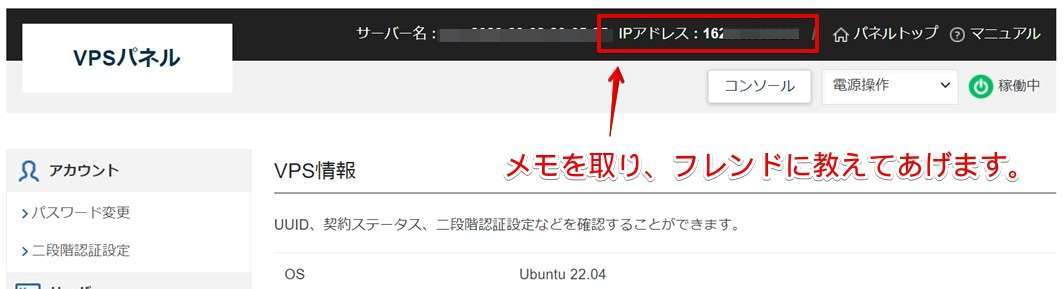
これでパルワールド(Palworld)のマルチサーバーへ接続して遊ぶ準備が整いました!
パルワールド(Palworld)を起動してマルチサーバーへ接続する
パルワールドを起動して、実際にあなたが立てたマルチサーバーへ接続してみましょう!
みんなでマルチサーバーを使って遊ぶ場合、あなたが立てたサーバーに友人・知人を招待する場合はこちらのやり方を教えてあげてください。
パルワールドを起動し、「マルチサーバーに参加する(専用サーバー)」をクリックします。
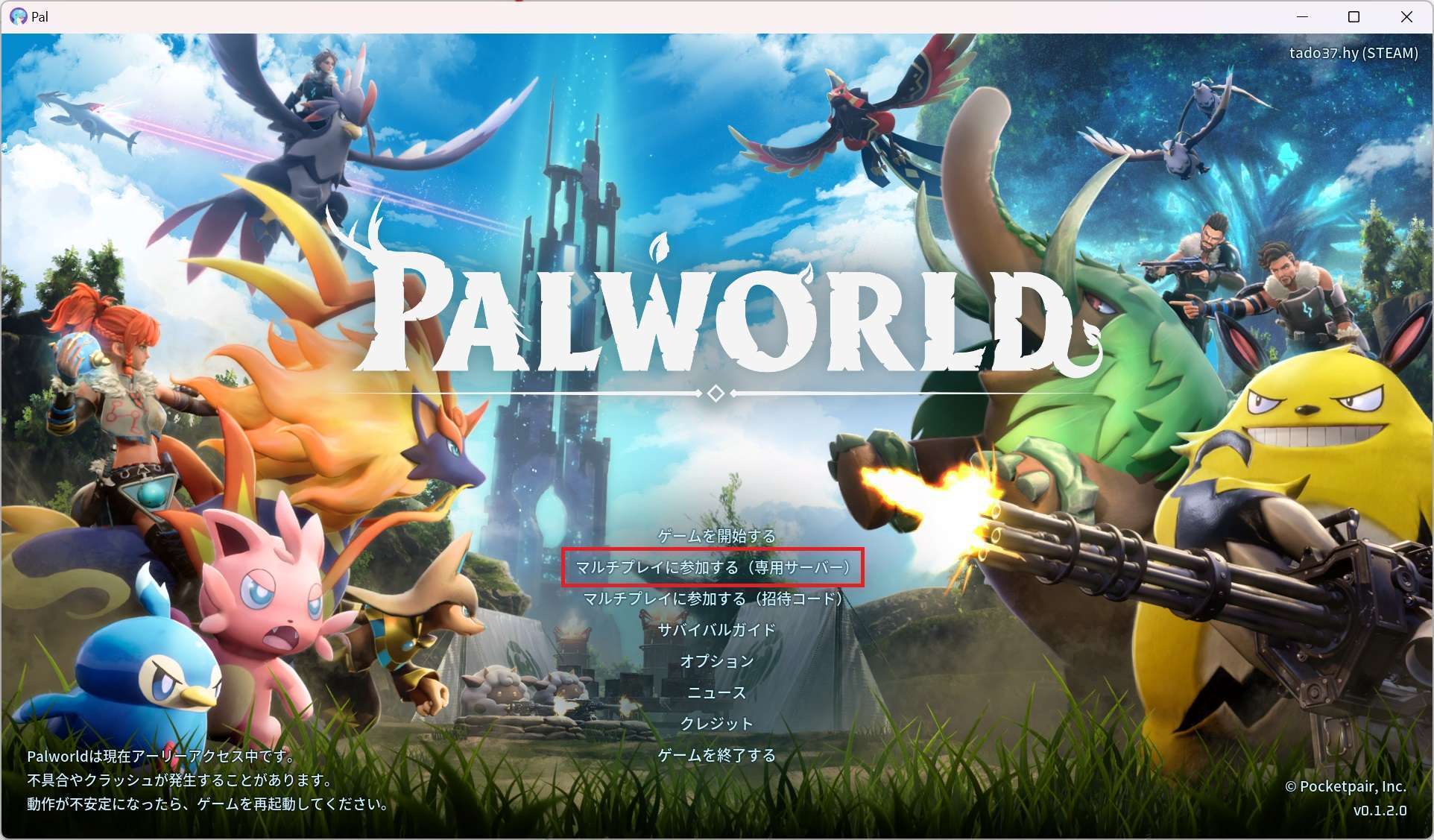
DEDICATED SERVER画面が開くので、画面下にあるIPアドレス入力欄にサーバーパネルで「メモしたIPアドレス」と「:16020」を続けて入力してください。
例えばIPアドレスが10.10.10.10だった場合の入力方法は 「10.10.10.10:16020」となります。
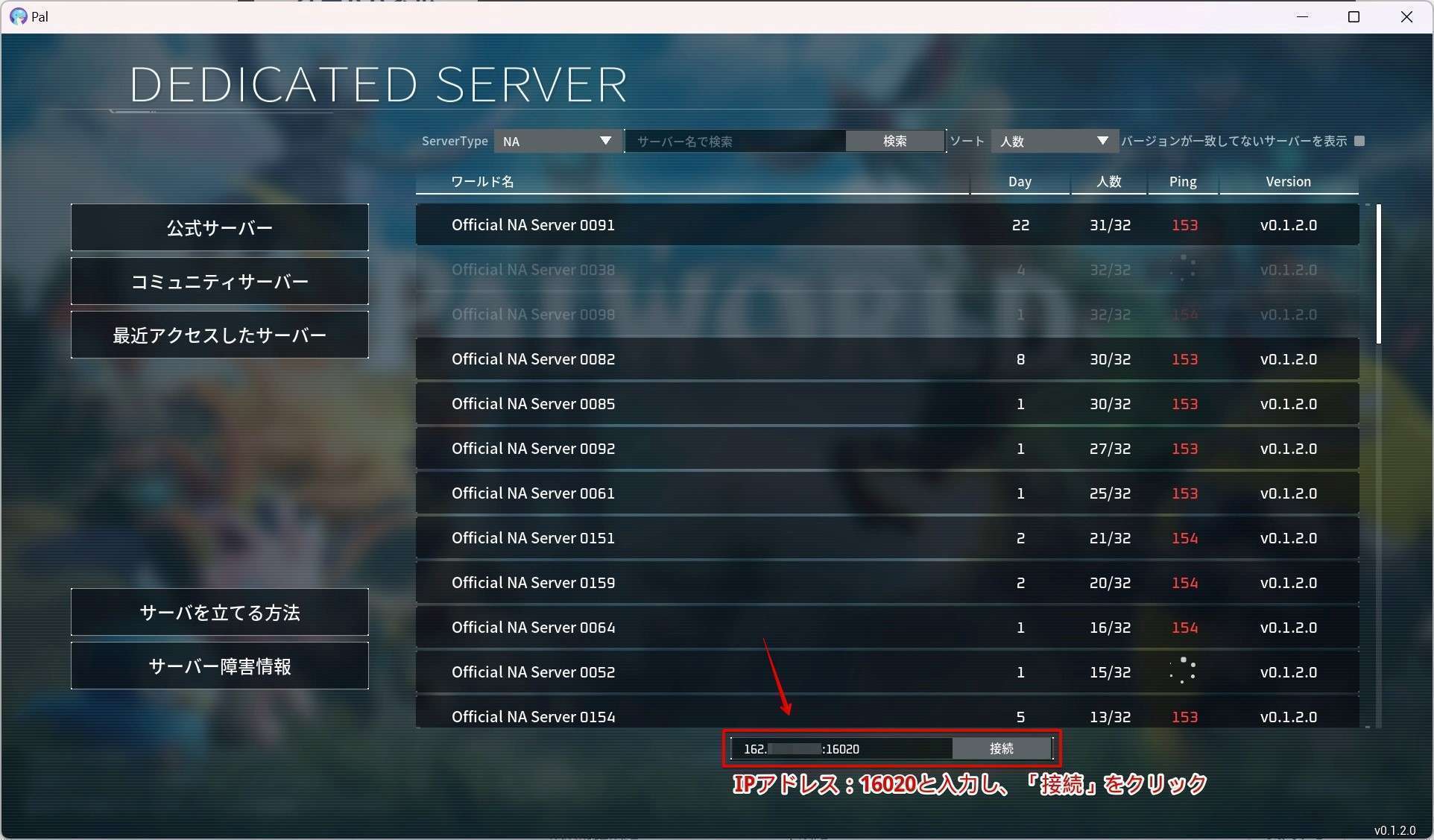
初めてパルワールドを始めた場合はキャラクター作成が始まりますので、続けて行きましょう!
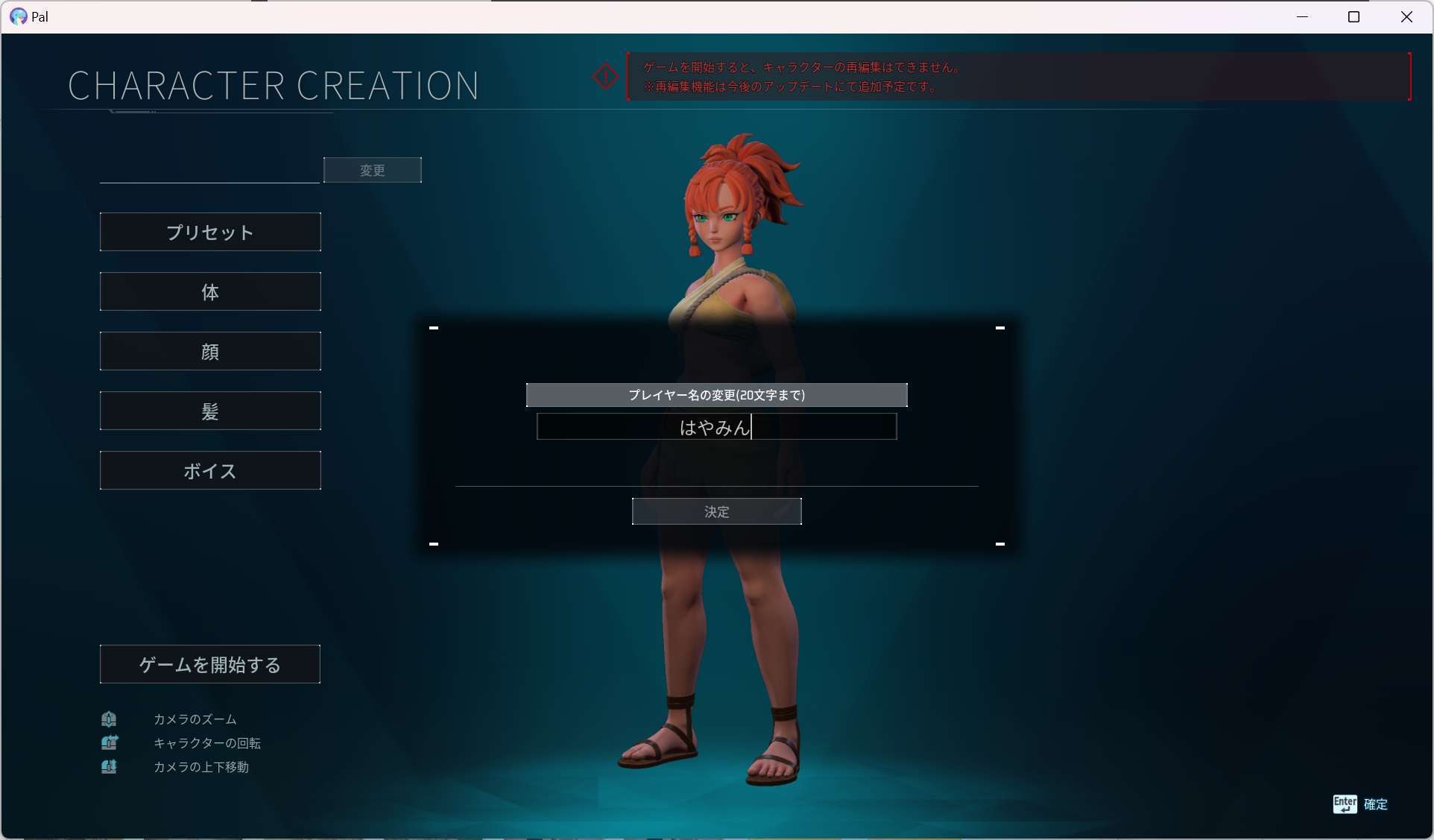
オープニングムービーが終わるとリスポーン地点を選択画面に画面に変わるので、好きな場所を選びましょう。
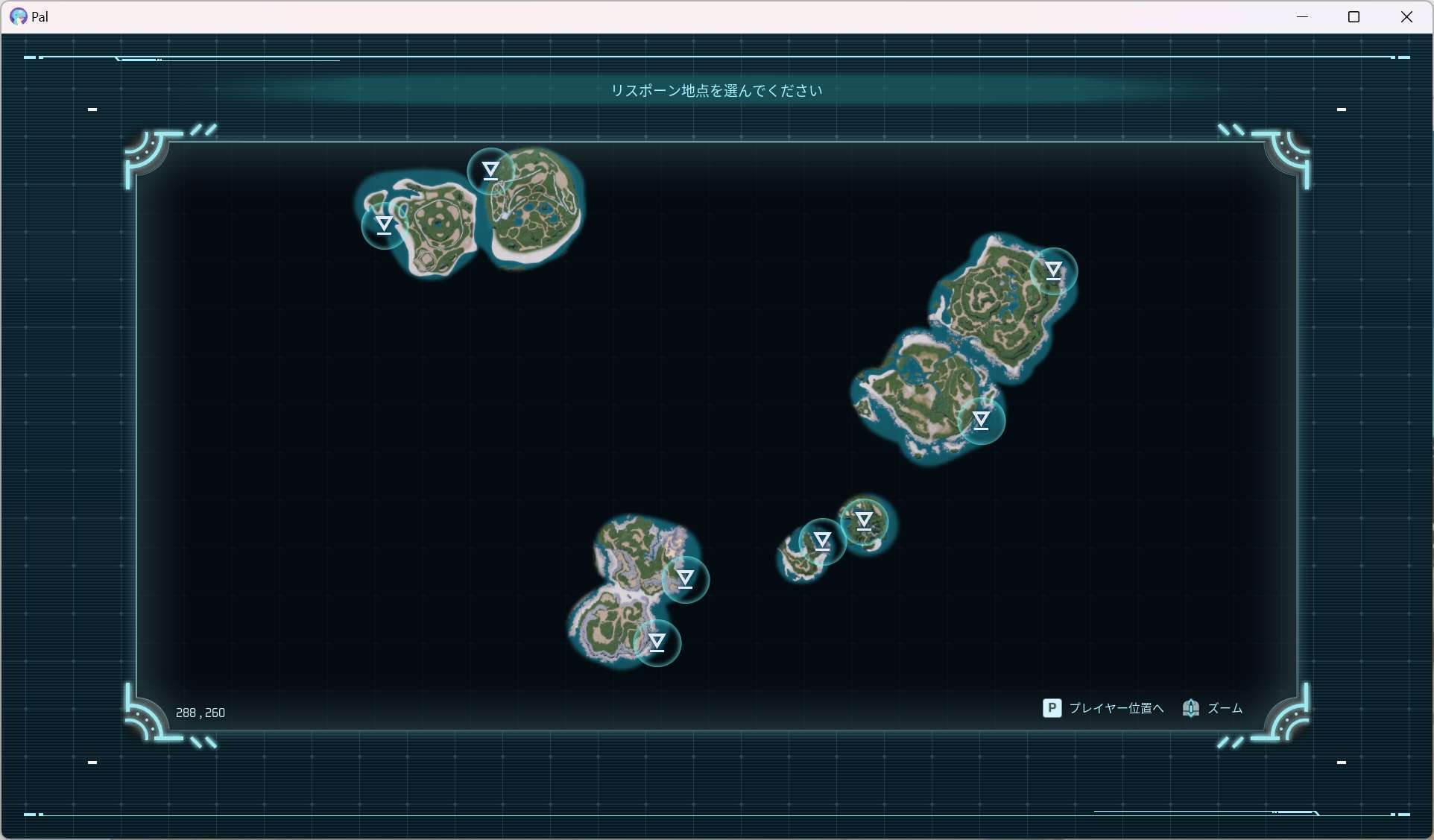
リスポーン地点に降り立ちました!
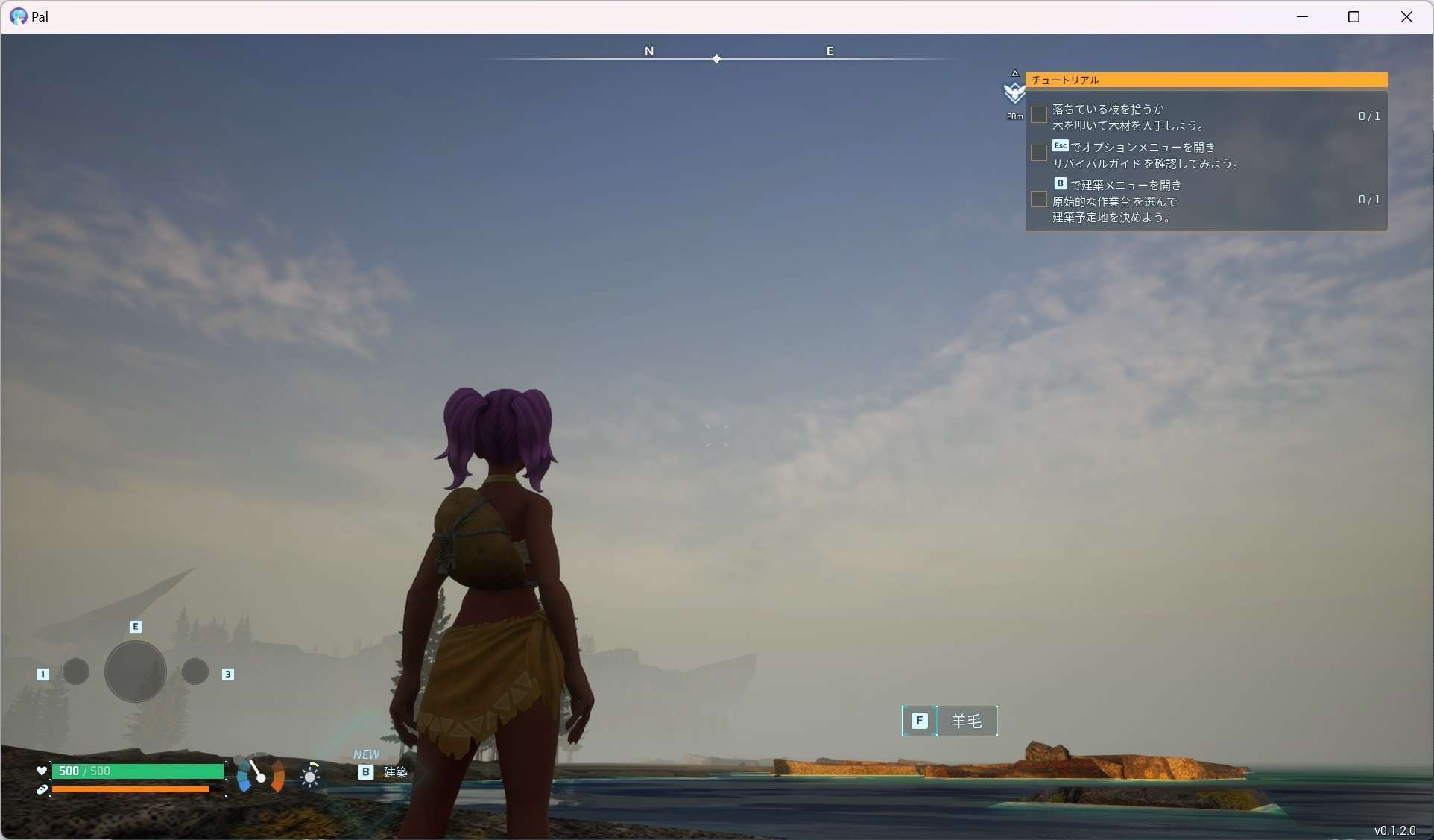
最大32人まで同時に遊ぶことができます。
パルワールドのマルチサーバー設定を変更する【コマンド入力編】
パルワールドのサーバーの設定を変更することができます。
コマンド入力が必須ですが、ひとつひとつ丁寧に説明していますので、ぜひ挑戦してみてください。
下記の記事にてセキュリティ対策について詳しく説明していますので、気になりましたらご参考にどうぞ。以下はXserve VPSですが、システム的には全く同じです。Xserverが運営するVPSはどれも高セキュリティで安心です。
https://techengi.net/xserver-vps-security/事前準備
Xserver VPS for Gameではパケットフィルターが設定されており、初期値はマルチサーバーへの接続に必要な設定しかされていません。
今回はSSH(ポート番号22)という通信プロトコルを使いますので、追加のパケットフィルター設定が必要です。
パケットフィルターは管理画面から簡単に行うことができます。
ゲームパネルにアクセスしパケットフィルター設定を選び、パケットフィルター設定を追加するをクリックします。
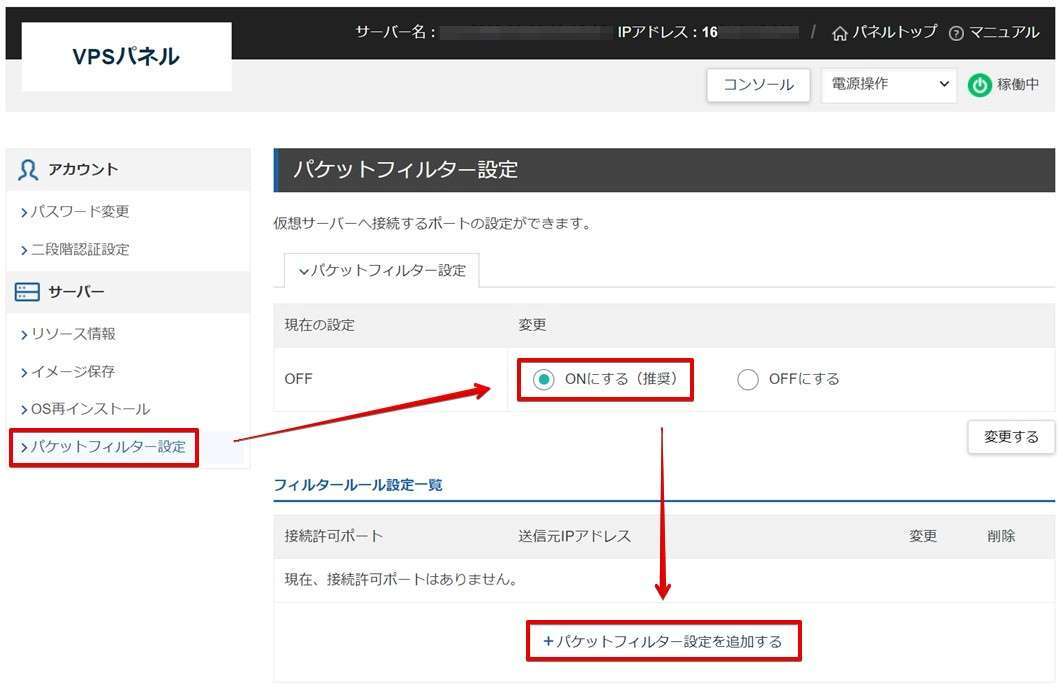
フィルターの項目で「SSH」を選択し「追加する」をクリックします。
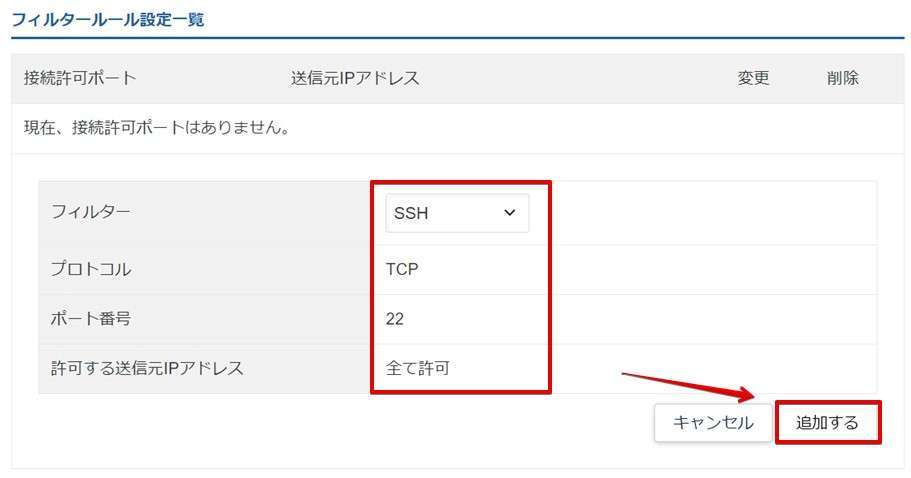
SSHが新たに追加されました。「変更する」をクリックして設定は完了です。
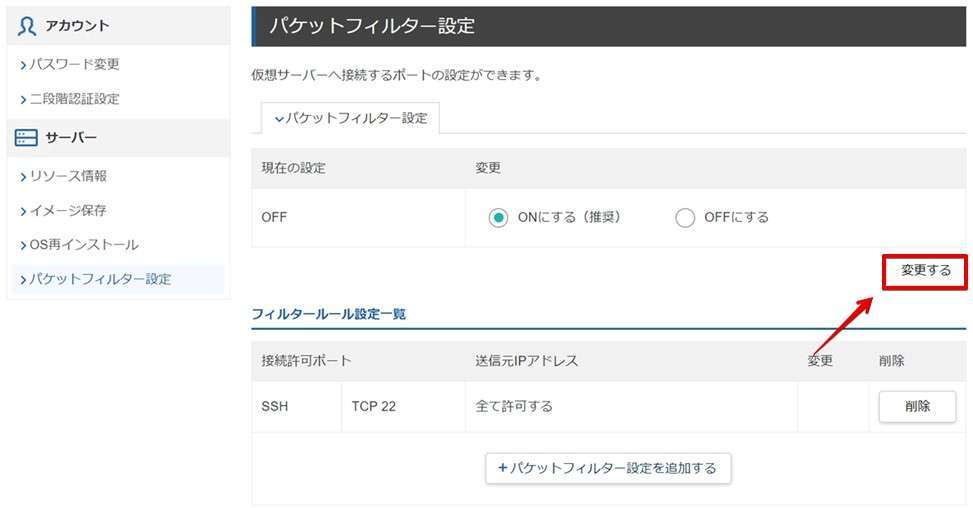
SSHのフィルターは必要な設定が終わりましたら、必ず削除しておいてください。悪意のあるユーザーがSSH接続であなたのサーバーへアクセスを試みてくる可能性があるためです。
Tera Teamをインストールする
コマンド入力の超定番「Tera Team(テラターム)」をインストールします。
システムエンジニアも愛用、とても動作が軽くコマンド入力がスムーズにできる必携アプリです。
アプリはTera Termの公式サイトからダウンロードして、インストールします。
https://ja.osdn.net/projects/ttssh2/releases/74780
tera-term-4.106.exeをクリックします。(バージョンが記事と異なる場合、最新のものでOKです。)
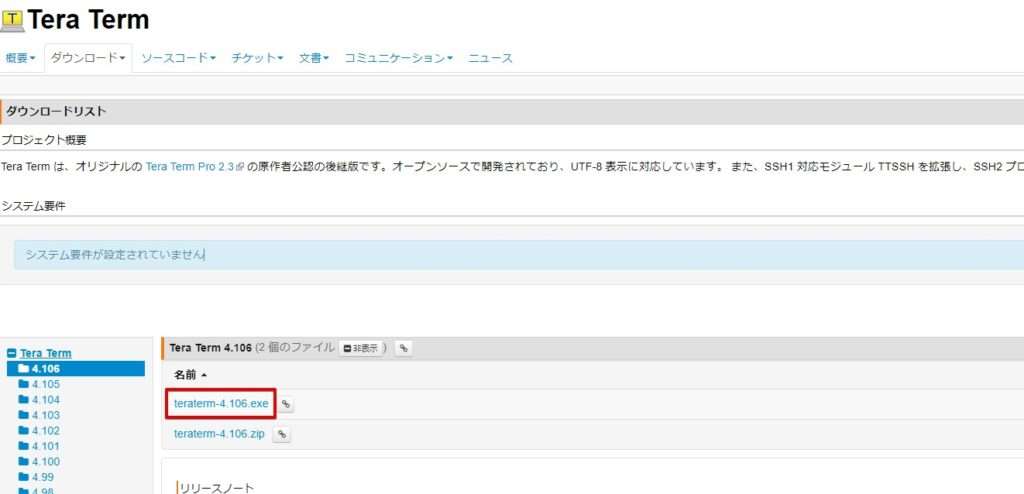
自動でダウンロードが始まらない場合は、ファイル名をクリックします。
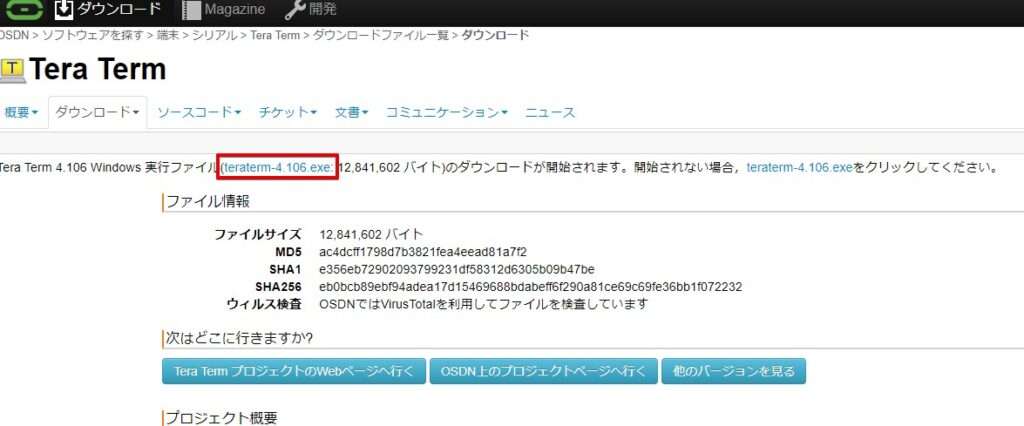
ダウンロードしたインストーラーをダブルクリックするとインストールが開始されます。基本すべてそのままでOKです。






インストールが完了しました。「今すぐTera Termを実行する」をクリックします。

パルワールドサーバーに接続する
接続画面が表示されますので、「ホスト」にVPSパネルに表示されているIPアドレスを入力し、サービスに「SSH」を選びます。最後に「OK」をクリックします。

警告が出ますが「続行」をクリックします。

ユーザ名に「root」、パスフレーズにXserver VPS for Gameの申し込み時に設定した「rootパスワード」を入力し、「OK」をクリックします。

サーバーへログインできました。
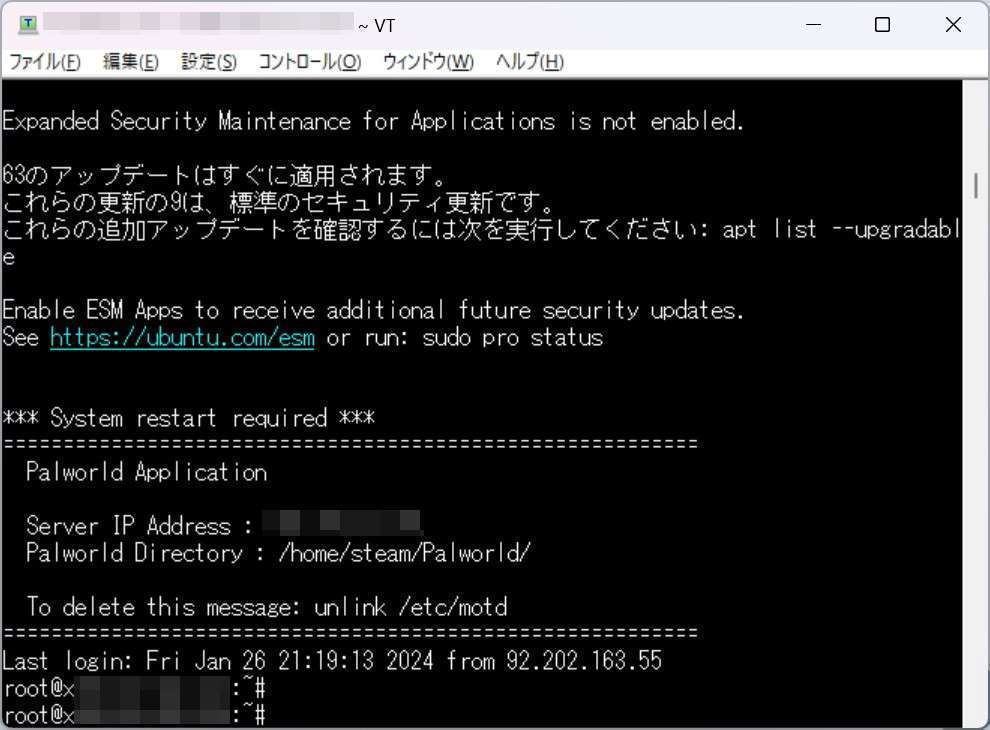
追加アップデートに関する表記があった場合は以下のコマンドを入力してアップデートをしておくことをオススメします。
sudo apt upgrade
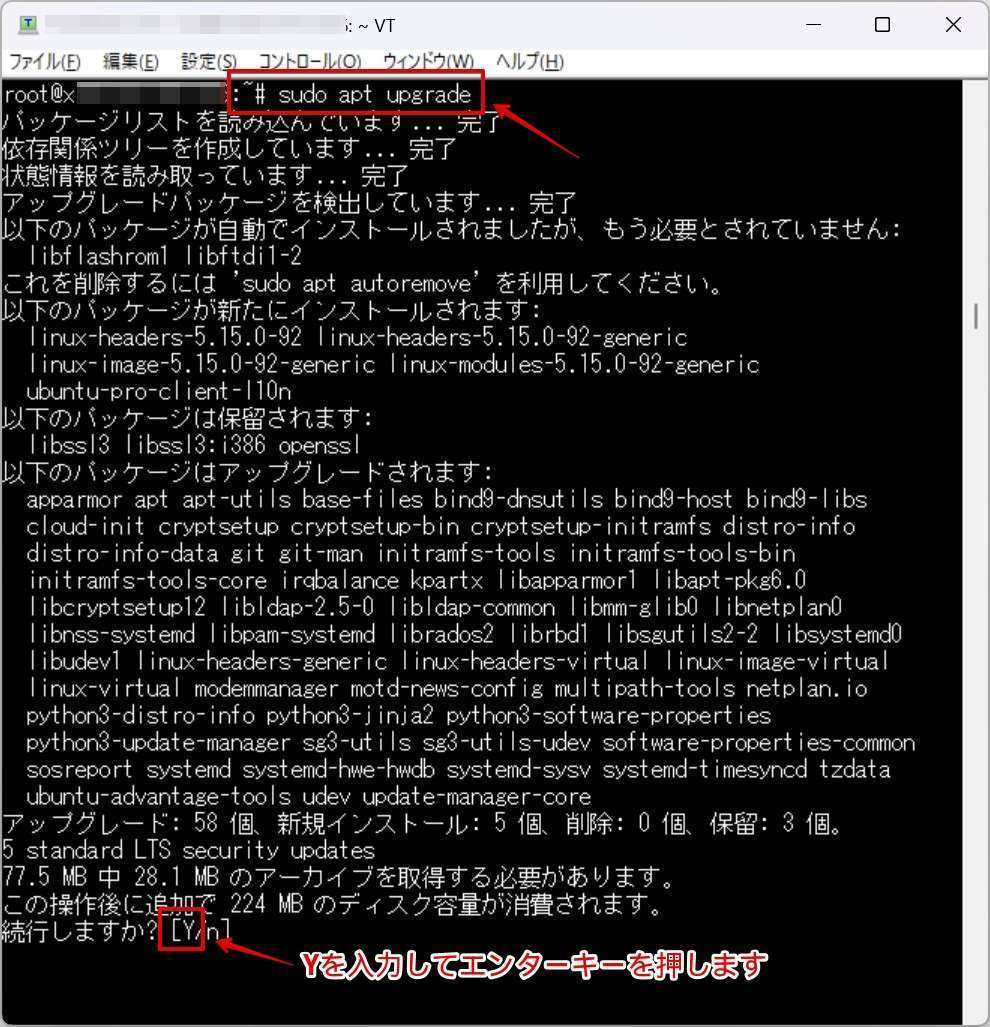
途中むらさき色の画面が表示された場合は「エンターキー」を押せばOKです。
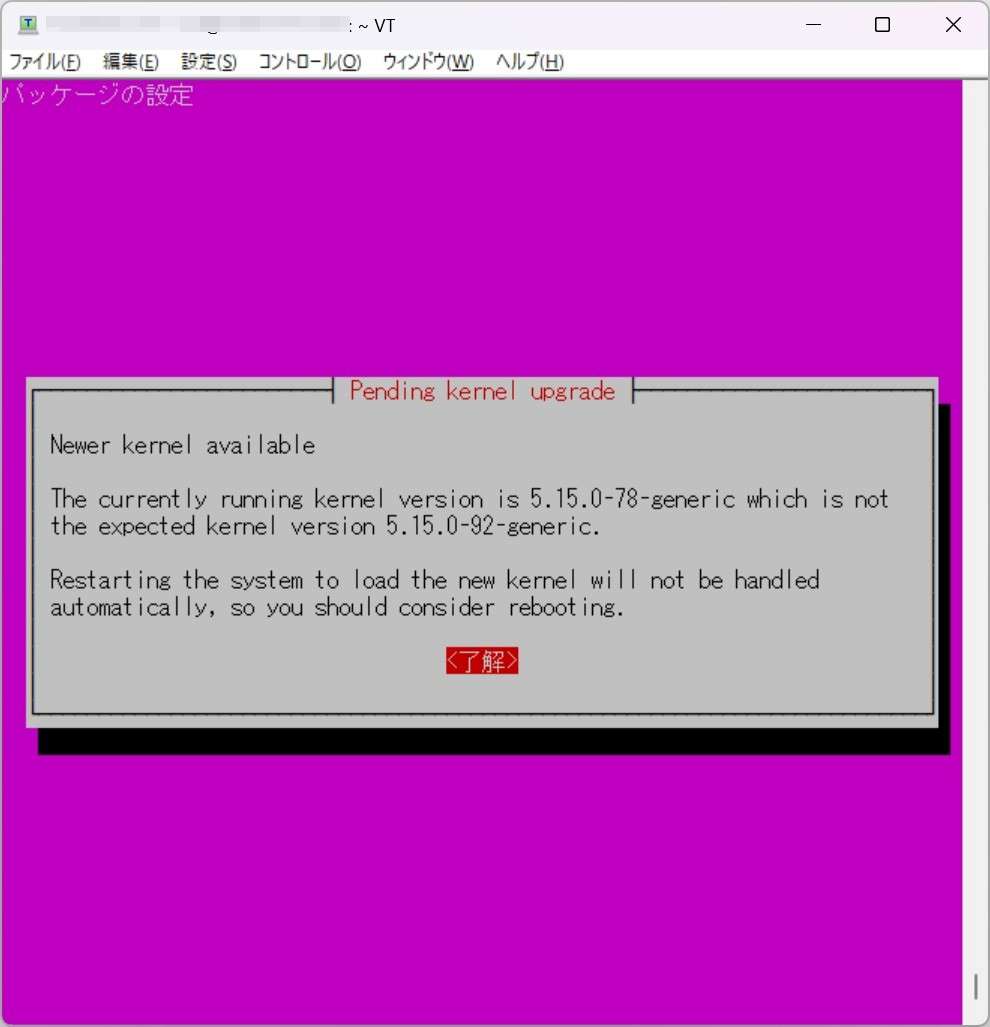
こちらも同様にエンターキー。
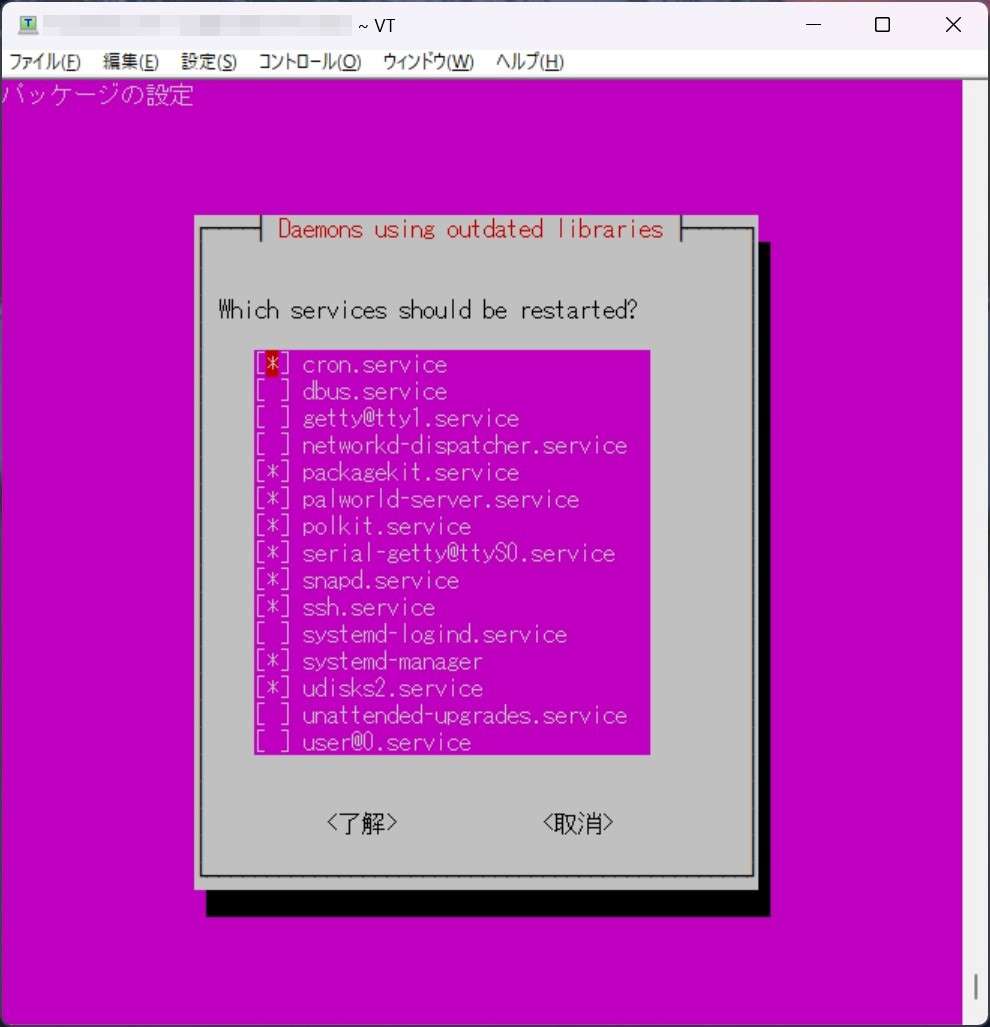
アップグレードが完了しました。同時にパルワールドのコマンドを入力できる状態になりました。
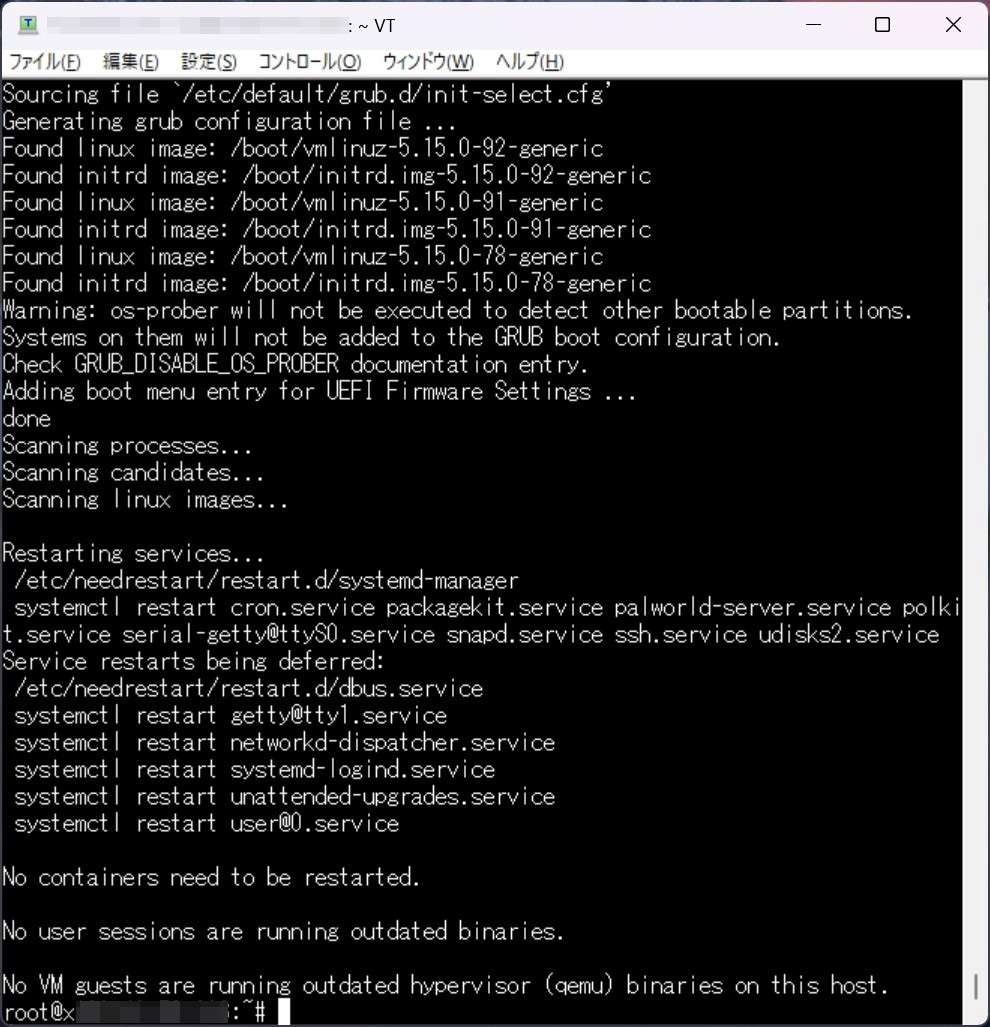
設定用ファイルを生成する
パルワールドのサーバーを初めて立ち上げ、設定変更をする場合は設定用ファイルの生成が必要になります。
必要なコマンドは以下のとおりです。以下をすべてコピーします。
cp -pf /home/steam/Palworld/DefaultPalWorldSettings.ini /home/steam/Palworld/Pal/Saved/Config/LinuxServer/PalWorldSettings.ini
次にTera Teamの画面を右クリックします。するとコピーしたコマンドがズラっと貼り付けられます。(白い部分)
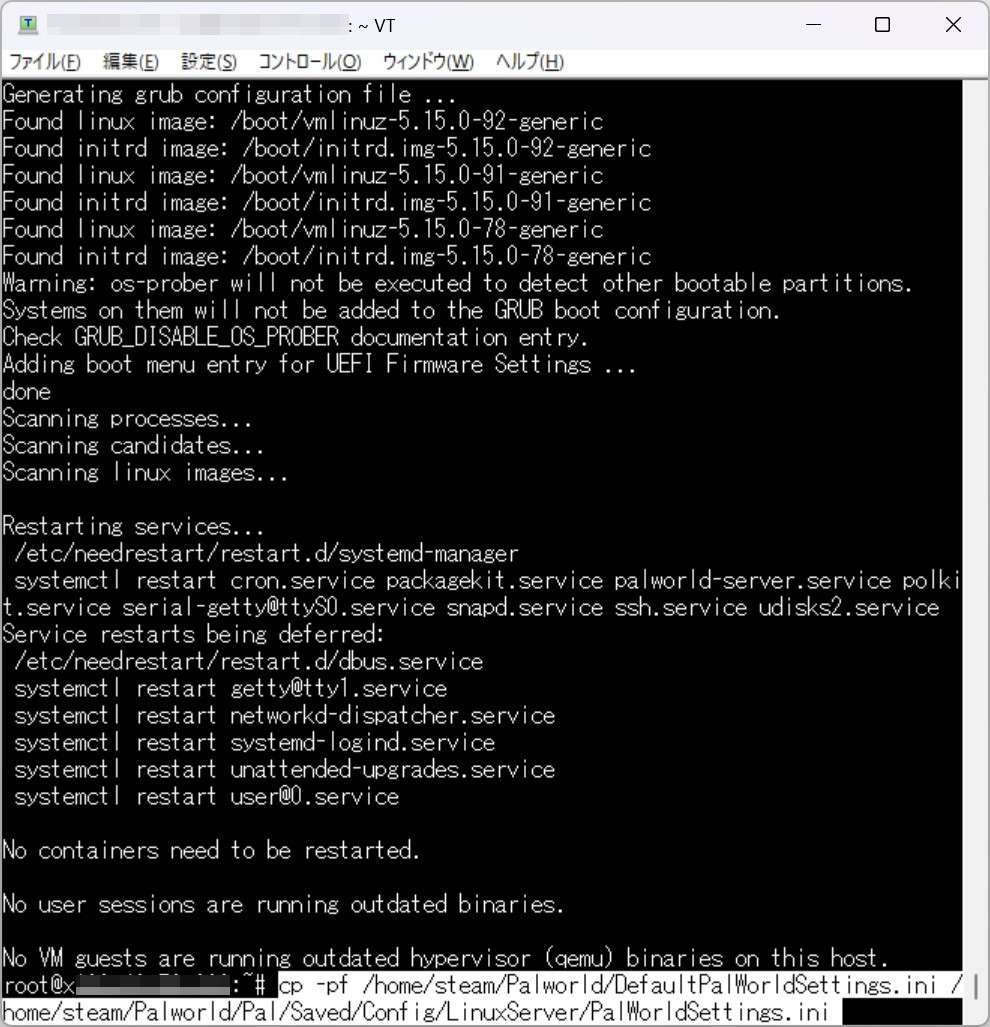
そのままエンターキーを押します。何も反応がなく「#(プロンプトと呼びます)」が表示されれば設定ができています。
Linuxはコマンドに問題がない場合は無反応で「#」が表示されます。
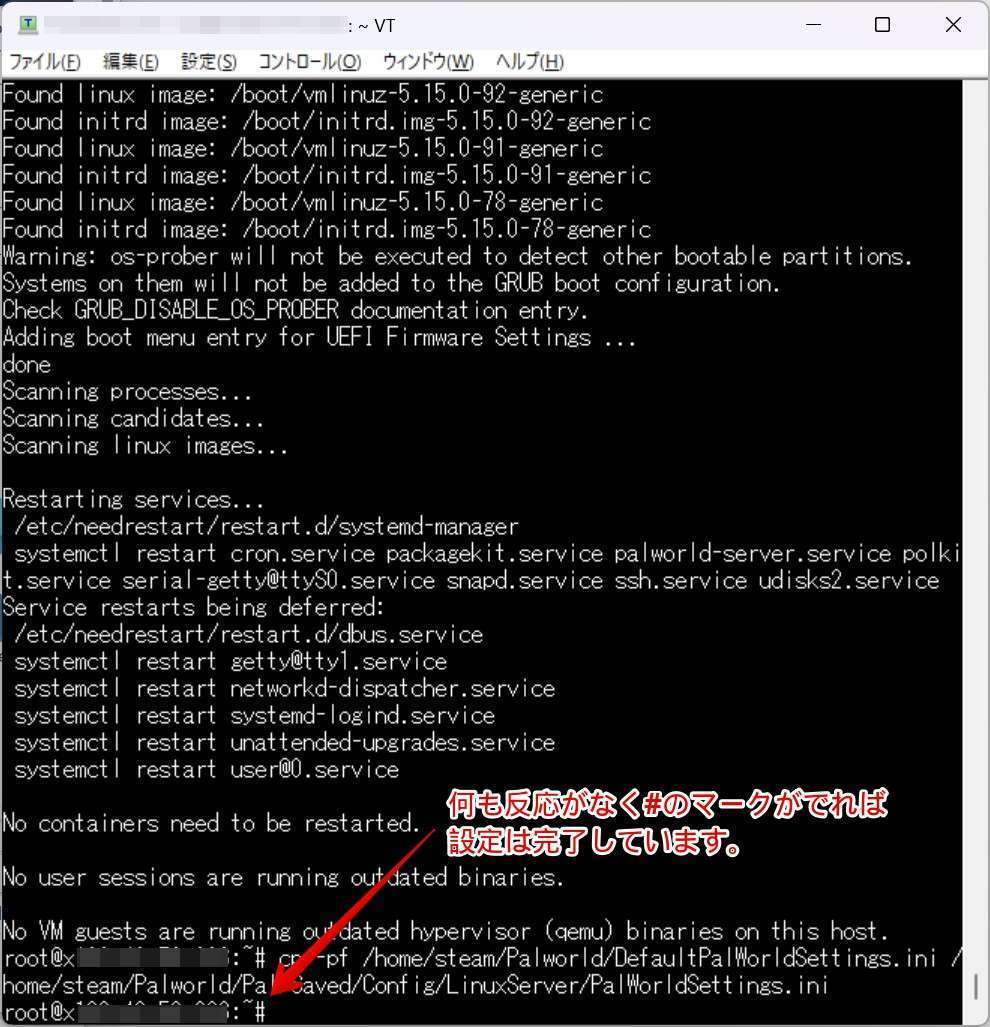
設定ファイルは以下のコマンドで確認することが出来ます。確認する場合は以下のコマンドをすべてコピーしてTera Teamに貼り付けます。
cat /home/steam/Palworld/Pal/Saved/Config/LinuxServer/PalWorldSettings.ini
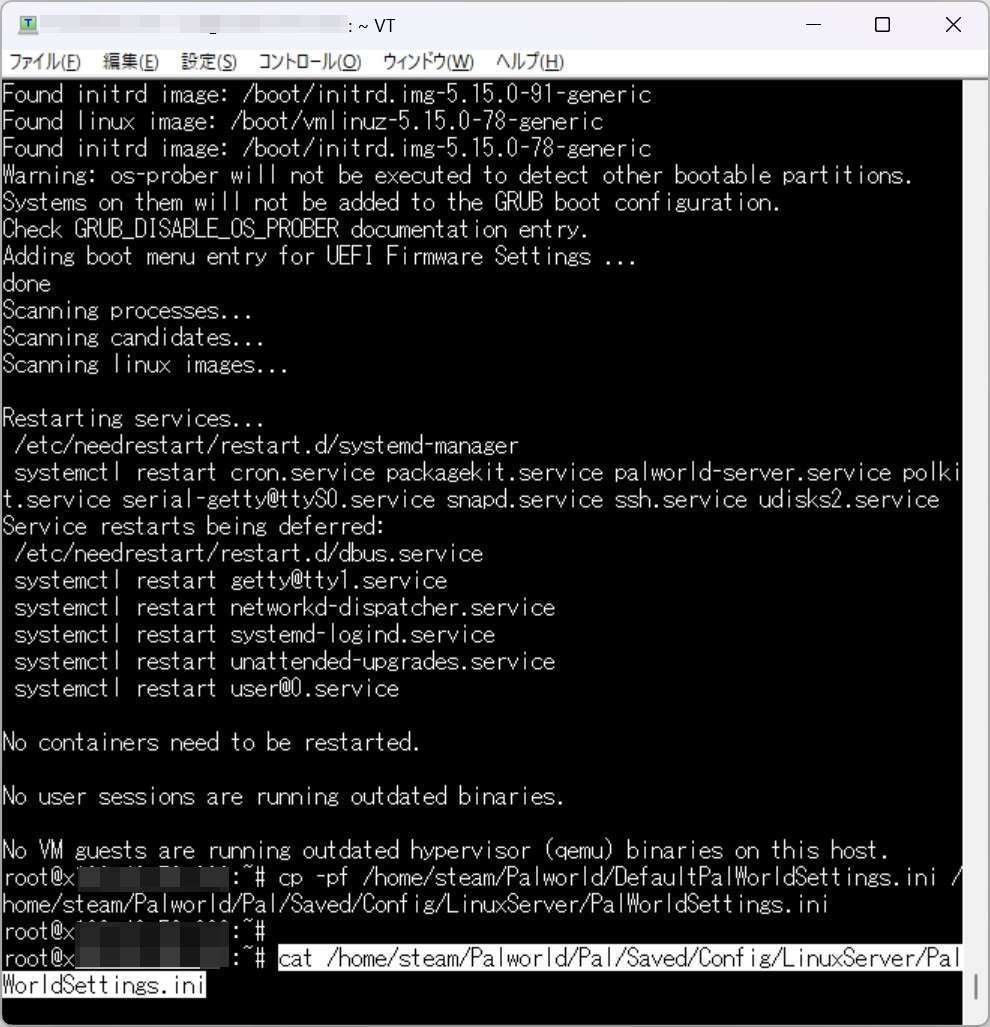
エンターキーを押すと中身が表示できます。(少し見づらいですが…)
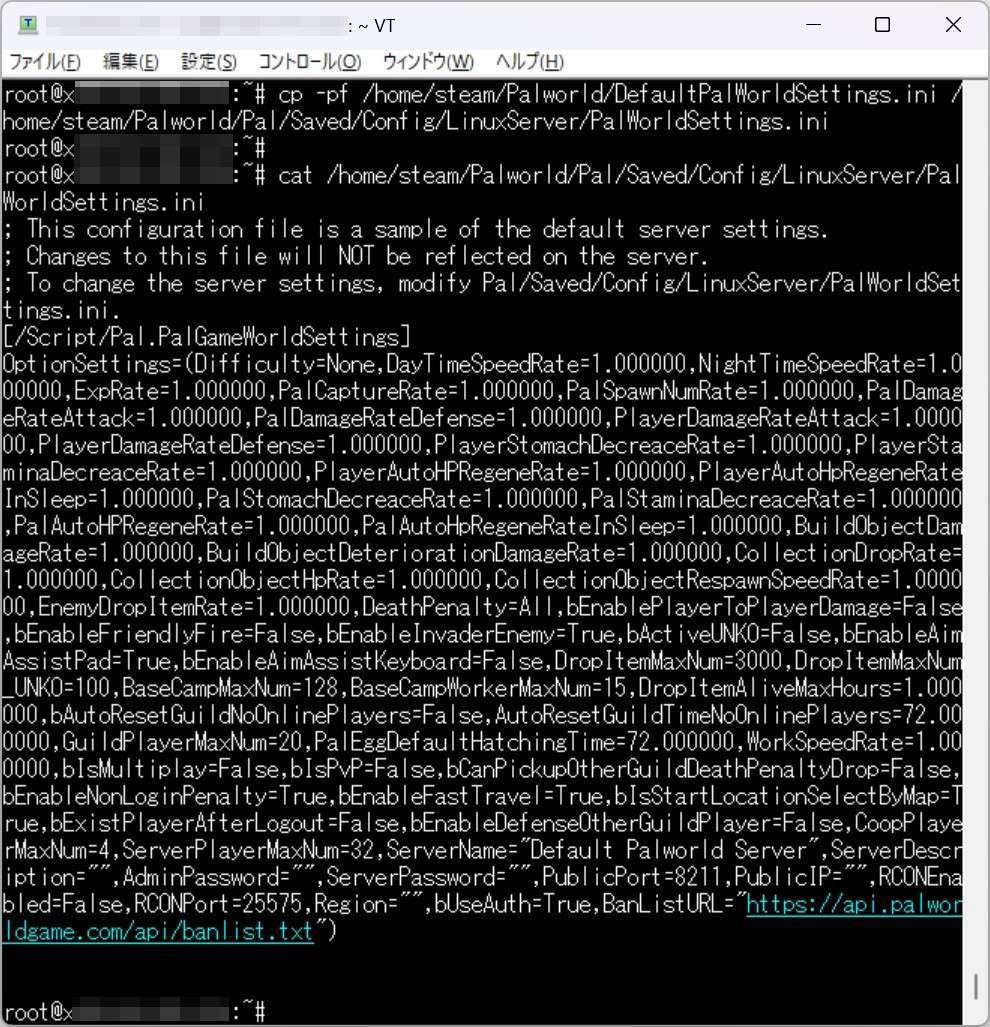
サーバーを停止する
コマンドを入力する場合、サーバーを停止する必要があります。停止させるコマンドは以下のとおりです。コピペします。
systemctl stop palworld-server.service
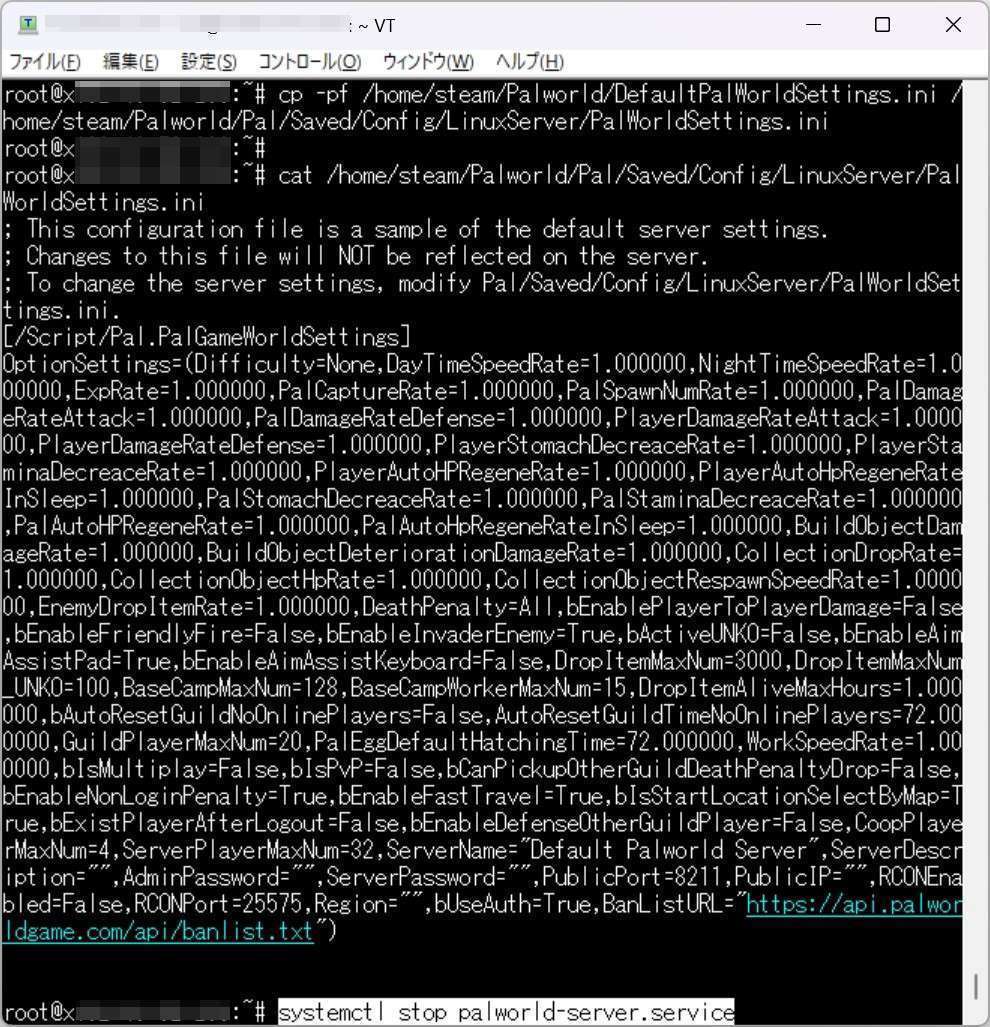
エンターキーを押してプロンプト(#)が表示されればOKです。
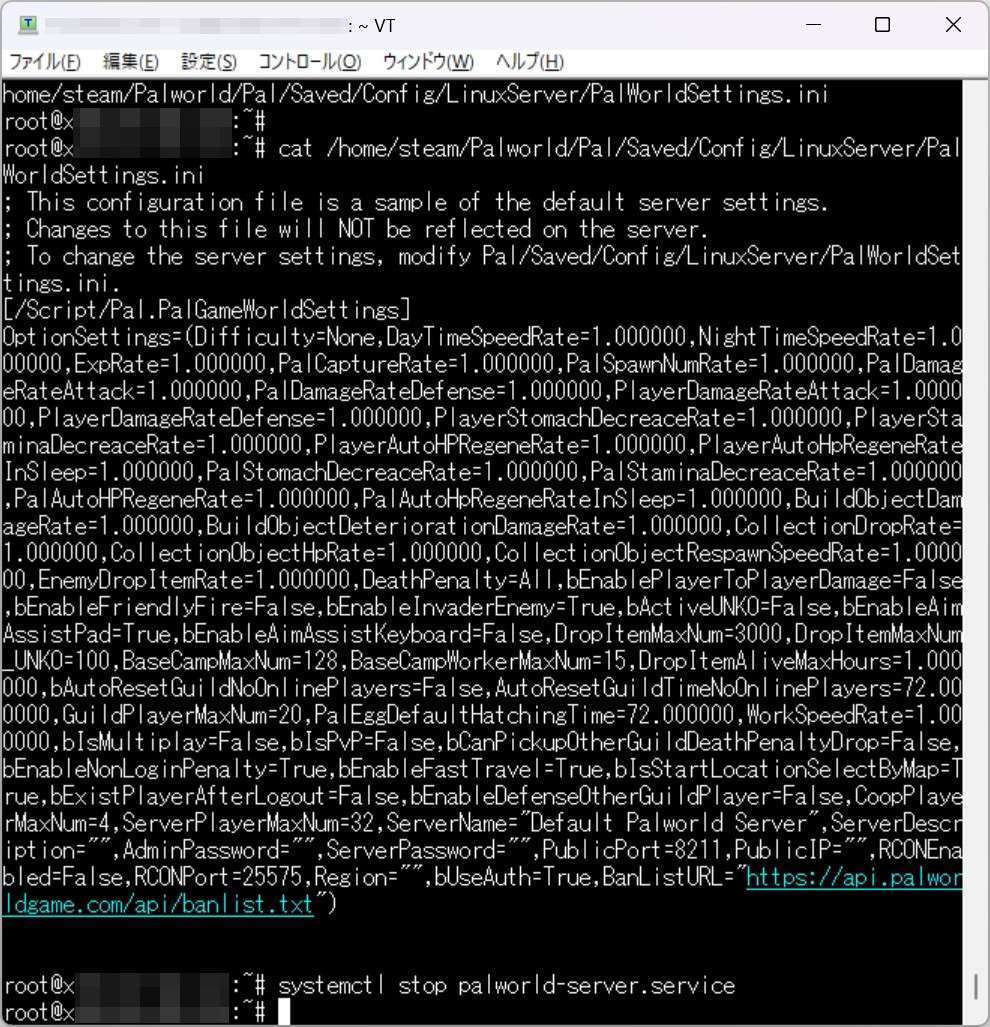
パラメータを変更する
基本のパラメータは以下のとおりです。赤い部分の値を変更していきます。
sed -i "s/#設定#=[0-9].[0-9]/#設定#=#値#/g" /home/steam/Palworld/Pal/Saved/Config/LinuxServer/PalWorldSettings.ini
パラメータについてはhttps://tech.palworldgame.com/optimize-game-balanceを参考にして下さい。
デスペナルティの設定を変更する場合の基本コマンドは以下のとおりです。
sed -i "s/DeathPenalty=[a-z|A-Z]*/DeathPenalty=#値#/g" /home/steam/Palworld/Pal/Saved/Config/LinuxServer/PalWorldSettings.ini
- None:ロスト無し
- Item:装備品以外のアイテム
- ItemAndEquipment:全ての装備品とアイテム
- All:全てロスト
ロスト無しにする場合は以下のコマンドになります。すべてコピーします。
sed -i "s/DeathPenalty=[a-z|A-Z]*/DeathPenalty=None/g" /home/steam/Palworld/Pal/Saved/Config/LinuxServer/PalWorldSettings.ini
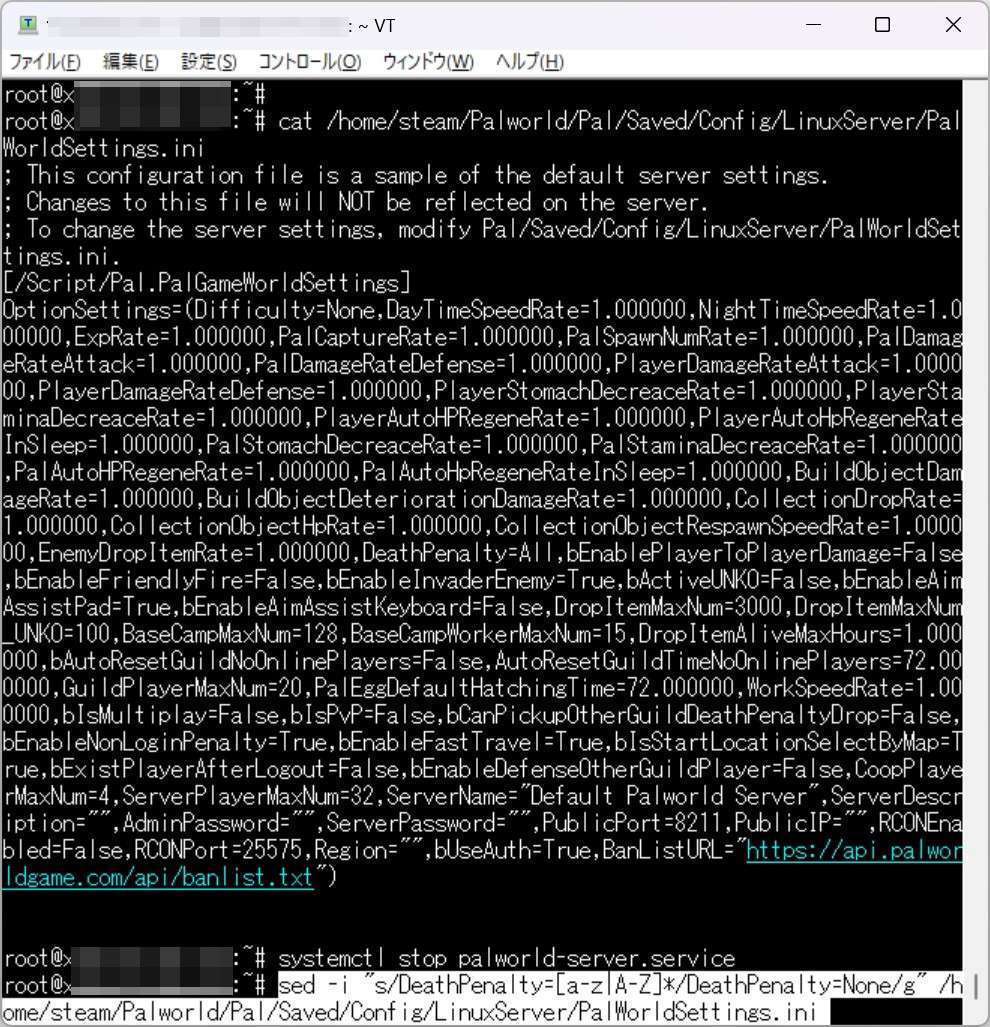
エンターキーを押してプロンプト(#)が表示されればOKです。
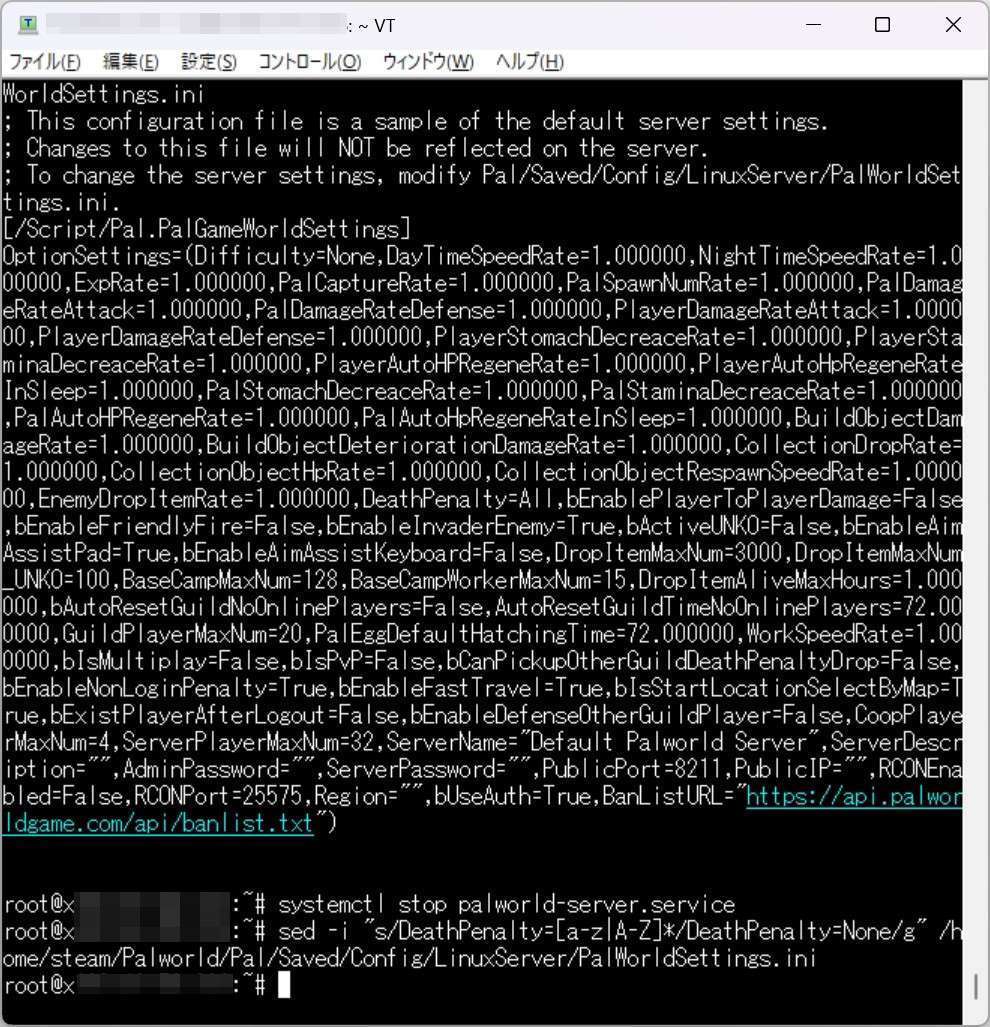
サーバーを起動する
パラメータ設定が終わりましたら、サーバーを起動します。コピペで貼り付けます。
systemctl start palworld-server.service
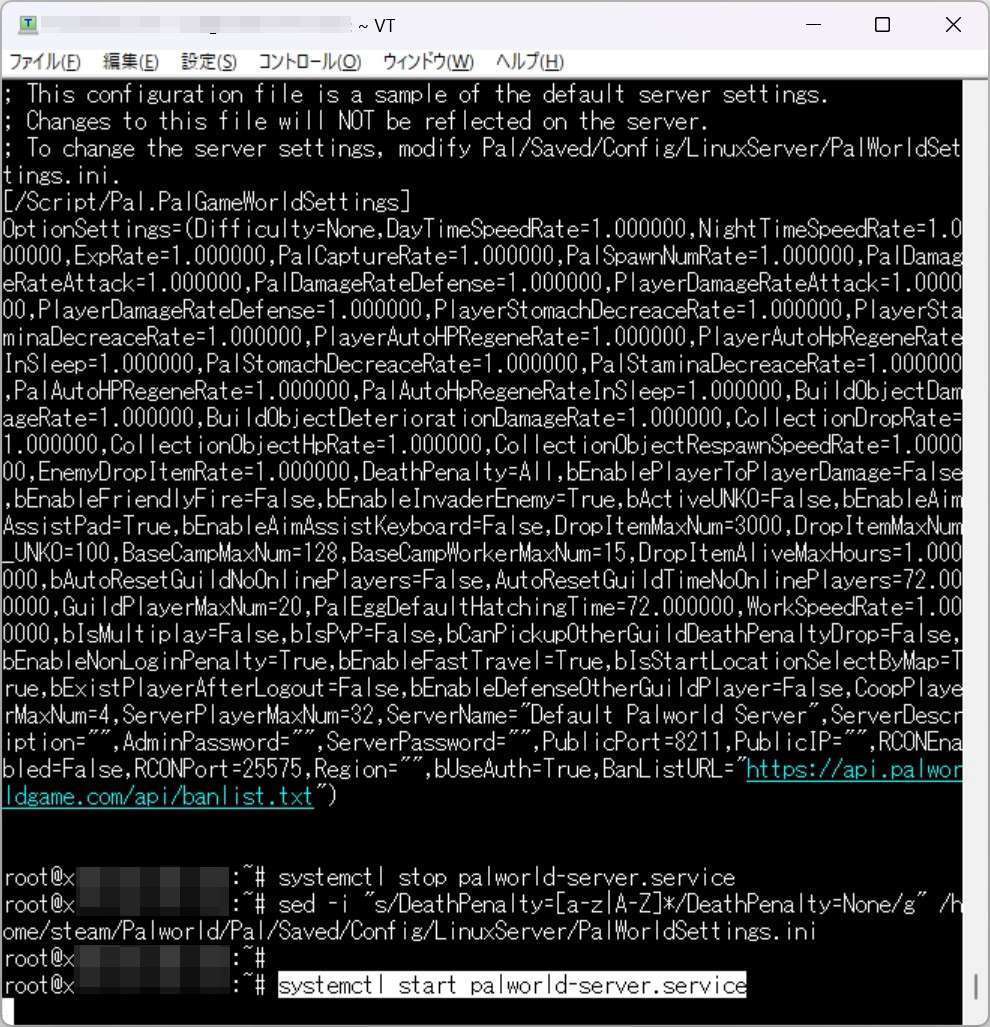
エンターキーを押してプロンプト(#)が表示されればOKです。サーバー起動時はプロンプトが表示されるまで数秒かかります。待ちましょう。
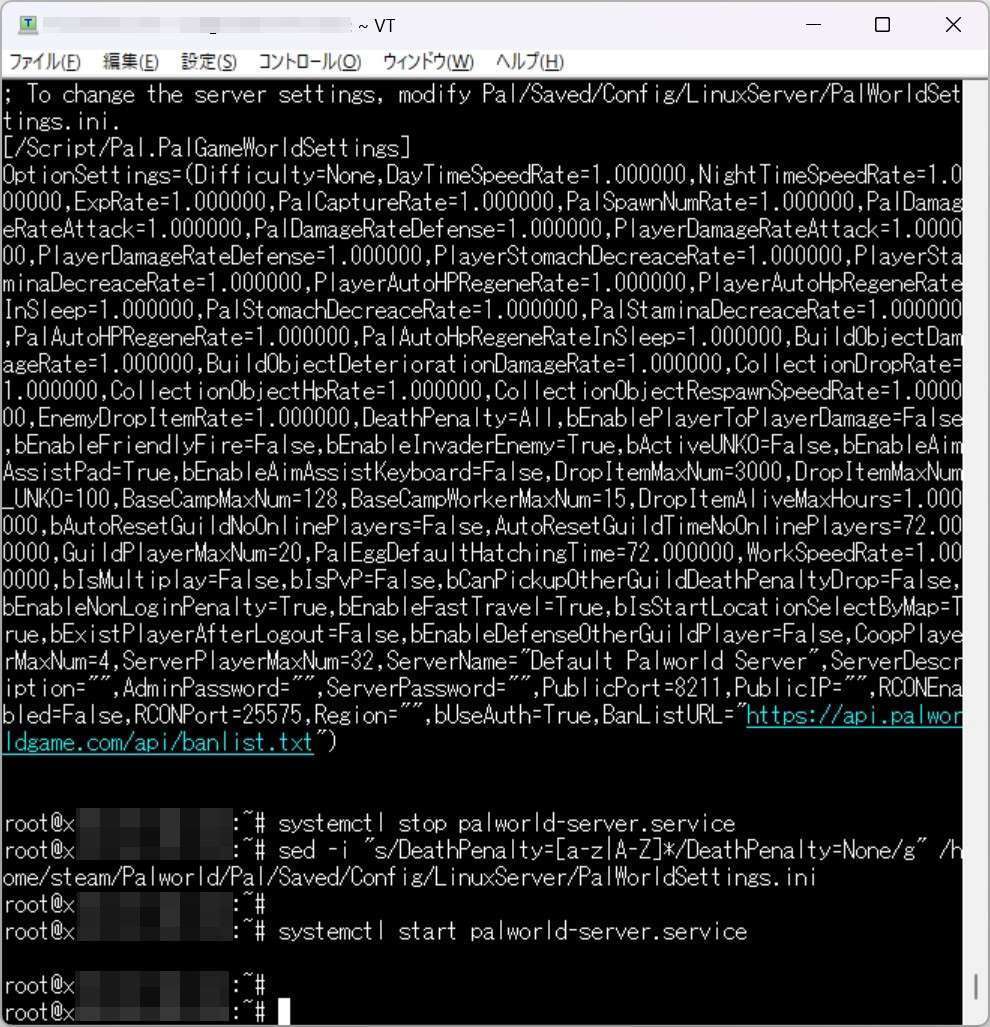
サーバーが起動しました。
コマンド入力の一連の流れは以上となります。
パルワールドのマルチサーバー設定を変更する【コマンド不要】
Xserver VPS for Gameではコマンド入力のほかに、管理画面上から簡単にサーバー設定を変更することができます。やり方を説明します。
注意点
2024年1月29日以前にパルワールドで遊んでいた場合、一度パルワールドのアプリイメージを再インストールする必要があります。
※2024年1月29日以前に「パルワールド(Palworld)イメージ」をご利用の方は、本機能はご利用いただけません。再インストールしていただくことでご利用いただけるようになりますが、サーバーデータが全て消えてしまいます。データのバックアップをとった上で再インストール・データの復元を行ってください。
PalworldマネージャーがVPS管理パネル上にあれば「再インストールをする方法」は省略できます。
再インストールをする方法
ゲームパネルで「電源操作」のボタンから「シャットダウン」を選択します。
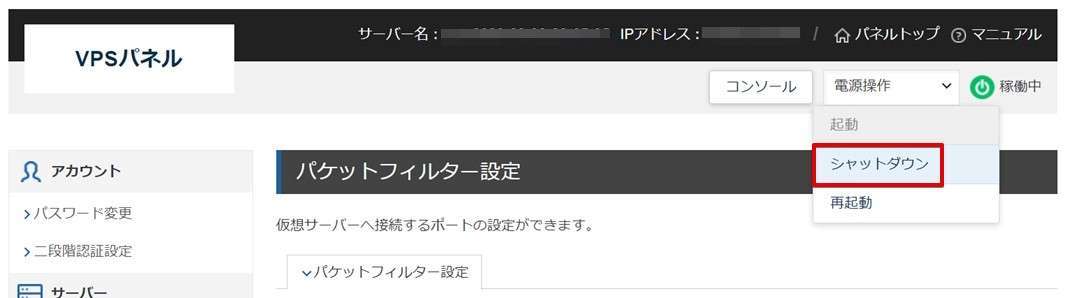
「シャットダウンする」をクリックします。
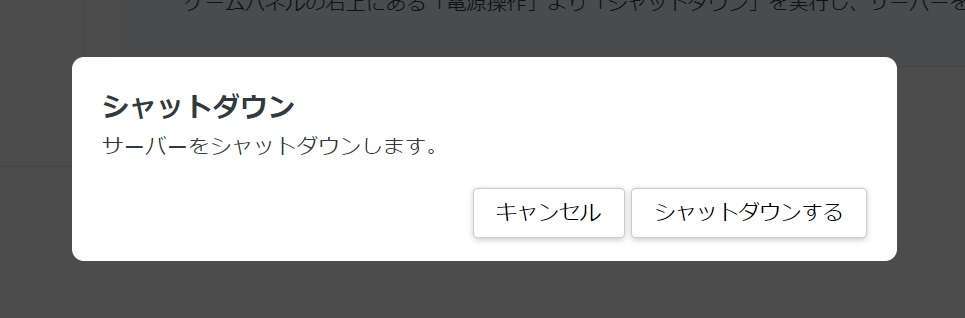
「OS再インストール」をクリックしパルワールドを再度選択します。rootパスワードも申し込み時と同じ要領で登録します。
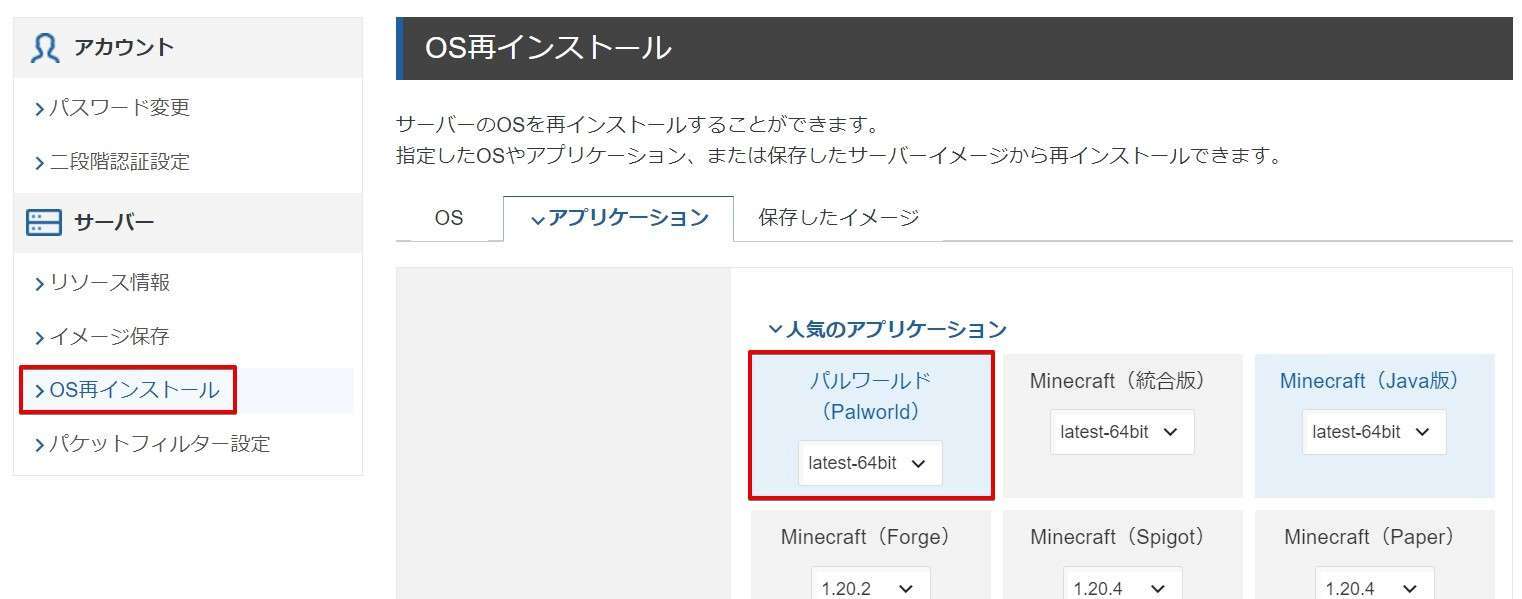
「再インストール」をクリックします。
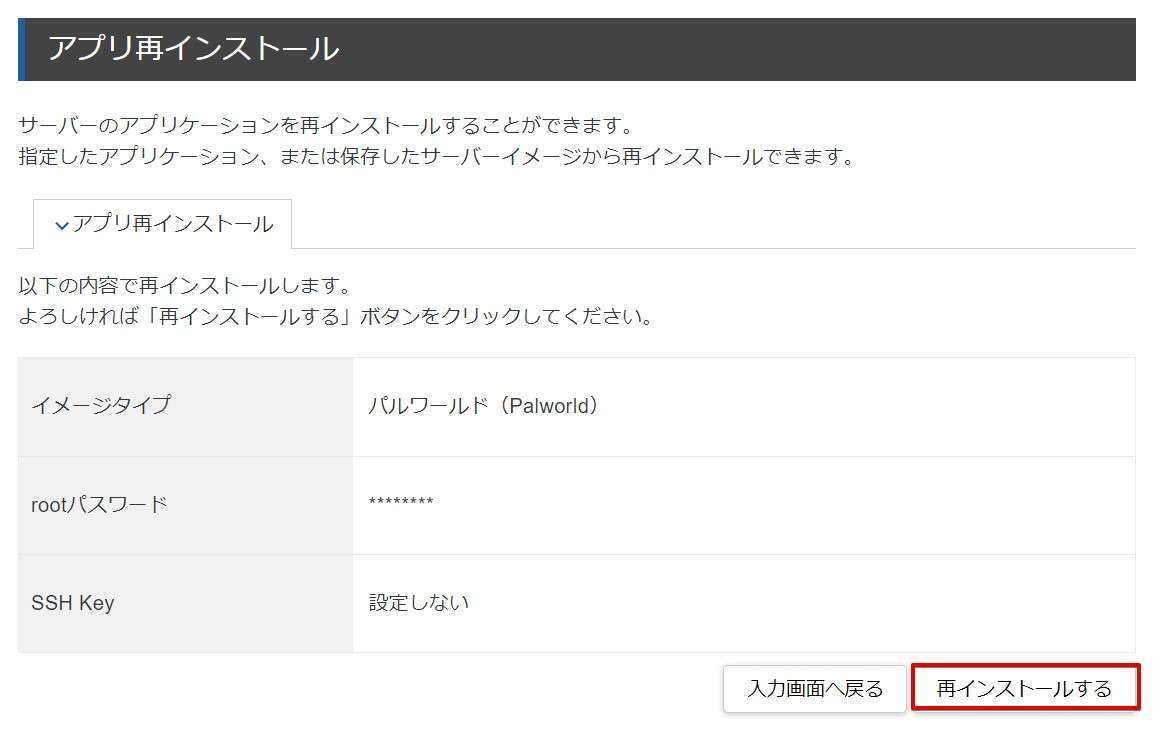
処理が完了しましたら「電源操作」から「起動」をクリックします。
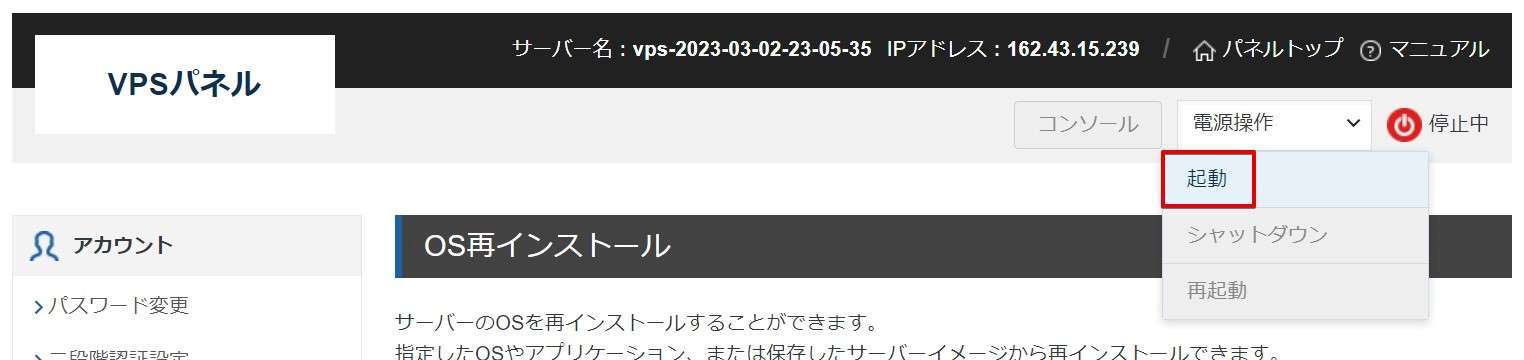
「起動する」をクリックします。
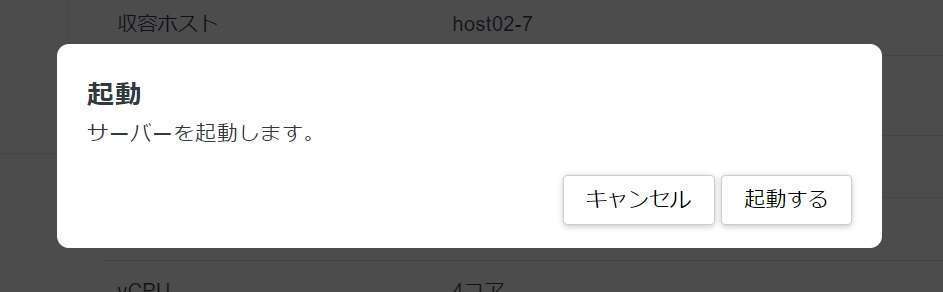
Palworldマネージャーを起動する
「Palworldマネージャー」をクリックします。ユーザ名とパスワードを要求されるので「下記のようなタイトルのメール」を開き確認をします。
【Xserver VPS for Game】■重要■アプリ再インストール完了のお知らせ (game-2024-01-23-20-39-21)
▼『Palworldマネージャー』ログイン情報
【ユーザ名】 : root
【パスワード】 : xxxxxxxxxxxx
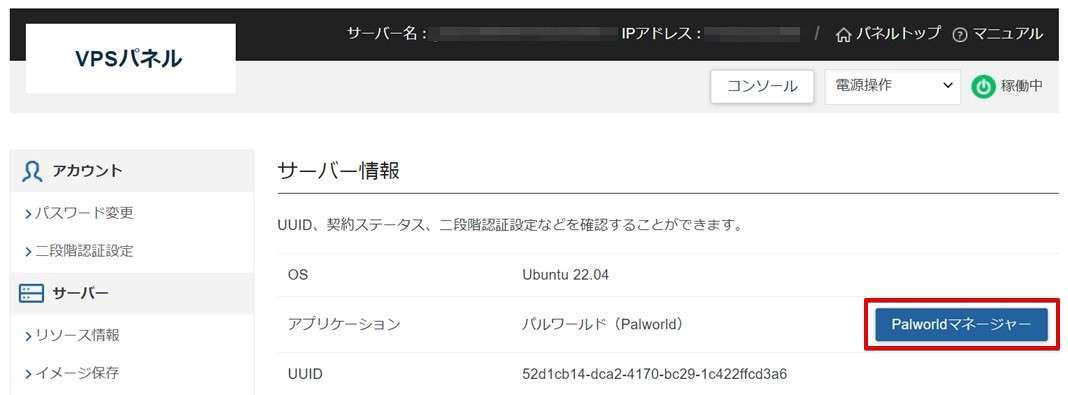
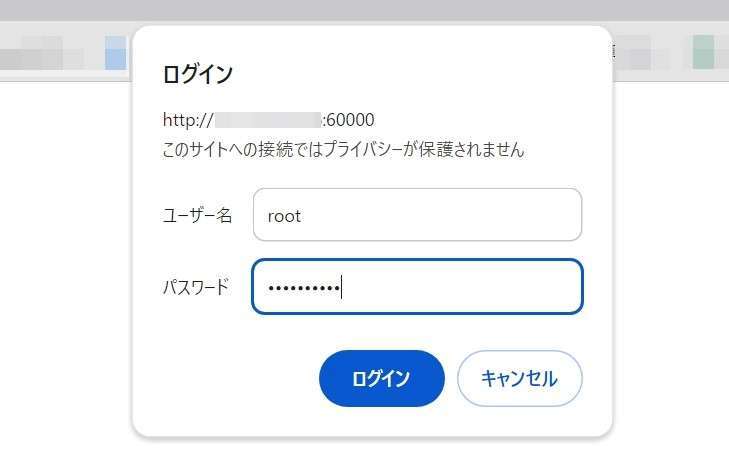
設定画面にログインできました。設定項目がものすごいありますね!
設定する際は、Palworldサーバーを停止して行っていき、設定完了後「起動」をクリックしてサーバーを起動します。
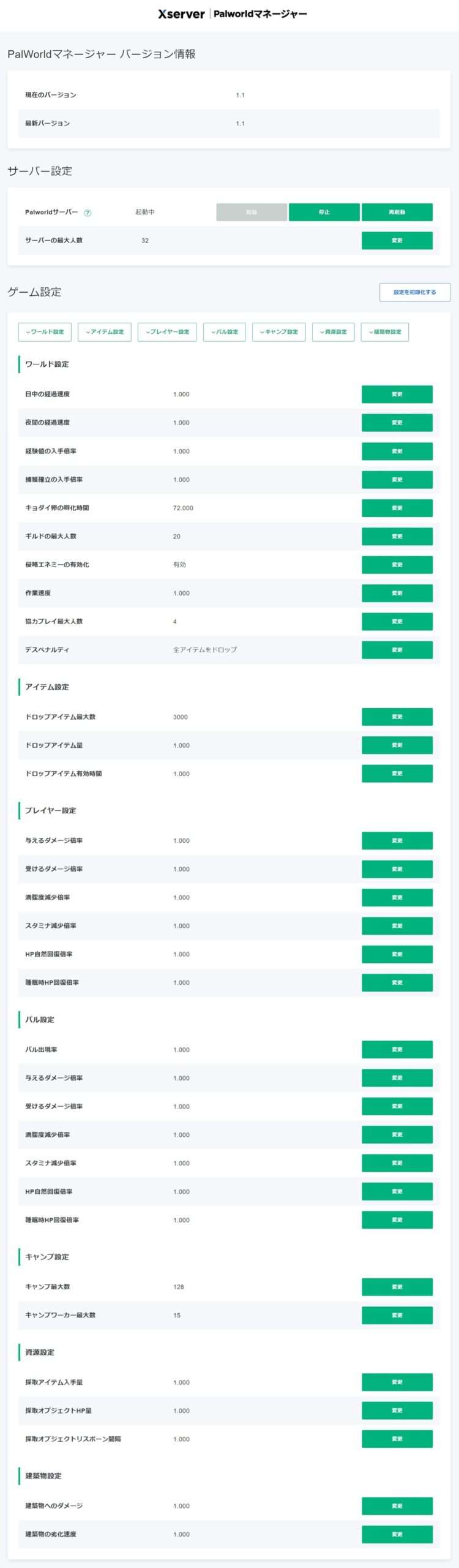
以上で管理マネージャーでの説明は終わりです。
Xserver VPSでパルワールドのマルチサーバーを立てる方法【初心者でも簡単】:まとめ

Xserver VPSにパルワールドのマルチサーバーを立てる方法について説明しました。
パルワールドがサーバーに求めているスペックは以下の表のとおりです。
| スペック | 要件 |
| CPU | 4コア以上 |
| メモリ | 16GB 安定したサーバー稼働のためには 32GB 以上を推奨 8GBでも起動は可能ですがプレイを進めるほどメモリ不足でサーバーがクラッシュする可能性大 |
| ネットワーク | UDP:8211(デフォルト値であり自由に変更は可能) |
表についてまとめると以下のとおり。
- CPU4コア以上
- メモリ16GB
申込む際は、上述したCPUとメモリを参考にプランを決定します。
CPUの必須コア数は4コアなのでこの時点で4GBプラン以上が必須になります(4GB未満は選べません)。次にメモリの必要要件が16GBなので、16GBプランを見つけます。16GBプランがもっとも安定するプランであることが分かります。推奨は32GBプランなのですが、同時に遊ぶ人数がポイントになるので、そこまで重視する必要は有りません。
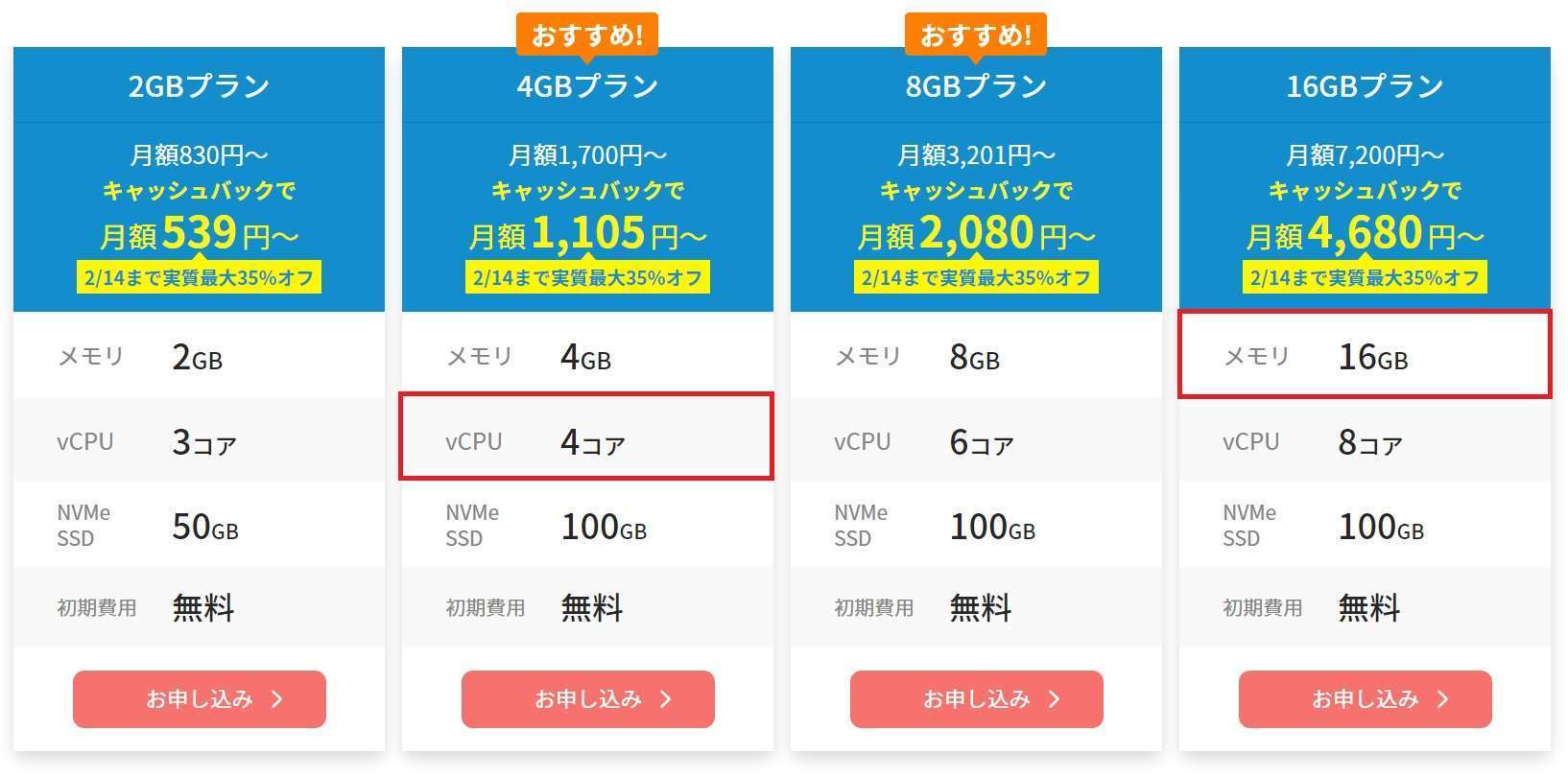
パルワールド公式の見解では16GB以上、推奨32GBとなっていますので、もし申し込んでみて動作が重く感じるようであればプラン変更もできます。ちょっとした注意事項はありますが簡単にできますので、ご安心ください。


