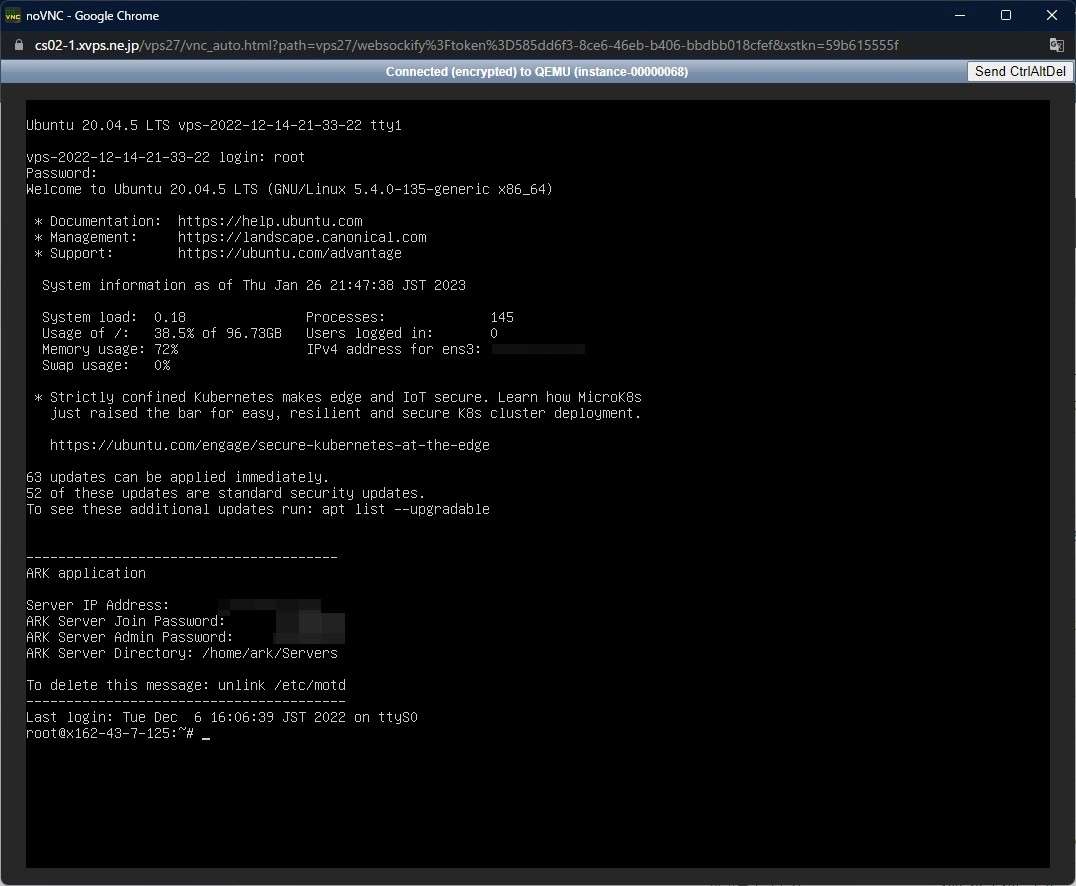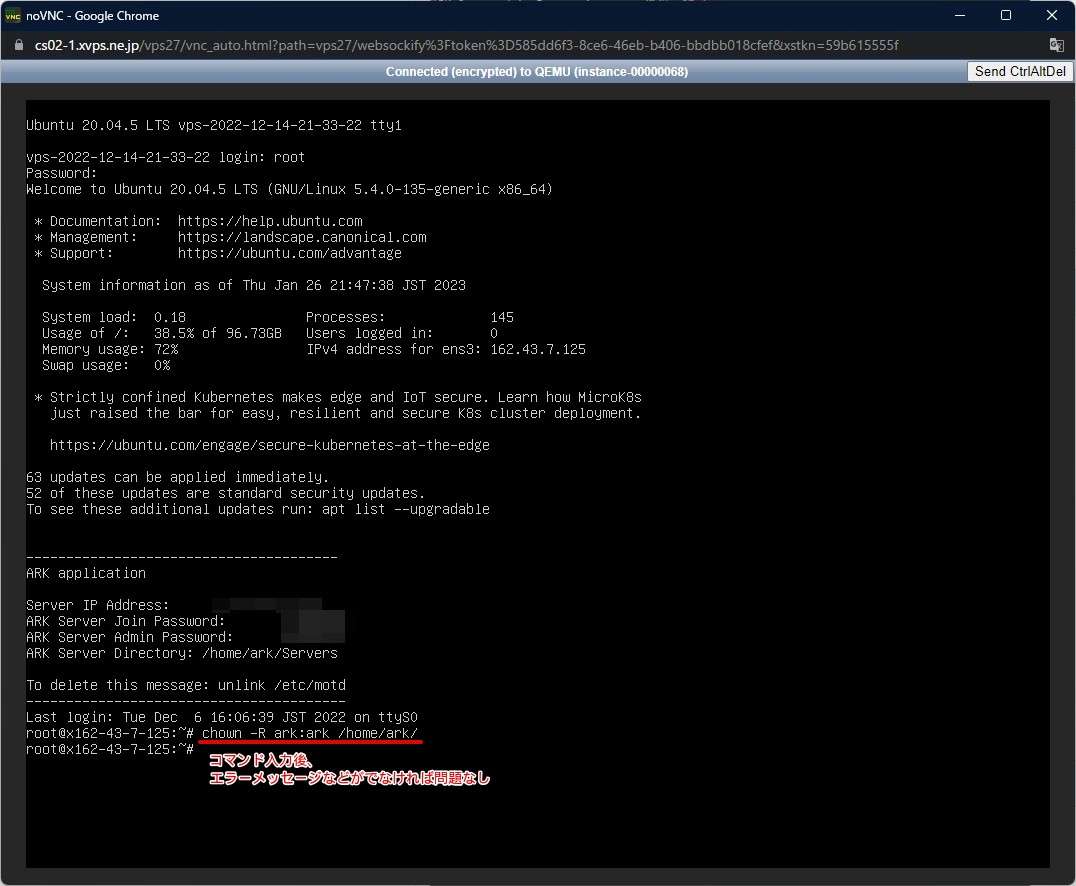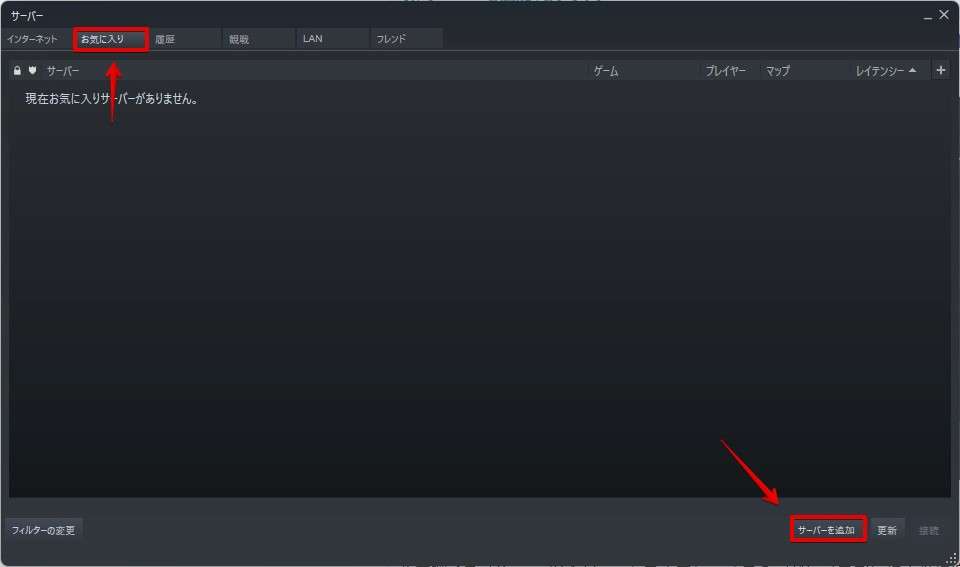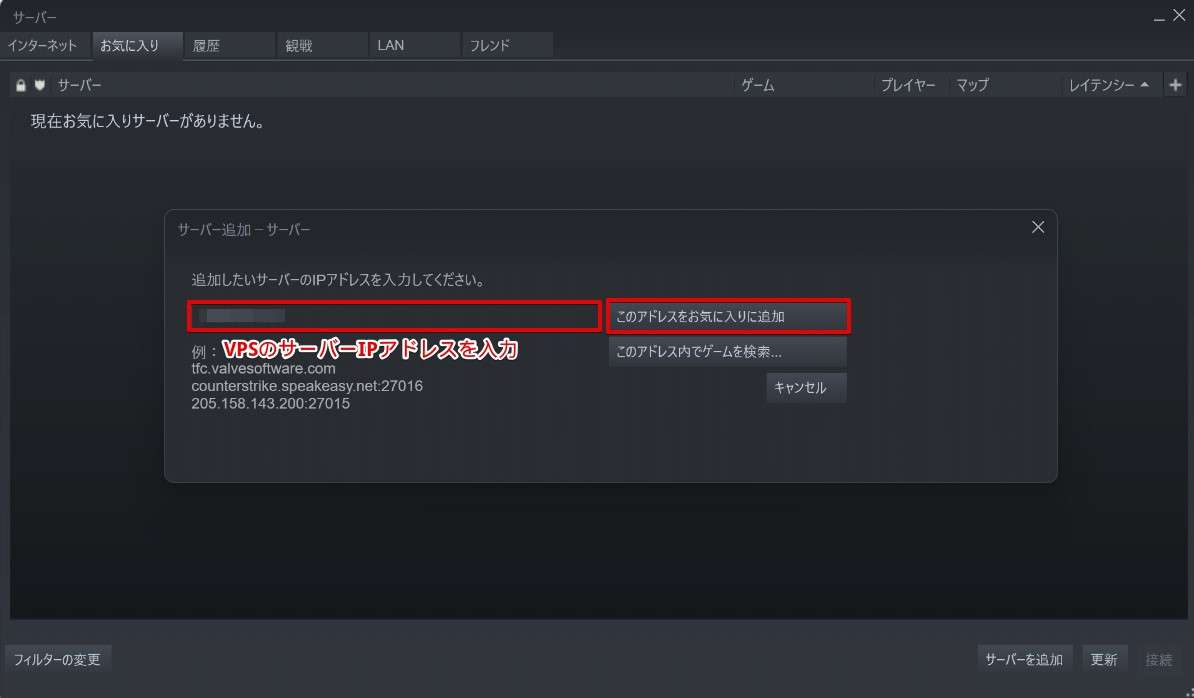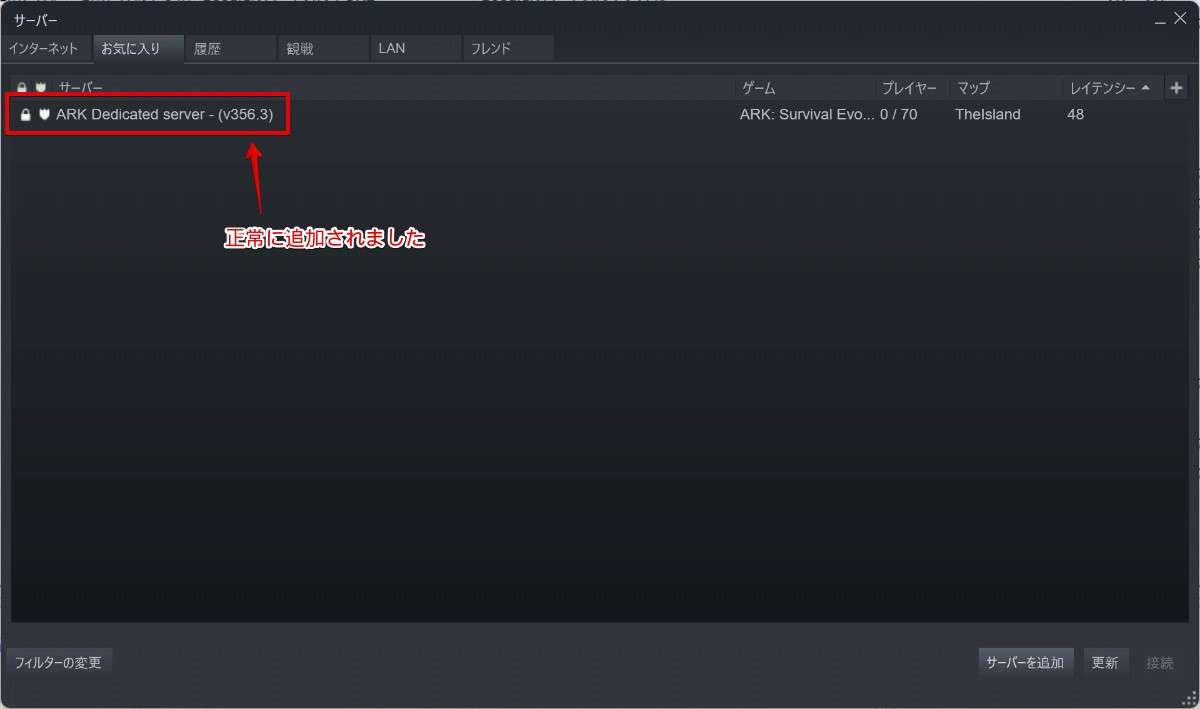シンVPS![]() を使ってARK専用ゲームサーバーの設定方法をVPSサーバー構築初心者の方でもわかりやすく画像を使って説明していきます。
を使ってARK専用ゲームサーバーの設定方法をVPSサーバー構築初心者の方でもわかりやすく画像を使って説明していきます。
朗報
ARK: Survival Evolved の公式サーバーが2023年8月末で Xbox,PC,PSにて終了していますが、これから紹介する3つのレンタルサーバーを活用すればデータを引き継いで遊ぶことが出来ます。
すでにご存知のようにARKはシングルプレイはもちろん、マルチプレイにも対応、最大100人同時に遊ぶことができるオープンワールドのゲーム。
公式サーバーの運用は残念ながら終了しましたが、個人でARK専用ゲームサーバーを立てることで、引き続き遊ぶことができます。
専用ゲームサーバーと非専用ゲームサーバーの違いについて
非専用サーバーと専用サーバーの違いは「公式サーバー」か「VPSを使った非公式のサーバー」かにあります。ARK: Survival Evolvedの公式サーバーはサービスが終了しているので実質非専用サーバーはなくなり、専用サーバーのみとなっています。専用サーバーは他人が入ることがなくMODなどでも遊ぶことができるので、遊びの幅が広がります。
この記事ではデータ読み込み速度に特化したシンVPS![]() というレンタルサーバーをARK専用サーバーにしてマルチプレイを楽しむ方法について解説しています。
というレンタルサーバーをARK専用サーバーにしてマルチプレイを楽しむ方法について解説しています。
シンVPSは、プランを上げるごとにディスク容量も増えていきます。大切なデータをバックアップしつつARKを楽しみたい人におすすめです。
シンVPSでARK専用ゲームサーバーを立てる【本編】
実際にシンVPS![]() の申し込み方法からARK専用ゲームサーバーの立て方を画像を用いて詳しくご紹介していきます。
の申し込み方法からARK専用ゲームサーバーの立て方を画像を用いて詳しくご紹介していきます。
ちなみにシンVPS![]() を選ぶべき理由は「サーバートラブルがあった場合自分で作り直せるから」です。
を選ぶべき理由は「サーバートラブルがあった場合自分で作り直せるから」です。
他社エックスサーバー以外のVPSだとOSの再構築やroot権限が許可されていない場合があります。これが安い理由でもあったりしますが…。
例えばちょっとした手違いでリモートデスクトップ接続が出来なくなった場合を考えてみましょう。
こうなってしまった場合、OSの再構築やroot権限が許可されていないとサポートへわざわざ連絡して対応してもらう必要がでてきます。
運悪く金曜日の夜や土日祝日、平日夜などサポートが時間外の場合何もできなくなります。サポートもすぐに動いてくれるわけではないので、かなりの時間ロス。
シンVPSはこうしたトラブルにも自分で対応が出来るようOSの再構築やroot権限が許可されています。初心者・IT上級者関係なくこの機能があるVPSを選ぶべきです。
シンVPSを申し込む
シンVPSを申し込みます。
公式サイトに入り「お申し込み」をクリックします。
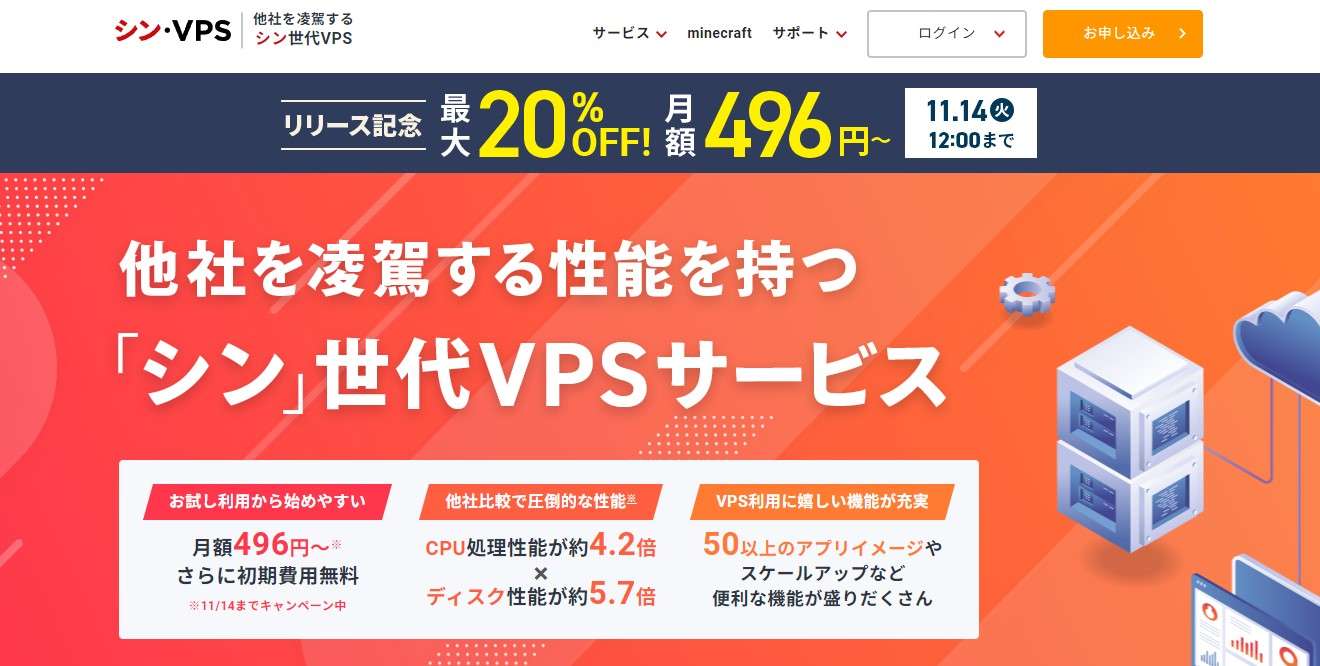
初めての申し込みは左側の「すぐにスタート!新規お申込み」をクリックします。
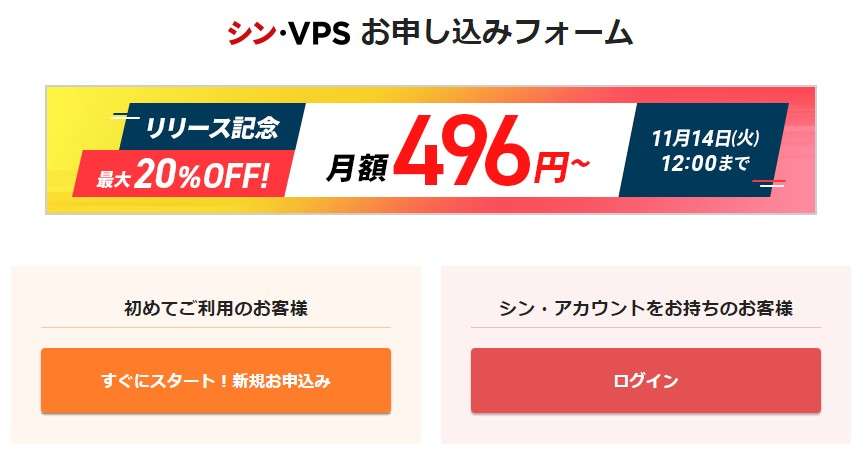
メールアドレスなど個人情報を入力し「次へ進む」をクリックします。
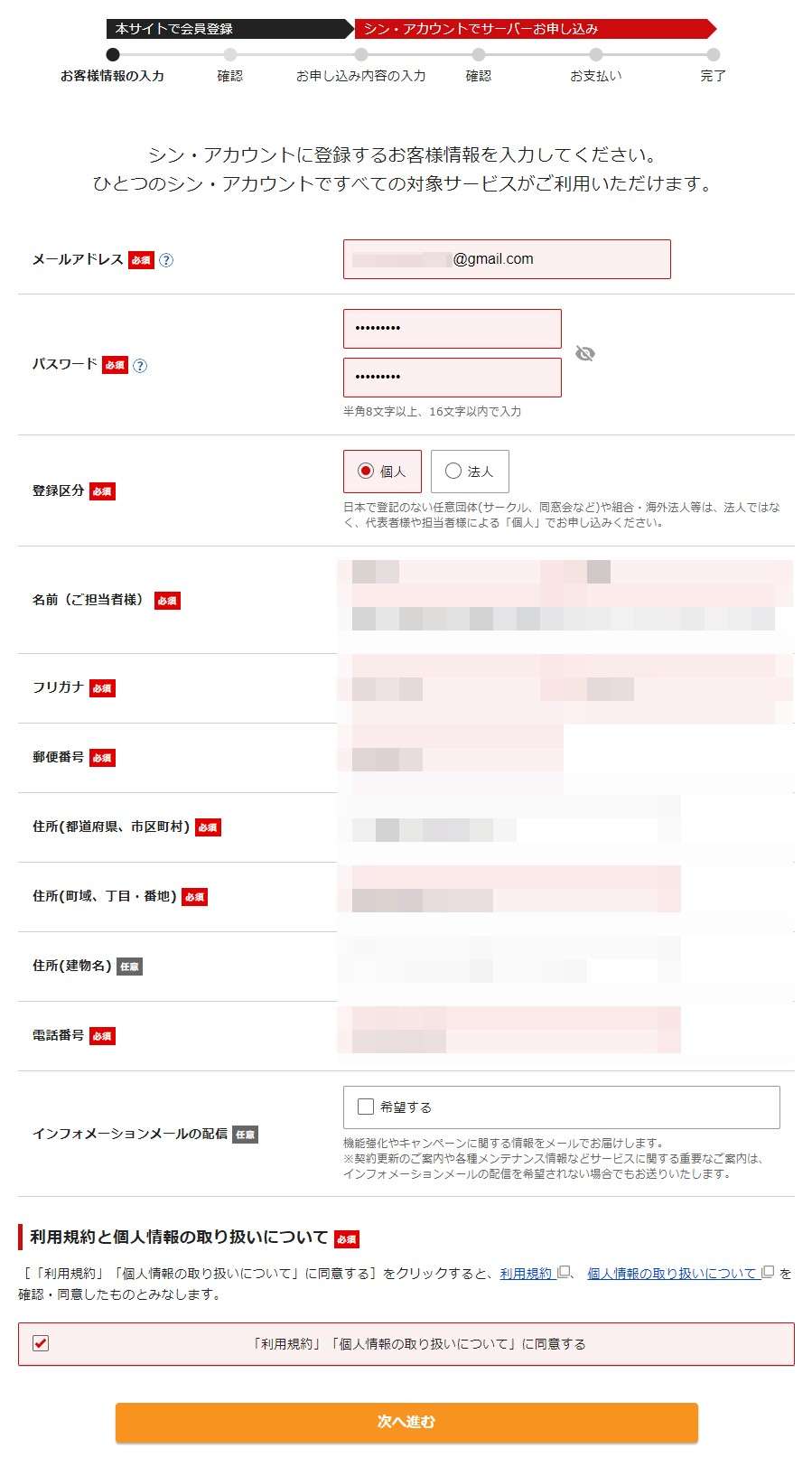
登録したメールアドレスにメールが送られてくるので6桁のコードを入力し「次へ進む」をクリックします。
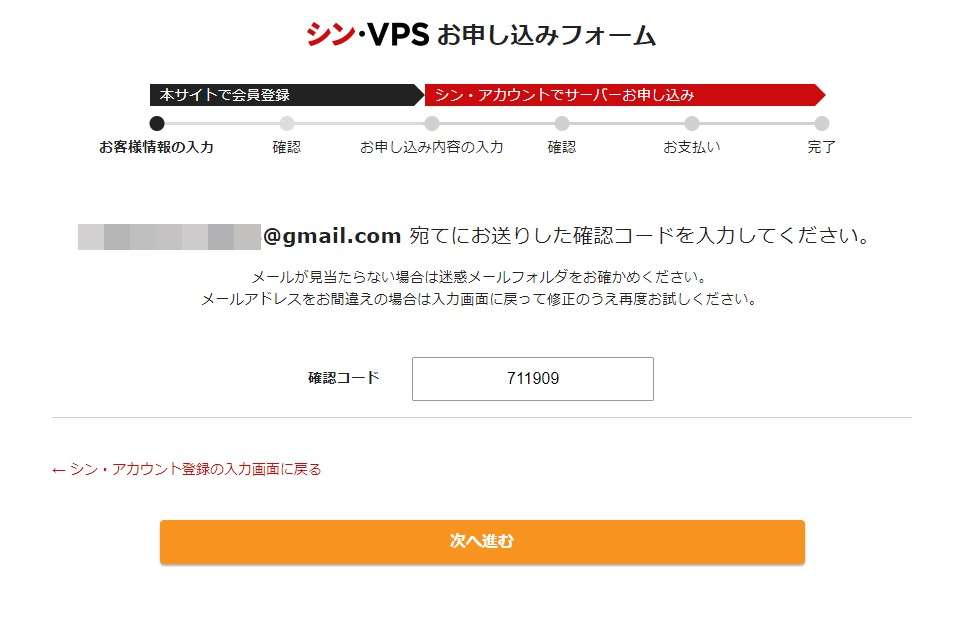
登録内容を確認し「電話認証へ進む」をクリックします。
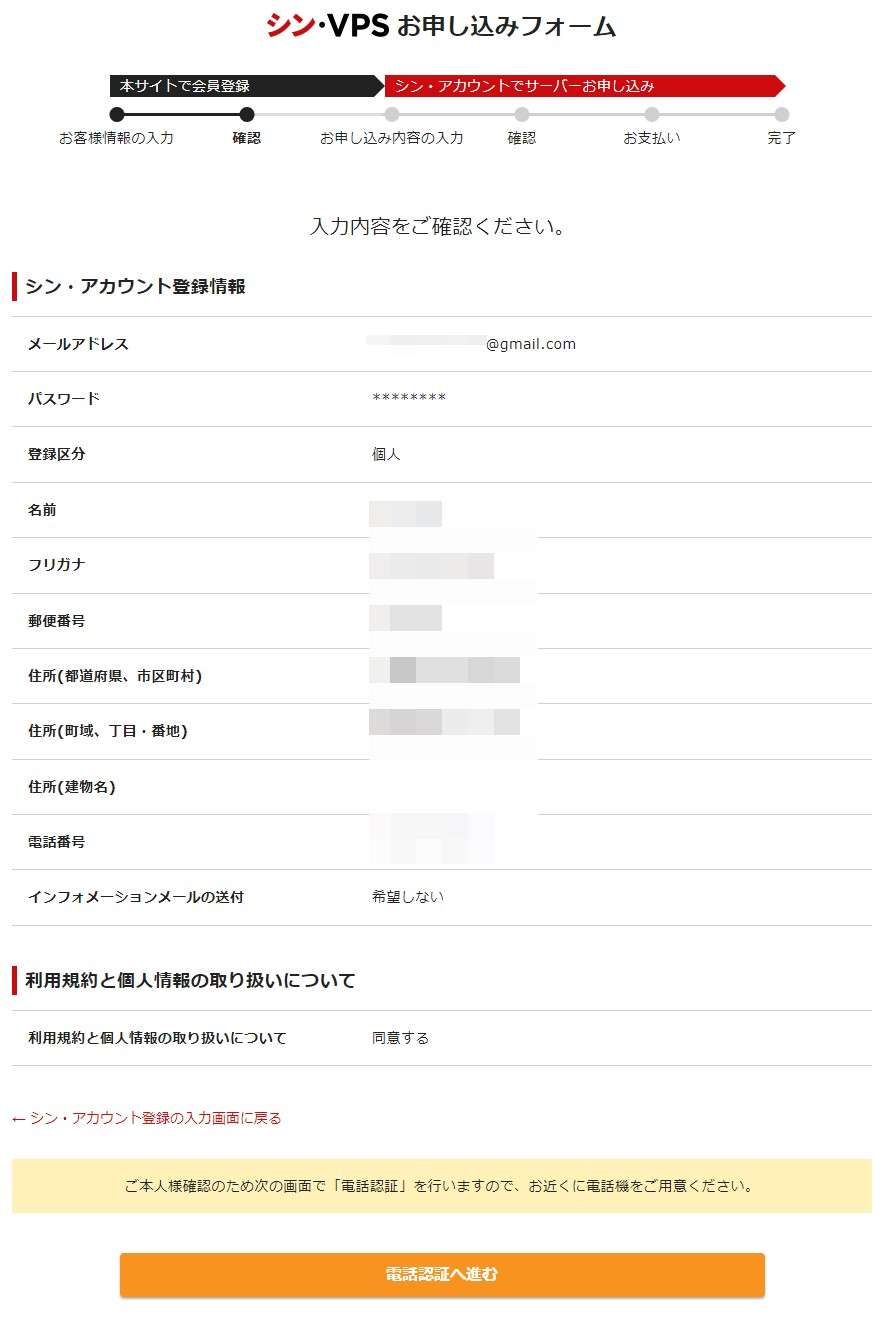
「認証コードを取得する」をクリックします。
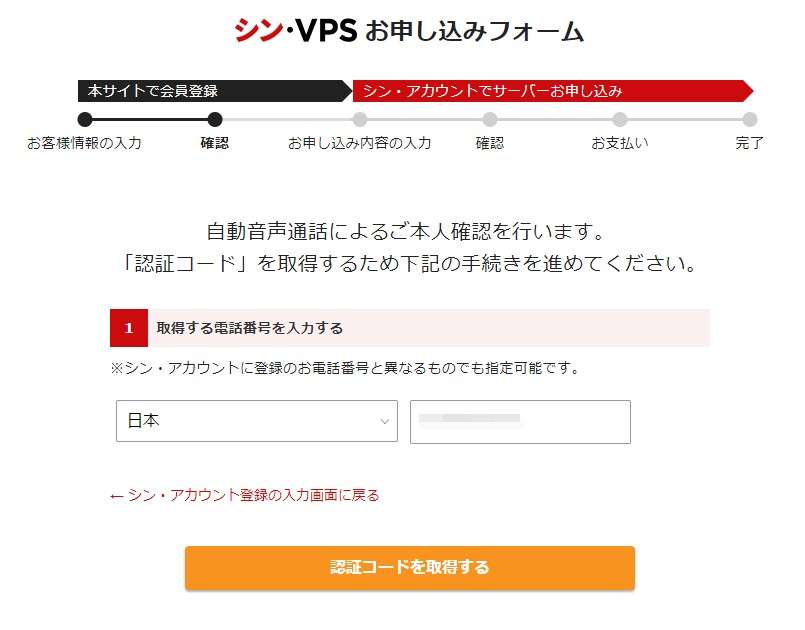
電話認証がうまくいかない場合
認証コードを取得するをクリックすると、シンVPSから自動音声による電話がかかってきます。
もし、女性の声で英語の音声が流れて数字が聞き取れなかった場合はサポートへ問い合わせを行ってください。
個別対応してくれる、とのことです。
VPSの申し込み
認証完了後、申し込み画面へと進みます。下記を参考に設定を行いましょう。
- サーバー名:初期値のままでOK
- プラン:4GBプラン以上が必須
- 契約期間:12ヶ月契約以上でお得に
- イメージタイプ:ARKを選択
- rootパスワード:小文字大文字数字特殊記号などを2文字使って設定
- SSH Key:分からなければ設定不要
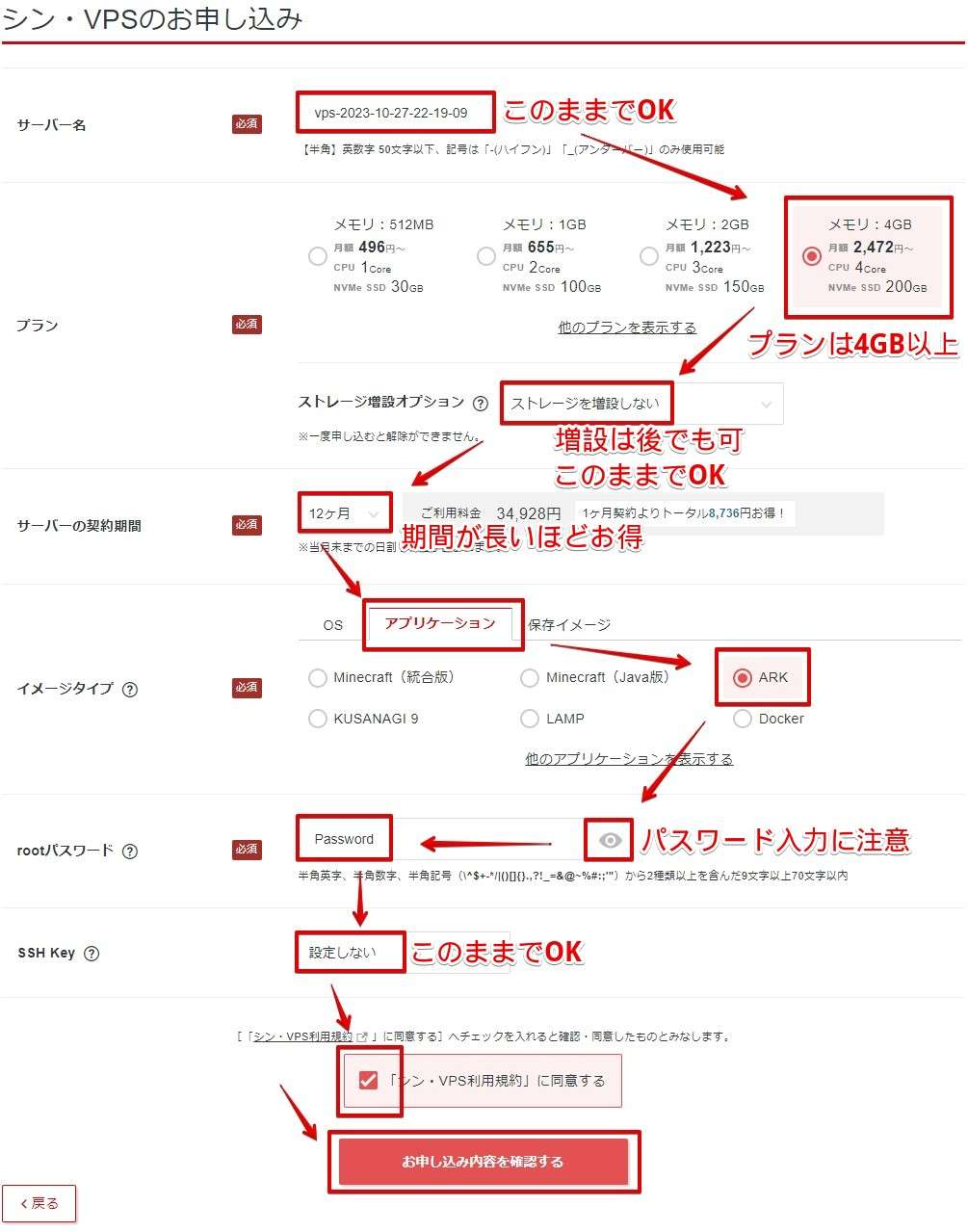
申込内容を確認し「お支払いへ進む」をクリックします。
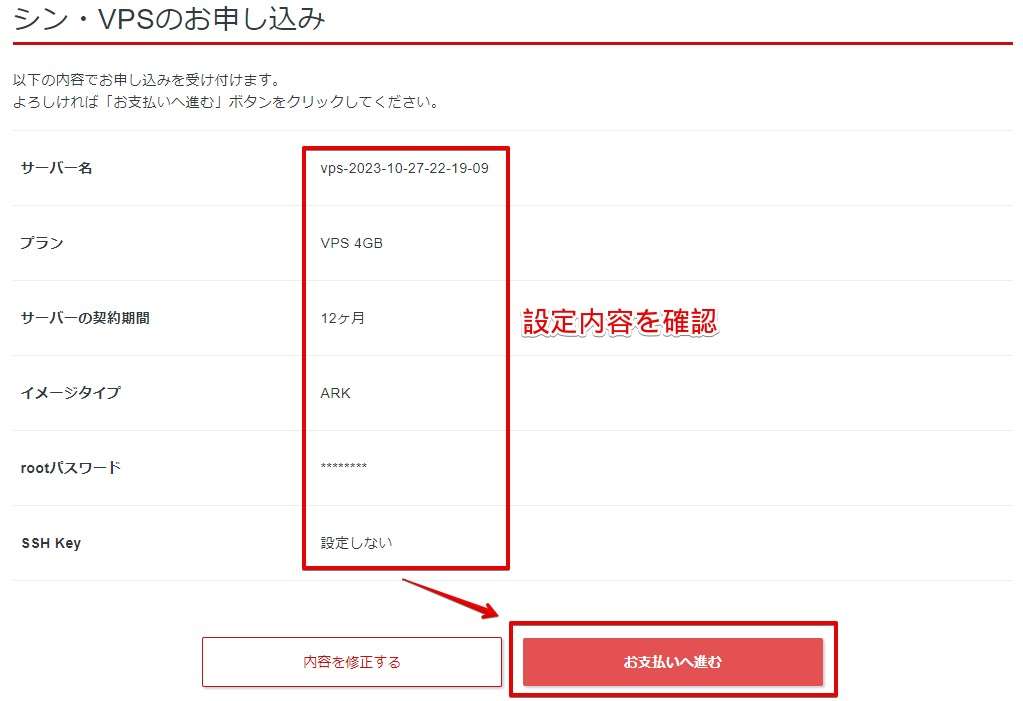
プランと契約期間を確認し「決済画面へ進む」をクリックします。
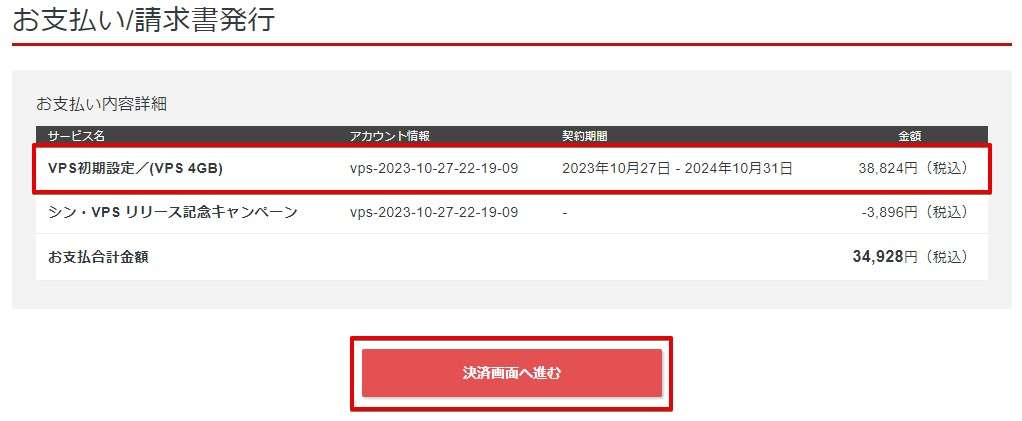
クレジットカード登録を行い「確認画面へ進む」をクリックします。
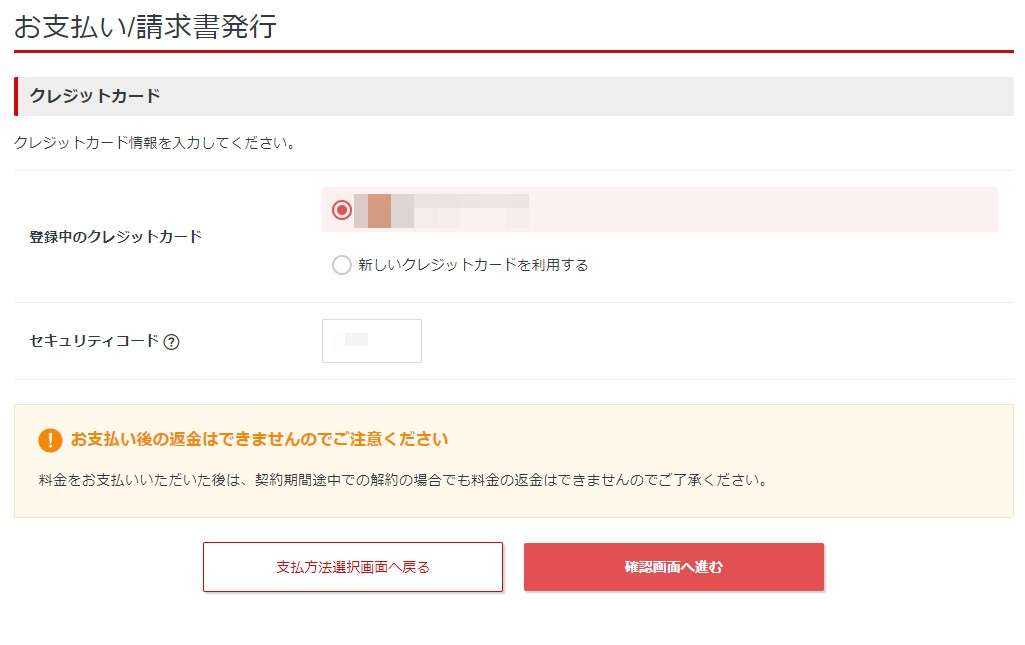
「支払をする」をクリックします。
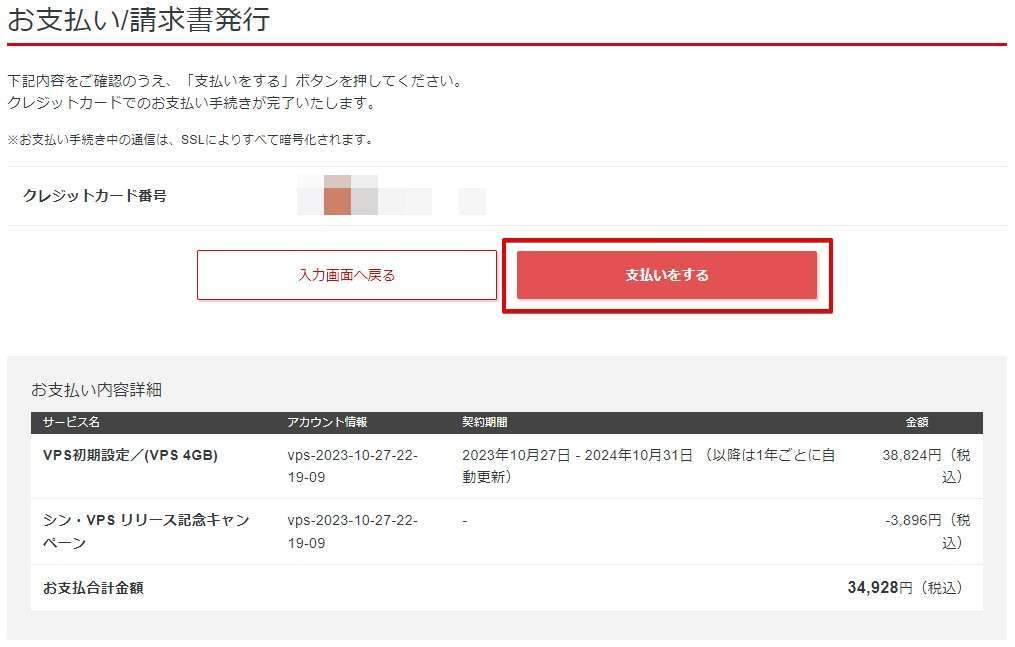
支払いが完了しました。「トップへ戻る」をクリックします。
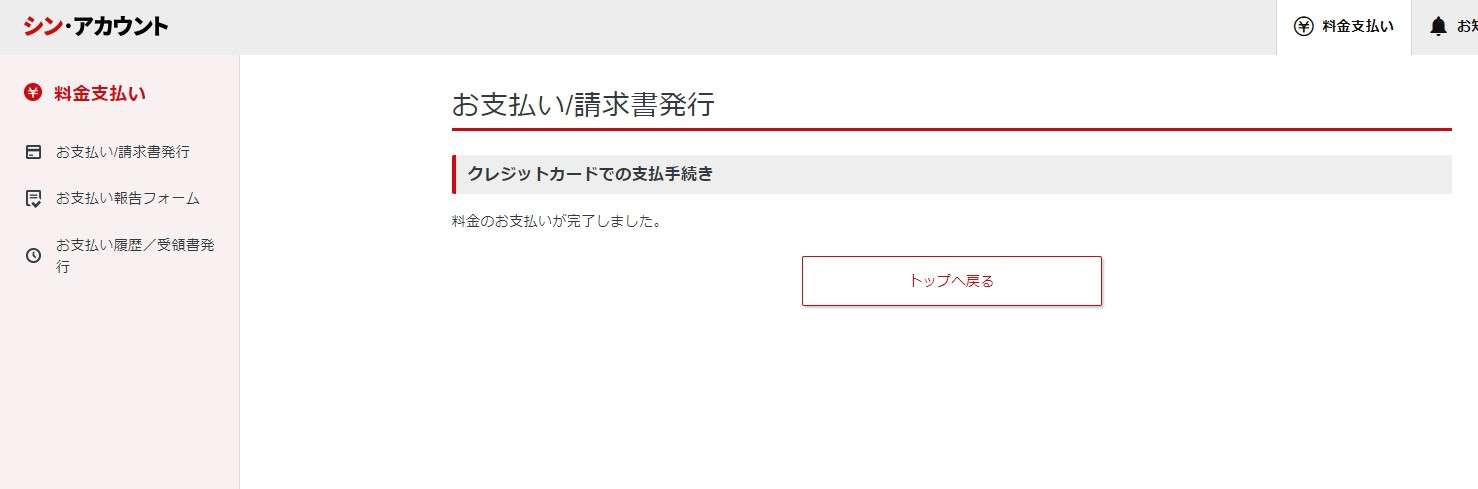
管理画面のトップページへ移動します。「VPS管理」をクリックします。
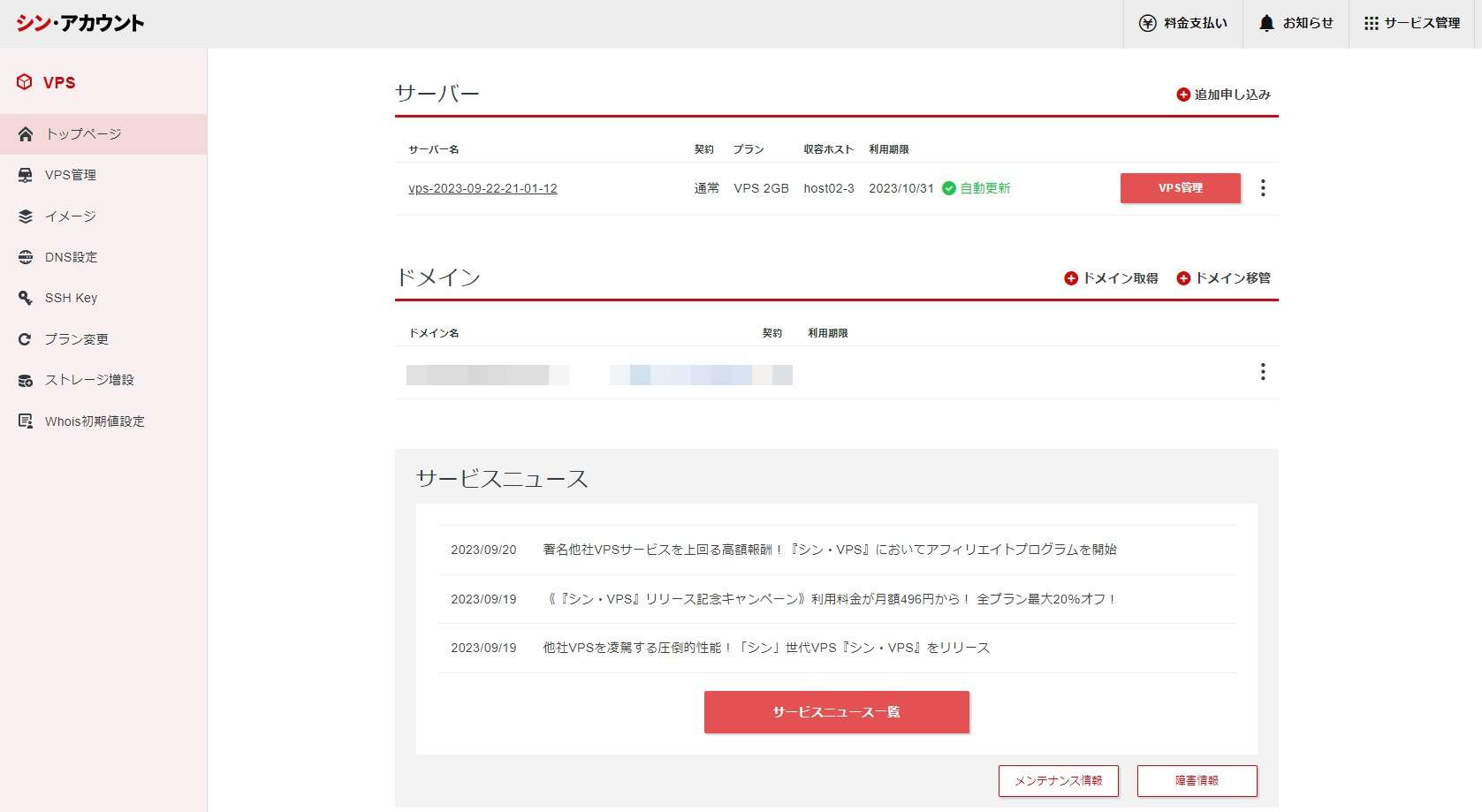
同様の画面になっていればVPSは使える状態になっています。これからVPS設定、MT4の設定でIPアドレスは使いますのでメモしておくと便利です。
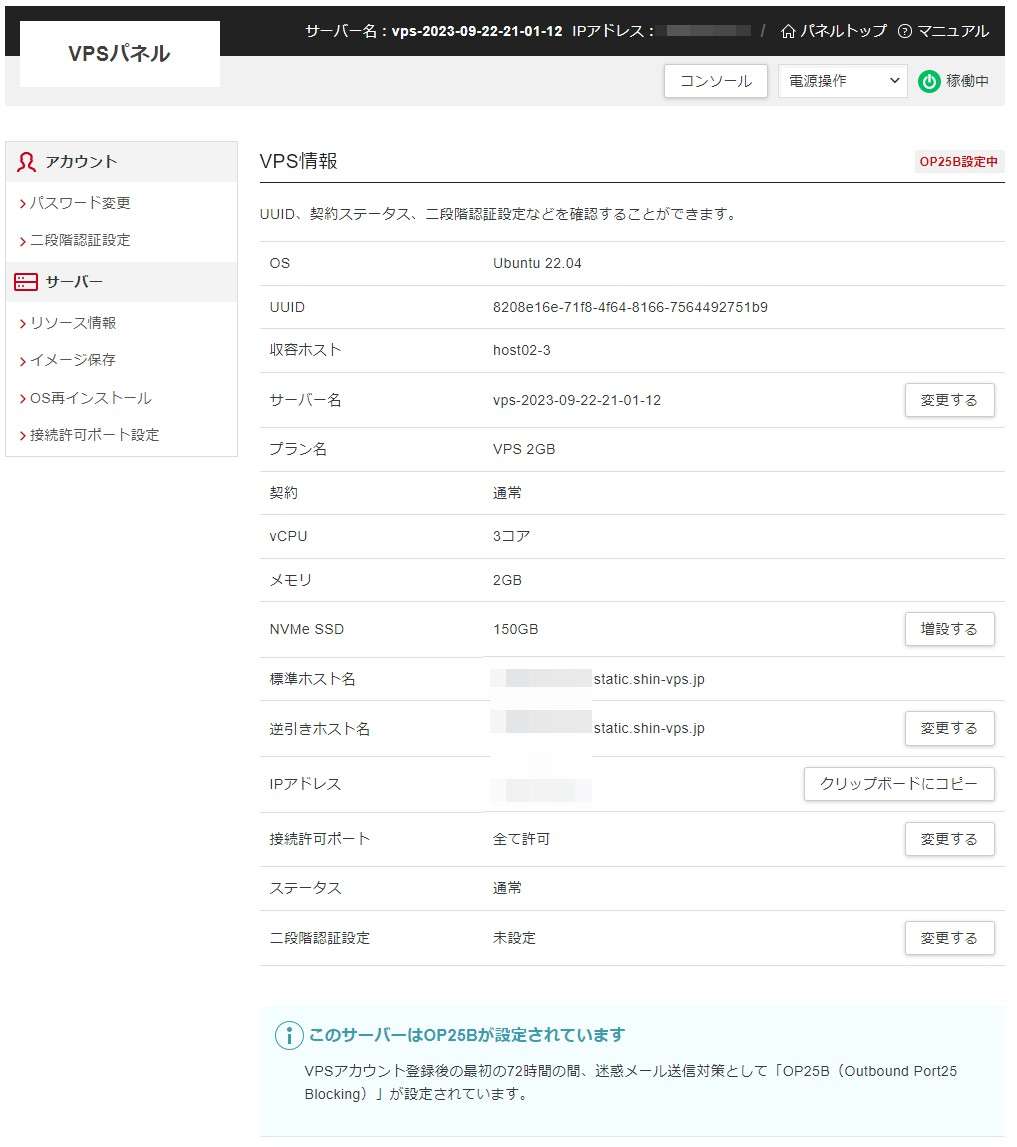
専用サーバーの基本設定をする
マイクラサーバーはイメージをインストールしただけで完成しますが、遊べるまでにやることが3ステップありますので説明していきます。
- OS状態を最新にする
- 接続許可ポートの設定
- マインクラフトの世界設定
ARK専用サーバーの動作状況の確認と、サーバーOSを最新状態にしておく
初回起動時はOSを最新の状態に保つためにアップグレードを実施しておきます。コンソールをクリックします。
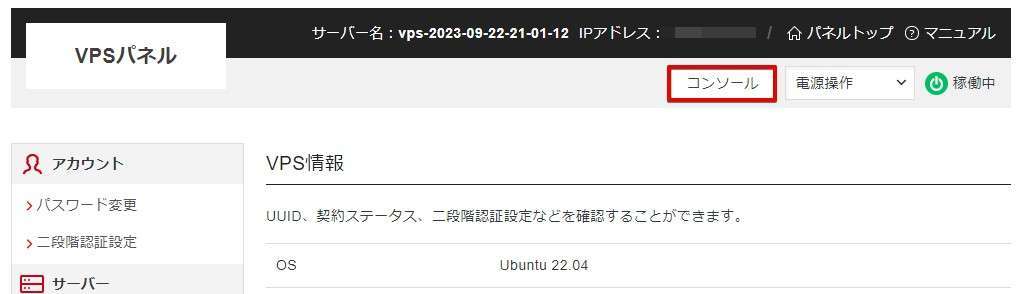
コンソールに入るとコマンド入力待ちの状態になっていますので、rootと入力し、続いてrootパスワードを入力します。
パスワード入力中は画面に何も表示されませんがキーを入力は受け付けています。
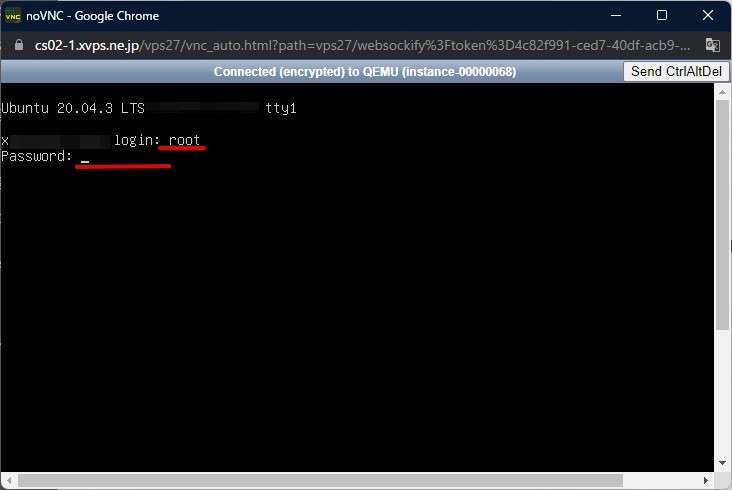
コンソールが起動しました。
「Server IP Address」「ARK Server Join Password」「ARK Server Admin Password」の3つをメモしておくと後々便利です。
以下のコマンドを入力しエンターキーを押します。
chown -R ark:ark /home/ark/
エラーメッセージなどが出なければOKです。
続いて、OSのアップグレードを実施します。
「apt upgrade」と入力します。「apt list --upgradable」と入力することでアップデートファイルの確認ができますが、「apt upgrade」を実行すればすぐにアップグレードされます。
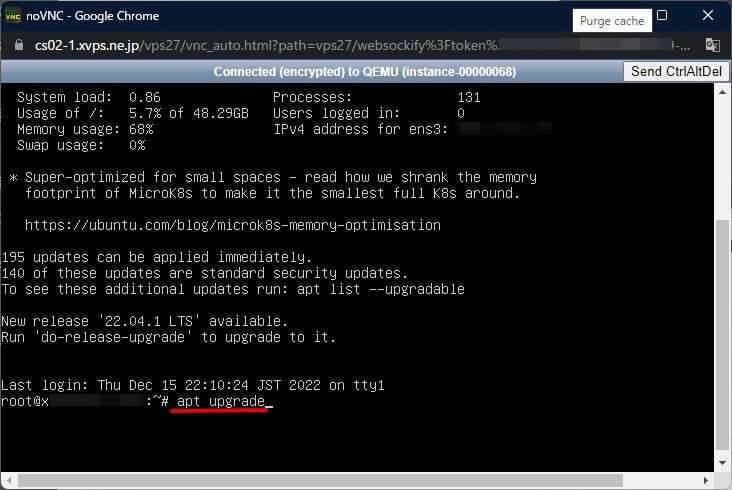
「Y」を入力します。大文字のYですのでご注意ください。画面が文字化けする場合がありますが、そのまま「Y」を押せば続行します。
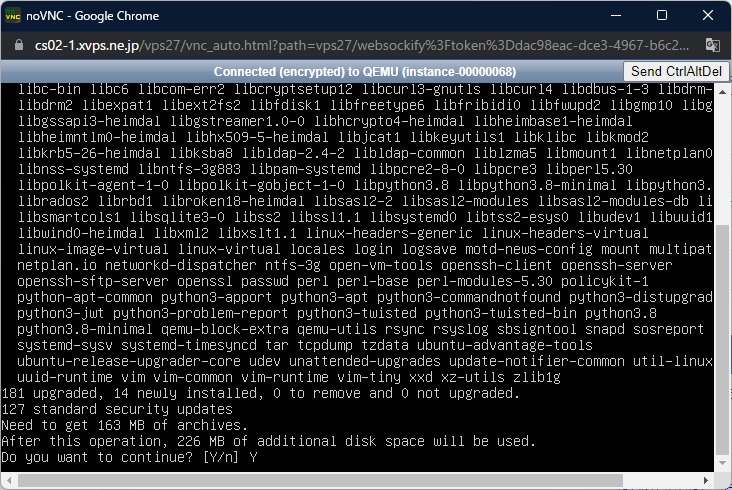
アップグレード中…
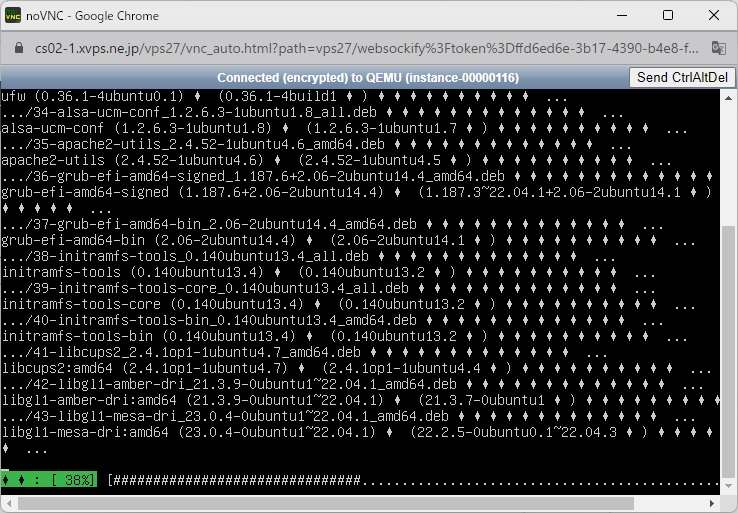
下記の画面が表示された場合は「エンターキー」を入力します。文字化けしている場合もそのままエンターキーを入力。
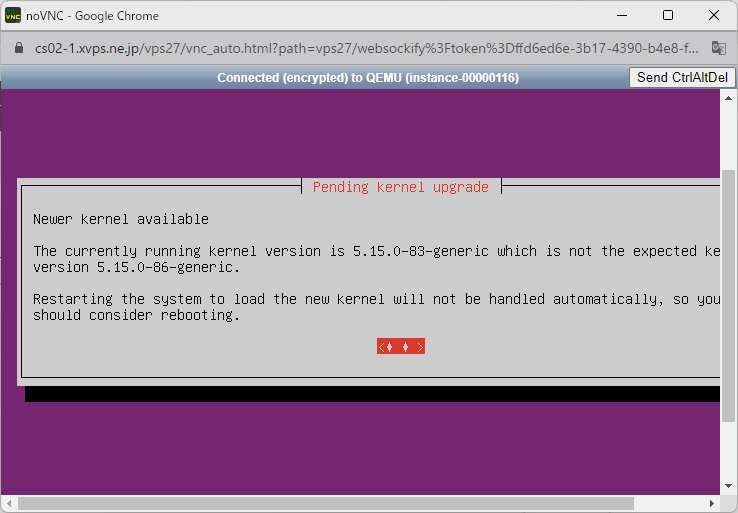
文字化けしている場合もそのままエンターキーを入力。
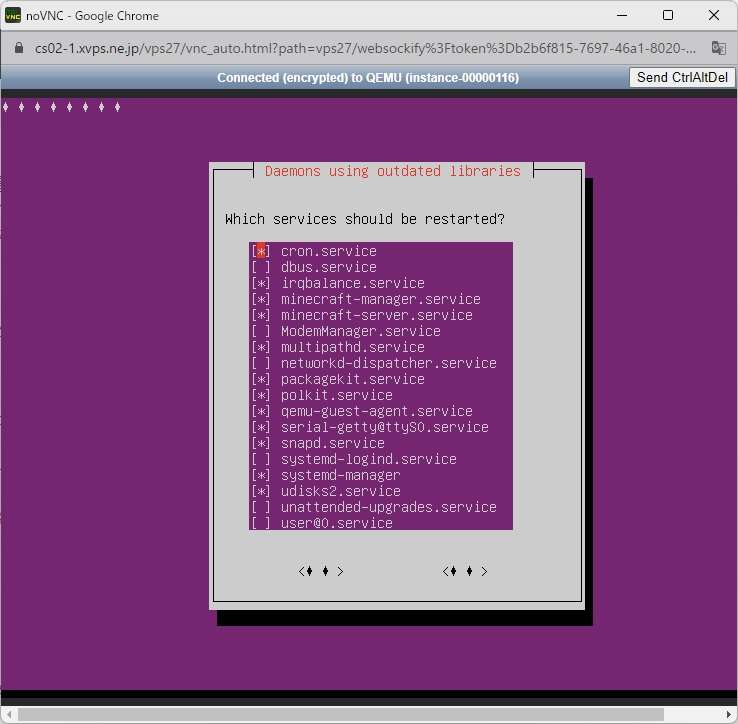
マイクラサーバーを再起動します。「reboot」と入力しエンターキーを入力します。
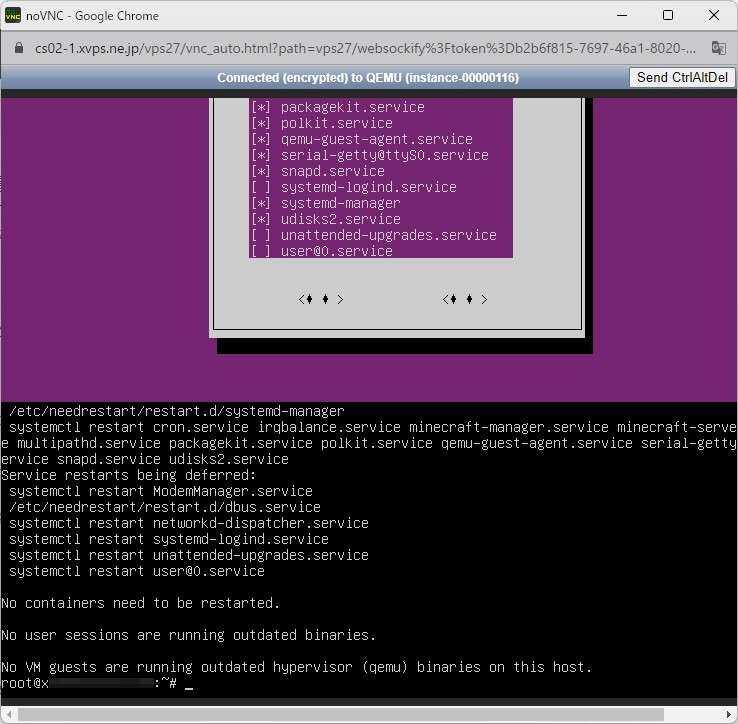
再起動が完了しました。
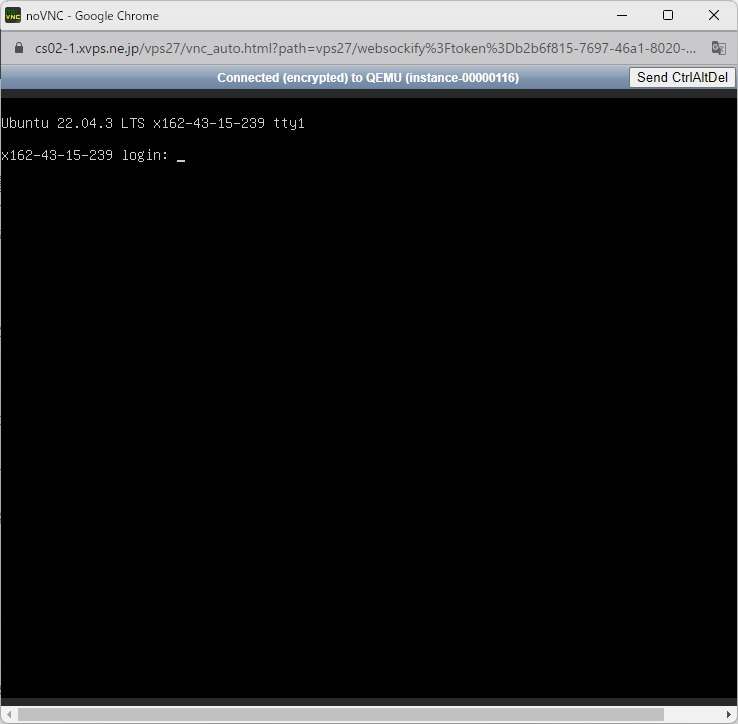
以上でARK専用ゲームサーバーのアップグレードは完了です。
ARKのマルチサーバーを立てる
接続許可ポートの設定
ARKは接続許可ポートをすべて許可しておく必要があります。これをやっておかないとARK専用サーバーに入ることができません。
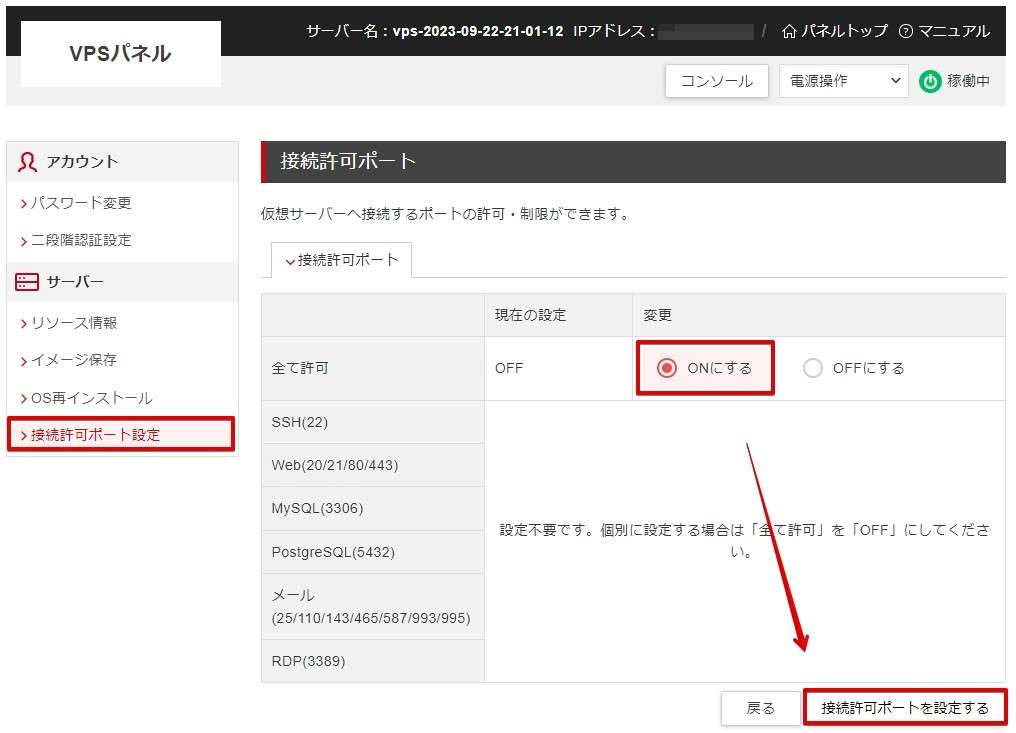
以上でARK専用サーバーの準備は完了です。
次は、遊ぶ側のパソコンの設定を行っていきます。ARK専用サーバーで遊ぶ人全員のパソコンが対象になりますので、設定をお忘れなく。
Steamにサーバーを追加
Steamを起動し「表示」「サーバー」とクリックします。
「お気に入り」タブをクリックし「サーバーを追加」をクリックします。
Server IP Address(VPSのIPアドレス)を入力し「このアドレスをお気に入りに追加」をクリックします。
Xserver VPS for Gameで作成したARKサーバーが追加されました。
ARK:Survival Evolvedをプレイ
ARK:Survival Evolvedをクリックし「プレイ」をクリックします。
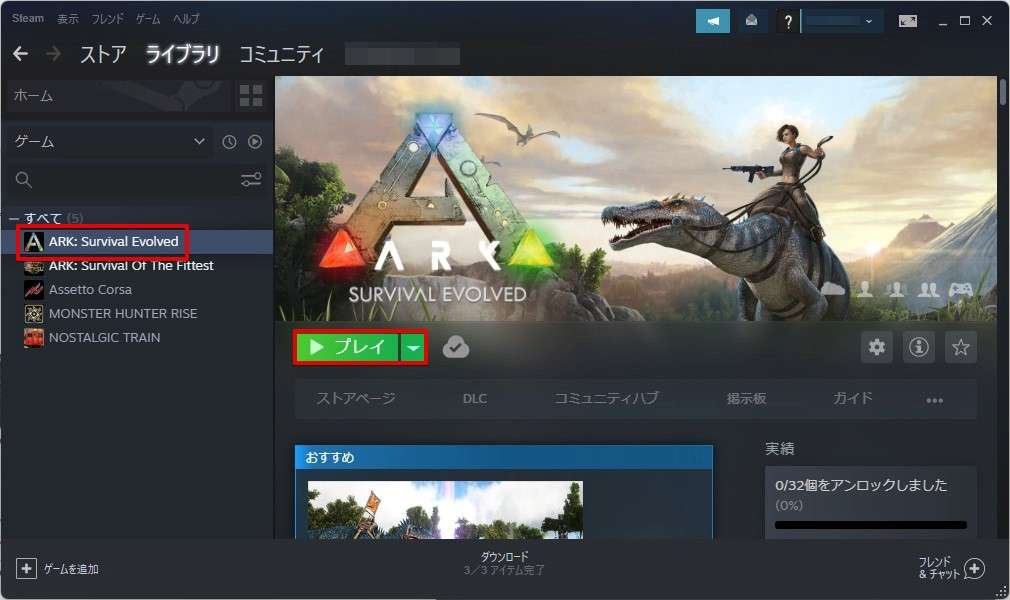
ARK:Survival Evolvedをプレイを選び「プレイ」をクリックします。
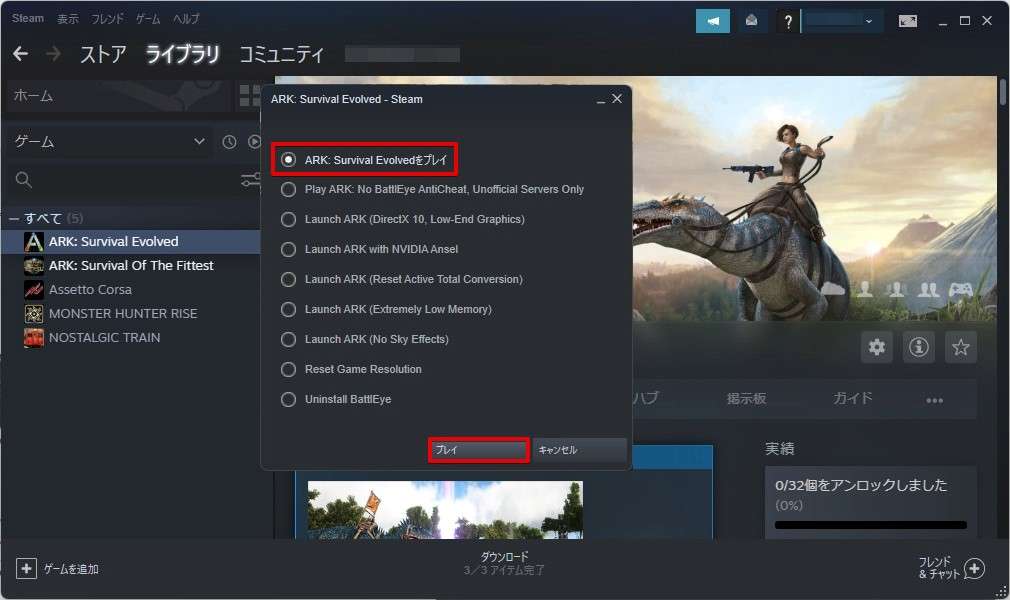
BattleEye Launcherが表示された場合はどちらかを選んでください。今回は「インストール」で進めます。
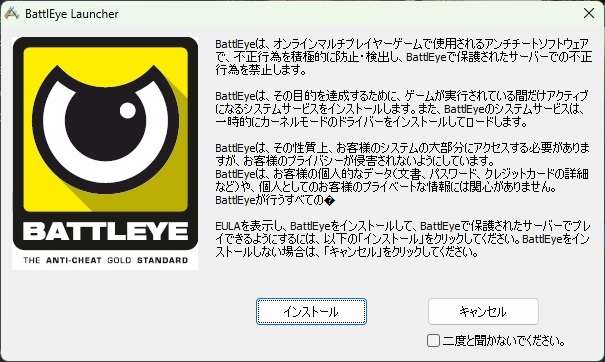
ライセンス条項に同意(受け入れるをクリック)します。
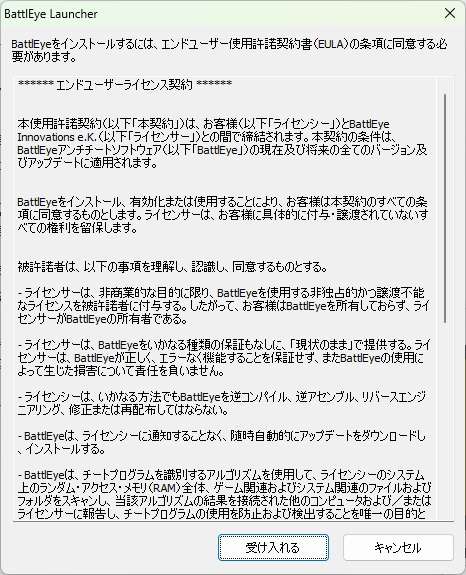
「OK」をクリックします。
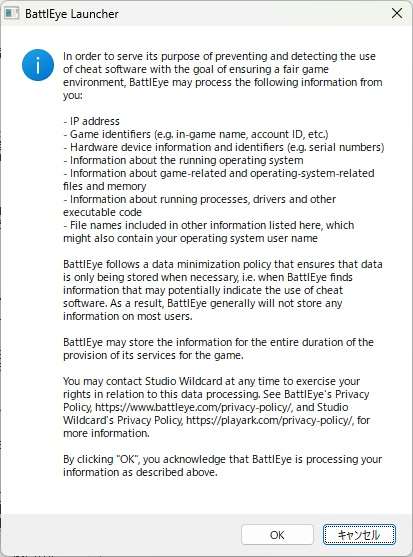
タイトル画面が表示されましたら「サーバー検索」をクリックします。
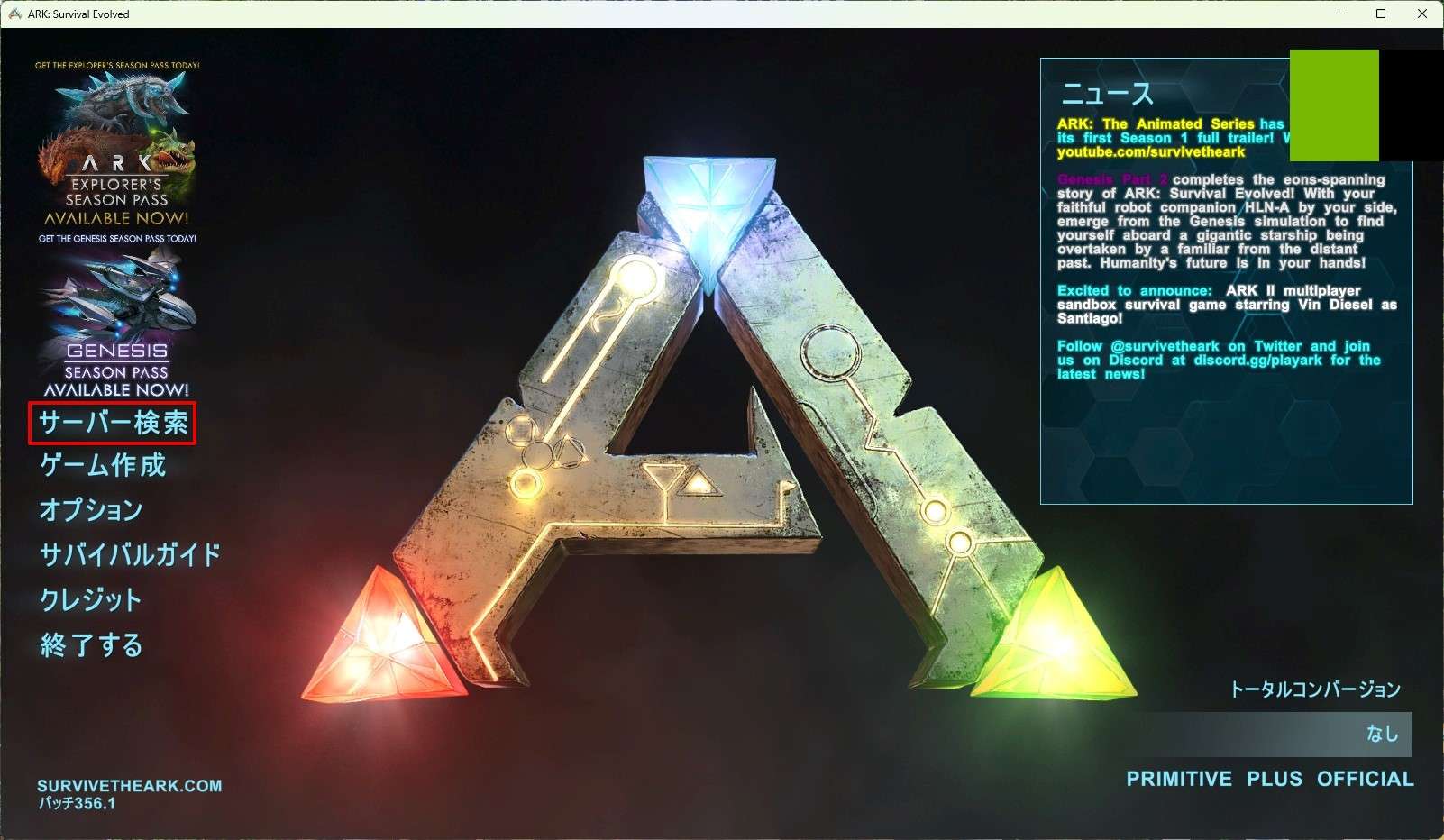
下にある「セッションフィルター」から「お気に入り」を選びますとSteamで設定したサーバーが表示されます。このサーバーがXserver VPS for Gameで作成したあなた専用のサーバーです。
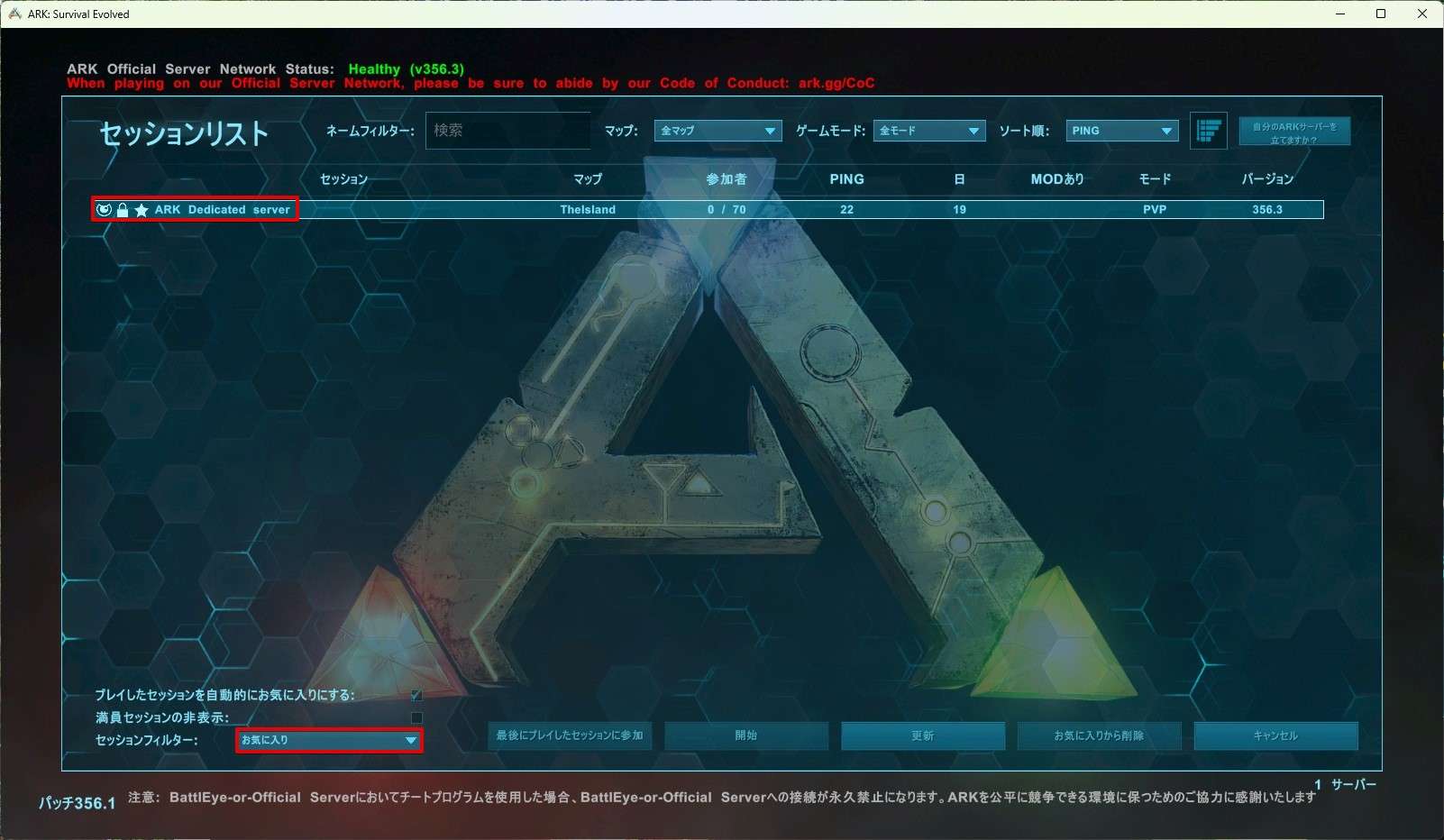
サーバーを選択し「開始」をクリックします。
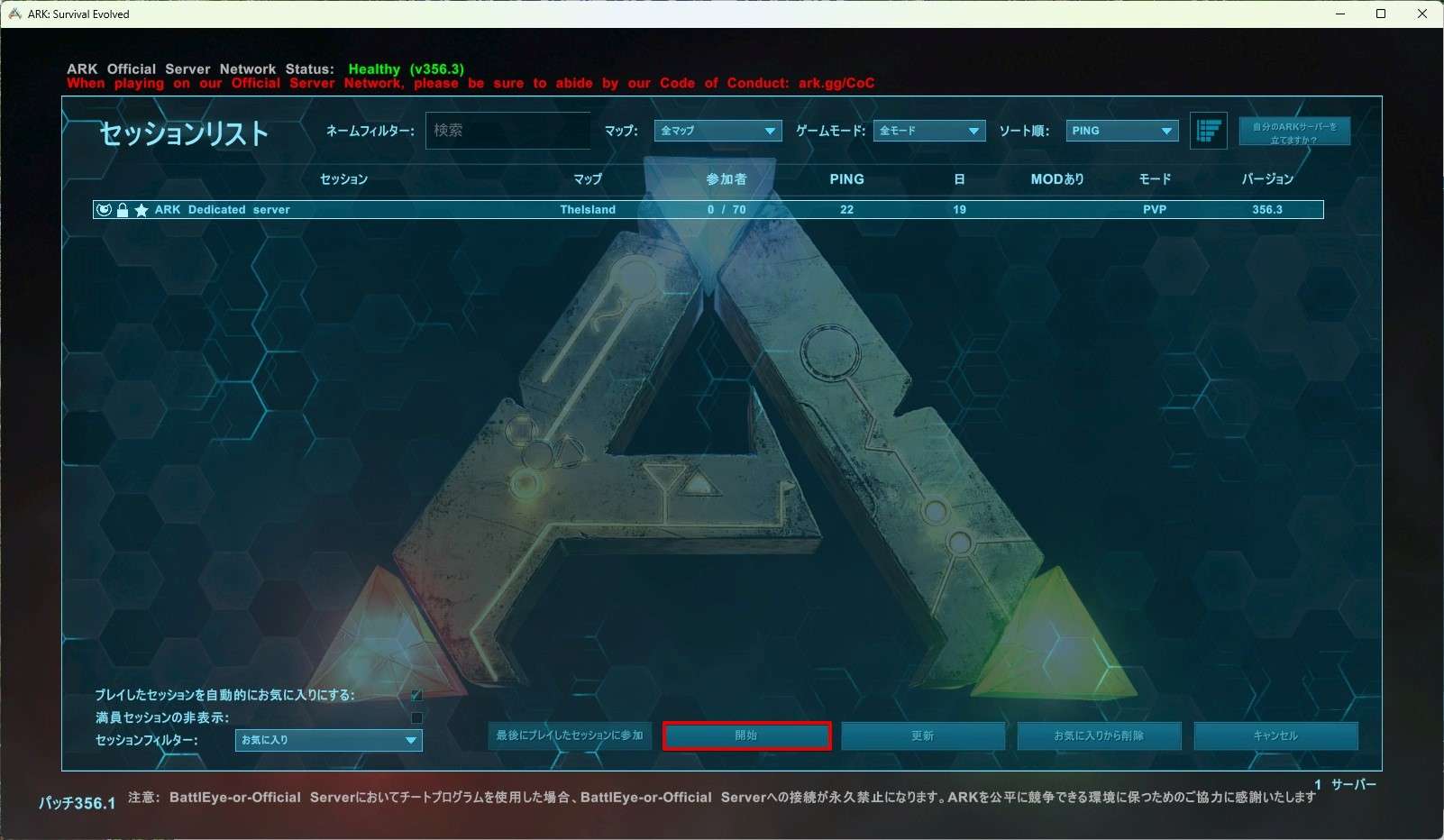
ARK Server Join Passwordでメモを取ったパスワードを入力し「決定」をクリックします。
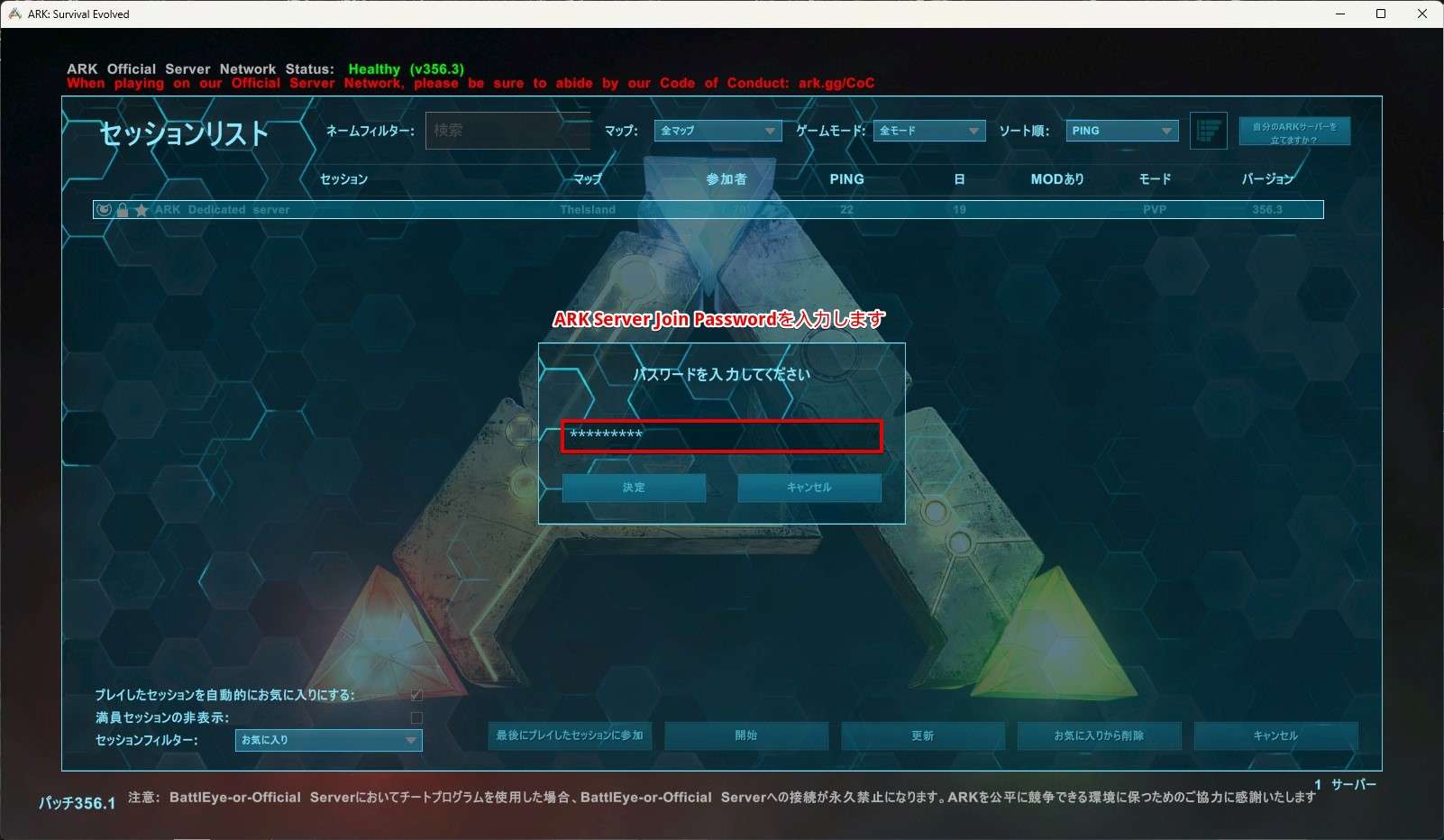
サーバー参加中…
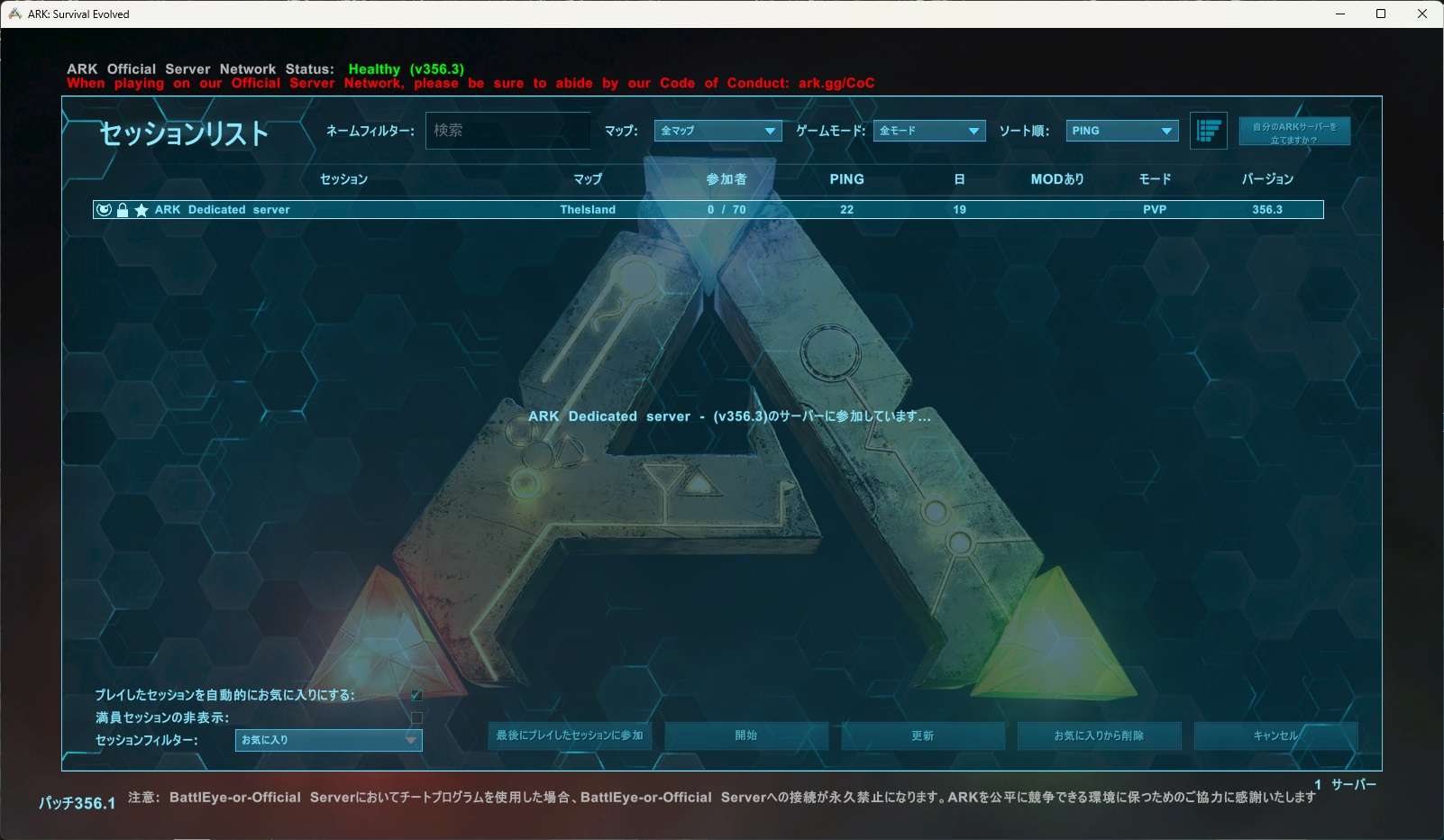
ARKの世界に降り立ちました!
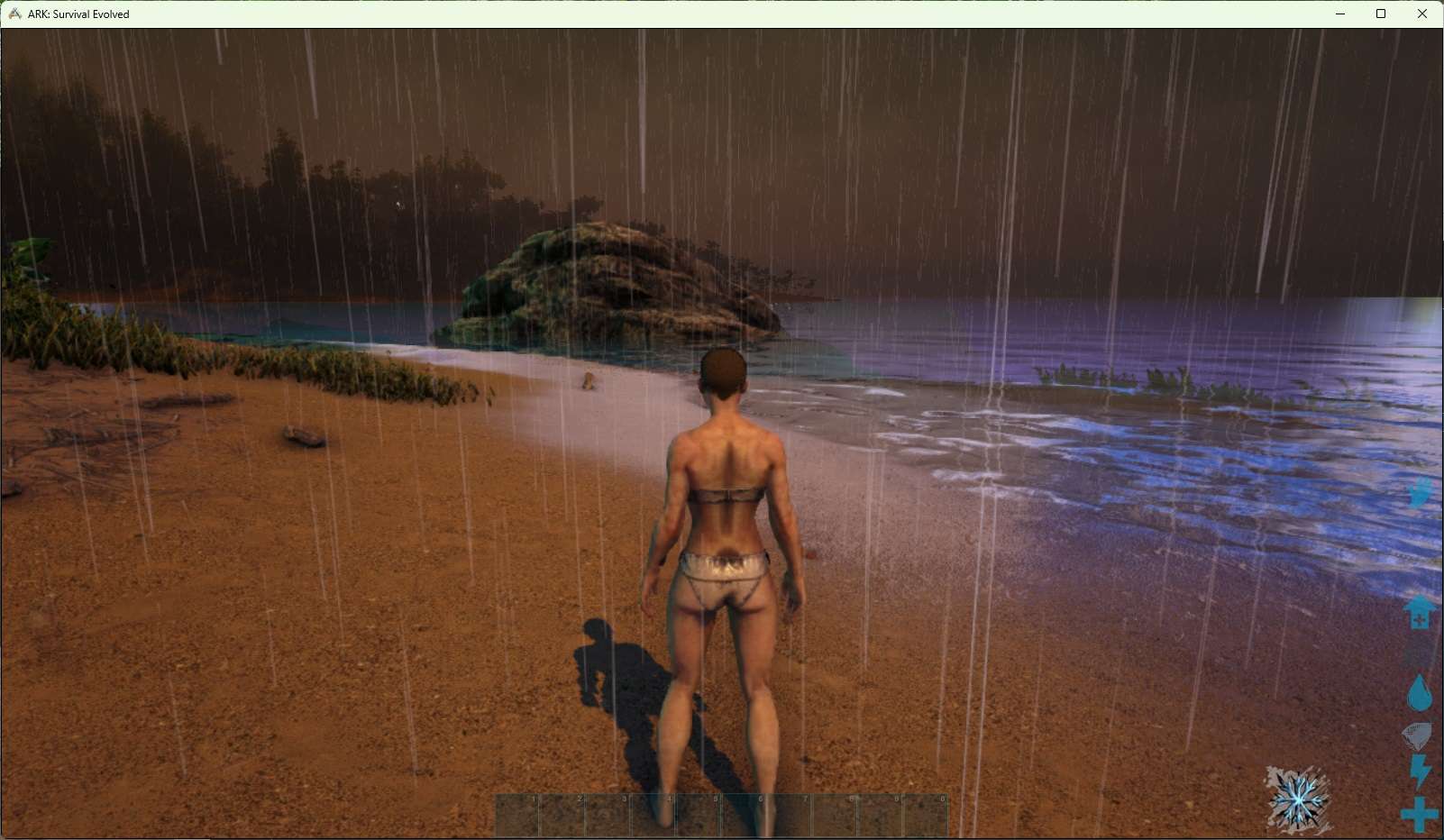
ARKはオンラインゲームなので、PVPを楽しんだり共闘したりして楽しんでいきますが、ひとりで遊びたいときや仲間だけでひっそり楽しみたいなんてときはXserver VPS for Gameで作成したマルチサーバーがピッタリですね。
ARKのマルチサーバーを立てる
ARKを買ってインストールしたけどSteam上でARK:Survival Evolvedがない場合
購入の仕方が悪かったのか、インストールする方法を間違えたのか定かではないのですが、ARK:Survival Evolvedではなく別のARKがインストールされていて少し困りました。
もし同様のことが起きていた場合はこちらで紹介する方法でARK:Survival Evolvedがインストールできます。
「表示」「サーバー」をクリックします。
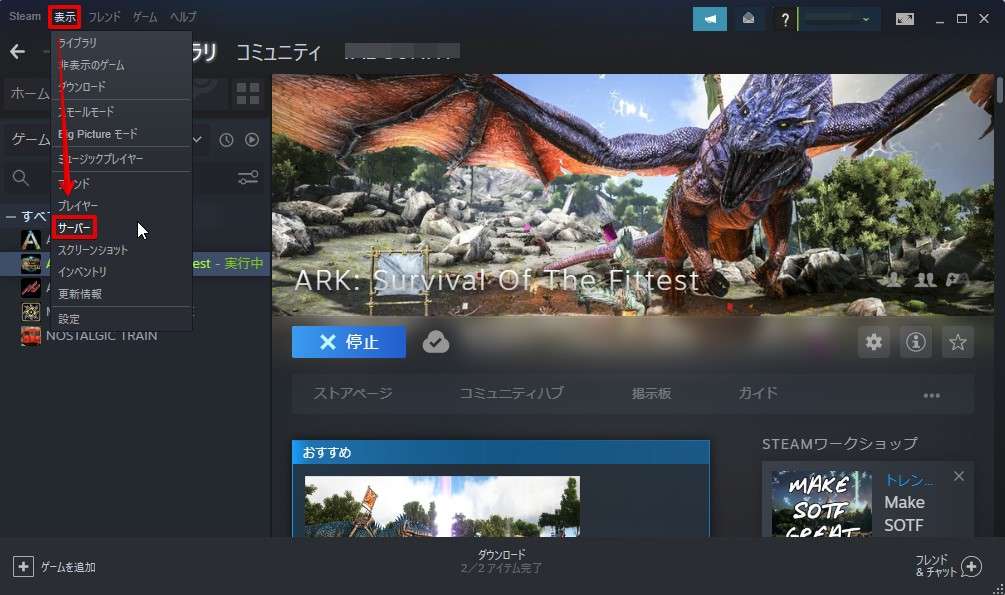
サーバー名をダブルクリックします。
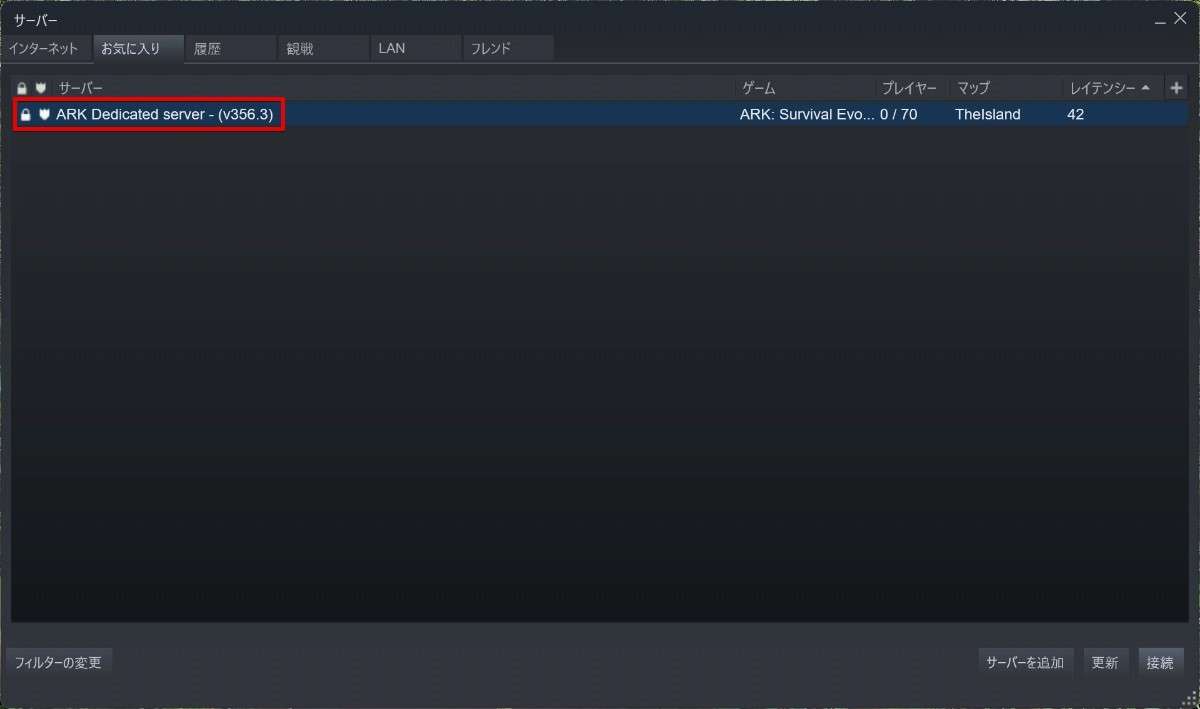
VPS申し込み時に設定したrootパスワードを入力します。
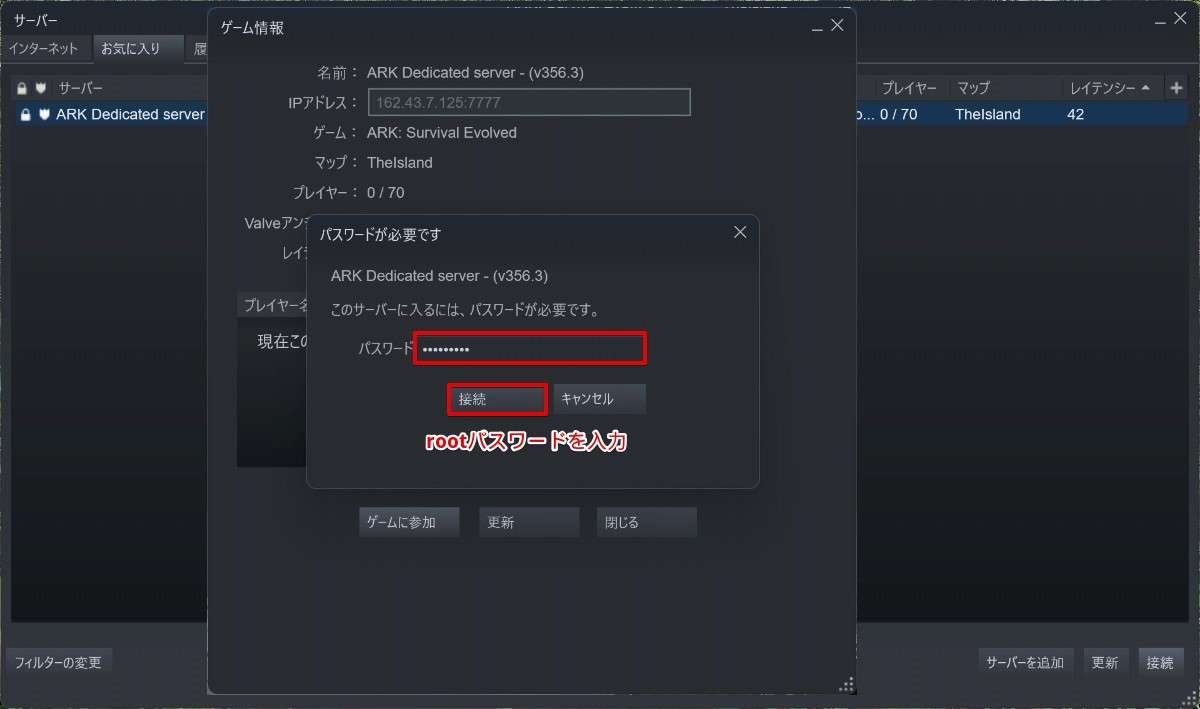
ショートカットの作成方法を選び「次へ」をクリックします。
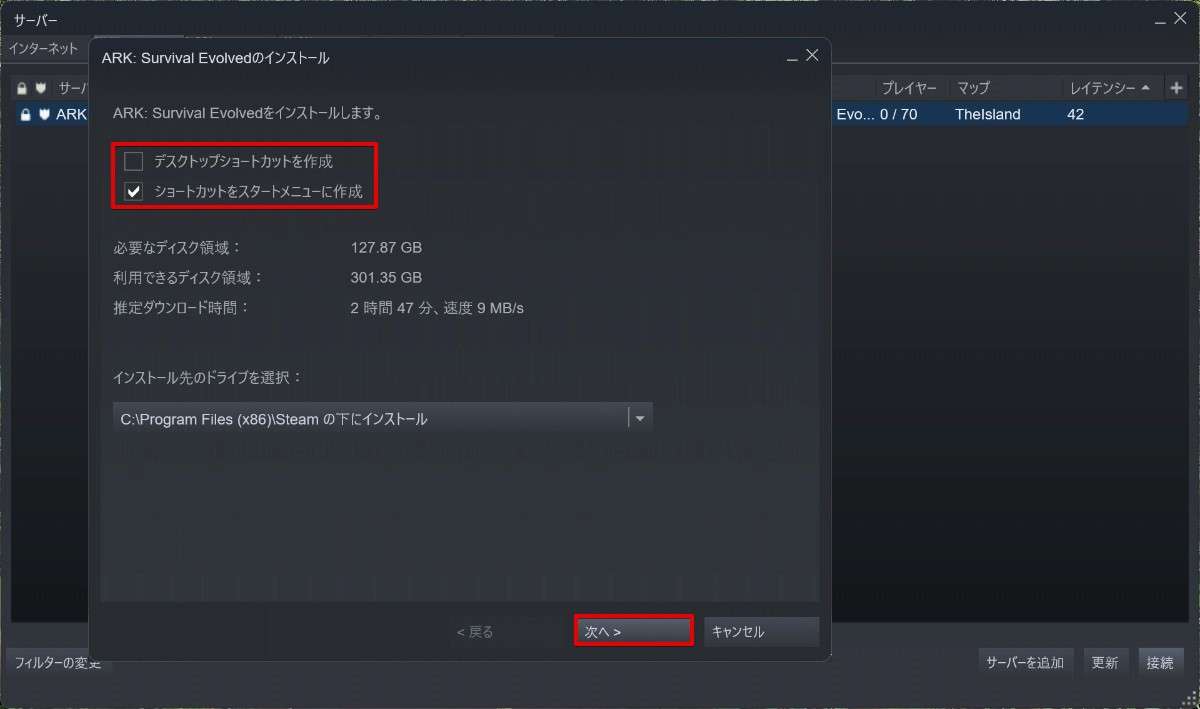
インストールが始まります。
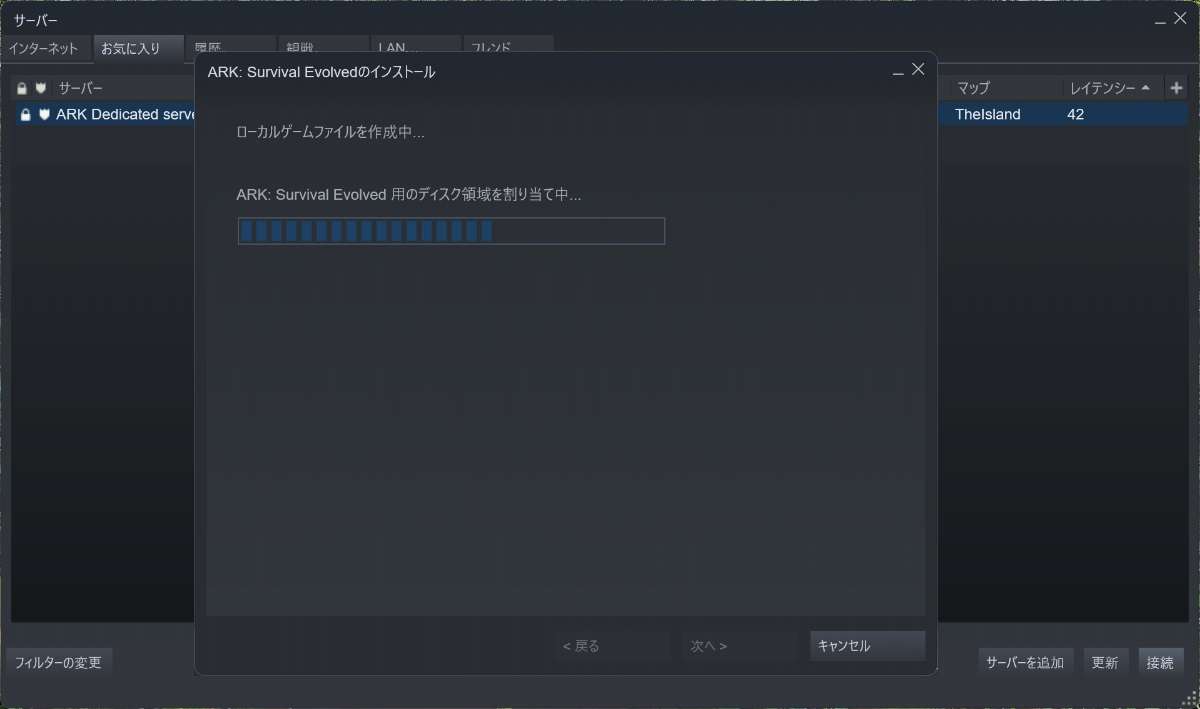
コンテンツのダウンロードが始まります。ダウンロードが完了するとゲームが始まります。
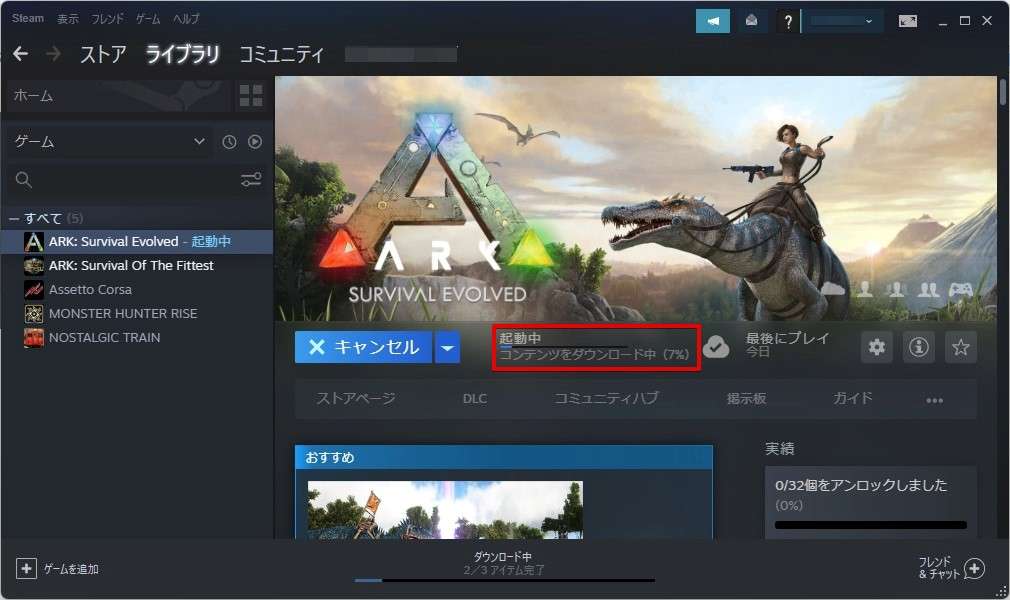
もう一度サーバーをダブルクリックしてrootパスワードでログインするとアップデート状況の詳細が確認できます。
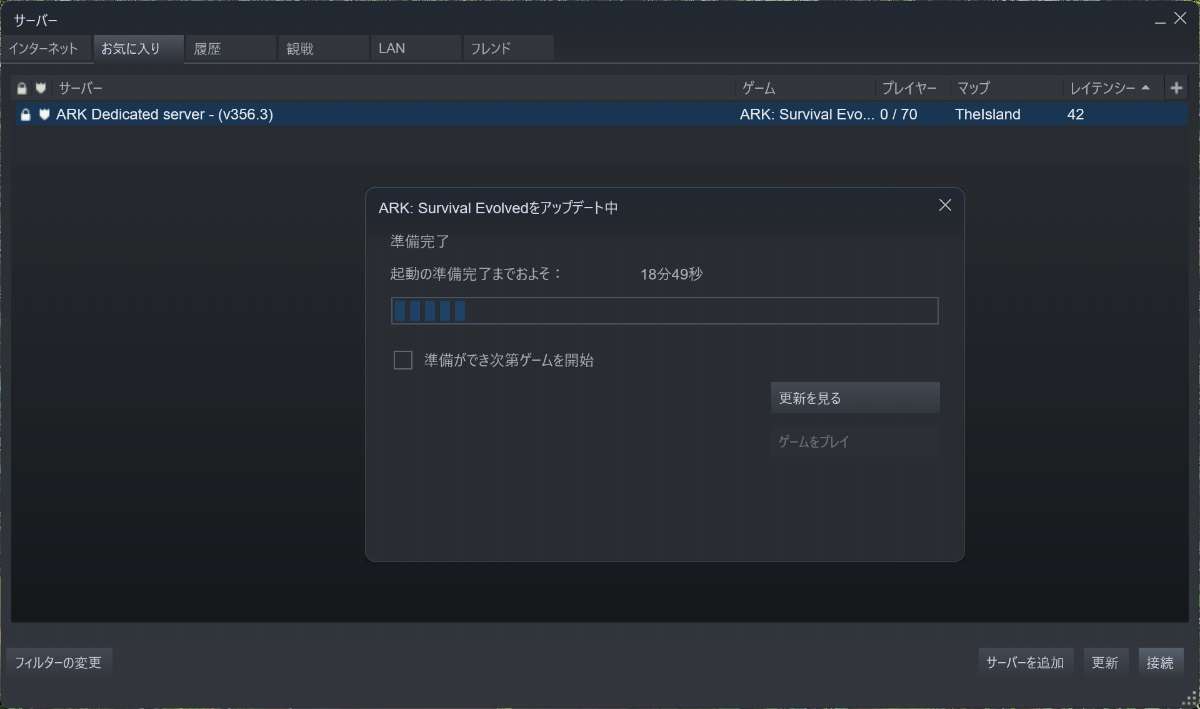
ARKのマルチサーバーを立てる
ARKのサーバー設定を変えるときの便利ツールとコマンド紹介
ARKのマルチサーバーはコンソールに直接入りコマンドを入力することで追加のゲーム設定ができます。
ですが、コンソールはコマンドのコピペができなくいちいち手入力をしなければならない点がとても面倒。間違えるとやり直しとなり不便です。
そこで、これから紹介するTera Termというアプリが便利。Linuxエンジニアやネットワークエンジニアが好んで使うアプリで操作性抜群。
「こんなアプリもあるんだ」という感じで使ってみてください。フリーアプリです。
1. Tera Termをインストール
Xserver VPS for GameのコンソールをクリックすればVPSのコンソール画面が表示されるので不要と思うかもしれません。
しかし、ARKのマップ変更やパスワード変更をしようとする際、コマンドのコピペができず少し不便…。
手入力でももちろんOKですが、タイプミスや作業効率を考えTera Termのインストールをオススメします。
Tera TermはLinuxのコマンド入力にとても適しているエンジニアご用達のアプリでもあります。ぜひ挑戦してみてください。僕自身仕事で愛用してます(笑)
ちなみにVPSにインストールするのではなく、お使いのWindowsパソコンにインストールします。
Tera Termの公式サイトからアプリをインストールします。
tera-term-4.106.exeをクリックします。

自動でダウンロードが始まらない場合はファイル名をクリックします。

ダウンロードしたインストーラーをダブルクリックするとインストールが開始されます。基本すべてそのままでOKです。






インストールが完了しました。「今すぐTera Termを実行する」をクリックします。

接続画面が表示されますので、「ホスト」にVPSパネルに表示されているIPアドレスを入力し、サービスに「SSH」を選びます。最後に「OK」をクリックします。

警告が出ますが「続行」をクリックします。

ユーザ名に「root」、パスフレーズに「rootパスワード」を入力し、「OK」をクリックします。

VPS(Ubuntu)にログインすることができました!
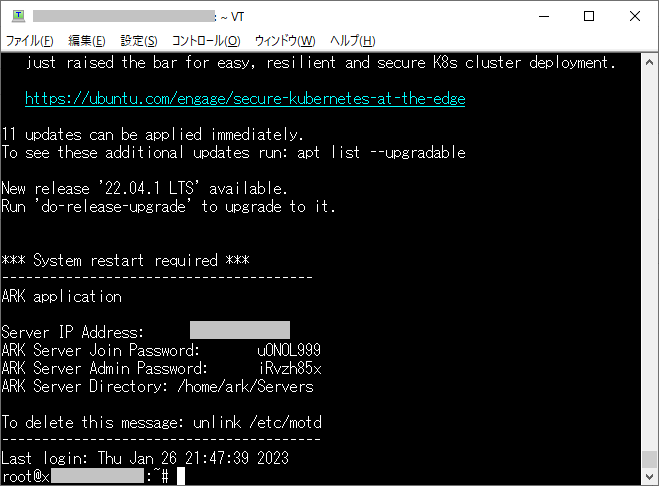
以上でTera Termの設定は完了です。
ARKマルチサーバーで直接設定できるコマンド
マップの変更、サーバー参加時のパスワード、管理者パスワードの変更ができます。
マップ変更
用意されているマップは表のとおり。
| マップ名 | サーバー用のマップ名 |
|---|---|
| The Island | TheIsland |
| The Center | TheCenter |
| Scorched Earth | ScorchedEarth_P |
| Ragnarok | Ragnarok |
| Aberration | Aberration_P |
| Extinction | Extinction |
| Valguero | Valguero_P |
| Genesis: Part 1 | Genesis |
| Crystal Isles | CrystalIsles |
| Genesis: Part 2 | Gen2 |
| Lost Island | LostIsland |
| Fjordur | Fjordur |
変更方法は以下の手順を進めてください。
コンソール(またはTera Term)を使いrootでログインします。
Linuxは基本的にエラー以外の表示は出しません。コマンド入力後にエンターキーを入力して次の行に移動すれば設定はできています。
サーバーで動いているサービスを停止します。
systemctl stop ark-server.service
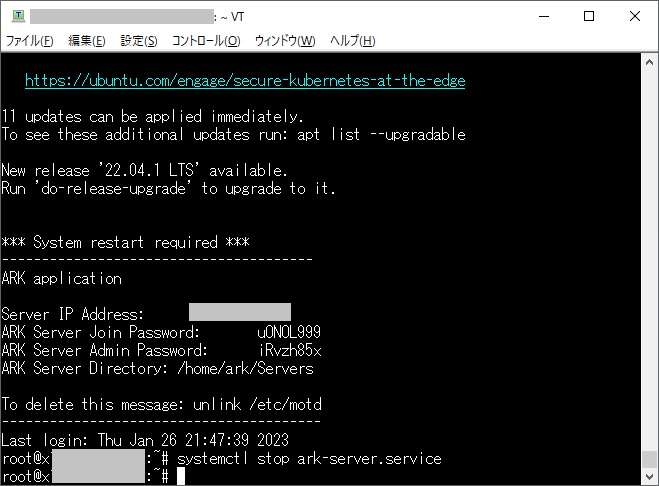
現在のマップ情報を取得します。TheIslandということがわかります。
ARK_MAP=`grep "ExecStart=" /etc/systemd/system/ark-server.service |awk '{print $2;}'|awk 'BEGIN{FS = "?"}{print $1}'` && echo $ARK_MAP
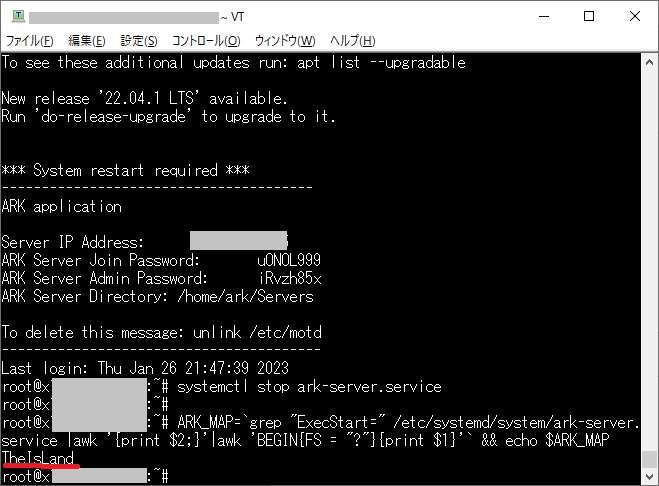
マップを変更する。赤文字部分は表のサーバー用のマップ名から選びます。
ARK_NEWMAP="LostIsland" sed -i -e "s/${ARK_MAP}/${ARK_NEWMAP}/g" /etc/systemd/system/ark-server.service
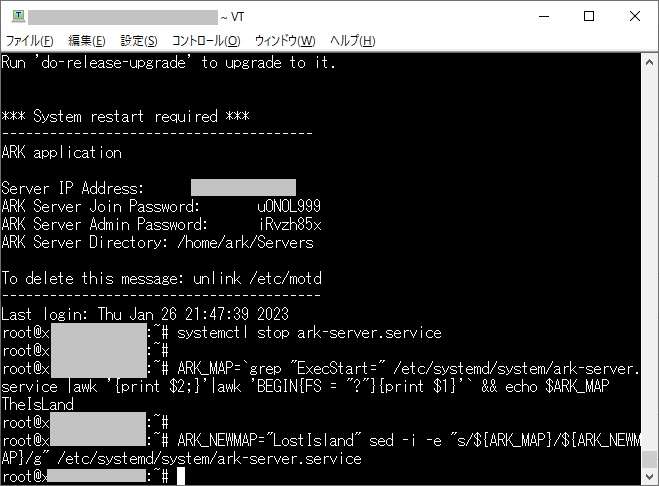
設定を読み込みます。
systemctl daemon-reload
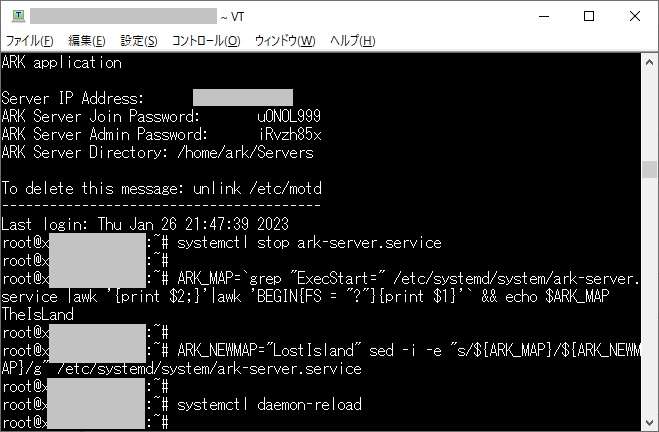
サーバーのサービスを起動します。数秒かかります。
systemctl start ark-server.service
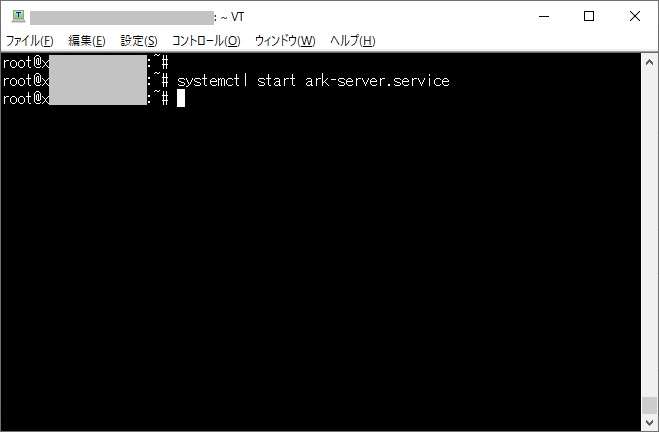
以上でマップ変更の作業は終わりです。実際にゲームをプレイしてみてマップが変更されているかを確認してください。
サーバー参加時のパスワード
サーバーで動いているサービスを停止します。
systemctl stop ark-server.service
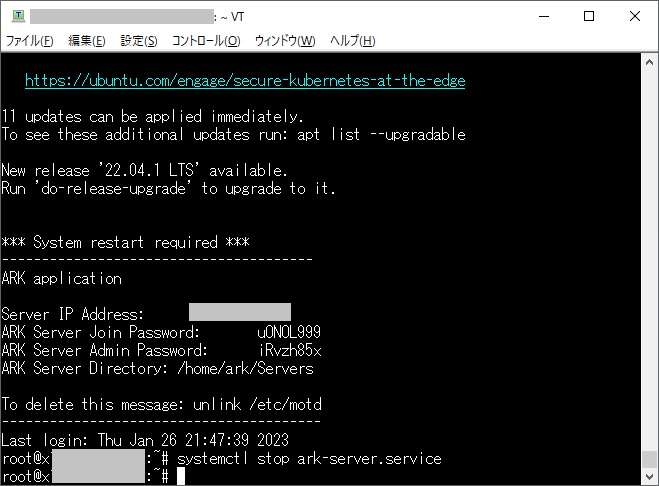
現在のパスワード情報を取得します。
SERV_PASS=`grep "ExecStart=" /etc/systemd/system/ark-server.service |awk '{print $2;}'|awk 'BEGIN{FS = "?"}{print $3}'` && echo $SERV_PASS
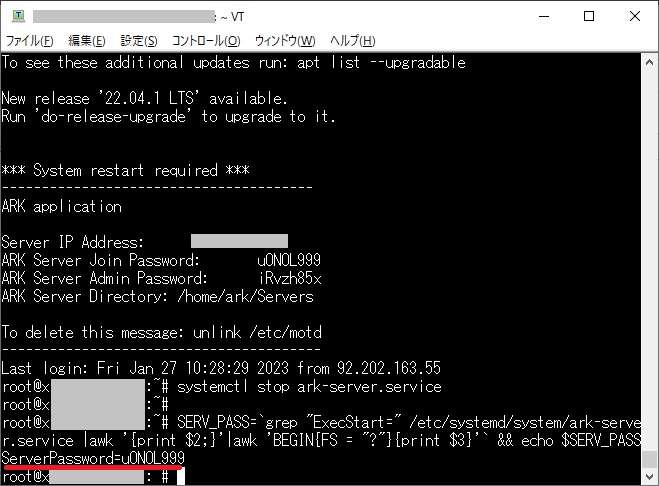
新しいパスワードを変更します。赤文字部分に変更したいパスワードを入力してください。
SERV_NEWPASS="ServerPassword=Password" sed -i -e "s/${SERV_PASS}/${SERV_NEWPASS}/g" /etc/systemd/system/ark-server.service
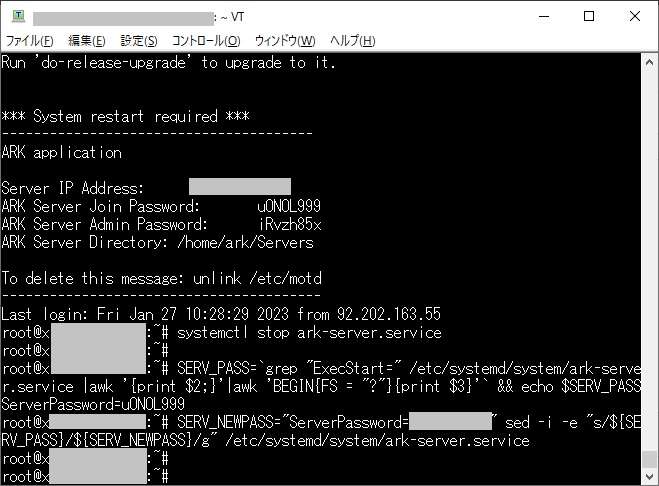
設定を読み込みます。
systemctl daemon-reload
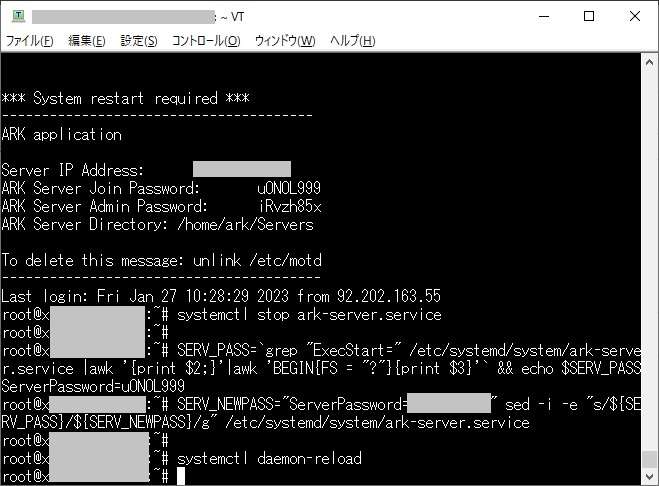
サーバーのサービスを起動します。
systemctl start ark-server.service
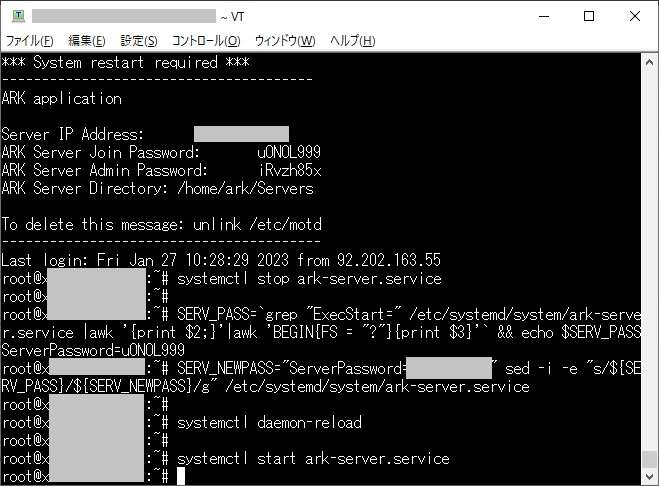
以上でサーバー参加時のパスワード変更の作業は終わりです。実際に参加できるかを確認してください。
管理者パスワードの変更
サーバーで動いているサービスを停止します。
systemctl stop ark-server.service
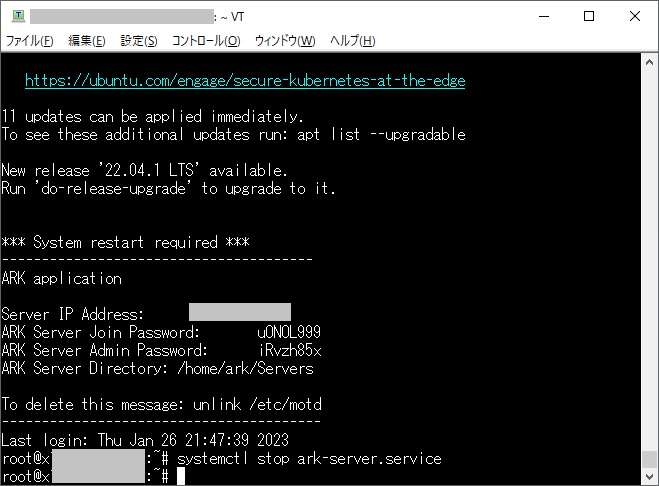
現在の管理者パスワード情報を取得します。
ADMIN_PASS=`grep "ExecStart=" /etc/systemd/system/ark-server.service |awk '{print $2;}'|awk 'BEGIN{FS = "?"}{print $4}'` && echo $ADMIN_PASS
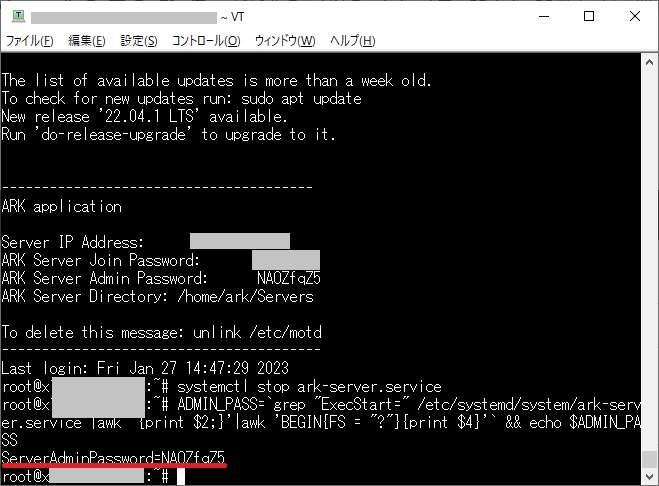
新しい管理者パスワードを変更します。赤文字部分に変更したいパスワードを入力してください。例ではAdminPassとしています。
ADMIN_NEWPASS="ServerAdminPassword=AdminPass" sed -i -e "s/${ADMIN_PASS}/${ADMIN_NEWPASS}/g" /etc/systemd/system/ark-server.service
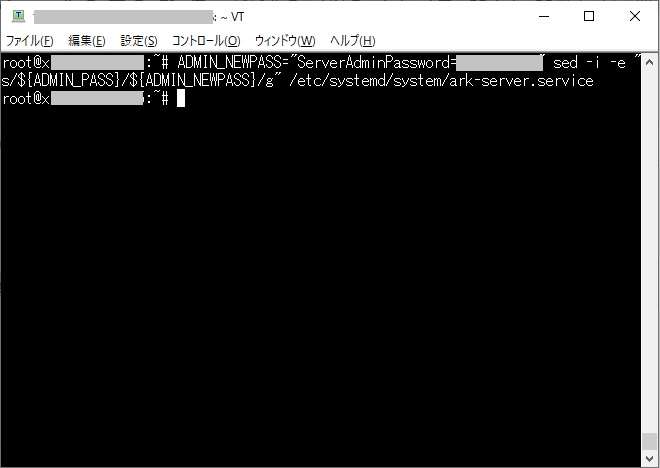
設定を読み込みます。
systemctl daemon-reload
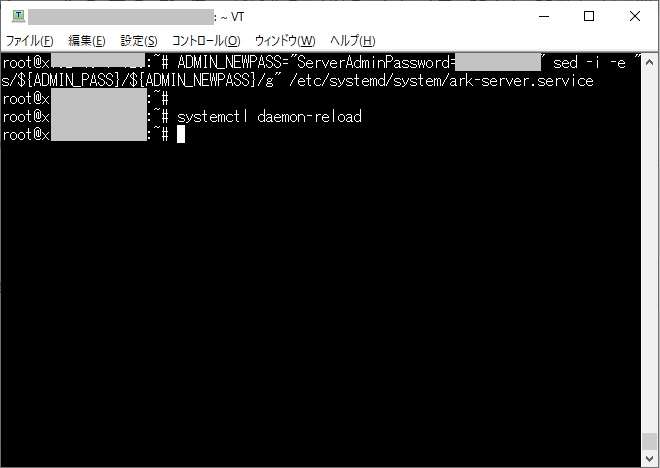
サーバーのサービスを起動します。
systemctl start ark-server.service
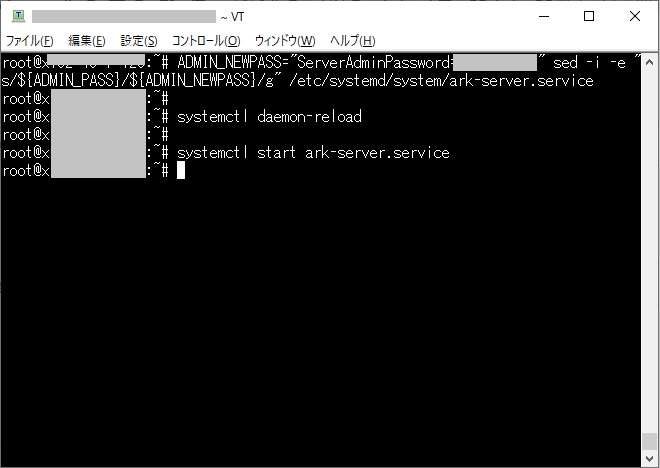
以上でサーバー管理者パスワード変更の作業は終わりです。実際にログインできるかを確認してください。
VPSサーバーのセキュリティ強化を実施する
Xserver VPS for Gameは仕様上接続許可ポートはONにしておき、VPS上で通信制御を行います。
現状では外部から接続し放題なので攻撃対象となりやすいSSH接続とFTP接続を遮断する設定が必要です。以下のコマンドを1行ずつ入力します。
command ufw enable ←ファイアウォールを有効化 ufw default allow ←初期値が全通信が拒否の設定なので全通信を許可へ変更 ufw deny 22 ←SSH通信を拒否 ufw deny 23 ←FTP通信を拒否 ufw reload ←ファイアウォール設定を再読み込み
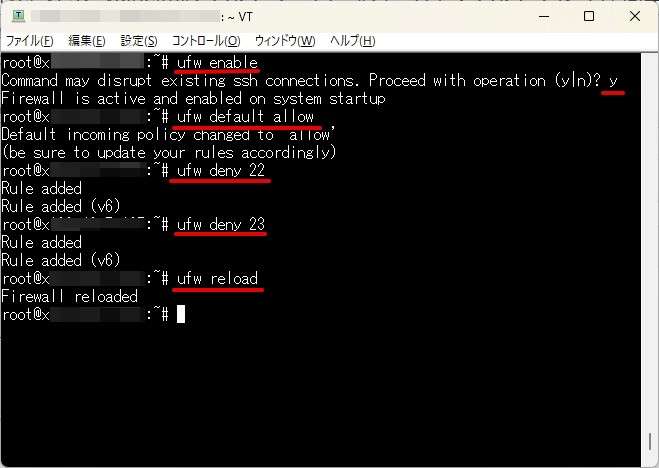
最後に下記のコマンドを入力して22と23の設定が出来ていることを確認して終了です。
command
ufw status
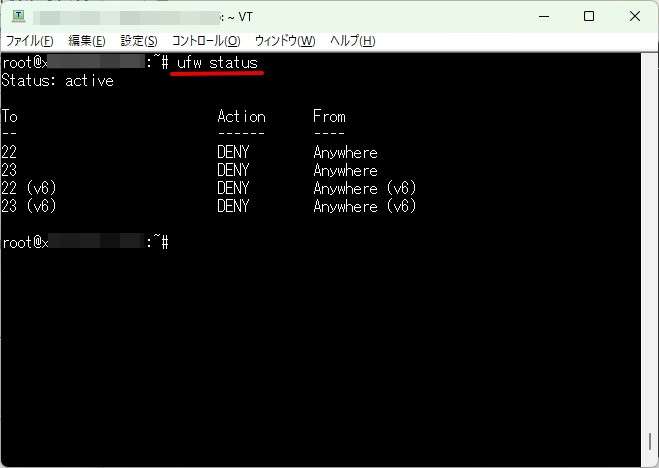
注意点としては上記の設定を実施することでTera Termなどの外部アプリからのSSH接続やWinSCPなどの外部アプリからFTP接続ができなくなります。
必要に応じてVPS管理画面のコンソールから直接VPSへ入りufwの設定を削除する必要があります。下記は22番と23番をufwから削除する方法です。
command
ufw delete deny 22
ufw delete deny 23
ufw status
ufw reload
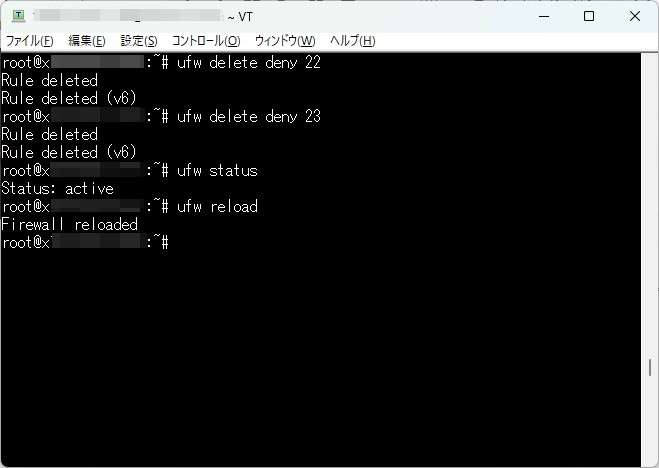
ARKのマルチサーバーを立てる
ARK専用ゲームサーバーの立て方:まとめ
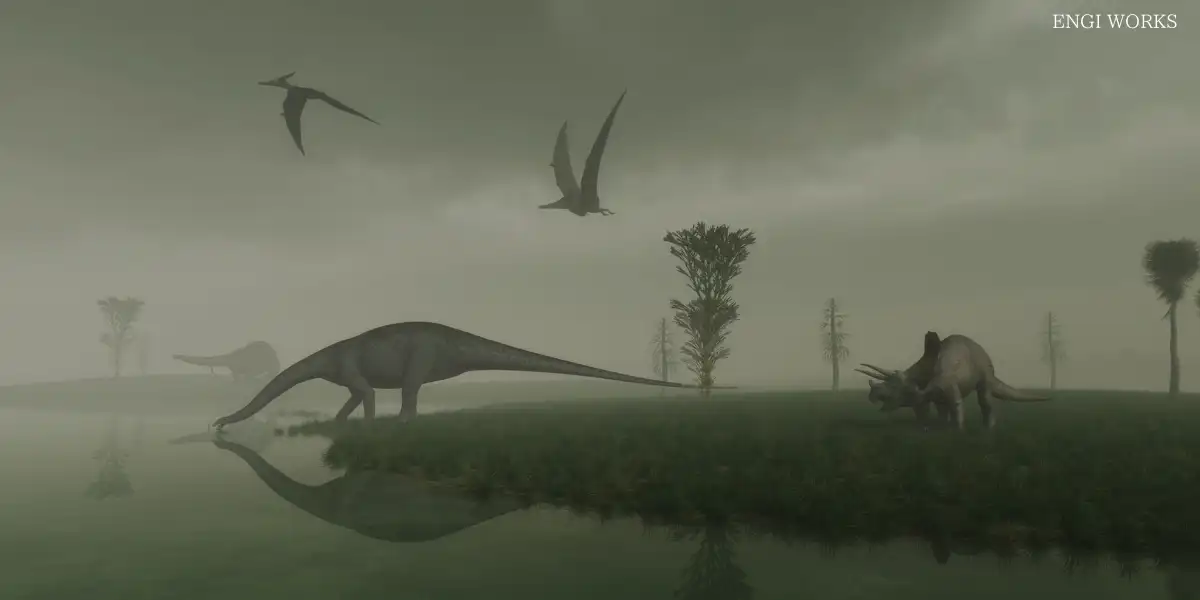
ARK専用ゲームサーバーの設定方法について解説しました。
ARK: Survival Evolved の公式サーバーが2023年8月末で Xbox,PC,PSにて終了していますが、今回紹介した3つのレンタルサーバーを活用すればデータを引き継いで遊ぶことが出来ます。
すでにご存知のようにARKはシングルプレイはもちろん、マルチプレイにも対応、最大100人同時に遊ぶことができるオープンワールドのゲーム。
公式サーバーの運用は残念ながら終了しましたが、個人でARK専用サーバーを立てることで、引き続き遊ぶことができます。
ARKのマルチサーバーを立てる
ARKのマルチサーバー(専用サーバー)を立てるうえで良くある質問
ARKのマルチサーバーを立てる上で良くある質問をまとめました。これ以外にも疑問がある場合はお問い合わせください。
シンVPSの支払い方法はなにがありますか?
シンVPSは、以下の支払い方法があります。
- クレジットカード
- 翌月後払い(コンビニ/銀行振込)
シンVPSの最低利用期間はどれぐらいですか?
シンVPSの最低利用期間は3ヵ月です。
ARKの専用サーバーを作りたいのですが、2GBプランが選べません。
ARKの専用サーバーを立てるうえでおすすめのプランはどれですか?
ARKは最大100人で遊べる大規模なオンラインゲームです。おすすめプランは4GBプラン以上です。
シンVPSは8GBプラン、16GBプランなど大きなプランが用意されていますがまずは小さなプランから申し込んでください。
プラン変更には一定の規則があり「上位プランから下位プランへの変更はできない」ためです。
下位プランから上位プランへの変更は変更した分の月額料金の追加をするだけで済みますが、上位から下位へのプランは契約期間が終了するまで、変更ができません。
また、上位から下位プランの変更は一旦解約する必要があるため、とても手間もかかります。
下位から上位プランへはいつでも変更可能です。そのため、まずは下位プランから始めて動作が鈍いかなと感じてからプランを上げればスムーズです。
ARKの非専用サーバーと専用サーバーの違いはなんですか?
ARKの非専用サーバーと専用サーバーの違いは以下のとおりです。
- 非専用サーバーとは公式が立てたサーバーを言います。
- 専用サーバーとは、シンVPSなどのVPSを使ったサーバーを言います。
現在、ARK: Survival Evolvedの公式サーバーはサービスが終了しているので実質非専用サーバーはありません。
マルチプレイを楽しむ場合、シンVPSなどのVPSを使ったサーバーを立てればOK。ちなみに、専用サーバーは他人が入ってこないため、身内だけでとことん楽しむことができるメリットがあります。
友人・知人と遊ぶためには何を教えてあげれば良いですか?
シンVPSのコンソール画面に入り、下記の2つを教えてあげてください。
- Server IP Address
- ARK Server Join Password