これまで、XserverでMinecraft(マインクラフト)のゲームサーバーを立ち上げたいと思っても、VPSサービス自体がなかったため、Xserver以外のVPSを利用する必要がありました。
エックスサーバーが展開する高性能なXserver VPSが提供するXserver VPS for GameのForge版を使うことで、ワンクリックで簡単にMODが導入できます。
この記事では、Xserver VPS for Gameが提供しているForge版の申し込み方法からMODで遊ぶための下準備などすべてがわかるものになっています。
Java版かForge版どっちかで迷ったらForge版を選びましょう。Forge版はJava版にMODを動かすために必要な設定が完了しているものです。
Minecraft Forgeはその名のとおりForge導入済みのMinecraftなので、お気に入りのMODが対応しているバージョンを選べばあとはMODを導入するだけ。かなり手順が簡単になります。
例えば黄昏の森は1.19.4が最新であるため、ゲームサーバー側となるMinecraft Forgeはバージョン1.19.4を申し込み時に選べばOK!
サクッと黄昏の森で遊ぶことができます。
Xserver VPSを使ったマイクラサーバーの立ち上げはかなり簡単で驚きますよ。実質申し込みするだけ。
ちなみにマイクラのゲームサーバーの種類と役割は下記の通り。緑色は本記事対象。
| 種類 | 目的・注意点 |
| 統合版 |
|
| Java版 |
|
| Forge版【本記事対象】 |
|
| Realm版 |
|
この記事では申し込み方法からMinecraft Forgeのゲームサーバーを導入してMODで遊ぶ手順までを完全ガイドとしてご紹介しています。
この記事を真似れば人気のMOD「黄昏の森(トワイライトフォレスト)」で遊ぶことができます。超楽しいのでぜひ挑戦してみてください。
影MODを入れる方法も併せてご紹介!
お知らせ
設定の仕方がわからない!など、何かございましたらサポートいたしますので、お気軽にどうぞ。
Xserver VPSでMinecraftのマルチサーバーを立てるならJava版・Forge版どっち?
マイクラサーバーのJava版には2種類のモードが存在します。今回の記事はより簡単にMODが設定できるForge版となっています。
- Java版
- Forge版
2種類の説明の前にそもそもなんでマルチサーバーを立てる必要があるのかまずは知っておきましょう。
マイクラのマルチサーバーって何をするもの?
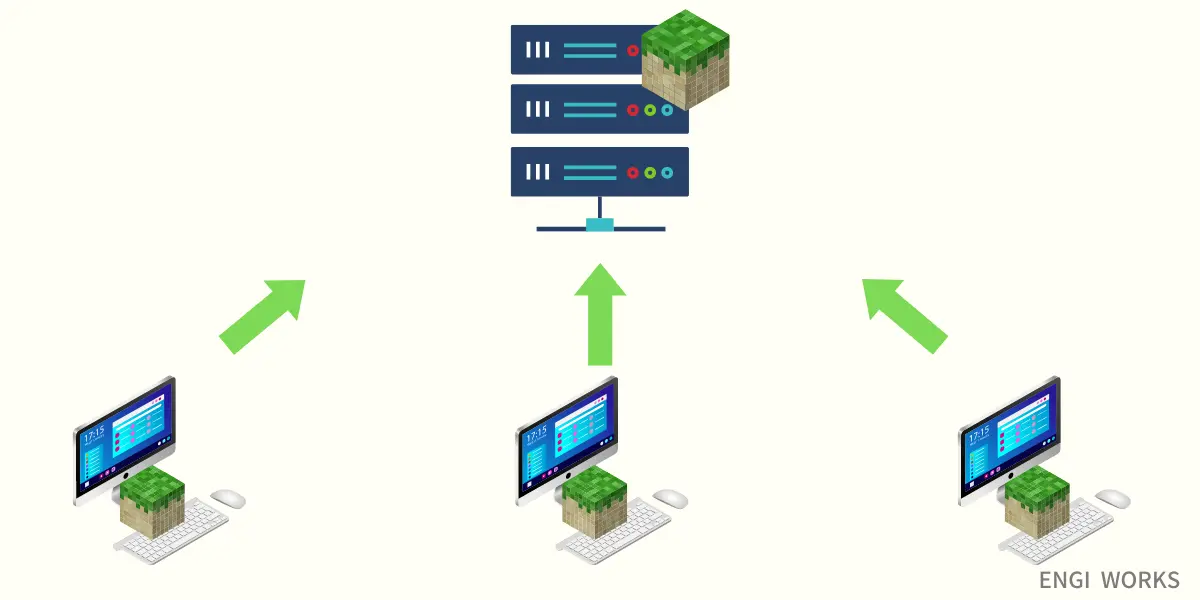
例えばあなたが友人・知人などほかの人とマイクラを遊びたい!(遊ぶことになった!)とき、同じ世界に二人のプレイヤーが降り立たなければなりません。
でも、個人のパソコンやゲーム機が近くにあったりネットにつながっていればOKというわけではありません。これはSNSなどでも同じことが言えます。
パソコンやスマホ、ゲーム機など友達同士で繋がっている場合でも実際には直接つながっているわけではなくインターネットを通じて「サーバー」と呼ばれるものを通って友達とつながっています。
マイクラも仕組みは同じで「サーバー」が必要になります。これが一般的にマルチサーバーと呼ばれるものです。
マイクラのマルチサーバーは不特定多数の人に公開しているマルチサーバーもあります。不特定多数の人がいても良い!とお考えならXserver VPSを使ってマルチサーバーを立てる必要はありません。
逆に友人・知人だけとマルチサーバーで遊びたい!ならXserver VPSを使ってマルチサーバーを立てる必要があります。
Xserver VPSを使ってマルチサーバー立てる目的はプライベートなマルチサーバーを立てるところにあります。
VPSは仮想プライベートサーバーという意味
上記を踏まえた上で、次に「Java版」「Forge版」のメリットとデメリットをまとめておきます。
Java版
Java版のメリットはMODが使えるという点です。
マインクラフトの真骨頂ともいえるMODを遊びたくてマイクラサーバーを立てる…!という人が大半でしょう。
デメリットはJavaが動かせるWindows、Mac、Linuxユーザー同士でしか遊べない点と最新バージョンのMinecraftが設定されてしまう点です。
Java版は最新版のMinecraftが設定されてしまいますが、バージョンを下げる方法はあります。
まとめると…
- メリット:MODで遊べる
- デメリット:Windows、Mac、Linuxユーザーでしか遊べない
- デメリット:最新版がインストールされるので、MODが対応していない場合は自分でバージョンを下げる必要がある
Forge版
Minecraft Forge版は、Windows、Mac、Linux版マインクラフトをもっている人たちが一緒に遊べるモードです。
PS4/5、Nintendo Switch、Xbox版では遊ぶことができません。
基本的にはJava版と変りませんが、多数のMinecraftのバージョンが選べることができ、MODに対応できる設定が初めから組み込まれているメリットがあります。
対応しているマイクラバージョン
Java版では自分でForgeのインストールなどを行う必要があるためその点が手間でした。
また、Java版ではつねに最新版がインストールされるので、MODが対応していない場合は自分でバージョンを下げる必要も…。
Forge版はこんなメリットがあります。
まとめると…
- 自分が好きなMODに対応したバージョンのForgeを選ぶだけ
- MODで遊ぶために必要なForgeに対応
それぞれの特徴を知ってうまく遊びたいですね。
【Xserver VPS】Minecraftのマルチサーバーの立て方【Forge版】
Xserver VPS for Gameの申し込みがまだであれば以下を参考に申し込みをしておきましょう。通販感覚で選んでいくだけですのでとても簡単に申し込めます。
Xserver VPS for Gameの料金プラン
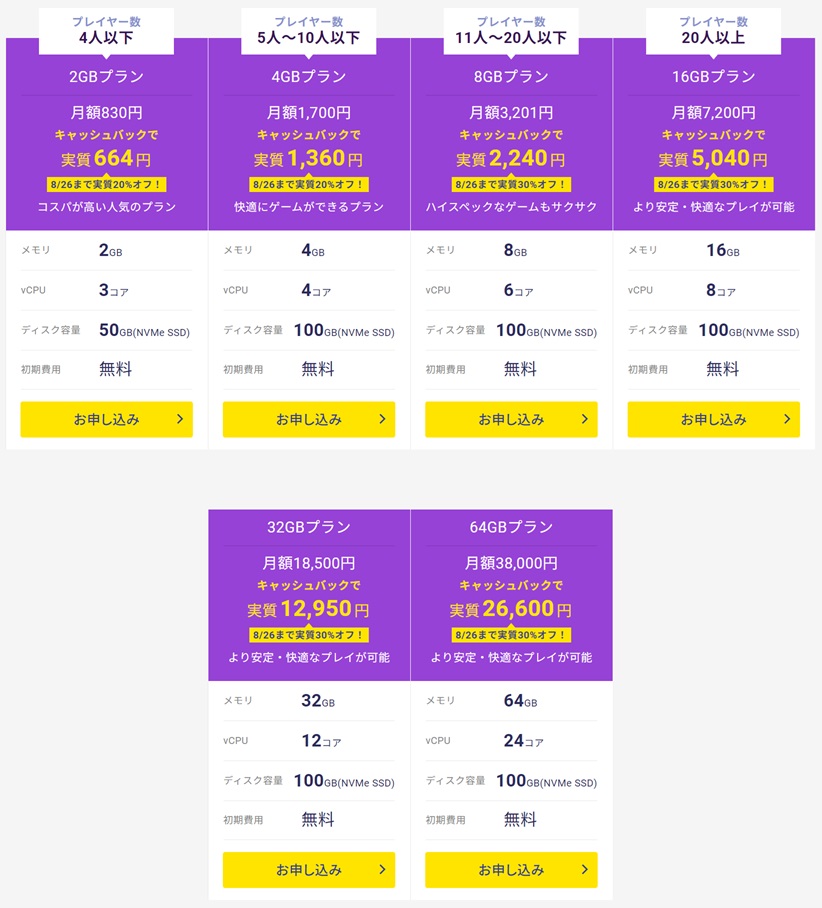
月額料金は1ヶ月契約、12ヶ月契約、24ヵ月契約、36ヶ月契約の4パターンから選べます。
プランは6種類と幅広く用意され、新規契約者であれば割引キャンペーンでの料金で格安にてXserver VPS for Gameを使うことができます!
ただし、1ヶ月契約の場合は通常料金が適用されます。キャンペーン対象外となるのでご注意下さい。
| プラン | 2GB | 4GB | 8GB | 16GB | 32GB | 64GB |
| 月額料金 | 1,150円 | 2,200円 | 4,400円 | 9,750円 | 22,100円 | 44,200円 |
もし短期間での利用なら1ヶ月契約で様子をみていくのもアリ。最低利用期間はありませんので1ヵ月ごとに使い続けるかやめるかの判断ができます。
Xserver VPS for Game公式ではプレイヤーに合わせたプランが紹介されています。2~3人なら2GBプランでも十分遊べますね。家族で遊ぶには十分!
ただMODで遊ぶこと考えると、4GBプラン以上がより安定したマイクラを楽しむことができます。
とはいえ…。プランは後からアップグレードができます。ただし、変更にはいくつか注意事項がありますのでご注意下さい。やり方も併せてまとめています。
-

-
【Xserver VPS for Game】プラン変更をする方法【注意事項6つ】
続きを見る
まずは2GBプランで始めて「モッサリしてそうだな~」「動きが鈍いな」「ディスク容量がたりなくなった…!」と感じてからプランを変えてもまったく遅くはありません。
料金の発生はいつ?
Xserver VPSでは、毎月15日を基準に申し込み月の料金の計算方法が変わります。料金を支払う前に「お支払い詳細」にて確認できます。
基本的には申し込み月は日割り計算となり、本契約は次月からと理解しておいて問題はありません。
2023年1/5~1/15までに申し込んだ場合
1カ月契約の場合、1/5から1/31までの日割り料金となり、有効期限は「2023年1/31」となります。

12カ月契約の場合、1/5から1/31までの期間は日割り料金となり、有効期限は「2023年12/31」となります。

24カ月契約、36カ月契約も12ヶ月契約の場合と同様の計算方法です。
2023/1/16~1/31までに申し込んだ場合
1カ月契約を1/25に申し込んだ場合、2023/1/25~1/31までの日割り料金 と2023年2/1~2/28(1カ月分)の月額料金となり、有効期限は「2023/2/28」になります。

12カ月契約を2023/1/25に申し込んだ場合、2023/1/25~1/31までの日割り料金 と2023年2/1~2024/1/31(12カ月分)の月額料金となり、有効期限は「2024/1/31」になります。

24カ月契約、36カ月契約も12ヶ月契約の場合と同様の計算方法です。
自分がいつから日割り計算になるか(上図の画面)は支払い方法の選択前で簡単に確認ができますので、安心して申し込み画面を進めることができますよ。
月額料金のほかにかかるお金はある?
月額料金以外は何も発生しません。以下はすべて無料です。ゼロ円。
- 初期費用 =0円
- 解約手数料 =0円
- サービス維持調整費 =0円
他社のVPSと比べてXserver VPSの性能はどう?
Xserver VPSはレンタルサーバーの老舗であり運用ノウハウは桁違い。選んで失敗なし。Xserver VPSは最上級クラスの設備を使っていることでも有名。
ベンチマークを実際に行い性能に嘘はないことも確認しています。
性能が気になる場合は実際に料金プランや最速級と呼ばれているVPSとの処理性能を比較した記事がありますので、そちらをご覧になってXserver VPSを使うか判断してみてはいかがでしょうか。
-

-
Xserver VPSと他社VPSのCPU性能を比較【Windows版/Linux版徹底比較】
続きを見る
Xserver VPS for Gameの公式サイトで申込む
Xserver VPS for Gameの公式サイトへ入りましょう。以下のリンクから移動できます。
Xserver VPS for Gameの公式サイトに入りましたら「今すぐお申込み」をクリックします。
新規お申込みを選ぶ
以降、画面のデザイン(主に配色)が違う場合がありますが手順に違いはありません。
初めてXserverのサービスを利用する場合は「すぐにスタート!新規お申込み」をクリックします。
すでにアカウントをお持ちの場合は「ログイン」をクリックしログインするとVPSの申し込み画面へ移動することができます。
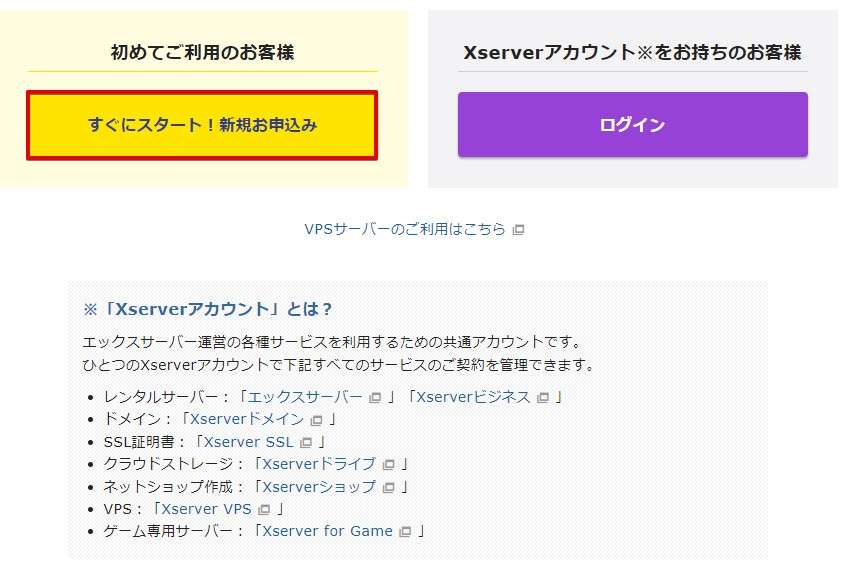
会員登録を実施
お客様情報の入力をします。入力完了後画面一番下にある「次へ進む」をクリックします。
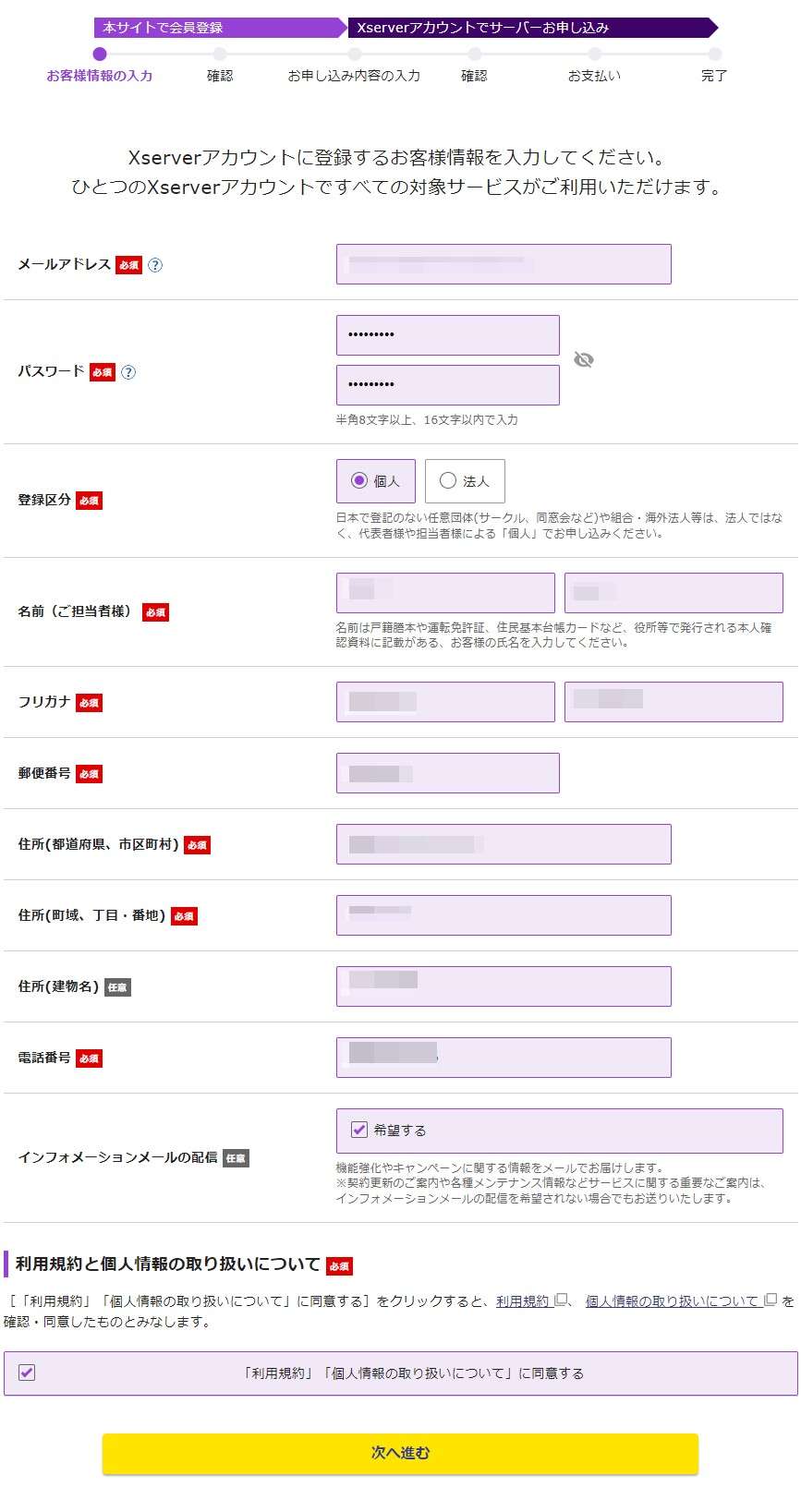
登録したメールアドレスへ「メールアドレス確認」が送られてきますので、認証コード(確認コード)をメモします。スマホのメールアドレスの場合はスマホでメールを確認しましょう。

確認コードを入力し「次へ進む」をクリックします。

入力内容を確認し「この内容で登録しサーバー申し込みへ進む」をクリックします。

VPSの申し込み
プラン・契約期間・利用したいサーバー・イメージを選びます。選択完了後「お申込内容を確認する」をクリックします。
ゲームサーバーのお申込みを選び、イメージタイプを選びます。今回はForge版です。ちなみに「サーバー名」が必須になっていますが、いじる必要はありません。
- プラン:2GB以上
- ストレージ:後から増設可能・不要ならそのままでOK
- 契約期間:1か月、12か月、24か月、36か月
- イメージタイプ:アプリケーション「Minecraft (Forge)」
- Forgeのバージョン:遊びたいMODが対応しているバージョンを選択
- rootパスワード:英数字記号を2文字混ぜた9文字以上
- SSH Key:設定しない
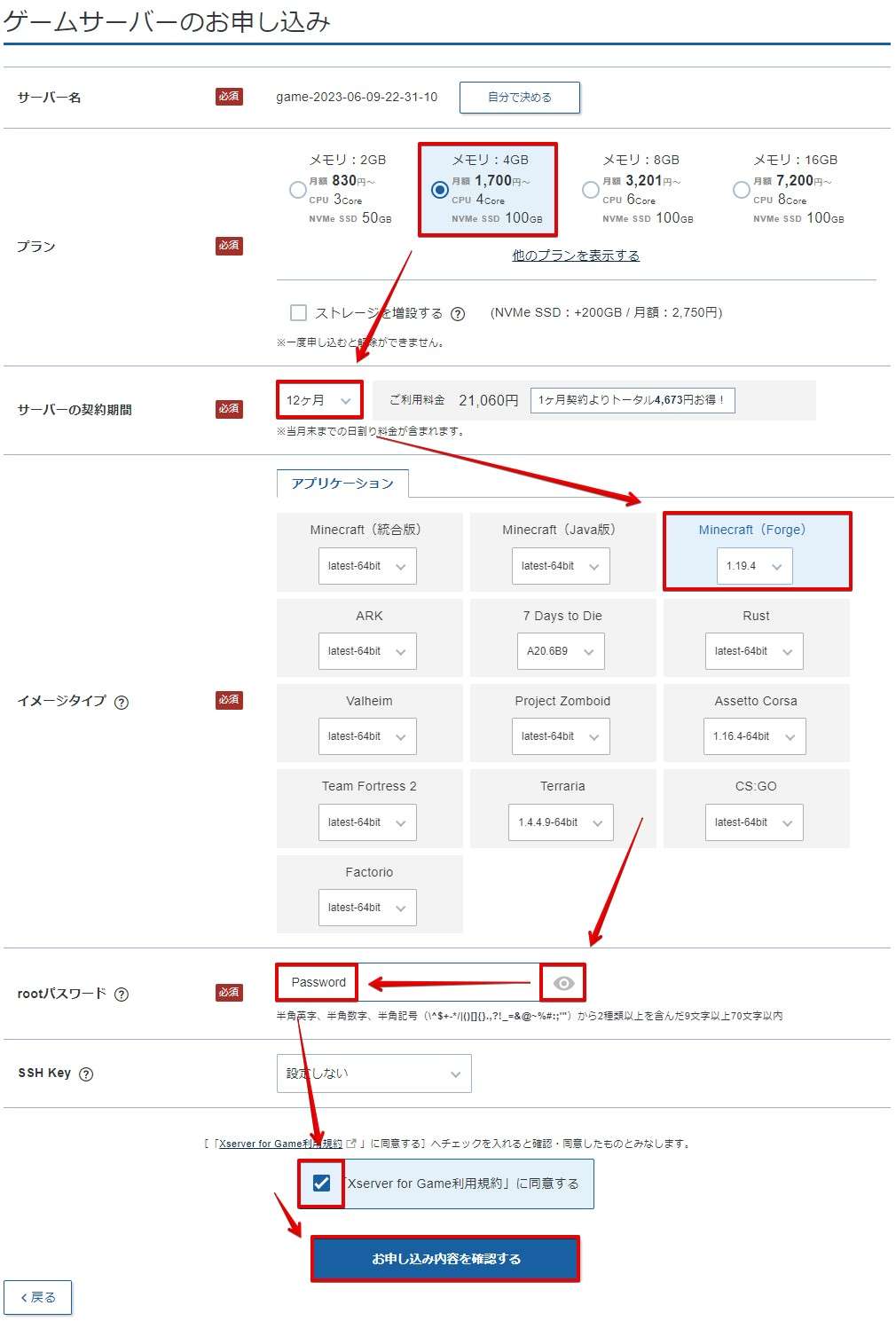
申し込み内容を確認し「お支払いへ進む」をクリックします。
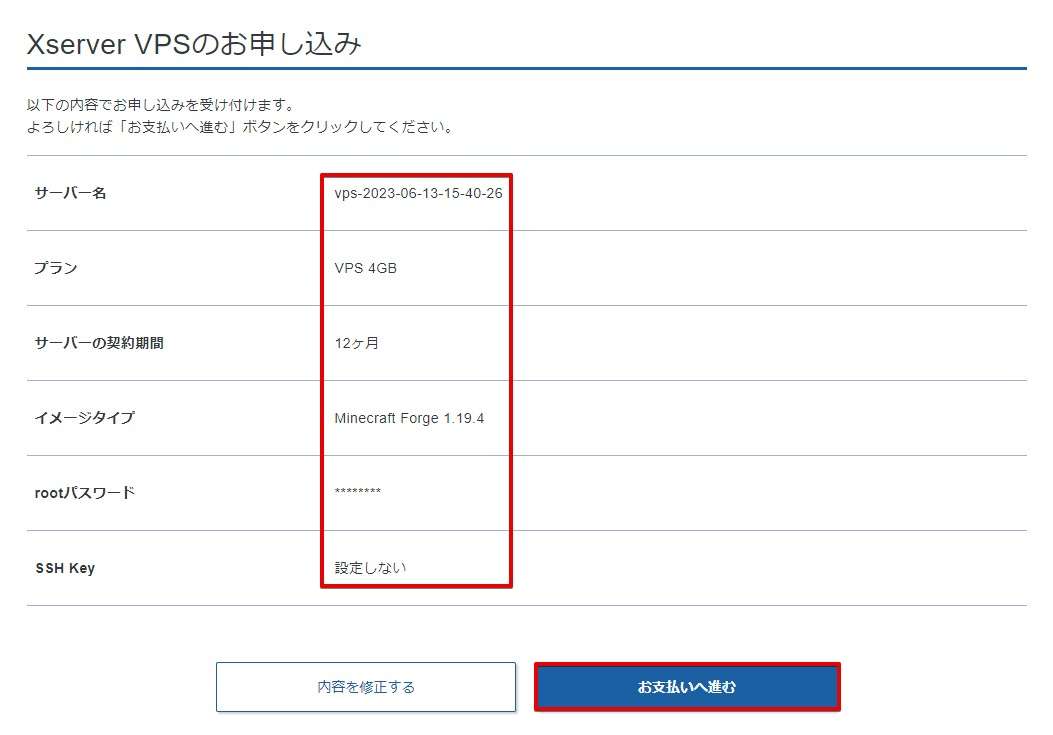
支払い方法を選択する
支払方法尾はクレジットカード払いと後払いが選べます。ご都合が良い方を選びましょう。
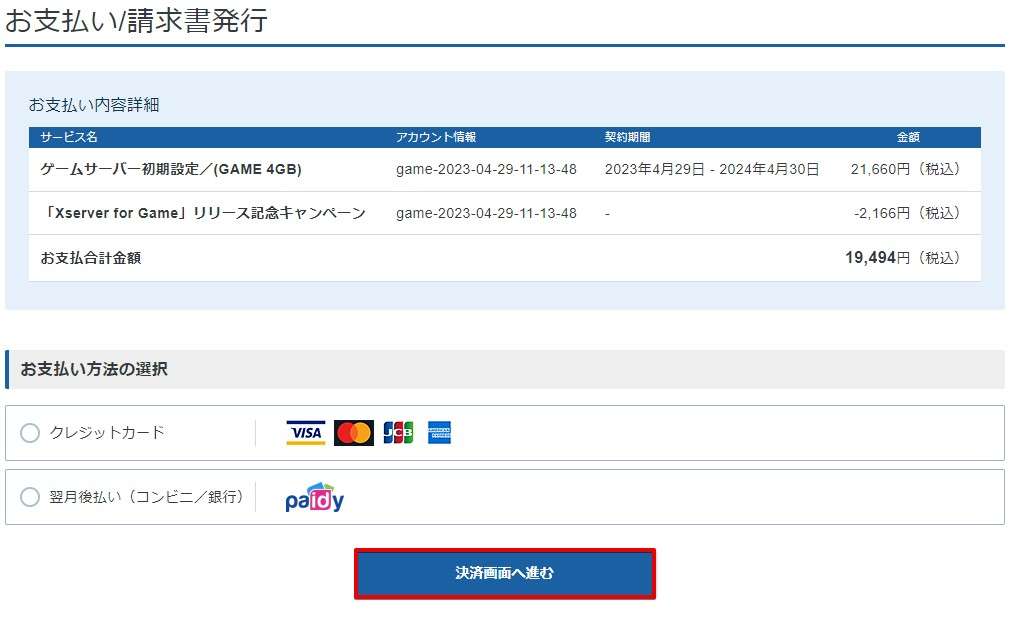
カード情報を選んだ場合、カード番号情報を入力し「確認画面へ進む」をクリックします。
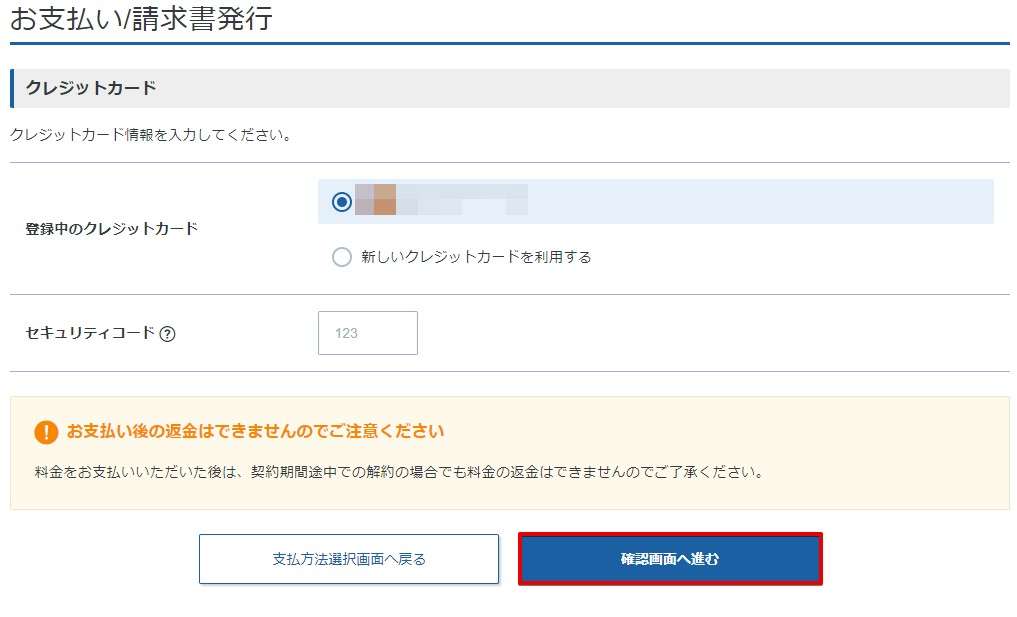
「支払いをする」をクリックします。
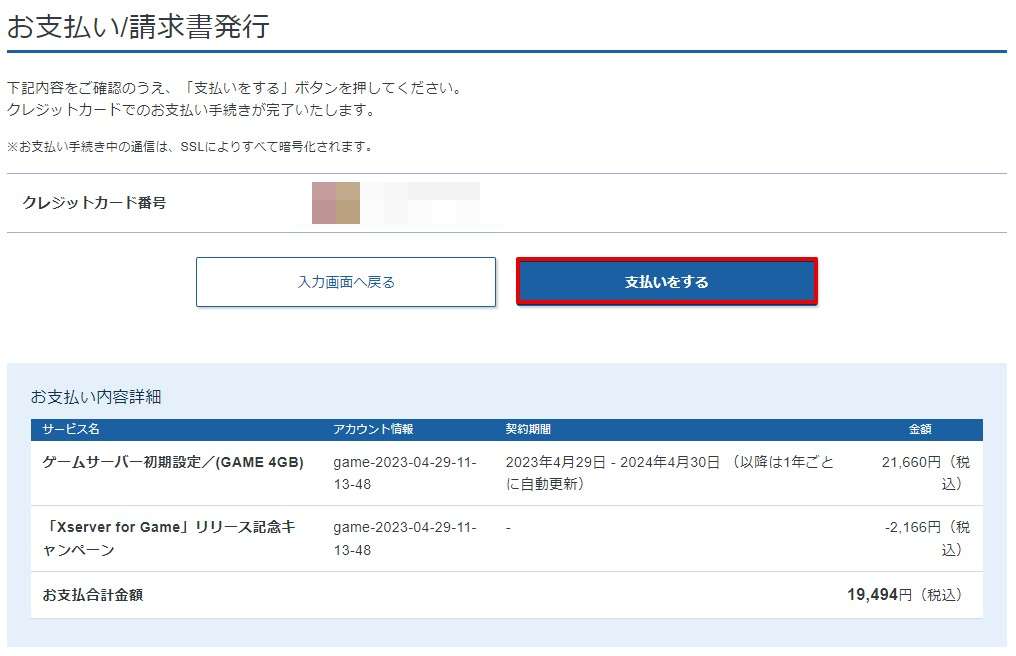
申し込み完了!
下記の画面が確認できましたらXserver VPS for Gameの申し込みは完了です。3分~5分ほどで完了できました。

申込が完了するとサーバー設定が開始されます。体感で10分ほどで設定が完了します。
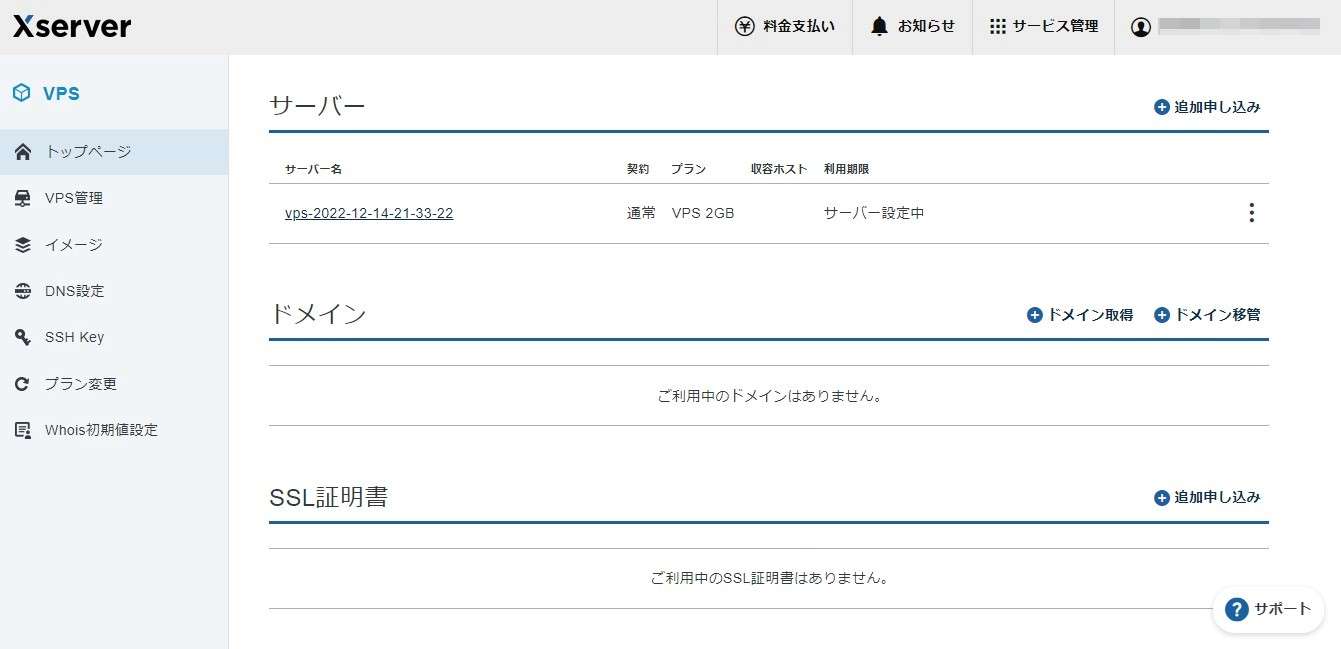
設定完了後の画面
利用期限が表示されればVPSの利用準備は整ったことを示しています。
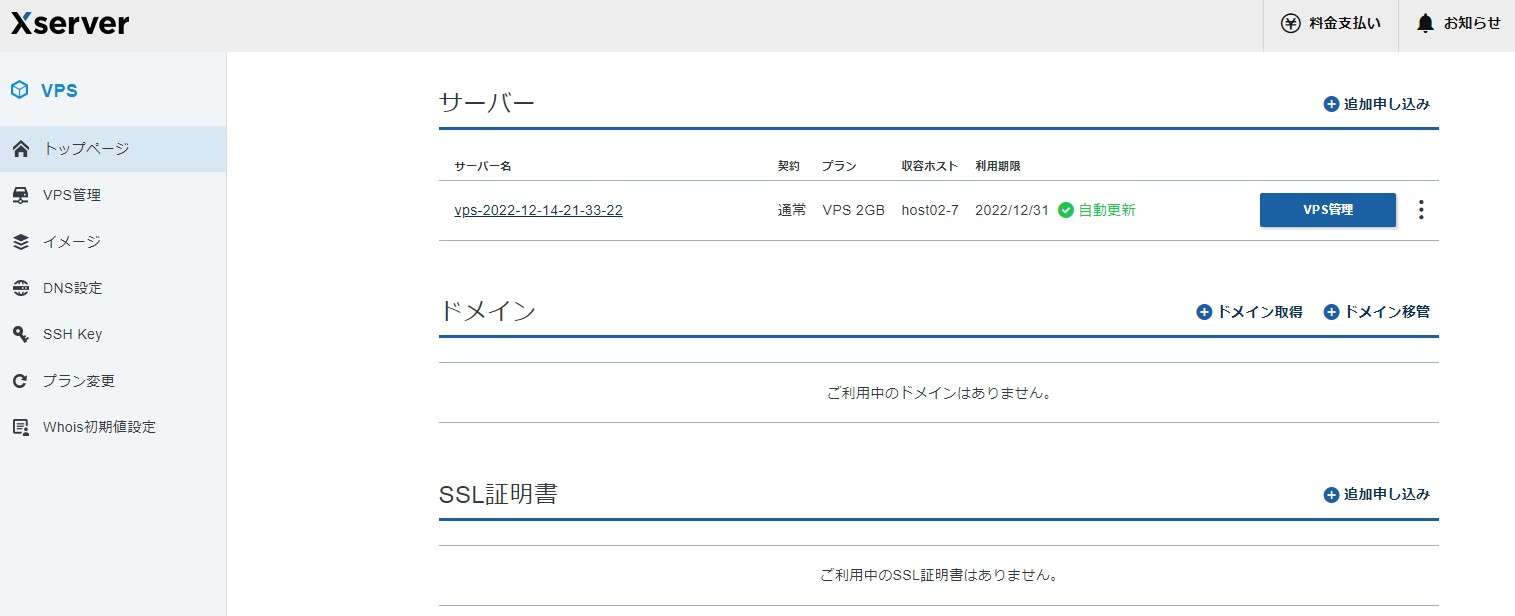
これでマイクラサーバーは立ち上がりました。イメージタイプを選ぶだけなのでまさにワンクリック立ち上げといえますね。
マイクラサーバーの基本設定をする
マイクラサーバーはイメージをインストールしただけで完成しますが、遊べるまでにやることが3ステップありますので説明していきます。
- OS状態を最新にする
- 接続許可ポートの設定
- マインクラフトの世界設定
OSを最新状態にしておく
初回起動時はOSを最新の状態に保つためにアップグレードを実施しておきます。コンソールをクリックします。
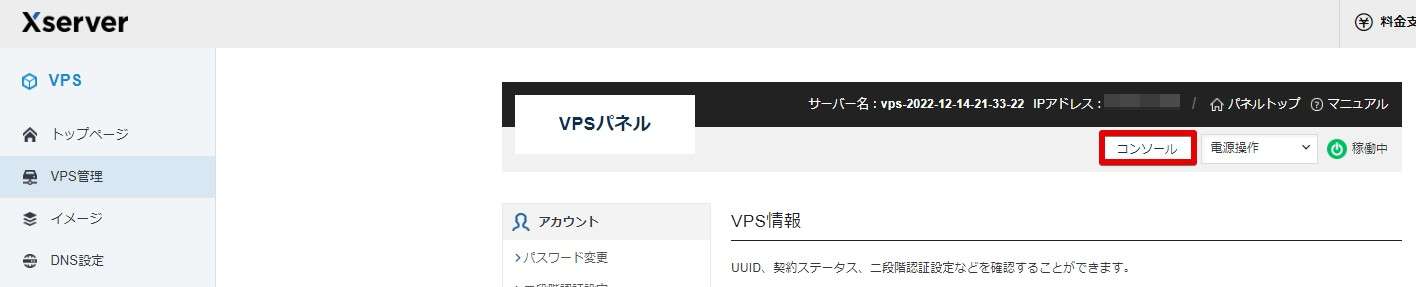
コンソールに入るとコマンド入力待ちの状態になっていますので、rootと入力し、続いてrootパスワードを入力します。
パスワード入力中は画面に何も表示されませんがキーを入力は受け付けています。
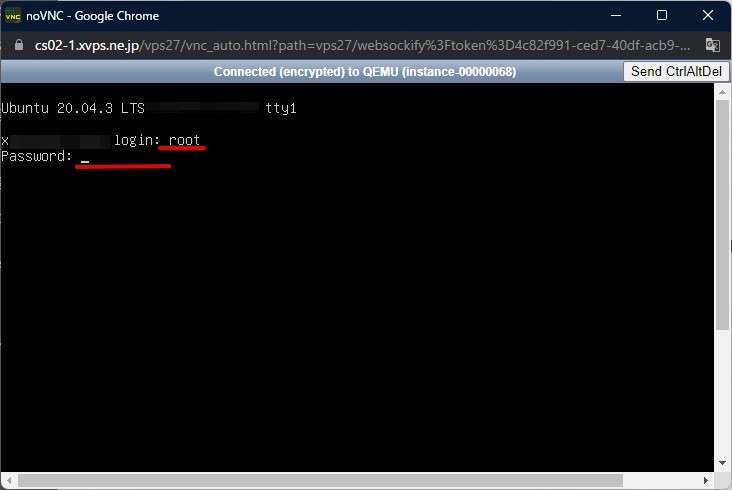
「apt upgrade」と入力します。「apt list --upgradable」と入力することでアップデートファイルの確認ができますが、「apt upgrade」を実行すればすぐにアップグレードされます。
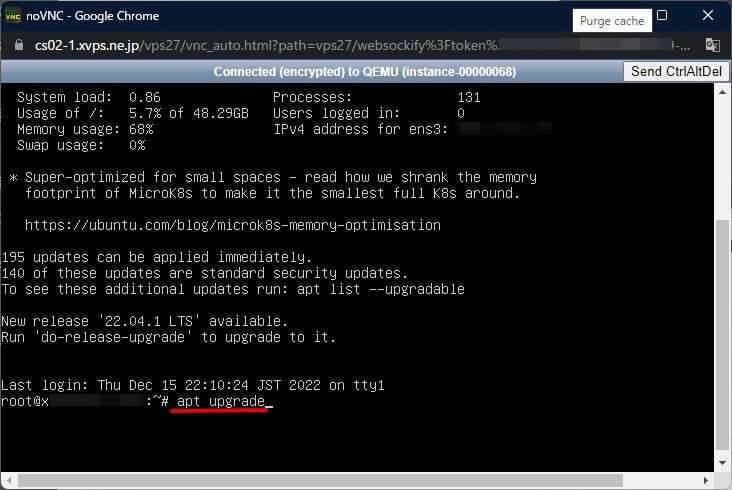
「Y」を入力します。大文字のYですのでご注意ください。画面が文字化けする場合がありますが、そのまま「Y」を押せば続行します。
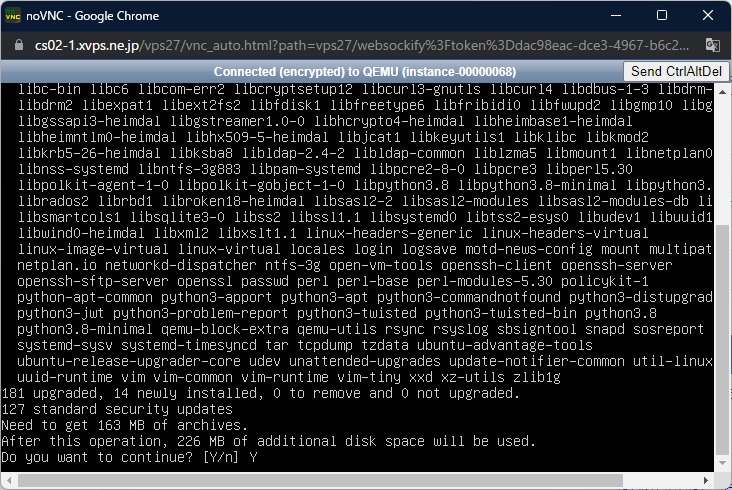
アップグレード中…
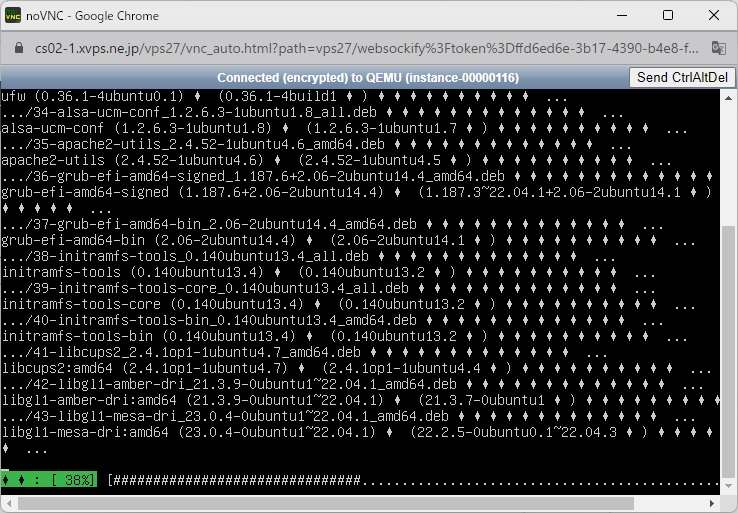
下記の画面が表示された場合は「エンターキー」を入力します。文字化けしている場合もそのままエンターキーを入力。
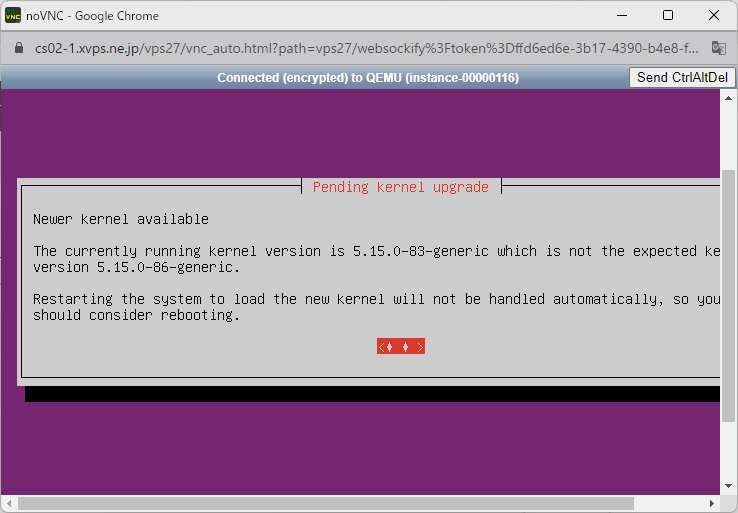
文字化けしている場合もそのままエンターキーを入力。
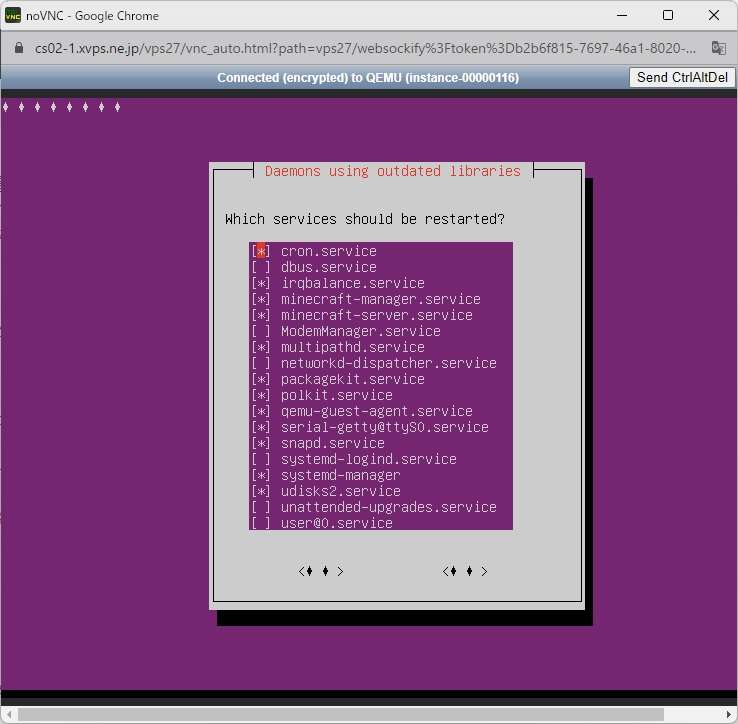
マイクラサーバーを再起動します。「reboot」と入力しエンターキーを入力します。
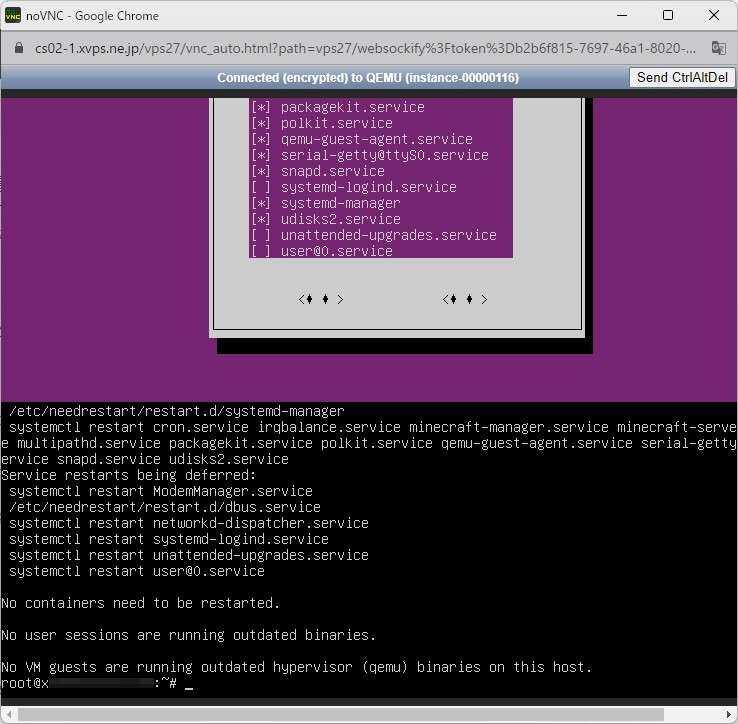
再起動が完了しました。
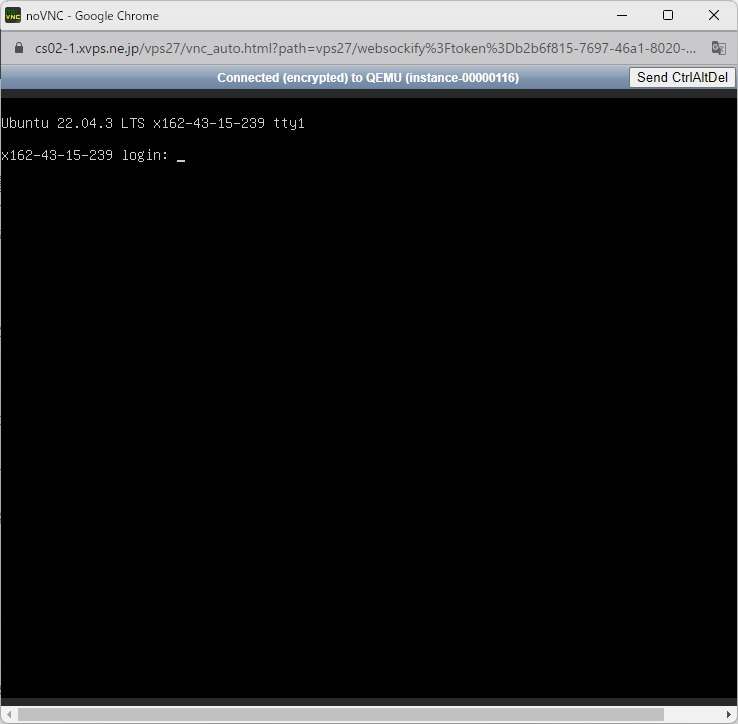
以上でマイクラサーバーのアップグレードは完了です。
接続許可ポートの設定
マインクラフトは接続許可ポートをすべて許可しておく必要があります。
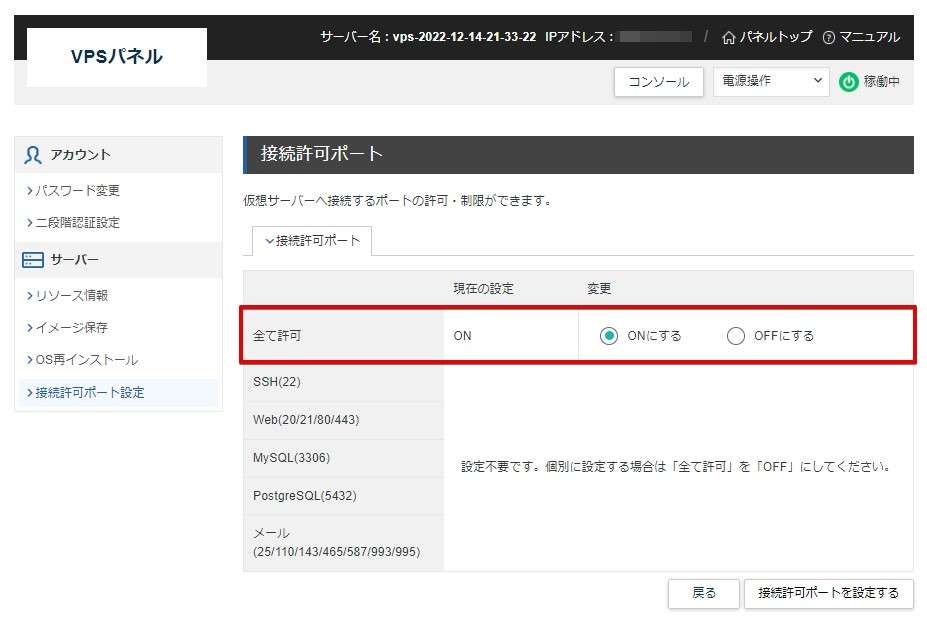
マインクラフトマネージャーを起動し世界設定を行う
VPS管理パネルからマインクラフトマネージャーを起動します。
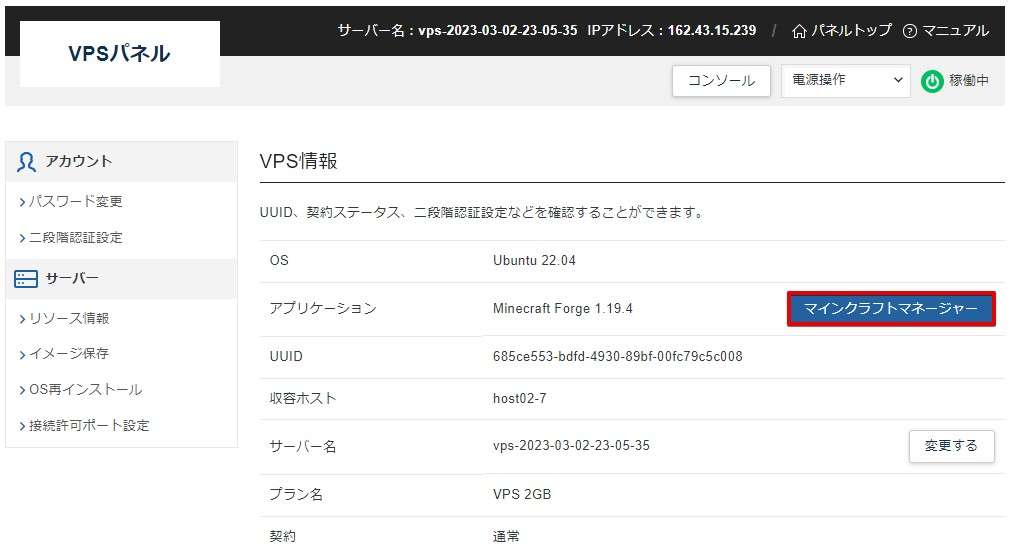
ユーザー名に「root」、パスワードに「rootパスワード」を入力します。
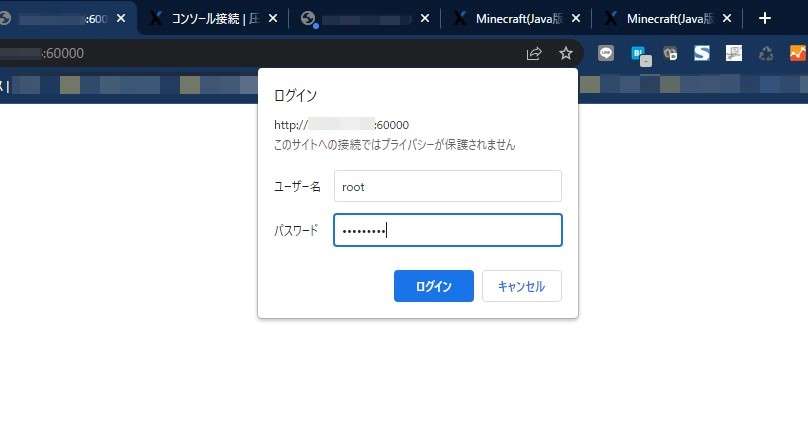
マインクラフトマネージャーにログインするためのrootパスワードはメールで送られてきます。
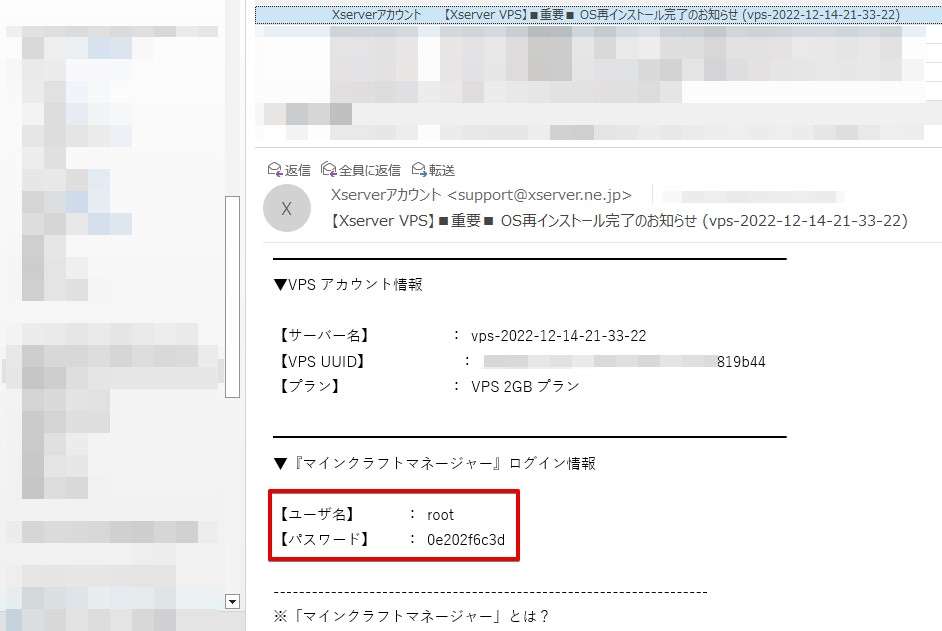
メールが確認できない場合、パスワードを紛失した場合
まれにMinecraftイメージをインストール後、rootパスワードがわからない場合は新しいパスワードを生成することで解決できます。
ワンポイント
マインクラフトマネージャーのパスワードを忘れた場合でも使える対処法です。
VPS管理のVPSパネルからコンソールへ入ります。
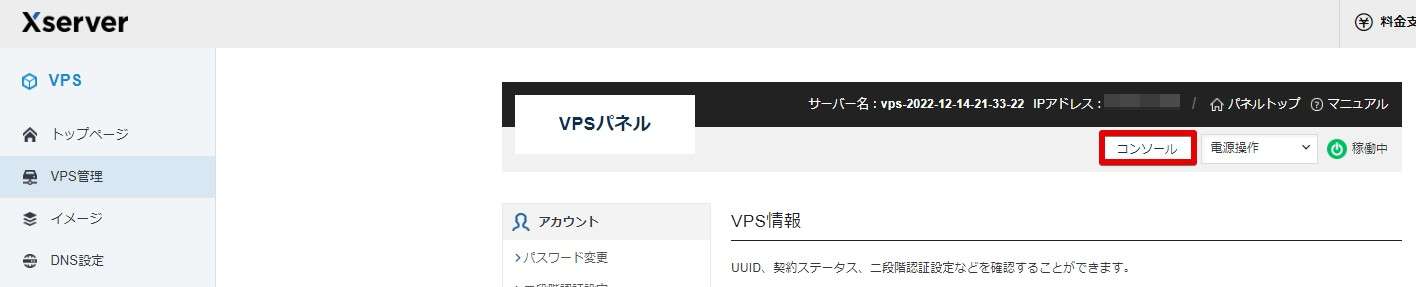
プロンプトが表示されますので、「htpasswd /opt/minecraft/manager/.htpasswd root」と入力しエンターキーを入力します。New passwordと聞かれますので、パスワードを入力します。
入力中は何も表示されませんがキー入力は受け付けられています。Re-Typeと聞かれましたら同じパスワードを入力してください。
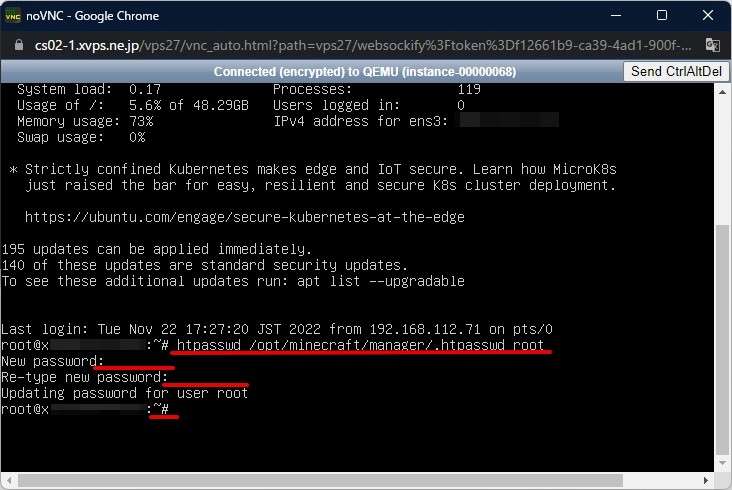
これでパスワードの再設定が完了しましたので、再度VPSパネルのマインクラフトマネージャーをクリックしてください。
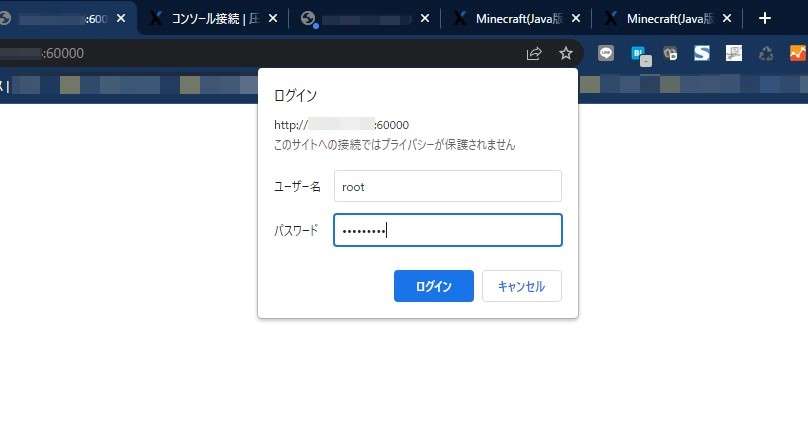
マインクラフトマネージャーにログインできました。
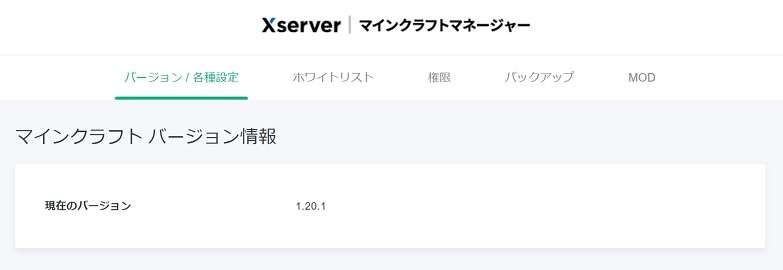
ゲームモードを変更できます。「クリエイティブモード」「アドベンチャーモード」が選べます。
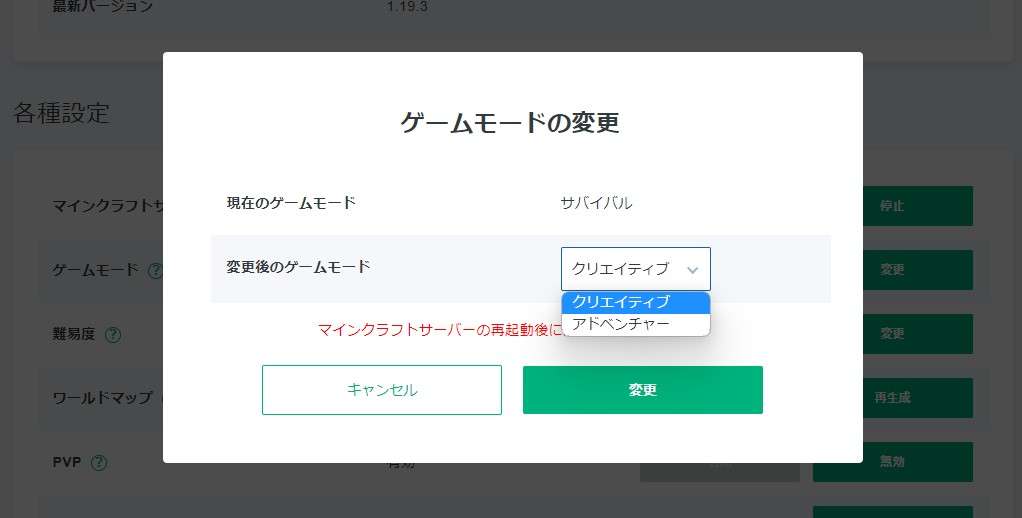
難易度は「ピースフル」「ノーマル」「ハード」から選べます。
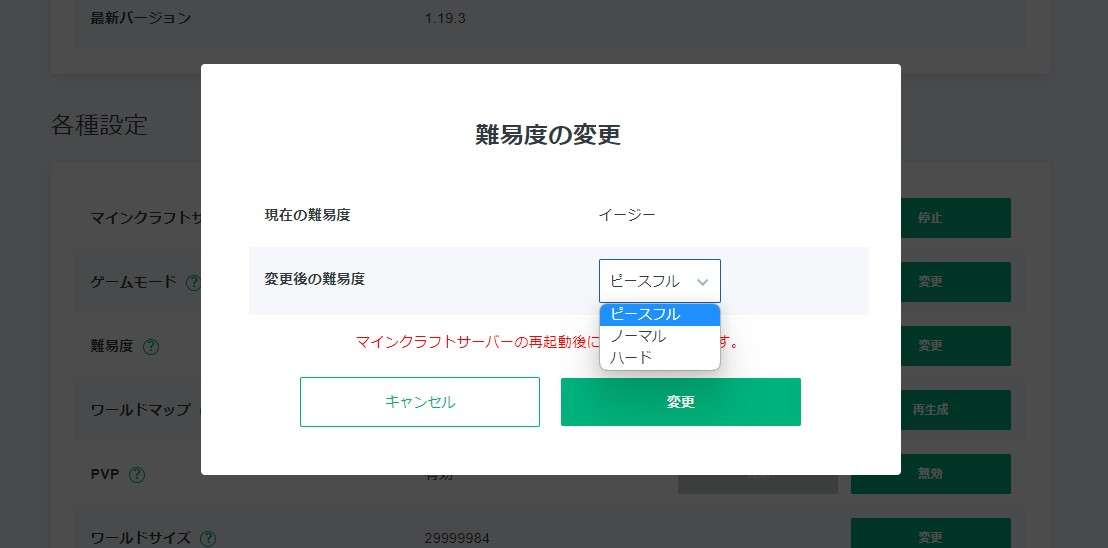
ホワイトリストタブでは特定の人だけを招待(接続)することができます。これを設定するとリストに登録のない人は接続ができなくなります。
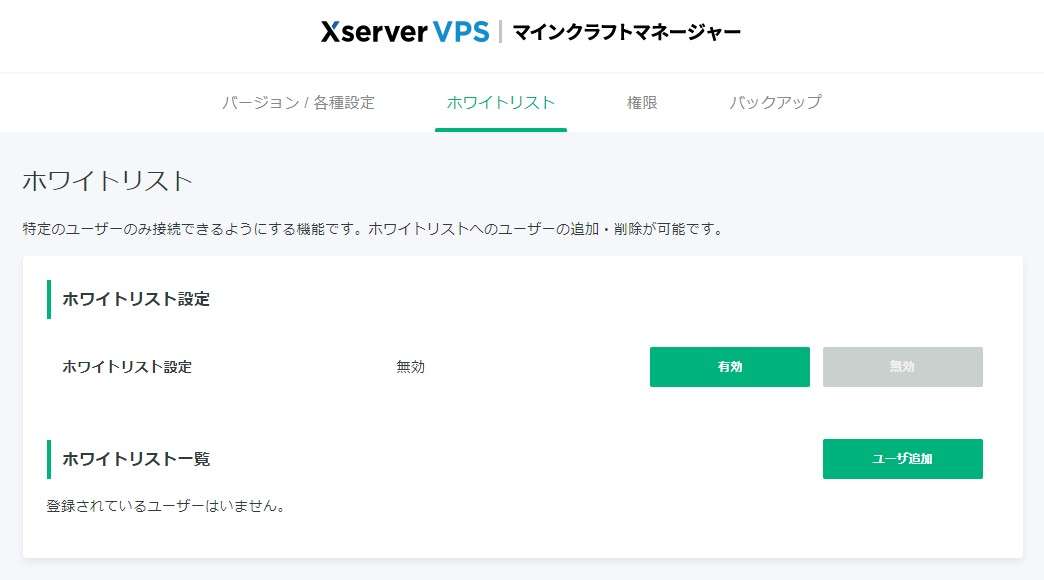
オペレーター権限を追加したいユーザーを登録できます。
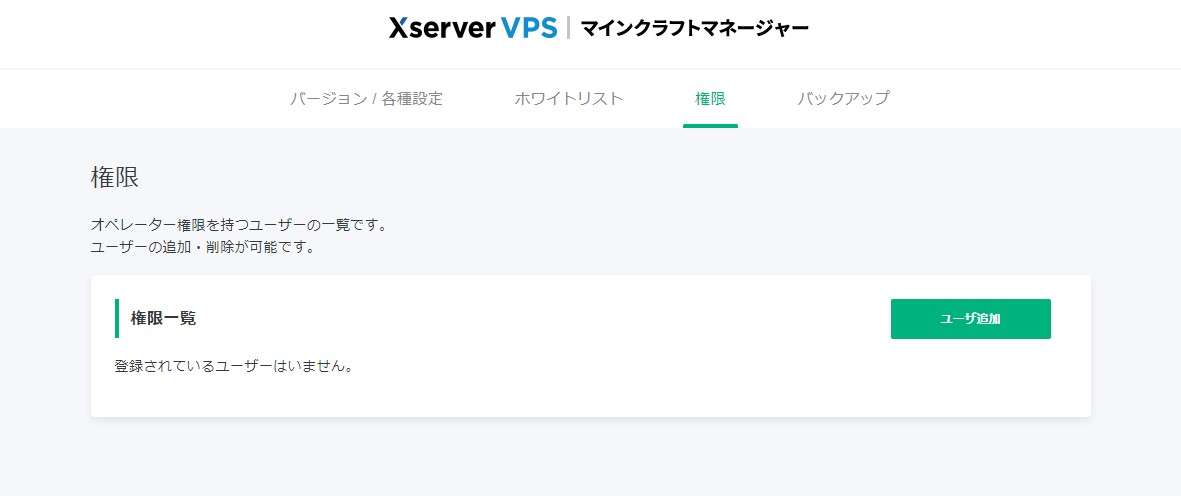
マインクラフトの世界をバックアップできます。デフォルトでは無効になっていますので、自動バックアップをするか定期的に手動バックアップを実施しておくと良いですね。
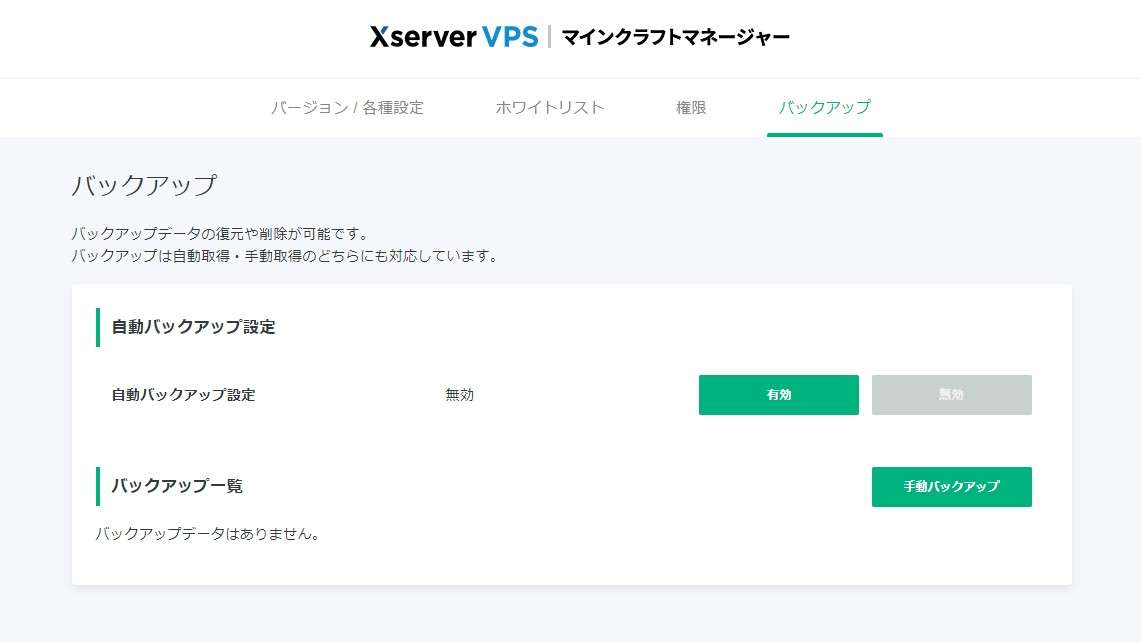
MODを導入する
MODサーバーは沢山ありますが、今回はThe Twilight Forest(黄昏の森)を例に進めて行きます。
記事のバージョンと実際のサイトのバージョンが異なる場合がありますが、手順に変化はありません。バージョンを読み替えて進めてください。
黄昏の森を配布しているページへ移動します。下記のURLは直接1.20.1の黄昏の森のダウンロードページへ移動できます。
https://www.curseforge.com/minecraft/mc-mods/the-twilight-forest/files/4755494
以下のページが開きますので、オレンジ色のInstallボタンの右あるアイコンをクリックします。「Donwload file」と表示されますので、クリックしファイルを入手します。
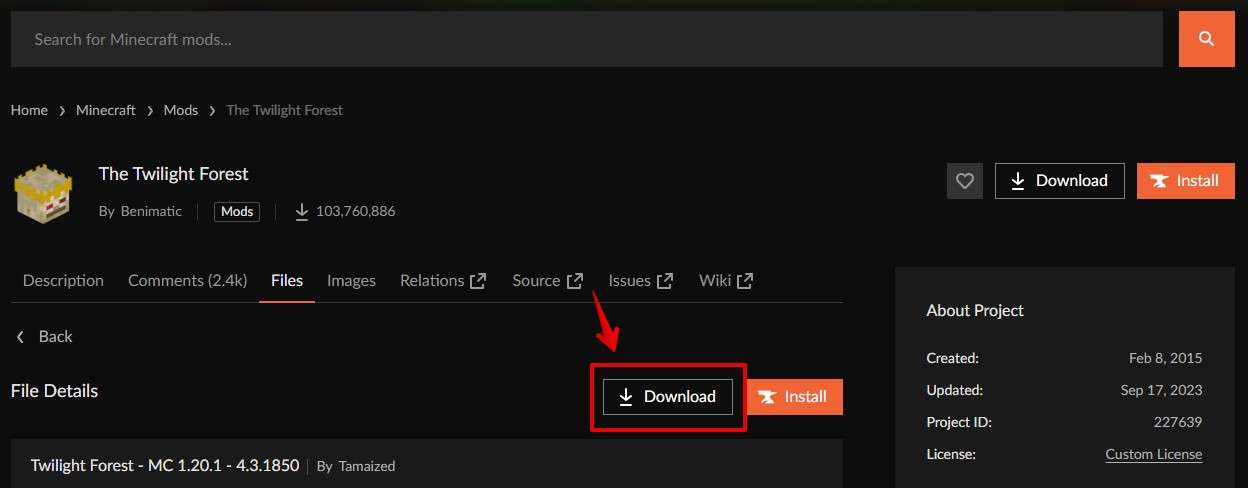
ファイルが入手できました。
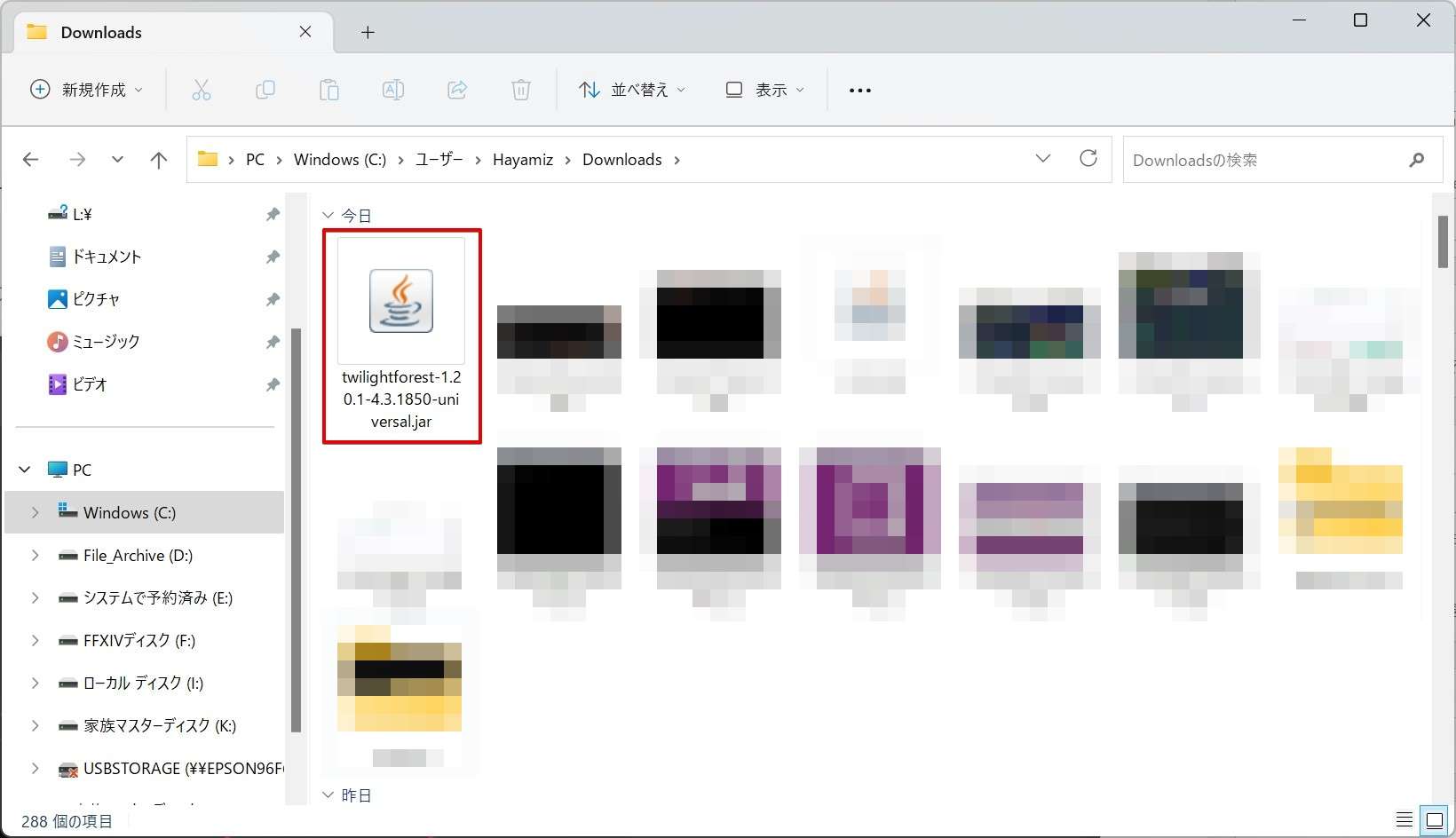
マイクラマネージャーに入り「マインクラフトサーバー」を停止します。
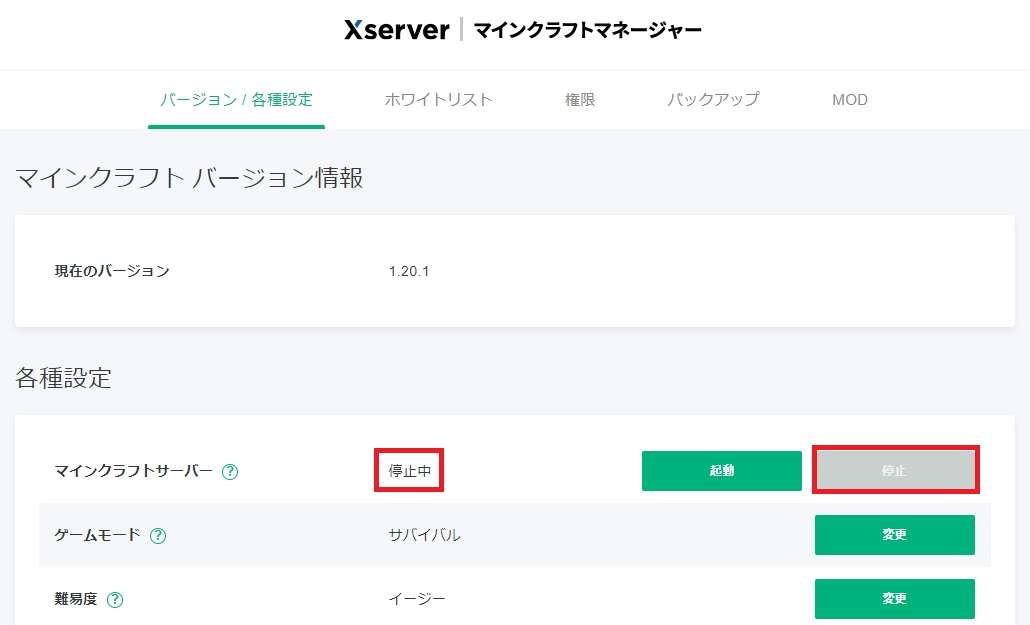
MinecraftマネージャーでMODのタブをクリックし「MOD追加」をクリックします。
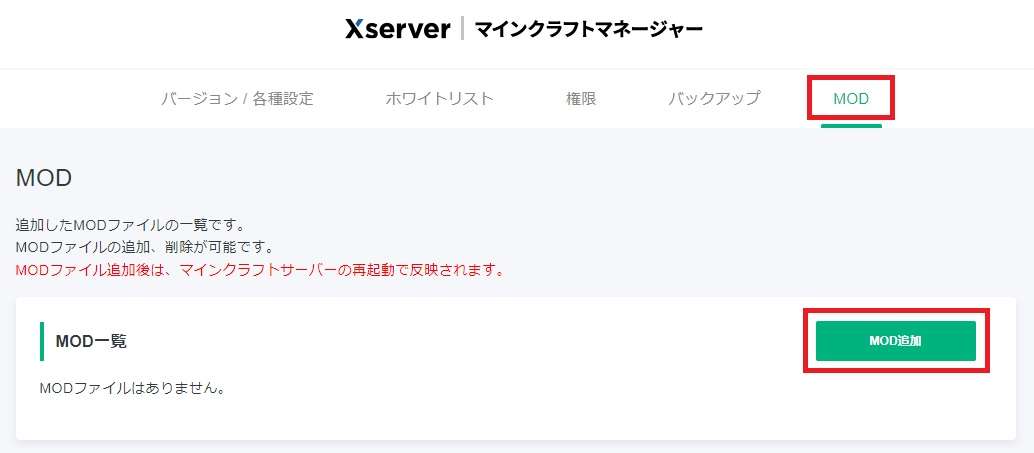
ファイルを選択をクリックします。
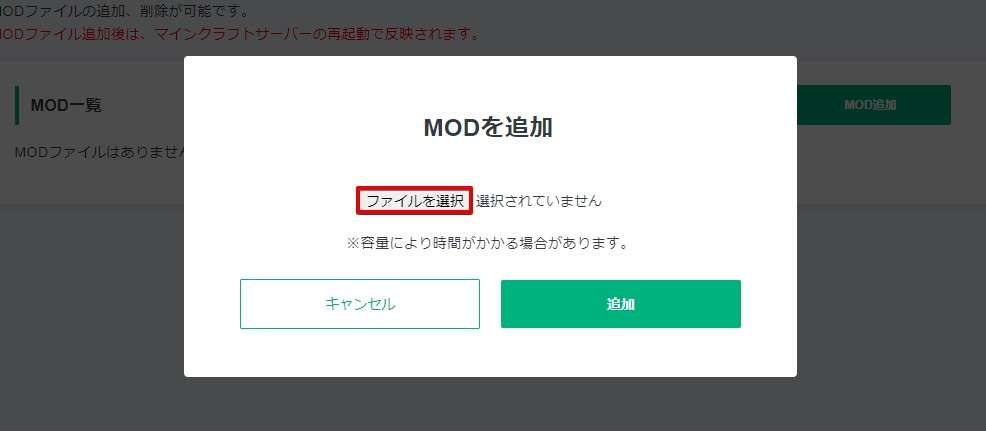
ダウンロードしたMODファイルをクリックし「開く」をクリックします。
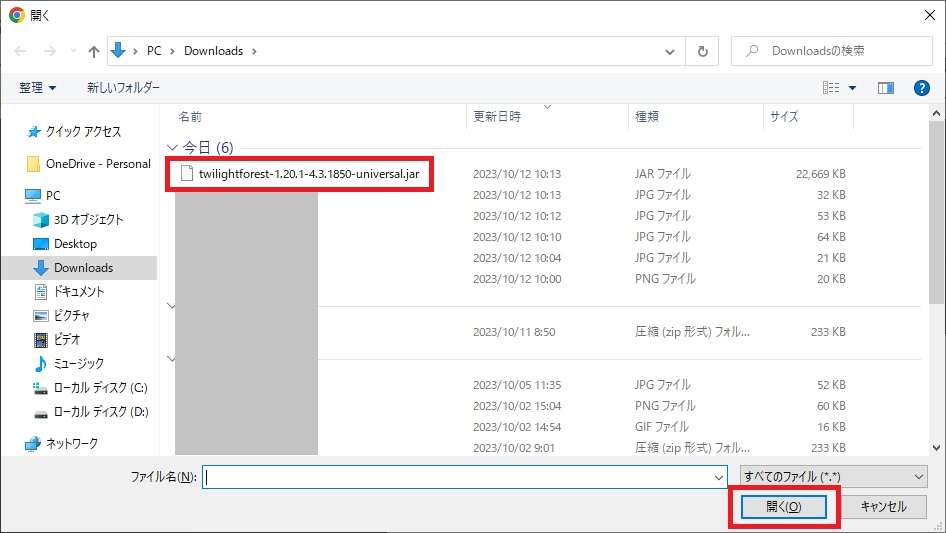
追加をクリックします。
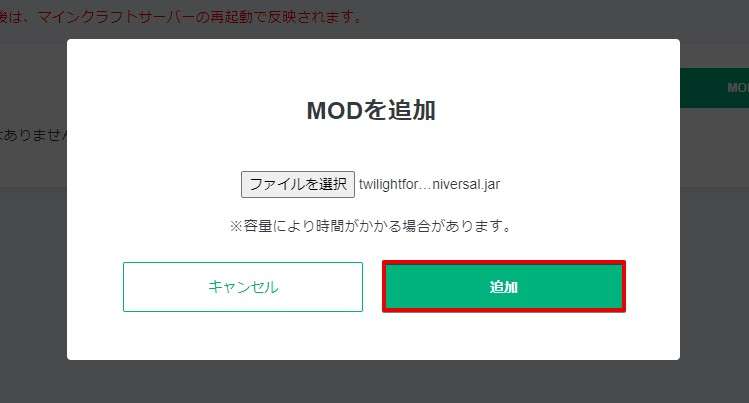
MODが登録できました。
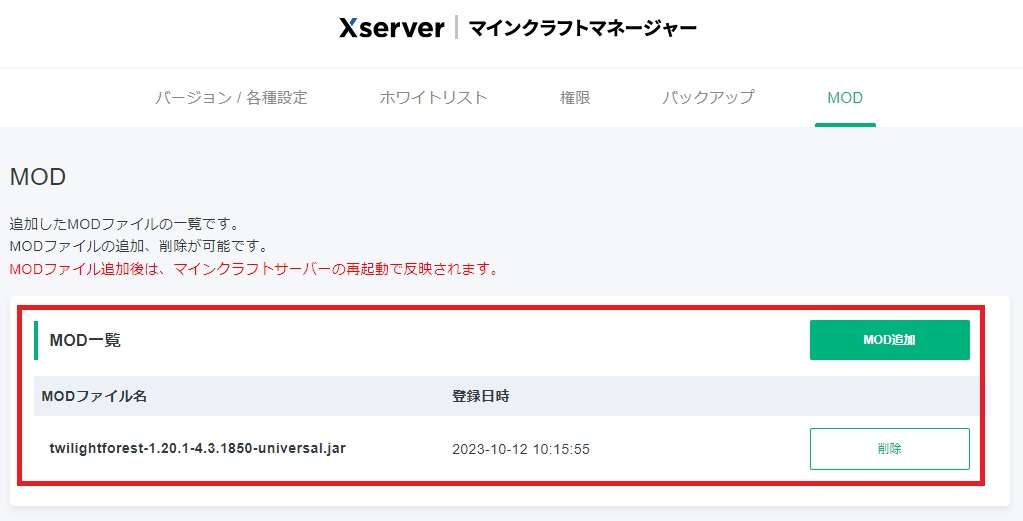
最後にVPSを再起動します。Xserver VPSの管理パネルで再起動ができます。再起動完了後は自動でマイクラサーバーが起動します。
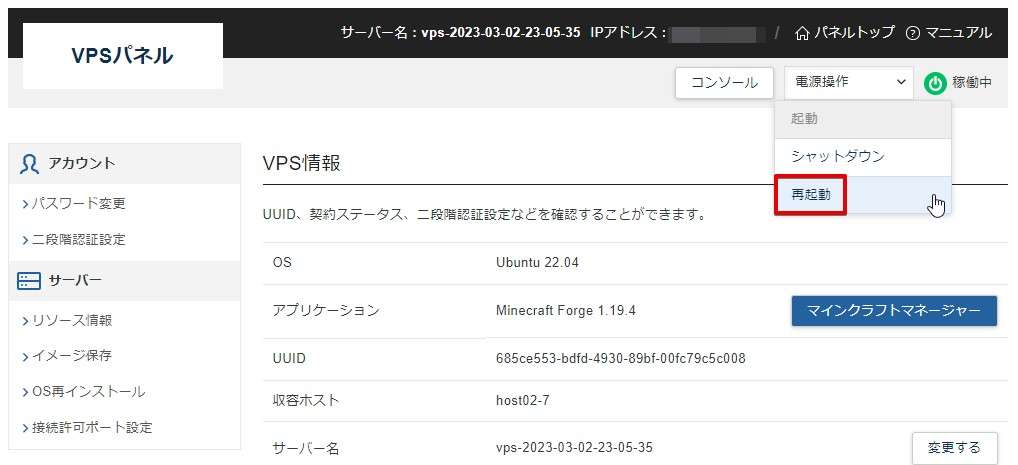
以上でMinecraftのForgeを使った設定は完了です。次はパソコンで必要な設定に移ります。
Forgeの入手
黄昏の森を遊ぶ場合、Forgeは安定板ではなく最新版を導入します。
https://files.minecraftforge.net/net/minecraftforge/forge/index_1.20.1.html
最新版(Latest)のForgeのインストーラーをダウンロードします。Recommended(推奨バージョン)でもOK。
以降実際にダウンロードしたForgeのバージョンが記事と違う場合がありますが、バージョンは無視して全く問題ありません!
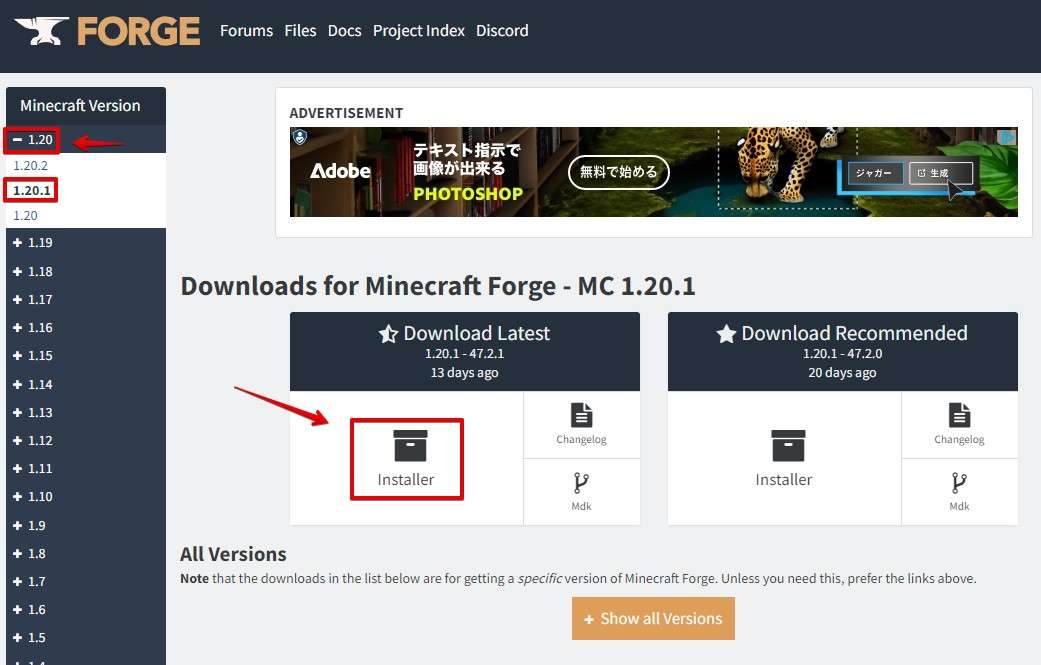
SKIPをクリックします。
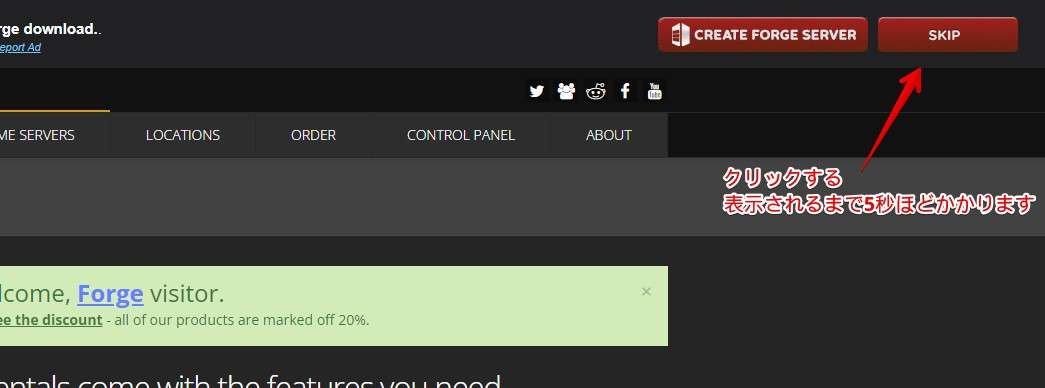
ダウンロードしたForgeファイルをダブルクリックします。
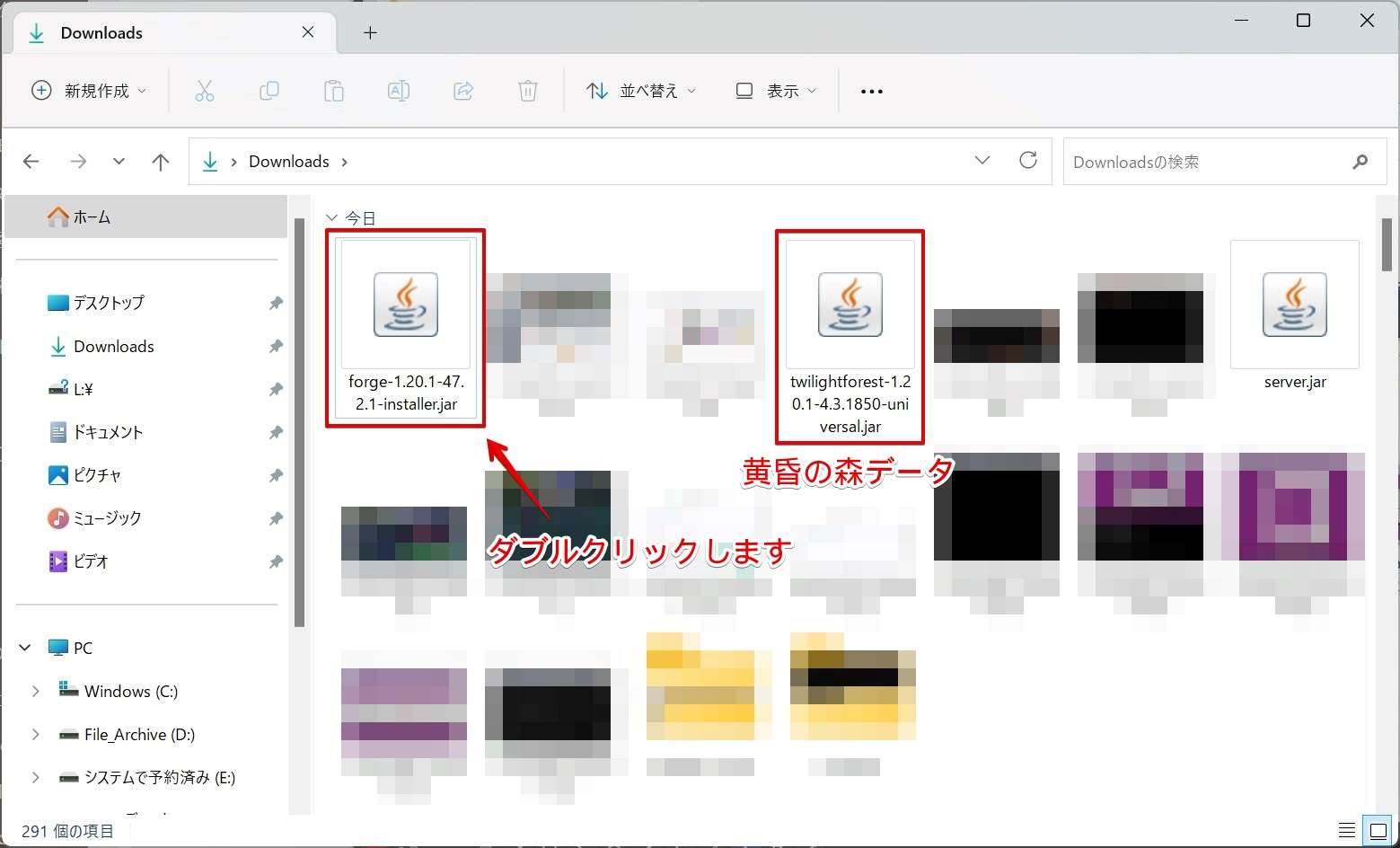
Forgeをインストールします。パソコンにインストールするので、Install clientを選びます。インストール先は変更しないでください。
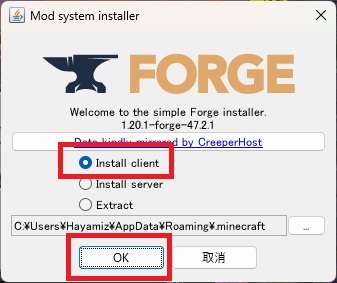
インストール中
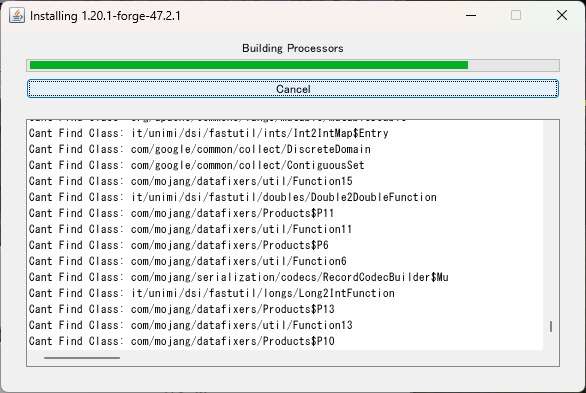
インストールが完了しました。

MODをmodsフォルダへ置きます。
C:\Users\UserID\AppData\Roaming\.minecraftへフォルダを移動します。
UserIDはアカウント名を示しています。
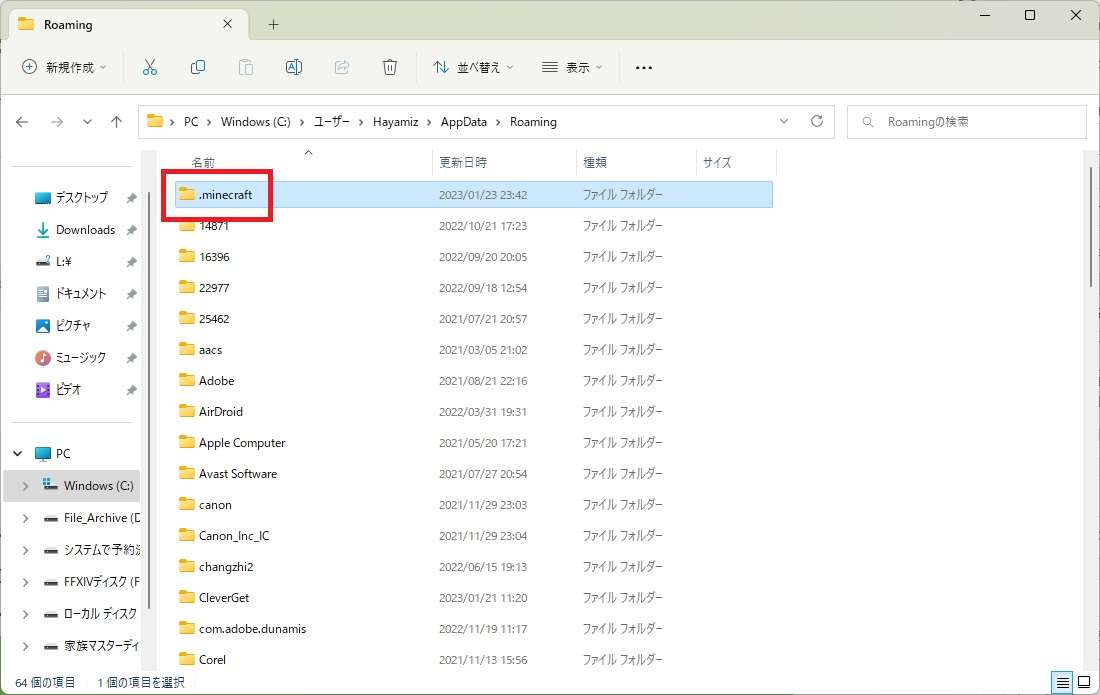
modsをダブルクリックします。
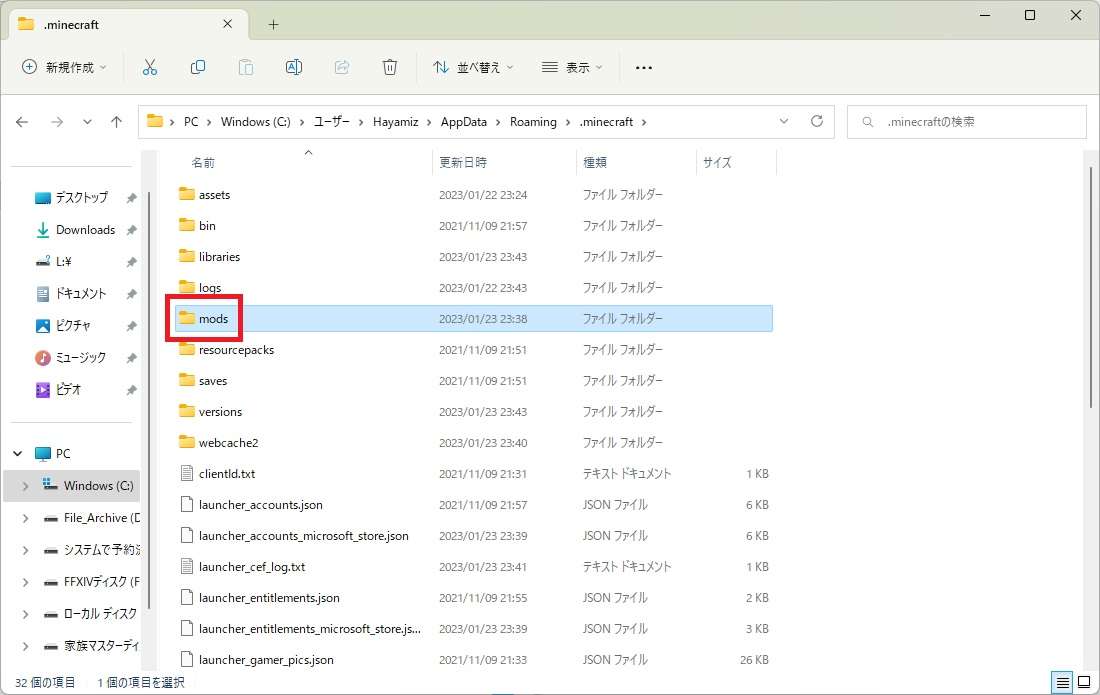
modsフォルダにMODファイル(黄昏の森)を置きます。
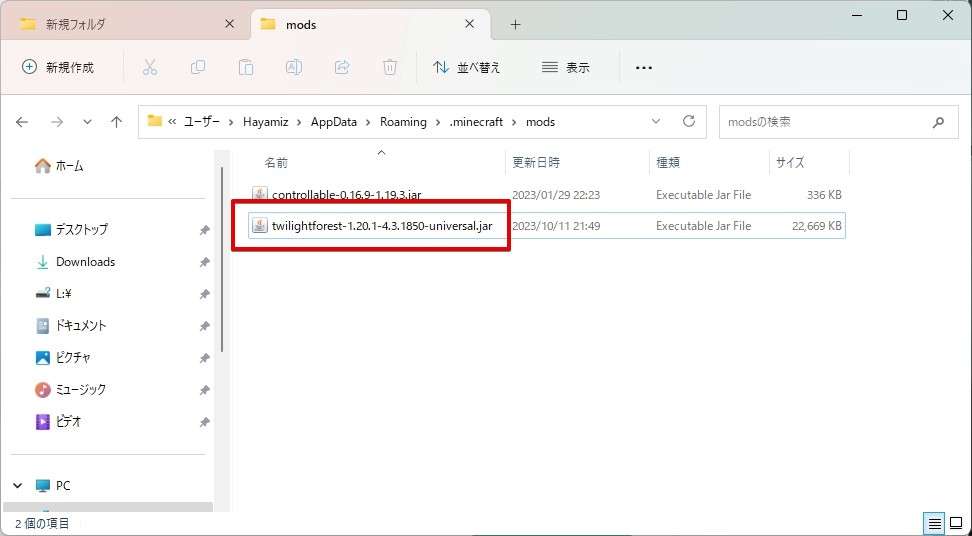
Minecraftを起動します。プレイボタンの左側に「forge」が表示されていることを確認し「プレイ」をクリックします。
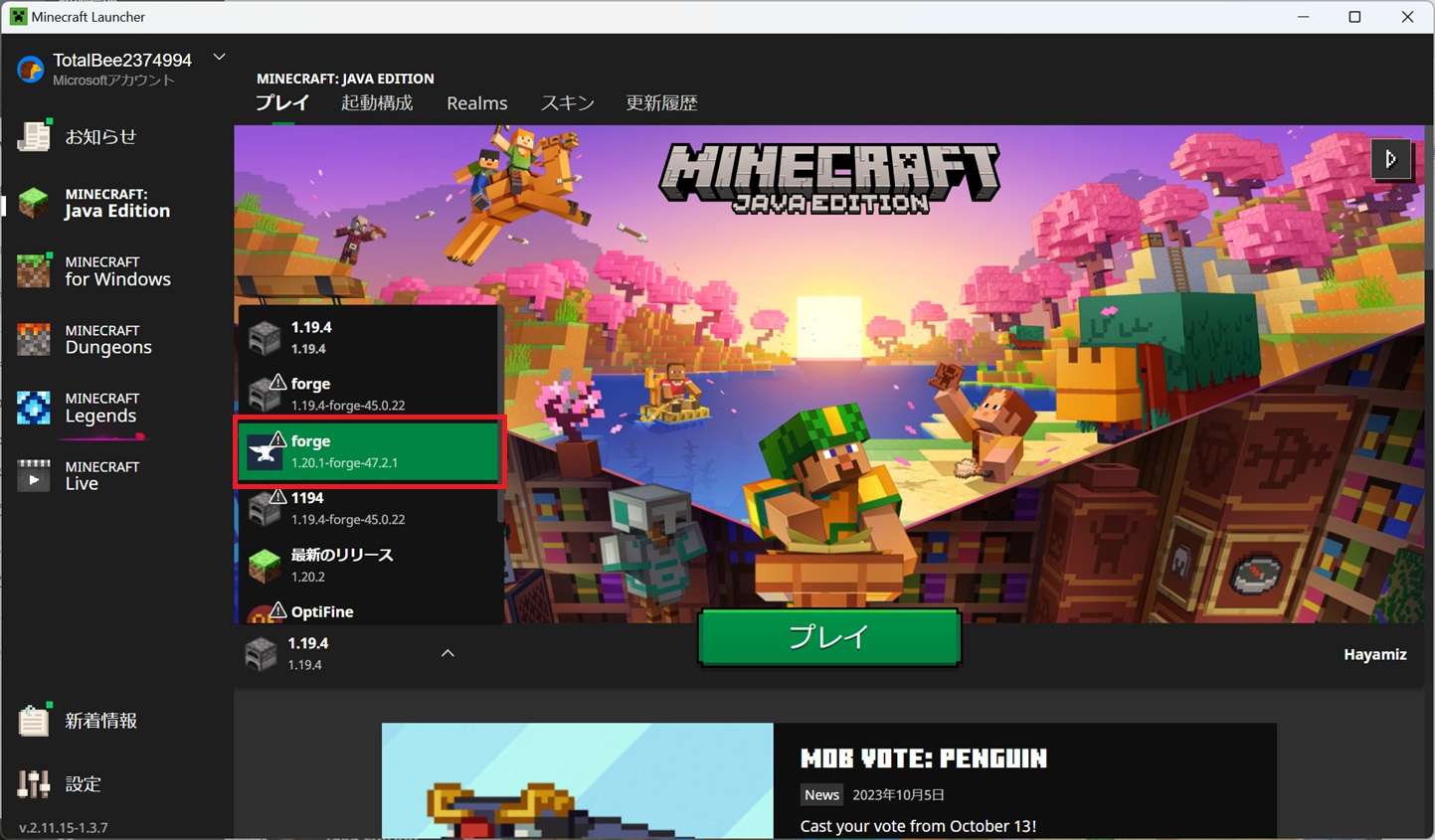
警告メッセージがでます。「プレイ」をクリックします。
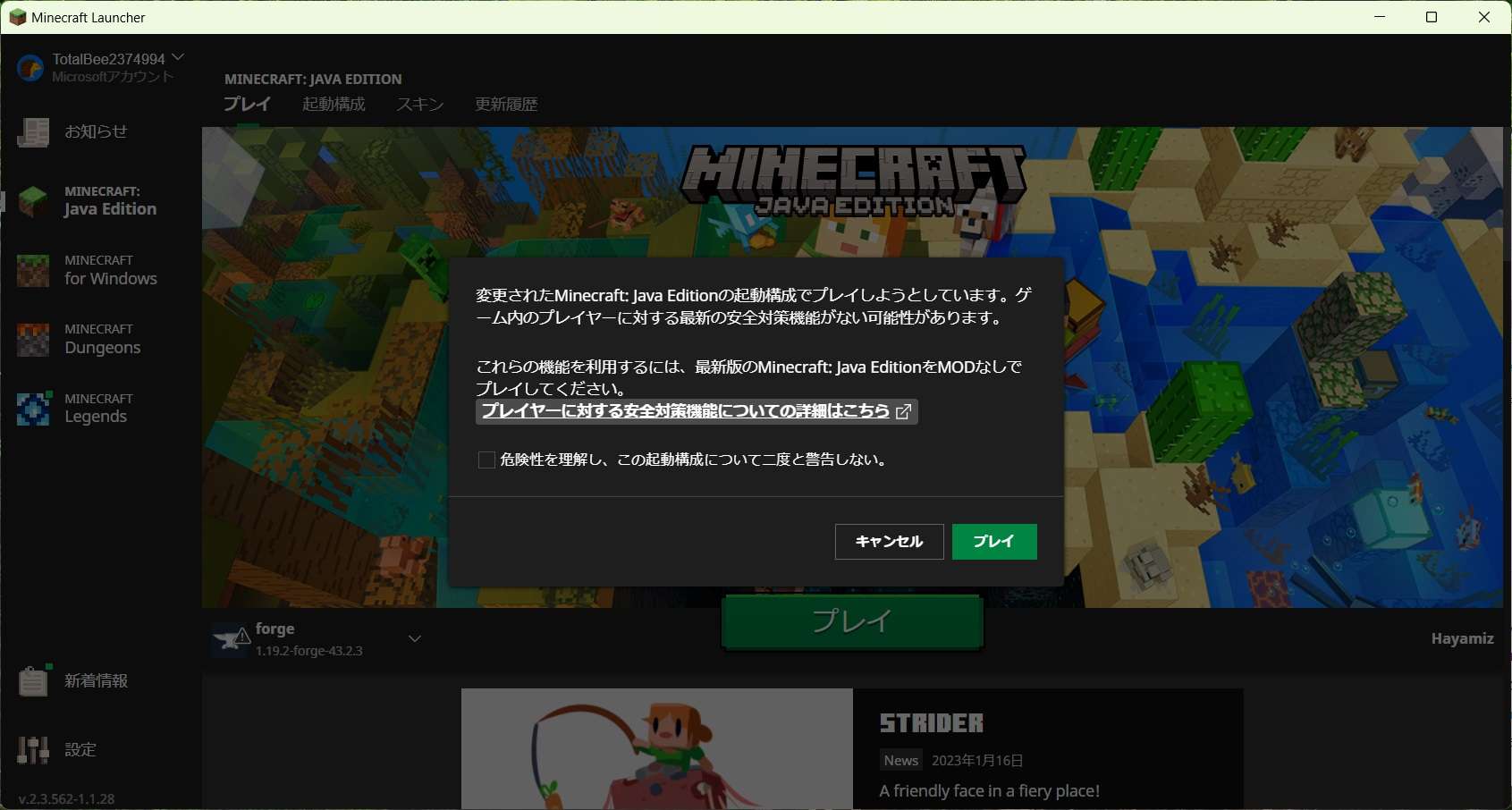
「Language」をクリックします。
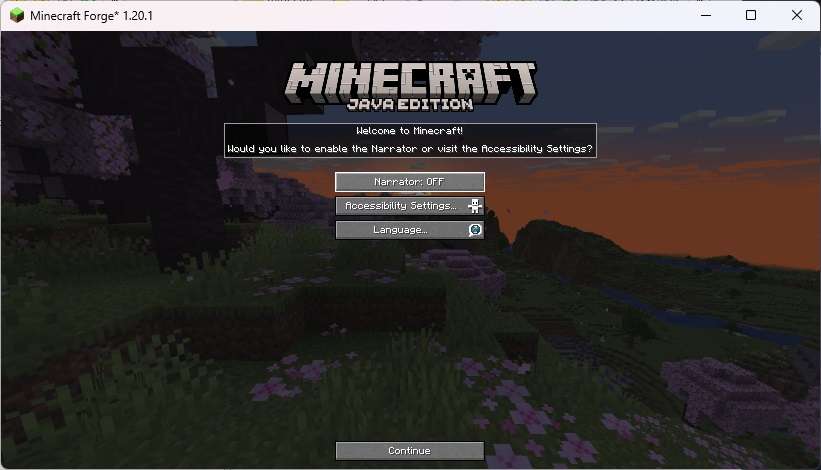
「Force Unicode Front OFF」をクリックします。文字化けが解消します。
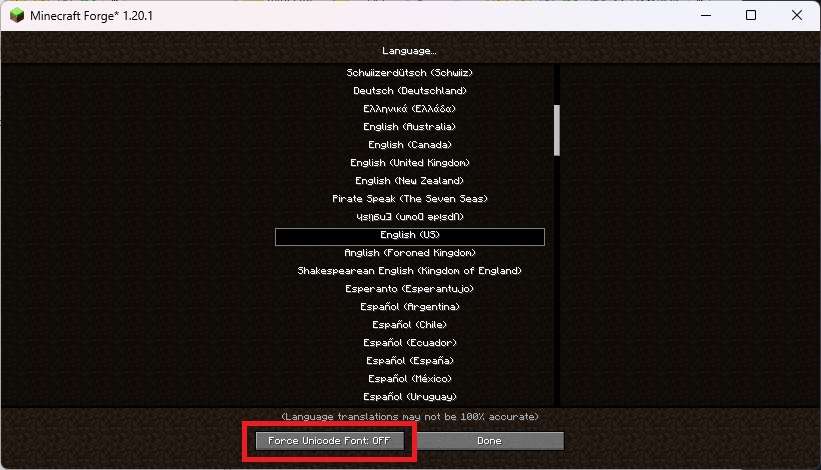
日本語を選び「Done」をクリックします。
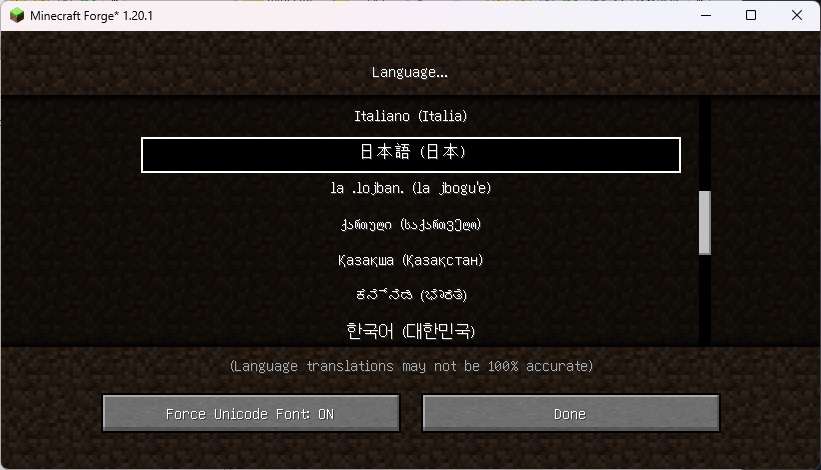
メニュー表示が日本語になりました。「続ける」をクリックします。
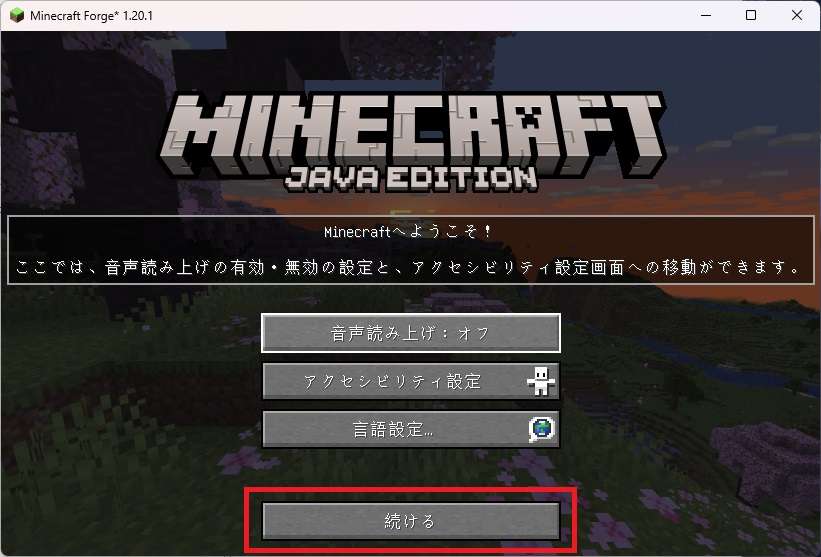
「マルチプレイ」をクリックします。
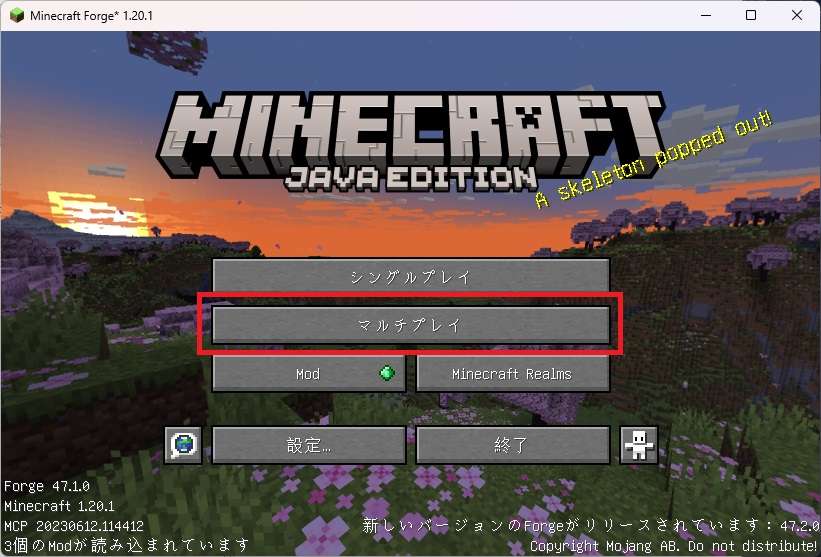
「続ける」をクリックします。
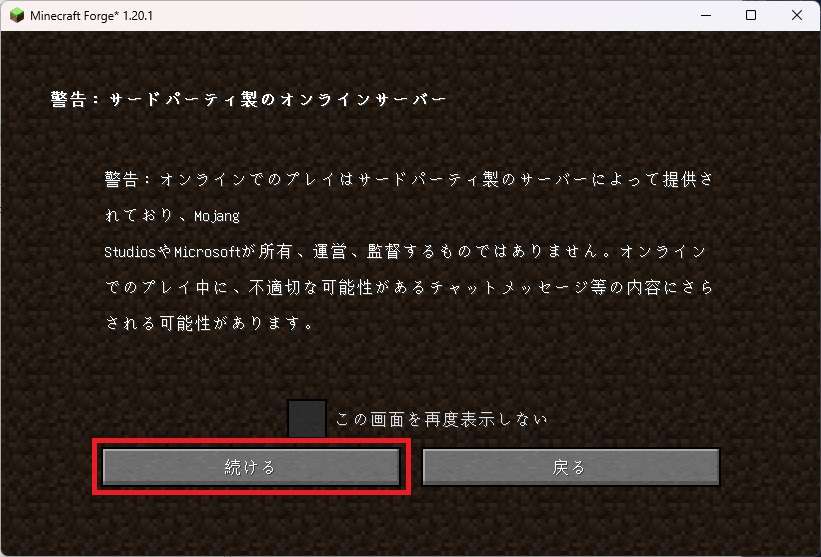
「サーバーを追加」をクリックします。
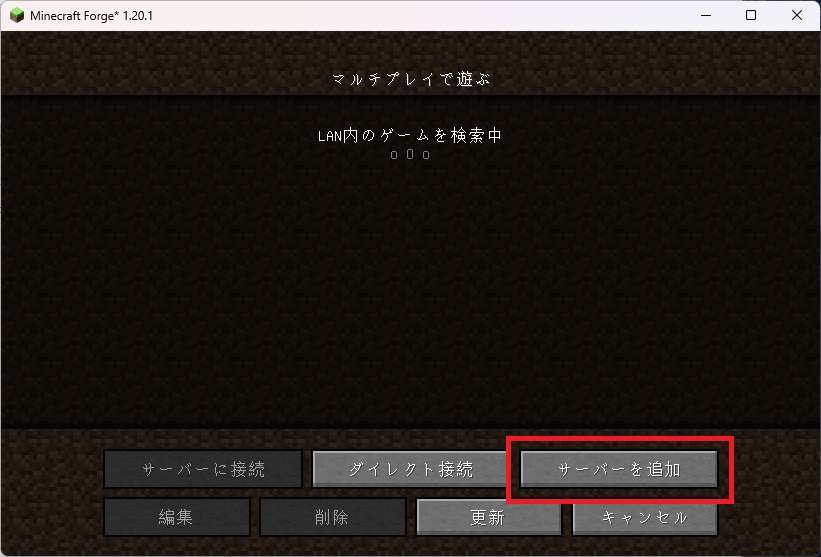
Xserver for Gameで配布されているIPアドレスを「サーバーアドレス」へ入力し「完了」をクリックします。
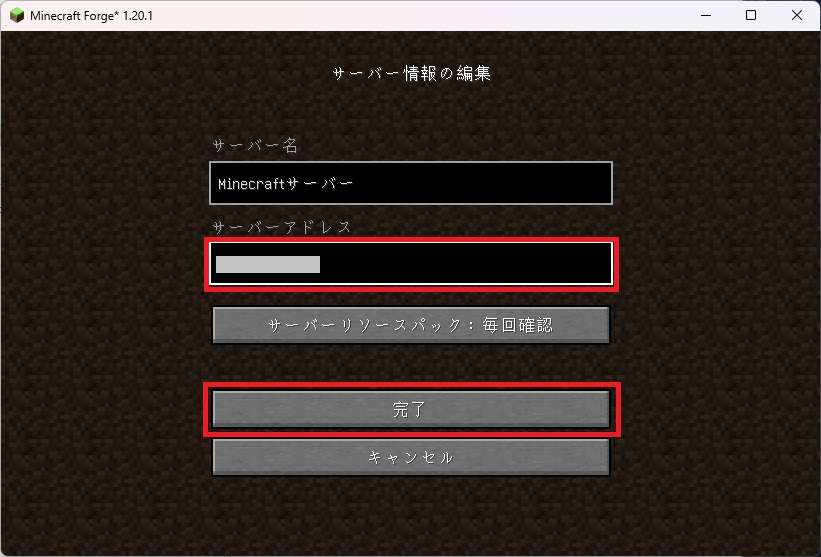
サーバーをクリックし「サーバーに接続」をクリックします。
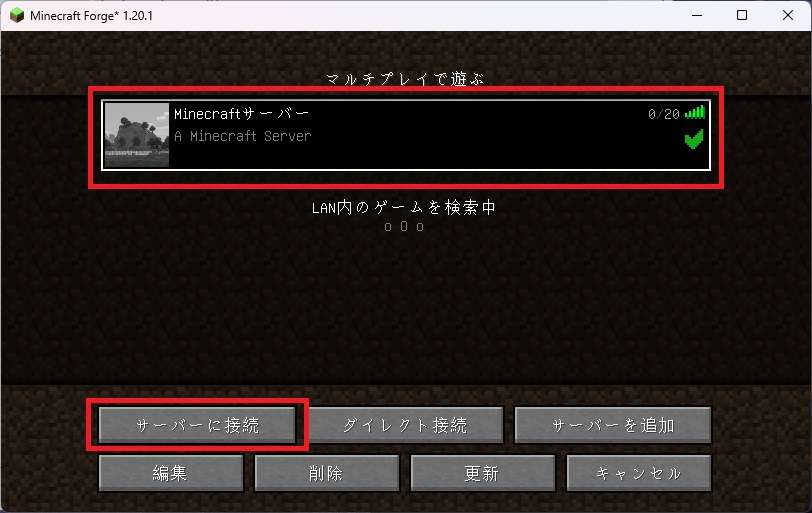
黄昏の森が動いているサーバーに降り立つことができました!!
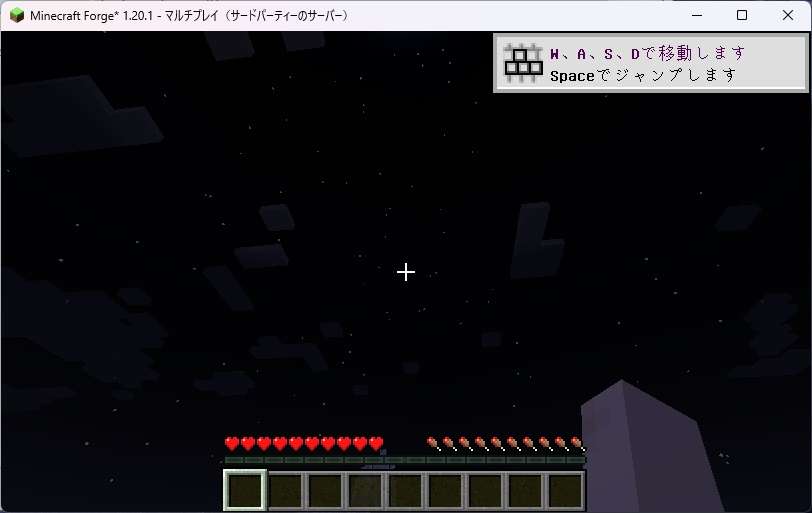
黄昏の森への行き方は「2×2の池」を作り、その周りに「12本の生花」を並べ、ダイヤを池に放り投げます。
新しい遊びが無限に広がるマイクラ。MODにハマる理由がわかりますね。
新たなMODで遊びたい場合はVPSとパソコンの両方のmodsフォルダに遊びたいMODを置いていくだけです。
そのとき、VPSのバージョンやMODのバージョンに注意してください。バージョンはそろえる!ということを覚えておけばOK。
MODで無限に遊べる!これこそがマイクラ最大の魅力です。
PC版のMinecraftを購入する方法
PC版のマイクラを購入する方法をご紹介します。
マイクラの公式サイトへ入ります。
https://www.minecraft.net/ja-jp
公式サイトへ入りましたら「MINECRAFTを購入」ボタンをクリックします。
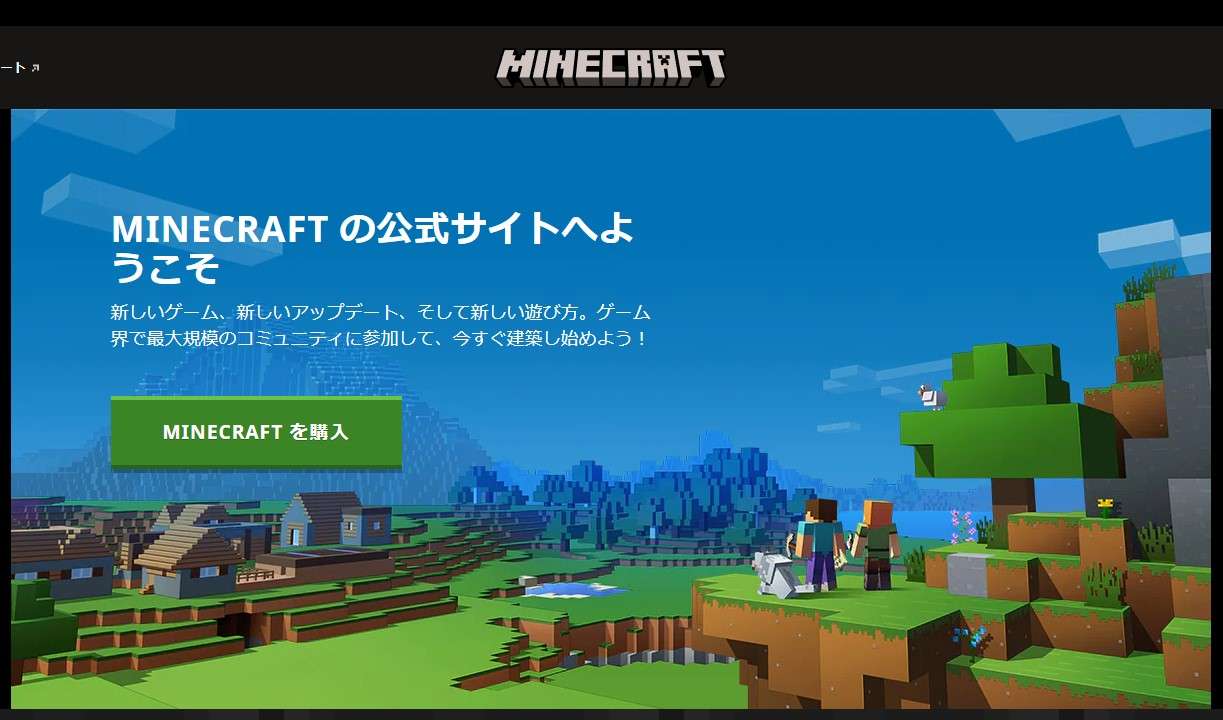
パソコンを選択します。
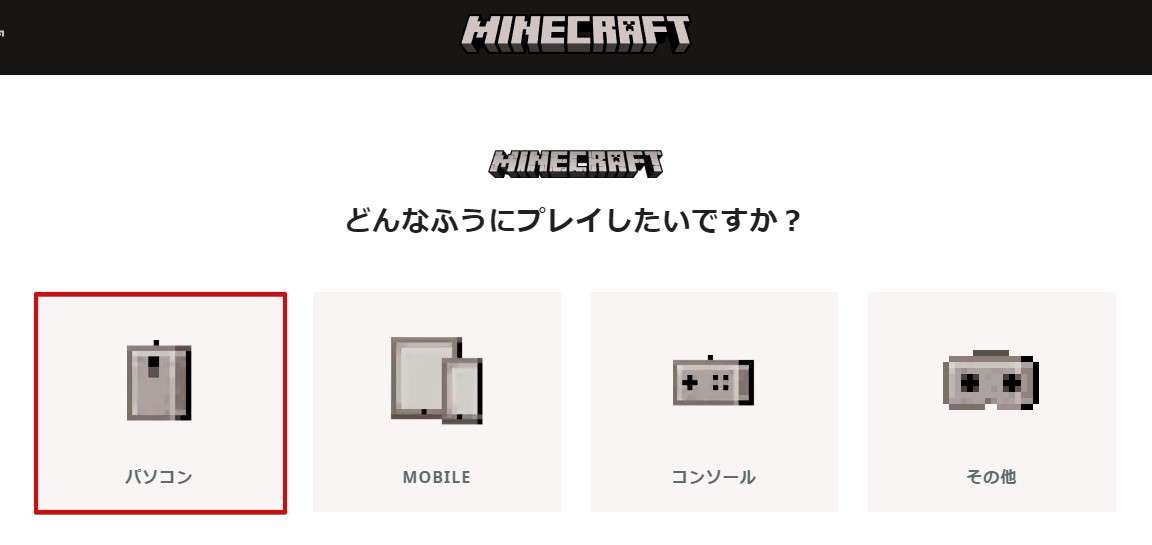
お好きなエディションを選び「購入」をクリックします。
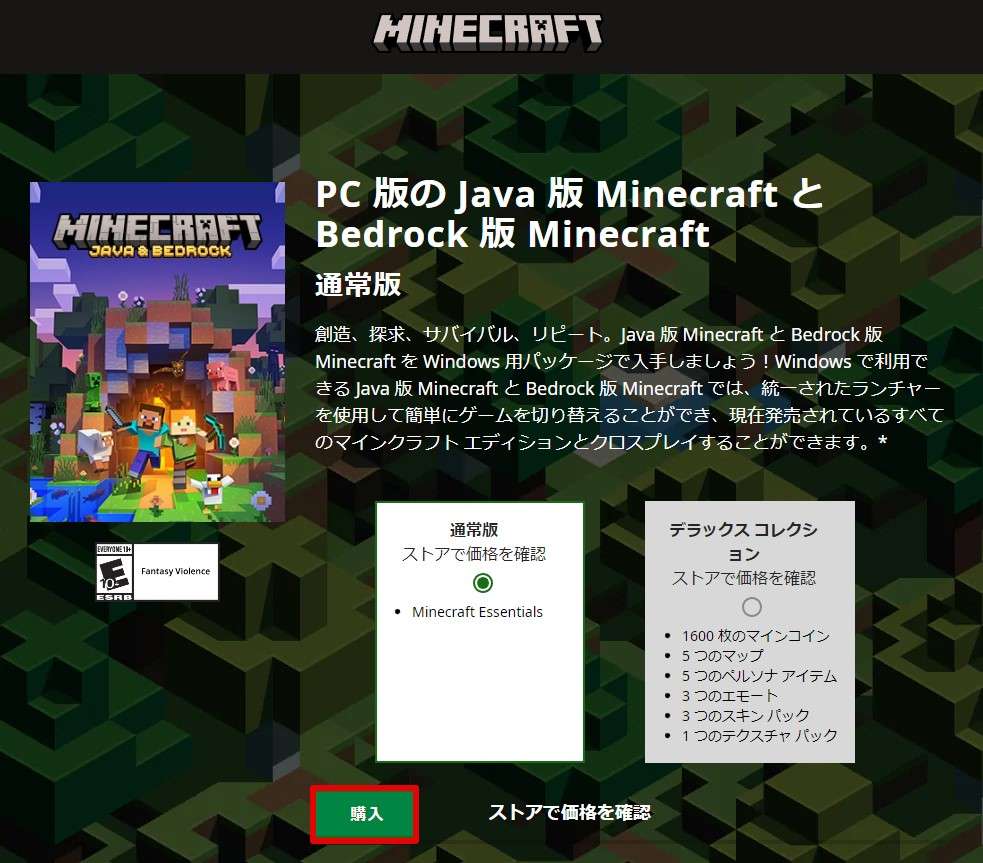
ログインをします。
マイクラの購入にはMicrosoftアカウントが必要ですので、持っていない場合は無料でサインアップ!をクリックして作成しましょう。
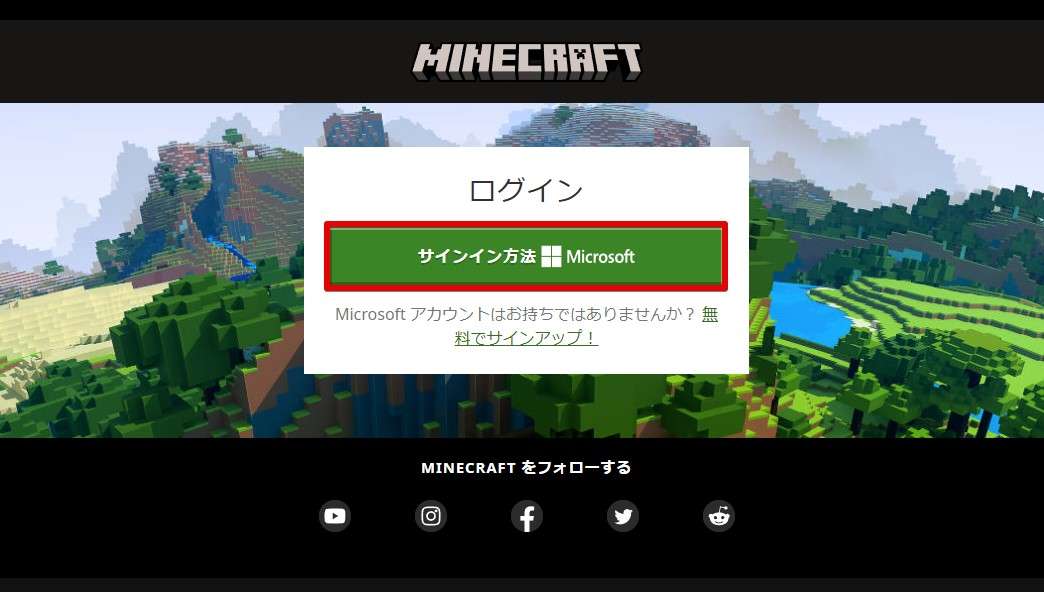
サインインをします。
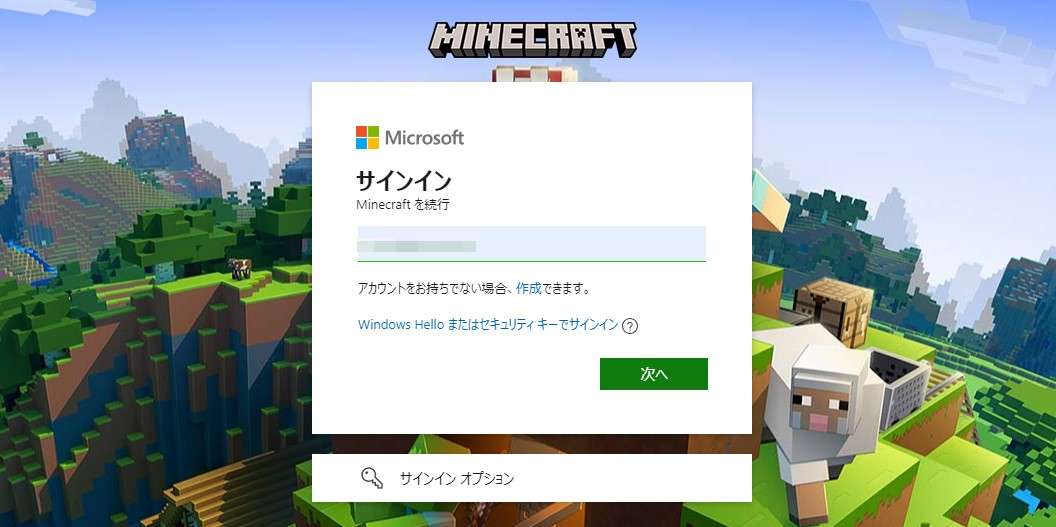
パスワードを入力し「サインイン」をクリックします。
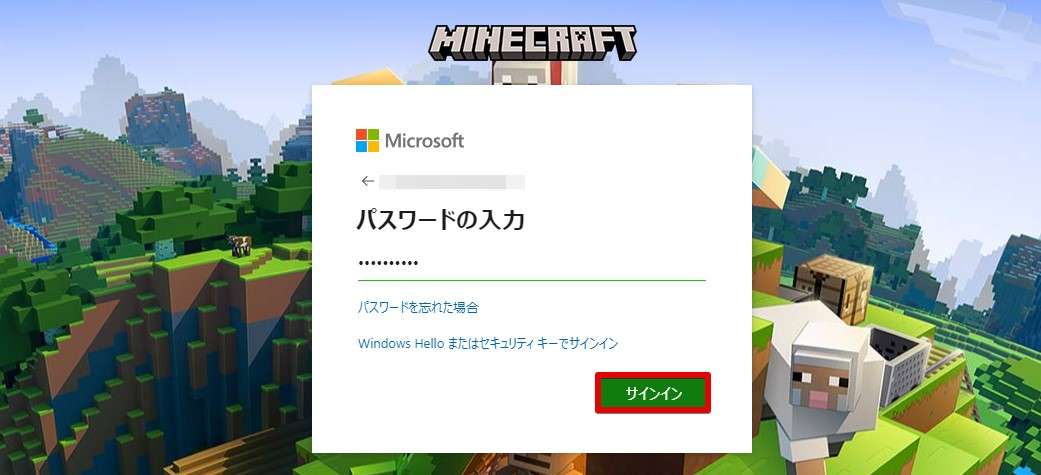
維持するかどうかを決めましょう。迷いましたら「いいえ」で構いません。
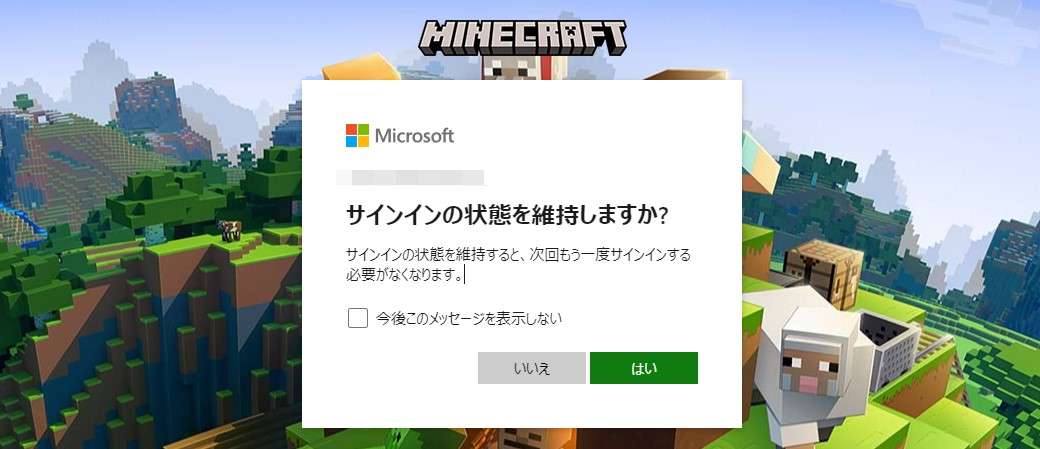
支払い方法を選び「購入」をクリックします。
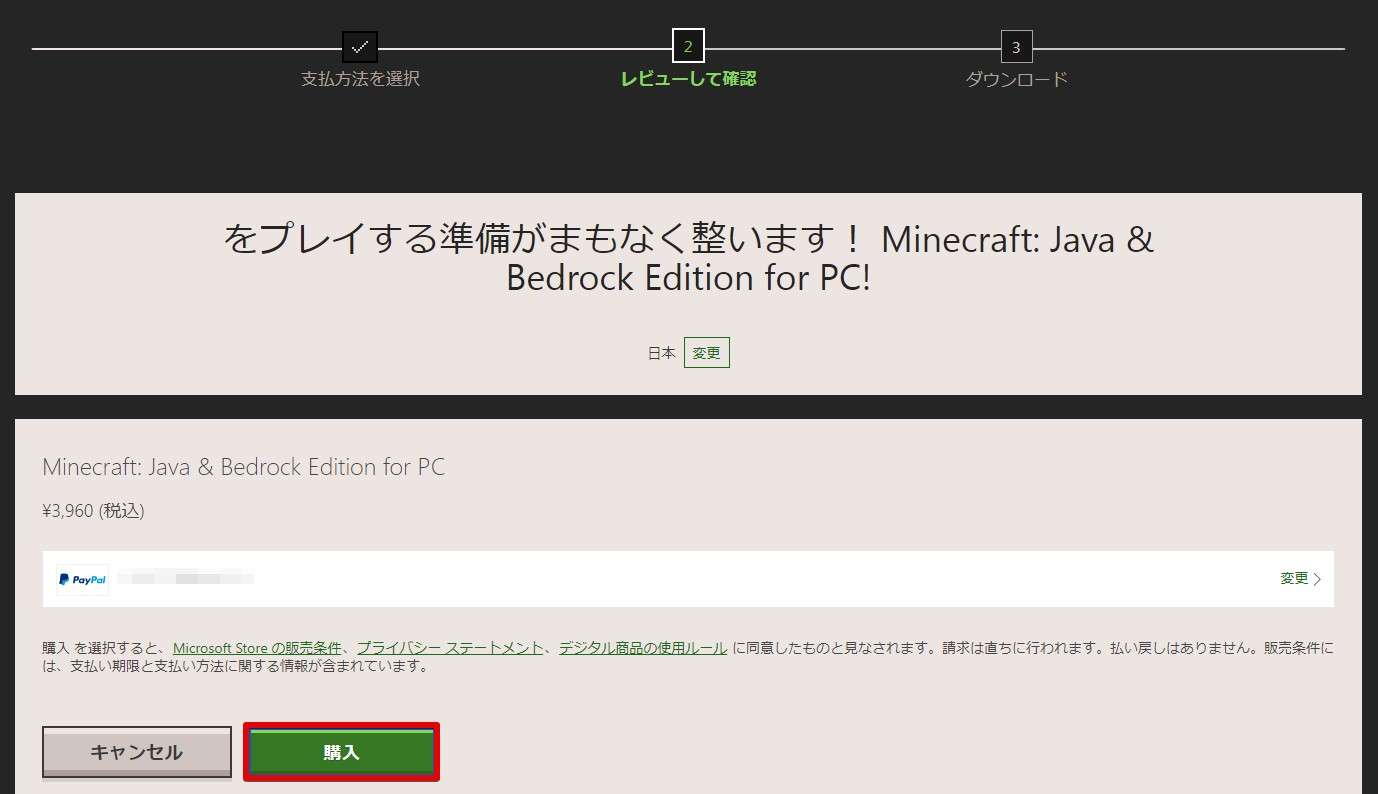
「Paypal」「クレジットカード」が使えます。
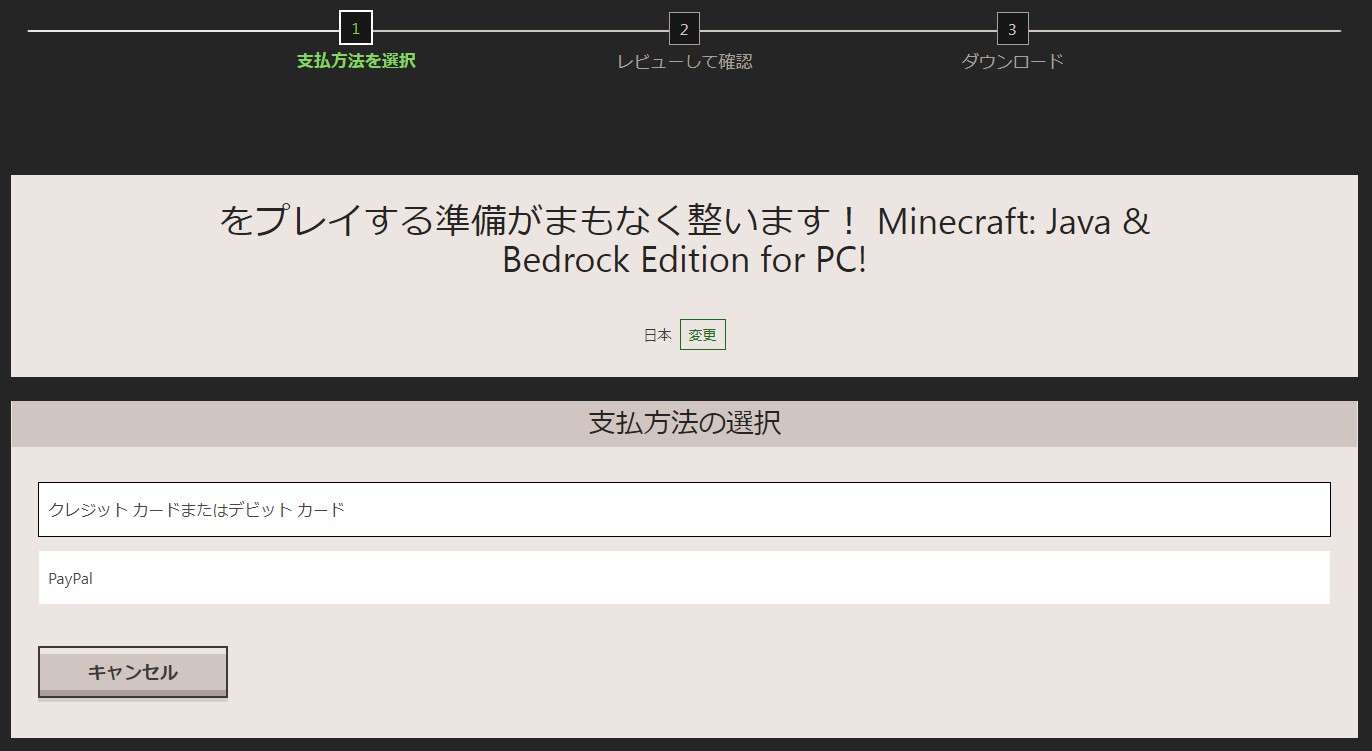
購入が完了するとダウンロードボタンが表示されますのでクリックします。
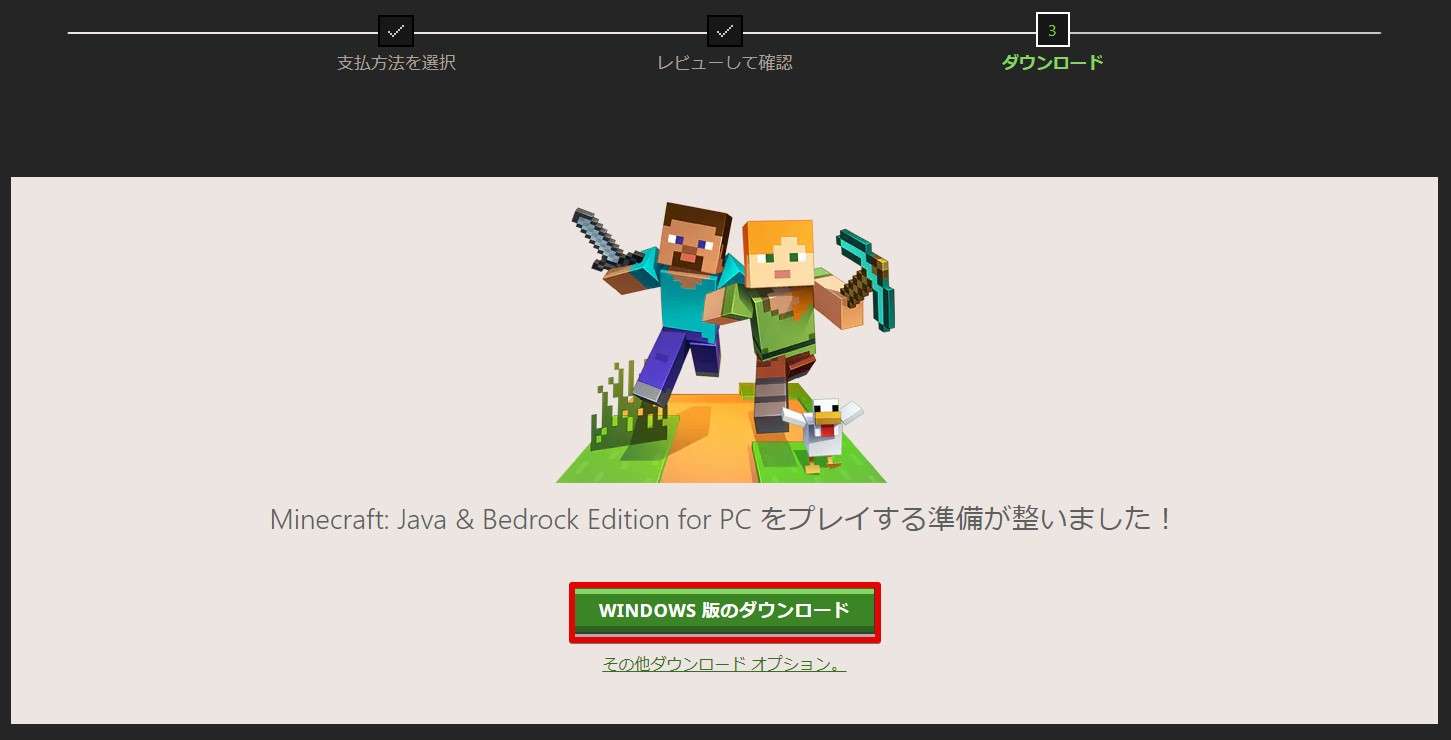
「ライセンス条項」に同意し「インストール」をクリックします。
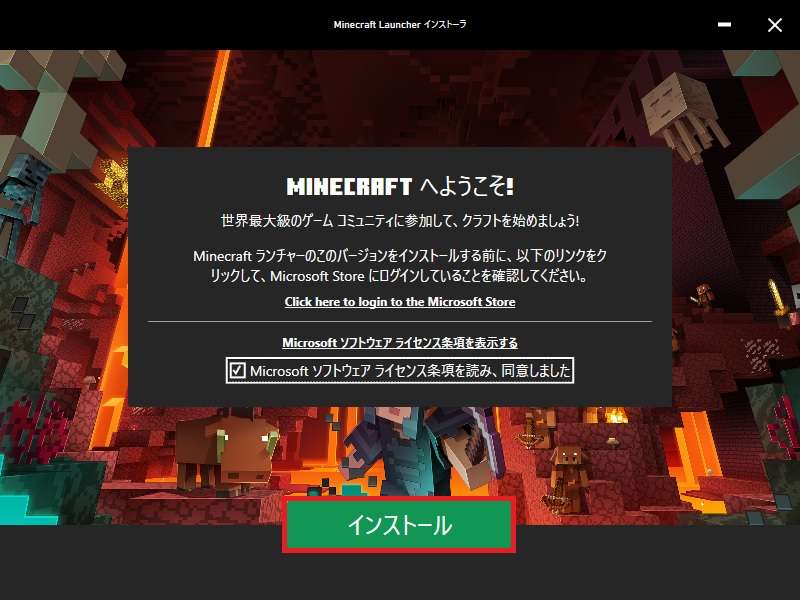
インストール中
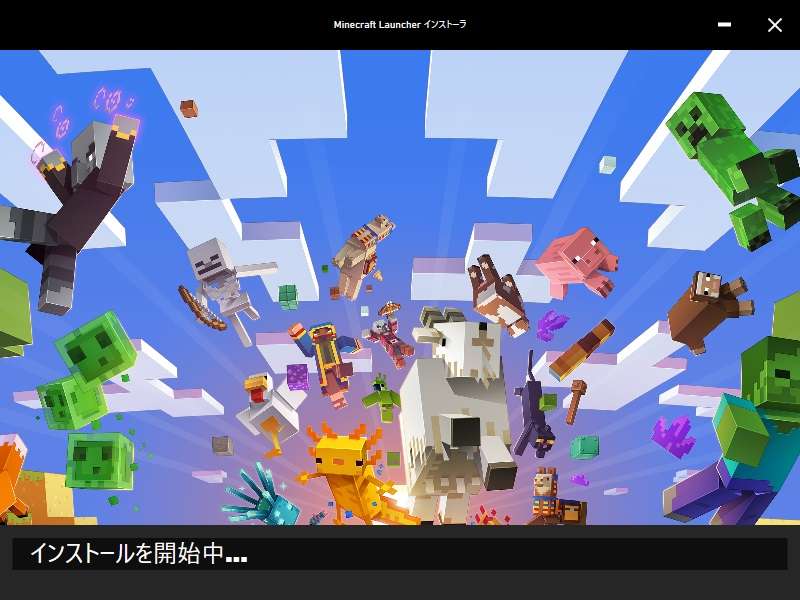
インストールが完了しました。
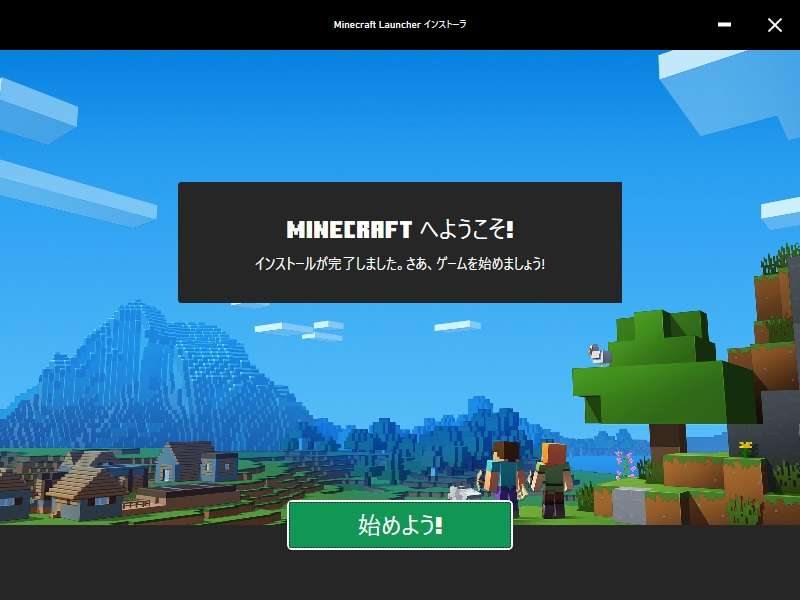
ログイン方法を選びます。MICROSOFTアカウントを持っていればそちらでログインしてもOKです。
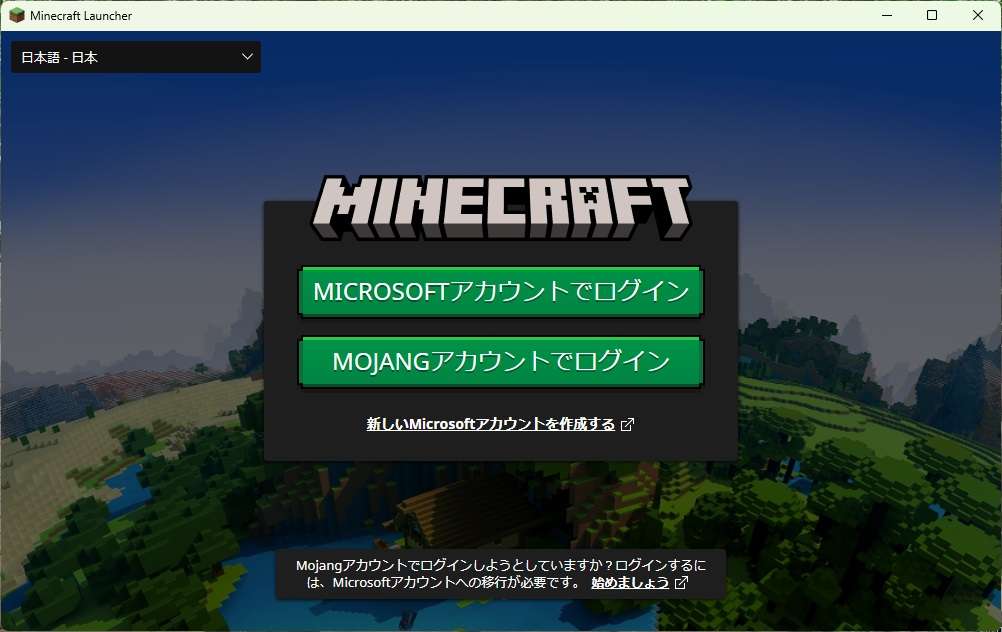
ログイン完了。
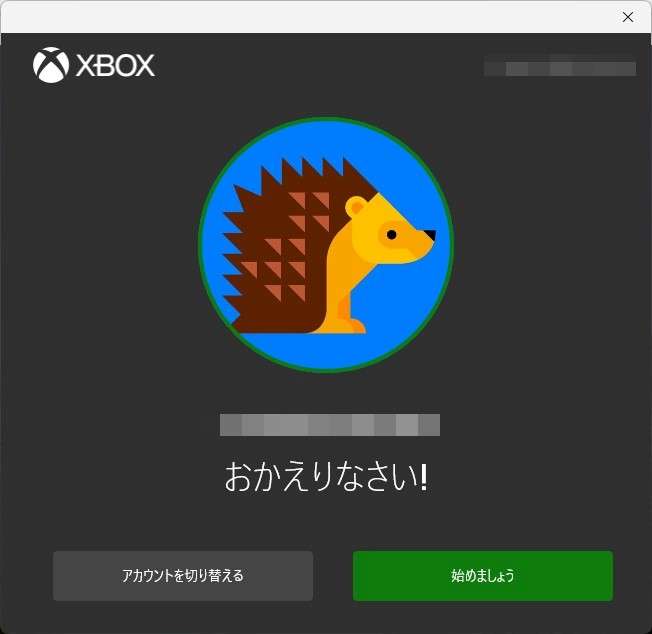
ランチャー画面が表示されれば準備完了です。下記の画面はforgeとMODをインストールしたときのランチャー画面です。
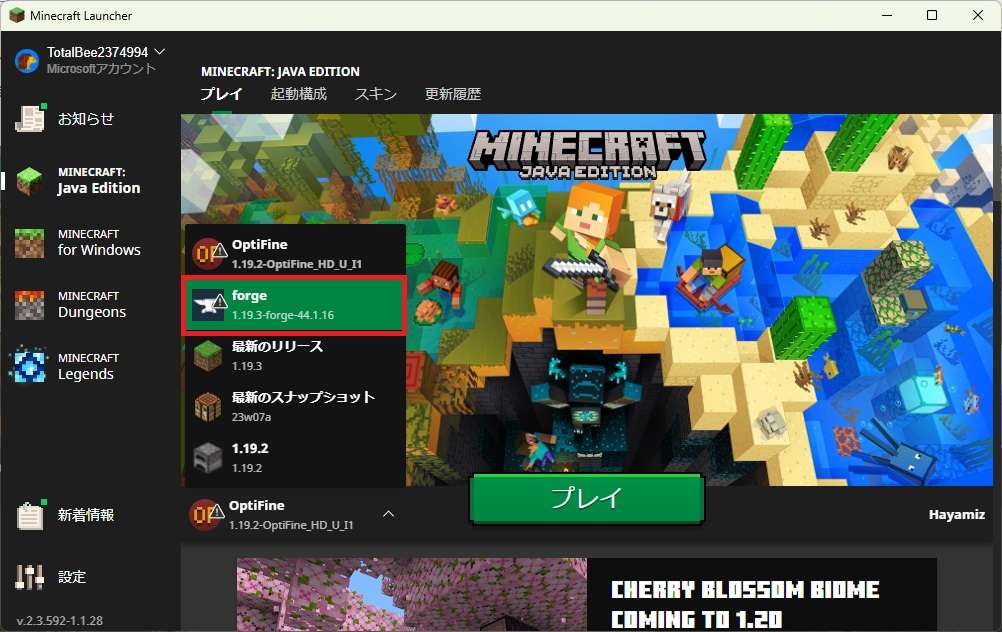
【Xserver VPS】Minecraft Forgeの導入方法:まとめ

Xserver VPS for Gameが提供しているMinecraft Forgeの導入方法について説明しました。
Java版かForge版どっちかで迷ったらForge版を選びましょう。Forge版はJava版にMODを動かすために必要なサーバー設定が完了しているため。
Minecraft Java版は最新バージョンがインストールされるため、遊びたいMODによっては手動でバージョンを変える必要がありました。
Xserver VPS for GameのMinecraft Forgeでは下記のバージョンが用意されています。
- Minecraft Forge 1.20.1
- Minecraft Forge 1.20
MODはMinecraftマネージャーからアップロードするだけ。PC初心者でも簡単に設定ができます。
PC側は少し設定が必要ですが、本記事を真似るだけですので簡単にMODで遊ぶことができます。
友人・知人たちと遊ぶMODの世界は別次元の楽しさがあります。ぜひ挑戦してみてください。


