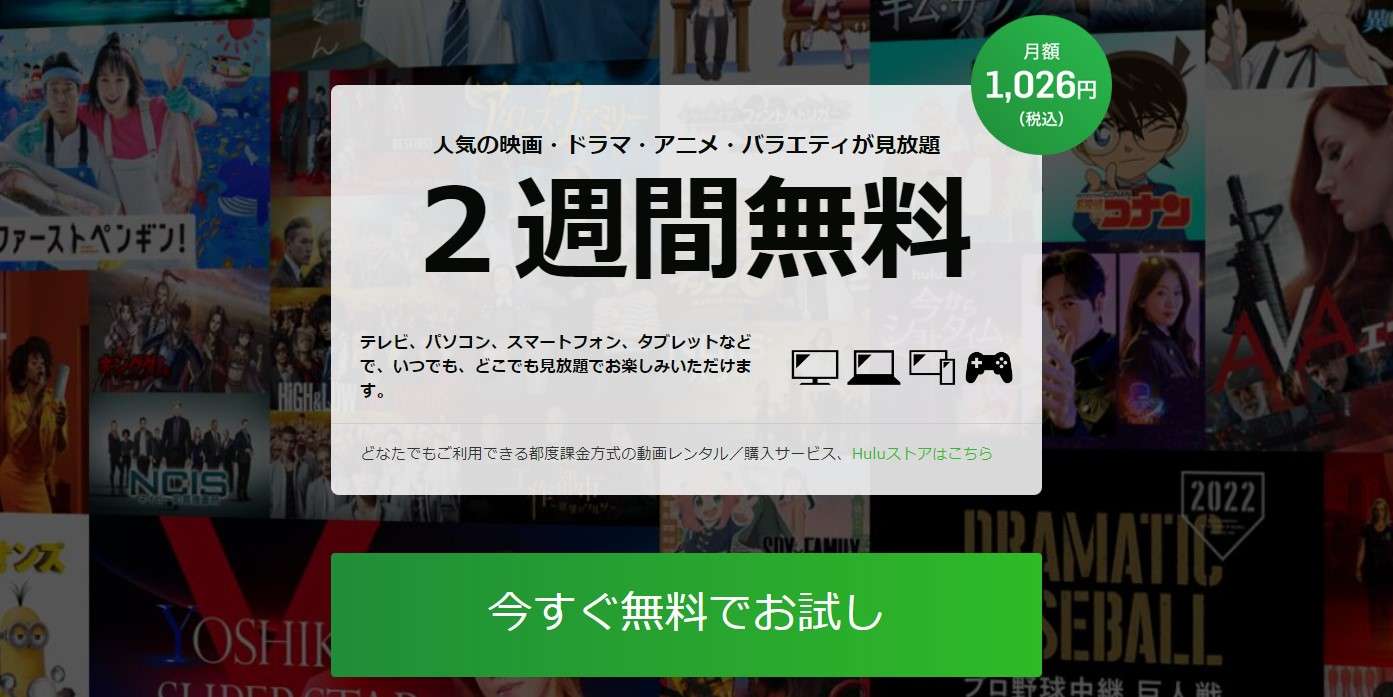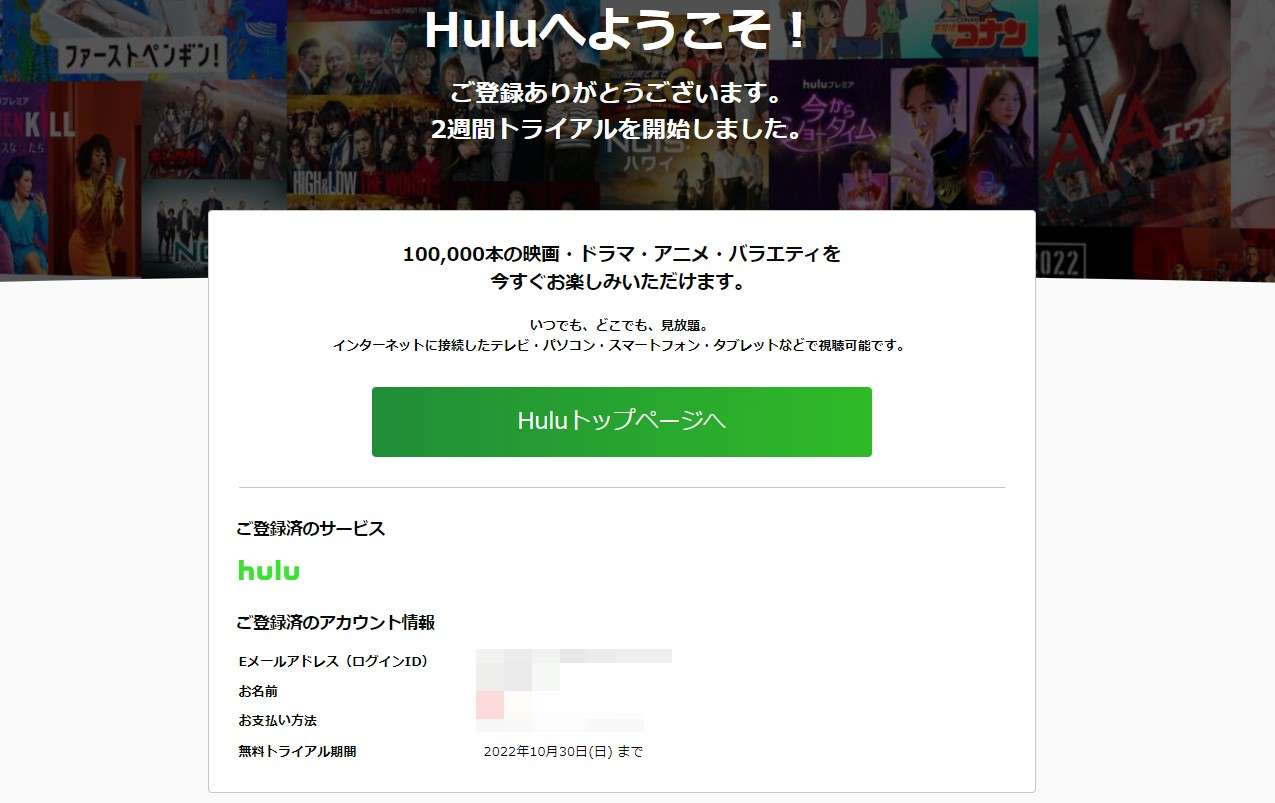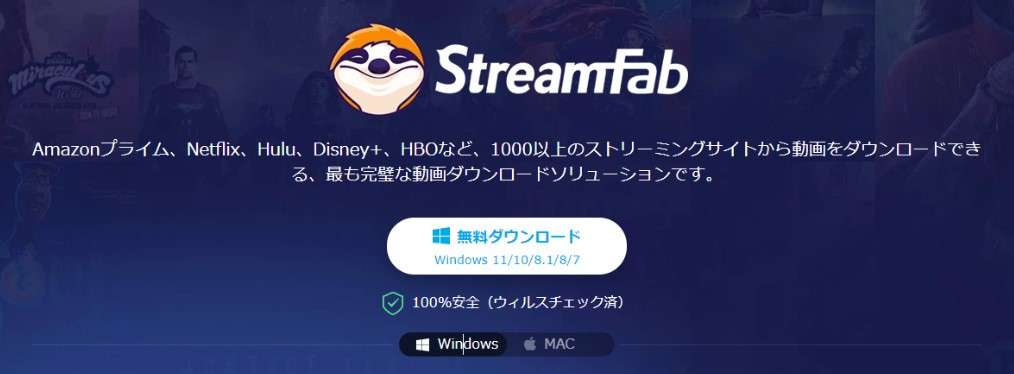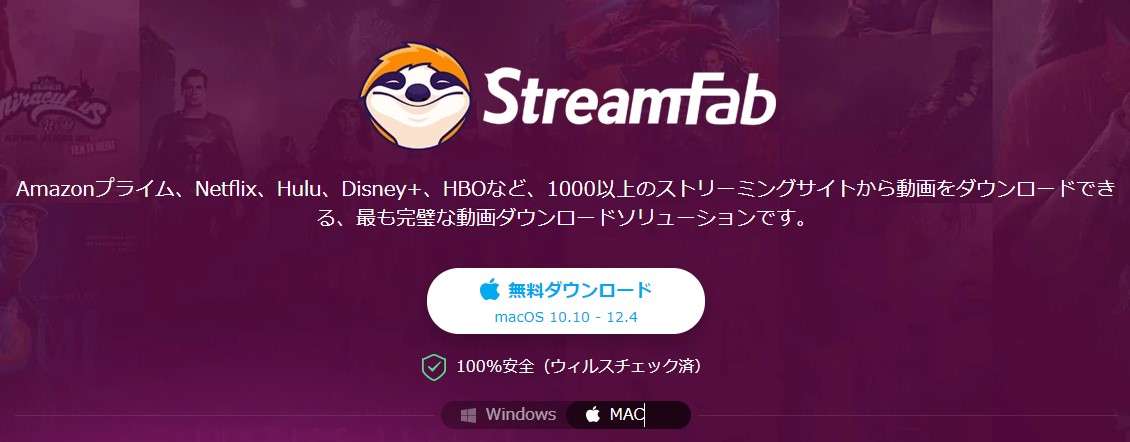Huluなどは本来ストリーミング配信という仕組みを使っているため、動画を保存したりすることができません。仮に画面を録画できたとしても再生時に画面が真っ黒になり見ることができません。
そこでこの記事では画面を真っ黒にせずHuluの画面を録画する方法(裏技)についてご説明していきます。
この記事でわかること
- 録画がバレない理由
- そもそも違法じゃないの?
- Huluで録画する方法
フリーアプリなど色々なアプリを使ってみたけど、結局どれも画面が真っ黒になってろくに再生できなかった…というあなたにぜひ使っていただきたいアプリです。
99.9%録画できますよ。バレるかどうか気になるという人もいると思いますが、あなたのパソコン画面を知り得る術があるとすればそれはハッキングに当たります。
Huluがハッキング行為を行うことは考えられません。仮にハッキング行為をしていればとっくに公にバレているはず。録画行為はバレることはないのでご安心を。
録画したものを第3者に配布・売買行為をすれば別の意味でバレますが…。
これから説明するStreamFabを使うことで、大好きだった動画を保存できるようになり動画コレクションの幅がグンと広がります。高画質で永久保存できる点はかなり嬉しい。
とくに特番など1度きりの配信動画も録画できる点も魅力タップリです。まずは使い方を確かめておくと当日になって慌てることもありません。
これでもう心配なし!
Huluの画面録画はバレる?【違法性など気なる人へ】
まず結論をザックリと。
- Huluの画面を録画して再生時に真っ黒にならないようにすることは違法(技術的保護手段の回避)
- 私的利用で動画を録画することは法に触れません。
- 第三者に渡す、アップロードしてダウンロードできる状態にすることは違法で罰則があります。
- 違法アップロードと知りながら動画をダウンロードすることも違法で罰則があります。
>>オンラインライブの録画は違法? 刑罰はあるの?:ベリーベスト法律相談事務所
つまるところは個人のみで楽しむ程度ならまあ良いんじゃない?といったフワッとした感じです。
説明するととても長くなってしまいますので参考URLをご案内しておきます。
またバレない理由としては個人情報保護法であなたの個人情報は守られています。あなたがいつどこで何をしたかと言った情報がバレることはありません。
ただし…
あなたがダウンロードした著作物を配りまくり企業から訴えられた場合あなたの個人情報は裁判所にて開示命令が出され個人情報が開示されます。
これでもう心配なし!
ストリームレコーダーはバレる?【精度について解説】
StreamFabを検討する前に、ストリームレコーダーを試していたりしませんか?
ストリームレコーダーはGoogle Chromeのプラグインとして公開されています。しかも無料。
とは言えストリームレコーダーを使っているかバレないか心配…。
正直バレません。バレる要素がないです。
ストリーミング配信の仕組みはデータを一時的にパソコンへダウンロードして再生しています。そのため、配信先からはデータを送信している程度しかわかりません。
配信元が配信先(あなたのパソコン)で何をやっているかがわかっている時点でそれはハッキング行為とも言えます。
「ダウンロードしているな…。」ということはわからないので安心してください。
ただし、友人知人に配布したり販売することは著作権侵害になり違法。個人で楽しむレベルに留めておきましょう。
ちなみにストリームレコーダーはどんな動画サイトでも使えるわけではありません。
また、動画と音声がずれているといった報告も見えており、限定配信の動画にストリームレコーダーは正直使いづらいでしょう。
ほかにも…
- ダウンロードが途中で止まる
- Youtubeで使えないときがある
さらにはNetflixやAmazonプライムなどDRMによって保護された動画にも対応しません。Huluも怪しいでしょう。
無料アプリの魅力は無料で使える程度なので、本記事で紹介しているStreamFabをまずは試してみることが重要。
好きな動画を確実に保存したいなら無料でケチっていてはダメです。僕自身無料にこだわり過ぎて後悔したこともあります…。タダより高いものはありませんよ。
オプション設定
StreamFabは色々な設定ができます。基本はいじる必要はありませんが、動画のダウンロード先の変更や動画ファイル形式の変更、動画配信サービスのサイトの変更などは便利です。
一般
出力設定は動画の保存先を設定するもので、追加したハードディスクに動画を保存したい場合は変更します。
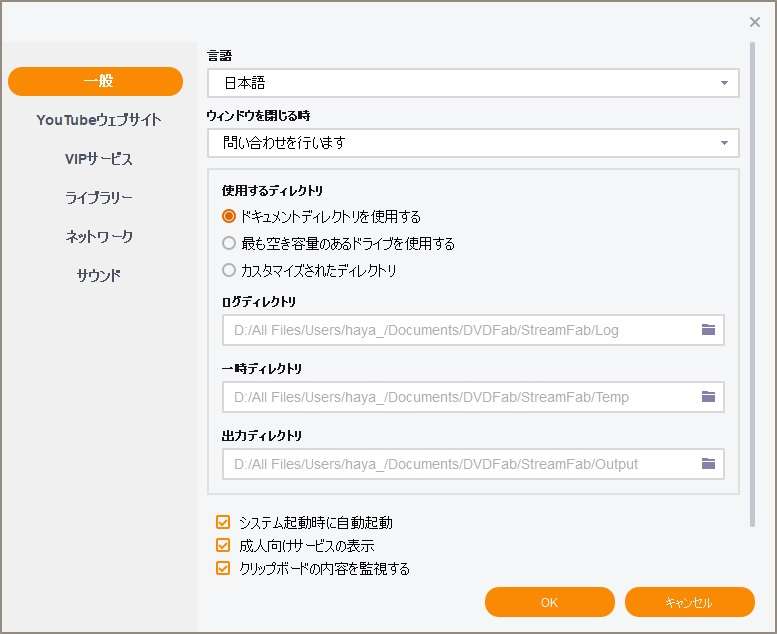
Youtubeウェブサイト
ファイル形式を変更する場合は「Video Format」を変更します。MP4がオススメです。
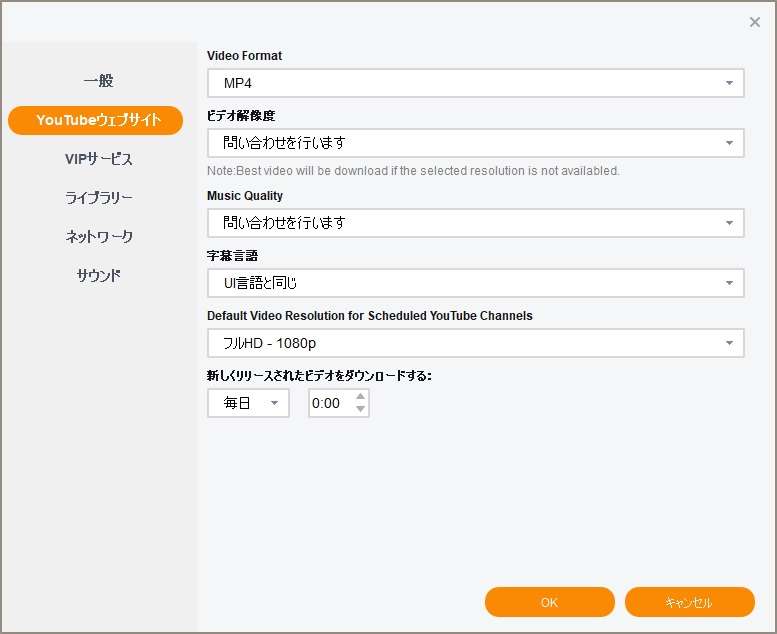
VIPサービス
動画配信サービスの地域(初期設定)を変更できます。画像では一例としてHuluをUS版に変えています。
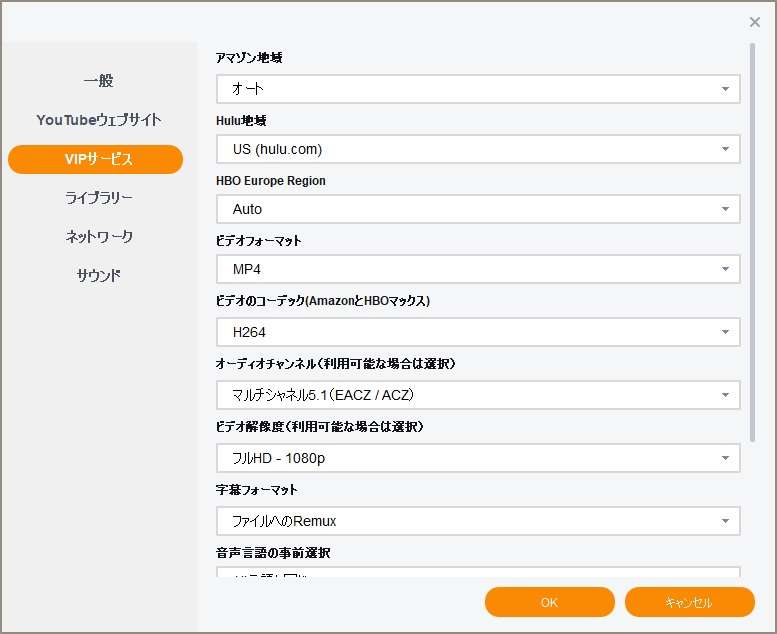
ライブラリー
基本はこのままでOKです。
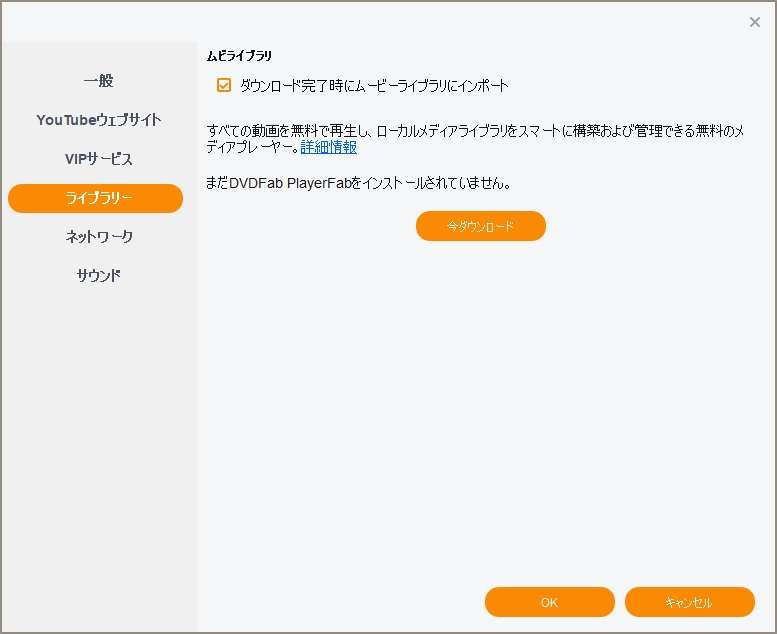
ネットワーク設定
基本このままでOKです。
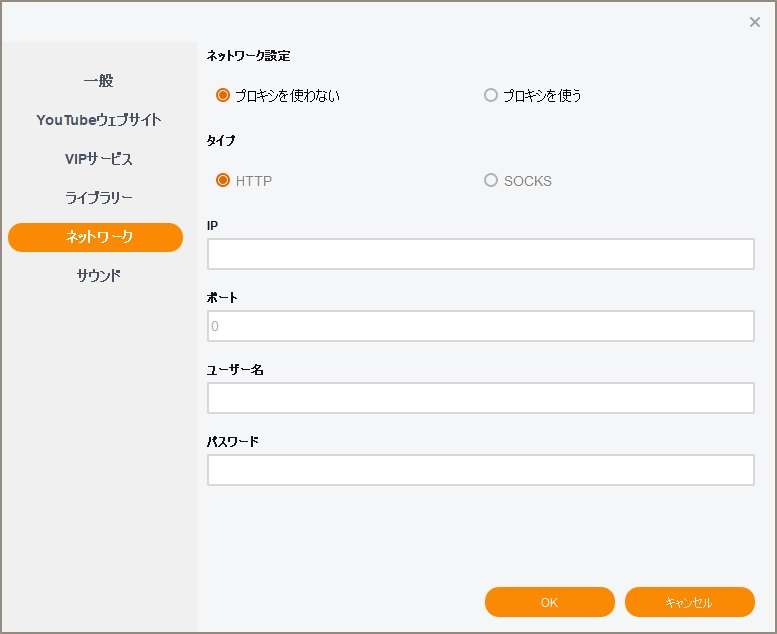
サウンド
このままでOKです。
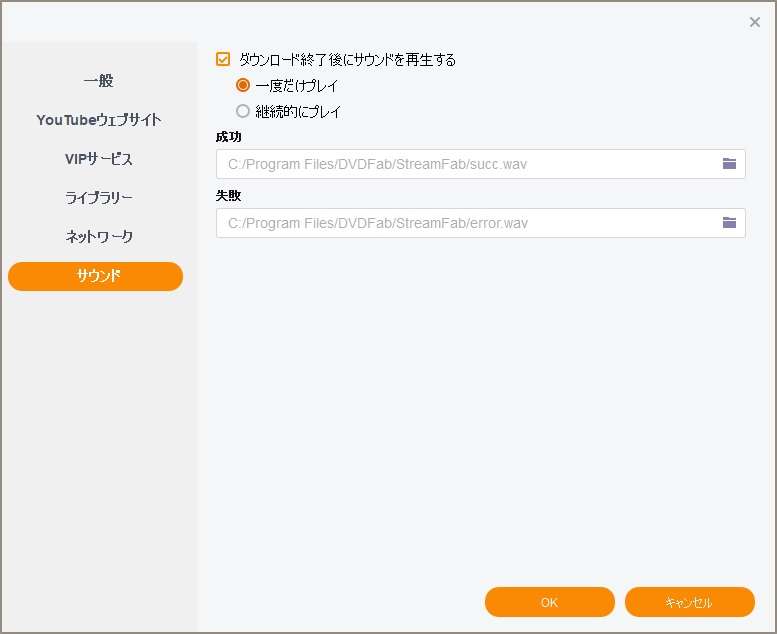
以上で、StreamFabの紹介は以上です。
Huluの画面録画をする方法【パソコンでできる裏技】
Huluで画面録画をする方法は簡単です。大きくは3ステップで完了します。
Huluの動画配信はいつ配信停止になるかはわかりませんし、レンタル動画の場合はレンタルしている期間でしか見れません。本記事のテクニックを使うことで永久保存として楽しむことができます。
またHulu自体でも動画のダウンロード(録画)が可能です。…が、保存数25という制限があります。しかも配信が終わると見れなくなります。Huluのダウンロード管理機能は永久保存には向いておらずアニメやシリーズものはサクッと制限にひっかかるのでストレスになるほかありません‥。
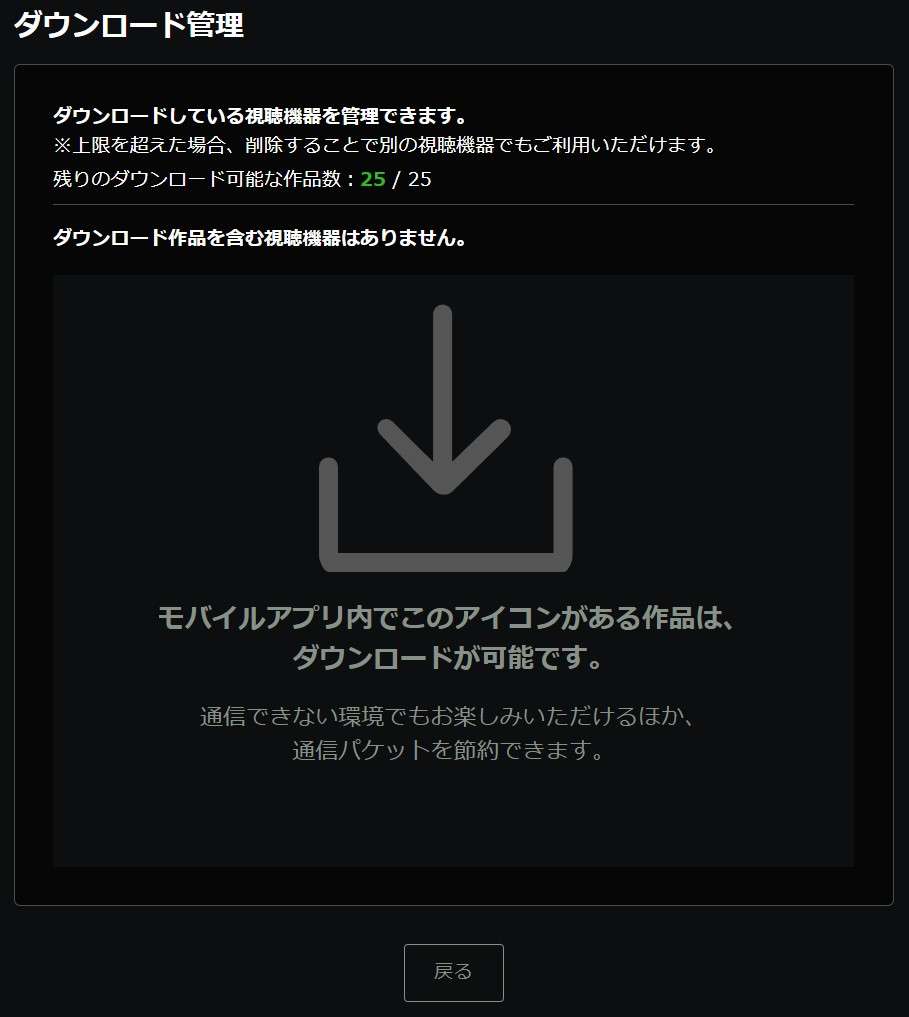
Huluで録画をするために必要なものは下記の3つ
- パソコン(インターネット)
- Huluのアカウント
- StreamFab Huluダウンローダー
ちなみに技術的保護手段の回避をするためのアプリを持つこと自体(購入含む)は違法ではありません。
ステップ1:Huluを申し込む
まずHuluを契約していない場合、お試しで構いませんので契約をすませておきましょう。2週間以内の解約であれば料金は発生しません。
10/16に契約すると10/30まで無料で使えます。
申し込み(体験申し込み)は3ステップなのでサクッと完了します。
メールアドレスの入力
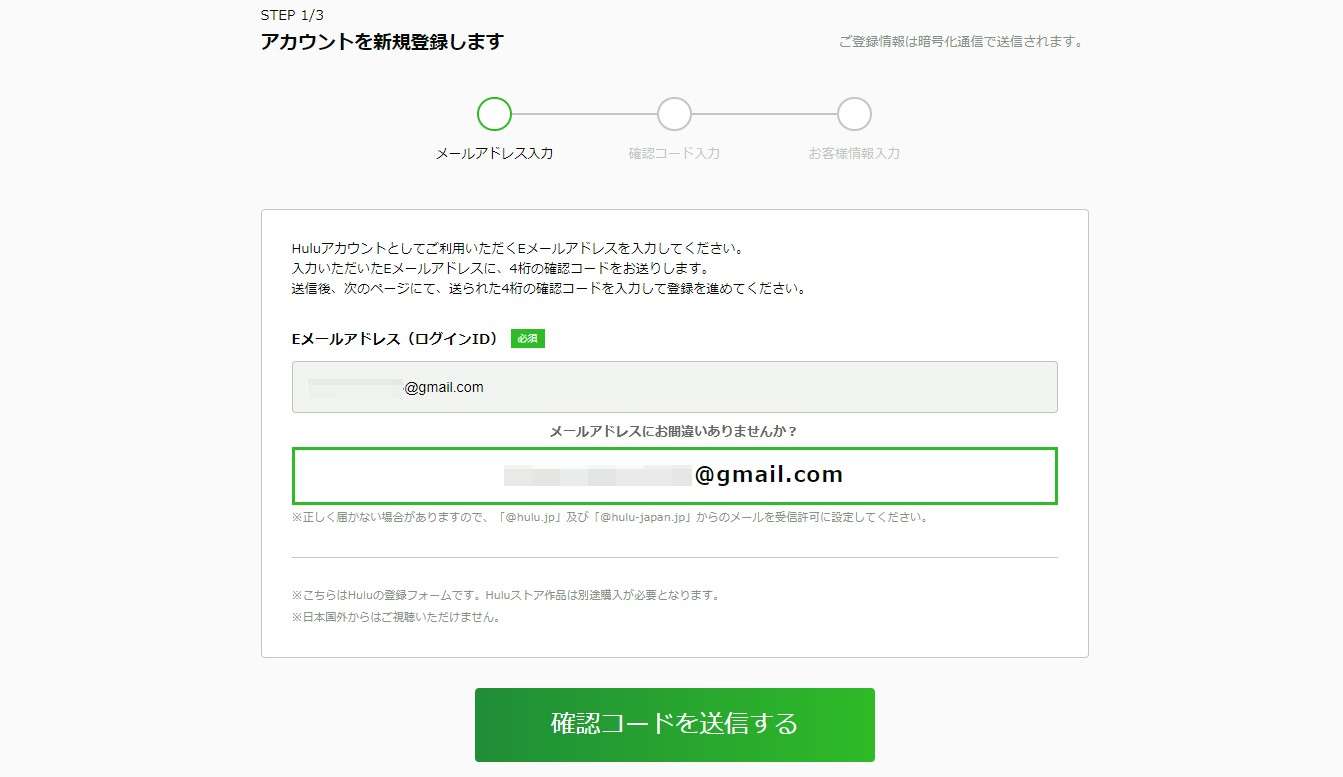
確認コードを入力
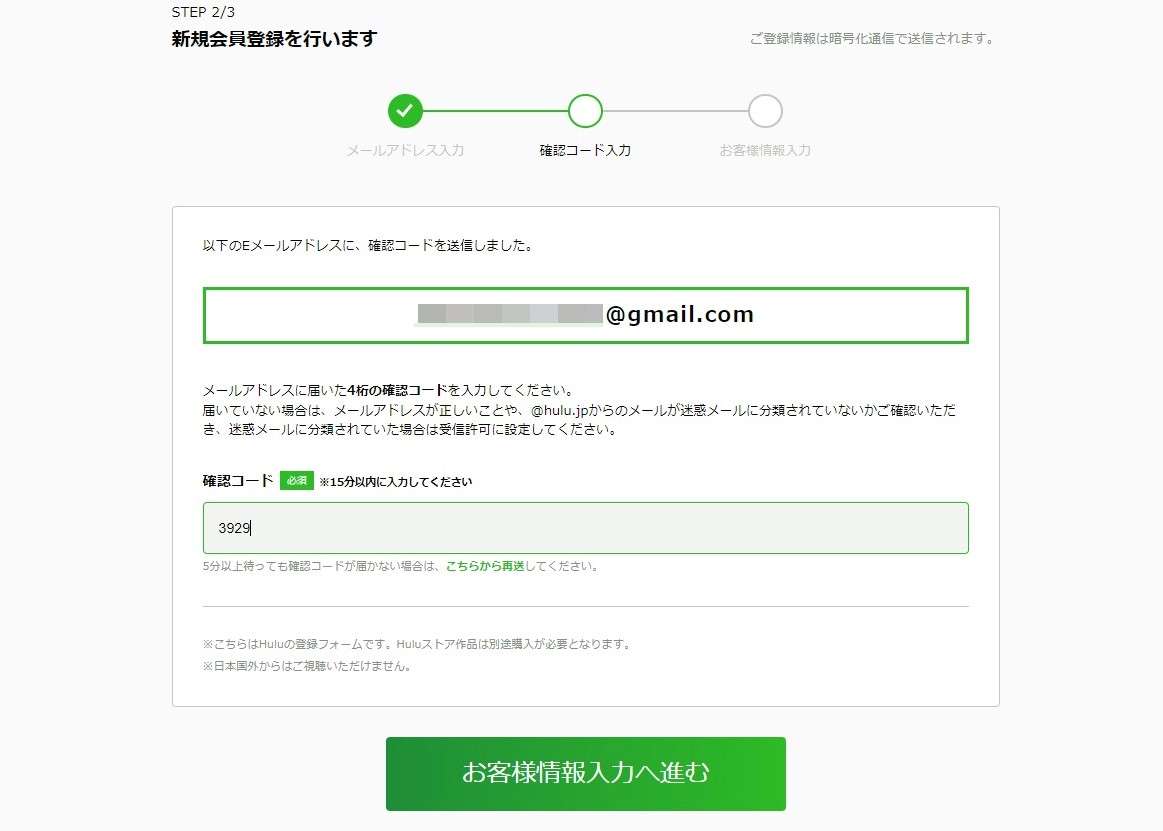
お客様情報を入力します。
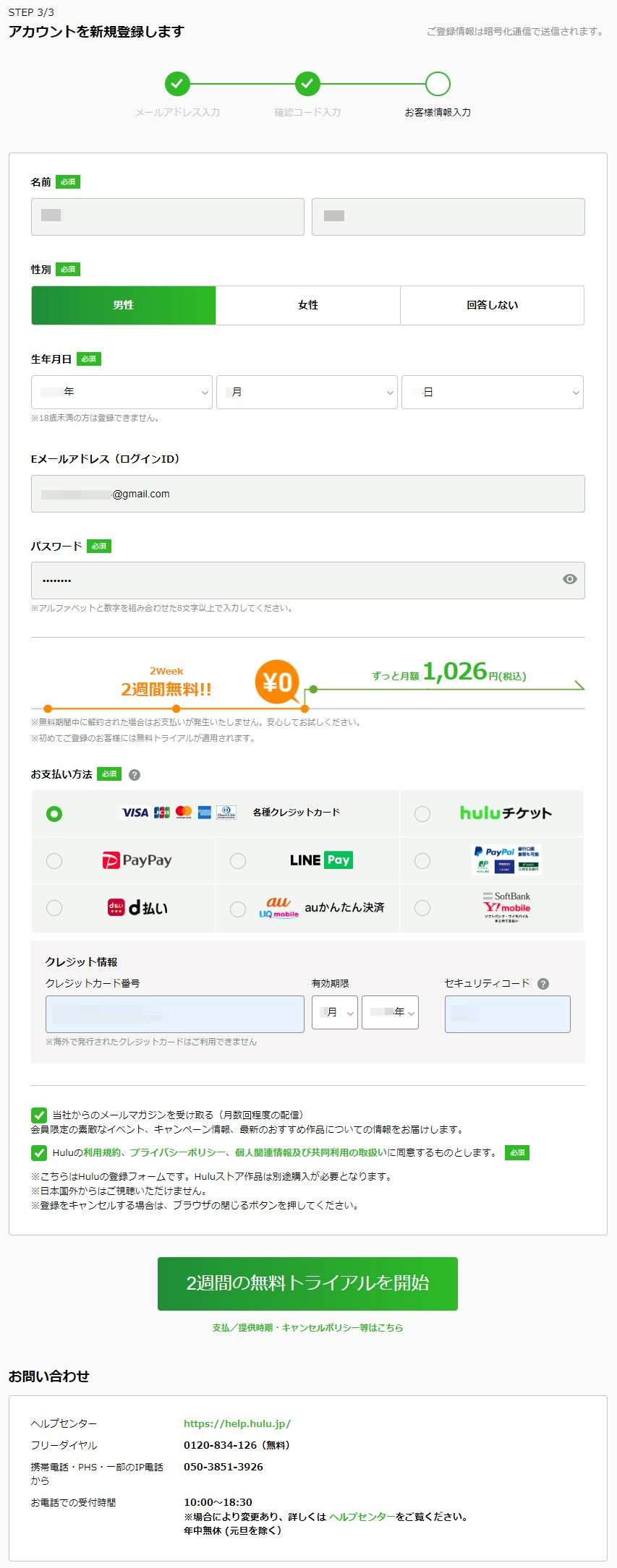
登録完了!
無料体験期間は申し込み日を除く14日間となります。10/16に申込みの場合は10/30までが無料期間。
続いてStreamFabをインストールします。
ステップ2:StreamFabをダウンロードしてインストールする
StreamFabは無料お試しが付いていますので、Huluから動画を録画できるか実際に試してみましょう。StreamFabはWindowsでもMacでも使うことができます。
StreamFabは色々な動画配信サービスで配信されている動画を録画できますが、U-NETだけで良い場合はStreamFab Huluダウンローダーの機能があれば十分です。
Windows版
Mac版
StreamFabのサイトへ移動しましたら「無料ダウンロード」ボタンをクリックしてインストーラーをダウンロードします。
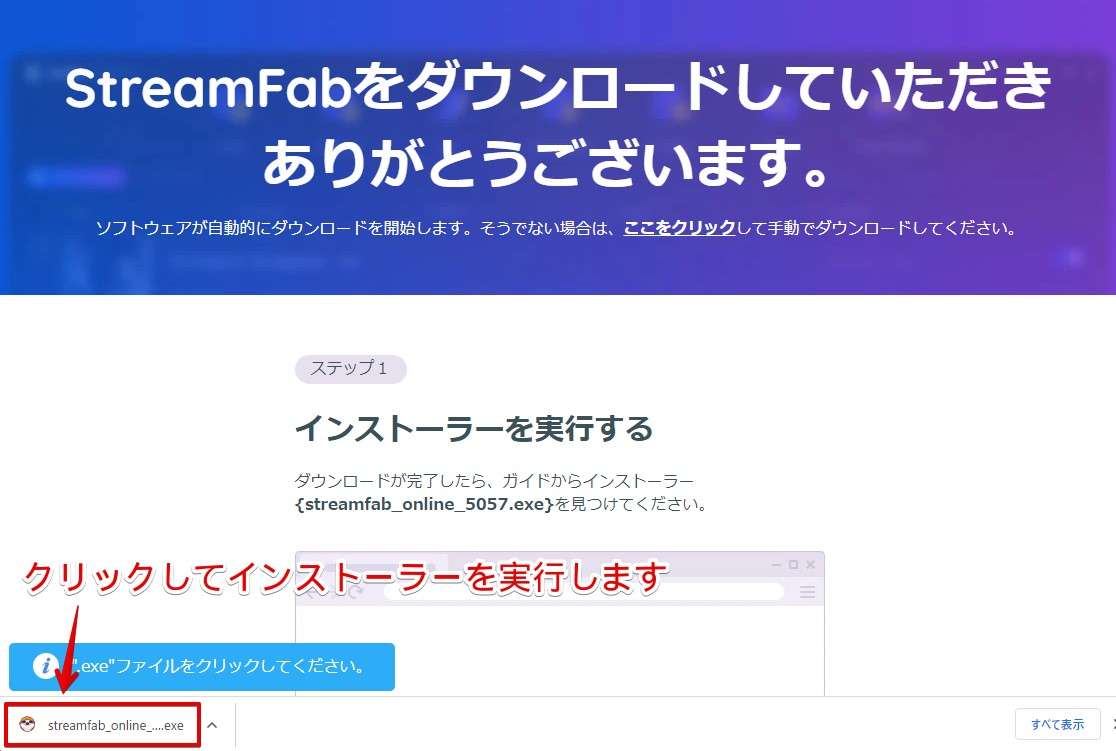
インストーラーが起動しますので、「クイックインストール」をクリックします。
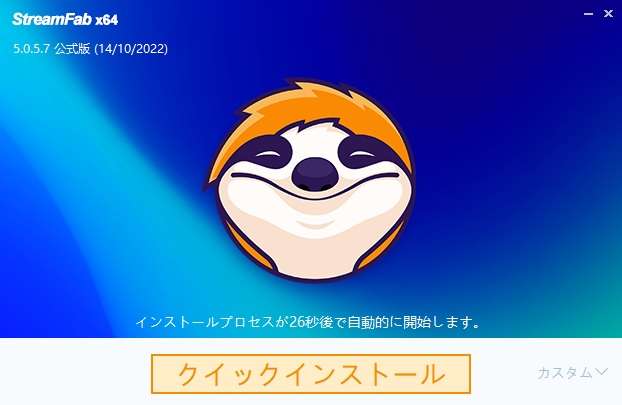
カスタムインストールも可能です。クイックインストールボタンの右に「カスタム」と言う文字をクリックすることでカスタムメニューを開くことができます。
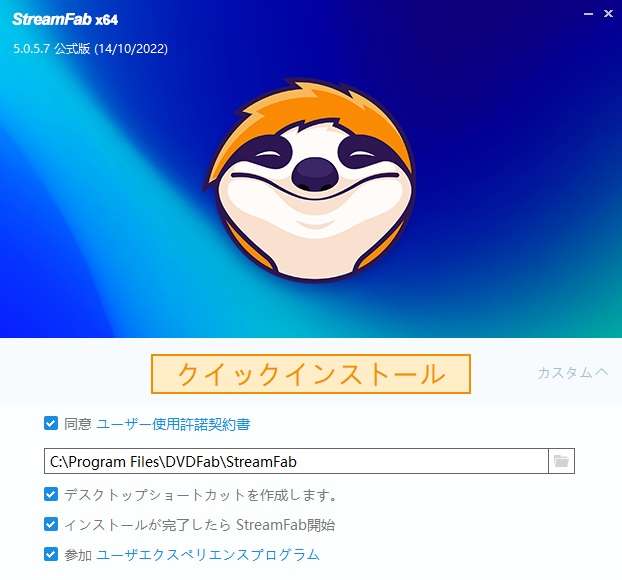
インストールファイルのダウンロードが始まります。

インストールファイルのダウンロード後にStreamFabがインストールされます。
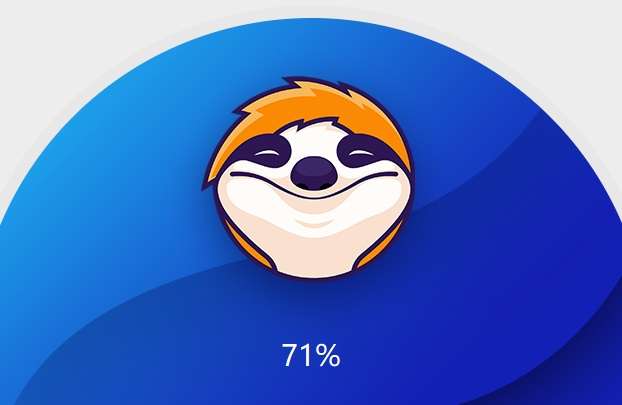
インストールが完了しました。まずは試用してみる場合は「試用」ボタンをクリックします。購入する場合は「今すぐ購入」ボタンをクリックします。
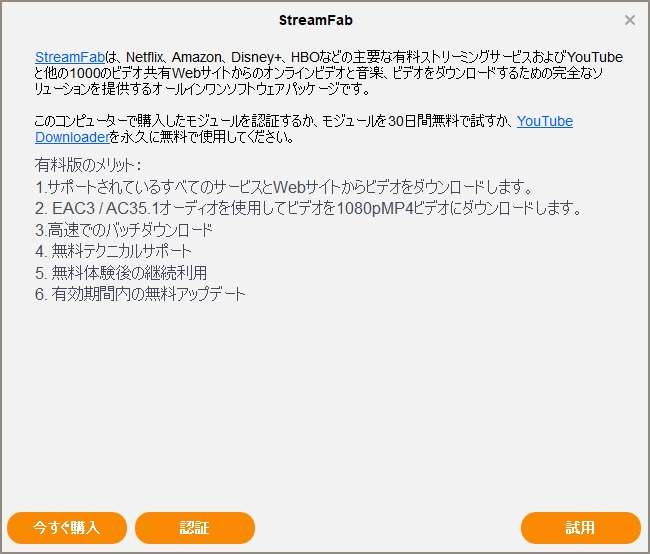
購入する場合…注意点2つ
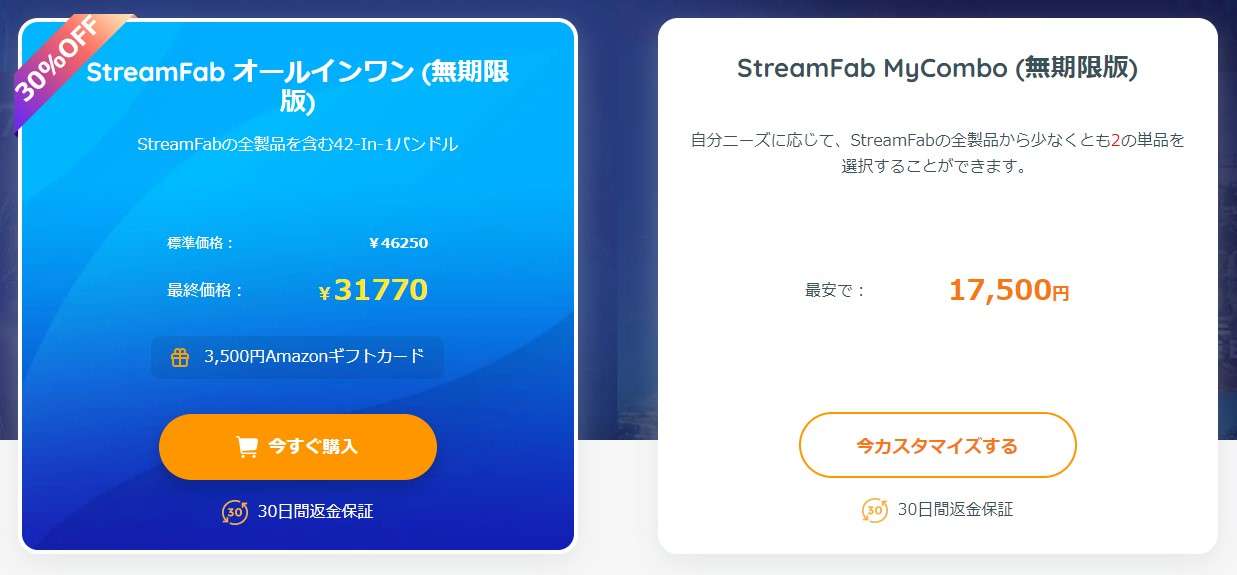
カスタマイズして購入する場合は2つ以上の機能を選ぶ必要があります。
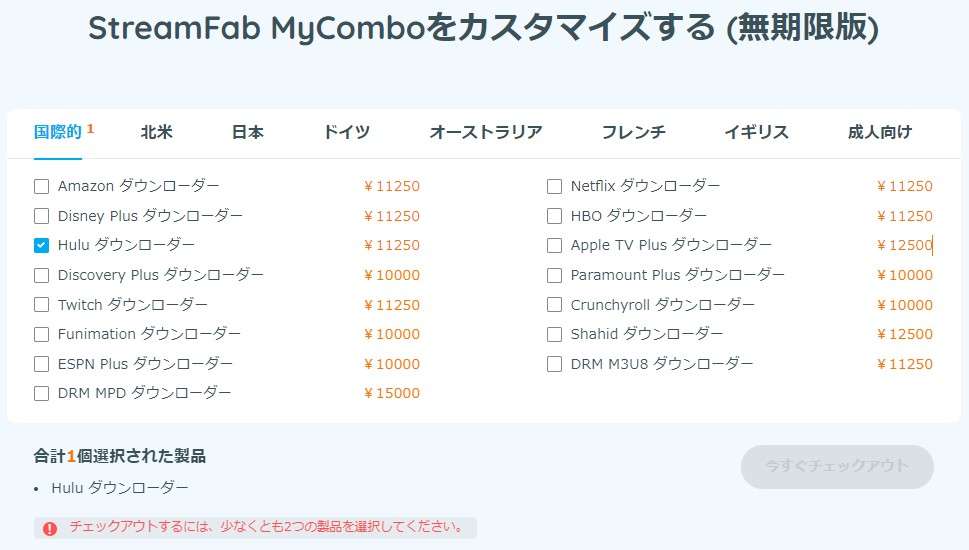
カスタマイズで6~7個以上の機能を選んだ場合(または3万円を超えた場合)全機能が入ったオールインワンパックがお得です。
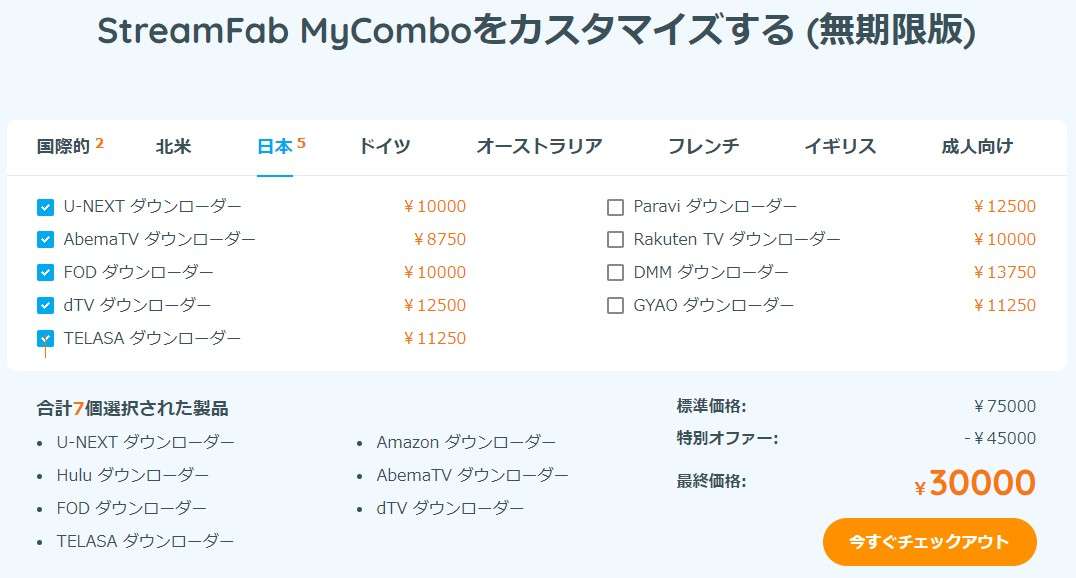
後ほど詳しく説明しますが、StreamFabアプリ上の「今すぐ購入」をクリックすることでHuluダウンローダーの機能のみを購入することができます。不要な機能を購入する必要がなくなりお得です。
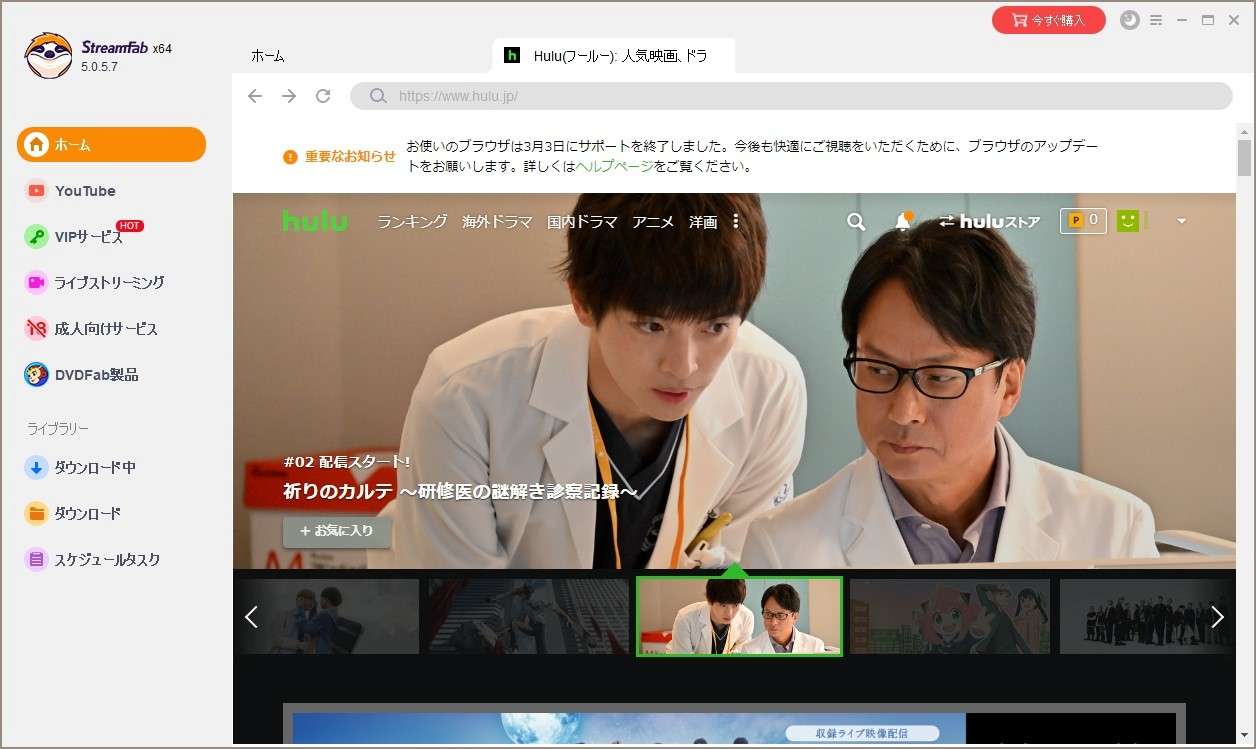
Huluダウンローダー無期限版だけを手に入れることができます。
ステップ3:StreamFabでHuluの動画を録画する
インストール完了後はそのままStreamFabが起動します。
試用版を選んだ場合は試用制限があります。使いたい機能を実際に使ってみて満足したら「今すぐ購入」をクリックして購入しましょう。StreamFab試用版は起動するとこの画面が毎回でます。
この購入方法だと1つの機能から買えるのでお得です。
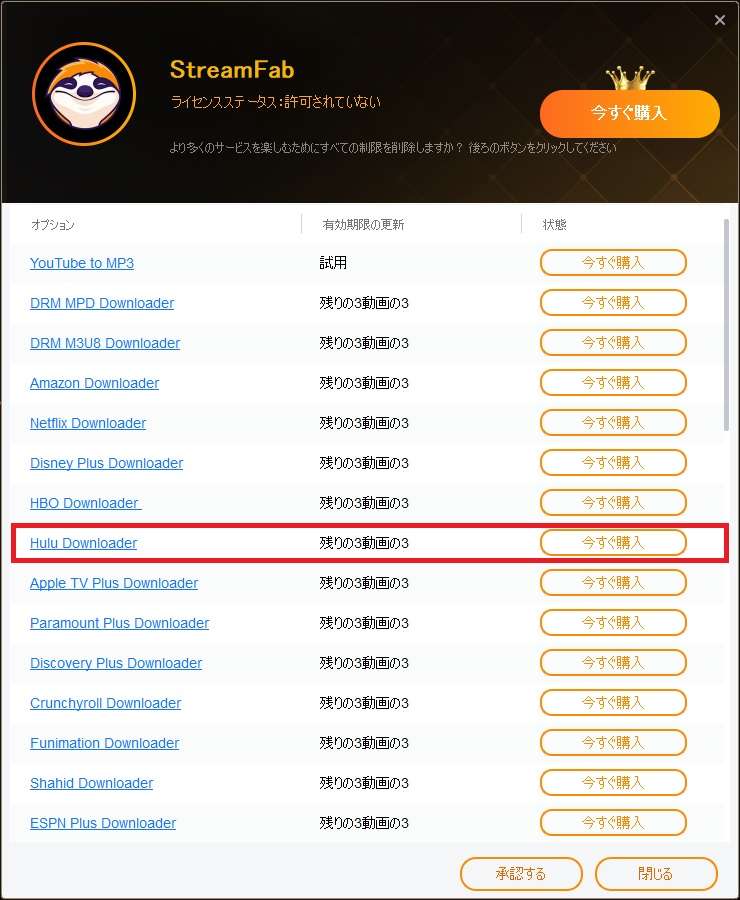
とりあえず今は試用で良い場合はそのまま「閉じる」をクリックします。
Windowsの場合、ファイアウォールの警告画面が出る場合があります。出た場合は、このまま「アクセスを許可する」ボタンをクリックします。
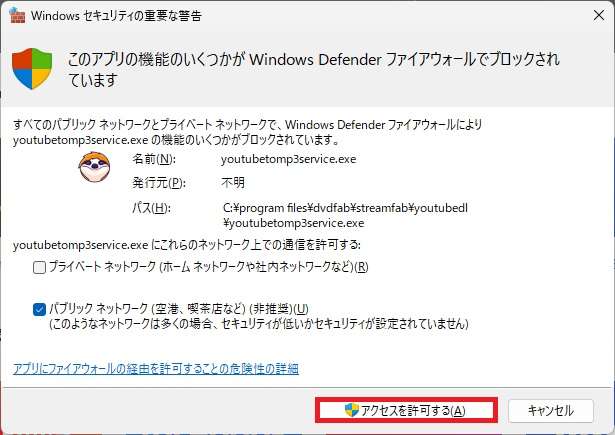
するとStreamFabが起動します。Huluをクリックします。
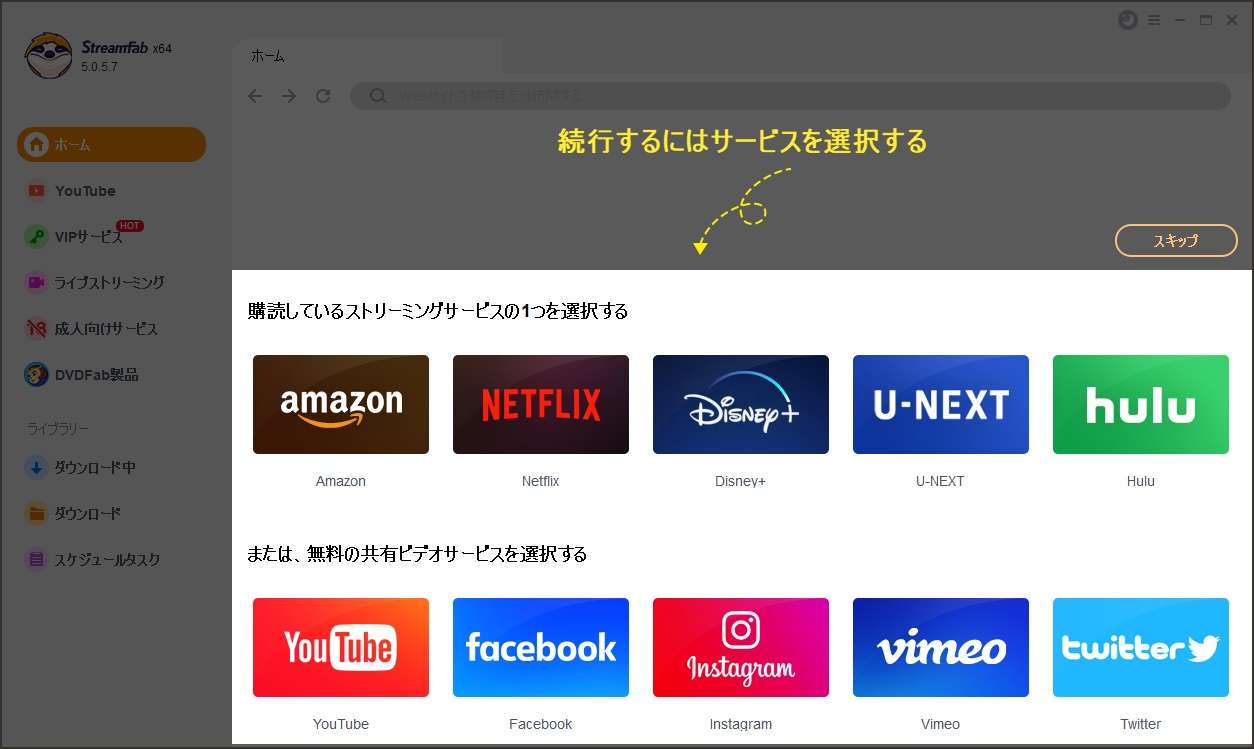
StreamFab内でポップアップメッセージが表示される(場合がある)ので、「確認」をクリックします。
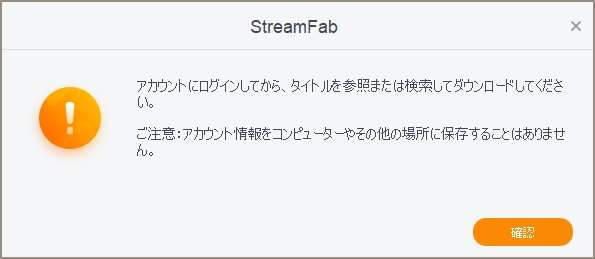
こちらも同様に「確認」をクリックします。画面はU-NEXTになっていますが、Huluでも初回起動時に同様の画面が出る場合があります。
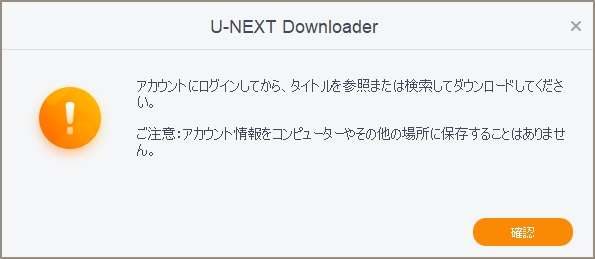
ログインID(メールアドレス)とパスワードを入力し「Login」をクリックして続行します。ご覧のように画面表示が英語になる場合がありますが次に対処法を説明します。
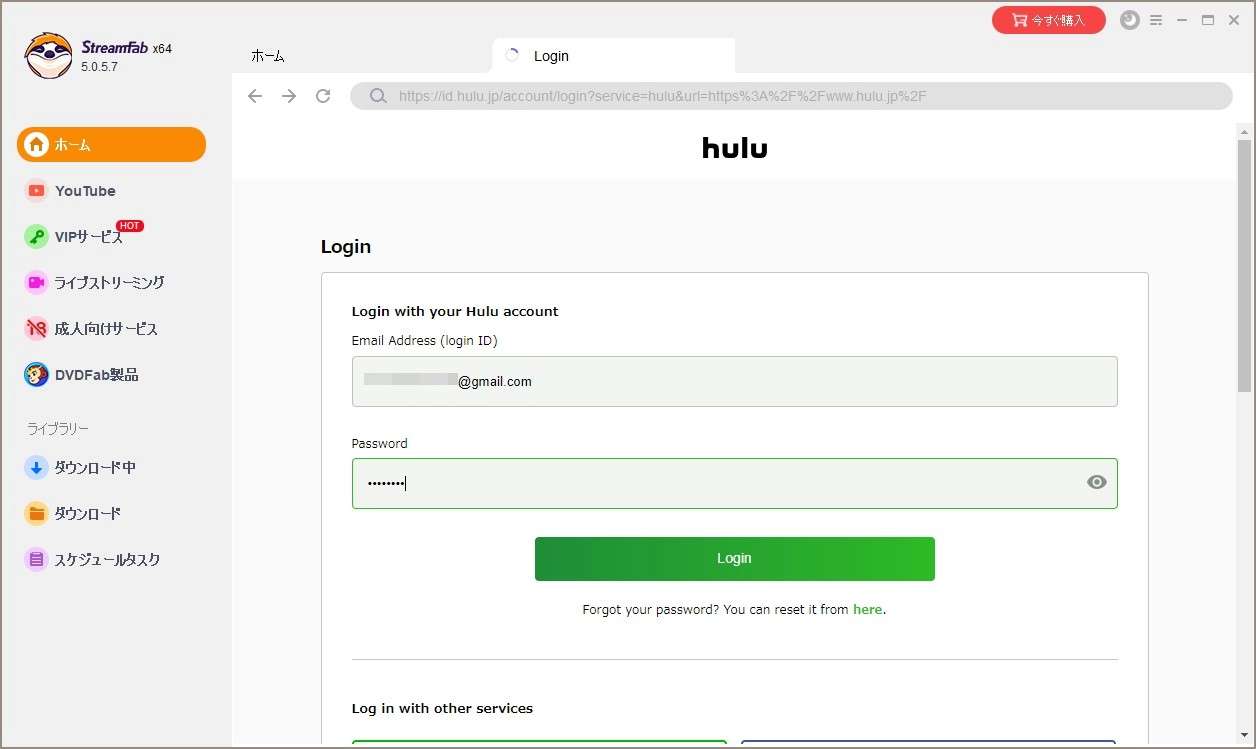
誰でログインするか選択します。
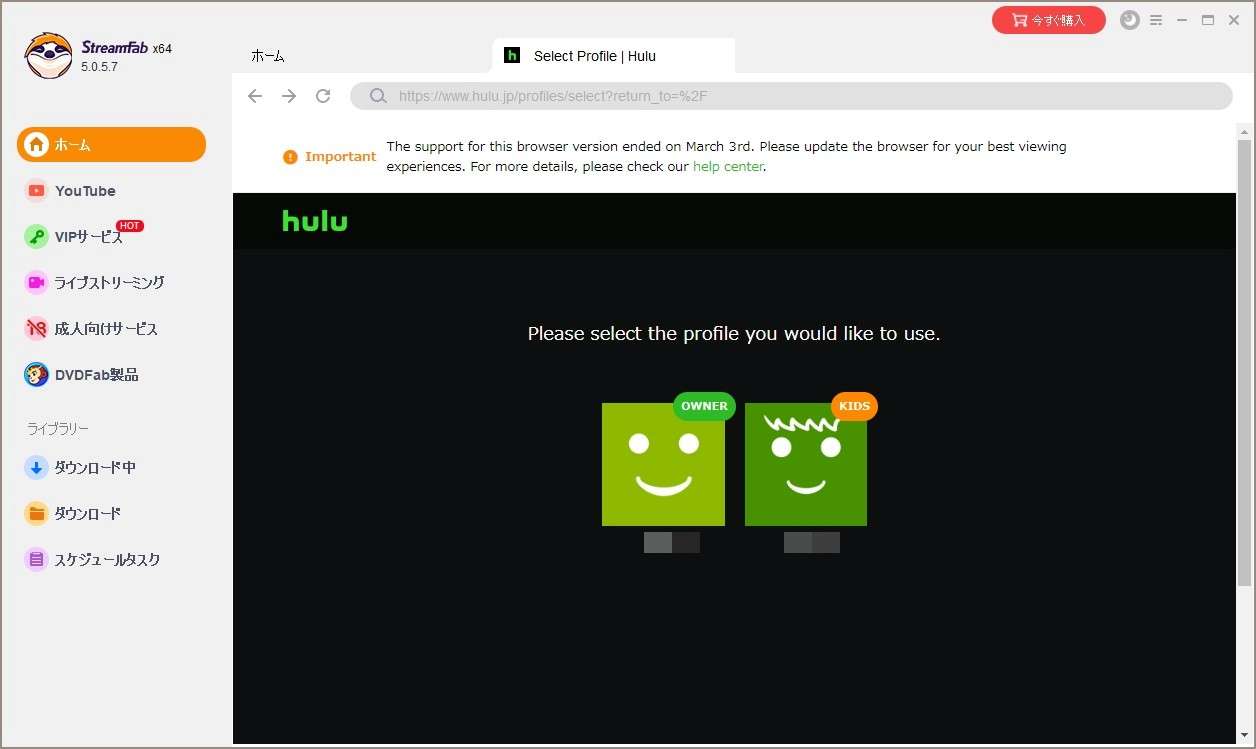
画面のモードを選びます。後でも設定できますので、まずは好きな方を選びましょう。「ダーク」か「ライト」を選べます。
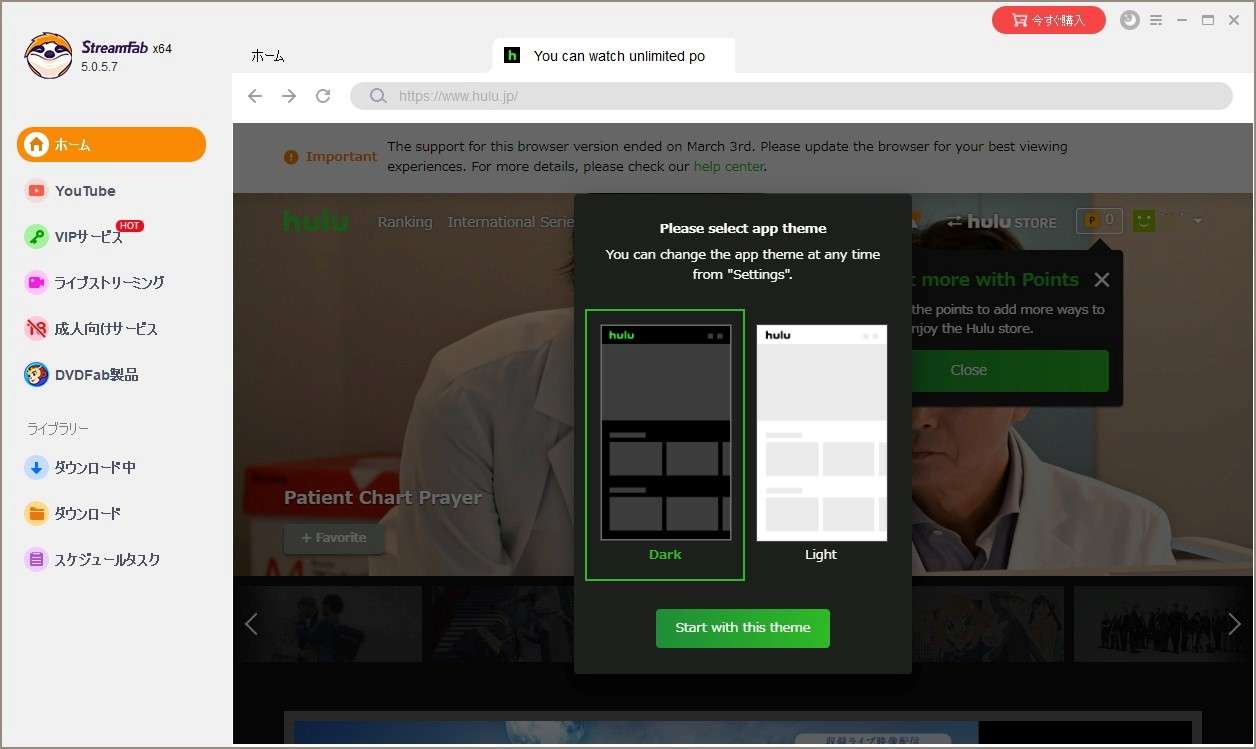
英語表記の場合の対処法
Hulu画面の右上にあるアイコンをクリックし「App Settings」をクリックします。
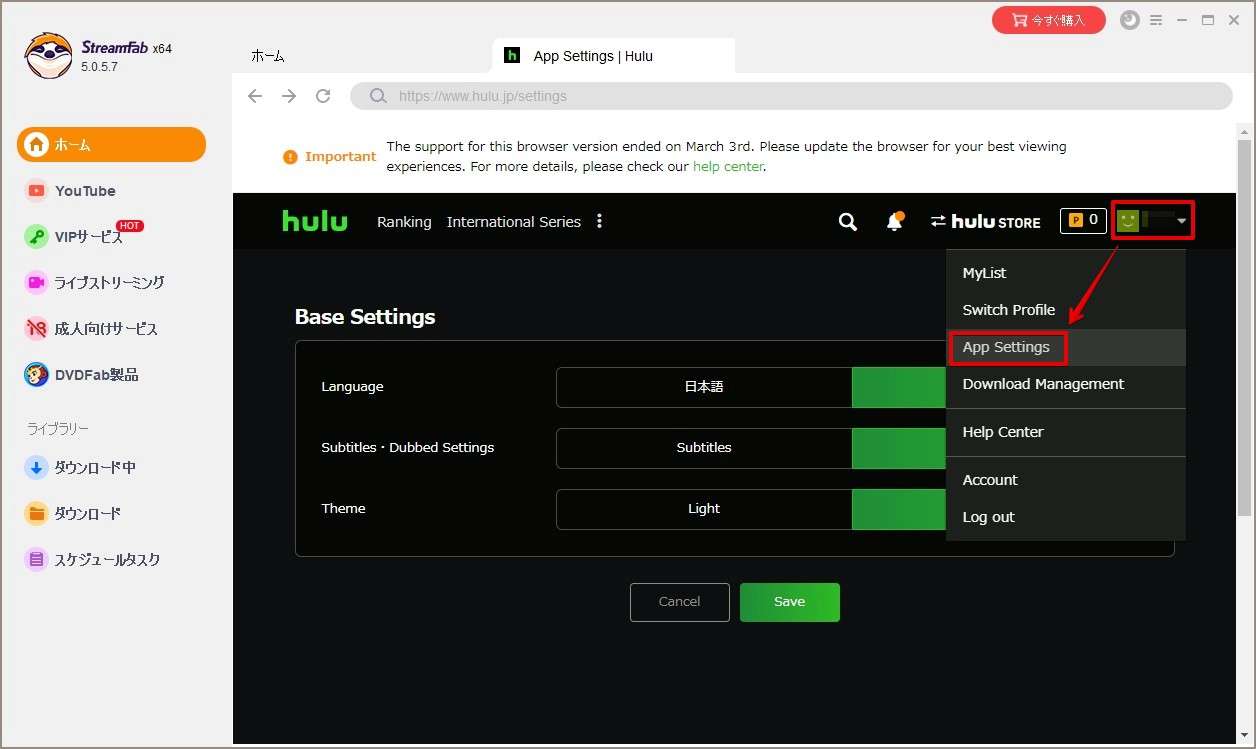
Languageの項目で「日本語」をクリックします。設定後「Save」をクリックして設定は完了です。
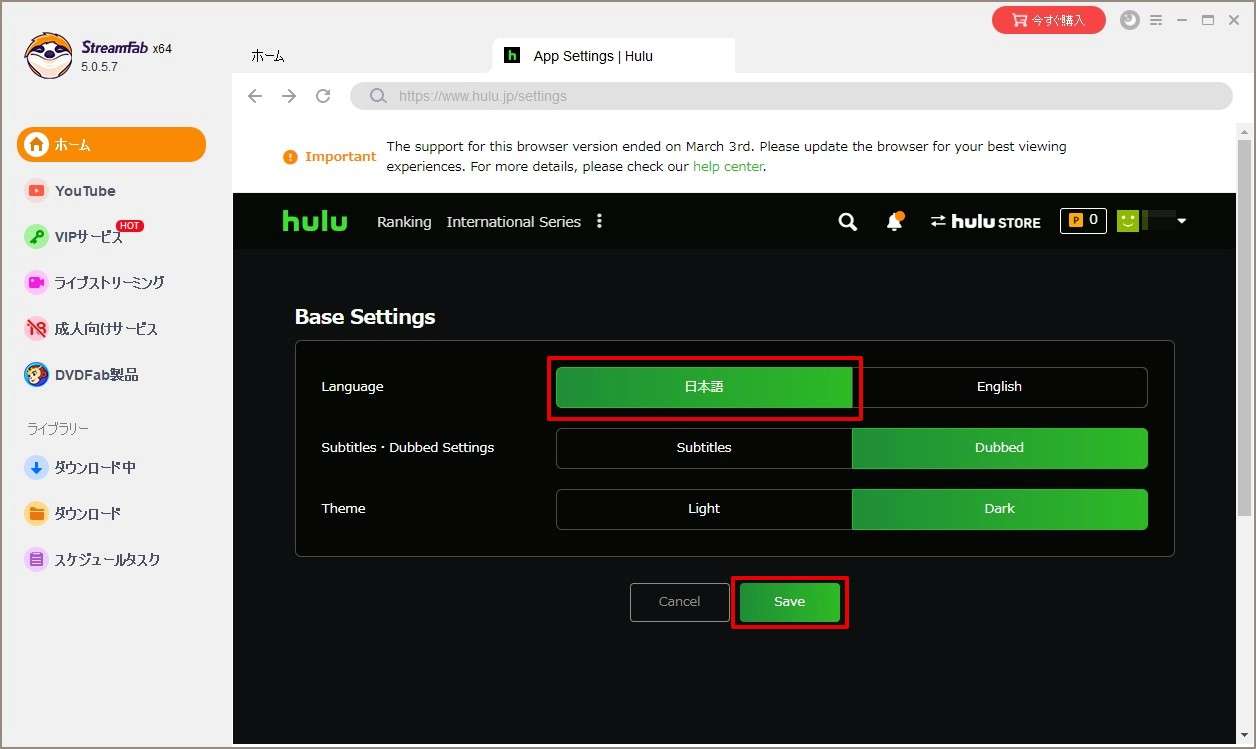
日本語表記になりました。
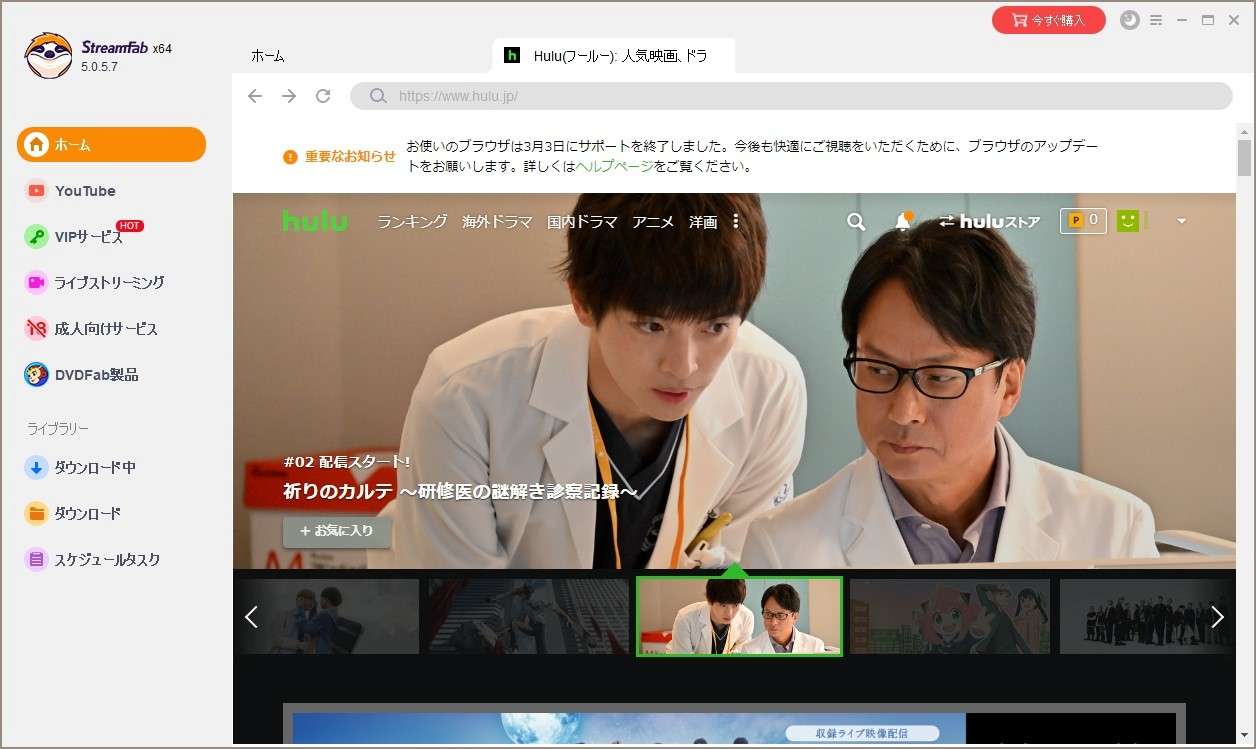
続いて録画したい動画を選びます。
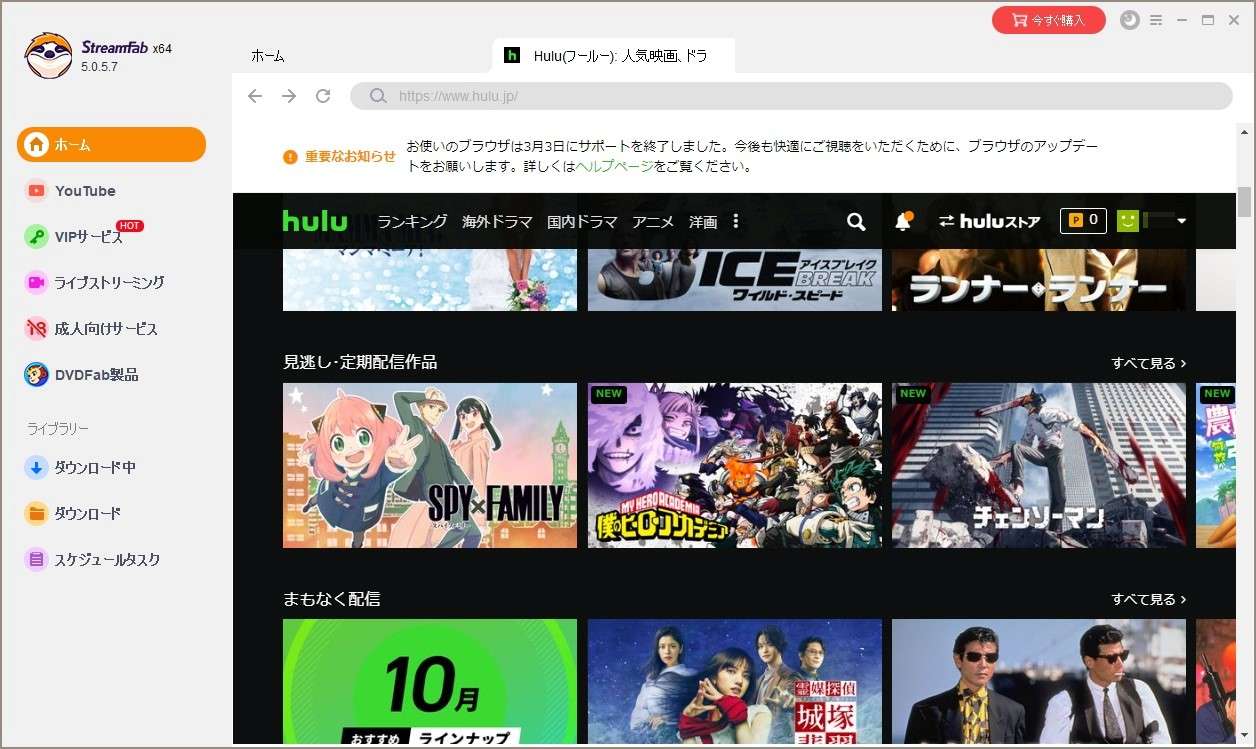
ダウンローダー画面が表示されますので「今ダウンロード」をクリックします。まとめて動画をダウンロードする場合は「キューに追加する」をクリックします。
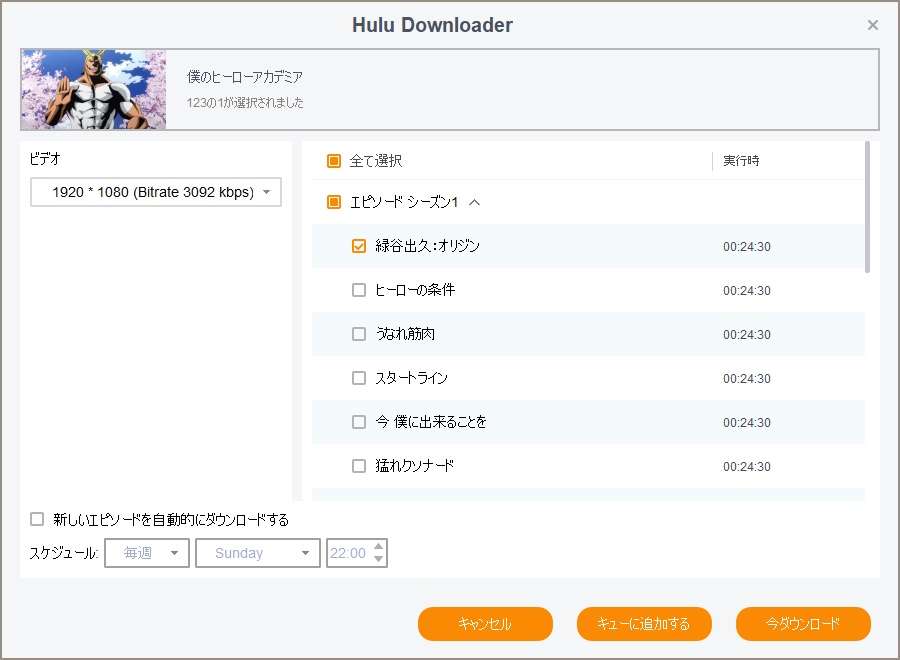
とりあえず試す場合は「続ける」をクリックします。
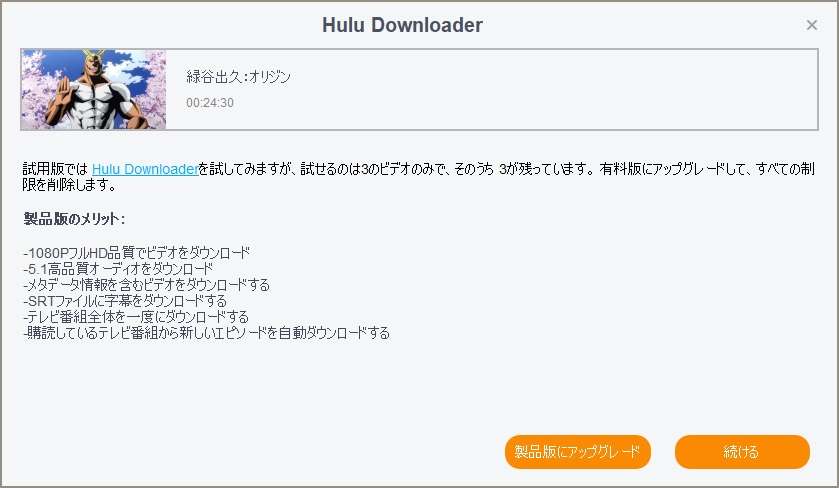
ダウンロードが開始されます。
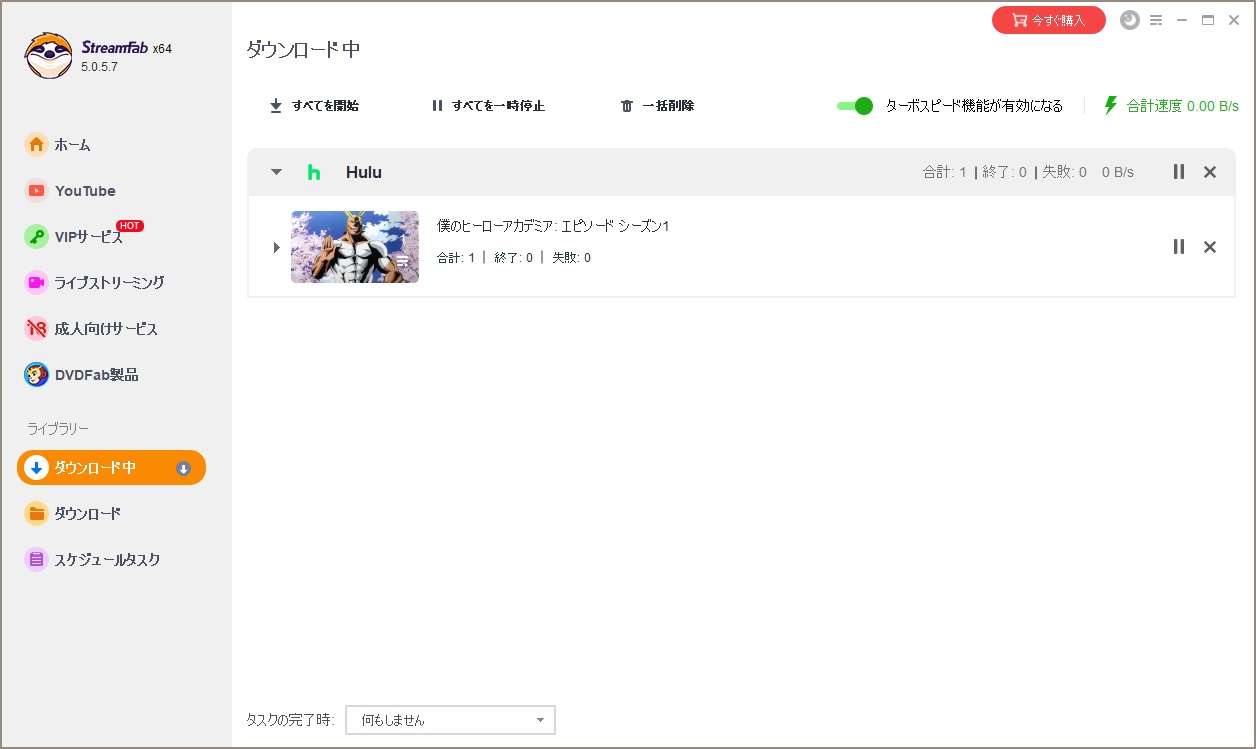
ダウンロードが完了するとWebブラウザが起動し下記のポップアップが表示されます。
ダウンロード完了のポップアップが表示されていますので、「確認」をクリックします。
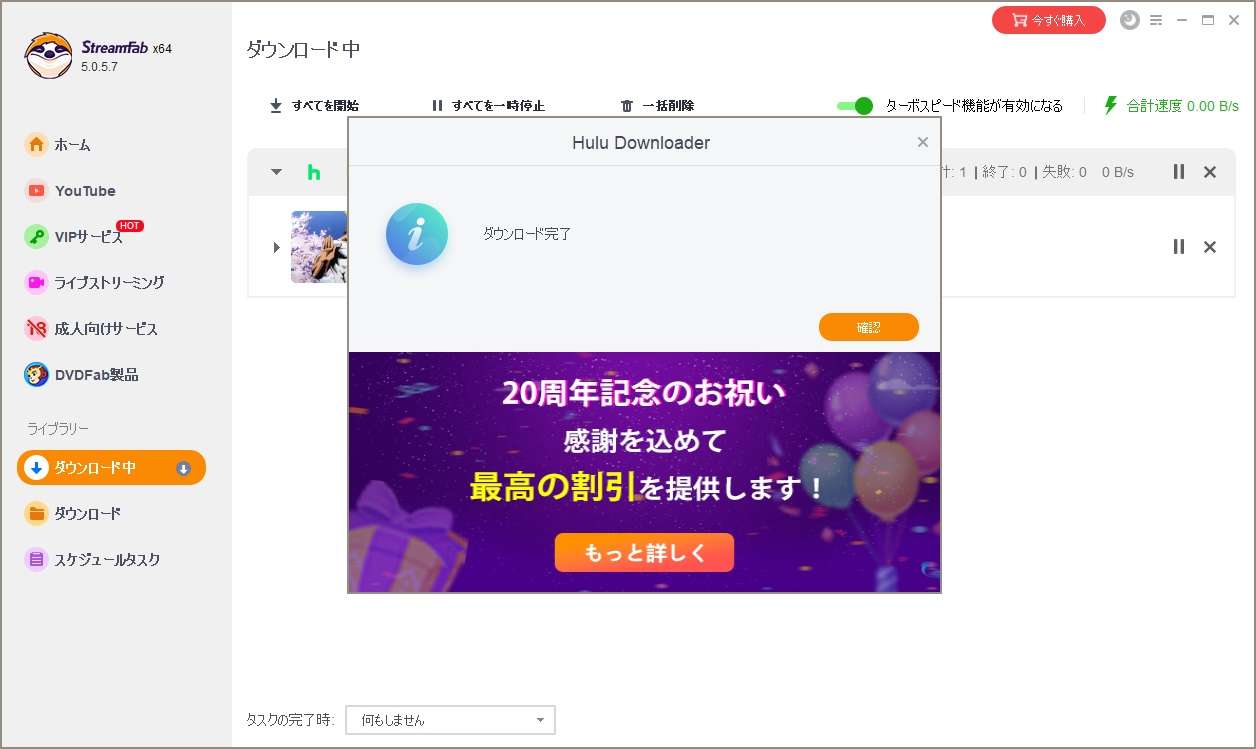
パソコンに動画が録画(ダウンロード)されていることも確認できます。
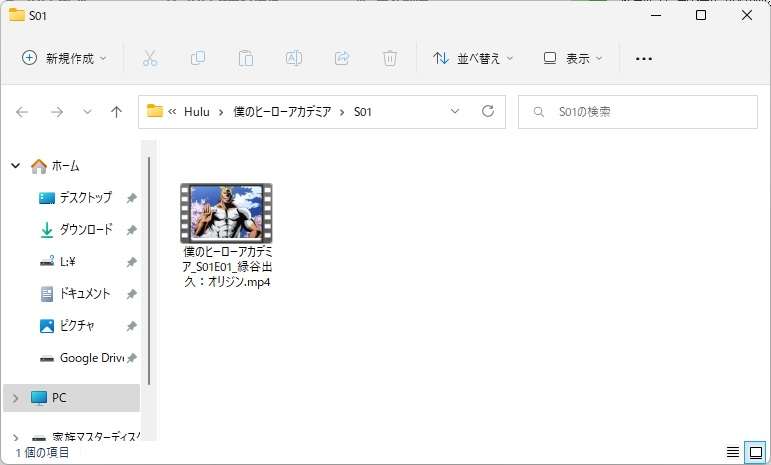
動画はWindowsのメディアプレイヤーで鑑賞できます。

ご覧のとおり、Huluで動画を録画することができました。
補足
録画されるファイル形式はmp4と呼ばれるものです。mp4ファイルはスマホやタブレットでも再生できるので、動画をスマホやタブレットに保存したり、ポータブルHDDなどに保存しておくことで見たい時にいつでも動画を見ることができます。
オプション設定
StreamFabは色々な設定ができます。基本はいじる必要はありませんが、動画のダウンロード先の変更や動画ファイル形式の変更、動画配信サービスのサイトの変更などは便利です。
一般
出力設定は動画の保存先を設定するもので、追加したハードディスクに動画を保存したい場合は変更します。
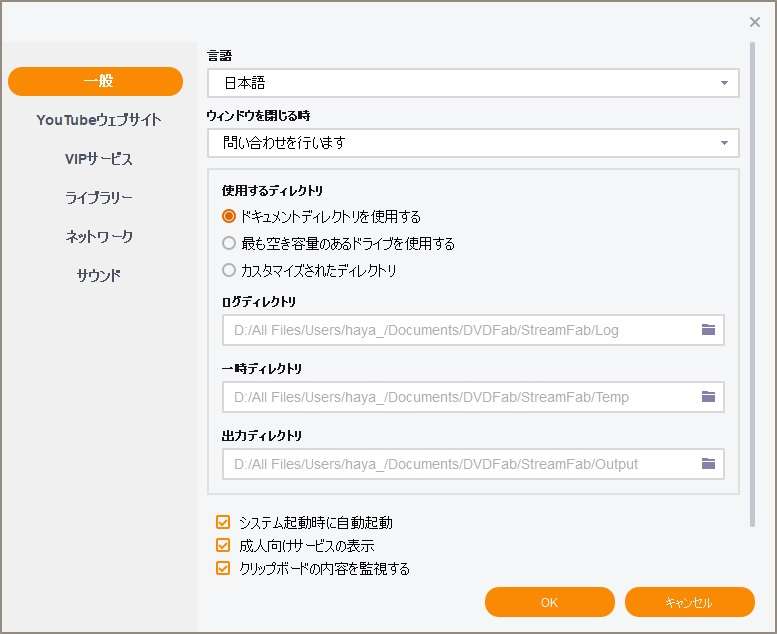
Youtubeウェブサイト
ファイル形式を変更する場合は「Video Format」を変更します。MP4がオススメです。
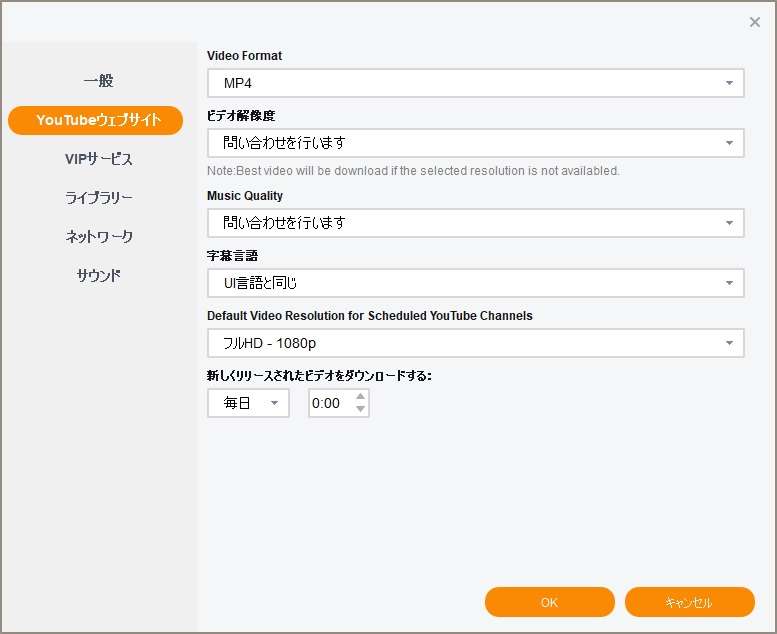
VIPサービス
動画配信サービスの地域(初期設定)を変更できます。画像では一例としてHuluをUS版に変えています。
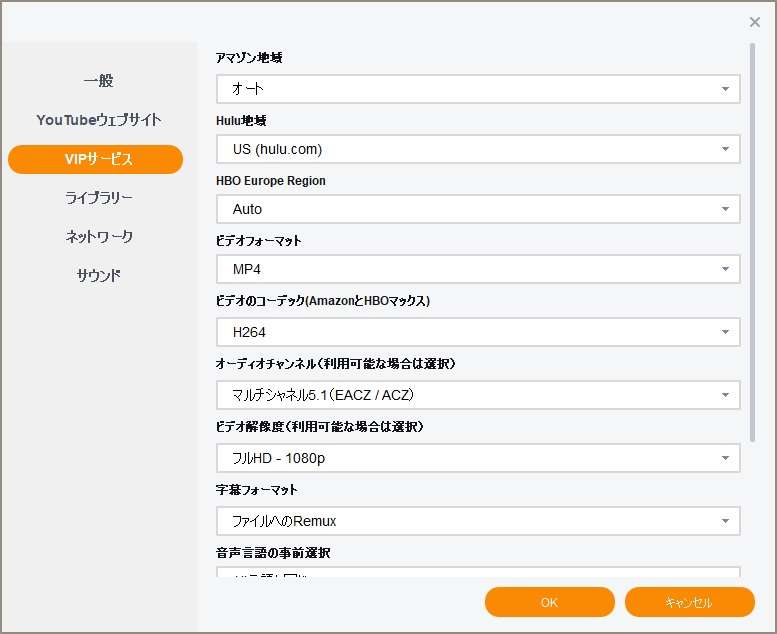
ライブラリー
基本はこのままでOKです。
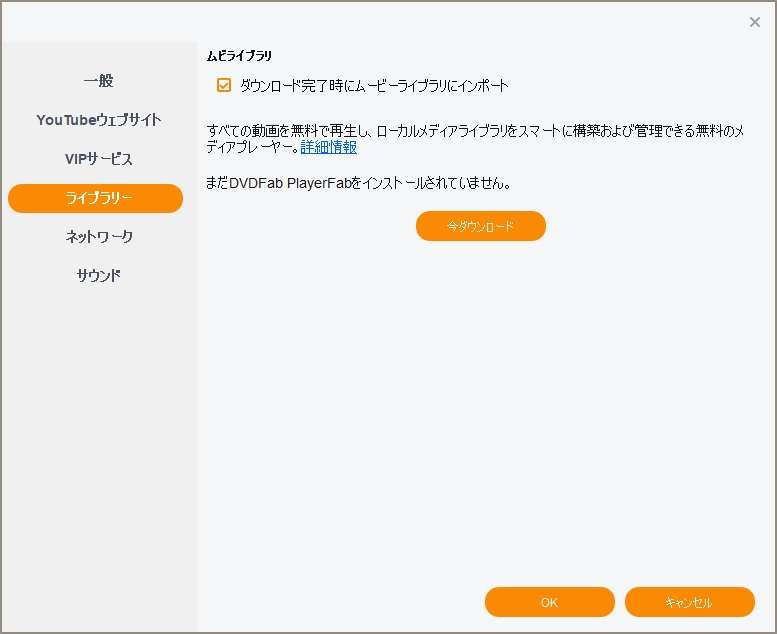
ネットワーク設定
基本このままでOKです。
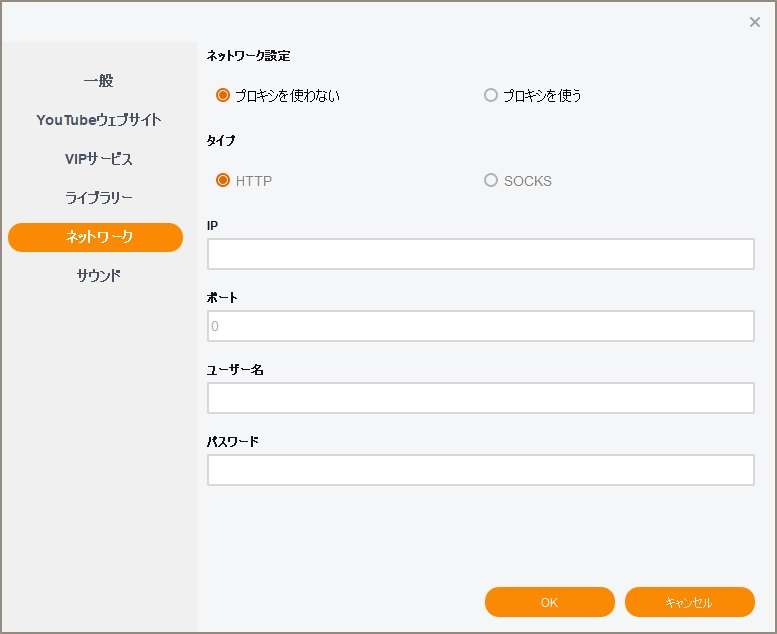
サウンド
このままでOKです。
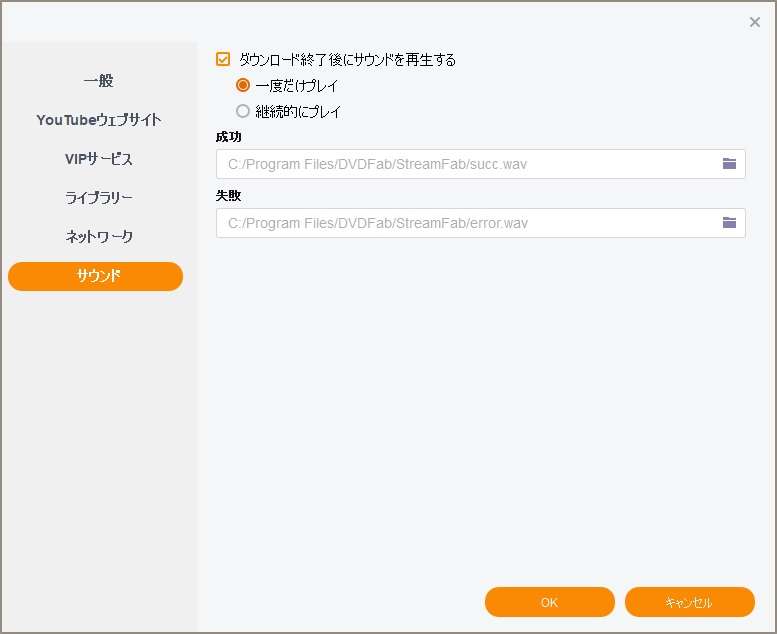
以上で、StreamFabの紹介は以上です。
これでもう心配なし!
Huluの画面をStreamFabで録画するメリット
- 配信終了になる動画を保存しておける
- レンタルした動画を保存しておける
- 動画保存数を気にする必要がなくなる
配信終了になる動画を保存しておける
Huluをはじめ、動画配信サービスは新作動画が出てくると旧作の配信はされなくなります。お気に入りの動画が見れなくなるとほかの配信サービスを探すかレンタルビデオ店などで探す手間が増えます。
StreamFabで動画を録画しておくことで配信停止などを気にせず、お気に入りの動画がいつでも見れるようになります。レンタルビデオ店で探し回る手間もなくなりかなり便利です。
レンタルした動画を保存しておける
個人的に超メリットに感じたのがコレですね。
動画配信サービスでも新作などはレンタル形式で48時間以内に視聴しないとまたお金を払ってみる羽目になります…。
僕はレンタルした場合、なかなか見る時間を作れず何度もレンタルを無駄にしたことがありました。
StreamFabで動画を録画できるようになってからこうした利用者のデメリット(視聴時間の制限)から解放されました。
しかも好きな動画ならそのまま保存版にもできるので一石二鳥。かなり便利だと思いませんか?
レンタルした動画を保存できる点はかなり嬉しいです。
動画保存数を気にする必要がなくなる
冒頭でも触れましたがこれは一見便利!有料アプリ使うまでもないじゃん!って思いがちですがダウンロード(録画)した動画はHulu上でしか再生できないうえ、保存動画数も25に制限されています。
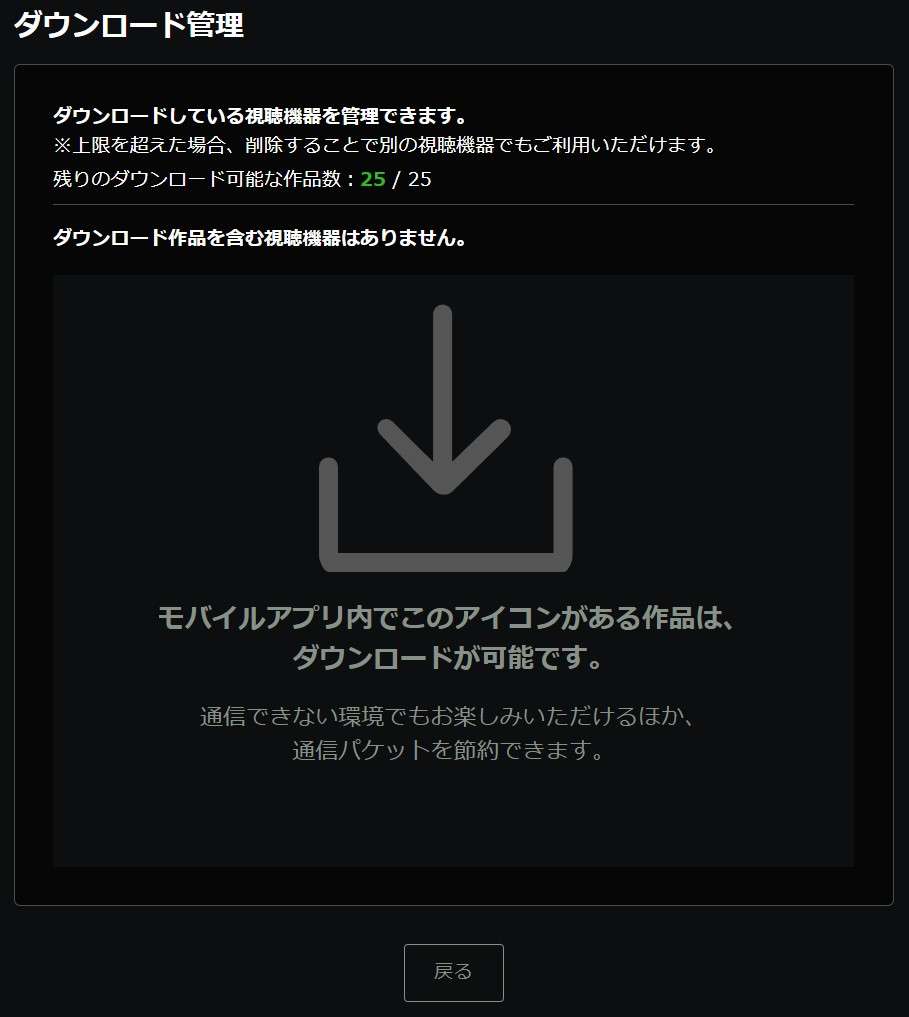
映画であればまだ許容範囲ですが、アニメやドラマなどシリーズものはサクッと25という制限を超えてしまいます。僕自身これはとてもストレスでこれはダウンロードの意味がないのでは…と思います。
StreamFabでは動画の画質に合わせた解像度で録画ができますし、mp4というファイル形式で保存されるのでパソコンでの視聴もできますし、iPhone/iPadなどスマホでも動画を見ることができます。
これはかなり便利です。Huluのダウンロード機能だけを使っているのははっきり言って損をしています。
これでもう心配なし!
Huluの画面録画ってバレる?【Huluの画面を録画する裏技】:まとめ
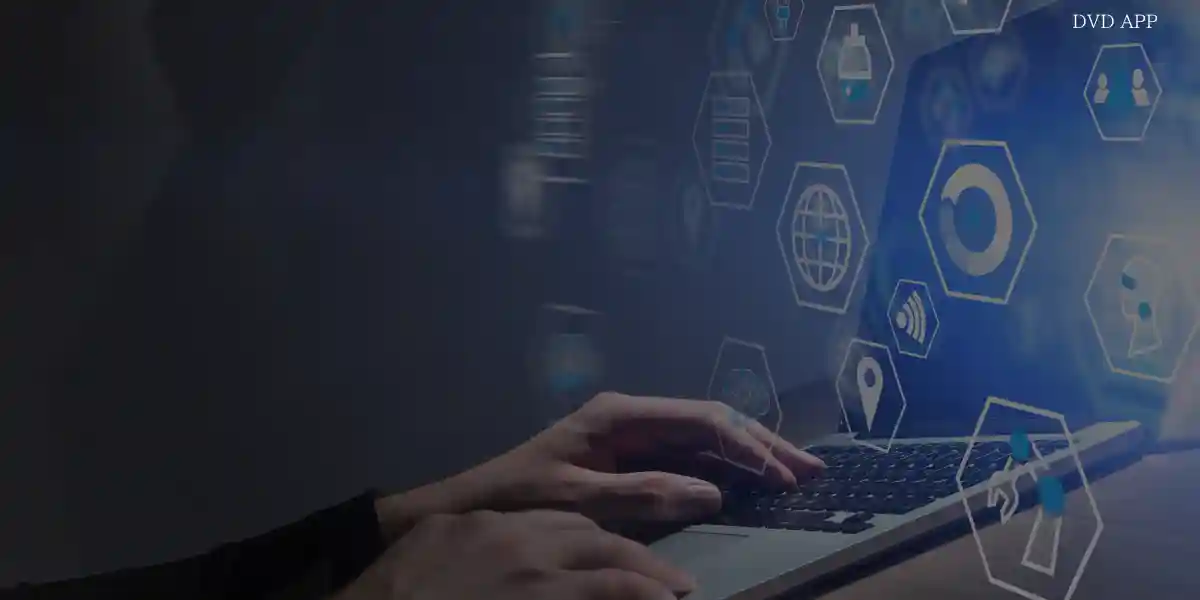
Huluの画面録画をする方法についてご紹介しました。StreamFabを使うことでお気に入りの動画を簡単に録画することができます。
StreamFabは有料アプリですが、購入する価値は大有り。中にはパソコンの画面をスマホの録画機能で録画しているという人もゼロではないはず。
これでは面倒で手間もかかり、なにより画質も悪いし、生活音なども入りとても保存版にはできません…。
StreamFabを使うことでHuluの動画をサクッと録画できます。しかもmp4というファイル形式なのでパソコンはもちろん、スマホやタブレットでも再生できます。
ポータブルHDDに入れておけば永久保存版にもなり、しかも持ち歩きも簡単。個人で楽しむには十分すぎるほどの動画ライフが待っています。
Huluは無料お試しでも本契約と同等に楽しむこともできます。この期間にお気に入りの動画を録画して後でゆっくり楽しむ。なんてこともできます。
レンタル動画も録画できますので、StreamFabを知ってしまうともう後戻りはできません。あなたの動画ライフがますます楽しくなってきそうですよね。
StreamFabを購入する方法
StreamFabのHuluダウンローダーの購入方法は驚くほど簡単です。アプリの右上にある「今すぐ購入」をクリックします。
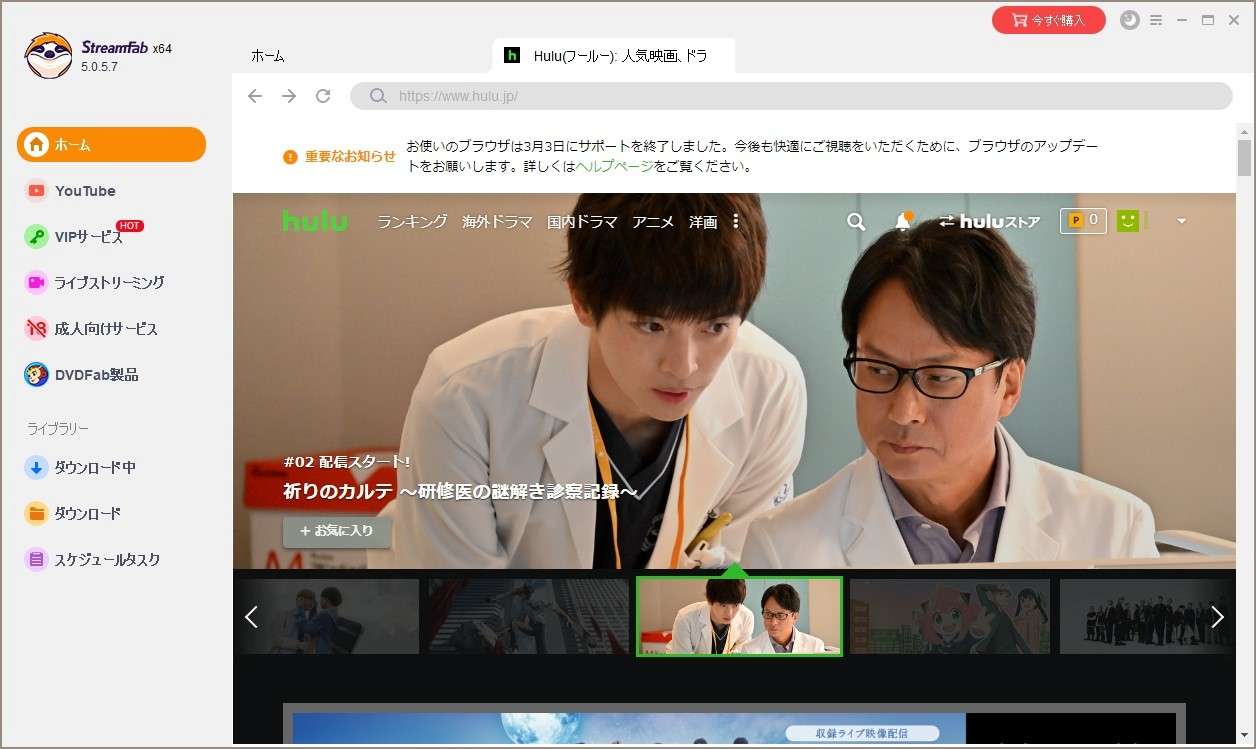
「割引価格を獲得」をクリックします。
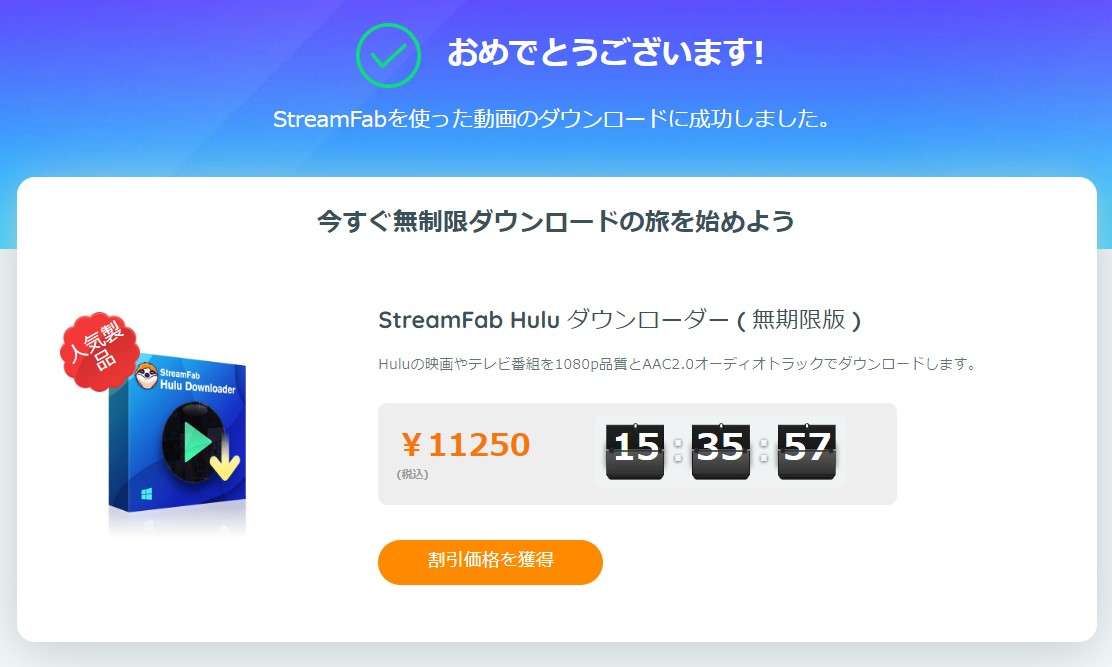
購入に必要なものはメールアドレスとクレジットカードの2つ。
メールアドレスはアプリの認証で使います。Apple PayやGoogle Payも使えます。
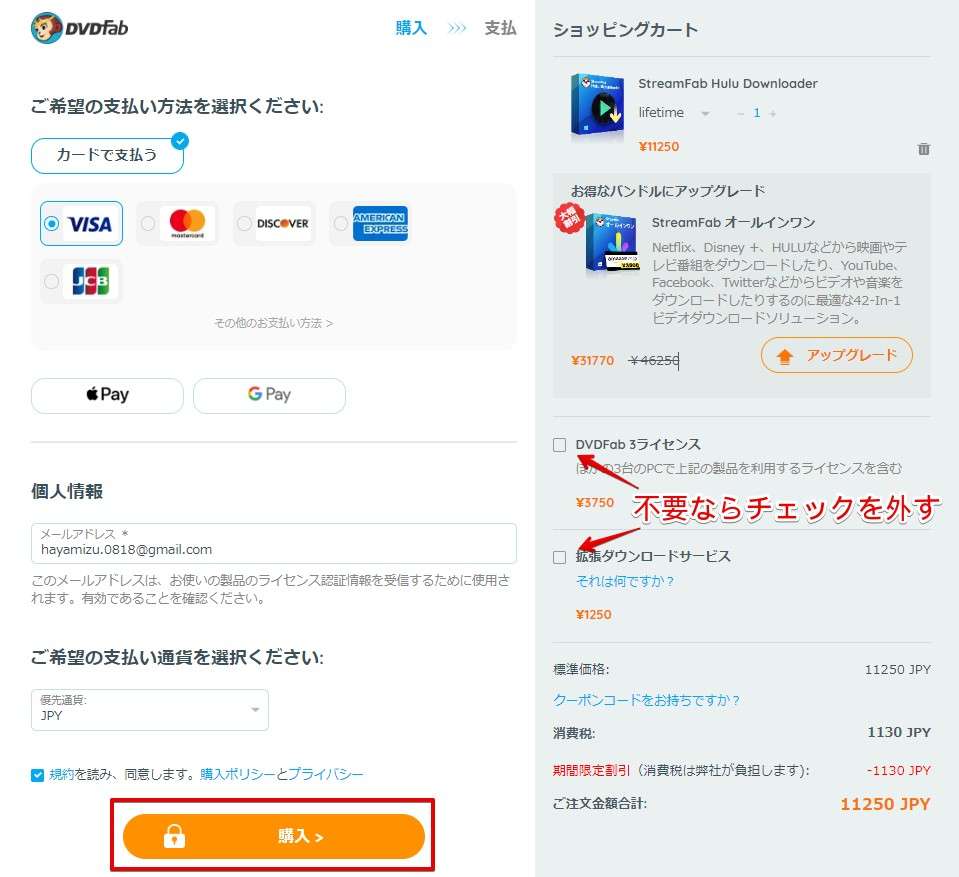
クレジットカード情報の入力を行い、購入をクリック
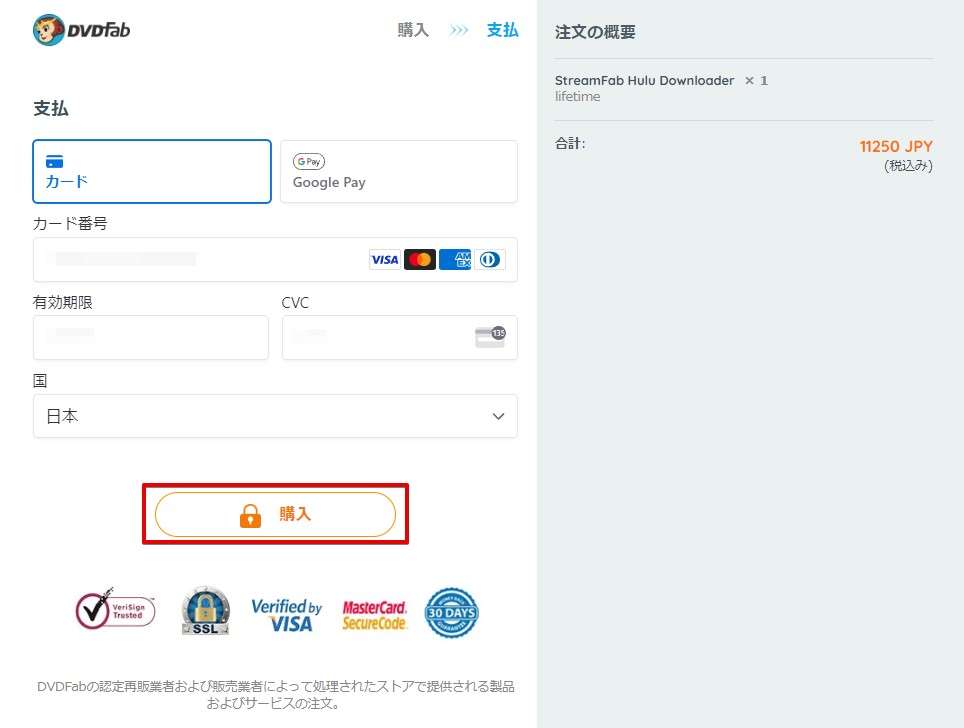
購入完了後、登録したメールアドレスに認証コードが送られてきますので、認証を行うことで制限が解除されます。
認証画面はStreamFabを一旦終了し、再度起動すると以下の画面が表示されますので「認証」をクリックします。
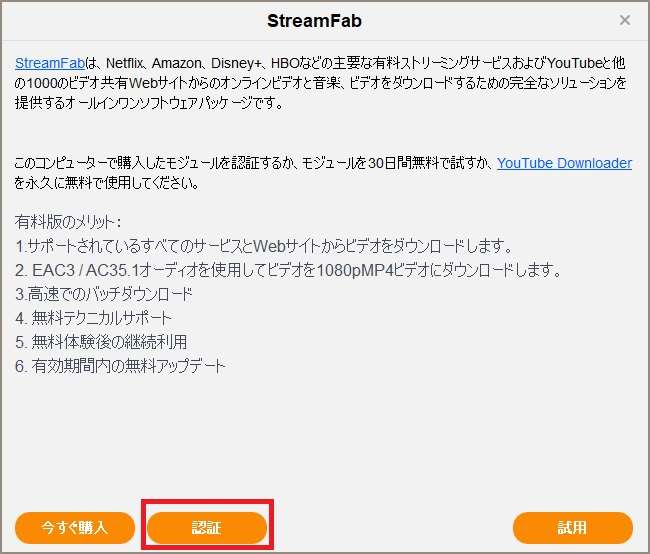
認証を行うにはログインをする必要があります。はじめてStreamFabを購入した場合はアカウントを作成する必要がありますので、作成しておきましょう。
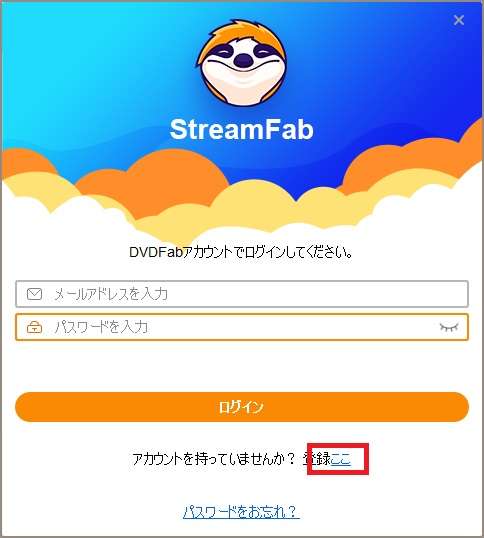
メールアドレスと表示されている数字を入力して「送信」をクリックします。
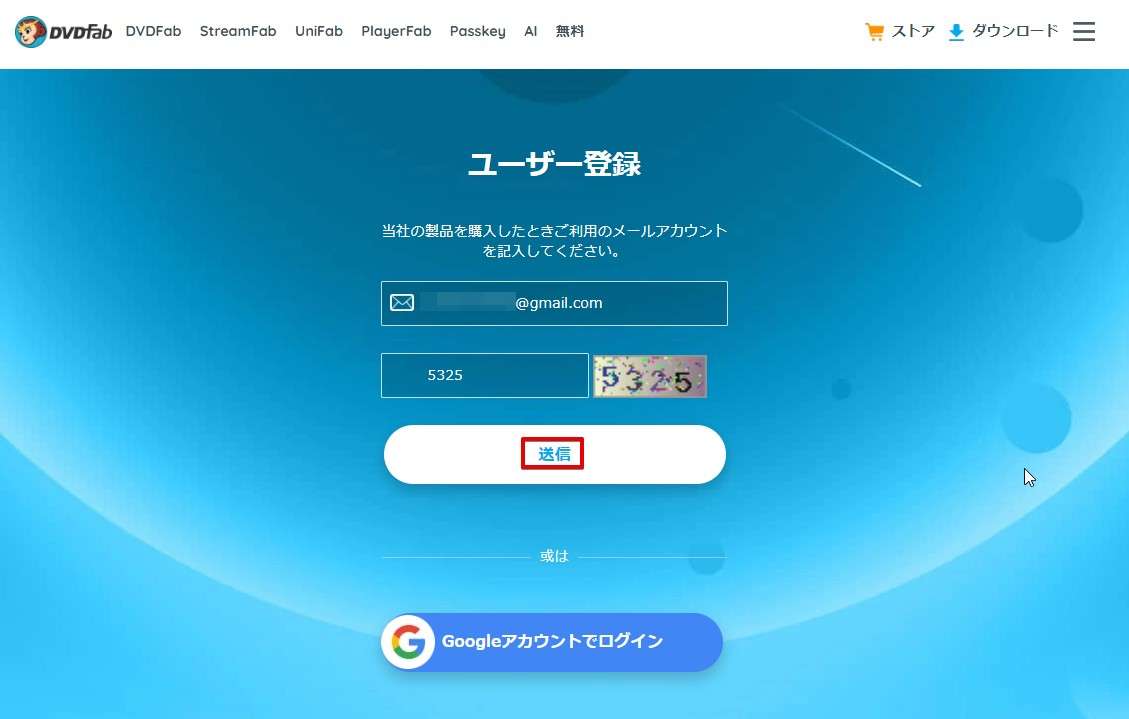
DVDFab(StreamFab開発企業)からメールが送られてきますので、リンクをクリックすると以下の画面になりますので、登録しましょう。
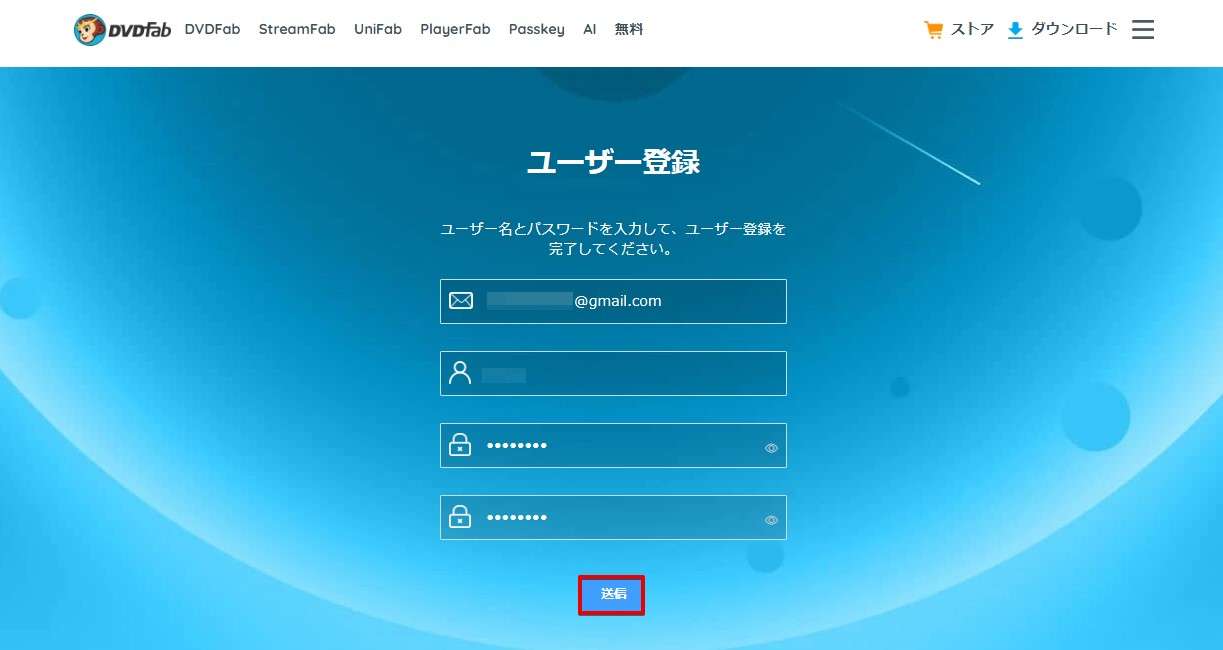
今度は作成したアカウントでログインをして認証を行ってください。
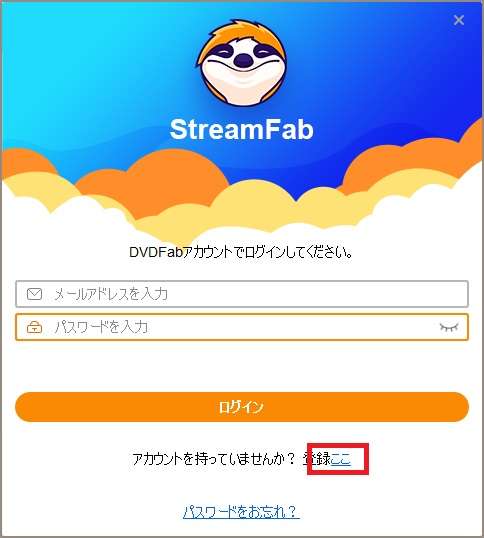
お試し版は3回までのダウンロード制限があります。今後もお気に入りの動画はドンドン増えてくることでしょう。
StreamFabは無期限版を一度購入すれば以降お金は発生しません。Huluのみのダウンローダーであれば11,250円で購入できます。
もしお気に入りだった動画の配信が終わってしまった場合、あきらめるか・レンタルビデオ店を走り回るか・ネットで動画を漁るかなど、無駄な時間が発生します。
ネットで動画を漁ることは違法アップロードされている動画の場合があるので、ご注意ください。
製品版は高画質で録画ができ、保存にもバッチリ。25という動画本数の制限に悩む必要もなくなります。かなり快適な動画ライフが送れます。
僕があなただった場合、録画ができることを確認できたらHuluダウンローダーを購入します。ちなみに30日間の返金保証もあるので安心です。
これから説明するStreamFabを使うことで、大好きだった動画を保存できるようになり動画コレクションの幅がグンと広がりました。今ではStreamFabは便利すぎてもう手放せません…!
とくに特番など1度きりの配信動画も録画できる点も魅力タップリです。まずは使い方を確かめておくと当日になって慌てることもありません。
これでもう心配なし!
動画アプリ関連記事