本記事はリモートされる側の設定ができていることが前提となっております。
自宅のパソコンにリモートアクセスしたいんだけど、まだ設定を行っていないかたは、下記の記事をご参考に準備を行ってください。
外出先から自宅や実家などのパソコンをリモートで操作する方法を紹介する第2回目は、スマホ、Windowsリモート接続を行うための設定編です。
Android端末やiPhone/iPad、パソコンを使って、自宅や実家のパソコンを動かす方法を紹介します!
- 今回は下記の部分を設定
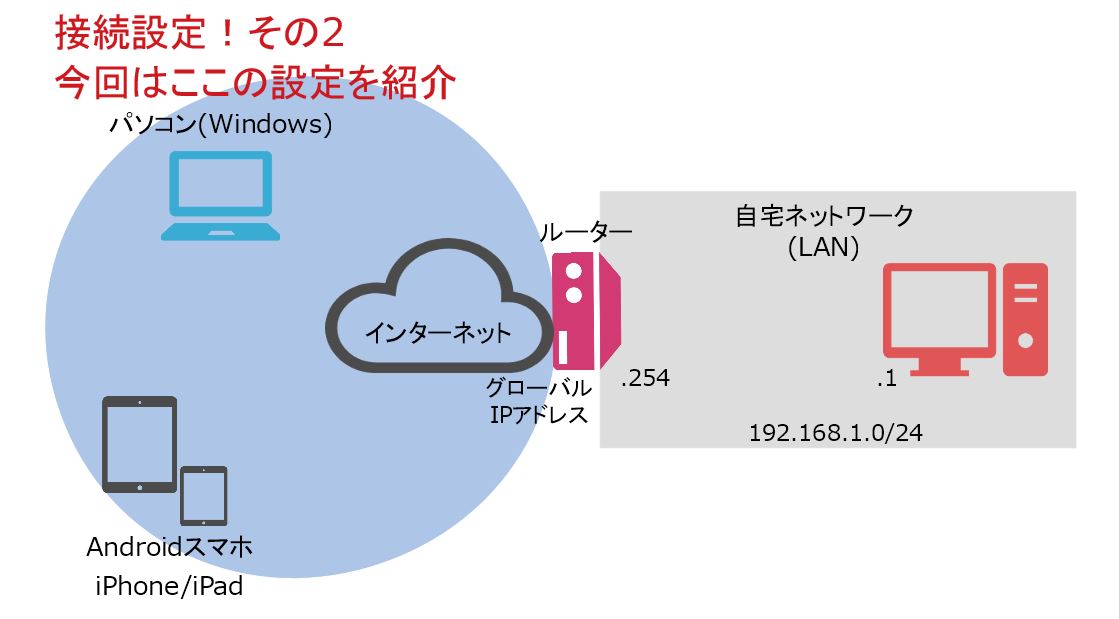
Windowsでリモートデスクトップ接続を行うための設定方法
Windowsでは基本機能としてリモートデスクトップ接続サービスがあります。
「mstsc」と入力するとリモートデスクトップ接続アプリケーションが起動できます。
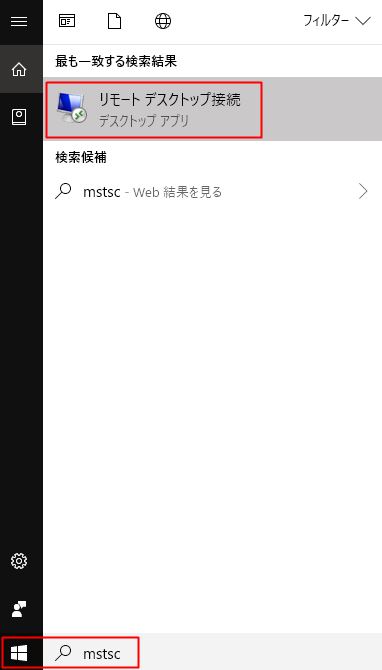
DDNSで設定した「ドメイン」とポート番号で初期設定である3389から変更した場合は、ドメインの後に「:ポート番号」を入力し、「接続」をクリックします。
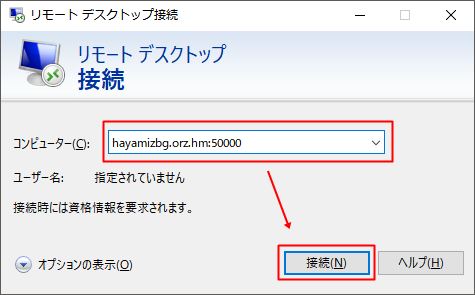
パスワードの入力を行います。
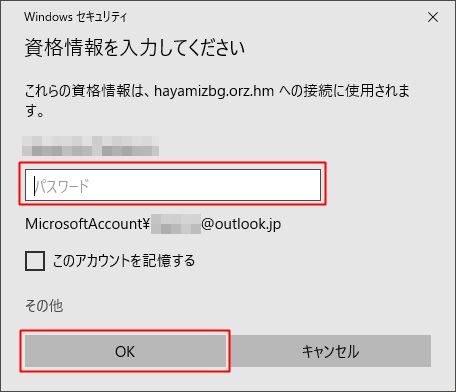
証明書関連でエラーが出ますが、今回は接続元と接続先が判明していますので、「はい」をクリックして続行します。
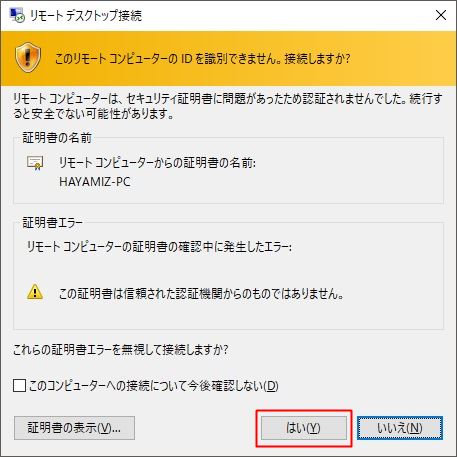
リモートデスクトップ接続が完了しました!!
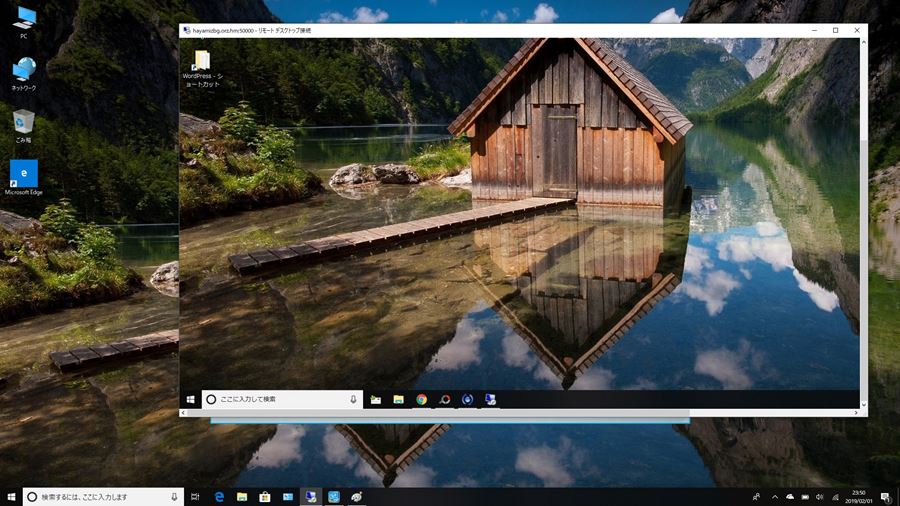
図では、わかりやすくリモートデスクトップ接続が操作パソコン上で操作できていることを紹介するためにウィンドウにしていますが、画面全体化も可能です。
以上で、Windowsパソコンからのリモートデスクトップ接続についての紹介でした。
Android端末でリモートデスクトップ接続を行うための設定方法
リモートアプリには定番のMicrosoft リモートデスクトップを使用します。
Microsoft Remote Desktopをインストールして開きます。
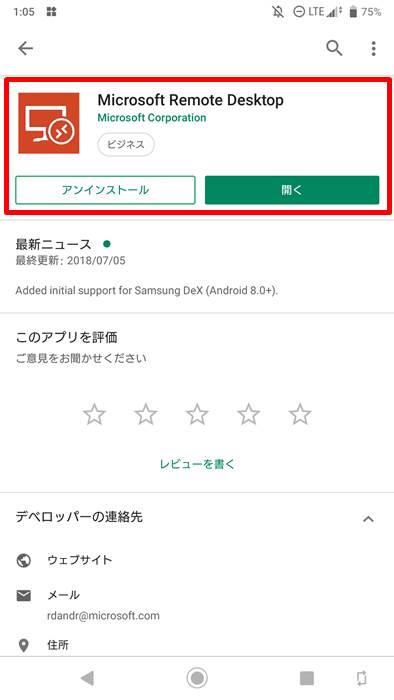
アプリが起動したら、青枠の「+」をクリックし、「Desktop」をタップします。
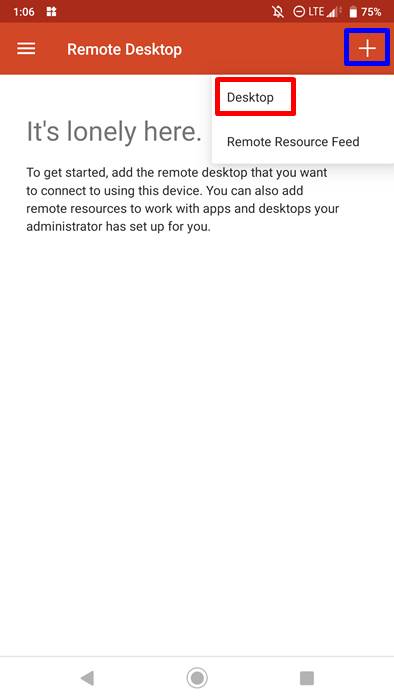
「ADD MANUALLY」をタップ。
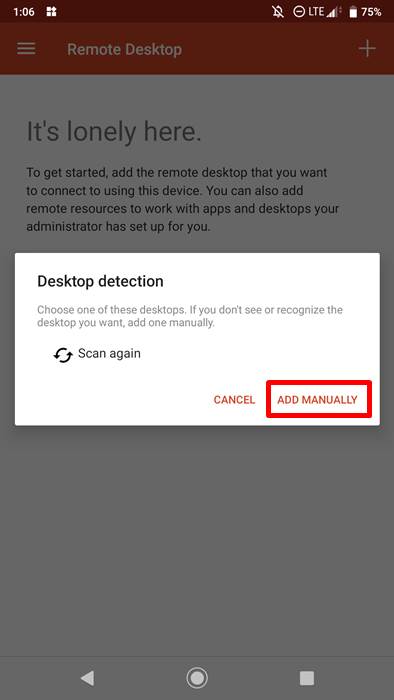
PC nameにDDNSで設定した「ホスト名:ポート番号」を入力します。
ポート番号は3389を使っている場合は不要です。ポート番号を変更されたかたは、独自で設定したポート番号を入力します。
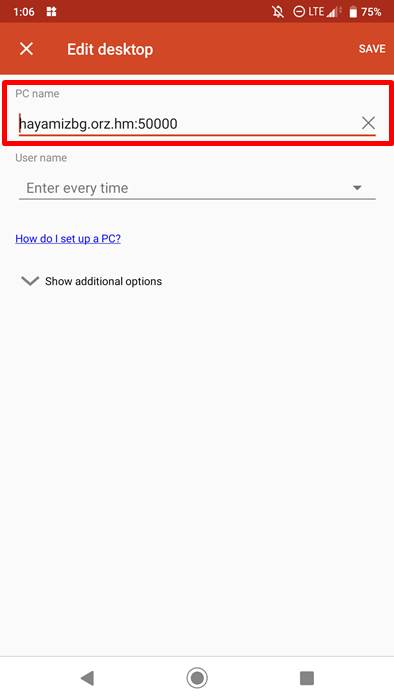
接続準備が完了しました。早速タップしてみましょう。
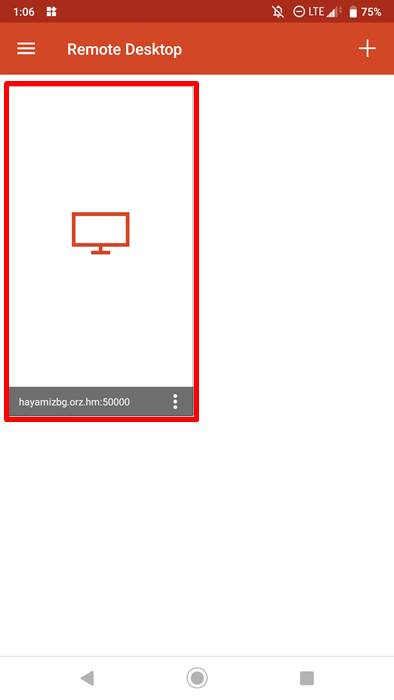
証明書が有効ではないが接続をしますか?と問われるので、自分が設定したドメインが正しければ「CONNECT」をタップします。
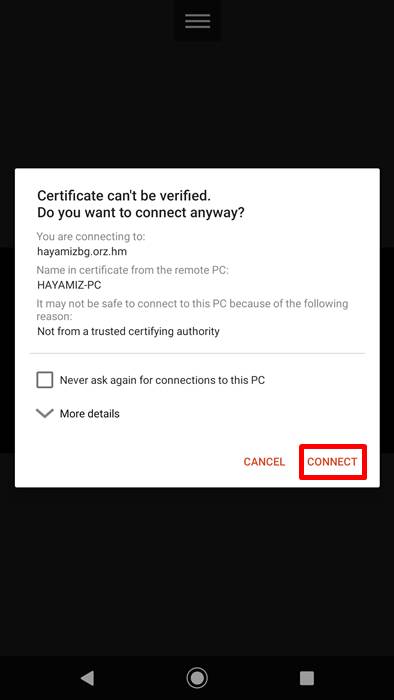
ログイン名とパスワードを入力し、「CONNECT」をタップします。
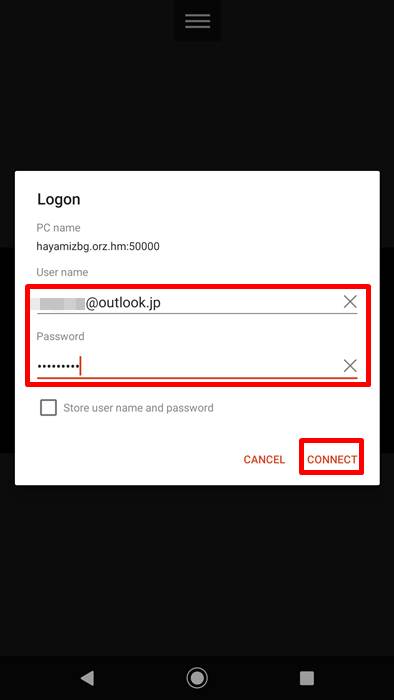
パソコンの画面が表示されたら接続は大成功です!!
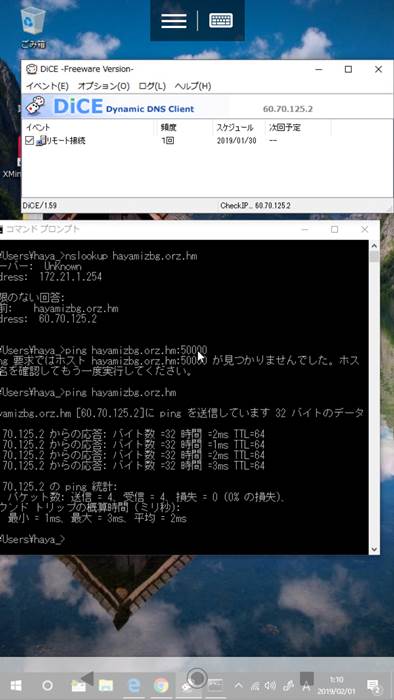
終了する際は、画面丈夫にある「三」をタップし、赤枠部分をタップします。
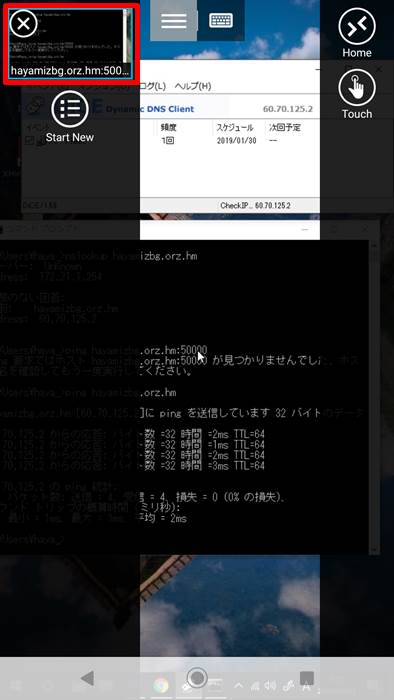
以上でAndroid編は終了です。

iPhoneやiPadでリモートデスクトップ接続を行うための設定方法
流れはAndroid編とまったく同じです。
違う点は、Microsoft Remote DesktopアプリがiPhone/iPad版では日本語化されているということです。
Microsoftリモートデスクトップをインストールします。
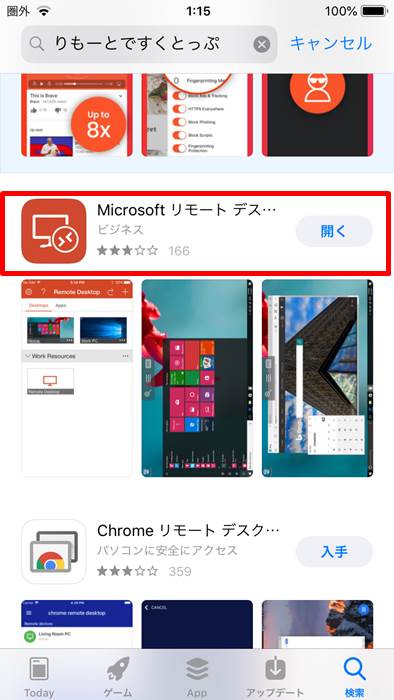
「+」をタップします。
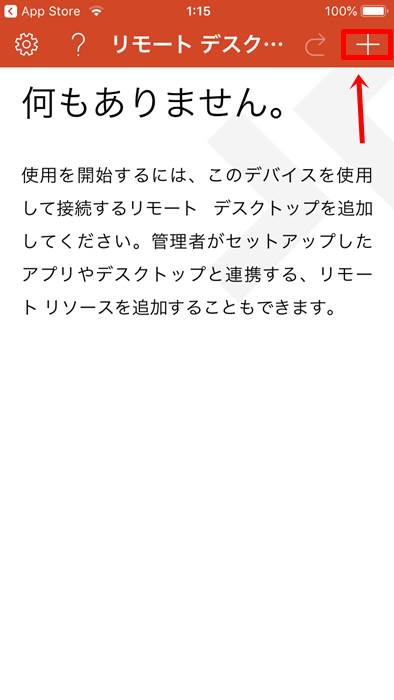
「デスクトップ」をタップします。
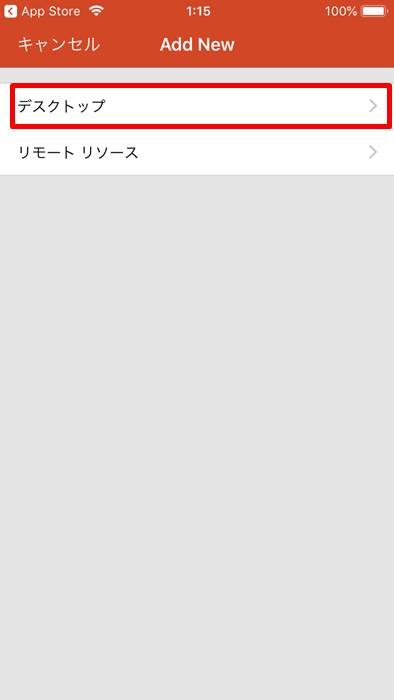
PC名に「ドメイン名:ポート番号」、「ユーザーアカウント」を入力します。
標準の3389を使用する場合はポート番号は不要です。別途設定した場合のみポート番号を入力してください。
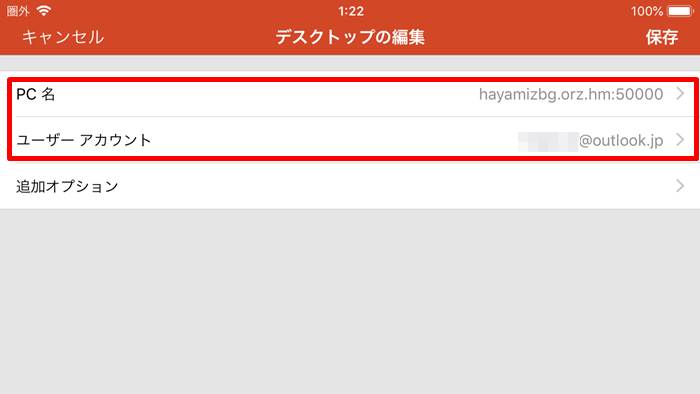
接続中・・・
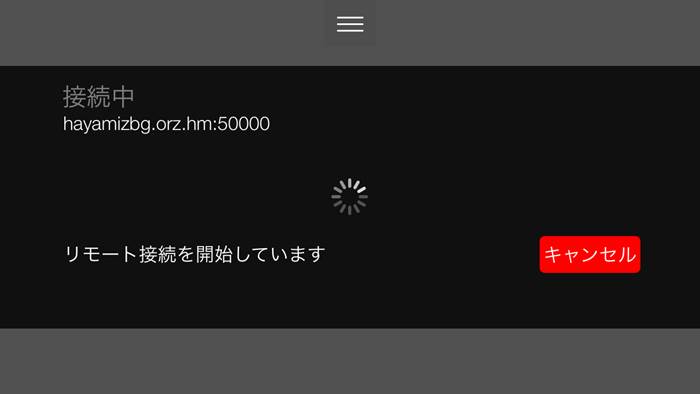
iPhoneからのリモート接続が成功しました!!
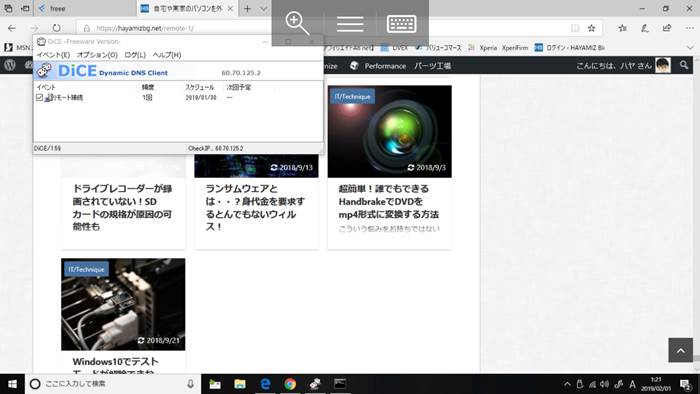
終了する際は、「三」アイコンをクリックし、赤枠部分をタップします。
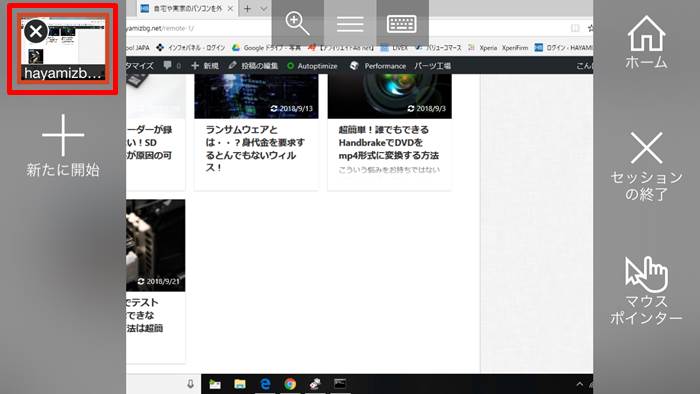
参考:同一ネットワークからリモートデスクトップ接続を行う場
今回の設定ではインターネットを介した方法を紹介しています。
同じネットワーク内、例えば、自室のパソコンをリビングからノートパソコンで操作する!そういった場合は、DDNSで設定したドメインは使用せずにそのまま操作したいパソコンのIPアドレスを入力するだけOKです。
ポート番号を変更している場合は、「IPアドレス:ポート番号」といった形式で入力します。
- 入力例
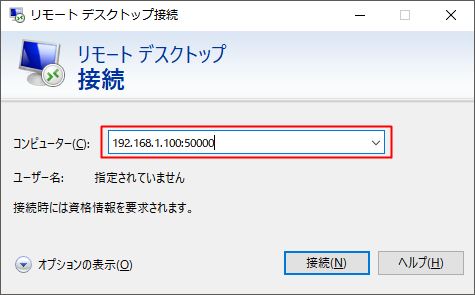
外出先の端末からリモートデスクトップ接続する方法(まとめ)
今回は、AndroidとiPhoneを使ったリモートデスクトップ接続の設定方法を紹介しました。
LTE環境からの接続でしたので、若干重い点はしかたがないです・・・。
外出先がLTEネットワークではなくLAN環境でかつ、自宅パソコンが有線LANでインターネット接続されていれば快適なリモート接続が可能です。
またWiMAXなどのポケットWi-Fiなどがあると場所を問うこともなく「いつでもどこからでも必要な時に」自宅のパソコンへ接続することもできかなり便利になります。
とくに外出先からつなぐ必要がある場合WiMAX 2+が最大のメリットになります。
関連記事
WindowsからMacをリモートデスクトップ接続する方法【本格的に説明】
-

-
WindowsからMacをリモートデスクトップ接続する方法
続きを見る
実はもっと楽な方法があります
今回は外出先から自宅にネットワークへアクセスし、遠隔操作で自宅に設置してあるパソコンを動かす方法を説明してきました。
ただし、ITリテラシーがかなり高くないとなかなか成功させることは難しいかもしれません。
そこでインターネット上にあなた専用のパソコンを設置して、遠隔操作することができるサービスがあります。
このサービスはVPSと呼ばれるもので、以下を扱う人にとても重宝されているサービスになります。
- 大事なデータ(資料作成)を取り扱う
- FX自動売買を行っている
- 開発環境で大事なデータを共有している
VPS(クラウドPCとも呼ばれる)はネット上に作られるあなた専用のパソコンです。主なOSはWindowsです。
VPSは以下のメリットがあります。
- 壊れない
- 普段使っているWindowsと操作は同じ
- 通信環境や性能が良い
- 月額は2,000円台
手持ちのパソコンはある日突然壊れますが、VPSでは壊れるということが基本的にはありません。壊れることを前提にした仕組みをとっていることが理由になります。
そして、使っているパソコンがWindowsであればいつも通りの操作ができます。
とにかく大事なデータを取り扱う場合、取り返しのつかないFX自動売買の取引をしている場合、VPSはとても大事なアイテムです!
入門者にはXserver クラウドPCが取り組みやすいサービスです。月額料金の割引もあり、14日間は無料で試すことができるので使ってみないともったいないです。
VPS実は知ってた!という場合、改めて重要性を感じてくれたかもしれません。
とにかく大事なデータの扱いにはVPSは必須ですので、こちらの記事を参考にぜひご検討してみてはいかがでしょうか。無料お試しができるものを比較しています!



