
こんな疑問にお答えします。
iPhoneやAndroidのスマホ、WindowsやMacなどアプリ(ソフトウェア)がないと役に立ちません。
大半は無料で入手できますが、無料アプリには広告が表示されることがほとんどです。
中には、抱き合わせソフトも存在しており、広告よりやっかいな場合があります。
そこで、今回はアプリをインストールするときの注意点を紹介します。
アプリが勝手にダウンロードされないために
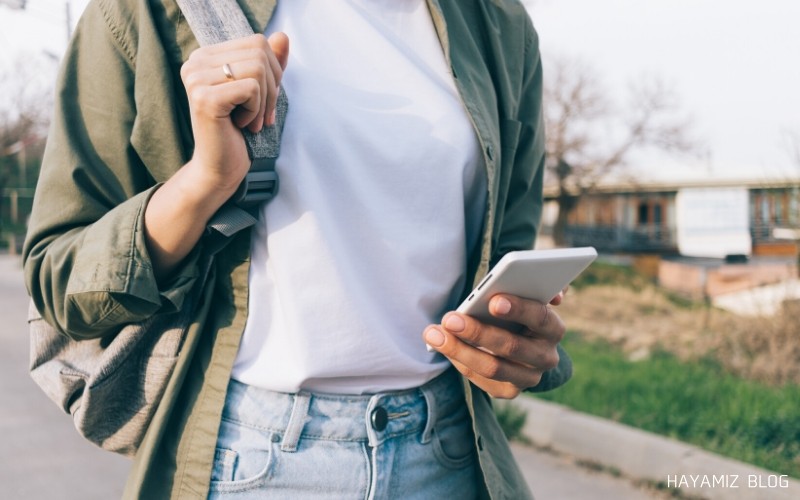
開発者の生活のためであり、新たなアプリ開発のためです。
なお、無料アプリの場合、残念ながらすべてが善意で提供されてるわけではないのも事実・・・。
実はこれこそが身に覚えのないアプリがダウンロード・インストールされてしまう原因なんです。
アプリが勝手にダウンロードされる原因

スマホでは無料アプリの場合はアプリ内に広告が表示されるぐらいなのでそこまで心配する必要はありません。

WindowsやMacパソコンではふたつのパターンがあります。
- アプリに広告表示する部分を設けている場合
- ほかのアプリのインストールを促してくる場合
アプリに広告表示する部分を設けている場合は許せます。
ただ許せないのが、ほかのアプリを気が付かないうちにインストールさせる手法をとっている場合!
アプリを勝手にダウンロードされないためにはどうすれば良いか

ですが、アプリのインストールを強要してくるアプリも存在します。
無料アプリをインストールする場合、詳しい人であればプログラムのインストール先の選択などインストールをカスタマイズして回避します。
この推奨設定でインストールすることが、勝手に追加アプリがダウンロード・インストールされてしまう原因なんです。
有名企業の無料アプリ(例えばAdobeのPDFビューアーなど)は、お勧めソフトの紹介ときちんと教えてくれます。
これが不親切・悪質である場合は、上記のように紹介など一切ありません。
むしろ、追加アプリのインストール項目を分かりにくくするために隠すことが多く、推奨設定のままインストールすればそのまま抱き合わせアプリもインストール…という結果に。
インストールにはカスタムインストールがベスト

カスタムインストールと言っても、インストール先などを指定するぐらいです。
「追加アプリをインストールする」などと言ったウィンドウが表示されたときは、「このアプリは入れてもいいな~」と思えばインストールすればOK。
必要がない、不審だな、と思うソフトウェアであればチェックを外すことで抱き合わせソフトウェアのインストールを防ぐことができます。
カスタムインストールで不要アプリのダウンロードを回避する方法


このソフトウェアは通常のインストールでは、3種類のソフトウェアがcraving explorerと同時にインストールされます。
step
1ソフトウェアをダウンロードします。
ダウンロードしたセットアップファイルをダブルクリックして開き、「次へ」をクリックします。
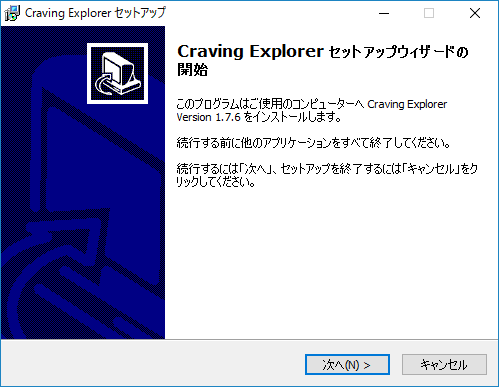
step
2使用許諾に同意して「次へ」をクリックします。
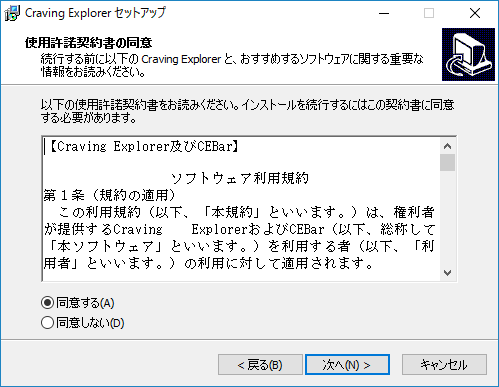
step
3ここに注目します!
通常ですと「標準のインストール」にチェックが入っていますので、「カスタムインストール」を選択し、「次へ」をクリックします。
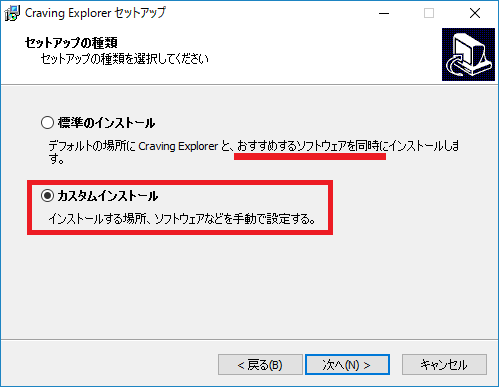
step
4Craving Explorerを起動するアイコンをどこへ追加するか選択
今回は、「デスクトップ上にアイコンを作成する」を選択しました。選択後、「次へ」をクリックします。
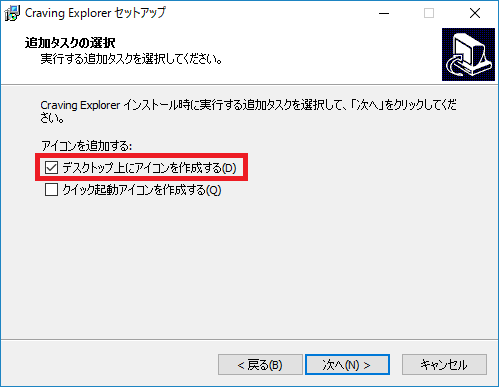
step
5おすすめアプリ/サイトの選択です。
もちろん不要であればすべてチェックを外してしまって問題はありません。
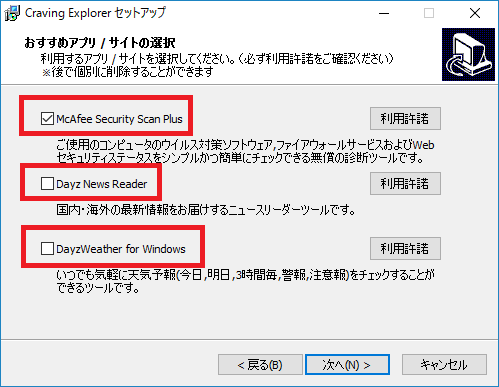
step
6インストールの準備が完了
「インストール」をクリックします。
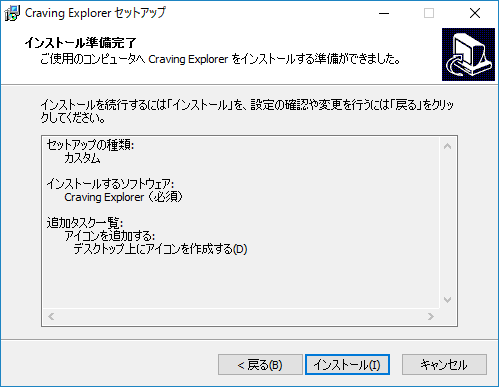
step
7インストールが完了しました。
このまま「完了」をクリックするとCraving Explorerが起動します。
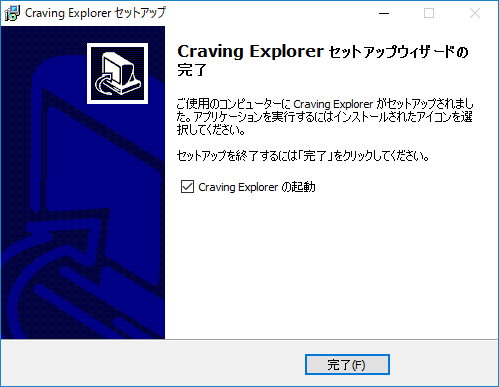
今回はCraving Explorerというフリーソフトを例に抱き合わせソフトウェアのインストール回避方法を紹介しました。
ただし、これらは無料アプリであることを忘れないでください。

アプリが勝手にダウンロードされないためにカスタムインストールを(まとめ)

ただし、悪質な作者もいるのが現実で強制的に抱き合わせソフトウェアをインストールさせるソフトウェアも存在します。
推奨設定を利用したインストールではなくカスタムインストールを利用することでほとんどのフリーソフトで抱き合わせのインストールを回避することができます。
IT知識全般のカテゴリー記事をもっと見る


