AndroidはiPhoneなどと比べると使いづらい印象が一般的…。
iPhoneはすでに完成された画面であるため、初心者の方でもすんなり使いこなすことができますが、反面、Androidはカスタマイズが前提であるため、とっつきにくいといった印象も否めませんね。
今回は、Androidを使ってみたけど、画面がいまいちごちゃごちゃして使いづらいな~という方向けの、カスタマイズ方法を紹介します。

今回はわたしが愛用しているXperia XZsですが、カスタマイズの方法はアプリを使って行いますので、ほかのAndroid端末でも設定は同様です
Android端末のホーム画面はカスタマイズが面白い!
まずはコチラをご覧ください。
上がカスタマイズ前のホーム画面です。そして、下がカスタマイズ後のホーム画面です。
カスタマイズ前
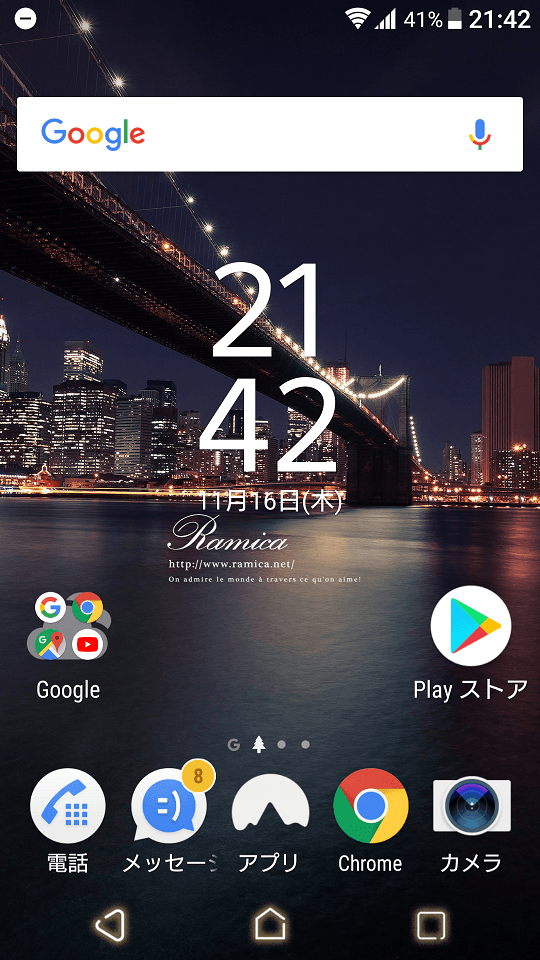
カスタマイズ後
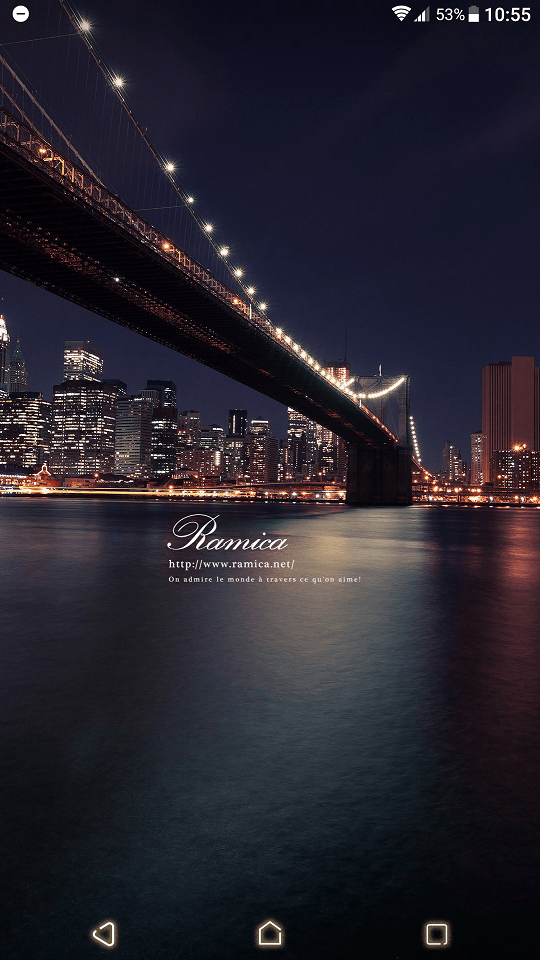
わたしがなぜこんなにすっきりした画面にこだわったかというと、根っからのWindowsユーザーで画面にアイコンがごちゃごちゃあるのが嫌だったんです。
しかもAndroid端末ではせっかくのキレイな壁紙がアイコンでごちゃごちゃになってしまうのも嫌だったんです。
そこで色々と良いカスタマイズはできないかなと模索したところ、今回のようなカスタマイズ方法を思いつきました。
今回はおもにホーム画面のカスタマイズ可能な定番アプリの「Nova Launcher」を使ってカスタマイズ方法をご紹介します。
スッキリした画面が好きだ!というかたにはピッタリなカスタマイズ方法だと思います。
Androidのホーム画面カスタマイズ開始
Goole Playストアから「Nova Launcher」をインストールします。
インストールし、Nova Launcherを起動すると、ホーム画面がNova Launcherに変わります。
ちなみにわたしの画面は下図のように変わりました。
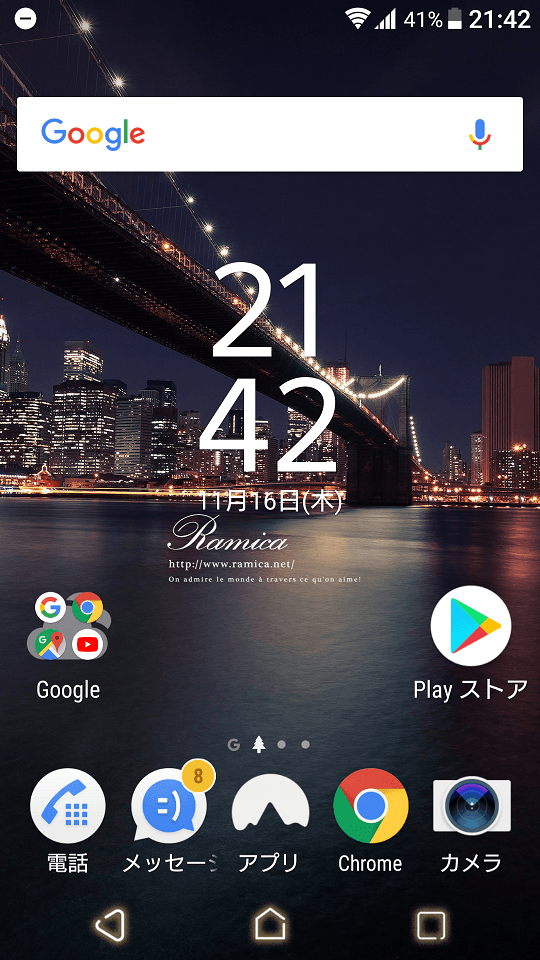
ちなみにお気づきかもしれませんが、今回紹介する方法のほかにもスマホの解像度を変更しています。
今回はホーム画面をまっさらにすることです。
といっても作業はとても簡単です。
基本的にはホーム画面に表示されている「アイコン」や「検索バー」、「時計」をひたすら消していく作業だけです。

Androidホーム画面にあるアイコンを削除
表示されているアイコンを長押しして、ひとつずつ削除していきます。アイコンを長押しすると、削除という項目がでるので、そのまま「削除」を選んでください。
削除が終わると「ドック」と呼ばれるもの以外消すことができたと思います。
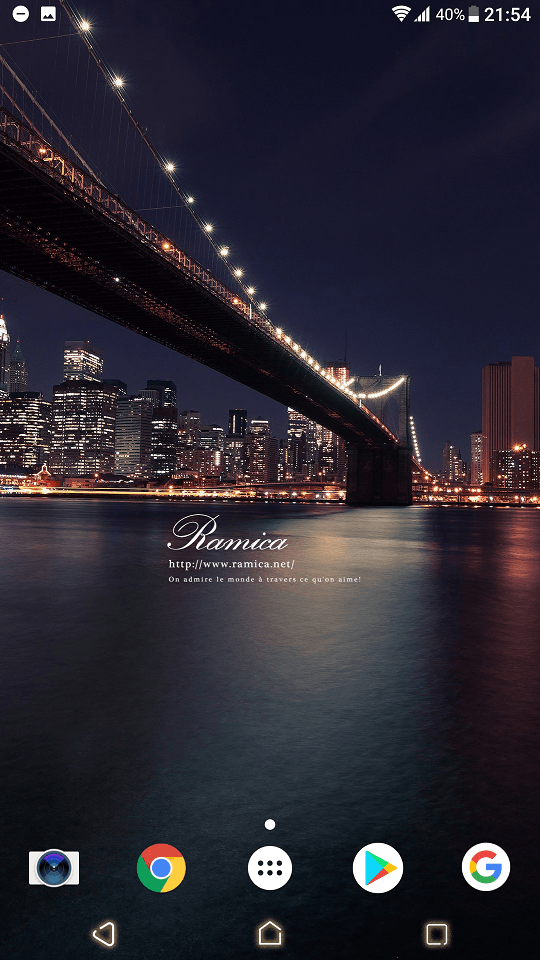
Androidホーム画面のドックを削除

ホーム画面の何もない所を長押しすると設定画面が開きますので、右下の「設定」をタップします。
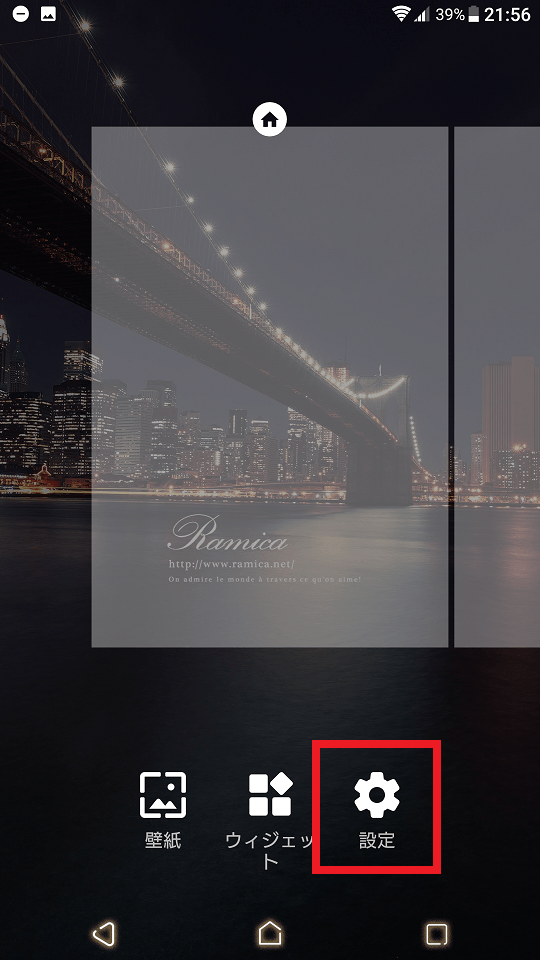
すると設定メニューがズラーっとでてきますので、上から三つ目の「ドック」をタップします。
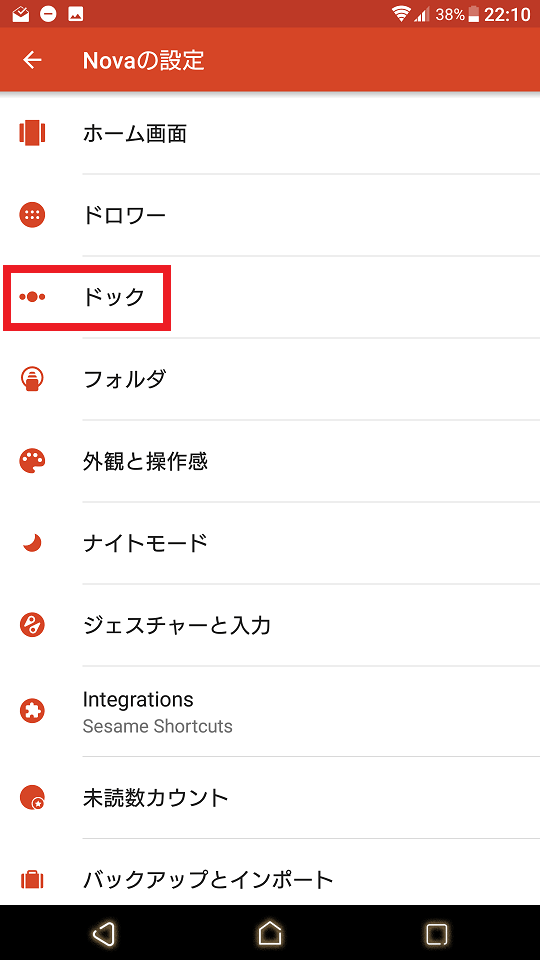
一番上に「有効化」とあり、右側にスライドボタンがあるので、これをオフにします。
そして、ホーム画面へ戻ります。
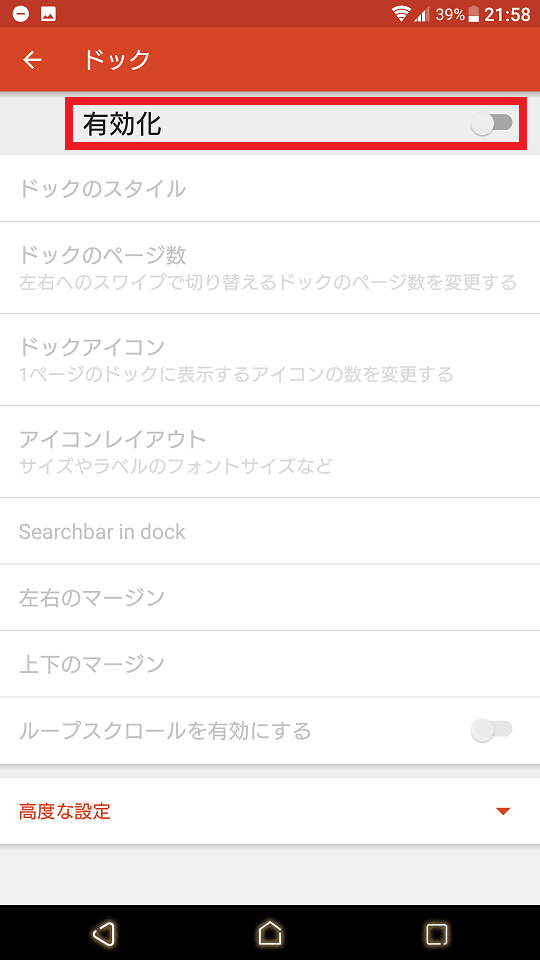
ホーム画面へ戻るとき、下図のように「ホームとしてXperia ホームを使用」と出てくる場合があります。
その時は、別のアプリを使用の項目にある、「Nova Launcher」を選択し、「常に使用」を選んでください。
ホーム画面に戻るので、ドックが消えたことを確認してください。
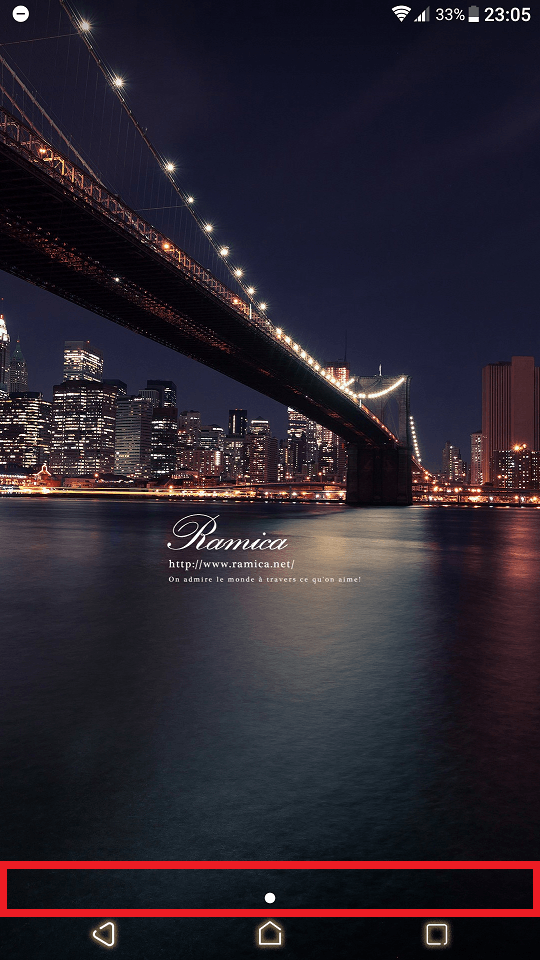
Androidホーム画面のインジケーターを削除
ホームアイコンの上にポツっと点がありますね。これはインジケーターといって今どのホーム画面にいるかを表示してくれる機能です。
ホーム画面はひとつでいい!という方には不要ですので、これも非表示にします。
ホーム画面のなにもない所を長押しして、設定アイコンをタップします。
そして、ホーム画面項目のページインジケーターを見つけて、「ページインジケーター」をタップします。
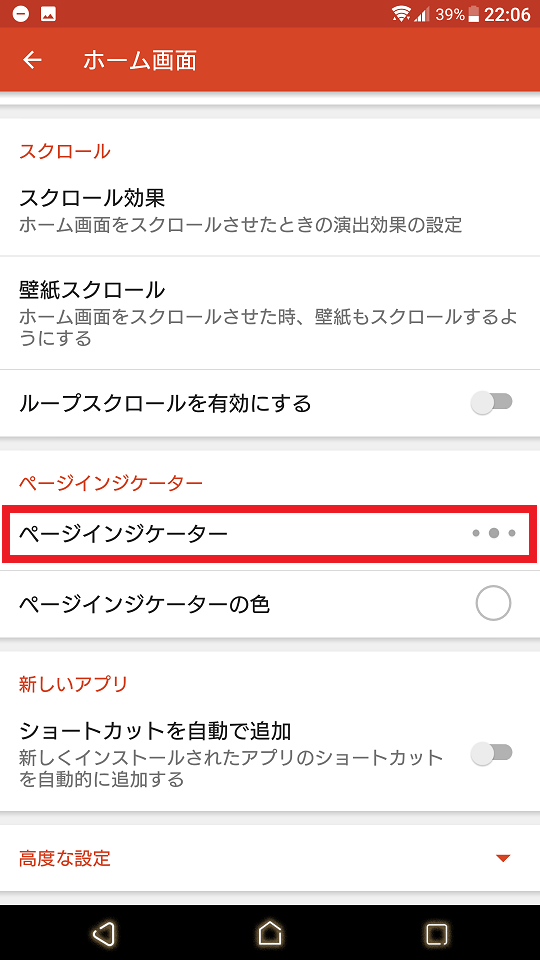
「なし」をタップしてホーム画面に戻ってください。
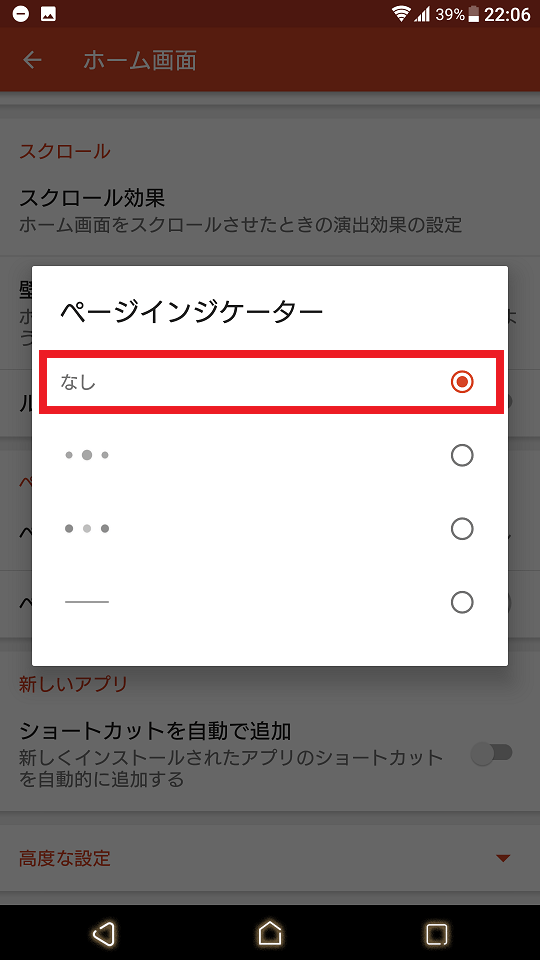
なにもない画面になりました。
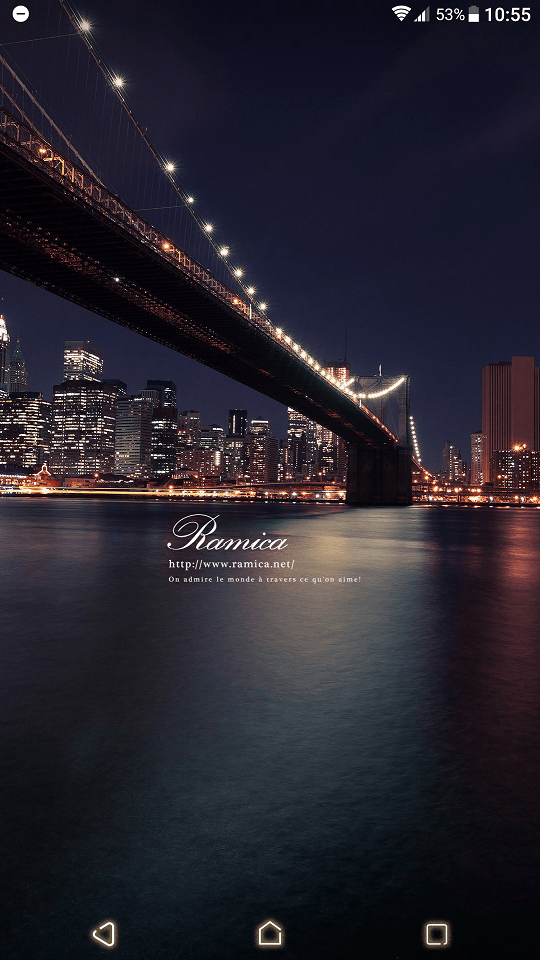
Androidホーム画面からアプリをどうやって起動するか

「ジェスチャーと入力」機能があるので、これを利用します。
わたしは画面の下から上に指をスライドさせることでアプリ一覧「ドロワー」を表示させるように設定しています。
ホーム画面を長押しして、「設定」「ジェスチャーと入力」をタップします。
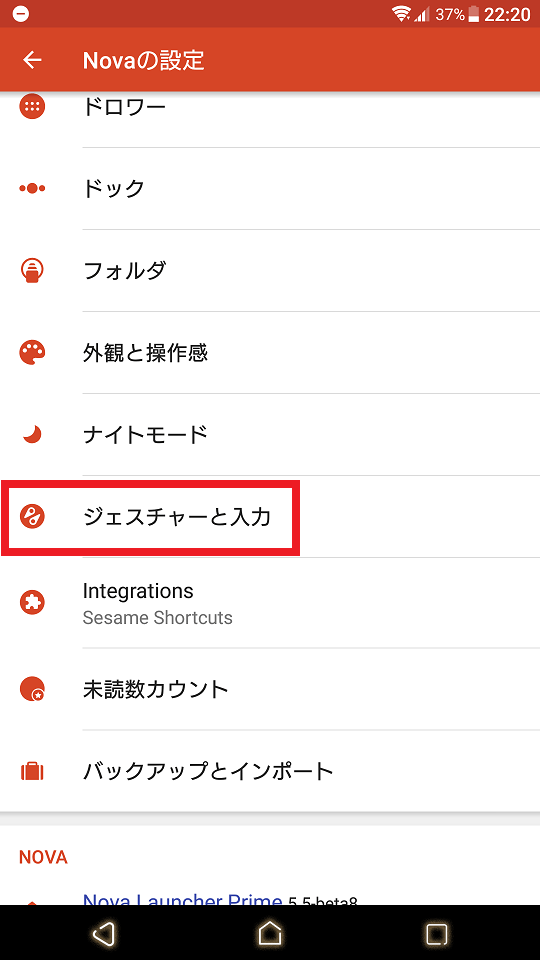
ジェスチャーの項目に「上へスワイプ」とあるので、これをタップします。
すでにアプリドロワーと表示がありますが、デフォルト(初期設定)は、なしです。
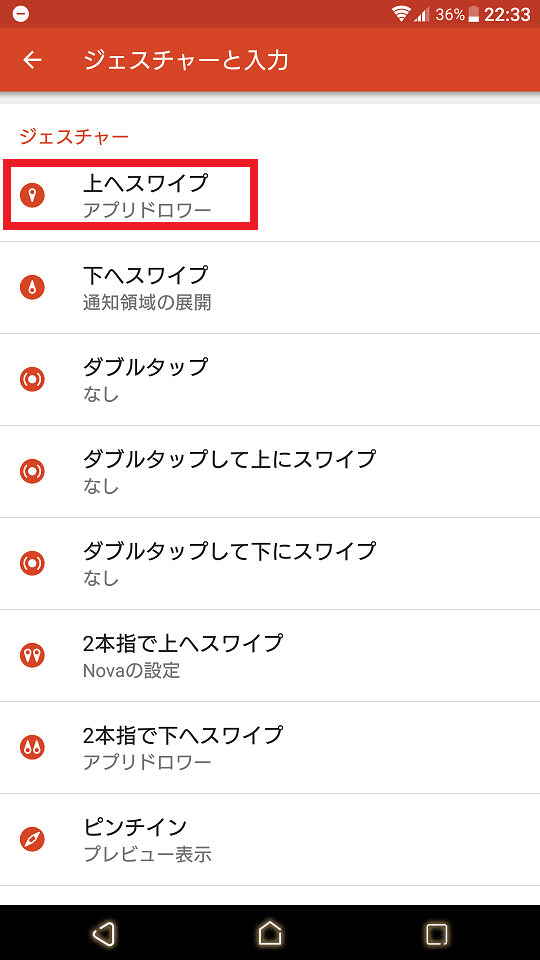
「アプリドロワー」と項目があるので、タップします。
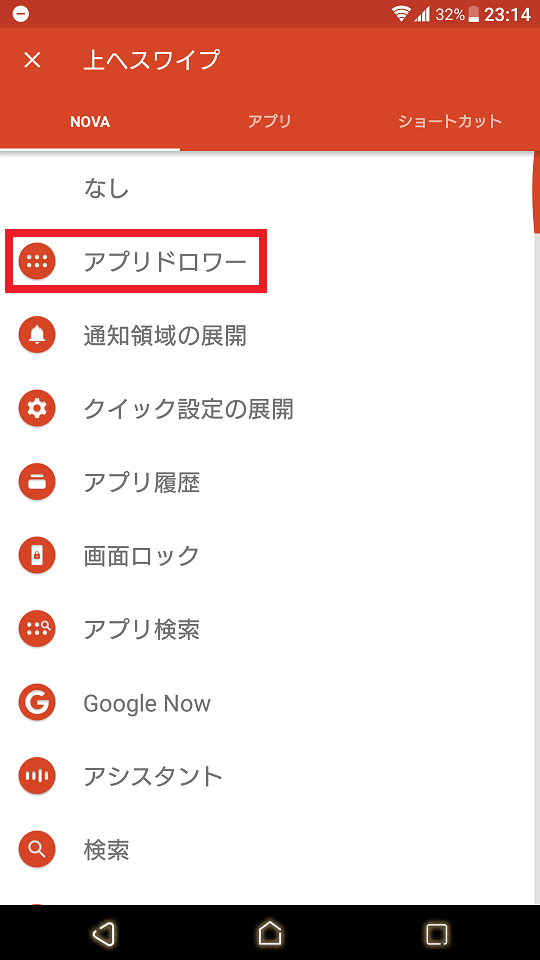
設定後、ホーム画面へ戻り、上へ指をスライド「スワイプ」してみてください。
下図のようにアプリ一覧が表示されれば設定は成功です。
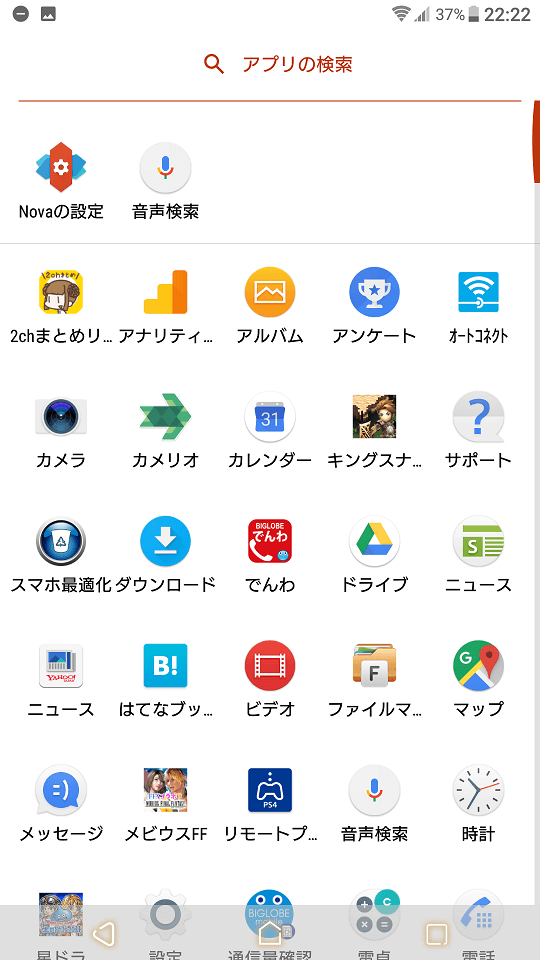
これでAndroidホーム画面の基本的な設定はすべて終了です。
Androidホーム画面カスタマイズによく使う機能の設定
Nova Launcherは使いこなすほど便利なアプリです。
よく使うであろう機能を簡単に紹介します。
Nova Launcherのドロワーの設定
デフォルトでは真っ白背景に上へスライドする設定ですが、「設定」「ドロワー」とたどり、「ドロワースタイル」で縦向きを横向きに移動させることも可能です。
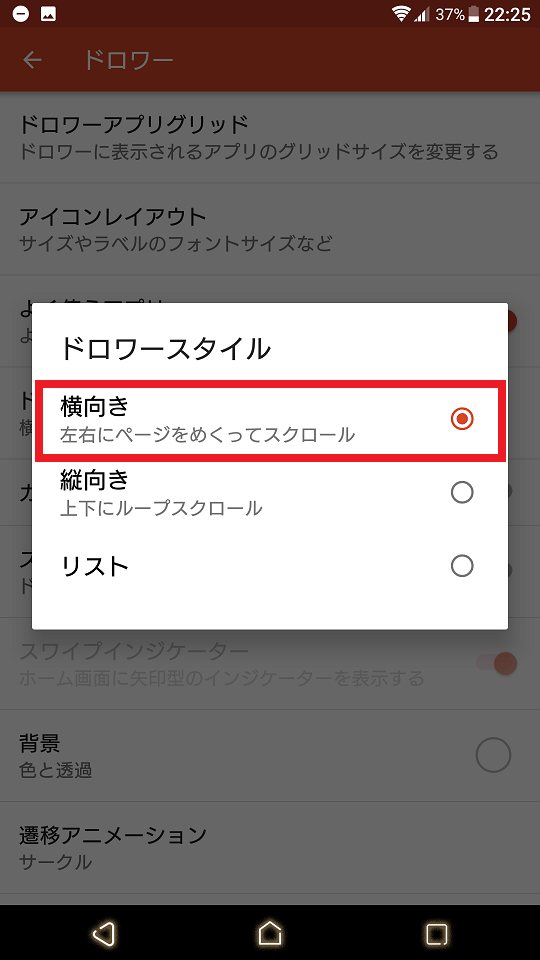

Nova Launcherのジェスチャーと入力の設定
今回は上へスワイプすると、ドロワーが開く設定をしましたが、ほかにもジェスチャーの登録が可能なので、よく使うアプリやよく使う電話相手やLINE相手を登録しておくとササっとスマートに起動させることが可能です。
わたしはダブルタップでWEBブラウザの起動、下へスワイプで妻のLINEが開くようにしています。
一例としてアプリをジェスチャーで開く場合の設定方法は下図となります。
「ダブルタップ」をタップ
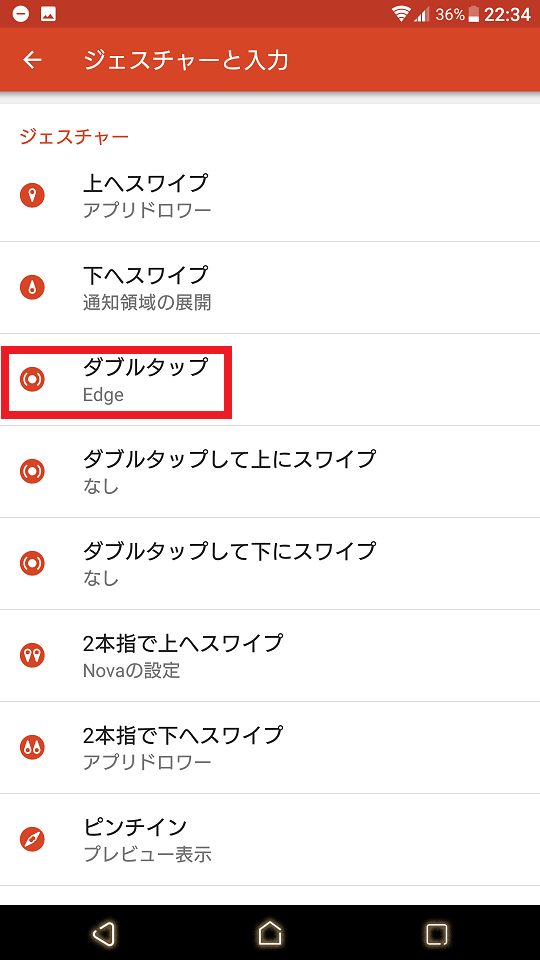
アプリタブへ移動し、起動させたいアプリを選択します。
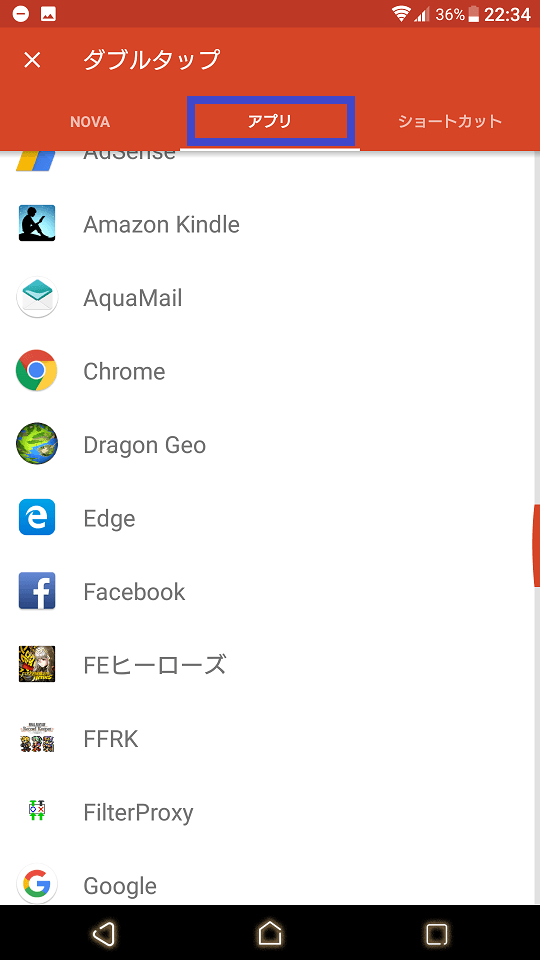
Edge(Webブラウザ)が登録されました。
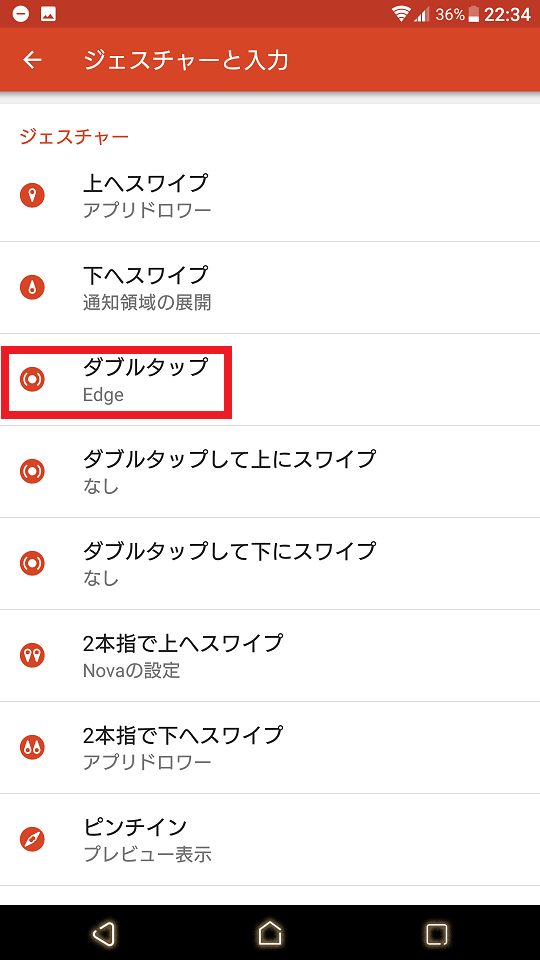
Androidのホーム画面はカスタマイズがとてもたのしい!(まとめ)

今回は、Nova LauncherをつかったAndroidホーム画面のカスタマイズ方法を紹介しました。
いろいろなカスタマイズアプリを使ってきましたが、Nova Launcherに帰ってきてしまいます!
軽快で動作も安定しています。Android Pieなど最新のAndroid OSでも問題なく動作するのがすばらしいですね。
カスタマイズ好きにはNova Launcherお勧めです。
Androidはなかなか取っ付きにくいかもしれませんが、カスタマイズの入門として、まずはホーム画面を自分好みに設定してみてはいかがでしょうか。
最後までお読みいただきありがとうございました。

