Androidスマホ(特にXperia)をカスタマイズする上でWindowsやMACにAndroid Studioのインストールが必要です。
Android Studioのインストール自体はそれほど難しいことではないのですが、環境変数の設定がちょっとむずかしいです。
そこでこの記事では、下記について説明をしています。
本記事ではこんなことがわかります
- Android Studioのインストール方法
- adb shellを動かすために必要な環境変数の設定方法

Android Studioのインストール方法と環境変数設定に関する前提事項

お使いのパソコンのバージョンや32bitか64bitかわからない場合は、「スタート」から「コンピューター」を右クリックし、「プロパティ」とたどり、下図の赤枠部分を確認します。
- OSバージョンの確認例
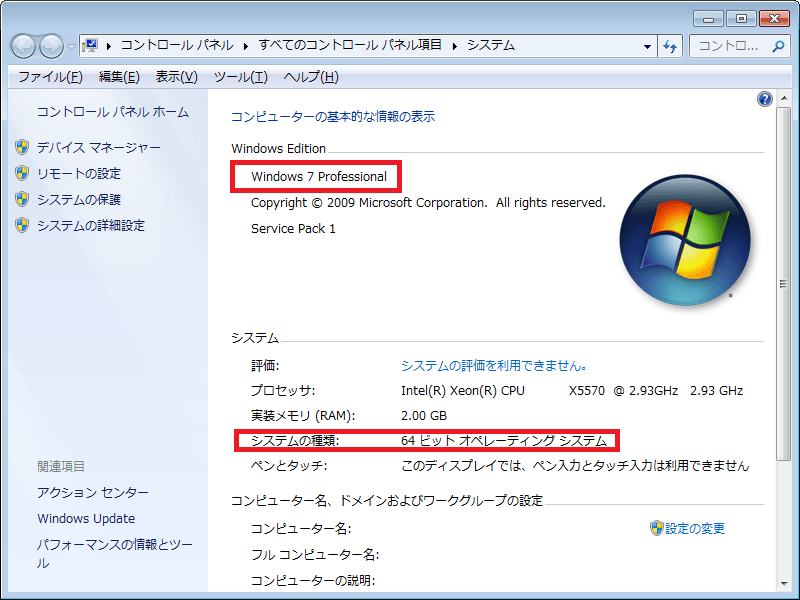
Android Studioのインストールと環境変数の設定方法
まずは簡単な流れを紹介します。
- Android Studioをダウンロード
- Android Studioのインストール
- adb shellコマンドを使うための環境変数の設定
- 起動確認
続いて、詳細の紹介です。
Android Studioのインストールと設定
公式URLより、Android Studioのアプリケーションをダウンロードします。
Android Studioのインストール
step
1緑色の「ANDROID STUDIO」と書かれたボタンをクリックしてダウンロード
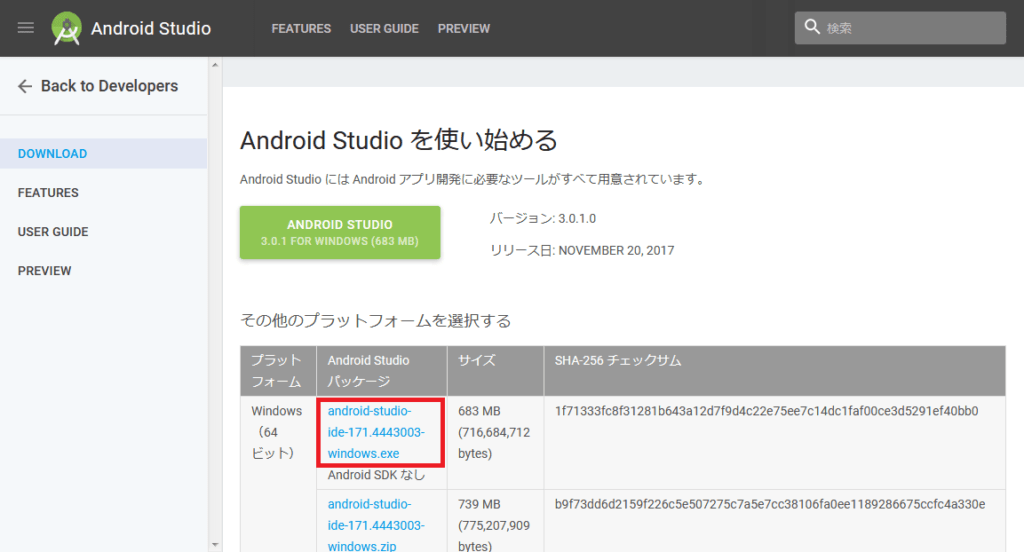
step
2Android Studioのインストール開始
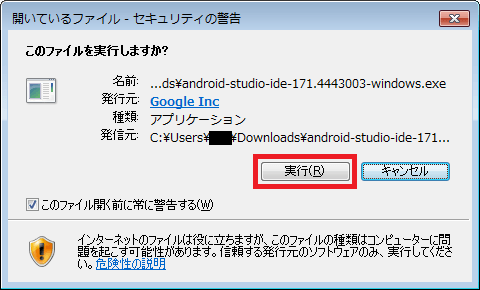
step
3基本的にはデフォルトのままでOK
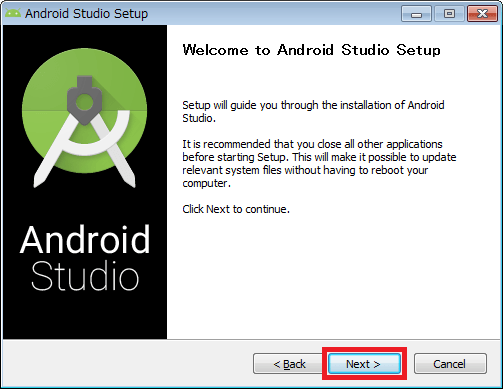
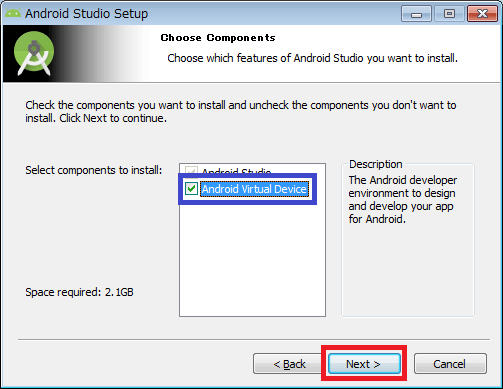
青枠部分は任意です。必要に応じてチェックを入れてください。図はチェック入れた場合の画像です。
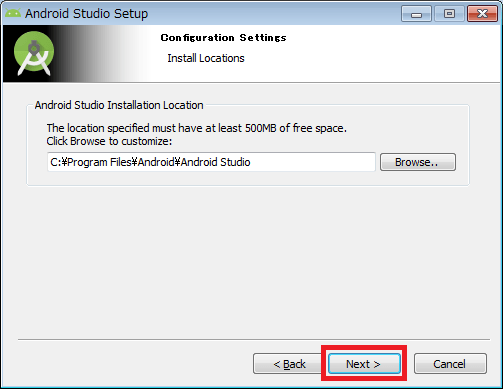
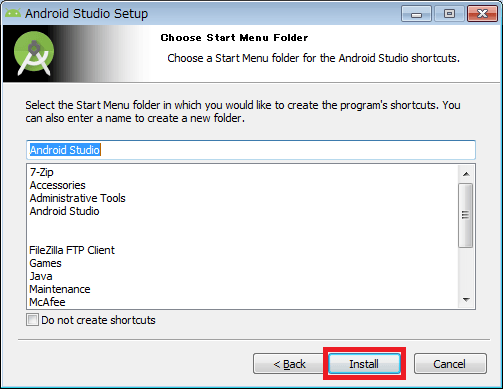
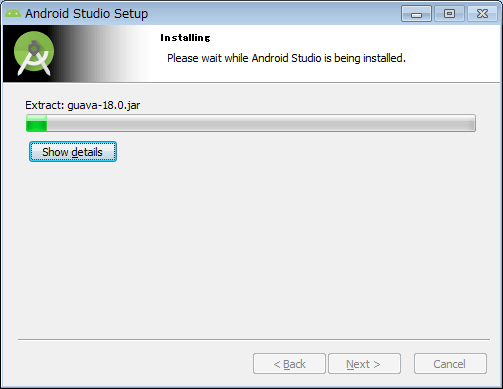
インストールが開始されます。
パソコン性能で時間が変わってきます。

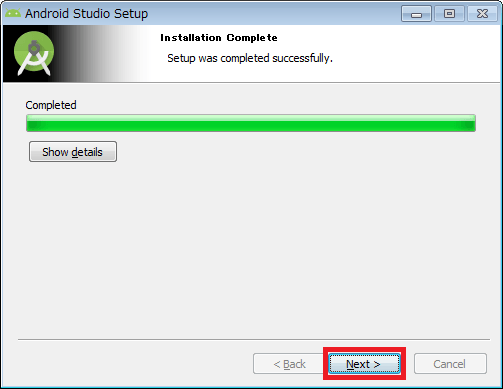
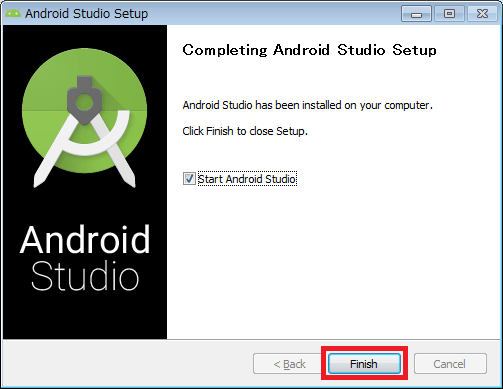
インストールが完了しました。
「Start Android Studio」にチェックを入れ、「FINISH」をクリックし、Android Studioの起動設定と続きます。
Android Studioの起動設定
初期設定時に下記のポップアップが表示されますが、ほとんどの方は関係のないものですので、「Do not import settings」を選び、「OK」をクリックします。
step
1import(インポート)不要を選んでOKをクリック
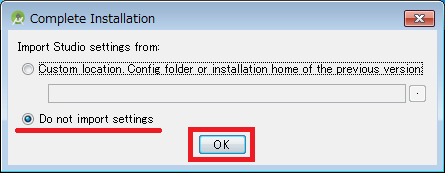
Android Studioの起動設定が続きます。
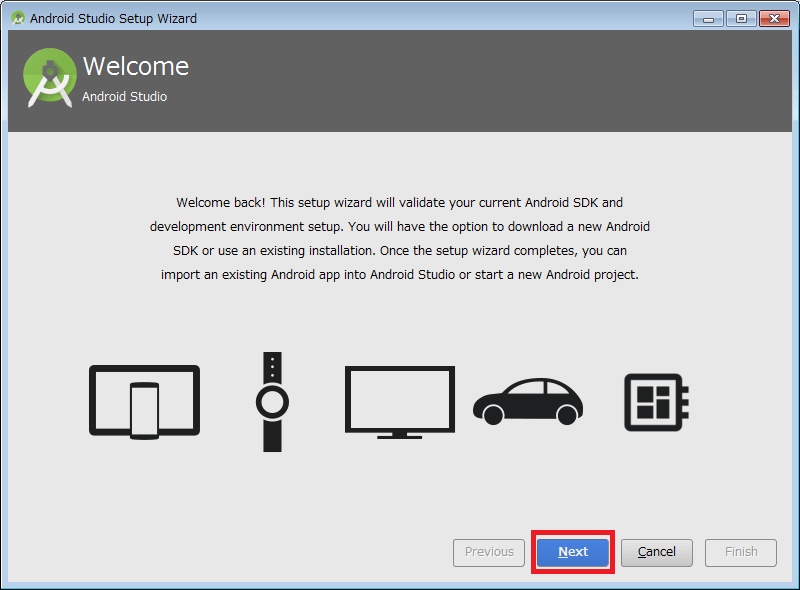
下図の場面では「Standard」で問題ありません。
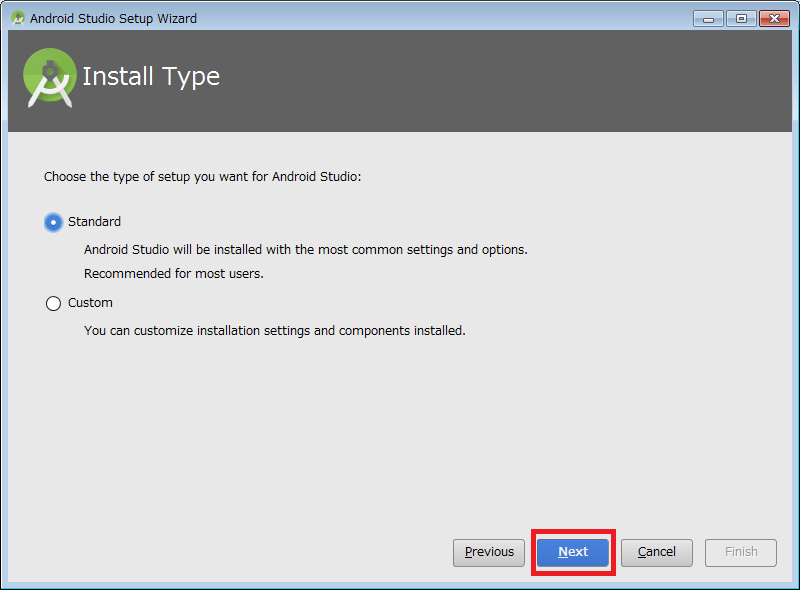
step
2UI(User Interface)のテーマを設定
お好きなほうを選んでください。
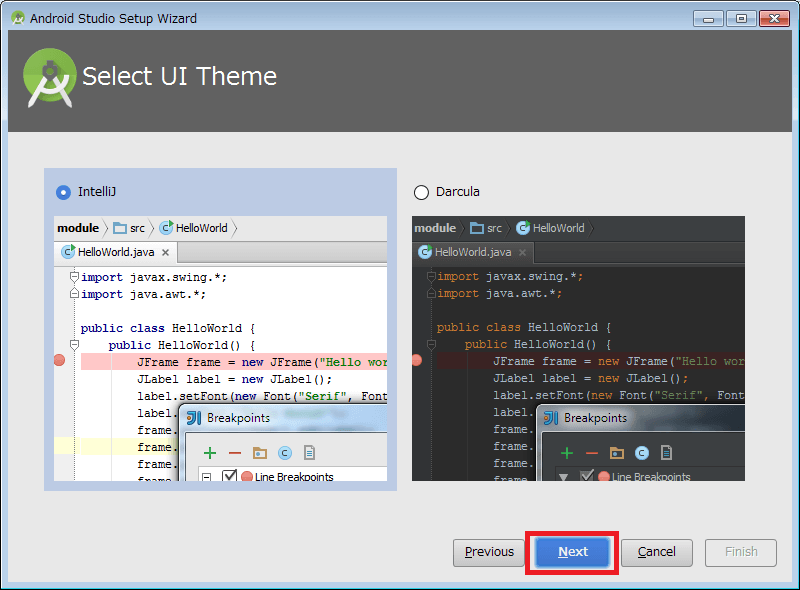
step
3初期設定が完了
「SDK Folder」の項目は、重要ですのでメモしておきます。
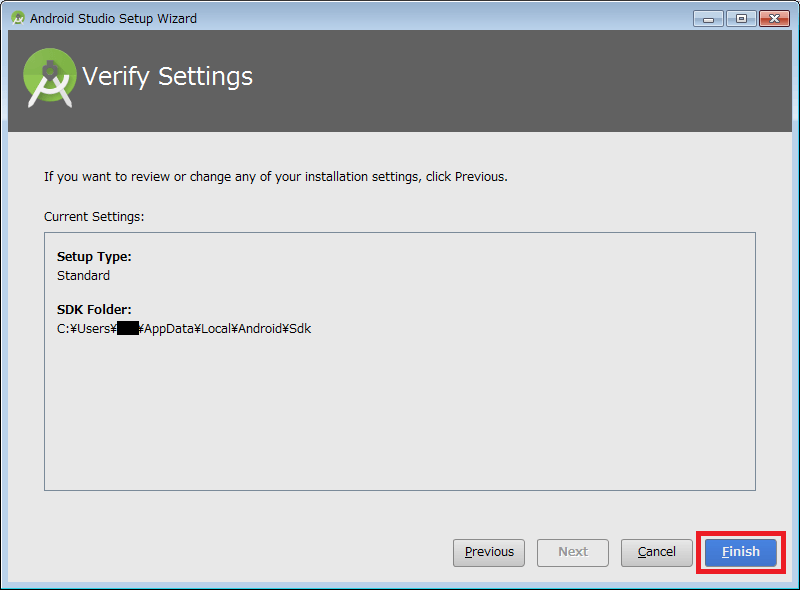
step
4Android Studioが起動
下図の赤枠部分を参考に、歯車アイコン(Configure)をクリックし、「SDK Manager」をクリックします。
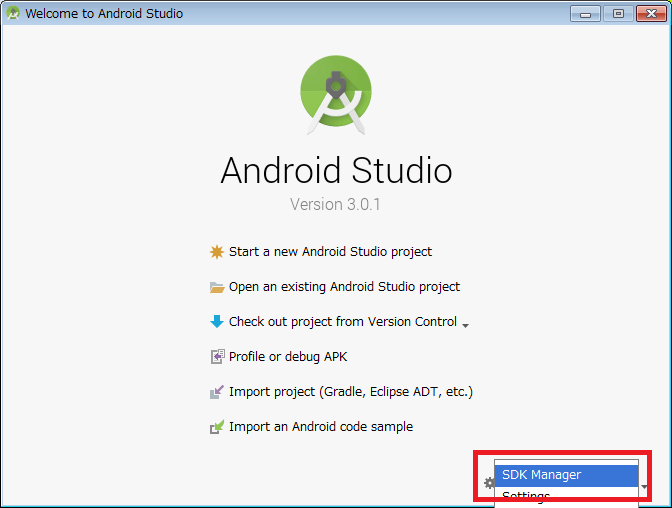
「SDK Platforms」のタブ(青色になっている部分)より、「Android API 27」のステータスが「Installed」になっていることを確認します。
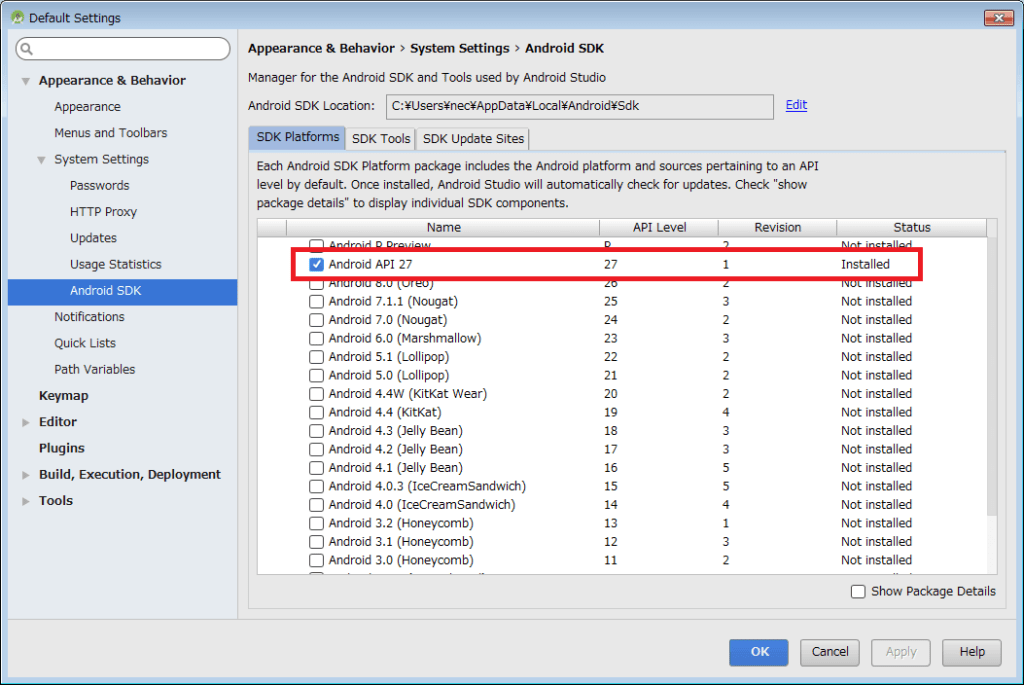
次に、「SDK Tools」のタブで赤枠の部分「Android SDK Platform-Tools」「Android SDK Tools」「Google USB Driver」の各ステータスが「Installed」になっていることを確認します。
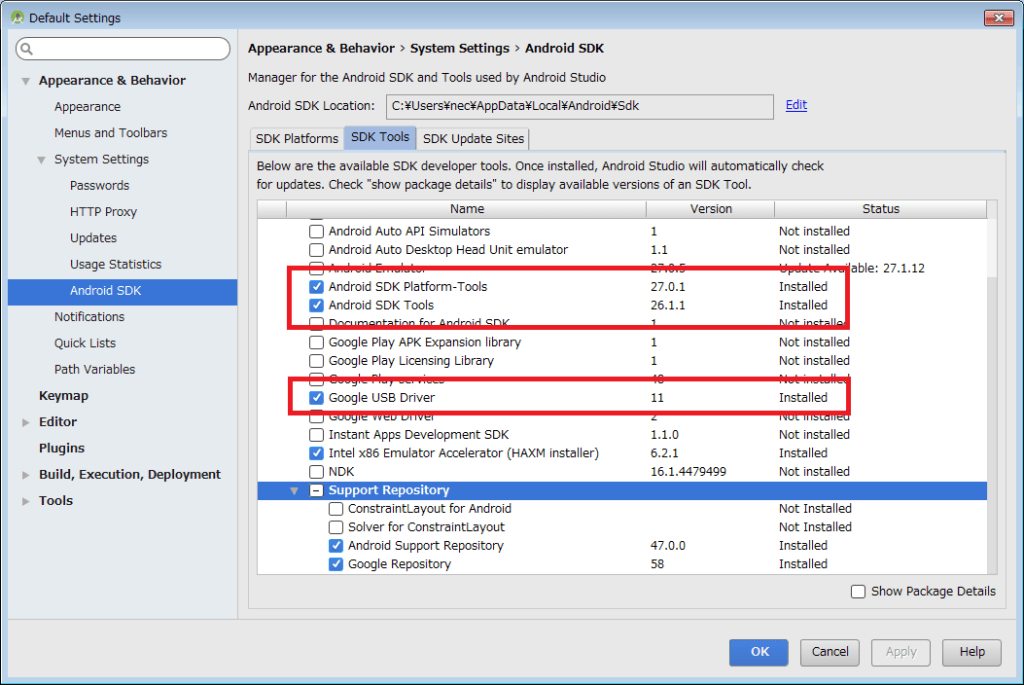
以上で、Android Studioの初期設定は完了です。
万一赤枠部分で示したツールのステータスがNot Installedであった場合、左側のチェックボックスにチェックを入れ、OKをクリックすると、インストールが始まります。
Android Studioの環境変数の設定
adb shellはWindowsのコマンドプロンプトを使用します。
そのため、PATHを通してあげる必要があります。

OSによって、環境変数を設定するまでの画面にたどり着くのがむずかしいこともあるのでこの方法を覚えておくとラクラクです!
コマンドプロンプトを管理者権限で起動します。
管理者権限の起動方法は、下記をご参考ください。
Windows10でテストモードが解除できない?!解決方法は超簡単。
コマンドプロンプトを開いたら、下記のコマンドを入力します。「"」や「;」といった記号も入力します。
以下コマンドの〇〇の部分は個人で異なります。
shortcode
setx /M path "%path%;C:Users〇〇AppDataLocalAndroidSdkplatform-tools"
下図のように「成功:指定した値は保存されました。」と表示されればOKです。
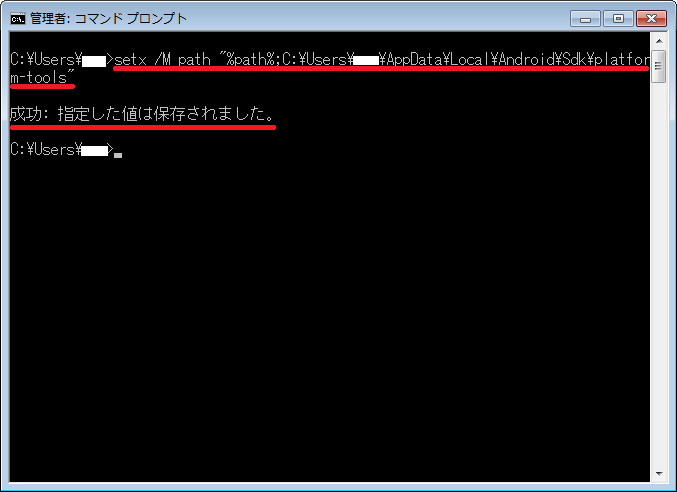
一度コマンドプロンプトを閉じます。
そして、再度コマンドプロンプトを起動し下記のコマンドでPATHが設定されていることを確認できればOKです。
shortcode
echo %path%
さらに、adbコマンド実行して「ファイルが見つかりません」などコマンドプロンプト定番のエラーメッセージが表示されないことを確認して、作業は完了です。
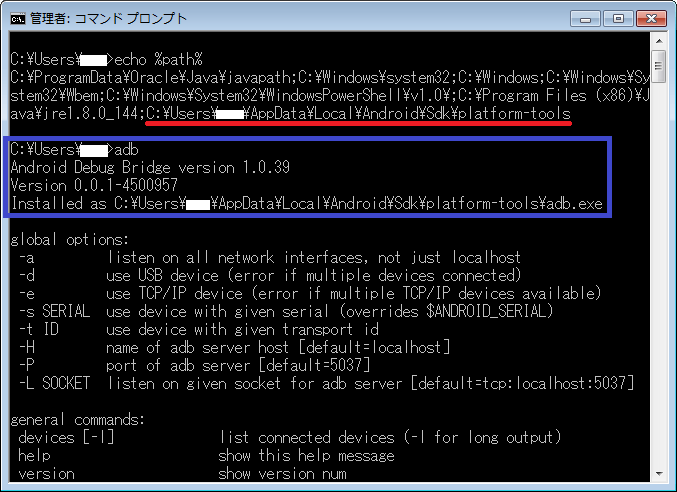
Android Studioのインストールと環境変数設定は基本どのOsバージョンも同じ(まとめ)

Androidスマホ(Xperia)のカスタマイズに必要な環境変数の(adb shellコマンドが使えるまで)設定方法を紹介しました。

今後、Android Studioのバージョンが更新されインストール手順が変わるかもしれませんが、初期設定を行う場所までがらっと変わることはないかと思います。
重要なのは、環境変数の設定です。
Windowsのバージョンによって、画面で環境変数の設定をする場所を探すのが面倒なこともあります。
コマンドプロンプトでスマートでかっこよく設定できますので、こちらも最後までお読みいただきありがとうございました。

