WiMAXって簡単にインターネットに接続できるって本当なの?「Speed Wi-Fi NEXT W06」が良いらしいけど、設定は自分でも出来るかどうか確認しておきたい。
WiMAXは誰でも簡単にインターネット接続できるとはみんなが言っているけど「それって詳しいから簡単なんでしょ?」というイメージを持たれがちです。
実際、ルーターが到着して箱を開けてみると、分厚い説明書がゴロンと入っていたりして「うっ…」と思う人も少なくありません…。
そこでこの記事ではWiMAXのルーターである「Speed Wi-Fi NEXT W06の設定方法」をWiMAX初心者のあなたにわかりやすくご紹介します。
契約の際や、設定手順の参考にしてみてください。
Speed Wi-Fi NEXT W06とは

Speed Wi-Fi NEXT W06外観
Speed Wi-Fi NEXT W06とは、WiMAXの電波を利用してインターネットとスマホやパソコンなどの端末をつなぐための機器でポケットに入るほどの大きさで「ポケットWiFi」とも呼ばれるモバイルルーターです。
厳密にいうとポケットWiFi(Pocket WiFi)はワイモバイル(旧イーモバイル)が提供しているモバイルWi-Fiルーターの名称を指しています。混同される人が非常に多くモバイルWiFiルーター全体をポケットWiFiと呼ばれる場合もあります。
Speed Wi-Fi NEXT W06は画像のように手のひらサイズの大きさでありながらとてもスリムな厚さです。
さらに、ズボンのポケットにもスッと入れやすく持ち運びにもストレスを感じない心づかいが行き届いたモバイルルーターです。

ポケットにもスッポリ入れやすい形状が嬉しい
- Speed Wi-Fi NEXT W06のサイズと重さは下記のとおり
| サイズ | 約128×64×11.9mm |
| 重さ | 125g |
持ち出したいけど大きかったり重かったりするとかさばってなんだか面倒に感じますよね?
Speed Wi-Fi NEXT W06のサイズは手のひらより少し小さいぐらい、重さは財布と同じぐらいなので、ほとんどかさばることはないと、ご想像頂けるはずです。
Speed Wi-Fi NEXT W06の準備

Speed Wi-Fi NEXT W06は、正式に契約が完了すると最短で当日、遅くとも翌日発送され、契約完了後1~2日であなたのもとへ到着します。
- 機器が到着しましたら最低限下記のものがそろっているか確認します
- Speed Wi-Fi NEXT W06本体
- SIMカード(Nano IC Card)
- USB Type-Cケーブル
- 説明書
ちなみにSpeed Wi-Fi NEXT W06にはクレードル(台座)と、充電用の電源アダプターは同梱されていませんので、ご注意ください。
SIMカードの取り付け
最初にやることはSpeed Wi-Fi NEXT W06にSIMカードを挿入することです。
SIMカードとは、WiMAXのルーターに挿入することでWiMAXの電波を拾ってインターネットに接続するために必要なカードです。
早速SIMカードを取り付けていきましょう。
step
1Speed Wi-Fi NEXT W06の電源が入ることを確認
Speed Wi-Fi NEXT W06本体正面の右上に電源ボタンがありますので、3秒ほど長押しします。

電源が入らない場合、本体正面下にUSB Type-Cケーブルを差し込む穴があるので、ケーブルを差し込み充電をしてください。
30分ほど充電すればまずはOKですので、電源が入ることを確認します。
電源が入ることを確認したら、面倒ですがいったん電源を切ります。
STEP2から始めることも可能ですが、万一本体が初期不良であった場合SIMカードを挿入しても使えないため、STEP1で電源が入ることを確認しておくことをおすすめします。
step
2SIMカードを挿入する
Speed Wi-Fi NEXT W06の正面下に、カバーが付いていますので、右側からゆっくりとつめでひっかけるような感じでひらきます。
- SIMカードは図のように金属の部分が見えるように上を向け、右側に斜めに欠けている部分を本体の方へ向けます。

step
3カッチと手ごたえを感じるまでゆっくり挿入して作業完了
小さな穴がありますので、SIMカードをゆっくり挿入していきます。「カッチ」という手ごたえがあるまでゆっくり挿入していきますが、無理なちからを加えないように慎重に行えばOKです。

step
4本体の電源を入れます
本体正面の右上に電源ボタンがありますので、3秒ほど長押しして電源を入れましょう。

step
5トップ画面が表示されれば初期設定は完了
Speed Wi-Fi NEXT W06の準備はこれで完了です。これでSpeed Wi-Fi NEXT W06とインターネットがつながりました。初期設定は思ったより簡単でしたよね?
- 画面の左上に「4本アンテナの絵」、「HS」と書かれたアイコン、「WiFi」のアイコンが表示されていれば完璧です。


もう一度おさらいしておきましょう。
- Speed Wi-Fi NEXT W06の電源確認
- 電源を落とし、SIMカードをSpeed Wi-Fi NEXT W06へ挿入
- 電源を入れて設定完了
専門的な知識は本当に不要で、むしろSIMカードの挿入が一番のヤマ場だったりします。
Speed Wi-Fi NEXT W06と端末をWiFiでつなぐ設定方法

いよいよSpeed Wi-Fi NEXT W06とスマホやパソコンをWiFiでつないでいきます。

- 下記の3つに項目を分けたので、あなたがやってみたい場所(必要な項目)へ飛んでください!
- Speed Wi-Fi NEXT W06と接続できる機器
- QRコードで簡単WiFi接続
- 手動でWiFi接続
Speed Wi-Fi NEXT W06と接続できる機器
Speed Wi-Fi NEXT W06と接続できる機器は下記のとおりです。
- Android
- iPhone/iPad
- PlayStation4
- Windows
- Mac
- Wi-Fi機能が付いたテレビやビデオ
すこし専門的な書き方をすると、IEEE802.11ac(5GHz帯)、IEEE802.11n/11g/11b(2.4GHz帯)に対応した機器であればどんなものでも接続できます。
QRコードでSpeed Wi-Fi NEXT W06とスマホをWiFi接続
Speed Wi-Fi NEXT W06に表示されるQRコードを専用のアプリを入れたスマホで読み取ることで簡単にWiFi接続が完了します。

アプリのインストールにはスマホがLTEでつなぐ必要がありますが、専用アプリをインストールしてしまえばあとはQRコードを読み込んでWiFi設定するだけ。設定は自動で行われスマホとSpeed Wi-Fi NEXT W06がWiFiでつながります。
さっそく手順を見ていきましょう。
step
1Speed Wi-Fi NEXT W06でQRコードを表示させる
Androidを例に進めますが、アプリのインストールはiPhone/iPadも手順は同じです。
- Speed Wi-Fi NEXT W06のトップ画面から「Wi-Fi接続設定」をタッチします

- QRコード表示をタッチします

- もう一度QRコード表示をタッチします

- スマホからQRコードを読み込みます

step
2読み込んだQRコードからアプリをインストールしWiFi接続
読み込んだQRコードを読み込むとHUAWEI(ファーウェイ)のSpeed Wi-Fi NEXT W06専用アプリのサイトへ飛びますので、お使いの端末を選びます。
以下の手順「【16】QRコードを読み込む」では、Speed Wi-Fi NEXT W06でアプリインストール用のQRコードを読み込んだ後、「OK」をタッチした次の画面「Wi-Fi接続用のQRコードです。」で表示されたQRコードを読み込みます。

流れをズラっと並べていきます。
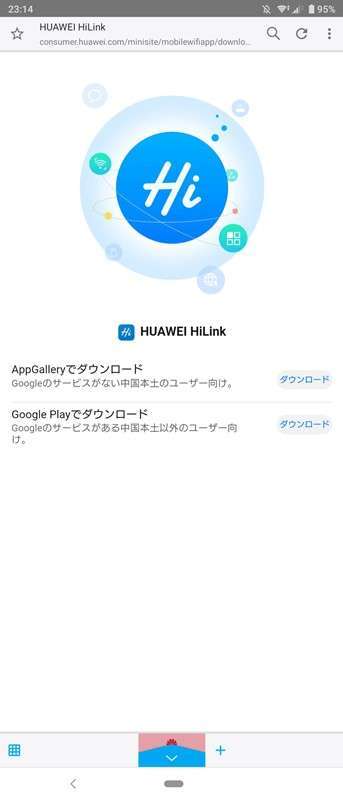
Google Playを選ぶ
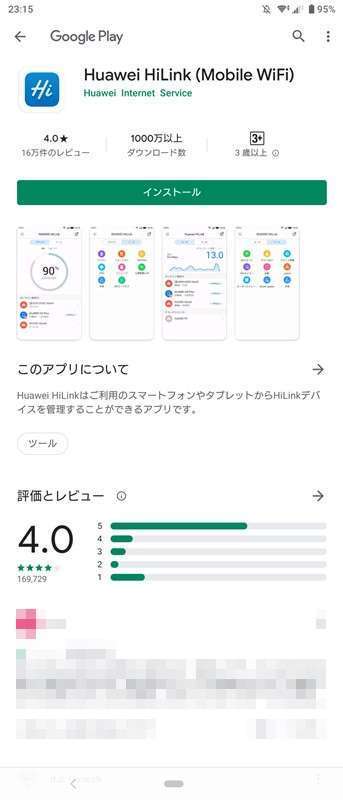
インストールをタッチ
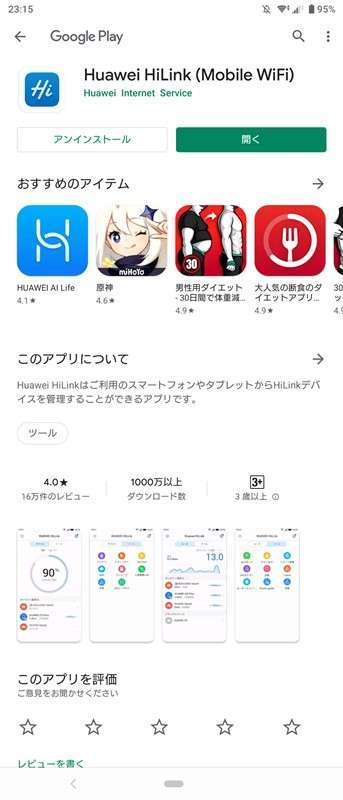
開くをタッチ
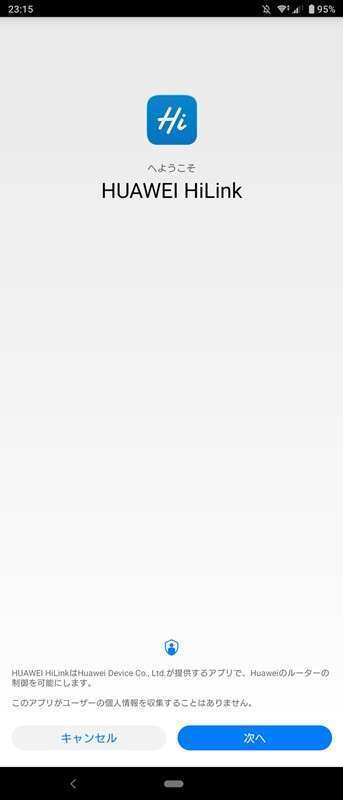
次へをタッチ
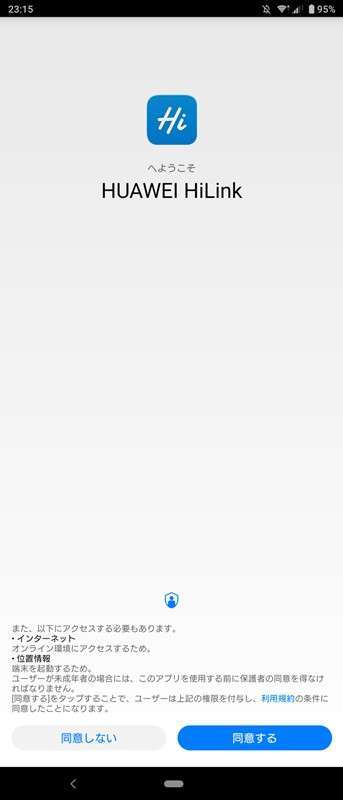
同意するをタッチ
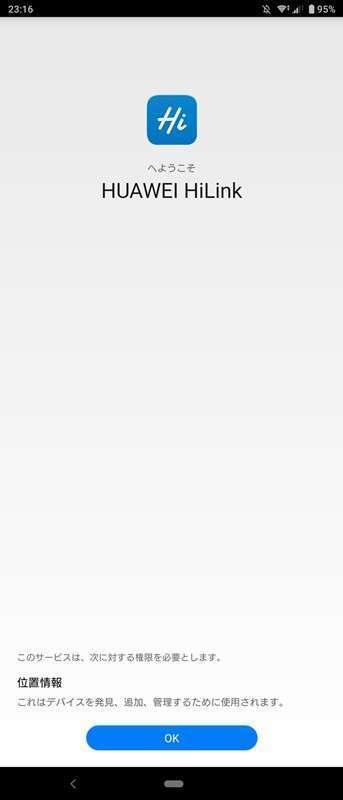
OKをタッチ

画面を左へスライド
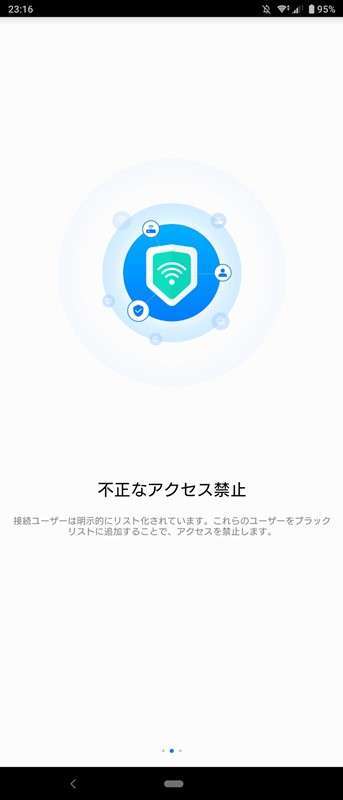
画面を左へスライド
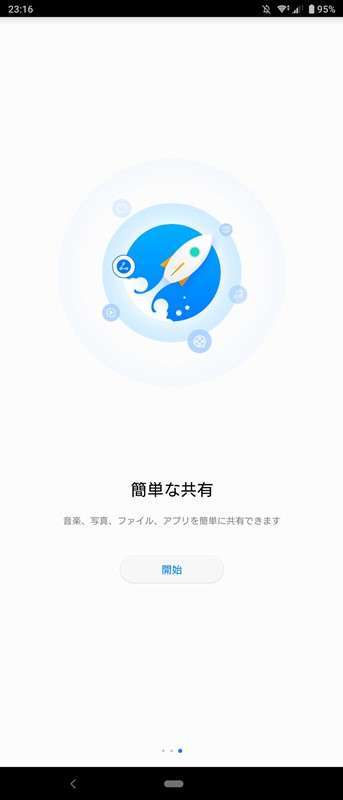
開始をタッチ
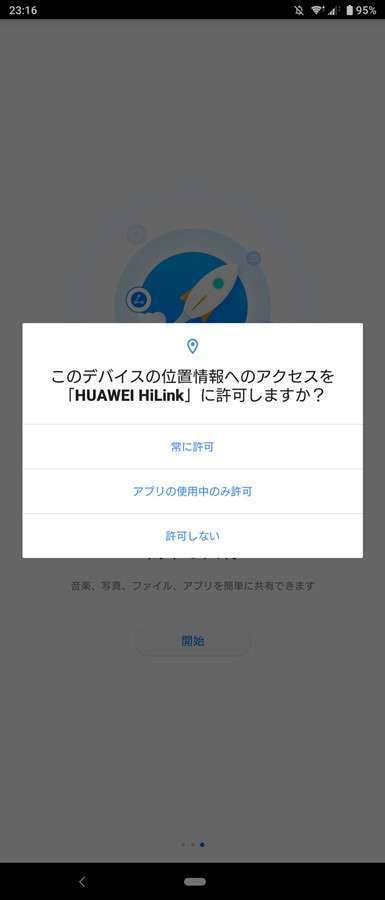
アクセスの許可を設定(真ん中でOK)
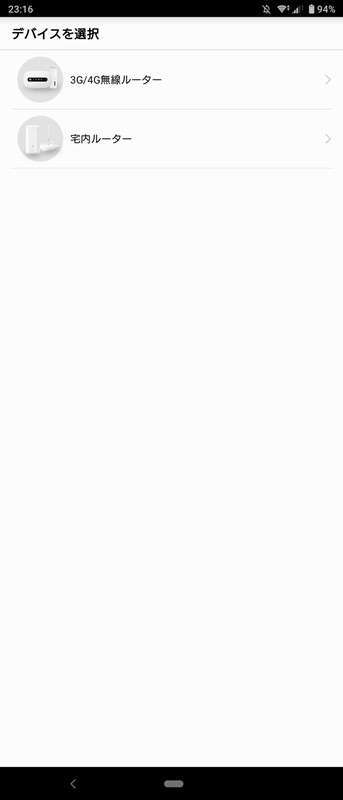
3G/4G無線ルーターをタッチ
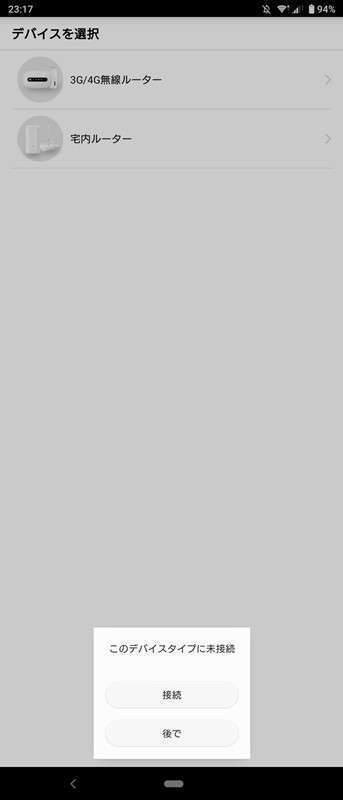
後でをタッチ
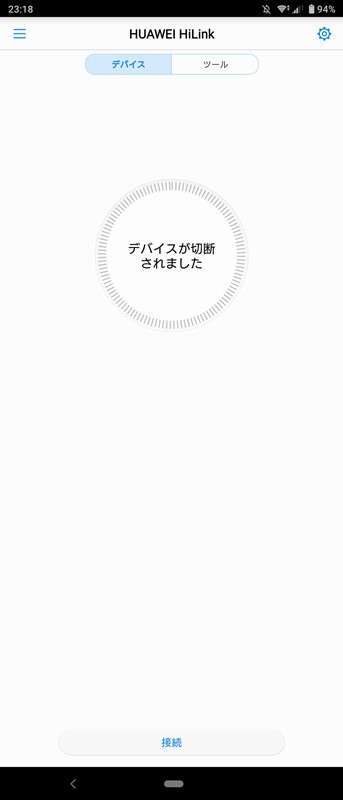
接続をタッチ
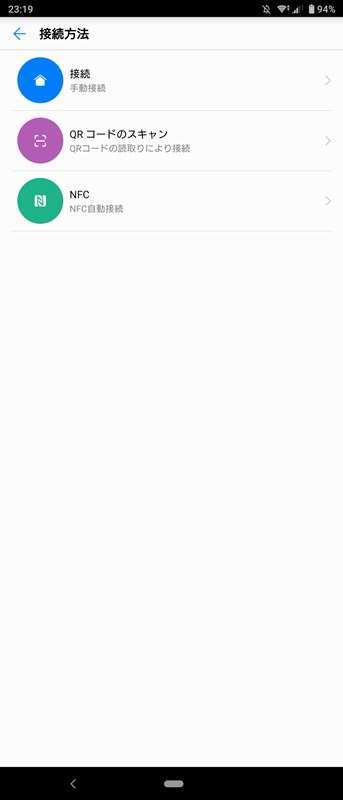
QRコードのスキャン

許可をタッチ

QRコードを読み込む
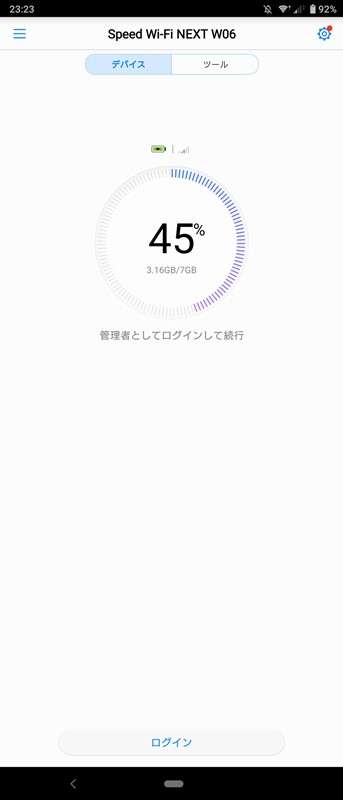
接続完了!
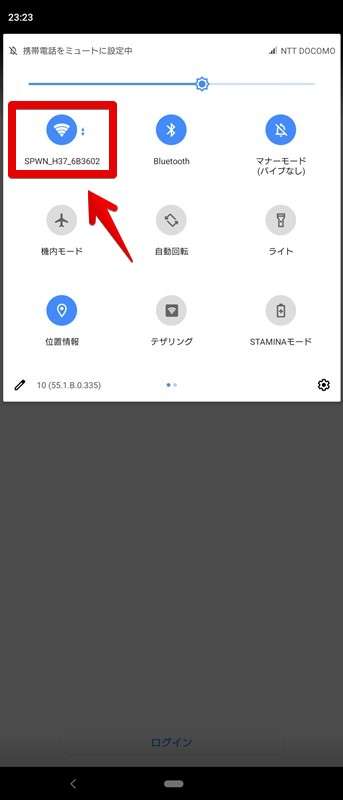
Speed Wi-Fi NEXT W06との接続確認
step
3スマホでWiFi通信が出来ていれば設定は完了
スマホの画面にWiFIアイコンが表示されていることを確認するか、Speed Wi-Fi NEXT W06の画面でWiFiアイコンの横に「1」と数字が表示されていればOKです。
「1」という数字は「今、Speed Wi-Fi NEXT W06にWiFi接続している台数」を示しています。今回はAndroid端末を1台つないでいるため、画面上に「1」と表示されています。

手動でSpeed Wi-Fi NEXT W06と端末をWiFi接続するための準備
アプリを利用できない場合、Speed Wi-Fi NEXT W06と端末をWiFiを手動でつなぐ必要があります。

ここでは、スマホ(Android/iPhone)、Windows、Mac、PlayStation4、を例に接続方法を紹介します。
- まずは、Speed Wi-Fi NEXT W06の画面にアクセスするための情報を表示させます。
トップ画面「情報」「SSID情報」とたどり「SSID情報」を表示しましょう。

Speed Wi-Fi NEXT W06トップ画面で情報をタッチ

SSID情報をタッチ

名前とパスワードをスマホやパソコンなどで入力
これでスマホやパソコンなどの機器からSpeed Wi-Fi NEXT W06にWiFi接続するための準備が整いました。
Androidを接続
step
1ドロワー画面から「設定」をタッチし「ネットワークとインターネット」を選ぶ
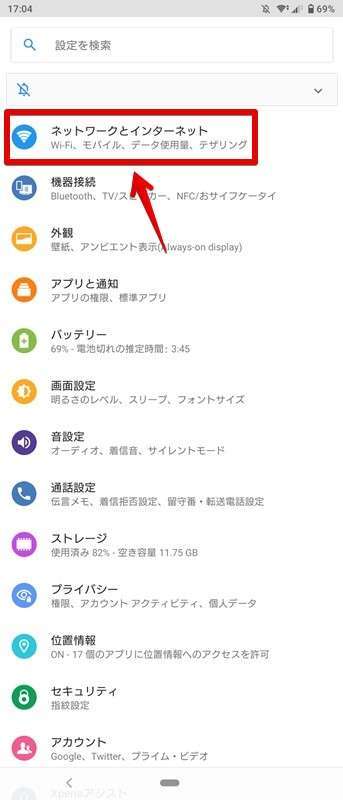
step
2Wi-Fiをタッチ
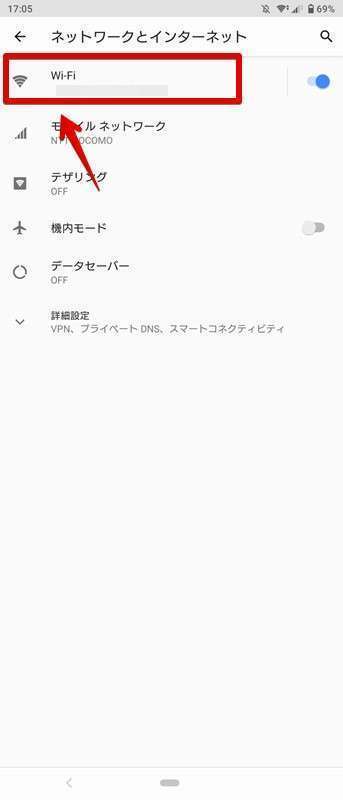
step
3Speed Wi-Fi NEXT W06のSSIDを選ぶ(本記事の場合は「SPWN_H37_6B3602」)
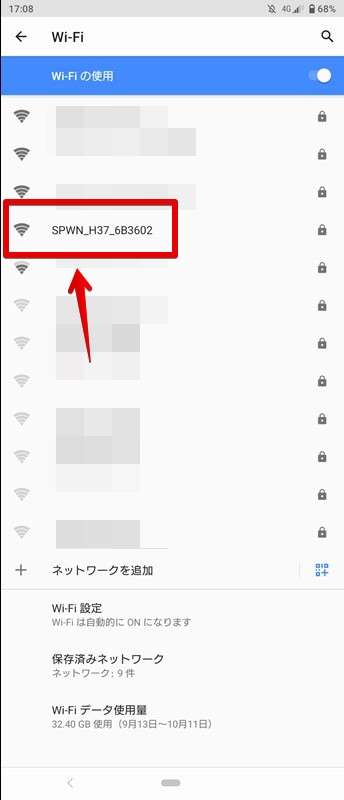
step
4Speed Wi-Fi NEXT W06の画面に表示されているSSIDのパスワードを入力し接続をタッチ
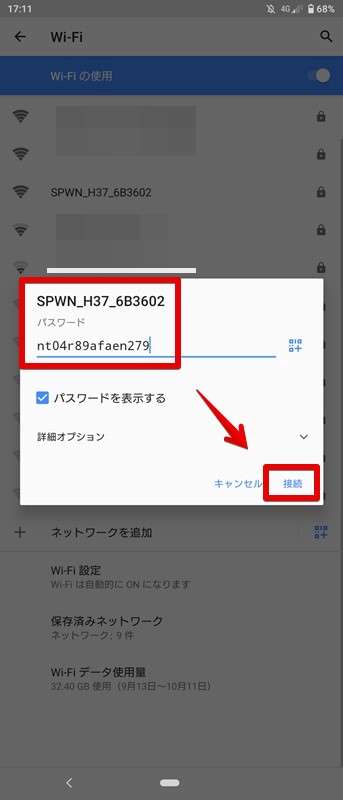
step
5WiFi接続完了
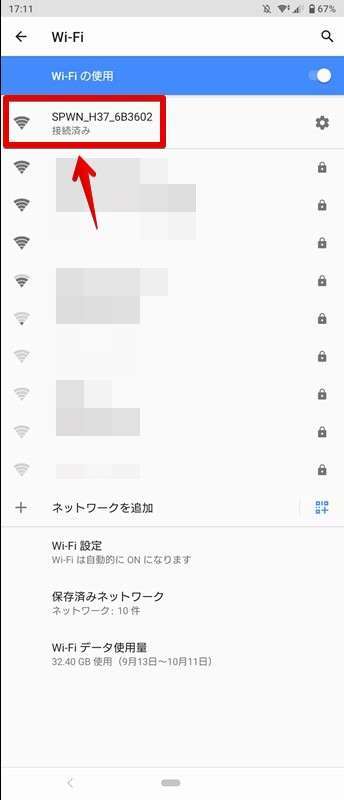
以上でSpeed Wi-Fi NEXT W06とAndroidとのWiFi接続は完了です。
iPhoneを接続
step
1歯車アイコン(設定)をタッチして設定画面を表示し、「Wi-Fi」をタッチ
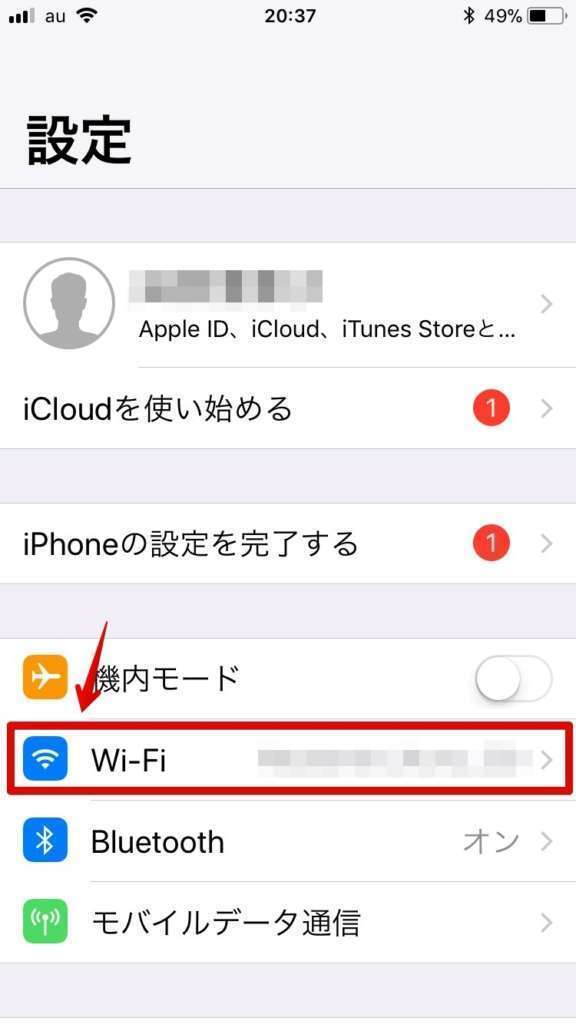
step
2Speed Wi-Fi NEXT W06の名前(SPWN_H37_6B3602)をタッチ
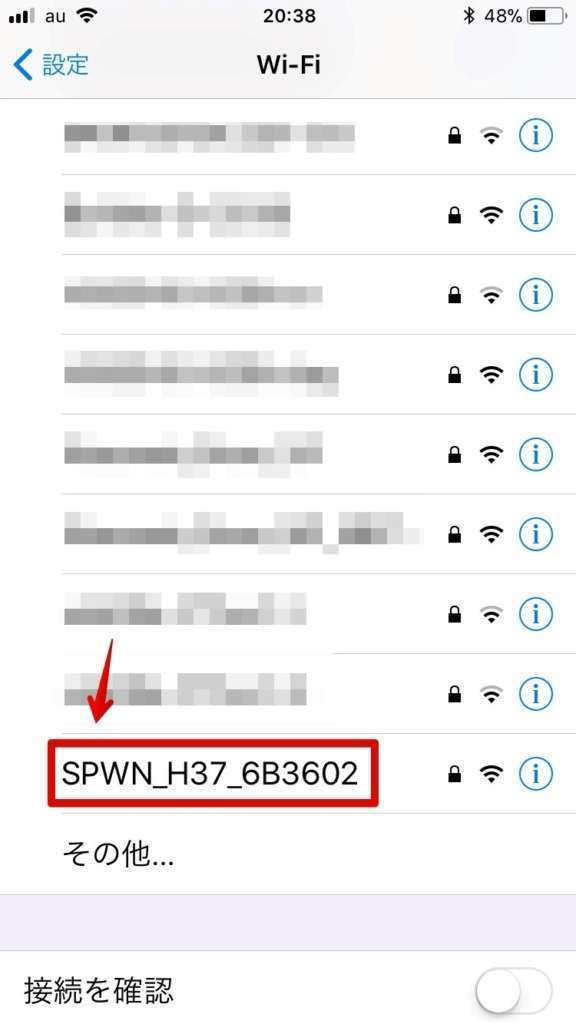
step
3パスワードを入力し「接続」をタッチ
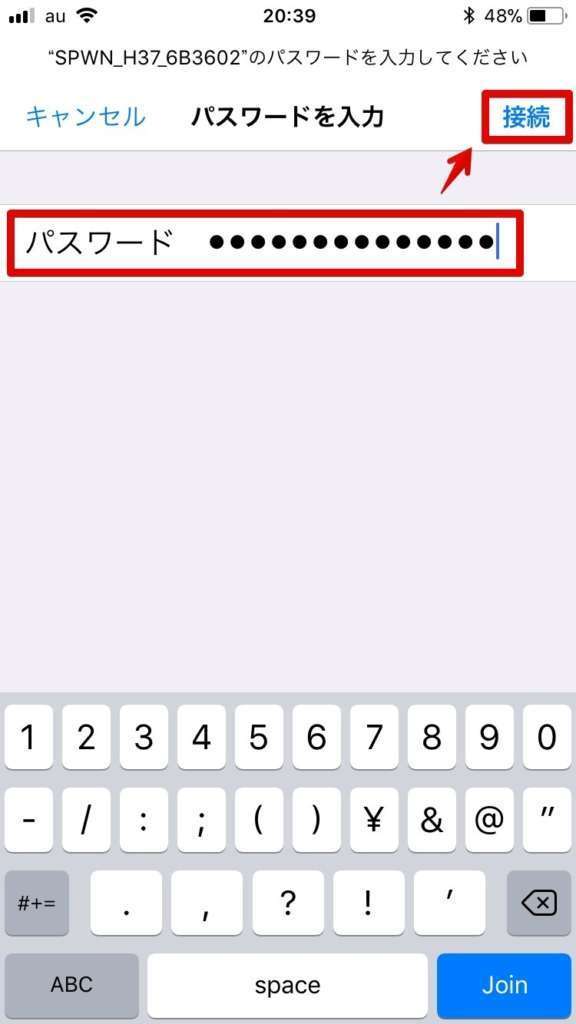
step
4Speed Wi-Fi NEXT W06とのWiFi接続完了
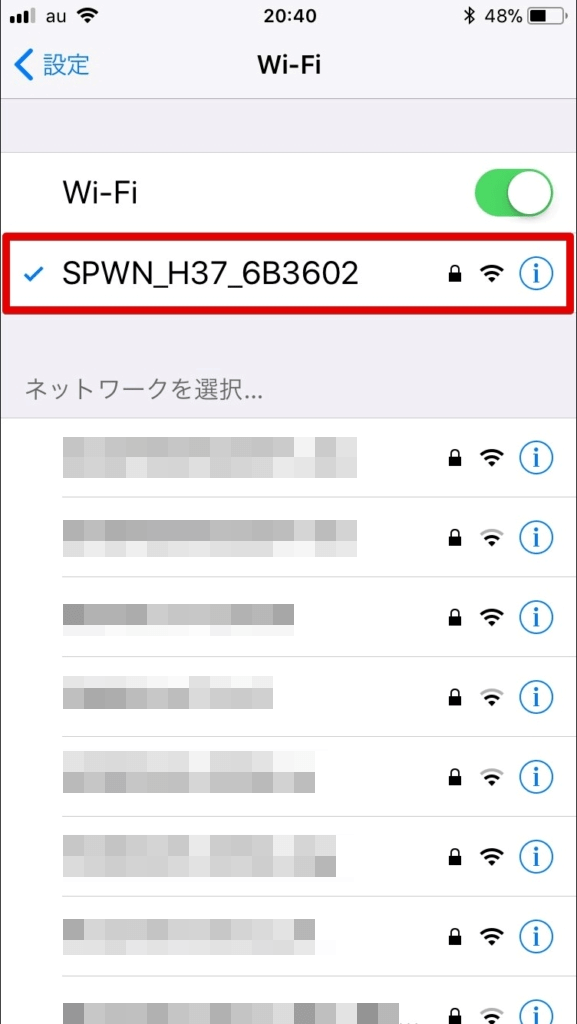
- (参考)「i」マークをタッチすると接続状況も確認可能
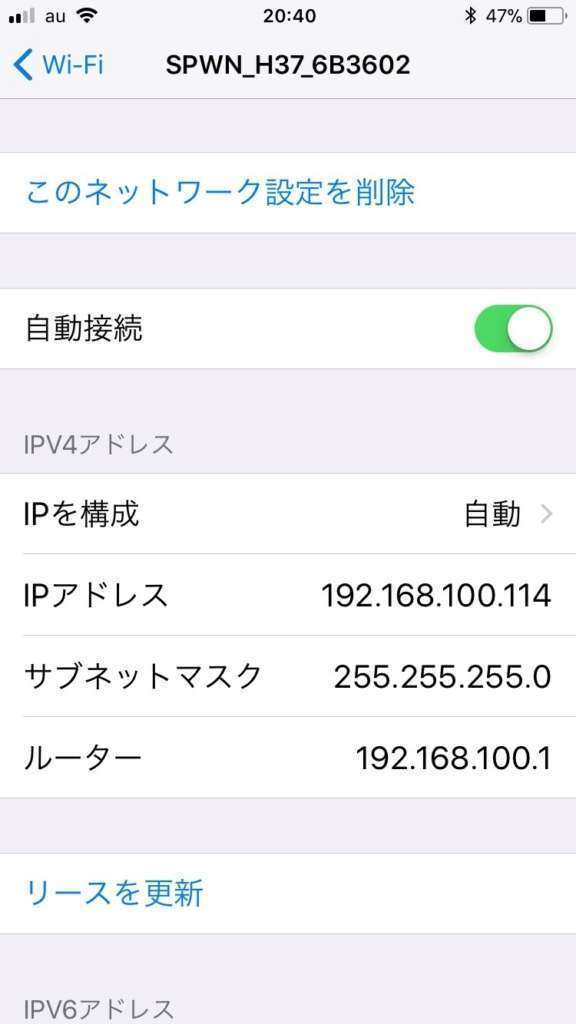
以上でSpeed Wi-Fi NEXT W06とiPhoneとのWiFi接続は完了です。
Windowsを接続
step
1画面右下の「スタートボタン」をクリックし、「歯車」アイコンをクリック
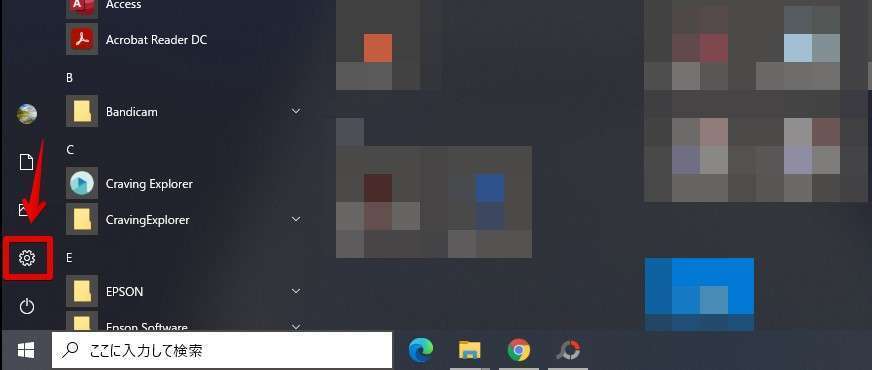
step
2ネットワークとインターネットをクリック
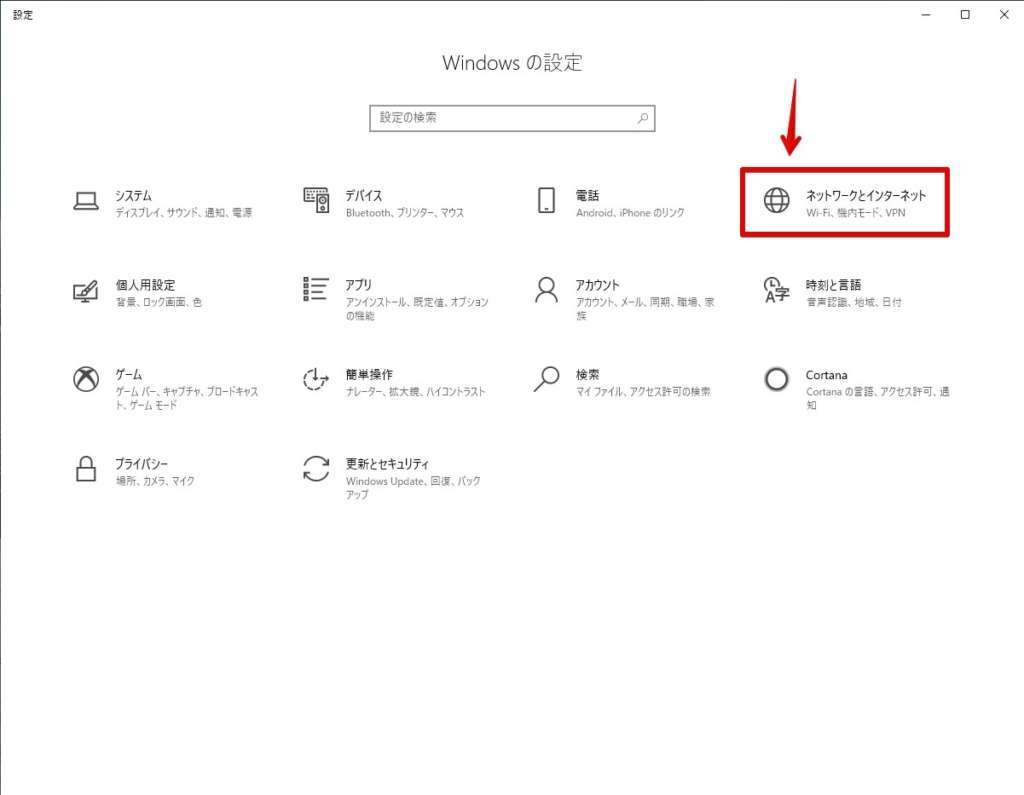
step
3Wi-Fiをクリック
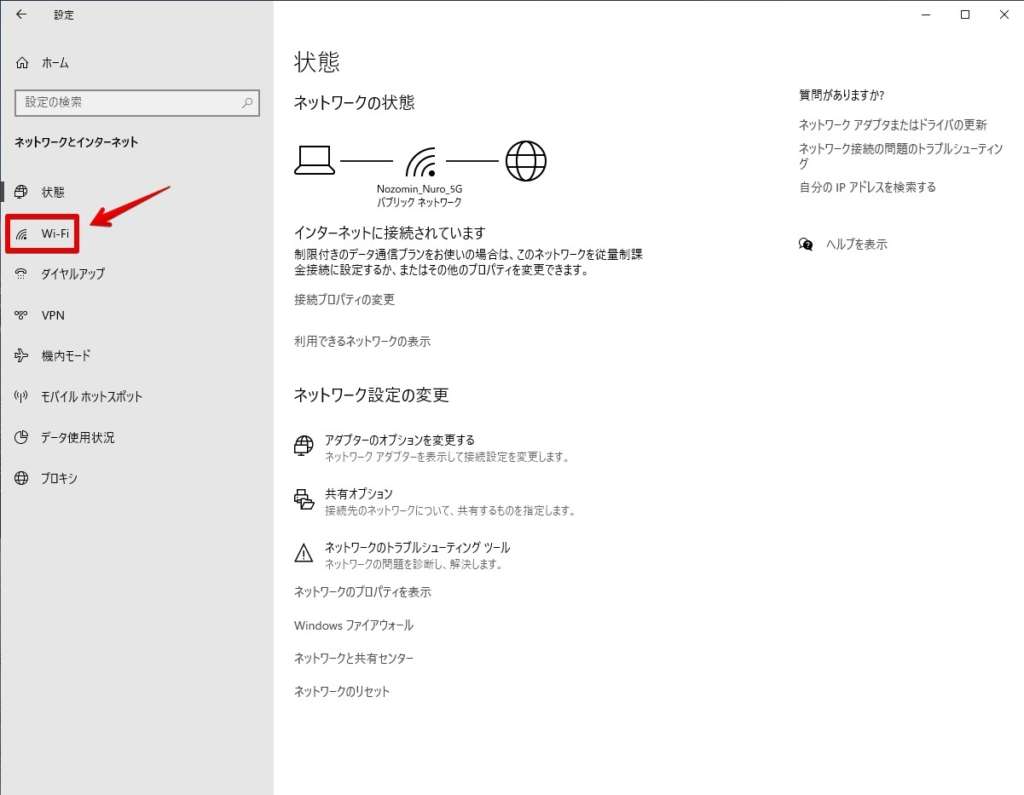
step
4利用できるネットワークの表示をクリック
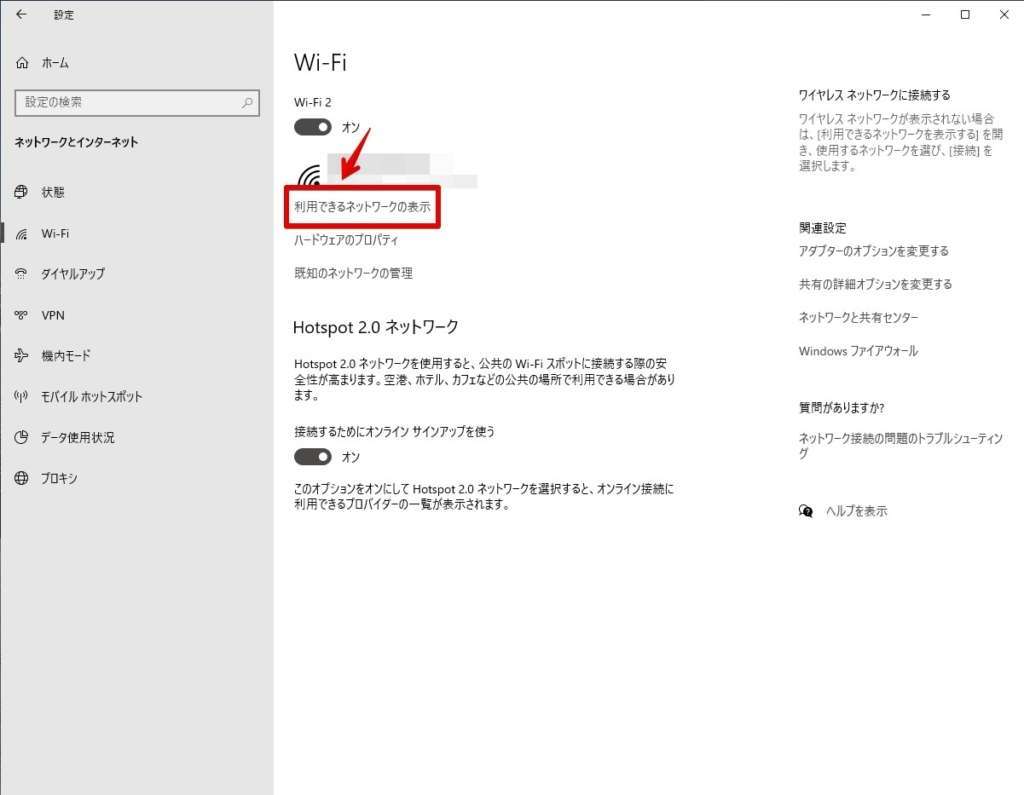
step
5Speed Wi-Fi NEXT W06のSSID「SPWN_H37_6B3602」をクリック
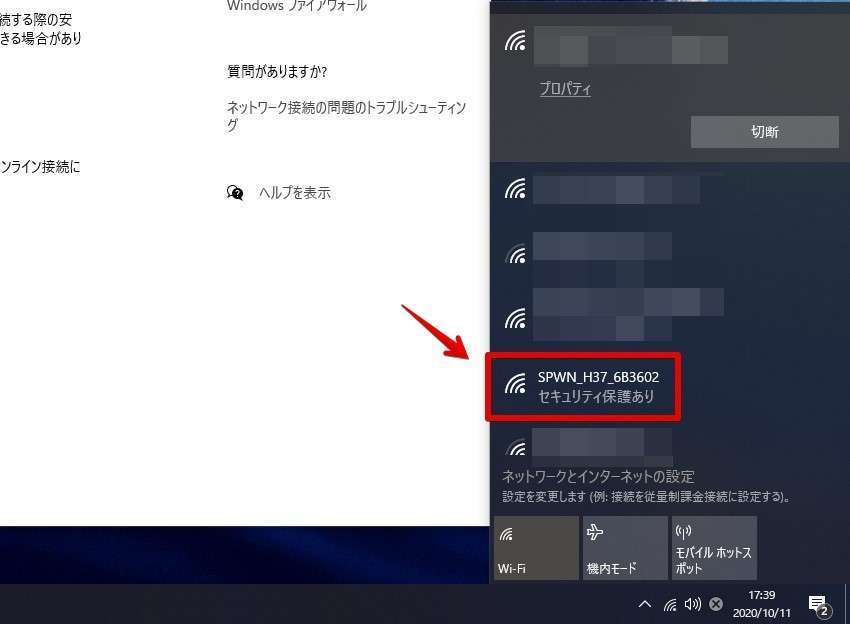
step
6接続をクリック
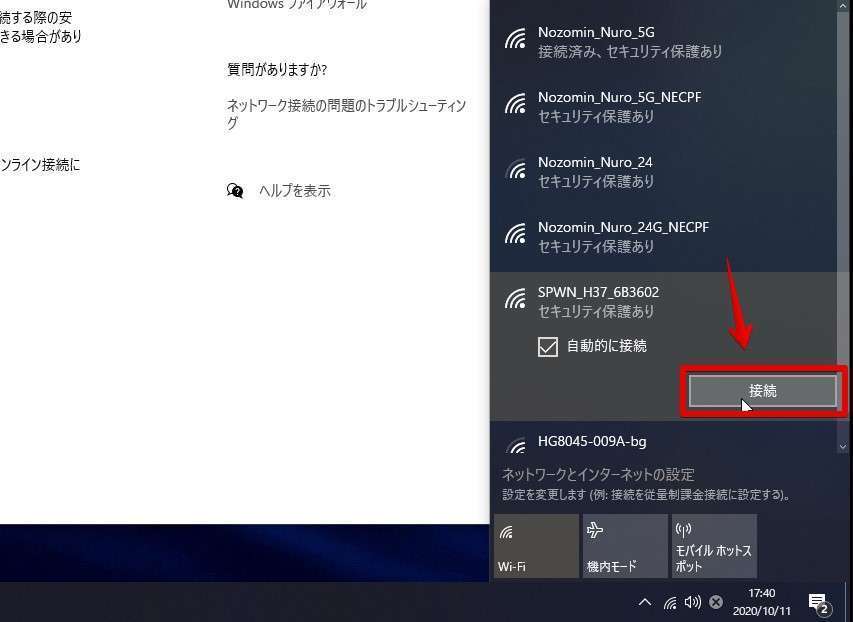
step
7Speed Wi-Fi NEXT W06のSSID「SPWN_H37_6B3602」のパスワードを入力
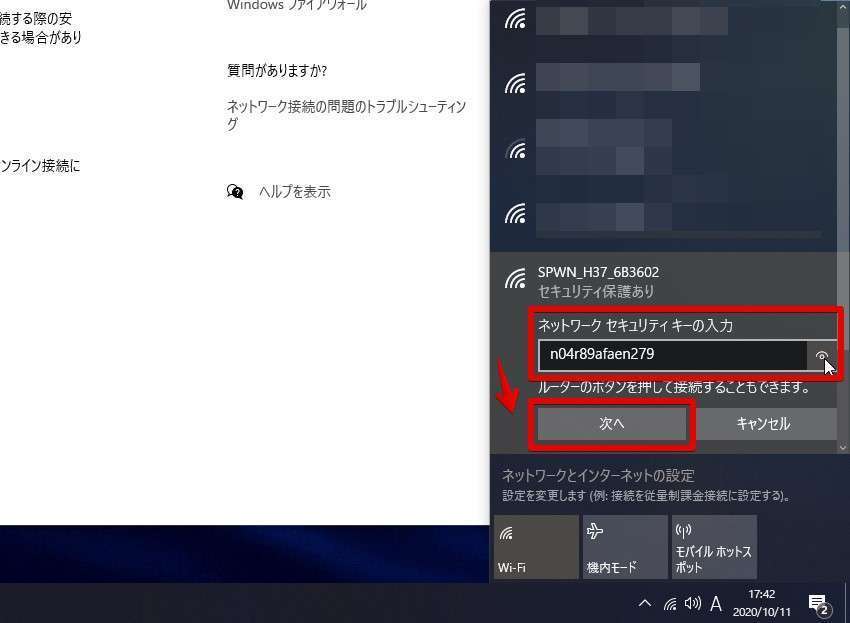
step
8SSID「SPWN_H37_6B3602」接続済み、セキュリティ保護ありと表示されたことを確認
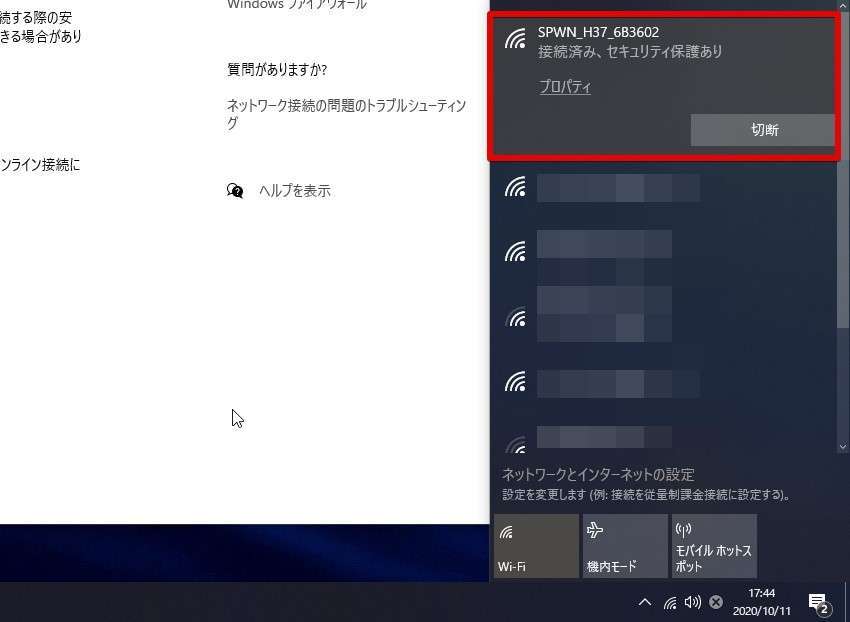
以上でSpeed Wi-Fi NEXT W06とWindowsとのWiFi接続は完了です。
なお、Windowsタブレットも設定方法は同じです。
Macを接続
step
1画面上にある「Wi-Fiアイコン」をクリックし、「SPWN_H37_6B3602」をクリック
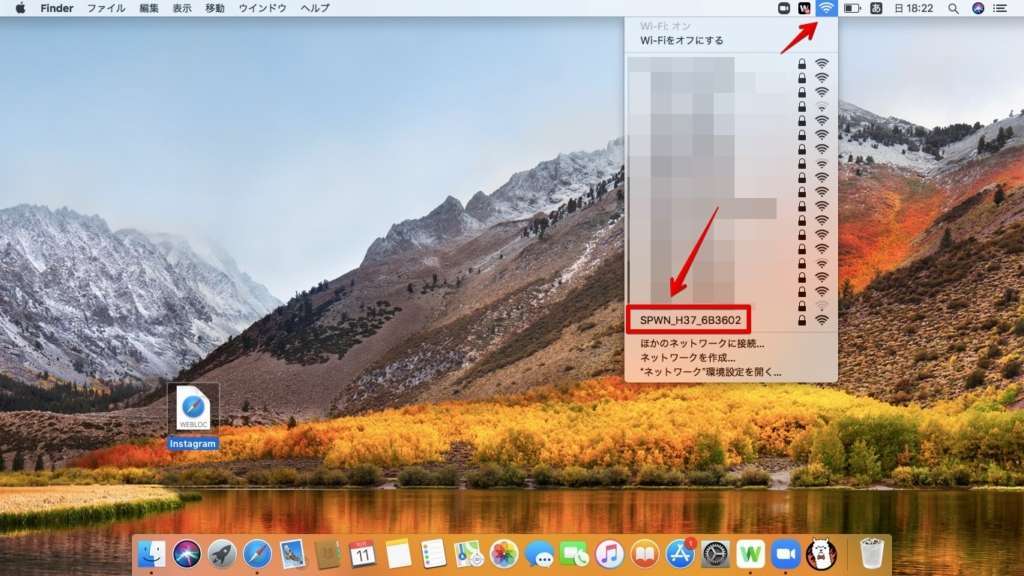
step
2Speed Wi-Fi NEXT W06のSSID「SPWN_H37_6B3602」のパスワードを入力
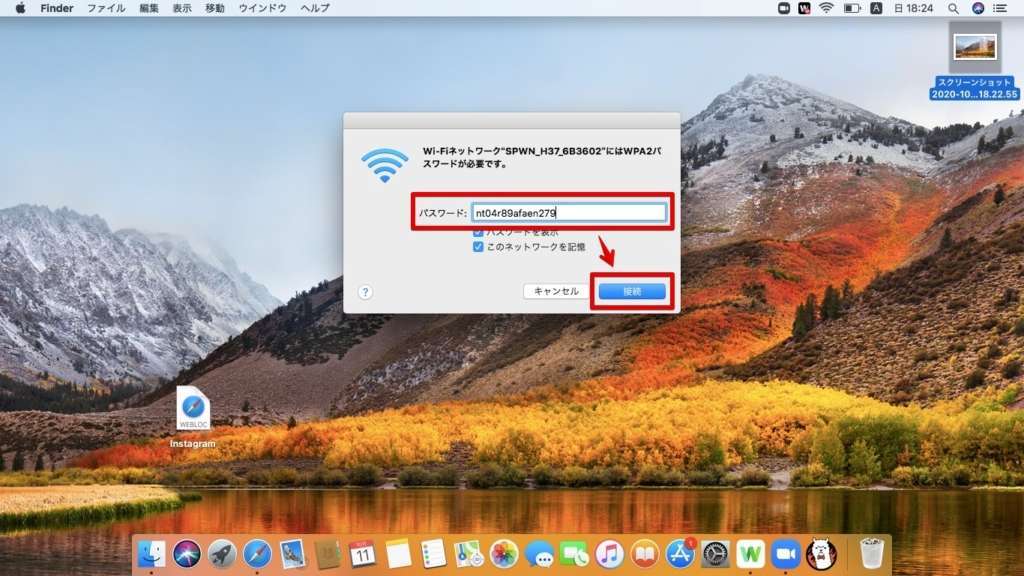
step
3「SPWN_H37_6B3602」が一番上に表示され、左にチェックマークがつけばWiFi接続は準備完了
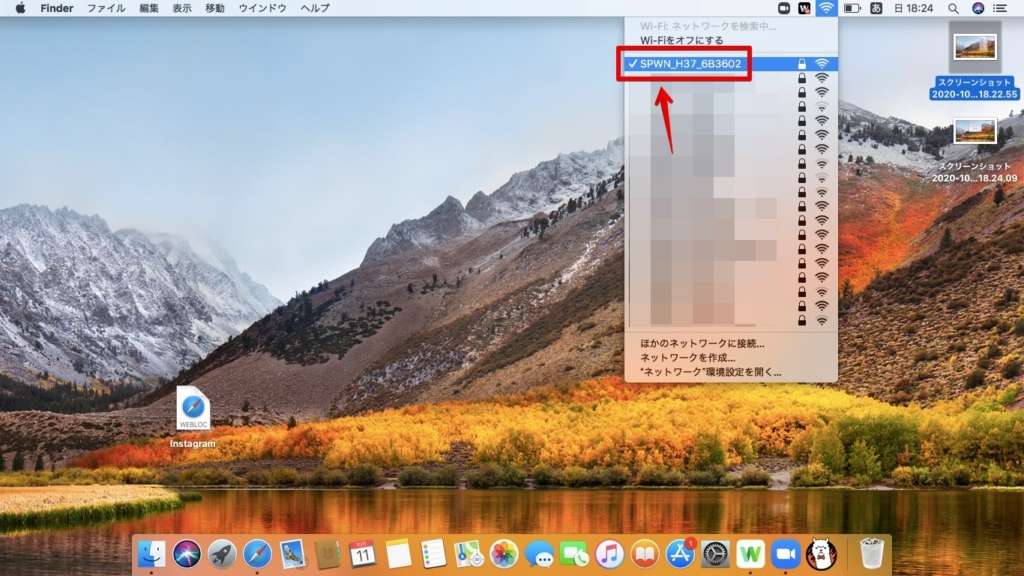
以上でSpeed Wi-Fi NEXT W06とMacとのWiFi接続は完了です。
PlayStation4を接続
step
1ホーム画面から「設定」を選択
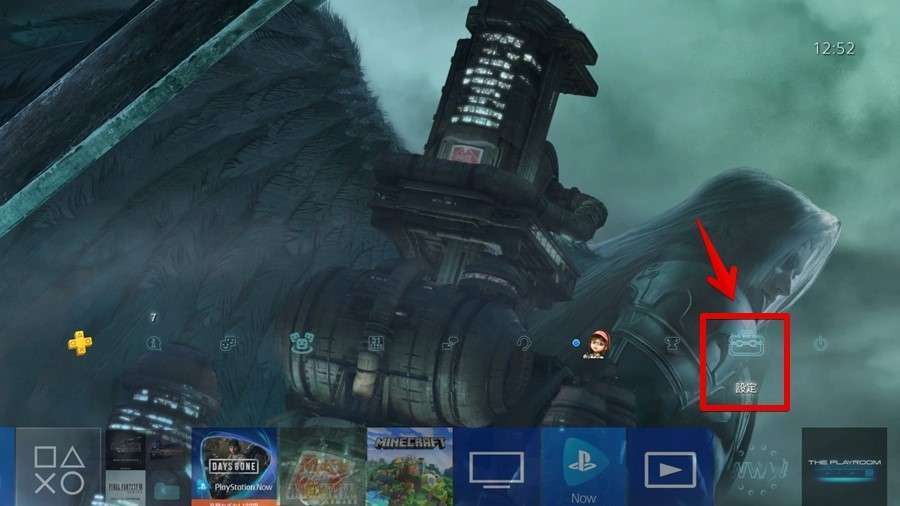
step
2「ネットワーク」を選択
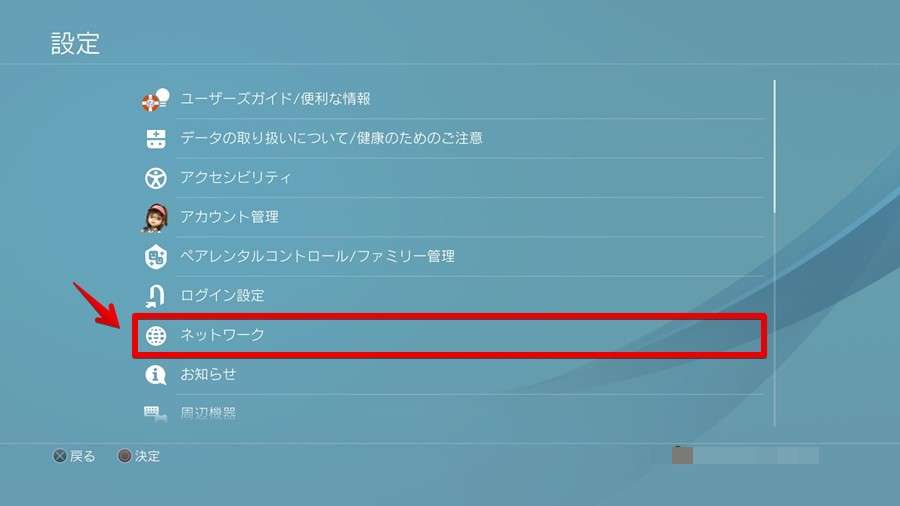
step
3「インターネット接続を設定する」を選択
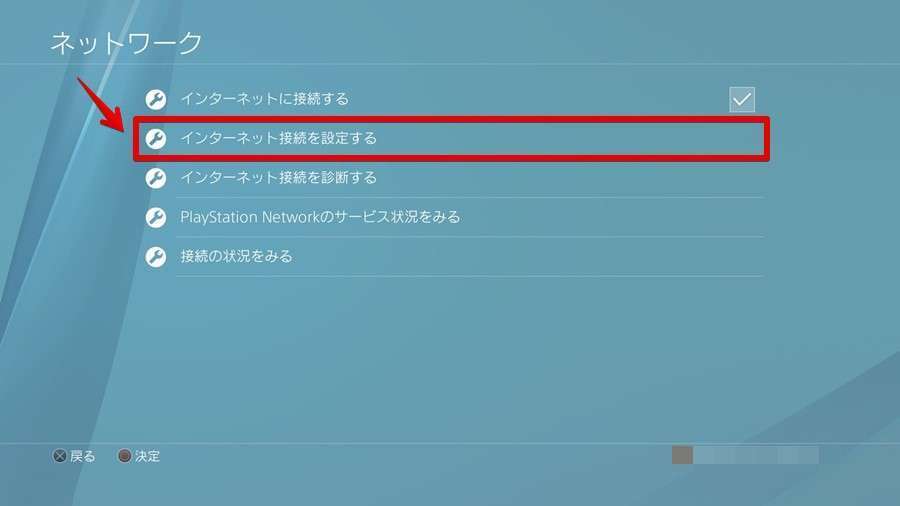
step
4「Wi-Fiを使う」を選択
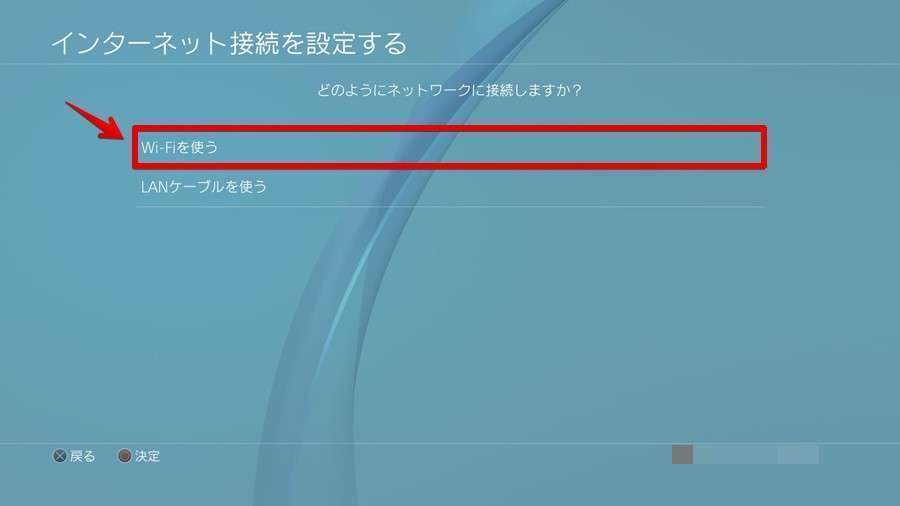
step
5「カスタム」を選択
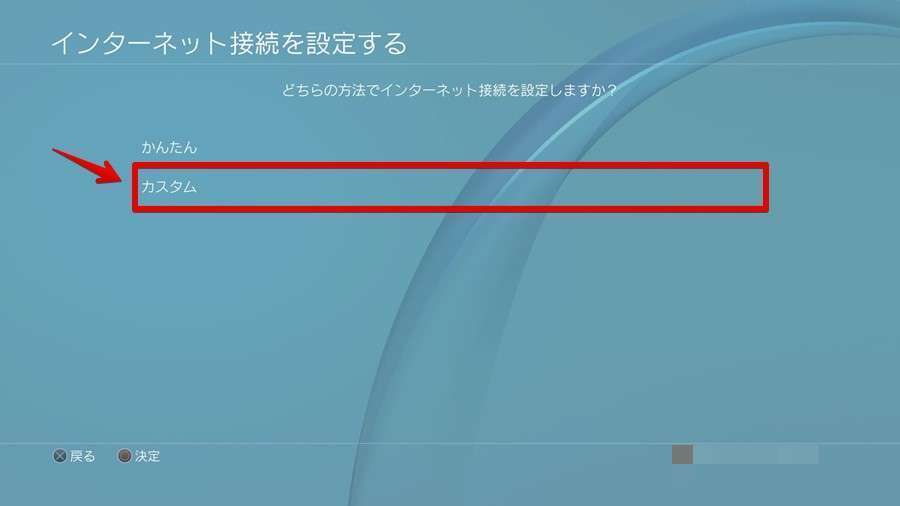
step
6「Speed Wi-Fi NEXT W06の名前(SPWN_H37_6B3602)」を選択
ここからセキュリティ領域に入るためスクリーンショットが使えないので、カメラでの撮影となります。見づらいですが、ご了承ください。
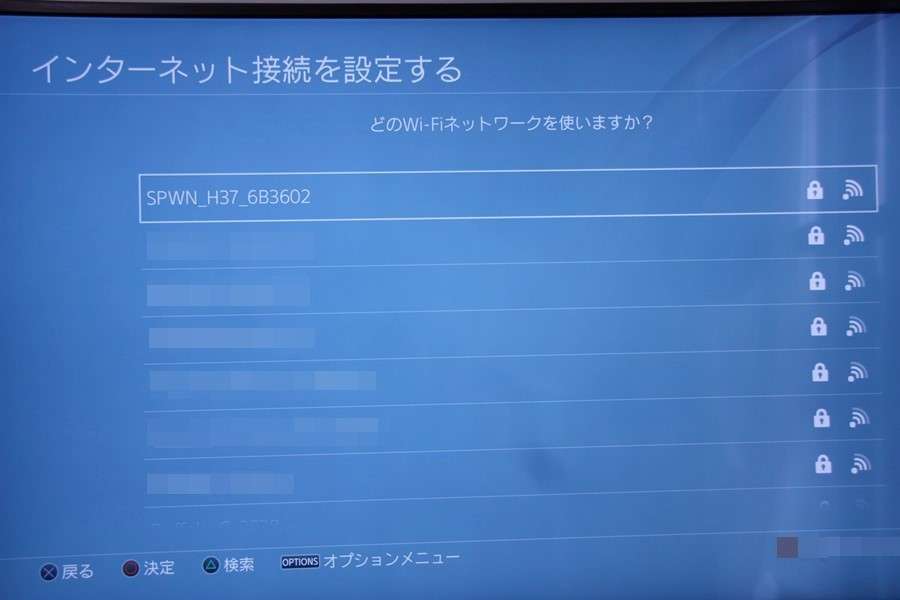
step
7「パスワード」を入力
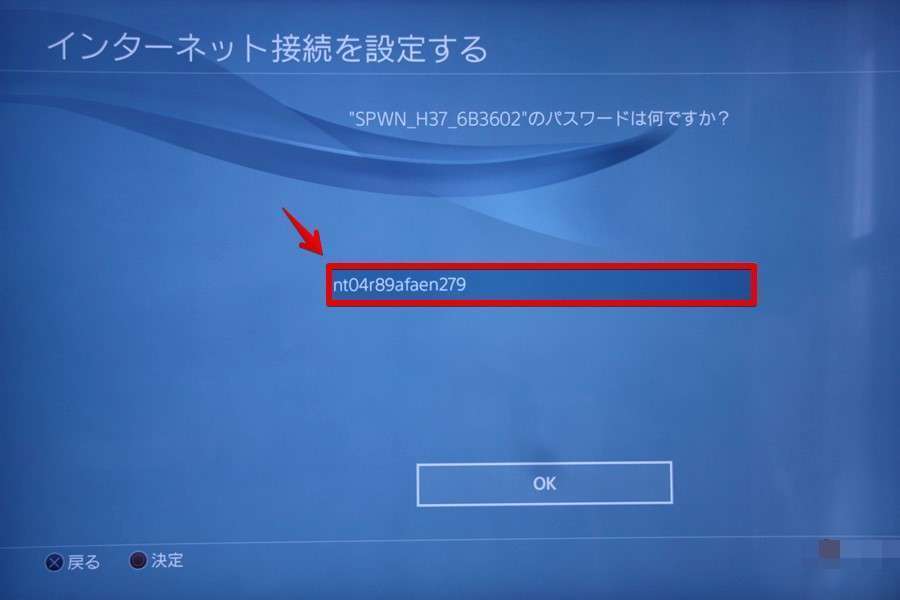
step
8IPアドレスは「自動」を選択
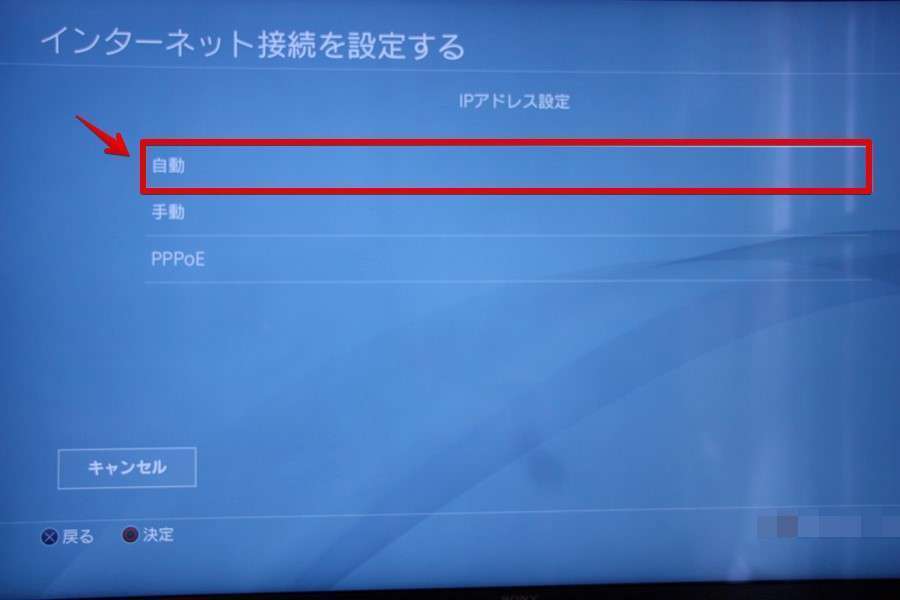
step
9DHCPホスト名は「指定しない」を選択

step
10DNS設定は「自動」を選択
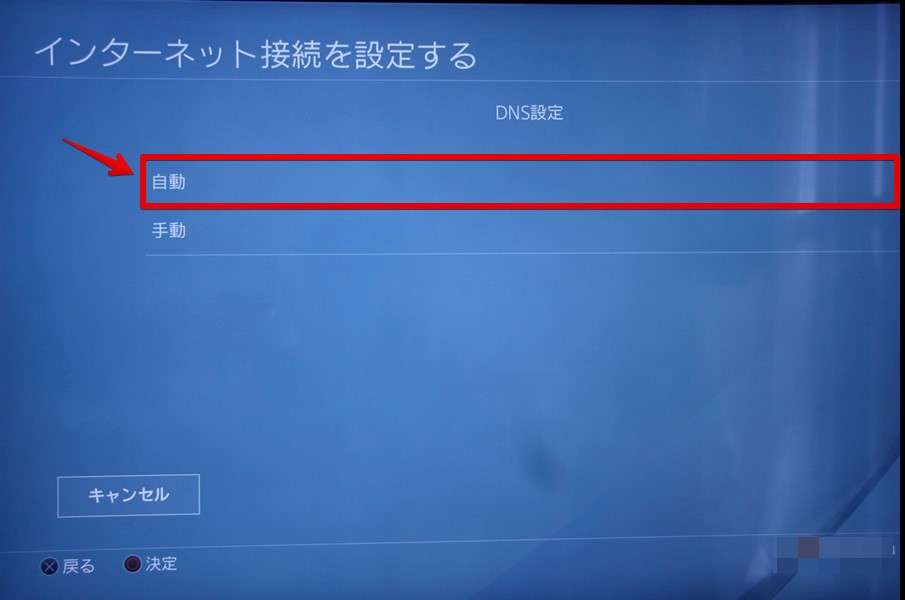
step
12MTU設定は「自動」を選択
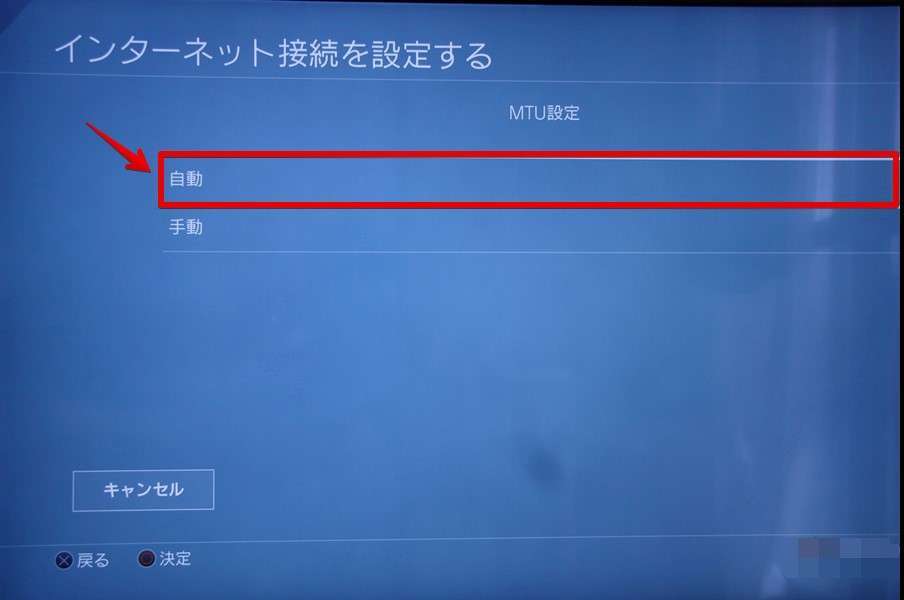
step
13プロキシサーバーは「使わない」を選択
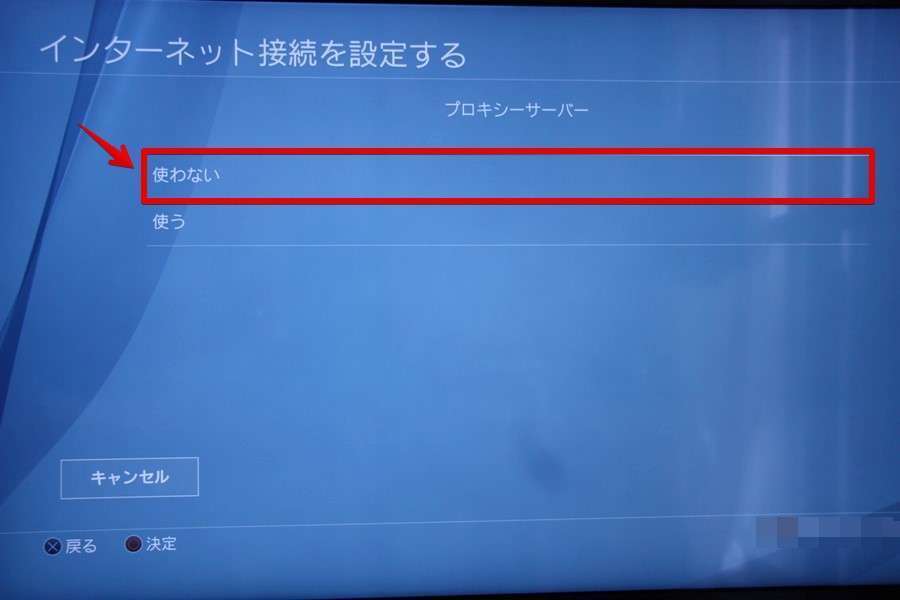
step
14設定が完了しました。引き続き、「インターネット接続を診断する」を選択
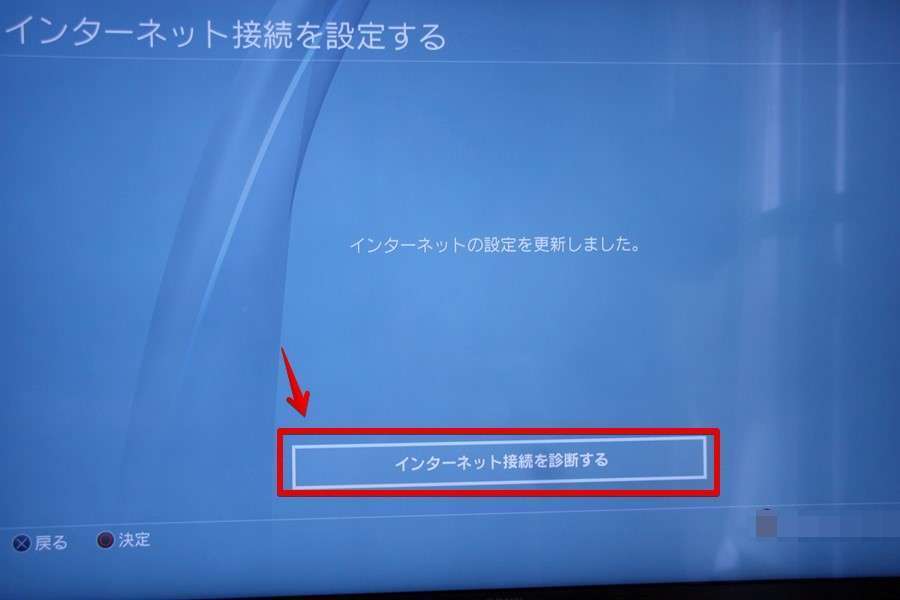
step
15「SSID」がSpeed Wi-Fi NEXT W06の名前が表示されていることを確認
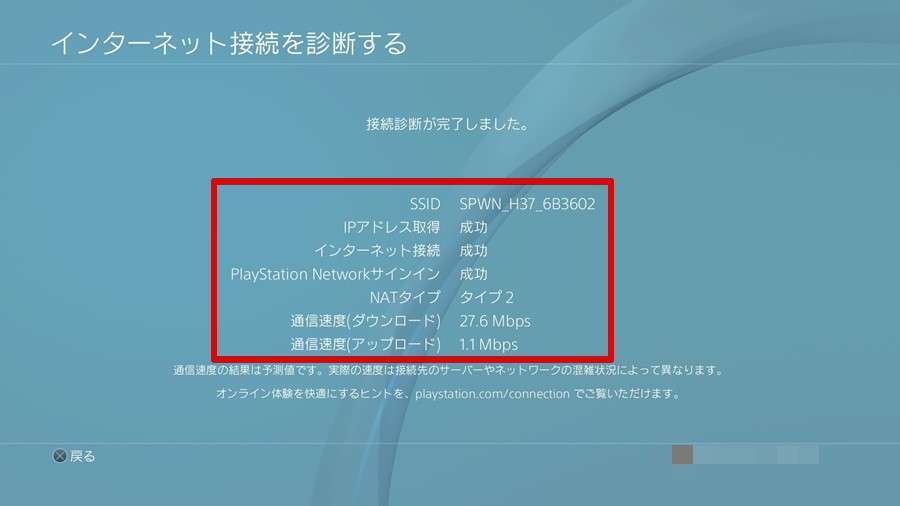
通信速度の計測ができればSpeed Wi-Fi NEXT W06とPlayStation4とのWiFi接続は完了です。
Speed Wi-Fi NEXT W06とパソコンをUSB Type-Cでつなぐ設定方法
Speed Wi-Fi NEXT W06は「ハイスピードプラエリアモード」「4×4 MIMO」「USB Type-Cケーブル」をPCにつなぐことでWiMAXで最高品質のインターネット通信が可能です。
ただパソコンとつなげば良いというわけではなく、ひと手間操作が必要ですのでご紹介します。
step
1パソコンとSpeed Wi-Fi NEXT W06をUSB Type-Cケーブルでつなぐ
パソコンのUSBポートと、Speed Wi-Fi NEXT W06をSpeed Wi-Fi NEXT W06に付属しているケーブルでつなぎます。
WindowsタブレットとUSB Type-Cケーブルを接続するには付属品のケーブルは使えません。両方がUSB Type-Cの形をしているケーブルを別途購入してください。
step
2CDドライブとしてSpeed Wi-Fi NEXT W06が見えるので、ダブルクリックで開く
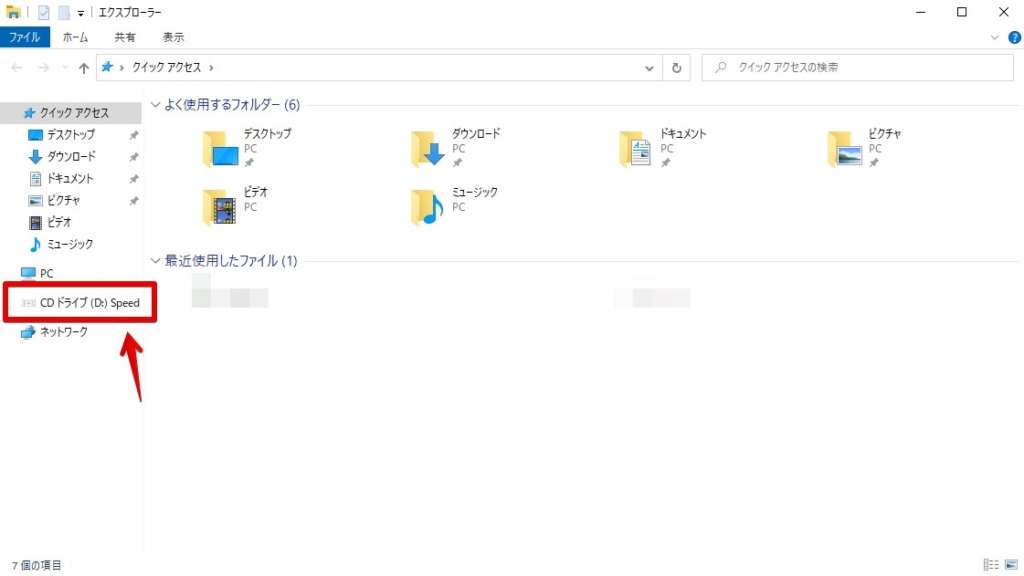
step
3フォルダーが開くので、「AutoRun」をダブルクリックする
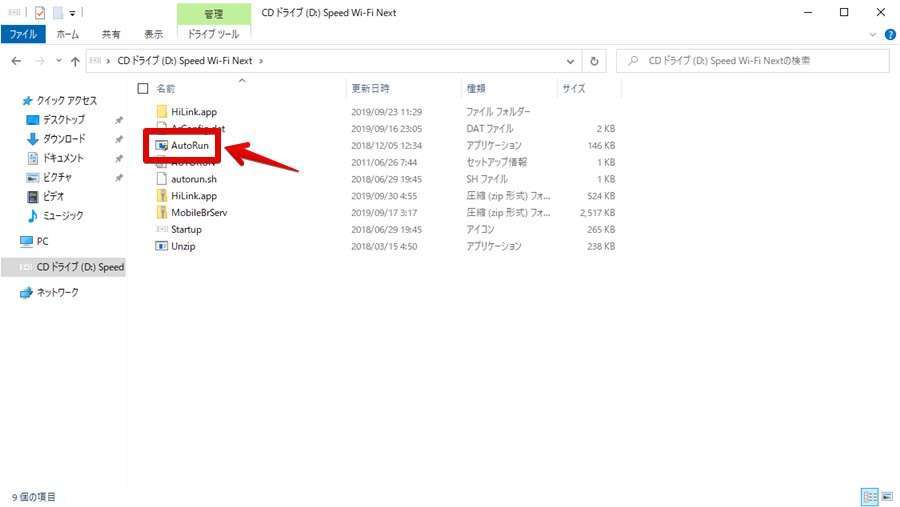
step
4Speed Wi-Fi NEXT W06の名前(SPWN_H37_6B3602)が表示されたことを確認
パソコンマークが表示されている「SPWN_H37_6B3602」が「接続済み」となっている点に注意してください。Wi-Fiアイコンの「SPWN_H37_6B3602」ではありません。
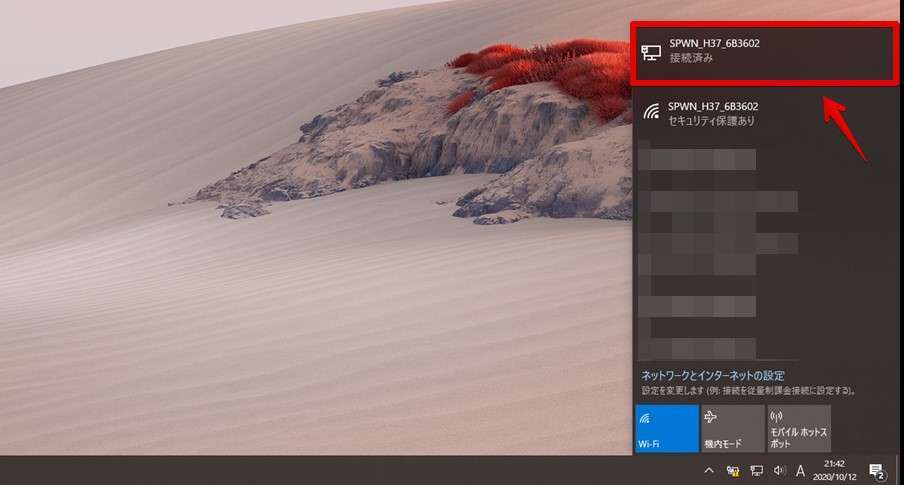
step
5(参考)コマンドプロンプトでIPアドレスが取得できていることも確認できます
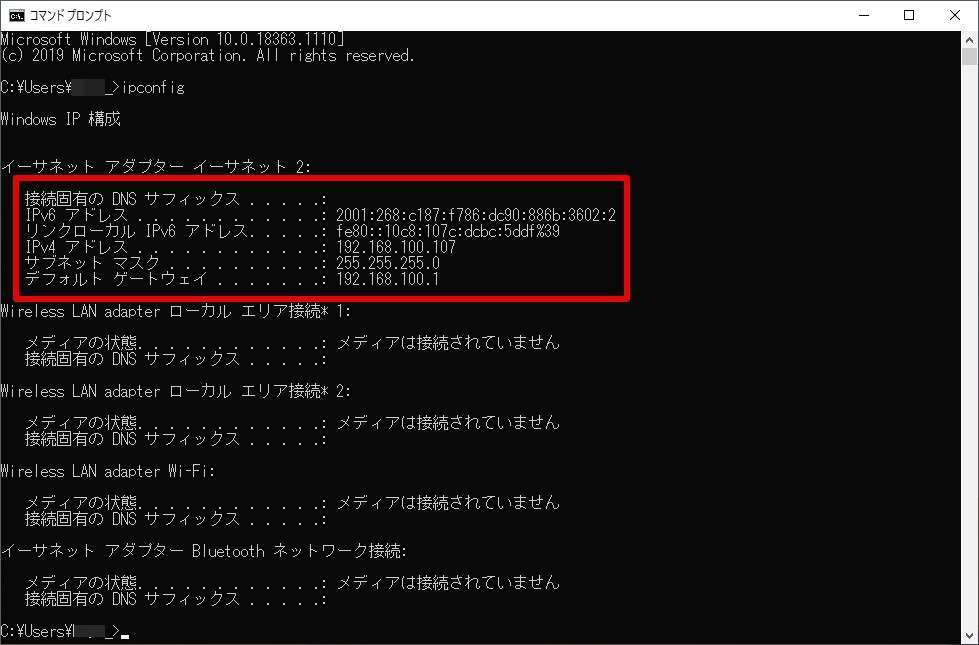
step
6インターネットに接続できれば作業完了
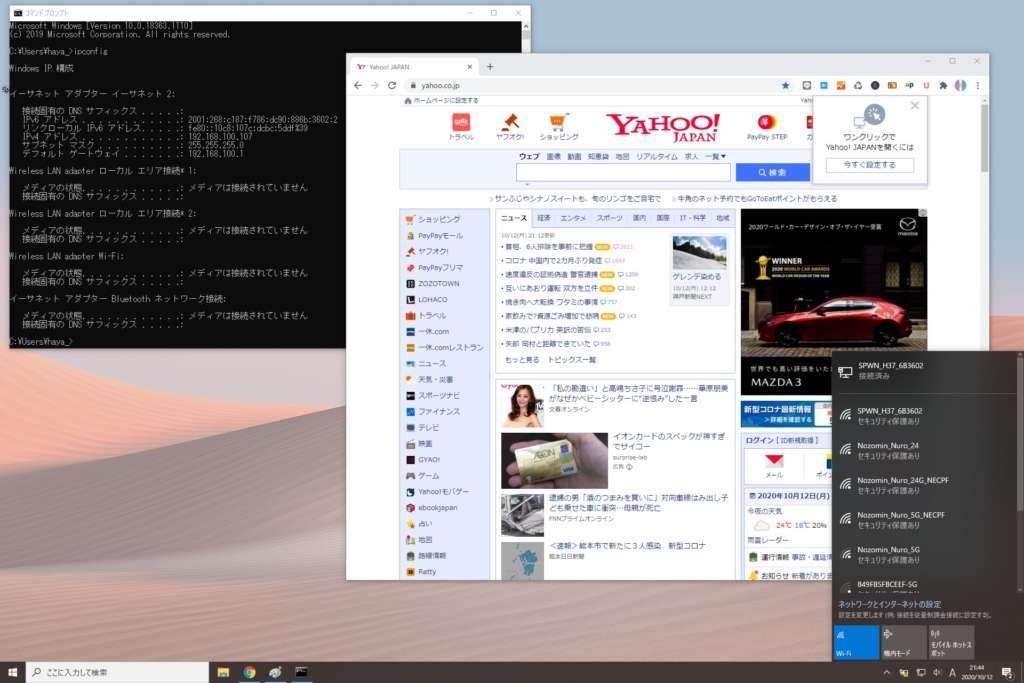
以上で、パソコンとSpeed Wi-Fi NEXT W06のUSBで接続する方法は以上です。

Speed Wi-Fi NEXT W06で使える充電器ってどれ?

Speed Wi-Fi NEXT W06には充電器(ACアダプター)が付属されていません。
上の画像は自宅にある充電器をかき集めたものです。
左上から時計回りに「無名の急速充電器」「Anker充電器」「iPhoneの充電器」「10年前ぐらいのソニーエリクソン製携帯電話の充電器」です。
実はこれら全部がSpeed Wi-Fi NEXT W06の充電に使えます。
Speed Wi-Fi NEXT W06に付属しているUSBケーブルはこれらの形状の充電器につなぐことができますので、新たに購入する必要はありません。
スマホを持ってる人であれば、充電器を流用することができます。

Speed Wi-Fi NEXT W06でできる設定(上級テクニック)
Speed Wi-Fi NEXT W06で特に使いこなした機能を3つご紹介します。
- 通信モードの自動切換え
- SSIDの「名前」と「パスワード」を初期設定から変更する
- ハイスピードプラスエリアモードを隠す方法
ひとつずつ見ていきましょう。
通信モードの自動切換え
Speed Wi-Fi NEXT W06はハイスピードプラスエリアモード利用時に7GB制限が来る直前でハイスピードモードに自動切換えすることが可能です。
ただし、この設定はハイスピードモードでは使えませんので、ご注意ください。
ハイスピードプラスエリアモードの自動切換えを使う場合は毎回「通信モードの自動切換」から設定することが必要になりますので十分に気を付ける必要があります!
- 通信モードの自動切換えの設定方法を紹介
step
1通信モード自動切換をタッチ
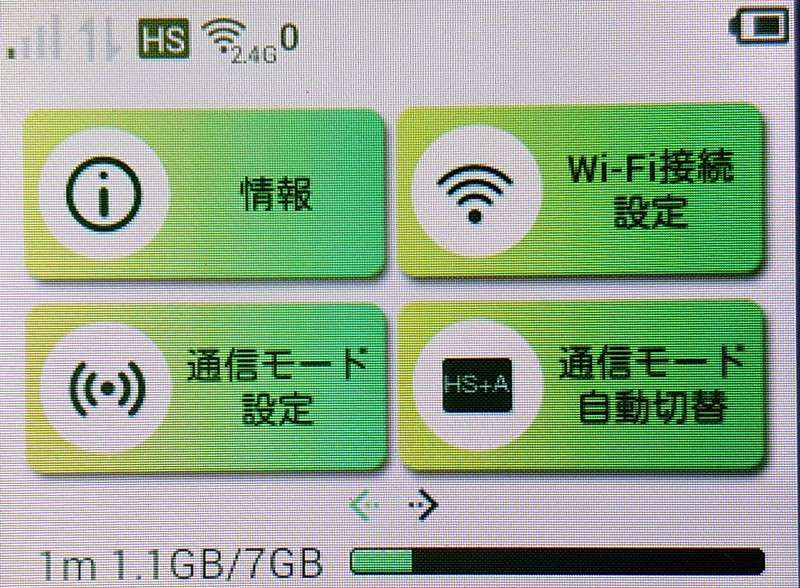
step
2通信モード自動切換えのスイッチをタッチし右側のチェックマークをタッチ
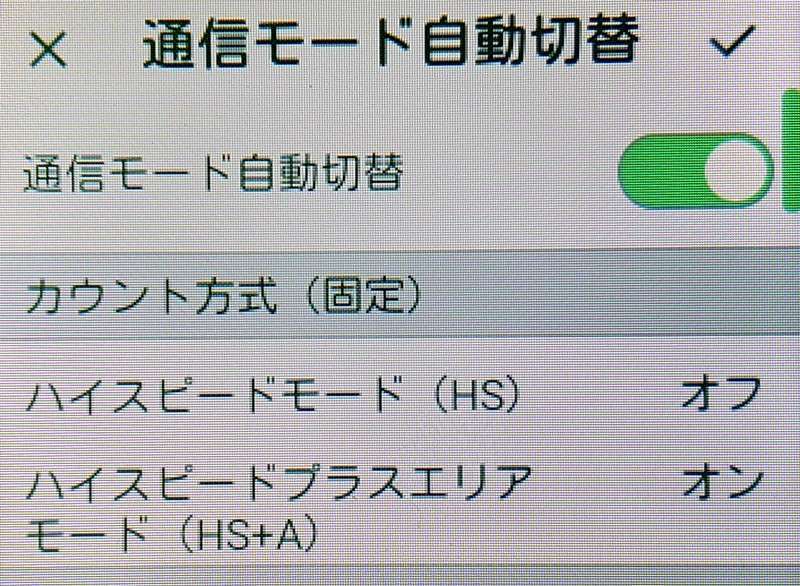
step
3OKをタッチ
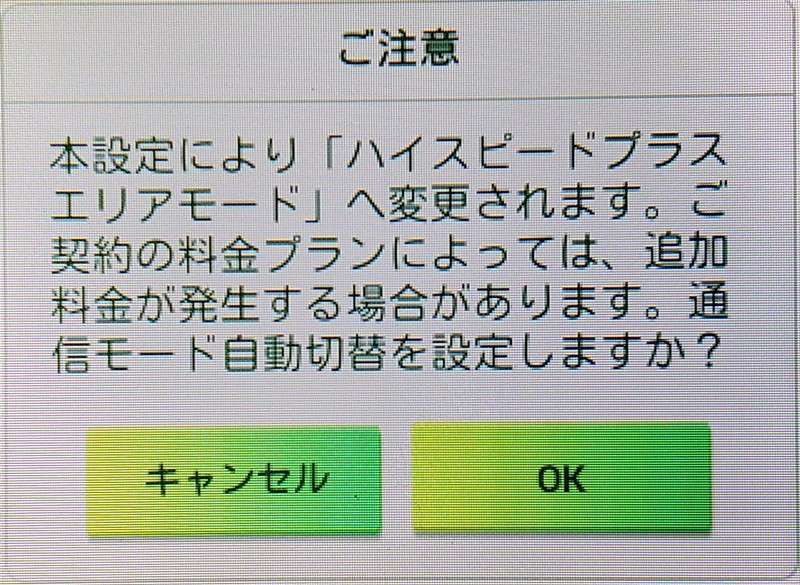
step
4設定が完了すると、画面上にある「HS+A」の部分が赤く表示
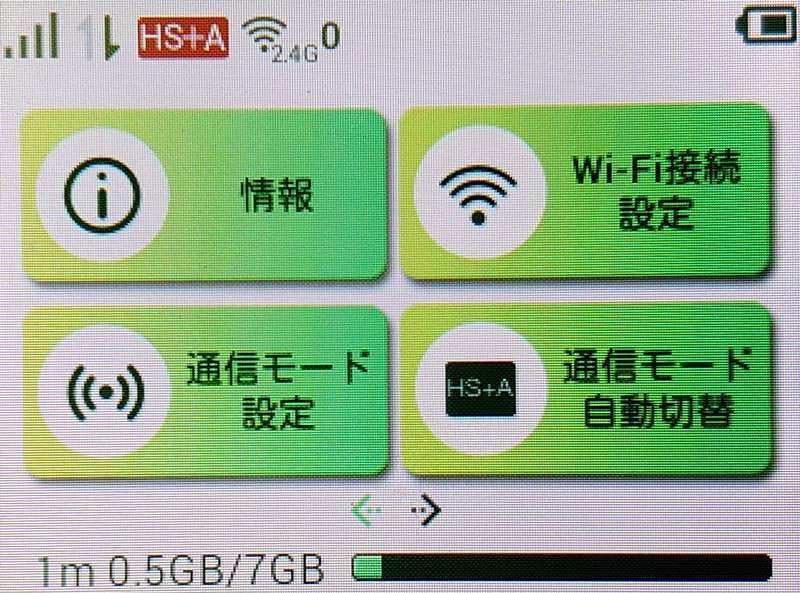
以上通信モード自動切換えの設定は完了です。
なお、ステップ2でハイスピードプラスエリアモードからハイスピードモードへの切り替えタイミングやハイスピードプラスエリアモードで使った通信容量の確認が可能です。
初期設定ではハイスピードプラスエリアモードの最大容量である7GBが設定されそのうちの6.3GBの通信(90%)を使ったら自動でハイスピードモードへ戻る設定となっています。
基本的に切り替えタイミングの設定は初期設定のままで問題ありません。
SSIDの「名前」と「パスワード」を初期設定から変更する
今回使用しているSSIDの「名前」と「パスワード」はSpeed Wi-Fi NEXT W06の初期設定のもので本来はそのままでも良いのですが、セキュリティの観点から変更することをおすすめします。
変更方法をご紹介します。
step
1Speed Wi-Fi NEXT W06へログインする
Speed Wi-Fi NEXT W06にWiFi接続しているパソコンやスマホから「http://speedwifi-next.home/html/login.htm」へアクセスします。
ユーザー名は「admin」、パスワードの初期設定は「本体裏に記載されているIMEI番号の下5桁」です。
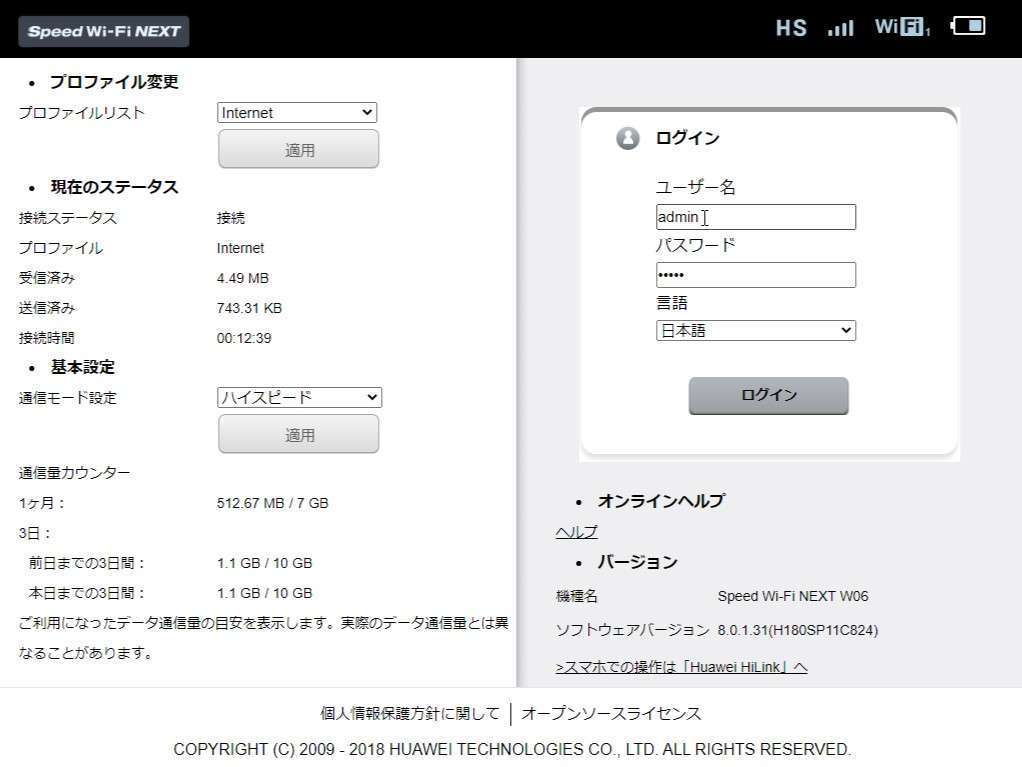
step
2パスワードの変更を求められるので、「今すぐ変更」するか「後で」を設定するか選ぶ
記事では「後で」を選んできます。
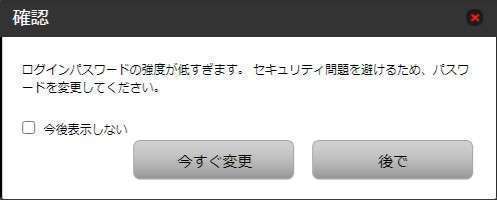
step
3「設定」をクリック
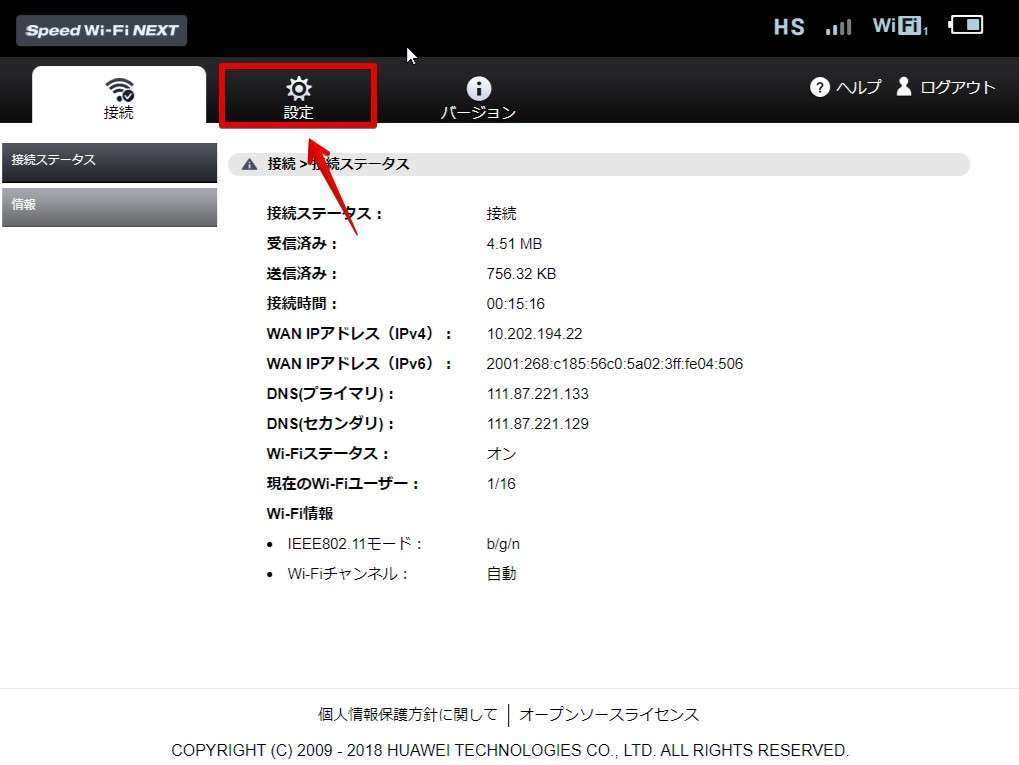
step
4「LAN設定」をクリック
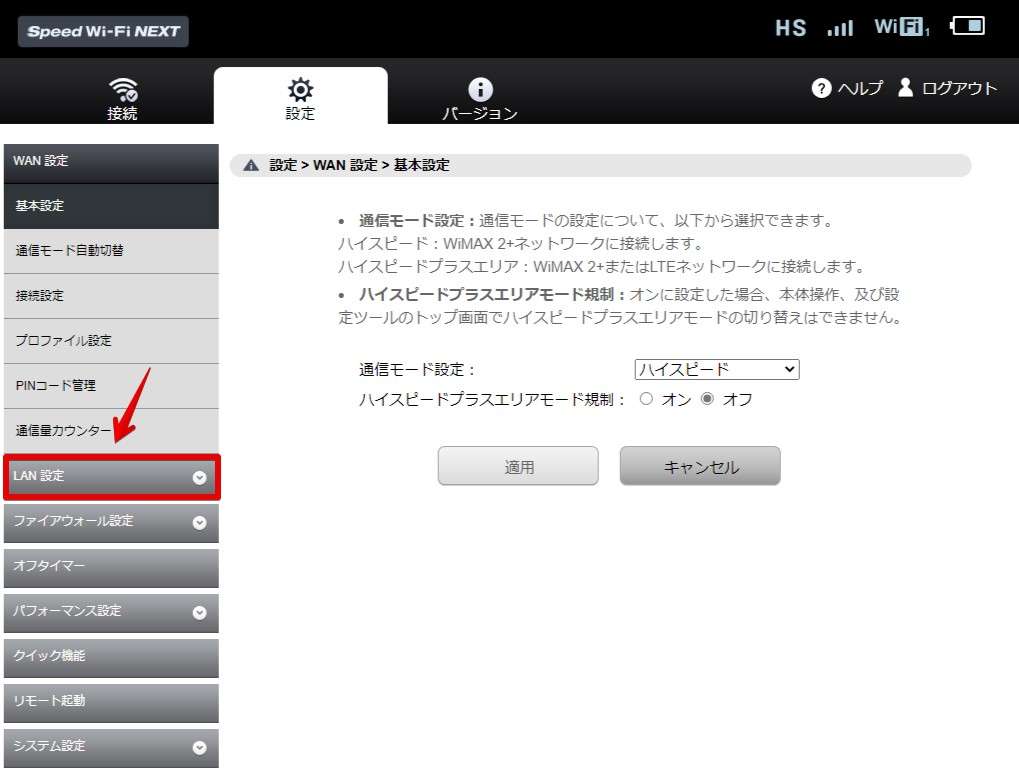
step
5「セキュリティ設定」をクリック
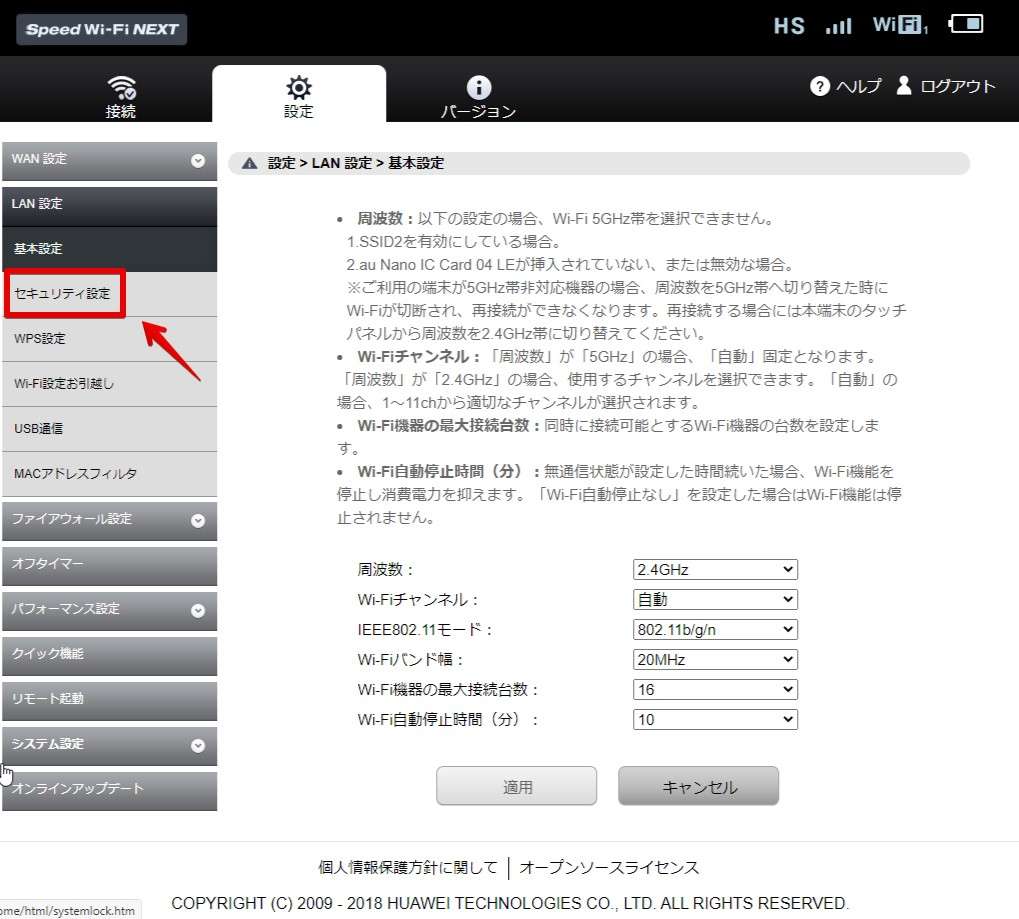
step
6「名前」と「パスワード」を変更
SSID1となっている部分が「名前」、WPA事前共有キーとなっている部分が「パスワード」です。この2カ所をそれぞれオリジナルのものに変更します。
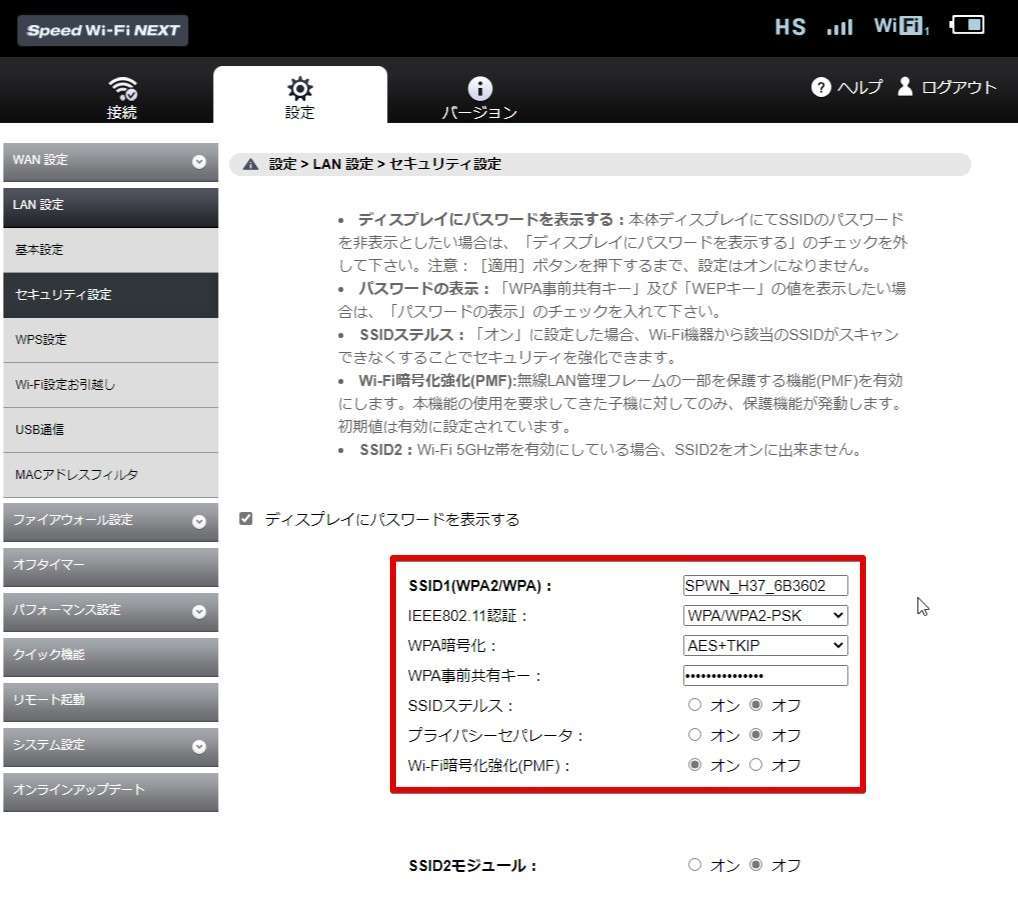
step
7変更後、「適用」をクリック
設定例では、SSID1を「W06_TEST」、事前共有キーを「test123457890test@」としています。
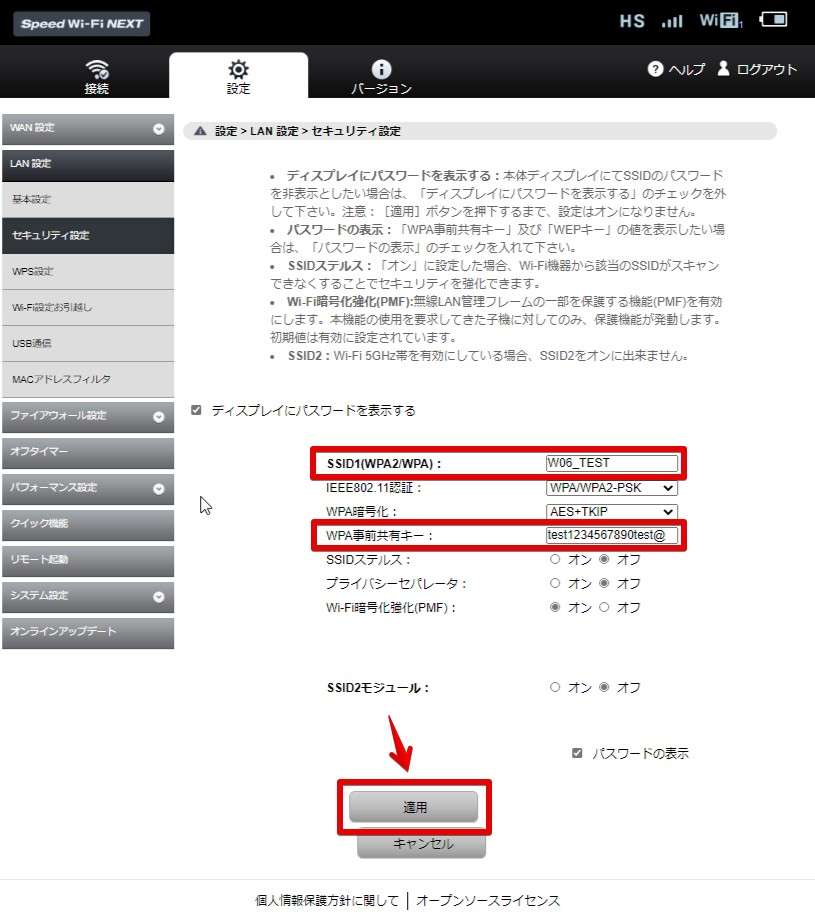
step
8「OK」をクリック
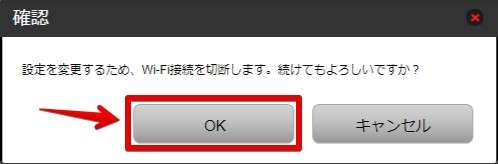
step
9初期値(SPWN_H37_6B3602)から、W06_TESTに表示が変わった
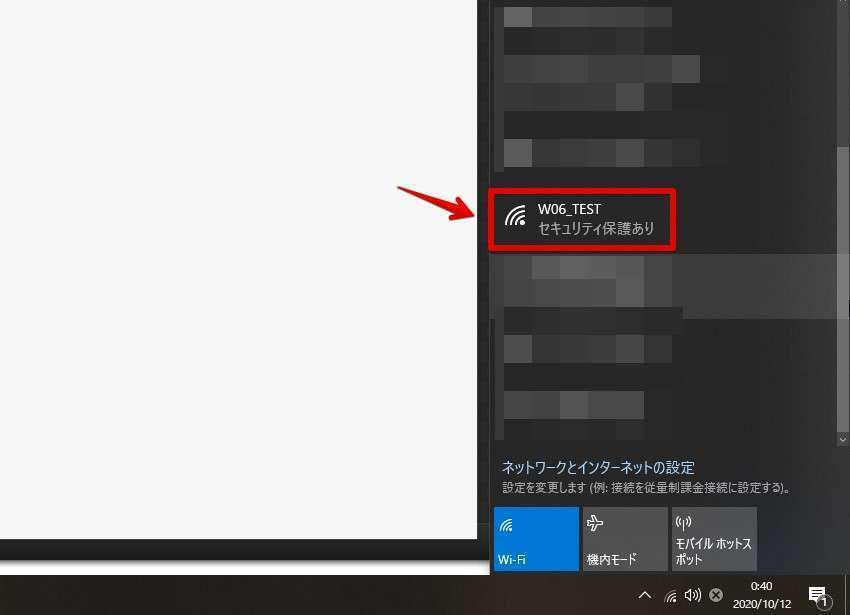
step
10新しく作ったパスワードを入力し、「次へ」をクリック
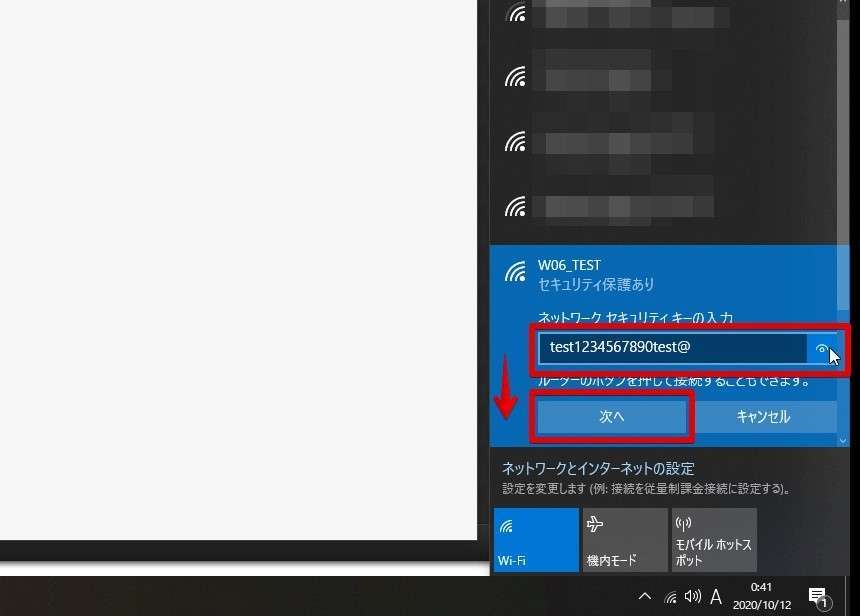
step
11問題なく接続完了
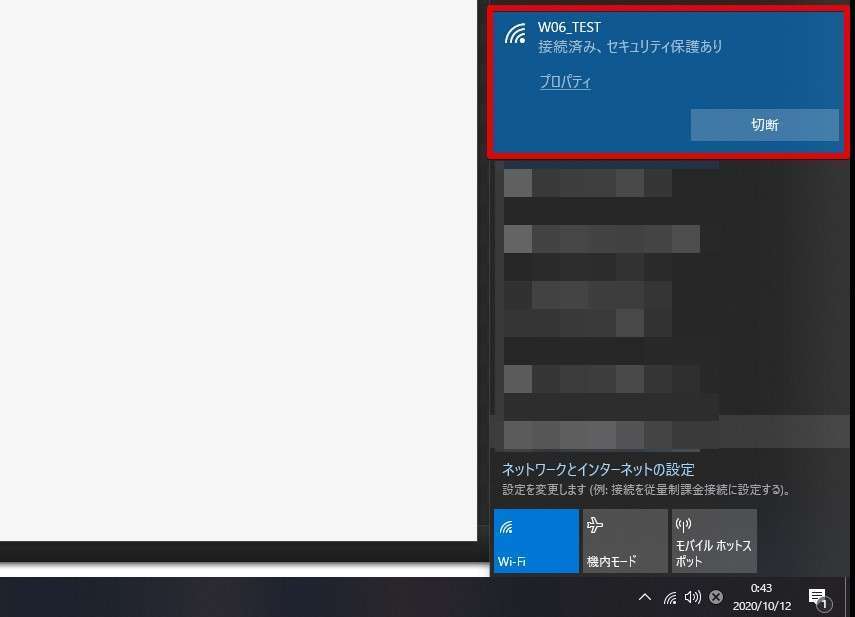
以上でSpeed Wi-Fi NEXT W06の接続名とパスワードの変更方法は終わりです。
ハイスピードプラスエリアモードを隠す方法
ハイスピードプラスエリアモードがなくてもそれほど通信に困ることがない場合、ハイスピードプラスエリアモードそのものを表示しないようにすることも可能です。
意図しない設定をしてしまって気が付いたら「128Kbpsの通信制限になってしまった!」という、痛恨のミスを防ぐことができますので、ぜひ覚えておきたい方法です。
step
1Speed Wi-Fi NEXT W06にログインし、「設定」の基本設定に表示されているハイスピードプラスエリアモード規制を「オン」にする
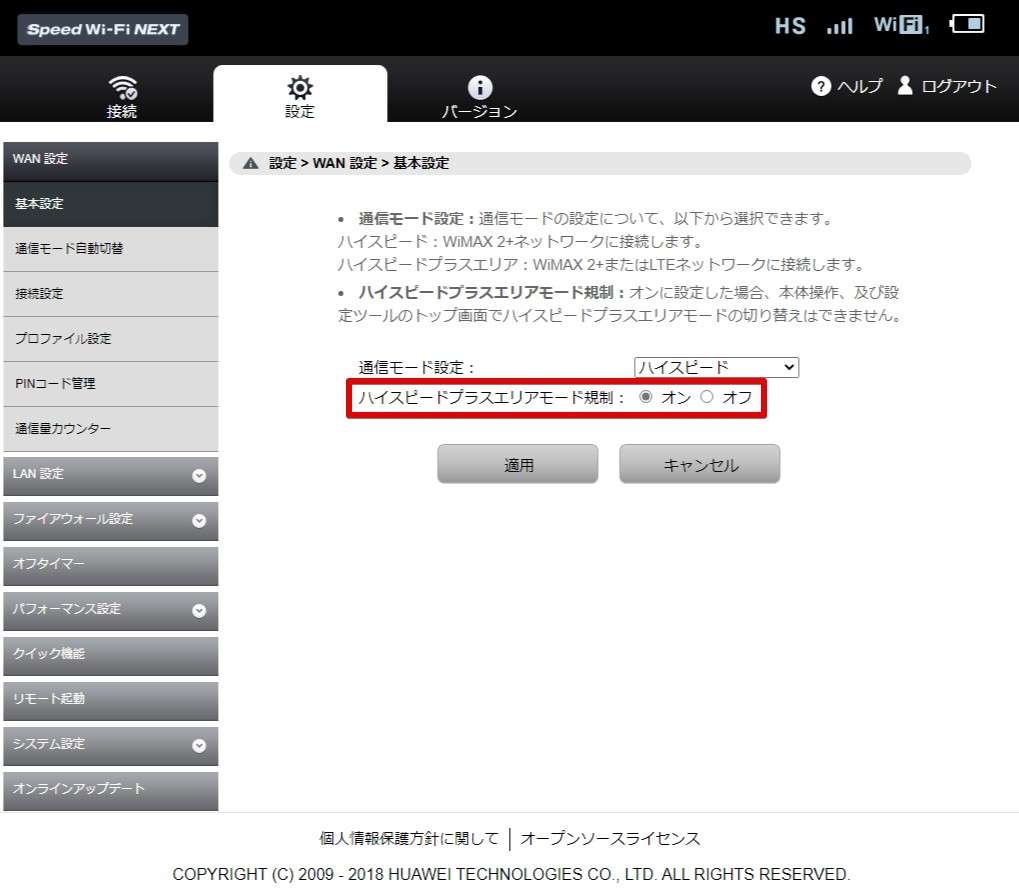
step
2続行をクリックして作業完了
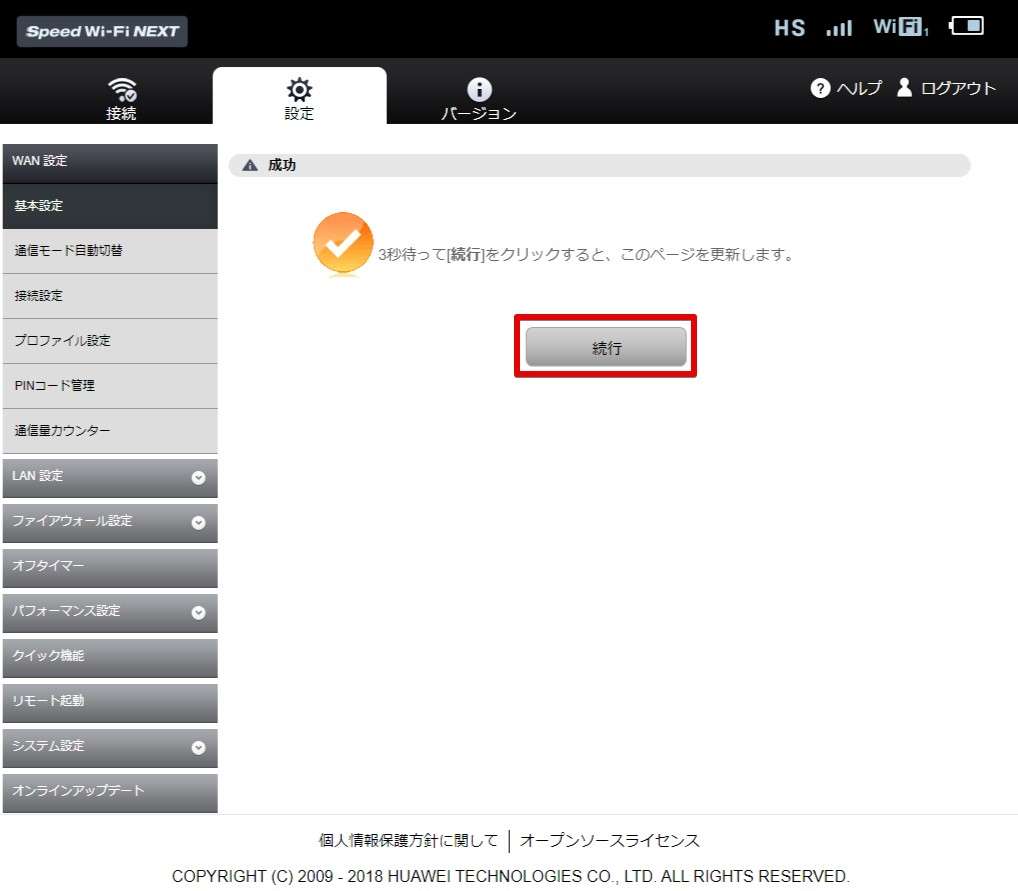
step
3Speed Wi-Fi NEXT W06の通信モード設定画面でハイスピードプラスエリアモード表示が得たことを確認
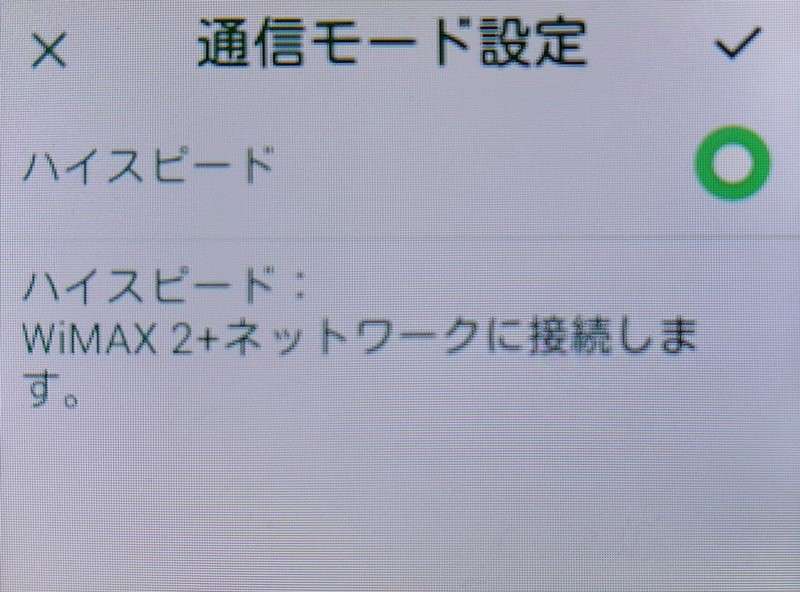
再度ハイスピードプラスエリアモードを表示させたい場合はステップ1でオンにした設定をオフに戻せば通信モード設定画面でハイスピードプラスエリアモードが表示されます。
以上で、ハイスピードプラスエリアモードを隠す方法は終了です。
Speed Wi-Fi NEXT W06を使ってみた感想(まとめ)
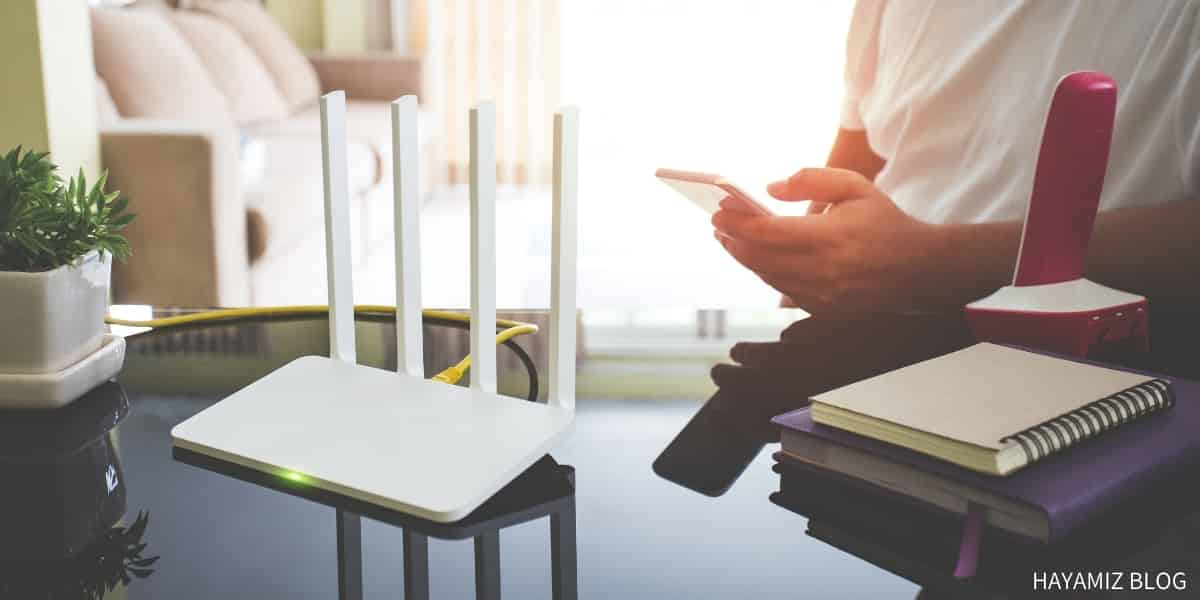
Speed Wi-Fi NEXT W06の使い方の準備から便利な使い方、接続方法とあらゆる視点で使い倒してみました。
契約してSpeed Wi-Fi NEXT W06が到着しましたら、電源が入るか確認し、その後電源を落としSIMカードの挿入、再度電源を入れればインターネット接続の準備は完了します。
WiMAXの初期設定はこれだけなので、とても簡単でした。
Speed Wi-Fi NEXT W06とスマホやPC、ゲーム機などの接続にも問題ないことも確認しました。
QRコードを使った簡単接続方法はスマホのみに対応しています。
パソコンやゲーム機などは手動でSpeed Wi-Fi NEXT W06の名前を登録する必要がありますが、これについても本記事で説明しています。
Speed Wi-Fi NEXT W06のWiFi接続するための「名前」と「パスワード」はできれば変更することをおススメします。
もちろんそのままでも使えますが、見る人が見ると「Speed Wi-Fi NEXT W06からアクセスしてるな…」とわかってしまうためです。

通信品質や通信速度について細かくレビューした記事も作成していますので、そちらも併せてSpeed Wi-Fi NEXT W06の魅力を確認してみてください。
WiMAX全般に言えますが、動画をガンガン見る、巨大なデータを毎日のようにダウンロードするという人には残念ながら向いていませんが、テレワークレベルの通信(1時間で60MBほどの通信)や、ZOOM(1時間で160MBほどの通信)ならWiMAXで十分使えて手軽、ということも確認しています。
自宅でも外でも十分にネットを楽しむことが出来るWiMAX「Speed Wi-Fi NEXT W06」ということに間違いありません。

最後までお読みいただきありがとうございました。















