
こんな疑問にお答えします。
スマホには、データを自動でバックアップする機能が備わっています。
Android端末では、Googleドライブを利用した方法がありますが、自分が用意した方法でバックアップしたい方もいるかもしれません。
今回は、自動バックアップ機能を「無効」にする方法の紹介です。
Androidで自動バックアップを無効化する手順
さっそく、Androidで自動バックアップを無効化する手順を紹介します。
前提事項
本方法は、Android端末かつ、Android 8.0 (Oreo)での紹介となります。
OSバージョンで操作が異なる場合がありますが、項目はありますので「決して参考にならない」ということはありません。
自動バックアップの状態確認
まずは自動バックアップの機能が有効なのか無効なのか確認をします。
step
1「設定(歯車マーク)」「システム」とたどる
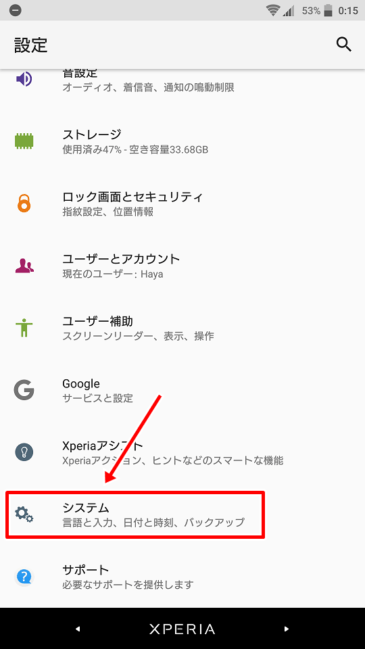
step
2「バックアップ」がOFFになっていることを確認
図の場合、ONなのでバックアップ機能が有効であることが確認できます。
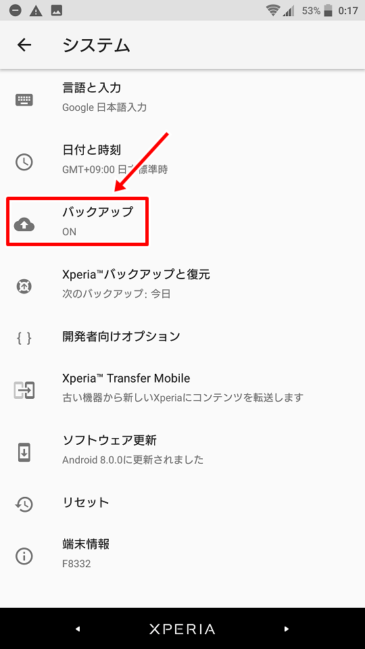
「Xperia」端末の場合、「Xperiaバックアップと復元」という項目もありますので、「自動バックアップ」の項目が「自動バックアップがOFFです」となっているか確認します。
こちらも「次のバックアップ:今日」となっているので、バックアップが有効になっていることが確認できます。
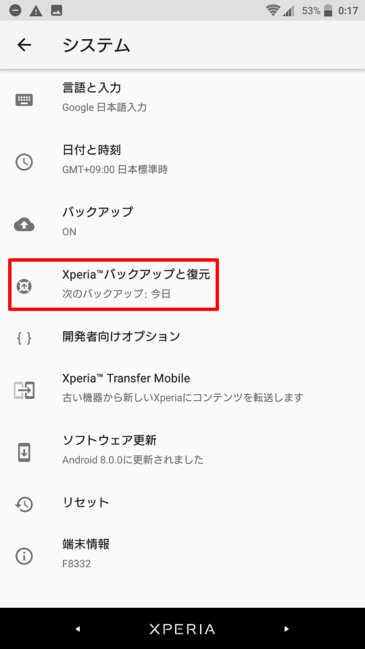
両方OFFになっていれば、自動でのバックアップは無効になっていますので、これで作業は終わりです。
なっていない場合は、「無効化手順」へと進みます。
無効化手順
step
1「設定」「システム」とたどり、「バックアップ」をタップ
「Googleドライブへのバックアップ」の項目が「ON」になっているので、一度タップして「OFF」にします。
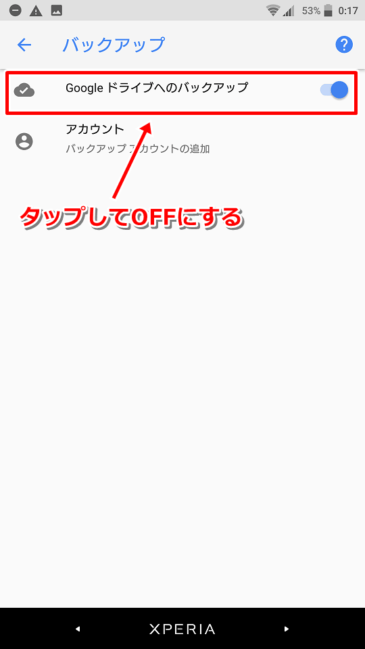
step
2ひとつ前の「システム」にもどり、「Xperiaバックアップと復元」をタップ
「自動バックアップ」の項目がONになっているので、一度タップして「OFF」にします。
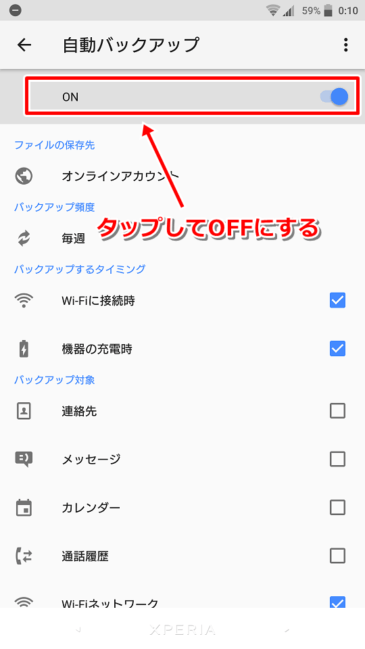
以上で無効化作業は完了です。
有効化手順
先ほど紹介した無効手順の逆を行います。
step
1「設定」「システム」とたどり、「バックアップ」をタップ
「Googleドライブへのバックアップ」の項目が「OFF」になっているので、一度タップして「ON」にします。
step
2続いて、「アカウント」を選択
普段お使いのGmailアドレスを選び作業は完了です。
これで「Googleドライブ」へ端末情報がバックアップされます。
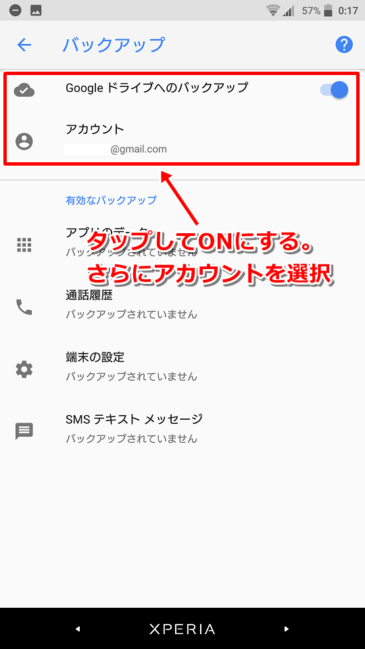
同様に「Xperiaバックアップと復元」を有効にします。
「自動バックアップ」の項目がONになっているので、一度タップして「ON」にします。
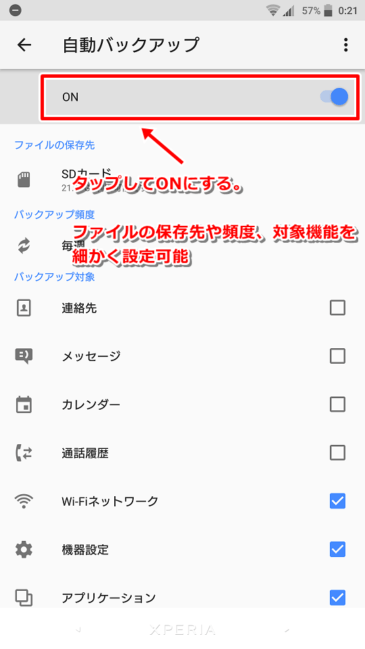
ファイルの保存先を選択するので、下記の3つからバックアップ先を選択します。
- オンラインアカウント
- SDカード
- USB機器
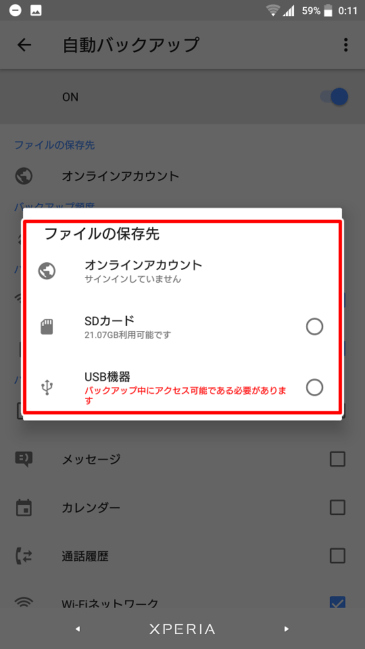
Xperiaバックアップではファイルの保存先のほか、「バックアップの頻度」や「バックアップ対象」を詳細に設定することができます。
標準機能のバックアップを使用する場合、Xperia端末のかたであれば「Xperiaバックアップと復元」の利用をお勧めします。
Xperia端末の場合の注意点
Xperiaの場合2種類のバックアップ方法があります。
- Googleが提供する標準のバックアップ機能
- Xperia独自のバックアップ機能
この場合、どちらか好きなほうを選べばよいので、使用しないバックアップ機能は無効化したほうがよいでしょう
Android端末でバックアップを無効化する方法(まとめ)

バックアップは端末にある情報を突然の不幸から守るため、とても重要な機能です。
ヘビーユーザーな方であれば、バックアップしないで済む方法を確立しているかもしれませんが、そうでない方はバックアップ機能は有効にしておいたほうがよいです。

バックアップ機能を使用しない場合のコツ
わたしが行っている方法はバックアップではありませんが、「端末にデータを極力保存しない」対策をしています。
- 電話番号のバックアップ
SIMカードに保存
- 写真や画像ファイル
Amazon Primeで画像データを非圧縮で保存
- 動画ファイル
Googleドライブ・自宅のNASへ保存
- アプリ
これらは、Google Playストアの「マイアプリ&ゲーム」の項目でインストールしたものを確認できます。アプリデータのバックアップには必然性がないのでこの程度
- アプリや通販サイト、ネットバンクなどのログインパスワード
これは、「SIS-パス管理(パスワード管理アプリ SIS-パス管理)」を使用しています。Googleドライブへバックアップも可能なので重宝しています
最後までお読みいただきありがとうございました。
IT知識全般のカテゴリー記事をもっと見る


