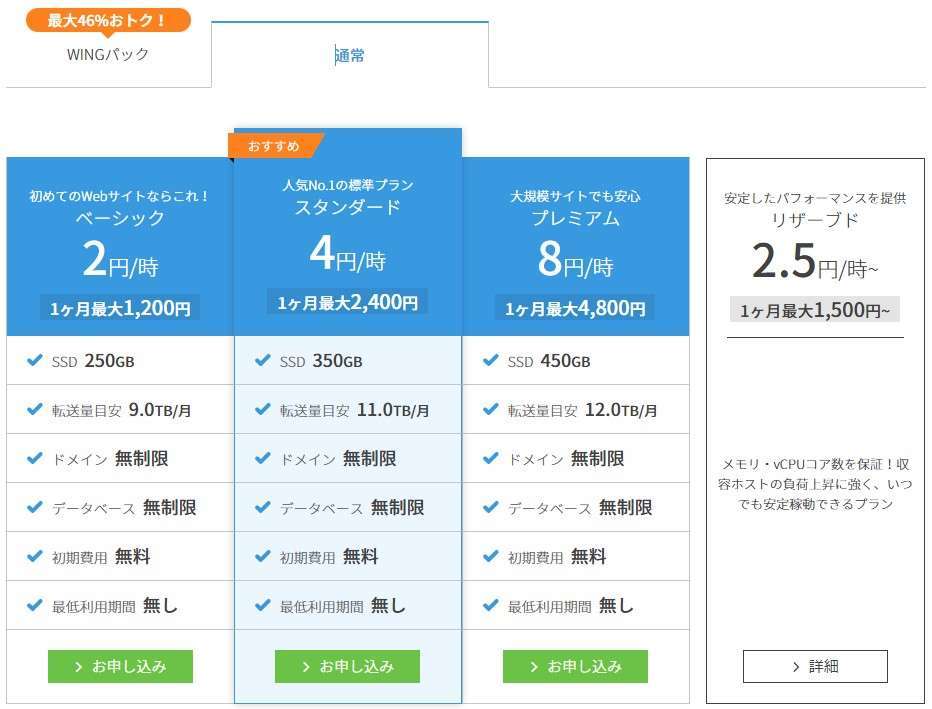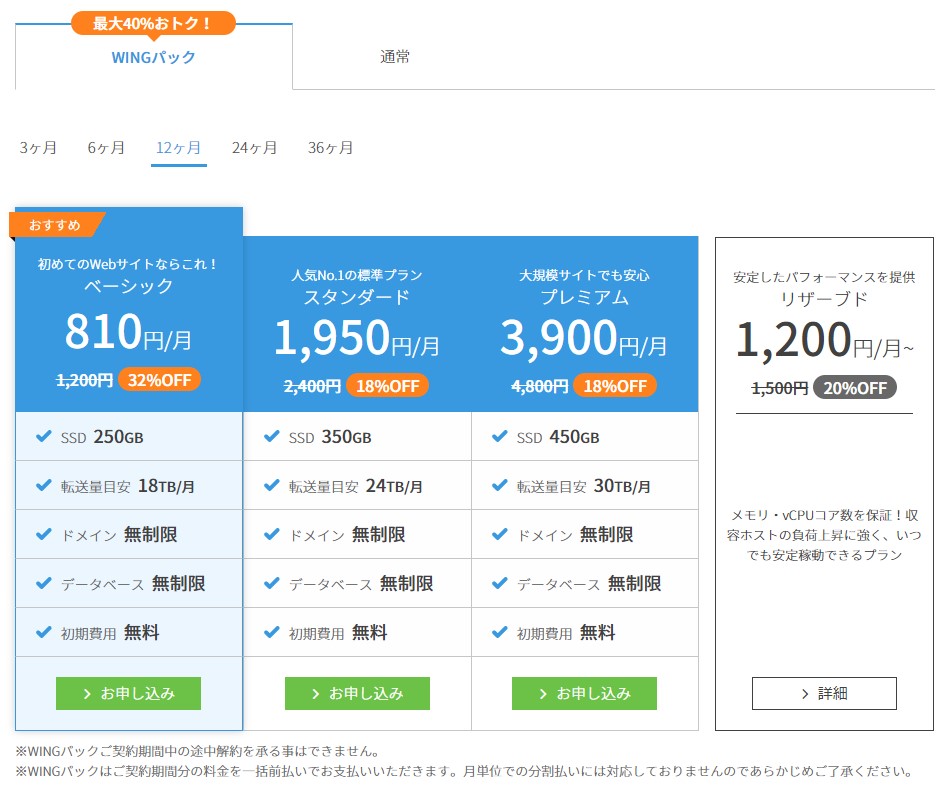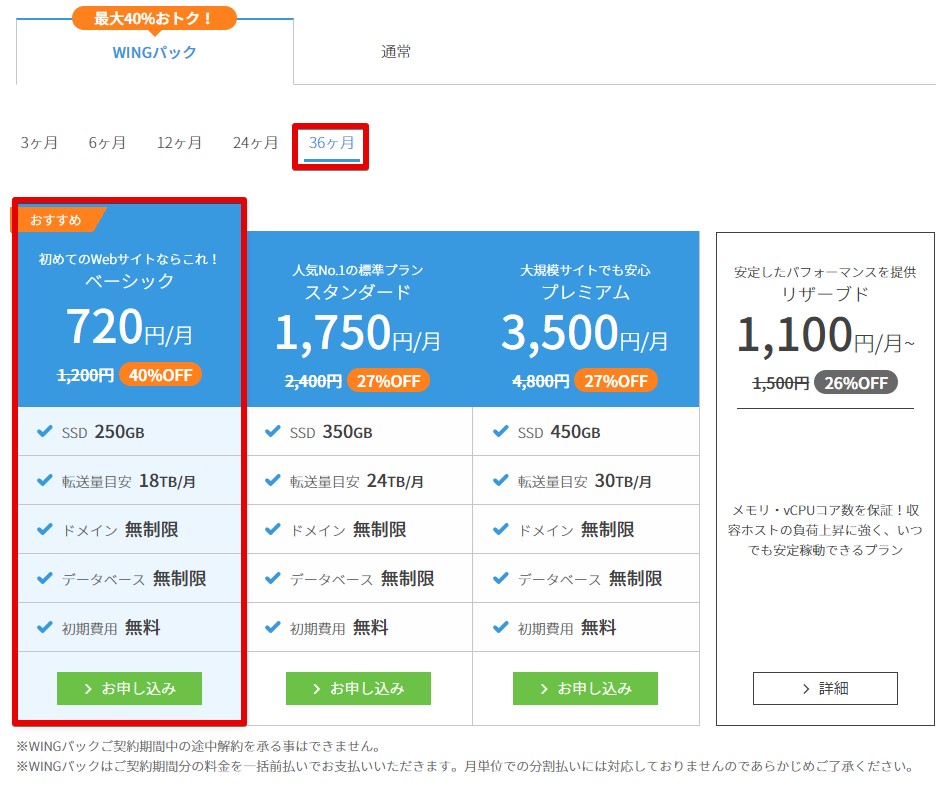WordPressで副業が良いとはわかっていてもいざ「ブログを始めよう!」と思いたってもなかなかブログ開設をしようとなかなか手が動かないものです。
ですが一度手を動かしてみるとスイスイとウソのようにブログ開設ができます。
この記事ではブログ開設方法を画像付きで丁寧に解説していきます。

ブログ開設方法をWordPressを使って図解付きで説明
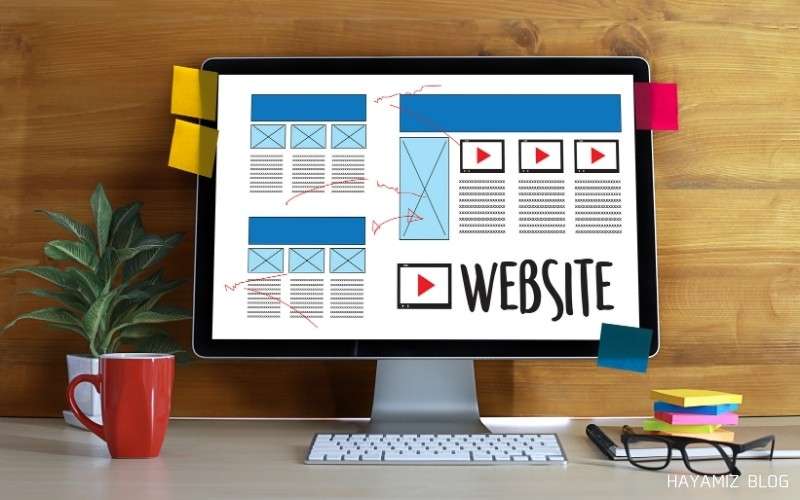
ここからコノハウィングのWordPressかんたんセットアップを使ったブログ開設方法をお話しますね。
WordPressかんたんセットアップは「コノハウィング(ConoHa WING)![]() 」が推しているサービスです。
」が推しているサービスです。
コノハウィングのWordPressかんたんセットアップは「難しい知識は一切不要で契約に必要な項目とブログの設定を質問に答えるようなイメージで設定していくだけ」です。


ステップ0:料金体系をチェックしよう
ConoHa WINGでブログ開設を始める前にチェックしておきたいものが「初期費用」と「月額料金」です。

コノハウィングは国内で運営されているレンタルサーバーの中で最安値級の価格設定で人気もありおすすめです。
料金に納得がいきましたらコノハウィングでWordPressブログの作成をしてみてください。

- 初期費用
コノハウィングでは、契約の際にかかる初期費用が無料です。


- 月額料金(通常プラン)
コノハウィングの通常プランは1時間から契約することができます。
1時間2円から契約ができ、ベーシックプランの場合、1か月で最大1,200円となります。支払いのタイミングは後払いで使った分だけ請求される仕組みになっています。


通常プランのおさらい
- 1時間2円~使える
- 料金は使った分だけを払う「後払い制」
- 月額料金(WINGプラン)オススメ
ConoHa WINGでは長期契約(3か月~)でさらに料金を安く契約できる「WINGプラン」があります。
3か月、6か月、12か月…とまとまった期間での契約が必要になりますが、通常プランに比べ料金がかなり安くなります。
例えば、WINGプランのベーシックプランを36か月契約で契約すると通常プランの1か月契約と比べ半額近い46%オフで契約可能です。
さらにWINGパックで申し込むと通常料金がかかるドメインの取得が無料になります。更新料も永久無料なので、かなりお得です。
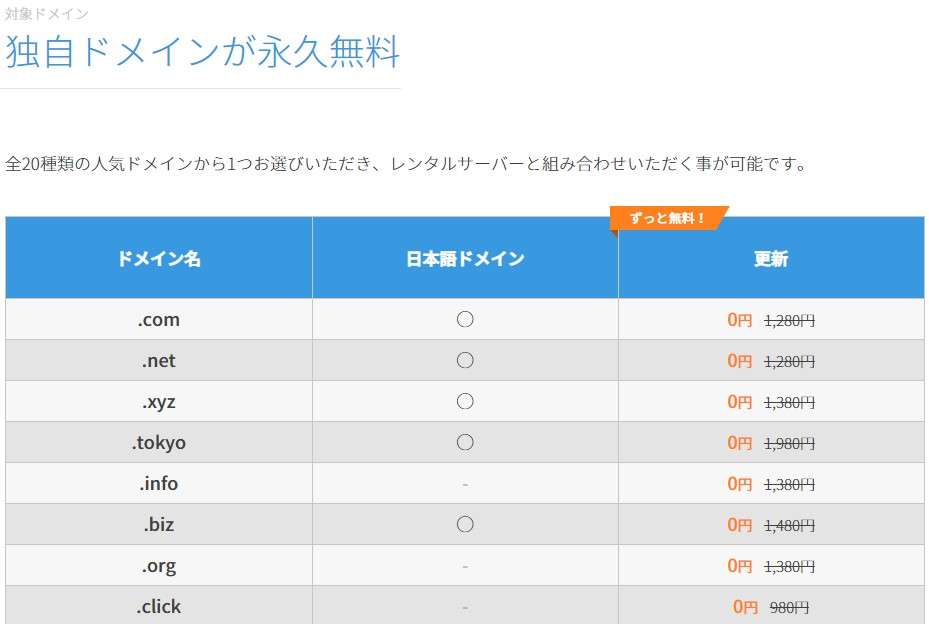


さらにWINGパックで契約すると初月は無料で使えます。
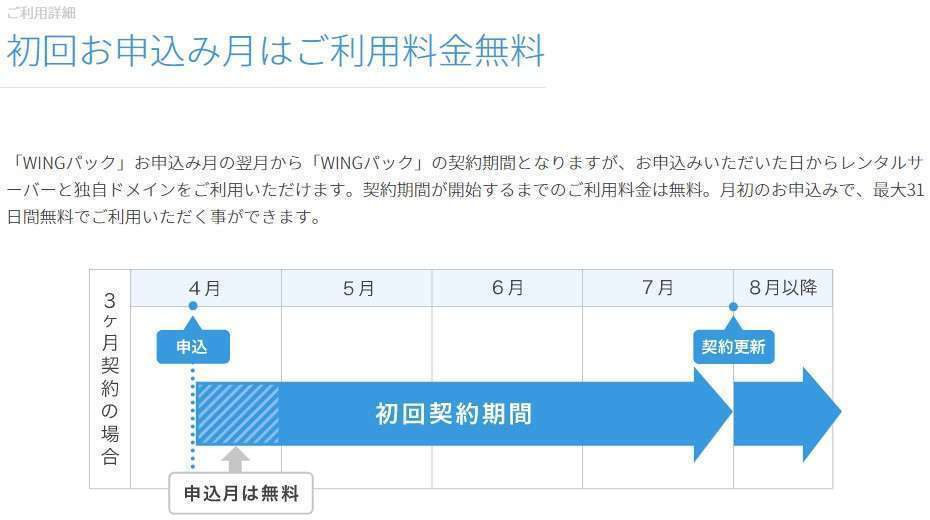

確かに3/31に契約してしまうと無料期間はたった1日なのですぐ料金が発生してしまいます。月末の契約だったら4/1まで待った方が断然お得です。
ですが、ブログの運営はやるぞ!というモチベーションが非常に大事だと考えています。
明日からで良いやではなく、10日も待つような場合はモチベーションが下がってしまうので早いうちに契約を済ませてブログを始める方がブログで稼ぐ近道ですよ。

WINGパックのおさらい
- 料金は契約月数分を前払い
- 無料期間(申し込み月)中の解約時は料金が発生(3カ月分の料金を支払っているため)
ステップ1:用意するもの
コノハウィングを申し込んでブログ開設するために必要なものをご紹介します。
- 携帯電話かスマホ
- クレジットカード(デビットカード不可)
- パソコン
クレジットカードがデビットカードである場合やそもそもクレジットカードを持っていない場合はConoHaチャージを使うことで契約できますのでご安心ください。
チャージ方法は「クレジットカード」「Paypal」「Amazon Pay」「コンビニエンスストア」「銀行決済(ペイジー)」「Alipay」から選択できます。

個人情報などを登録するので「本人確認として」携帯電話かスマホが必要になります。

本人確認で電話が必要になりすが、電話番号が本当に本人のものかを確認するだけです。SMS認証を使う場合は数字を受け取るだけです。電話認証でも誰かと話すということはないので安心してください。

ステップ2:かんたんセットアップで申し込む
準備が整いましたらコノハウィングの契約をスタートしていきましょう。


step
1ConoHa WING申し込みページへ入ろう
ブログを始める第一歩です。こちらにすぐ申し込み画面に行けるリンクを用意しましたので、ご利用ください。
「ConoHa WING(コノハウィング)」に移動して移動した先の画面に表示されている「今すぐ申し込む」をクリックするだけです。
申し込み画面にアクセスはできましたでしょうか?

step
2お申込み画面でメールアドレスとパスワードを入力しよう
メールアドレスを2回入力し、ConoHa WINGのサーバー画面にログインするときに必要なパスワードを決めましょう。
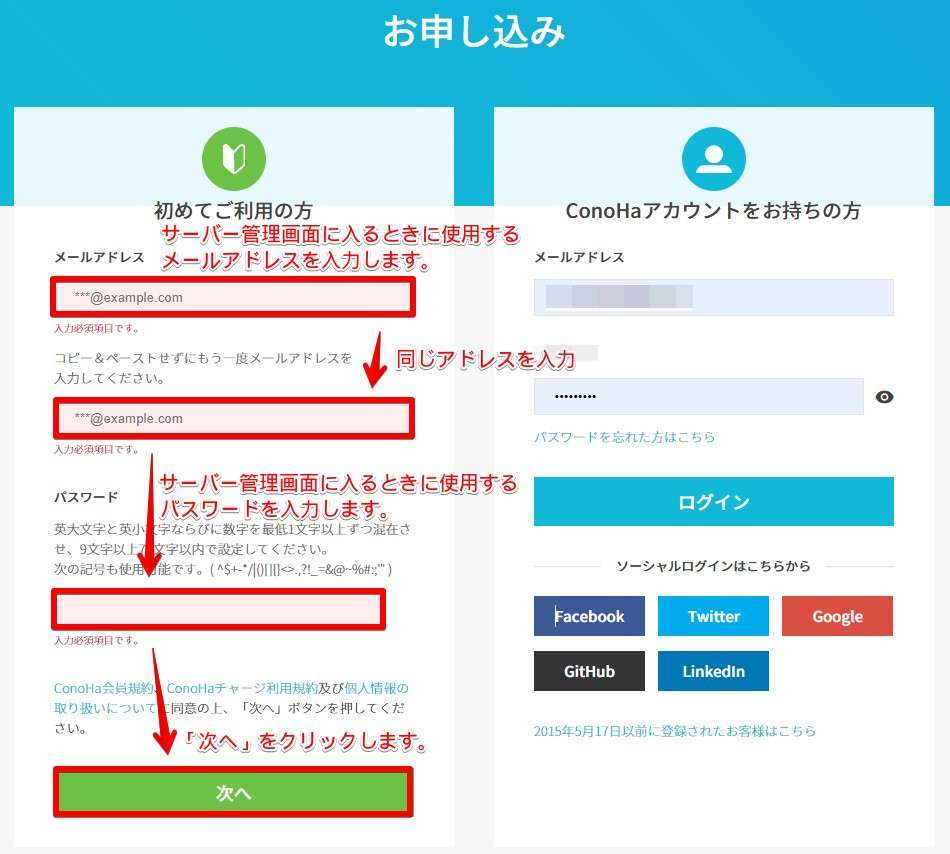
step
4ConoHa WINGを契約内容を設定しよう
- 料金タイプ:WINGパックでOK
- 契約期間:期間が長いほど月額料金は安い
- プラン:ベーシックでOK(SSDは家の広さに例えられますが、使い切ることはほぼない)
- 初期ドメイン:本番で使うドメインではないので、ここではわかりやすいものでOK
- サーバー名:わかりやすい名前でOK(サーバー管理画面で表示されるもの)
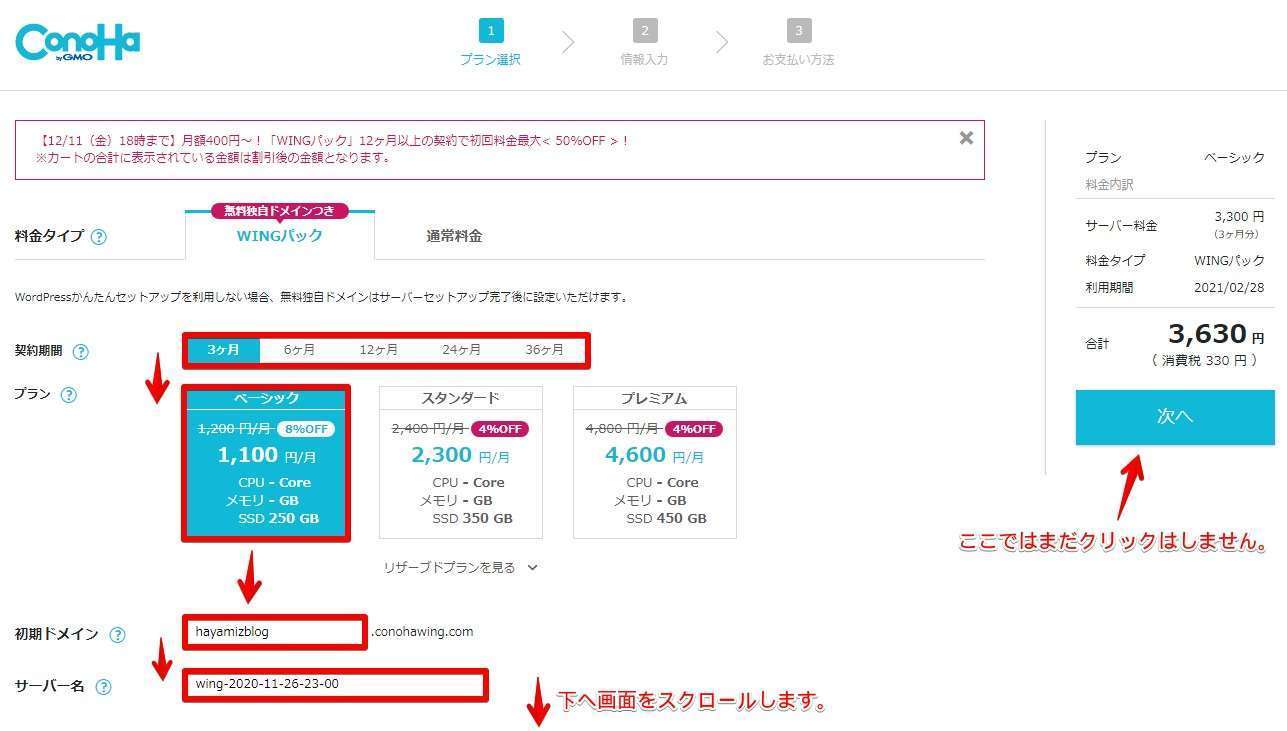
画面を下へスクロールした後の画像です。
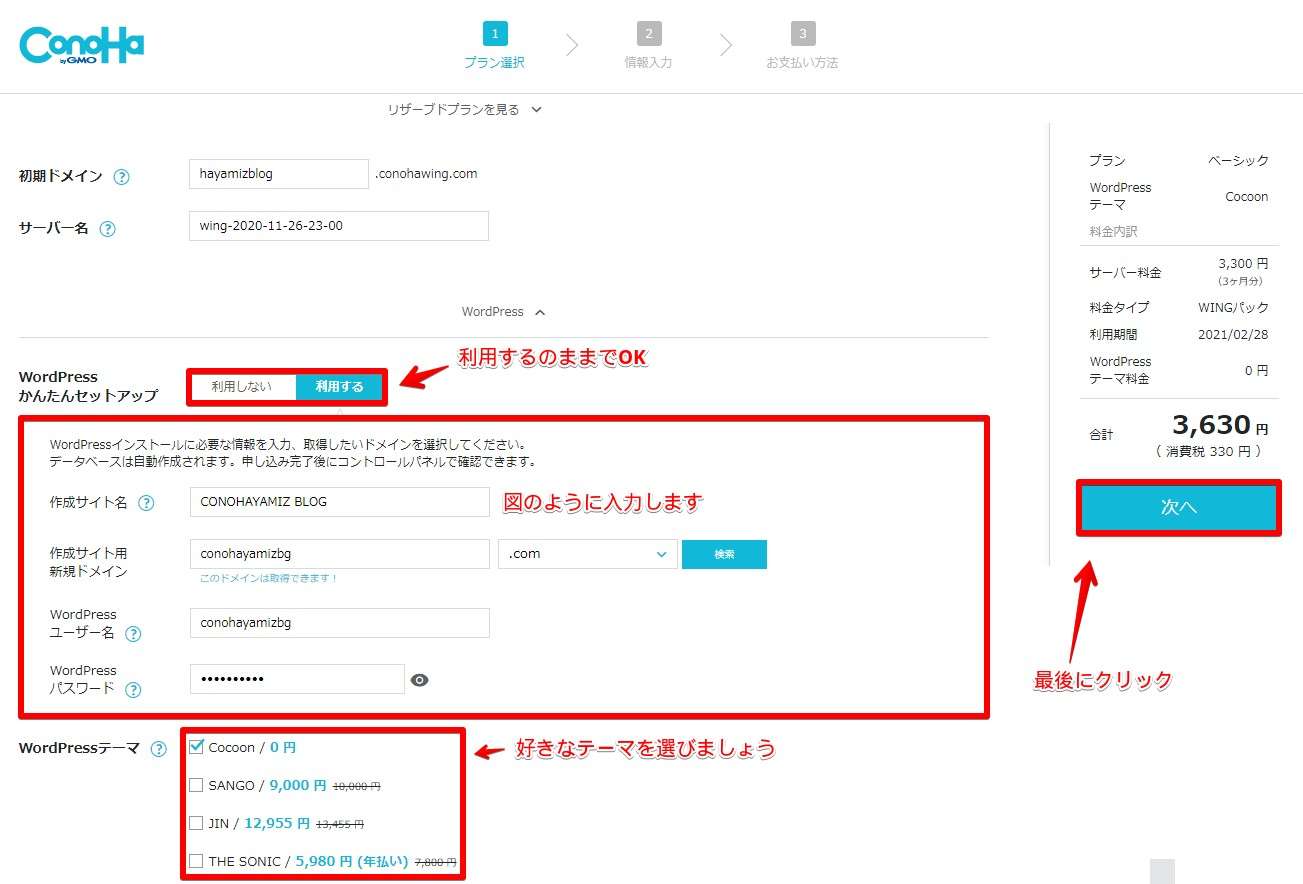


ドメインは前半と後半に分けることができ、当ブログのドメイン「techengi.net」の場合、「前半部分がhayamizbg」「後半部分が.net」となっています。
前半はあなたが自由に決めることができ、後半はリストから好きなものを選びます。

- 参考
ちなみにドメインの作成で下記のエラーが出た場合は、すでに作成されているというメッセージですので、慌てることはありません。
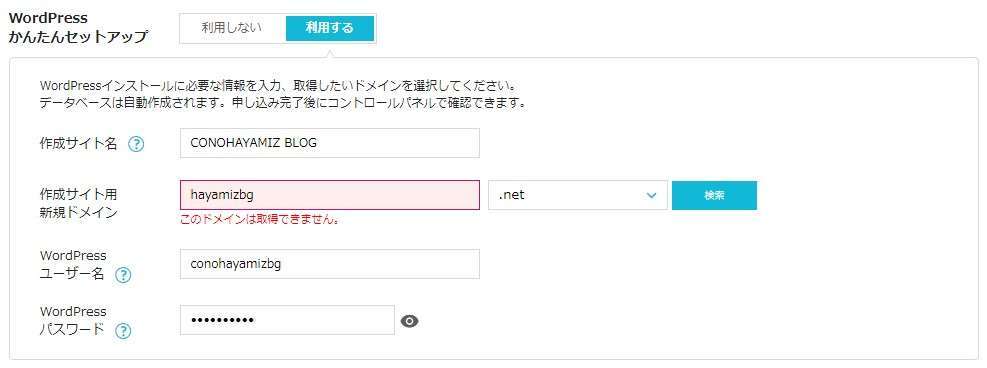

ドメインというものはこの世でひとつしか作れません。同じドメインが2つ存在することはないんです。
ドメインはダブってしまう場合もあるので、ブログを作る際は2~3個候補を作っておくと良いですね。
「WordPressユーザー名とWordPressパスワード」は、記事やブログの設定画面に入るために使用します。
「WordPressテーマ」はほかに使いたいものがあれば無料の「Cocoon」を選べばOKです。
なお、SANGOやJINは女性にも人気のテーマであり、柔らかい雰囲気のブログを演出することが可能なテーマですよ。

公式サイト WordPRessテーマ「SANGO」
公式サイト WordPressテーマ「JIN」
画像や実際の申し込み画面でもわかるように各テーマは公式サイトで買うよりも割安になっているので、併せて購入したほうがお得です。
テーマの変更は一度ブログを始めていくと非常に時間がかかってしまうため…。
テーマの選択まで終わりましたら「次へ」をクリックしましょう。
step
5個人情報の入力をしよう
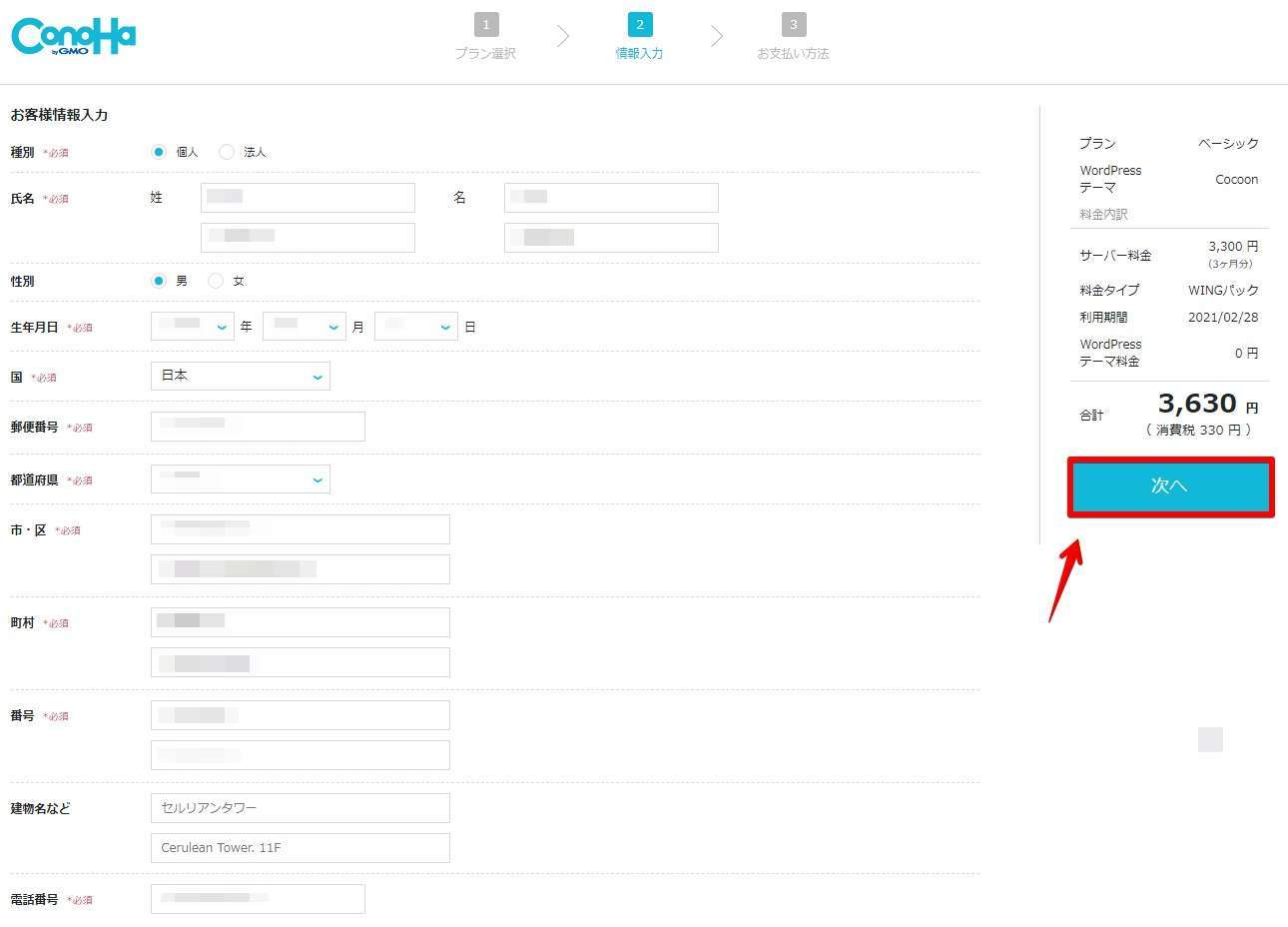
入力が終わりましたら「次へ」をクリックしましょう。
step
6本人確認をしよう

電話番号を入力し、SMS認証か電話認証をクリックします。スマホであればSMS認証が簡単です。
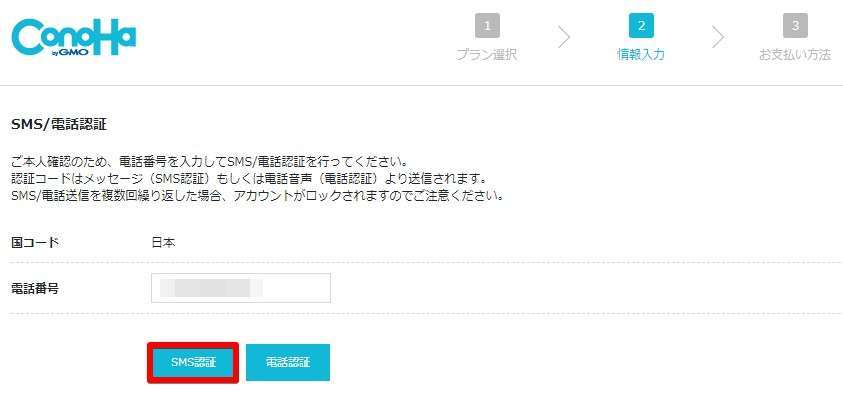
step
7SMSや電話で通知された認証コードを入力しよう
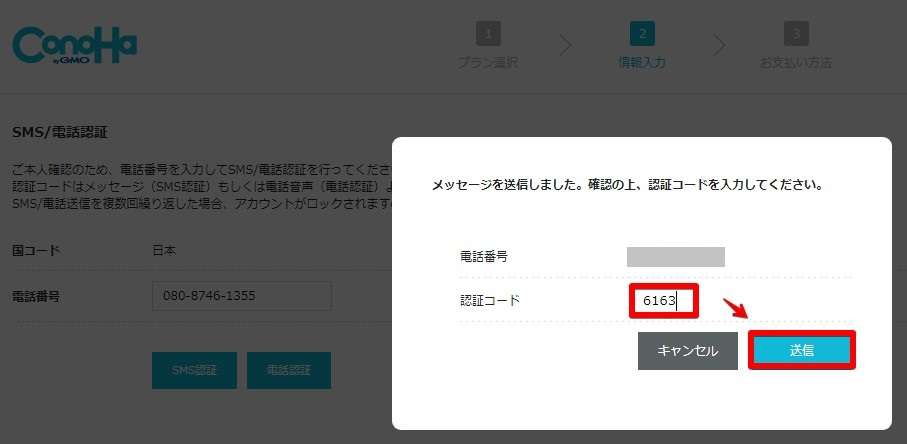

step
8クレジットカード情報を入力しよう
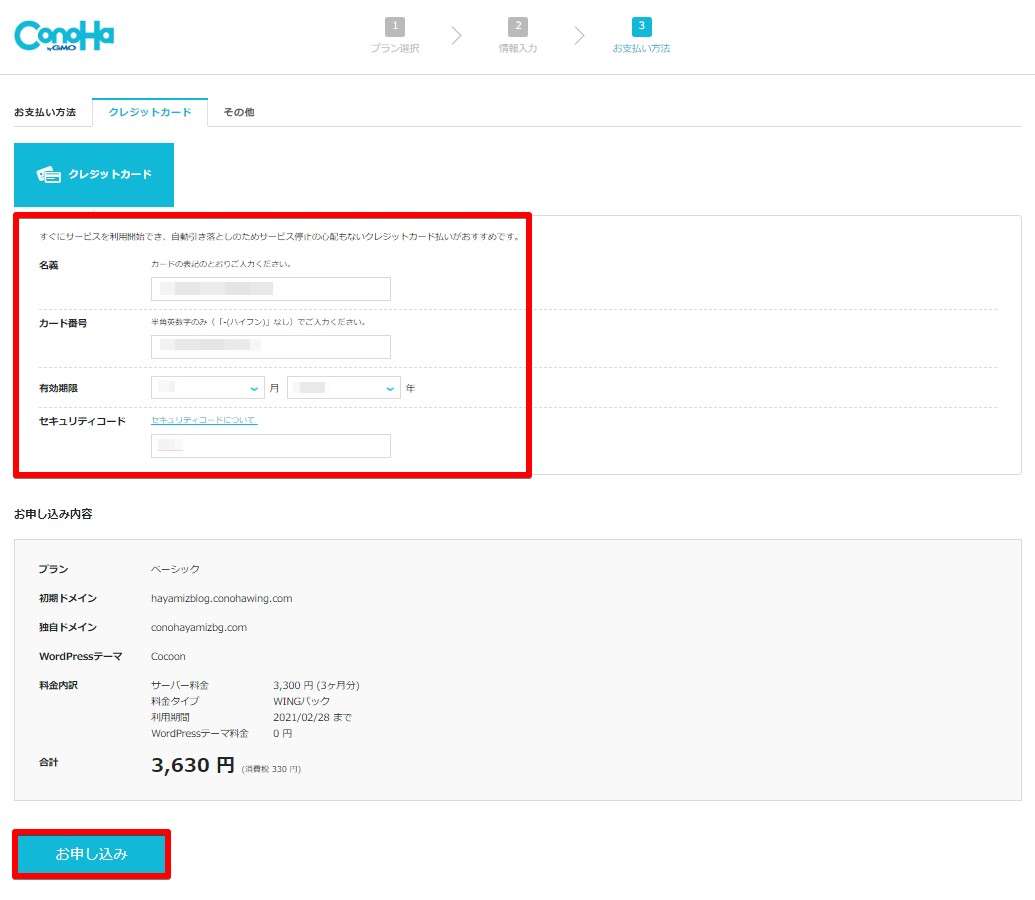
入力完了後、「お申込み」をクリックしましょう。
ステップ3:WordPressのインストール(2秒で完成)
申し込みボタンをクリックすると、WordPressをインストールしました!というメッセージがでます。この間2秒です。
このメッセージが出ればブログ開設も完了しています。
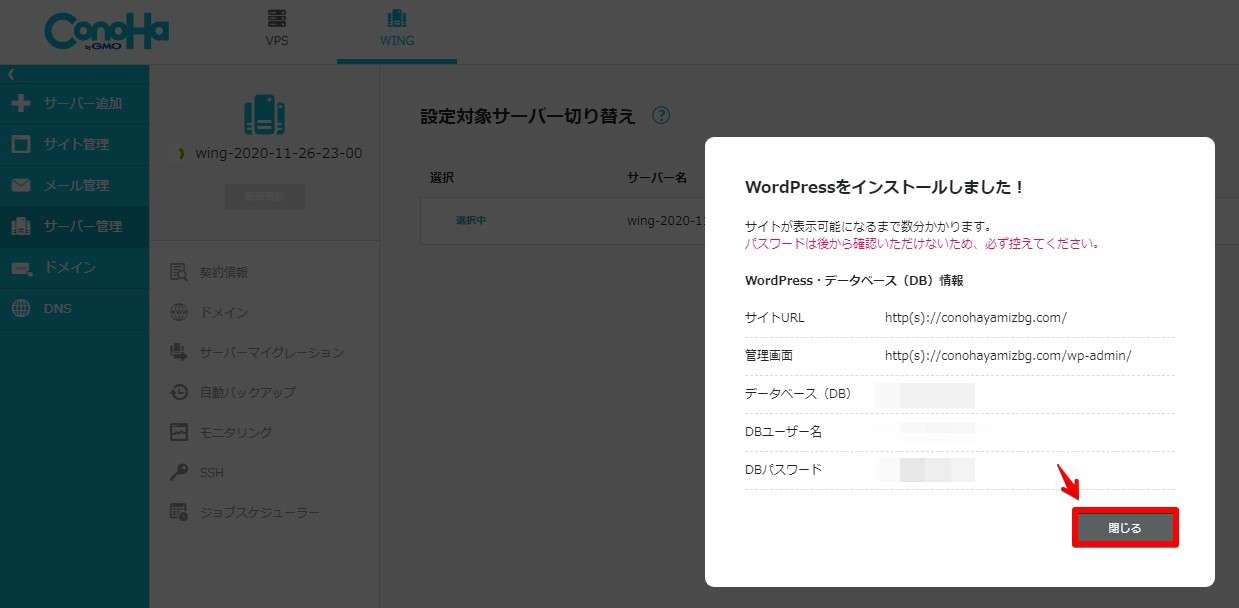

使うことはほぼないのですが、いざというとき「データベース」「DBユーザー名」「DBパスワード」が必要になるのでしっかりとメモをしておきましょう。
- サーバー管理画面が表示されました。
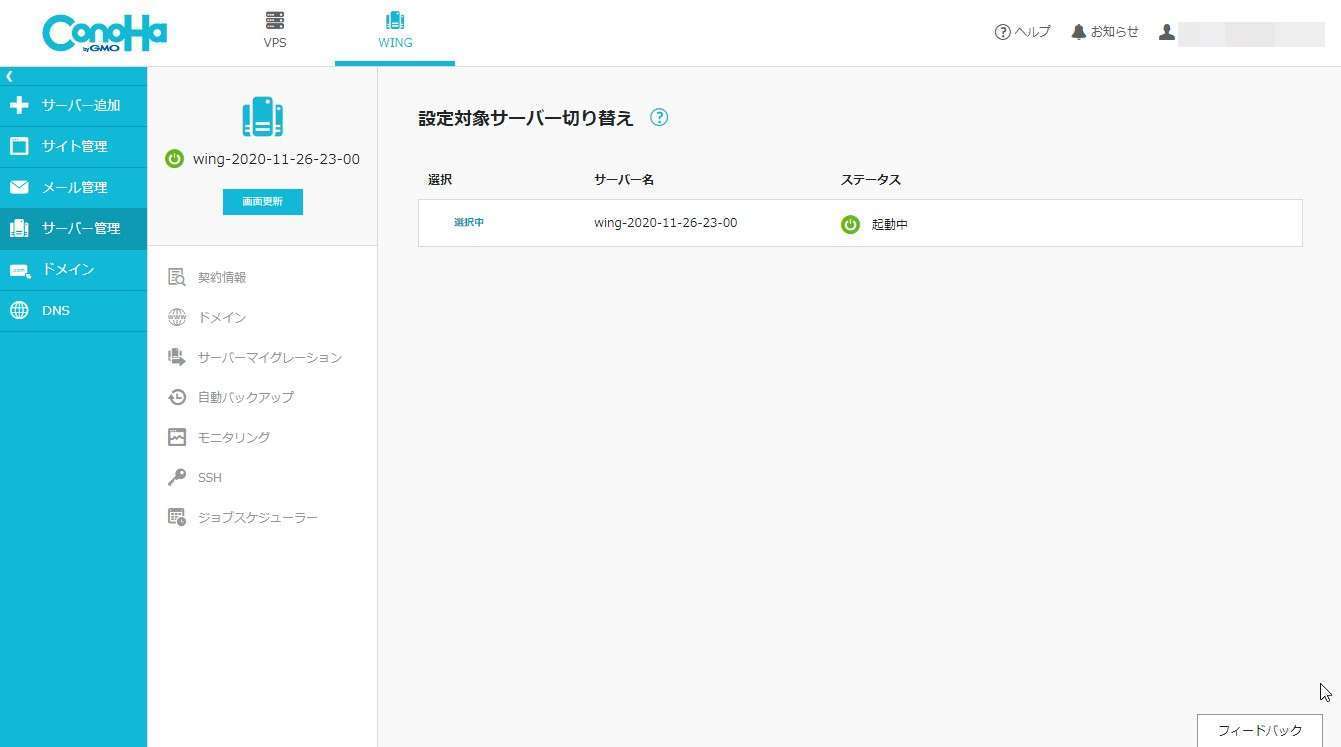
ブラウザから作成したドメイン(https://作成したドメイン名)にアクセスしてブログが表示されるか確認しましょう。
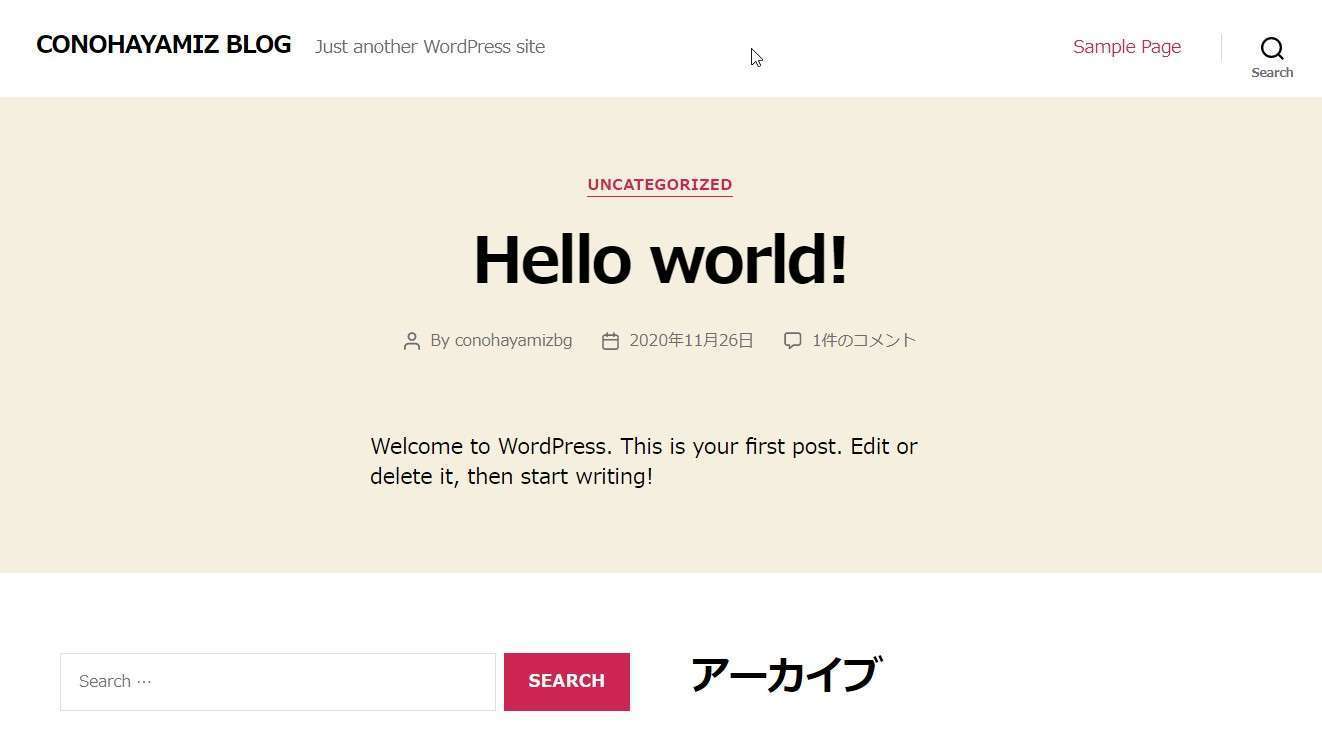
上記の画面が表示されればブログ開設は無事完了です。

ステップ4:管理画面の入り方とテーマの設定方法
ここからはWordPress管理画面の入り方とテーマの設定方法をお話します。

step
1WordPres管理画面にログインしよう
ブラウザでhttps://作成したドメイン名/wp-adminと入力します。
WordPress簡単インストールで設定したユーザー名とパスワードを入力し、ログインをクリックします。
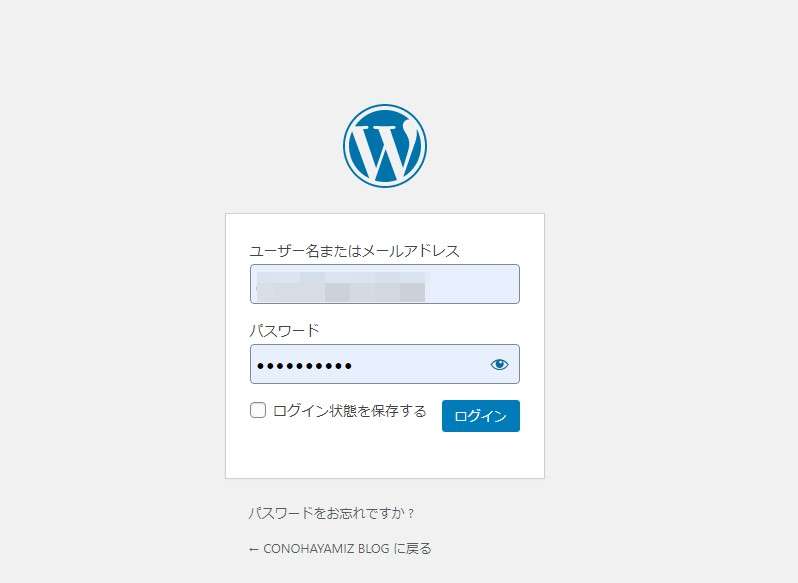
設定画面に入れました。
続いて、WordPressの見た目「テーマ」を変えてみましょう。

step
2「外観」「テーマ」と移動しよう
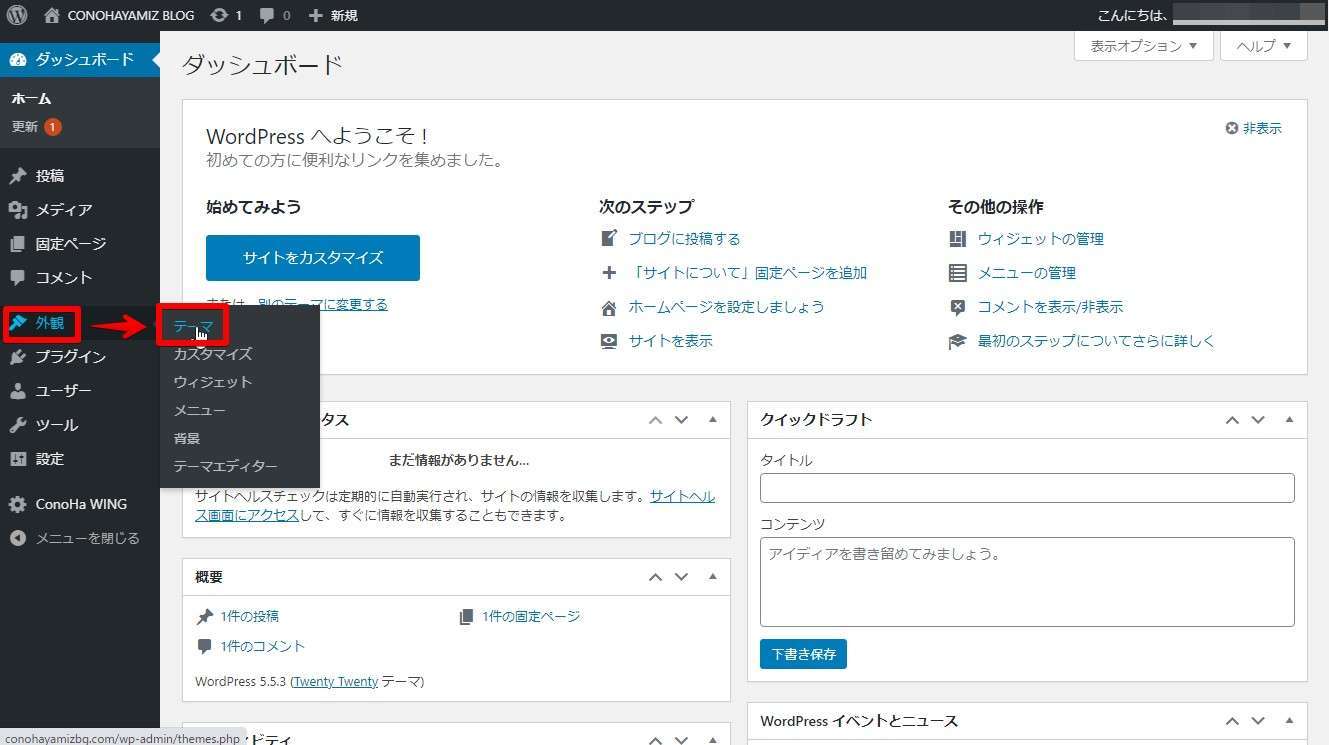
今回は無料テーマの「Cocoon」を利用して説明します。
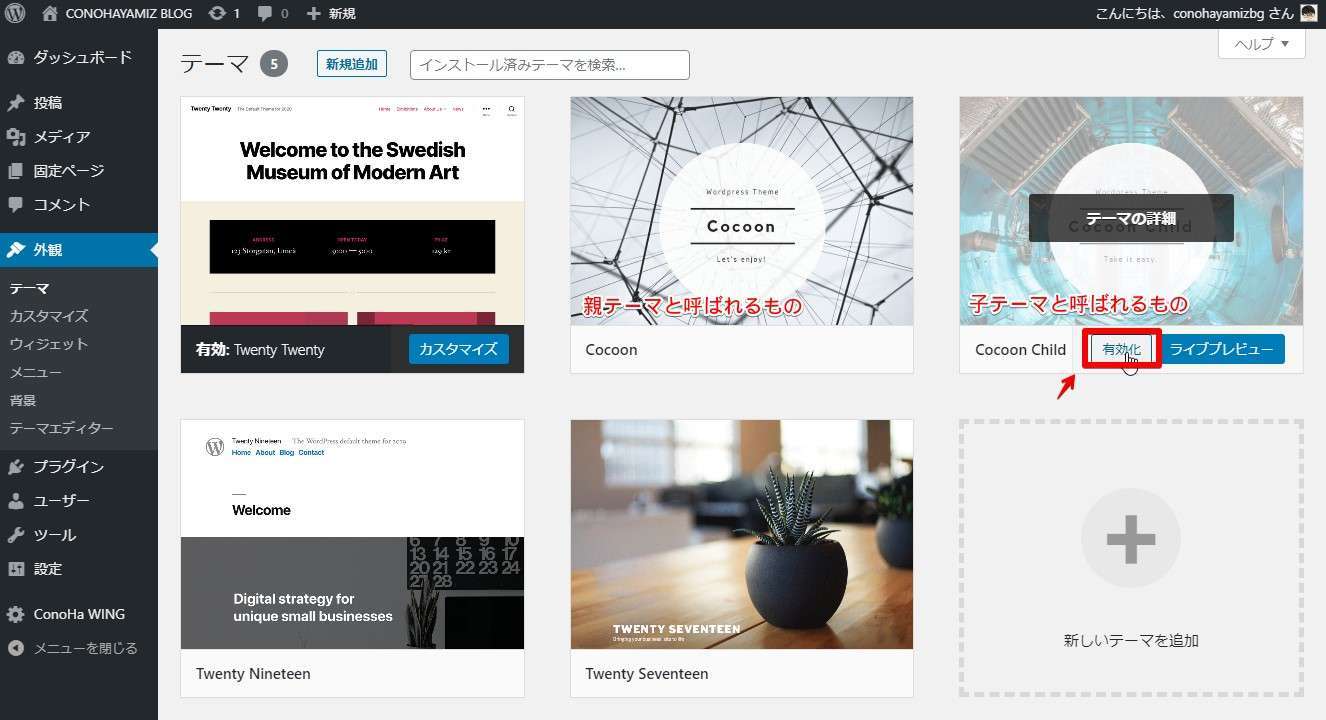
同じ名前でテーマが2つある場合Childと書かれたテーマを有効にします。
- 参考
テーマには親テーマと子テーマに分かれていることがあります。
簡単に説明すると「親テーマはテーマの中核をなすもの」で、「子テーマは骨組み部分」と言い換えることができます。
通常WordPressのテーマは「中核部分」と「骨組み部分」がひとつになっているので、バージョンアップをすると設定が元に戻ってしまいます。
しかし、childテーマがある場合、中核部分と骨組み部分が分かれているため、バージョンアップを行っても設定が元に戻ることはありません。
step
3サイトを表示をクリックしよう
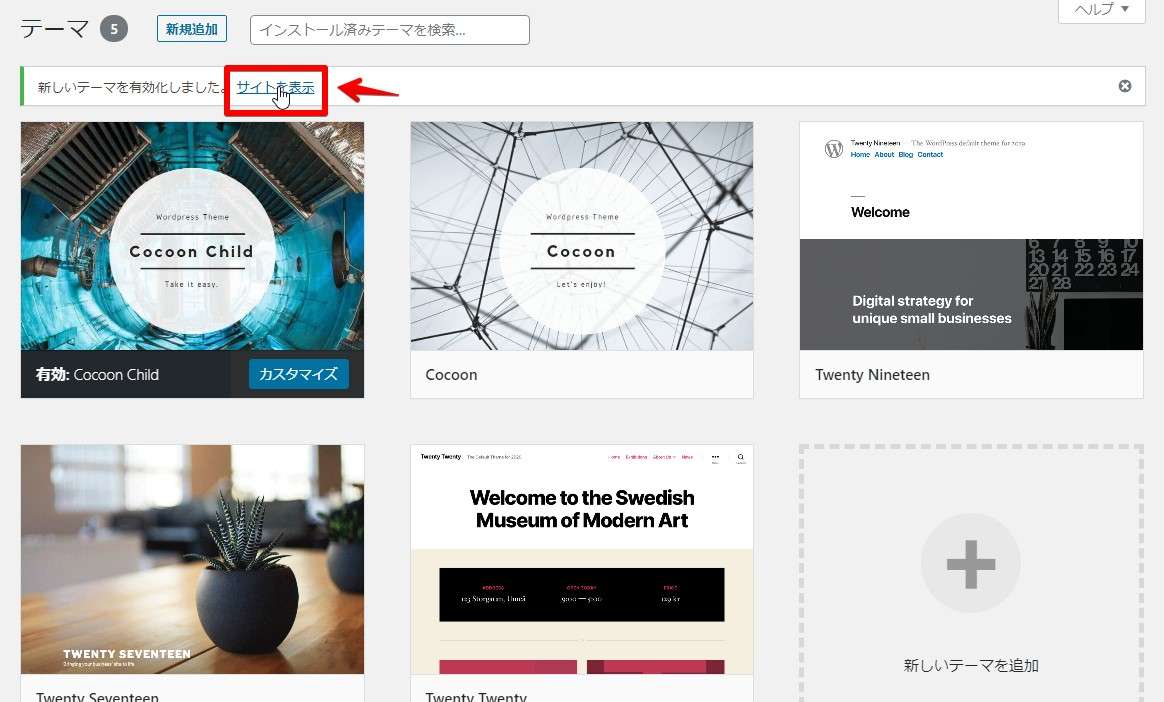
- Cocoonテーマにブログが切り替わりました!
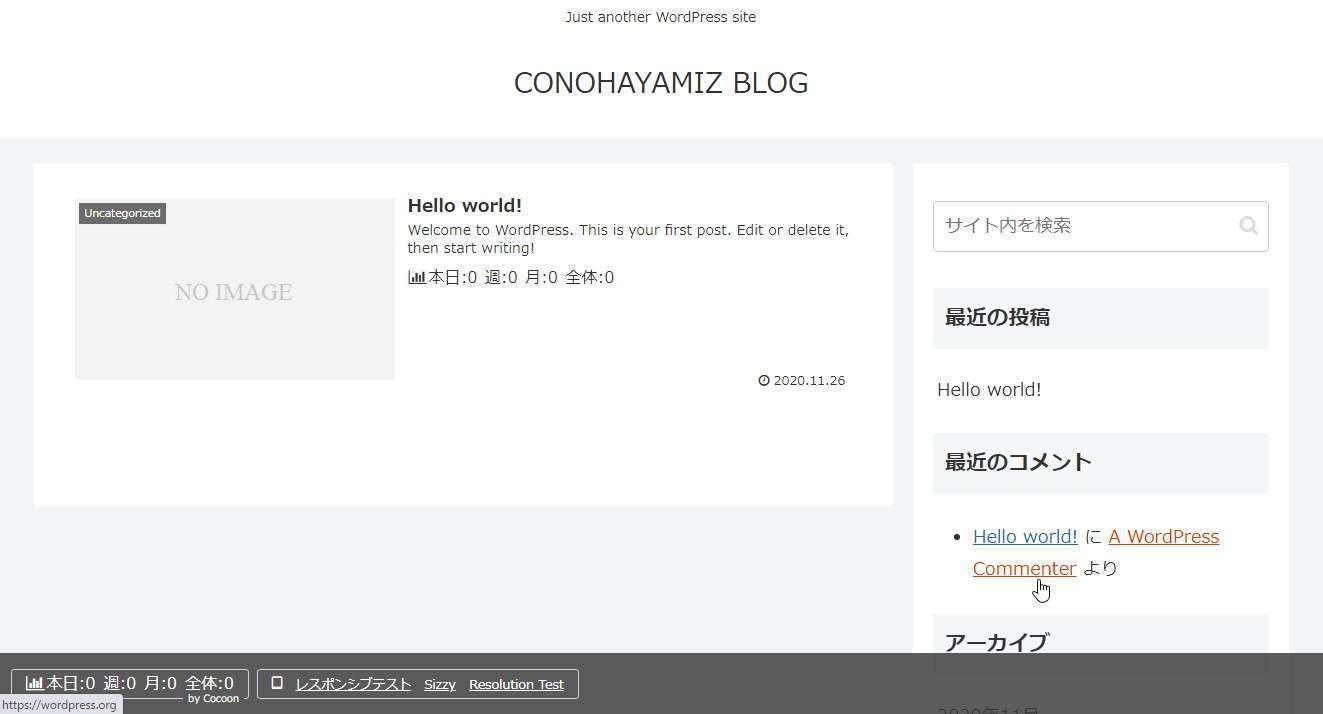
以上でブログ開設方法の紹介は終わりです。

ブログの運営はここからがスタートです。


ブログ完成後、初めにやっておくと良いことをまとめた記事もありますので、記事を置いておきますね。
-

-
WordPressブログ完成後、最初にやること【13個】
続きを見る
ブログ開設方法をWordPressを使って図解付きで説明(まとめ)

ブログ開設方法についてお話ししました。
ブログを開設することは料金もかかりますし勇気のいることだと思います。
コノハウィングは、初心者はもちろんプロのアフィリエイターも利用しているサーバーで安全面において問題はありません。
ブログを稼ぐ上で重要になるサーバーの速度も国内最速であり、人気の理由のひとつにもなっています。

ブログをやったことがない人がブログを開設することはとても大変なことです。今からでも遅くないのかななど不安な気持ちにもなりますよね。
ですが、悩んでいたままでは何も進みません。
この記事をここまで読んでいただけたならあなたはブログ運営の素質を持っています。

最後までお読みいただきありがとうございました。
スマホでブログ開設するならこちら