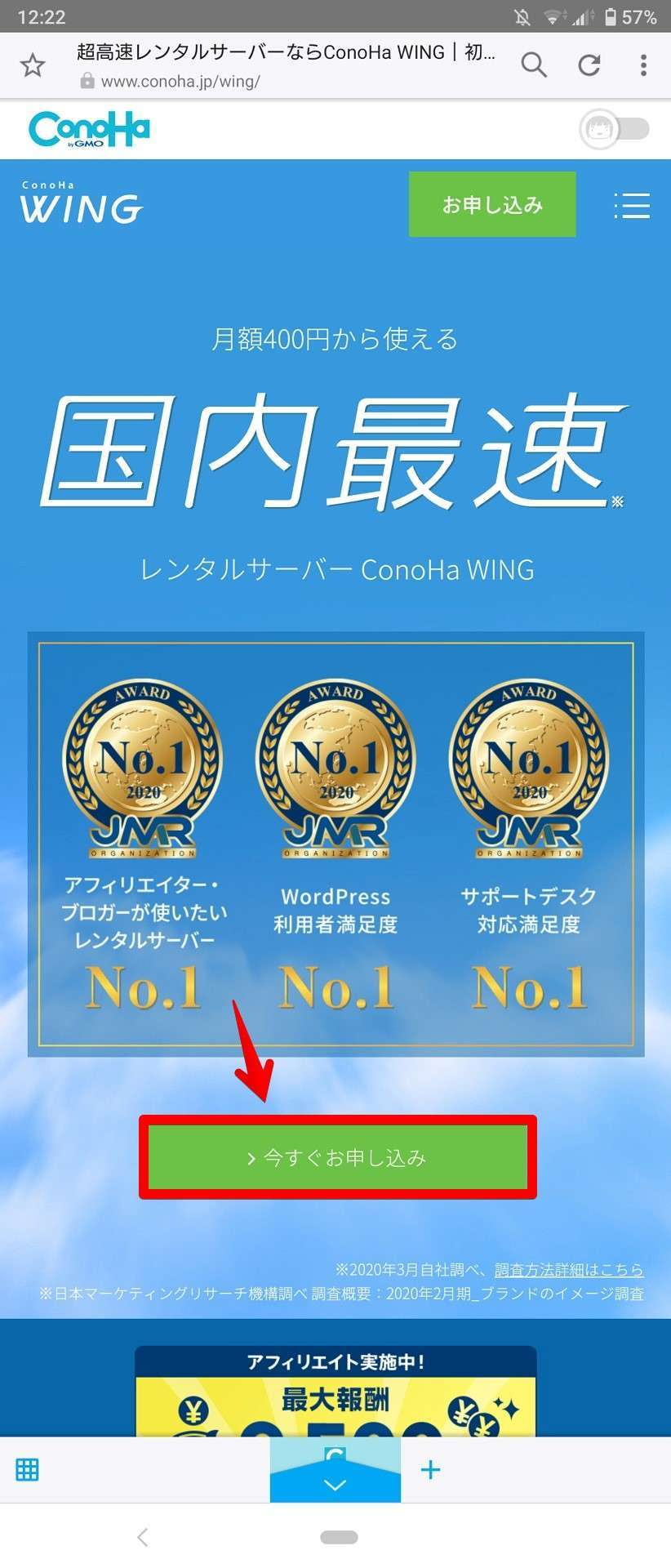この記事はブログの始め方をコノハウィングというサービスを例にスマホを使って初心者にもわかりやすく説明しています。
副業でブログを始めたいけどパソコンを持っていない…。
ブログはパソコンがなくてもスマホだけで執筆、画像などの編集までいろいろできます!!
もちろんスマホで作ったブログはパソコンからでも編集可能。
この記事ではスマホでも簡単にブログが作れる人気のレンタルサーバーConoHa WINGのかんたんセットアップ(※)というツールを使います。
※かんたんセットアップとはWordPressの初期設定・ドメイン設定・テーマのセットアップがパックになったサービスで無料で使うことができます。
この記事でわかること
- スマホを使ったブログの始め方
- ConoHa WINGの申し込み方法からブログの開設方法
- WordPressブログ開設後にやっておきたい設定
ConoHa WINGはスマホからでも超簡単に申し込みが出来ちゃいますのでぜひ読み進めてください!
もし、ConoHa WINGをパソコンで始める場合はこちらが「より分かりやすい」です。
-
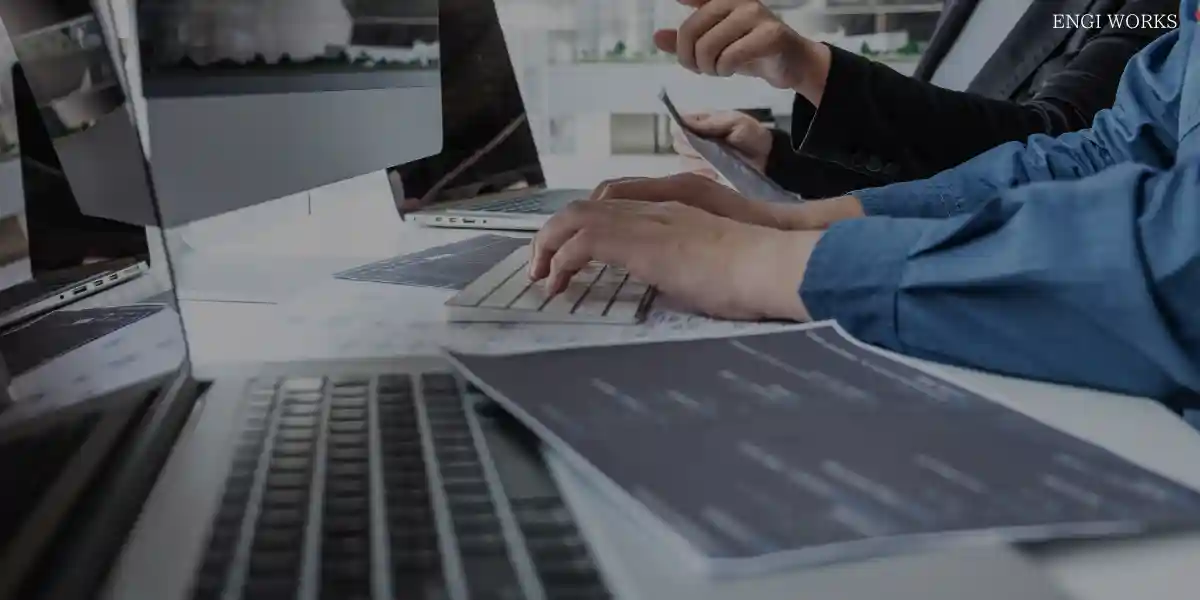
-
ConoHa WINGかんたんセットアップの始め方
続きを見る
ConoHa WINGキャンペーン
通常月額1,452円する国内最速のWordPress向けレンタルサーバーが申し込み時に月額料金(1,452円)が最安643円~になるお得なキャンペーンを実施中。
キャンペーン内容
- 対象プラン:WINGパック「ベーシック」
- 2つの独自ドメイン取得と更新が永久無料
- 月額料金 :最大55%OFF(643円~)
- 初期費用 :無料
キャンペーン中の割引料金
ConoHa WINGでキャンペーン中の割引後の月額料金をまとめました。
各プランの割引率(ベーシックプランの36カ月契約で最大55%引き)
| 契約月数 | ベーシックプラン | スタンダードプラン | プレミアムプラン |
| 3ヵ月 | |||
| 6ヶ月 | |||
| 12ヵ月 | |||
| 24ヵ月 | |||
| 36ヵ月 |
申し込み月と契約開始月の考え方
ConoHa WINGは申し込み月の翌月から課金が始まります。12ヵ月契約、24ヵ月契約、36ヵ月契約をしたときの申し込み月と契約期間を表にまとめました。
※タブはクリックできます。
| 申し込み月(無料月) | 契約開始月と12ヵ月契約 |
| 2023年1月 | 2023年2月~12カ月間(2023年1月まで) |
| 2023年2月 | 2023年3月~12カ月間(2023年2月まで) |
| 2023年3月 | 2023年4月~12カ月間(2023年3月まで) |
| 2023年4月 | 2023年5月~12カ月間(2023年4月まで) |
| 2023年5月 | 2023年6月~12カ月間(2023年5月まで) |
| 2023年6月 | 2023年7月~12カ月間(2023年6月まで) |
| 2023年7月 | 2023年8月~12カ月間(2023年7月まで) |
| 2023年8月 | 2023年9月~12カ月間(2023年8月まで) |
| 2023年9月 | 2023年10月~12カ月間(2023年9月まで) |
| 2023年10月 | 2023年11月~12カ月間(2023年10月まで) |
| 2023年11月 | 2023年12月~12カ月間(2023年11月まで) |
| 2023年12月 | 2024年1月~12カ月間(2023年12月まで) |
| 申し込み月(無料月) | 契約開始月と24ヵ月契約 |
| 2023年1月 | 2023年2月~24カ月間(2024年1月まで) |
| 2023年2月 | 2023年3月~24カ月間(2024年2月まで) |
| 2023年3月 | 2023年4月~24カ月間(2024年3月まで) |
| 2023年4月 | 2023年5月~24カ月間(2024年4月まで) |
| 2023年5月 | 2023年6月~24カ月間(2024年5月まで) |
| 2023年6月 | 2023年7月~24カ月間(2024年6月まで) |
| 2023年7月 | 2023年8月~24カ月間(2024年7月まで) |
| 2023年8月 | 2023年9月~24カ月間(2024年8月まで) |
| 2023年9月 | 2023年10月~24カ月間(2024年9月まで) |
| 2023年10月 | 2023年11月~24カ月間(2024年10月まで) |
| 2023年11月 | 2023年12月~24カ月間(2024年11月まで) |
| 2023年12月 | 2024年1月~24カ月間(2024年12月まで) |
| 申し込み月(無料月) | 契約開始月と36ヵ月契約 |
| 2023年1月 | 2023年2月~36カ月間(2025年1月まで) |
| 2023年2月 | 2023年3月~36カ月間(2025年2月まで) |
| 2023年3月 | 2023年4月~36カ月間(2025年3月まで) |
| 2023年4月 | 2023年5月~36カ月間(2025年4月まで) |
| 2023年5月 | 2023年6月~36カ月間(2025年5月まで) |
| 2023年6月 | 2023年7月~36カ月間(2025年6月まで) |
| 2023年7月 | 2023年8月~36カ月間(2025年7月まで) |
| 2023年8月 | 2023年9月~36カ月間(2025年8月まで) |
| 2023年9月 | 2023年10月~36カ月間(2025年9月まで) |
| 2023年10月 | 2023年11月~36カ月間(2025年10月まで) |
| 2023年11月 | 2023年12月~36カ月間(2025年11月まで) |
| 2023年12月 | 2024年1月~36カ月間(2025年12月まで) |
ConoHa WINGの「スタートダッシュキャンペーン」は、2023年10月18日(水)16:00までです。
秋の夜長…心機一転、これからブログを始めるなら今が申込み時ですね。お早めに。
コノハウィングのブログの始め方【初心者もスマホで全部できます】
ここからConoHa WINGをスマホを使って申し込む方法とブログの作り方を説明していきます。
ステップ1:コノハウィングを申し込む
まずはConoHa WING公式サイトの申し込みページへ入ります。
step
1公式サイトに入りましたら、今すぐ申し込みをタッチ
step
2メールアドレス・パスワードで設定
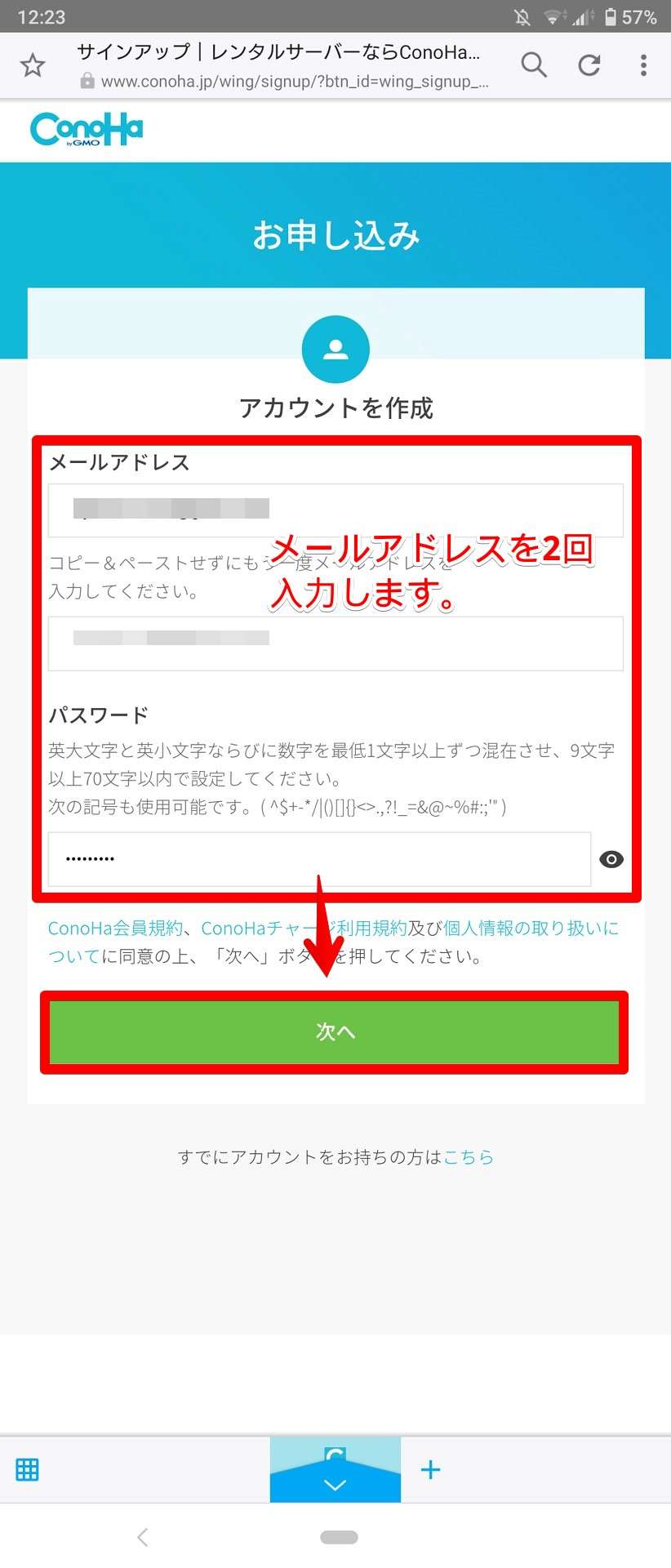
ConoHa WING公式サイト
step
3料金タイプ・契約期間・プランを選択
初めての開設なので、無料独自ドメインつきのWINGプランを選びましょう。
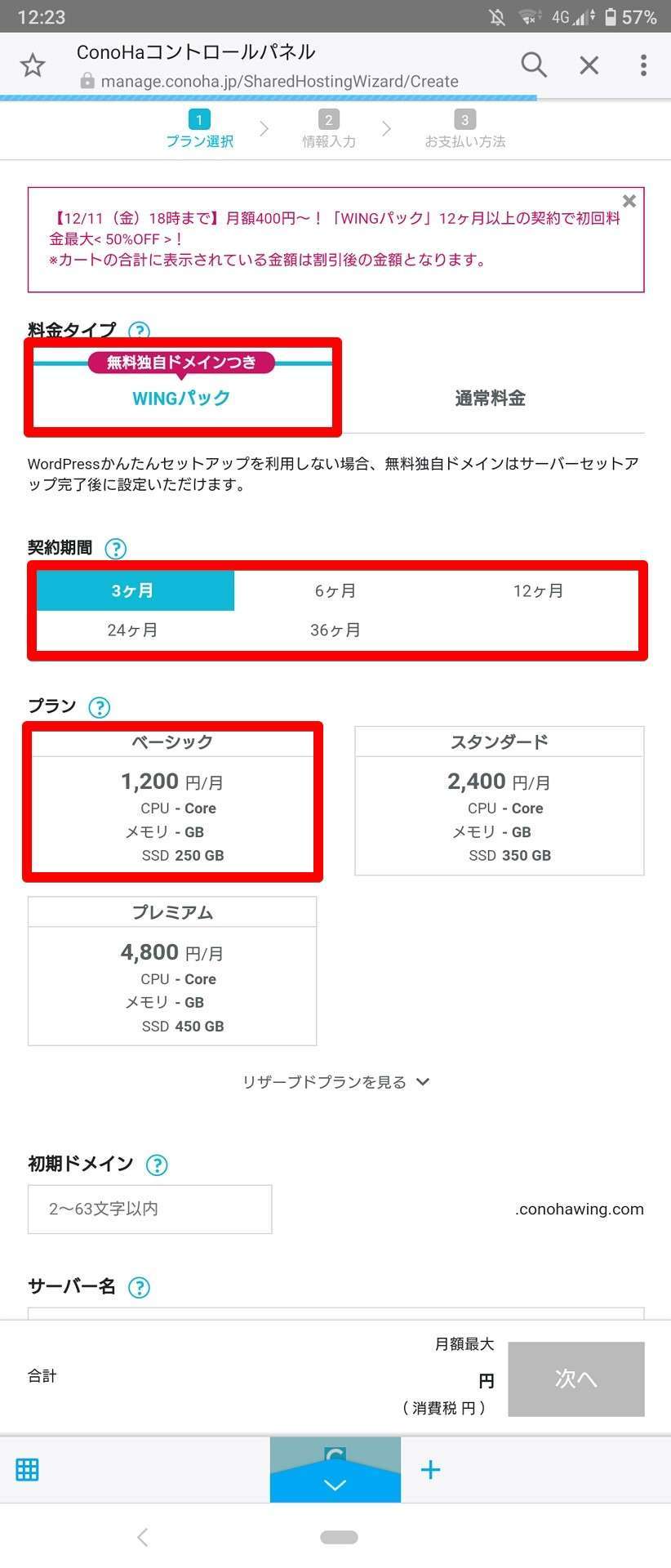
ConoHa WING公式サイト
step
4初期ドメイン(独自ドメインとは違います)、サーバー名・WordPressかんたんセットアップを入力
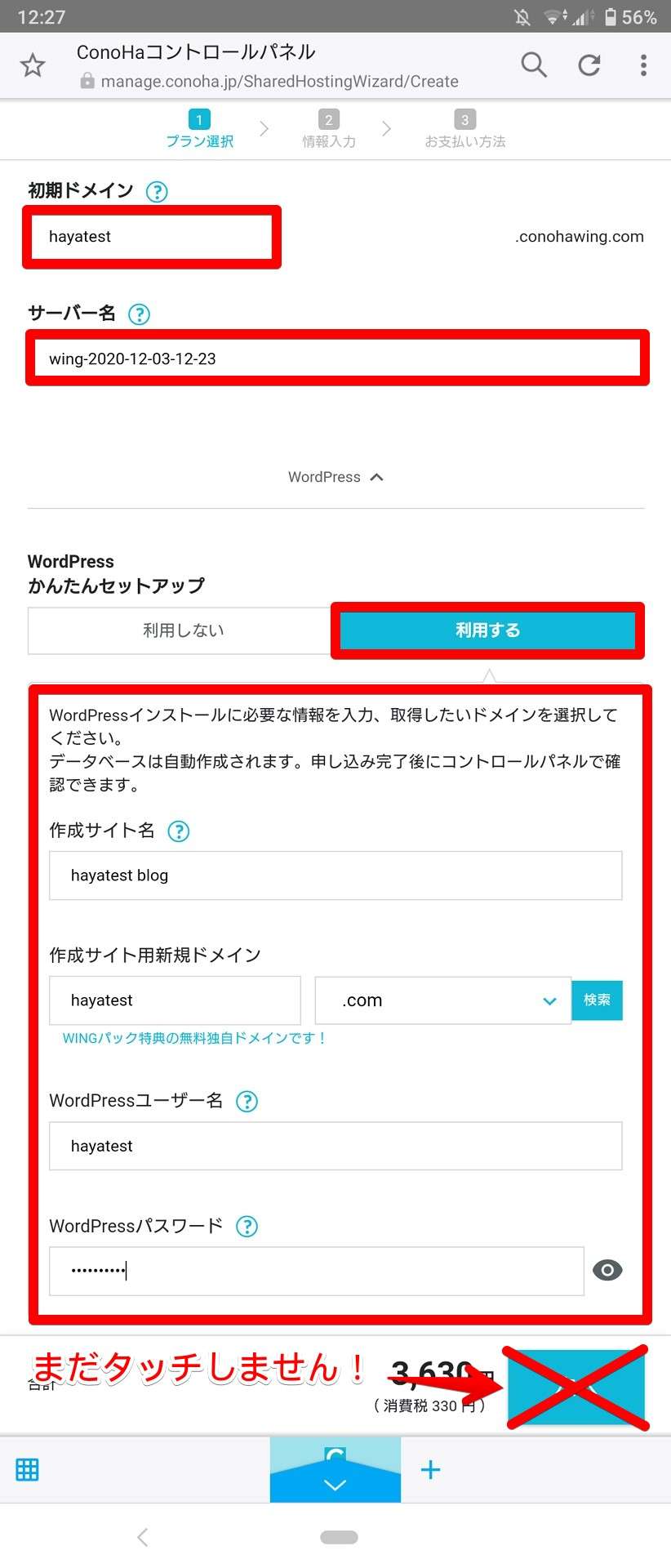
ConoHa WING公式サイト
「初期ドメイン」はブログ運営では使いませんので、わかりやすい簡単な設定でOkです。
「サーバー名」も特にそのままでOKです。
「作成用新規ドメイン」は、独自ドメインと呼ばれるもので実際のブログ運用で使うものです。
独自ドメインとはあなたがこれから作るブログの住所とも言えるもので、世界で一つだけのものを作ります。
左側に設定したいドメイン名、右側は好きなものを選べばOKです。
下記はこの記事のドメインを例に説明しています。
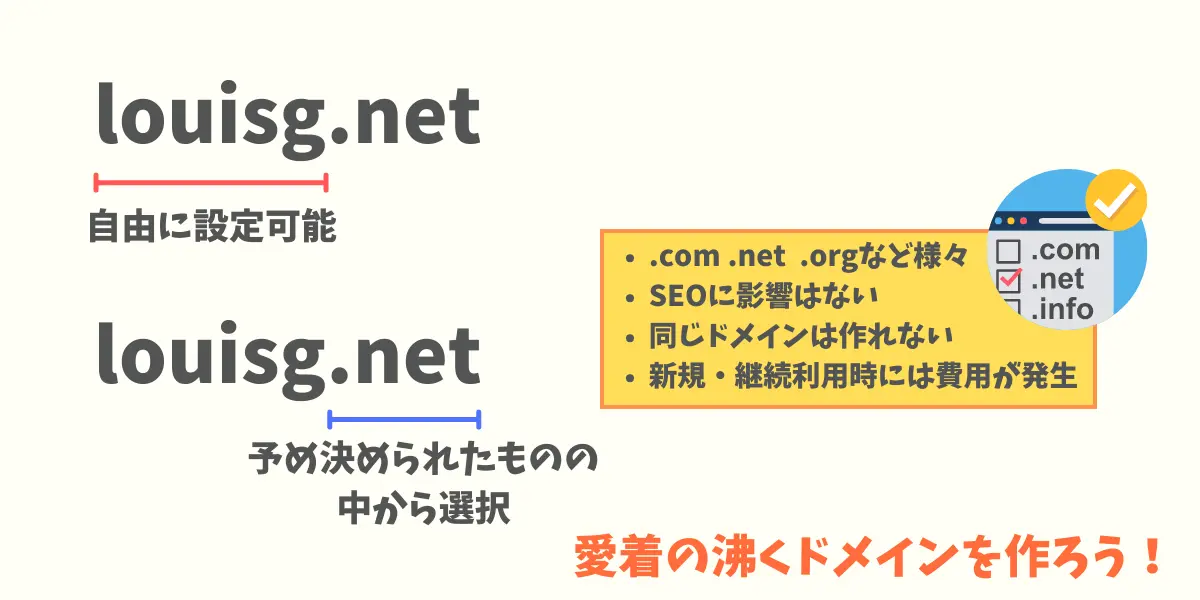
「WordPressユーザ名」「パスワード」は記事の作成などを行うWordPress管理画面へ入るための設定です。
各設定が終わりましたら、一番下へスクロールします。
step
5WordPressテーマを選択
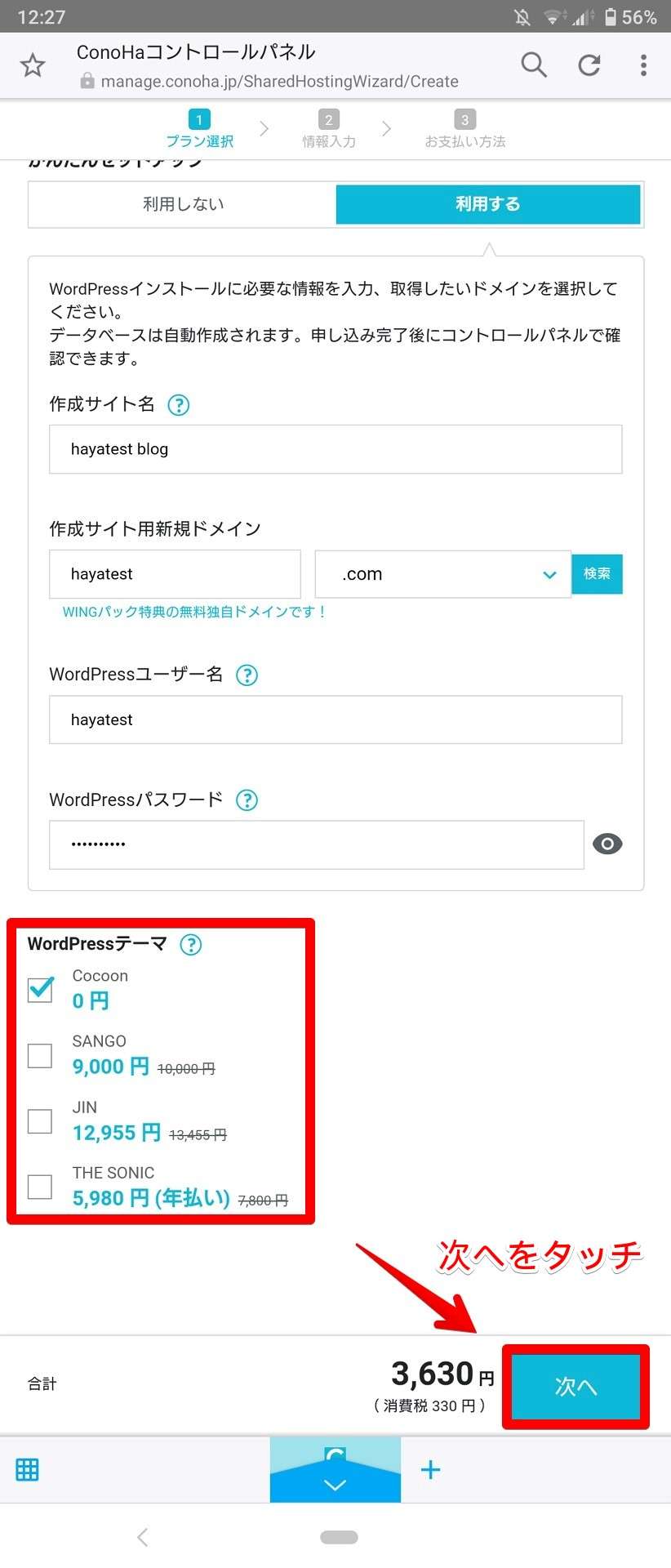
ConoHa WING公式サイト
WordPressテーマは無料のものから有料のものまで多彩に揃っています。
上記のテーマに限り割引購入することができますが今すぐここで購入する必要はありません。
特に決まっていないなら(大体の人は決まっていないと思います)、無料のCocoonを選んでおきましょう。
step
6個人情報の入力
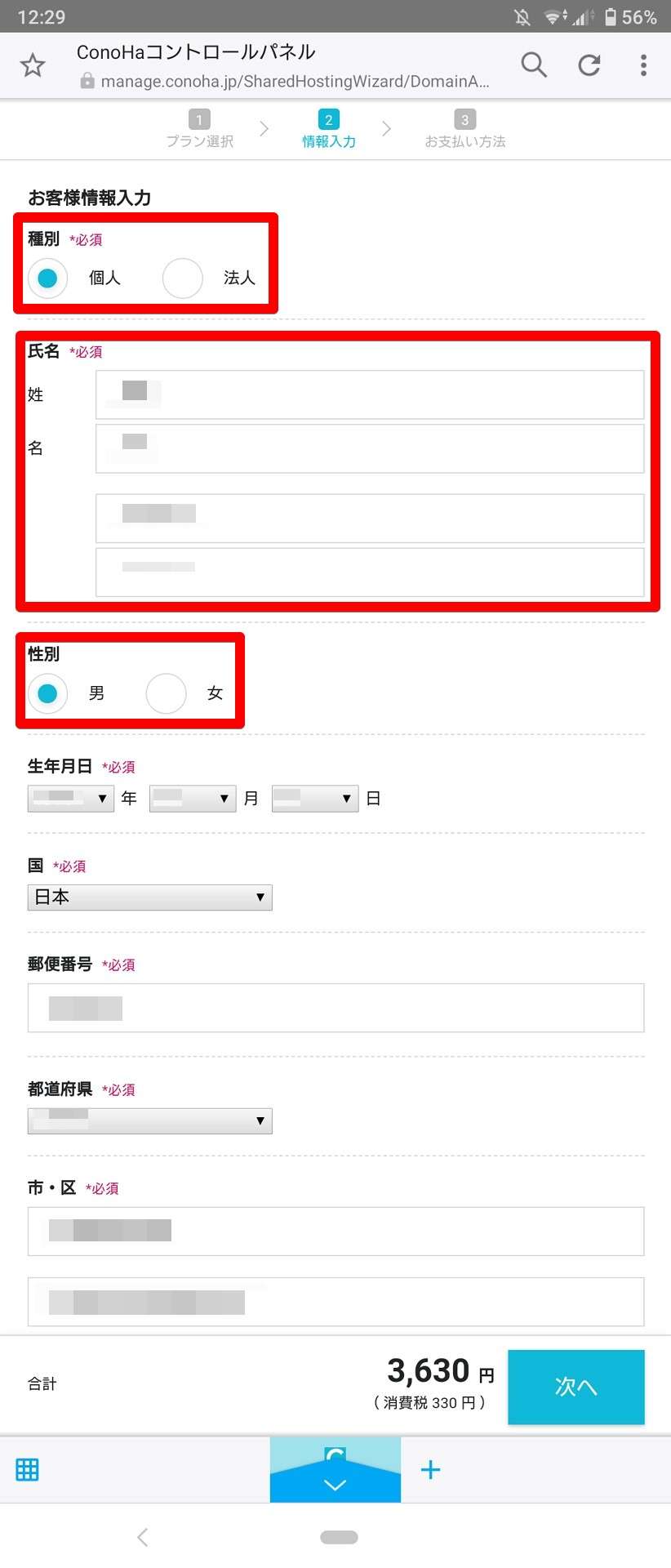
ConoHa WING公式サイト
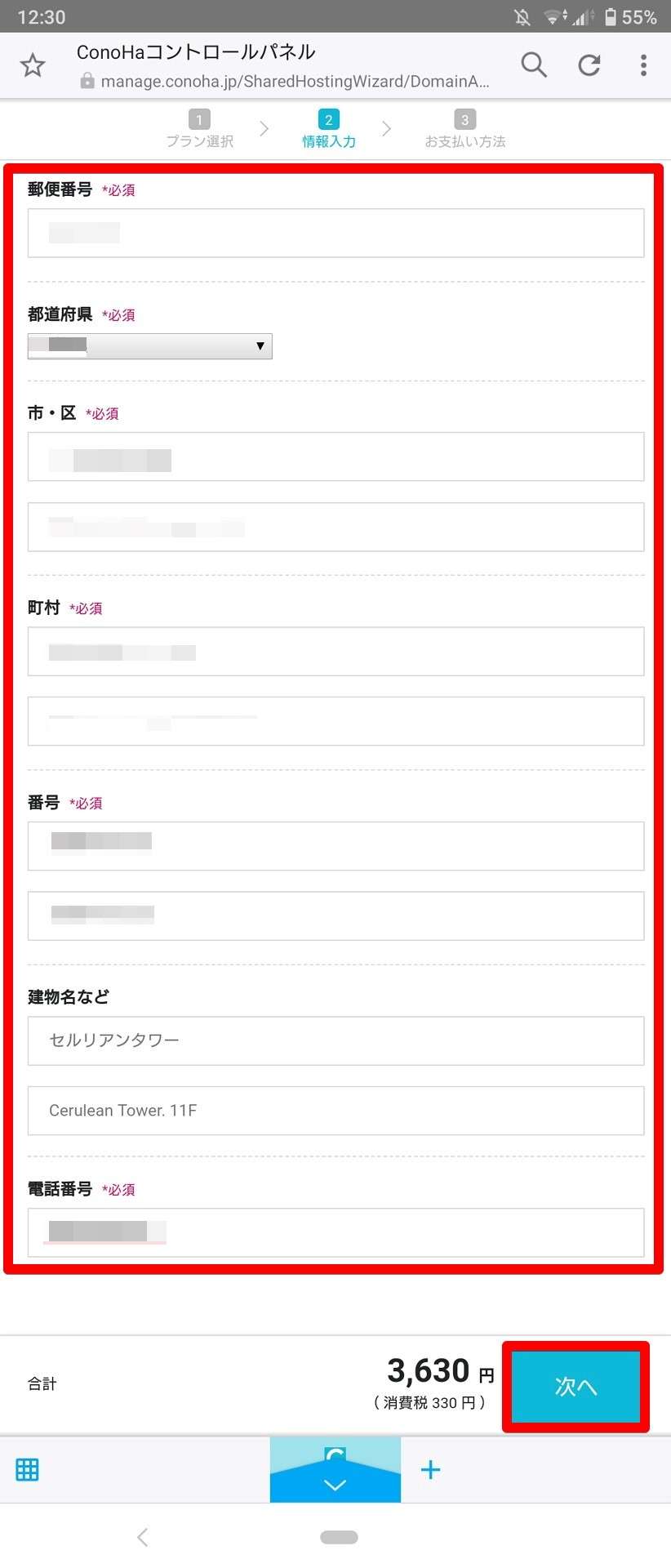
ConoHa WING公式サイト
step
7本人確認
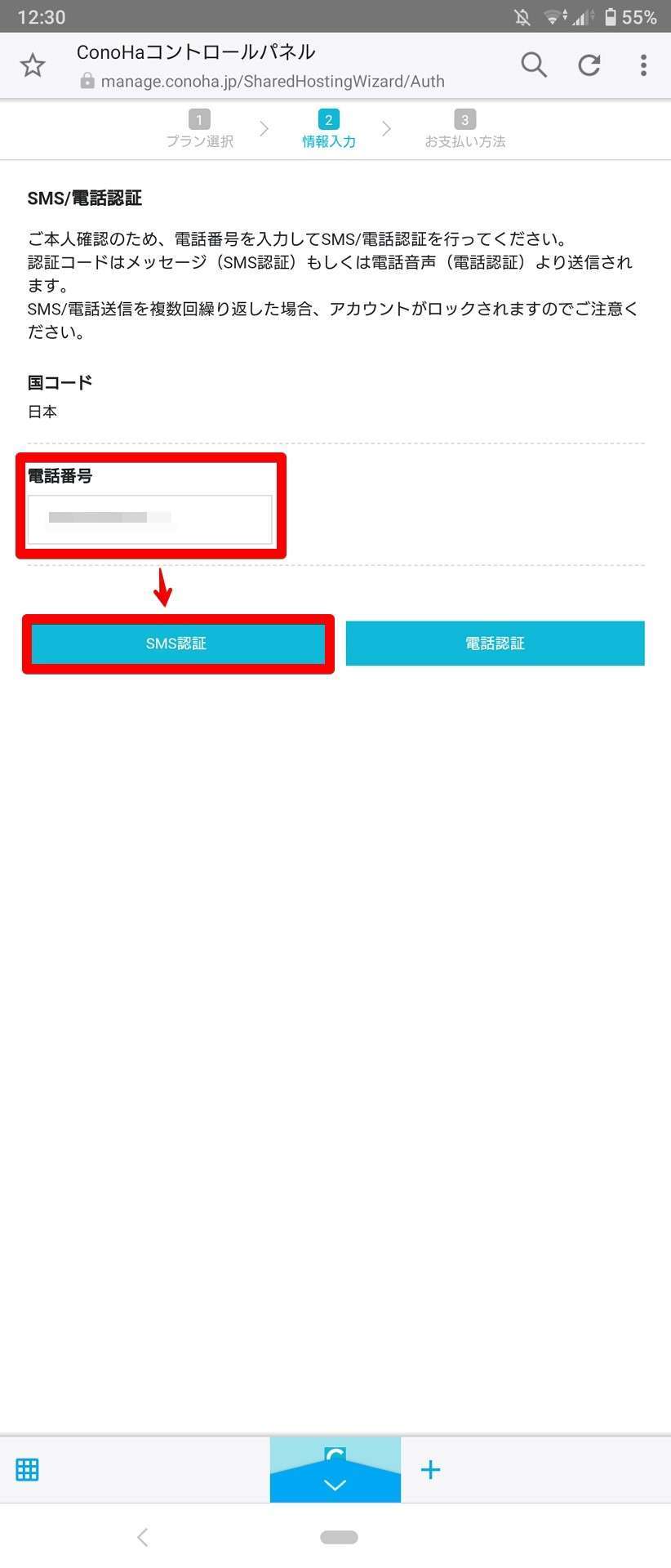
ConoHa WING公式サイト
スマホで申込をしている場合、SMS認証であれば、「SMS認証」ボタンをタッチするだけで完了します。
次に料金の支払いなります。
クレジットカードが一番簡単に月額料金を支払うことが可能ですが、クレジットカード以外でも支払うことができますので、あなたにとって一番やりやすい方法でOKです。
多彩な支払方法
コノハウィングは多彩な支払方法が用意されています。クレジットカードを持っていない人でも申し込みができますので、非常に申し込みやすいですね。
- クレジットカード
毎月登録済みのクレジットカードから自動的に支払いができる、後払い形式の支払い方法です。
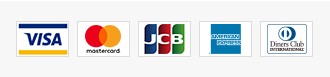
ConoHa WING公式サイト
- ConoHaチャージ
事前にチャージ(入金)した金額分のみサービスのご利用が可能となる、プリペイド形式の支払い方法です。チャージ分が不足するとサーバーが停止するのでチャージ不足には注意してください。

ConoHa WING公式サイト
- ConoHaカード
ConoHaカードを購入し、クーポン利用として登録することで月額料金を支払うことができます。支払方法は多彩ですので、詳しくは「ConoHa WING公式サイトの「お支払い」![]() の項目をご参照ください。
の項目をご参照ください。
次の手順では、クレジットカードを使った支払い方法をご案内しますね。それ以外の支払い方法は「その他」のタブをクリックしてお支払いを済ませてください。
step
8支払方法の設定
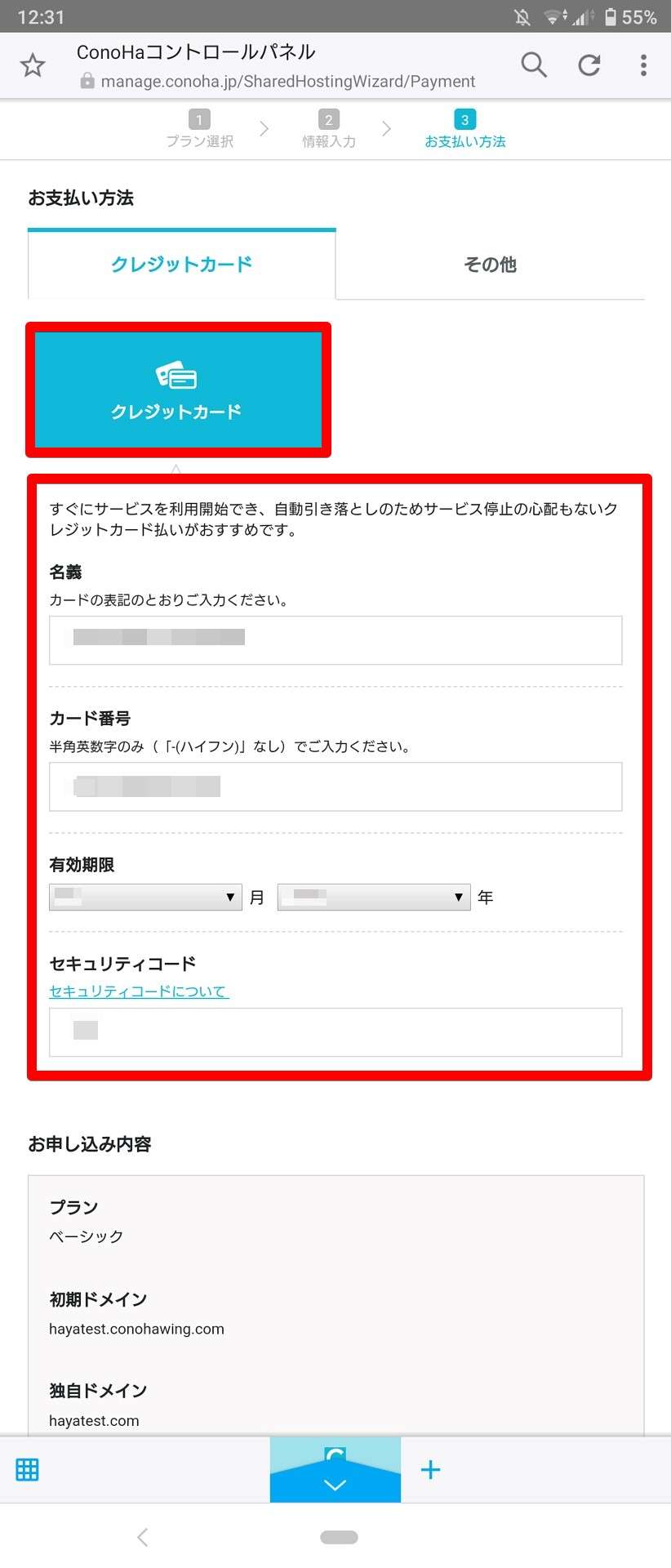
ConoHa WING公式サイト
step
9申込内容をチェックし「お申込み」をタッチ
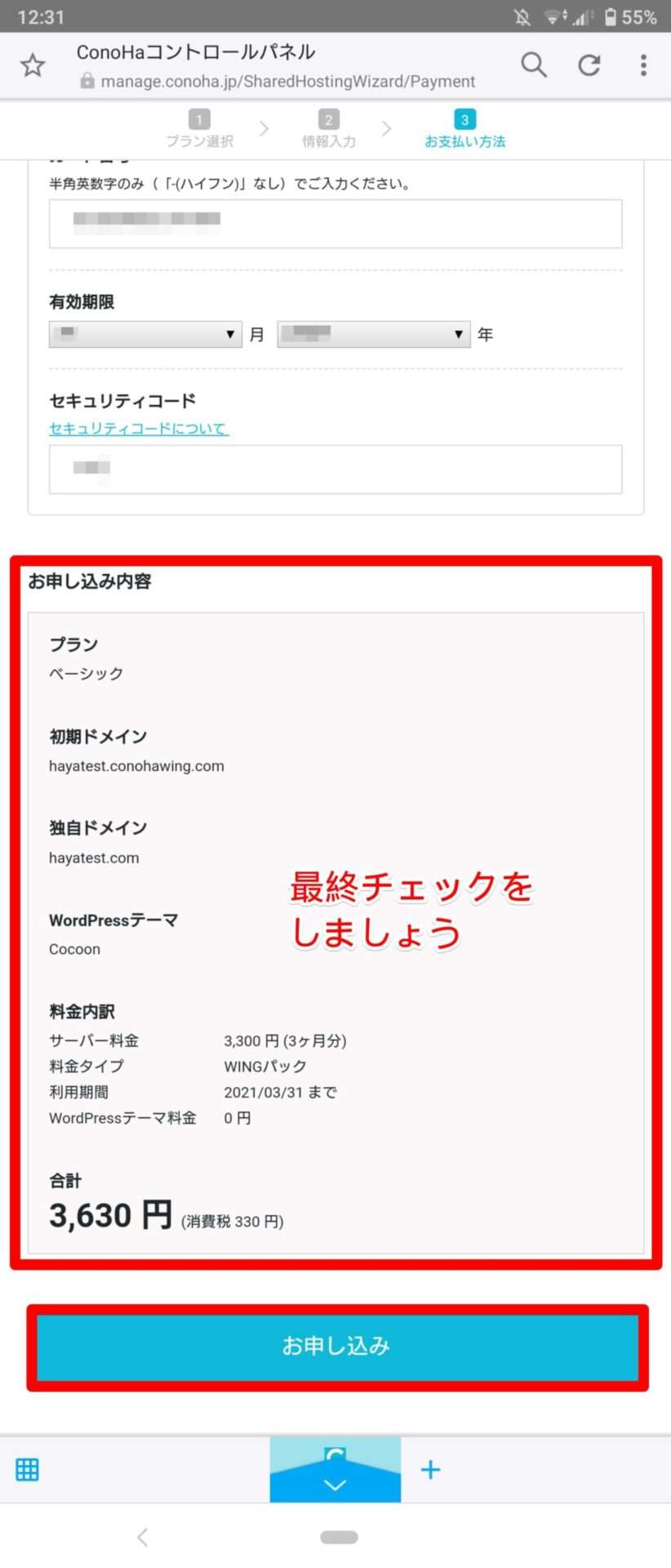
ConoHa WING公式サイト
お疲れさまでした!
申込作業とWordPressブログの作成はこれで完了です。
- 申込完了後、WordPressのインストールも同時に完了
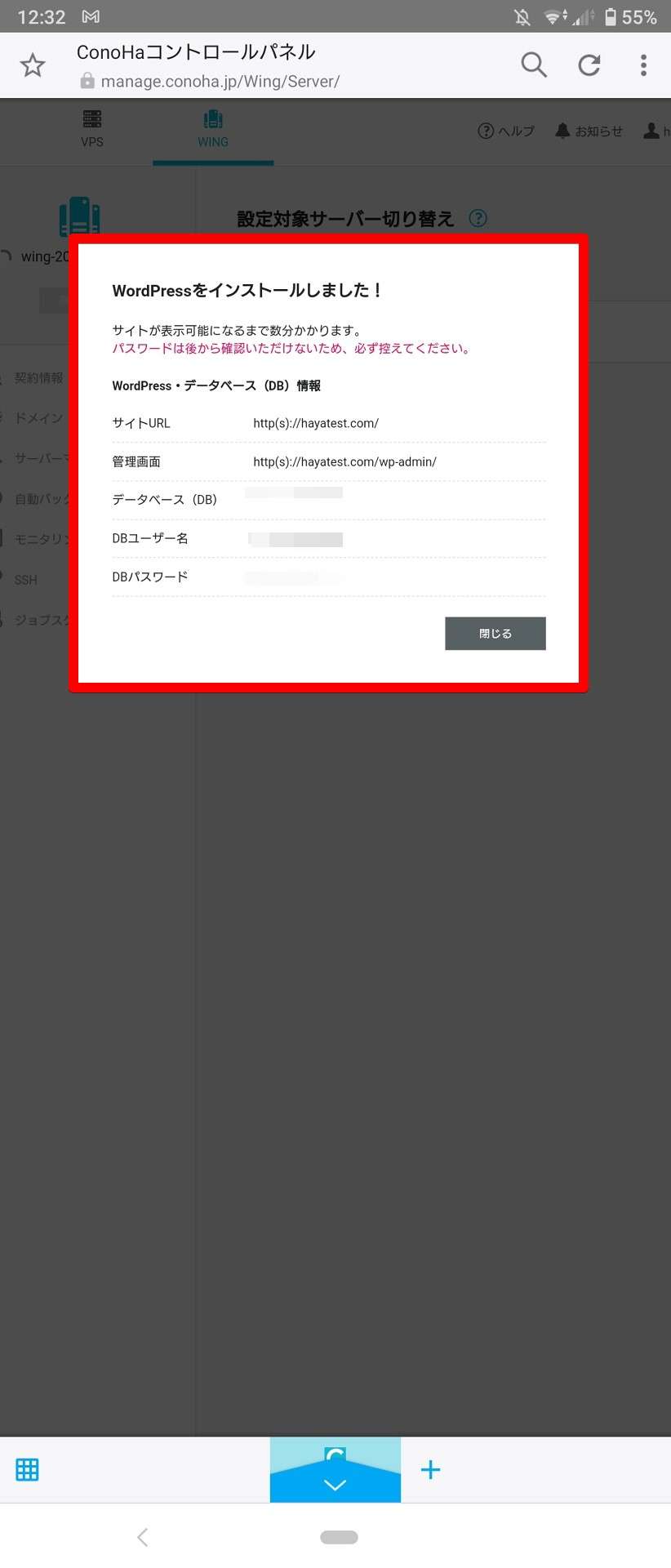
ConoHa WING公式サイト
ステップ3:コノハウィングのサーバー管理画面
コノハウィング(ConoHa WING)の管理画面を見るときはスマホを横にすると見やすいです。
- サーバー管理画面
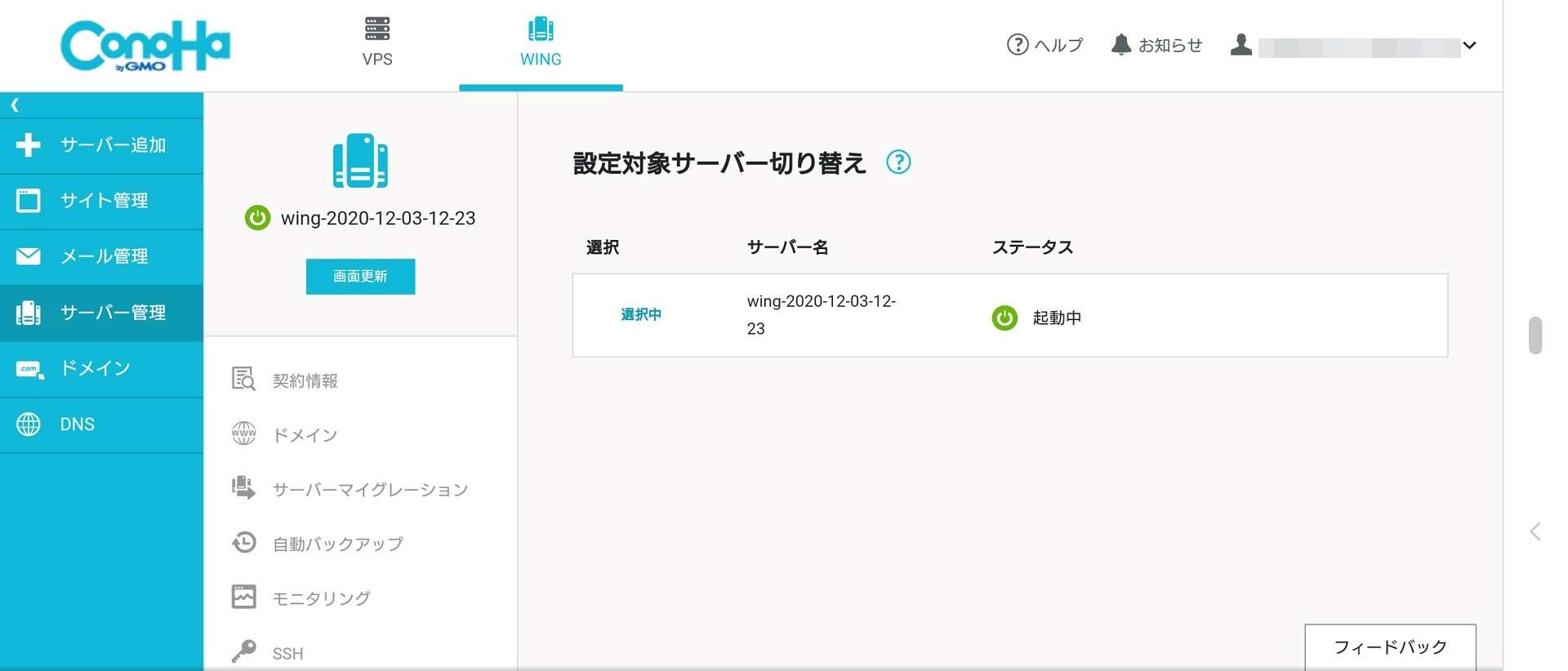
ConoHa WING公式サイト
- サイト管理画面
「ドメイン名:ここではhayatest.com」や「ステータス」「サイトURL」「管理画面URL」を確認することができます。
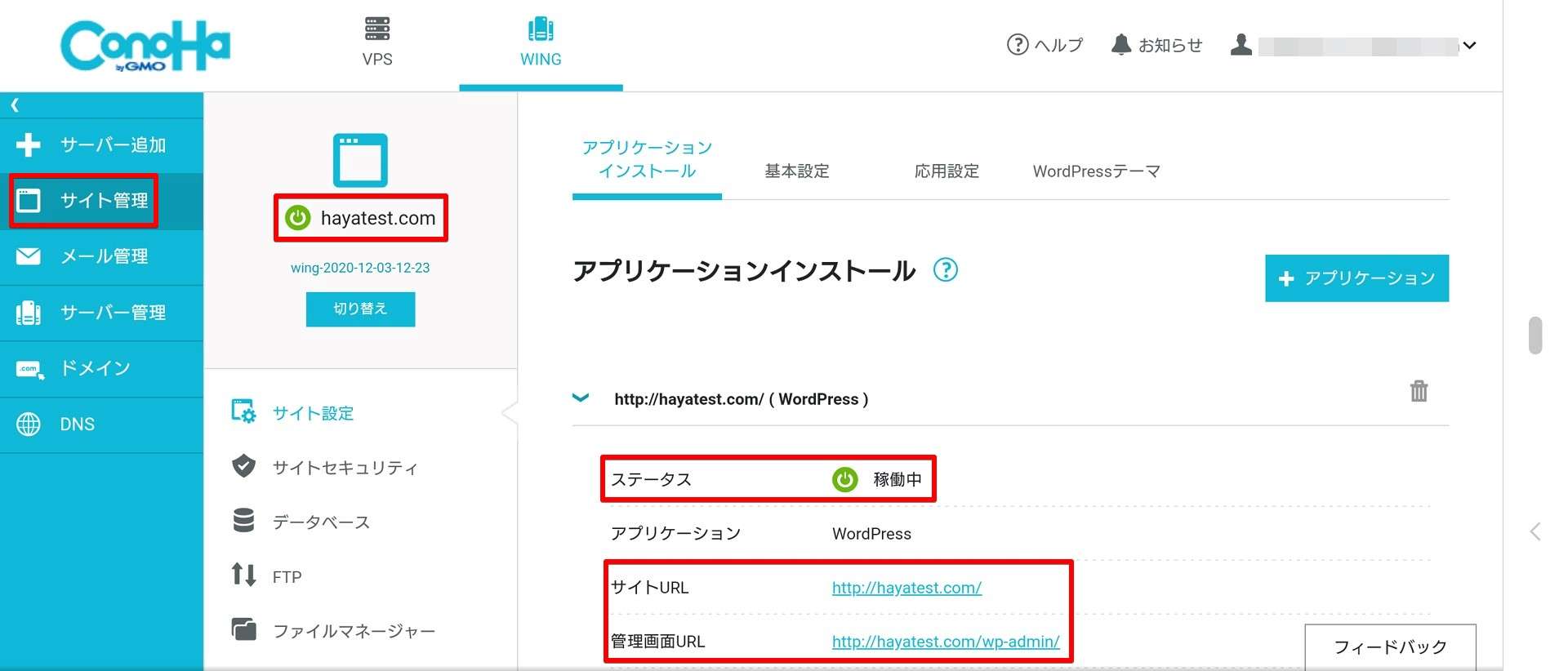
ConoHa WING公式サイト
ステップ4:作ったブログにアクセスする
さっそく作ったブログにアクセスしてみましょう。
step
1https://ドメイン名と入力
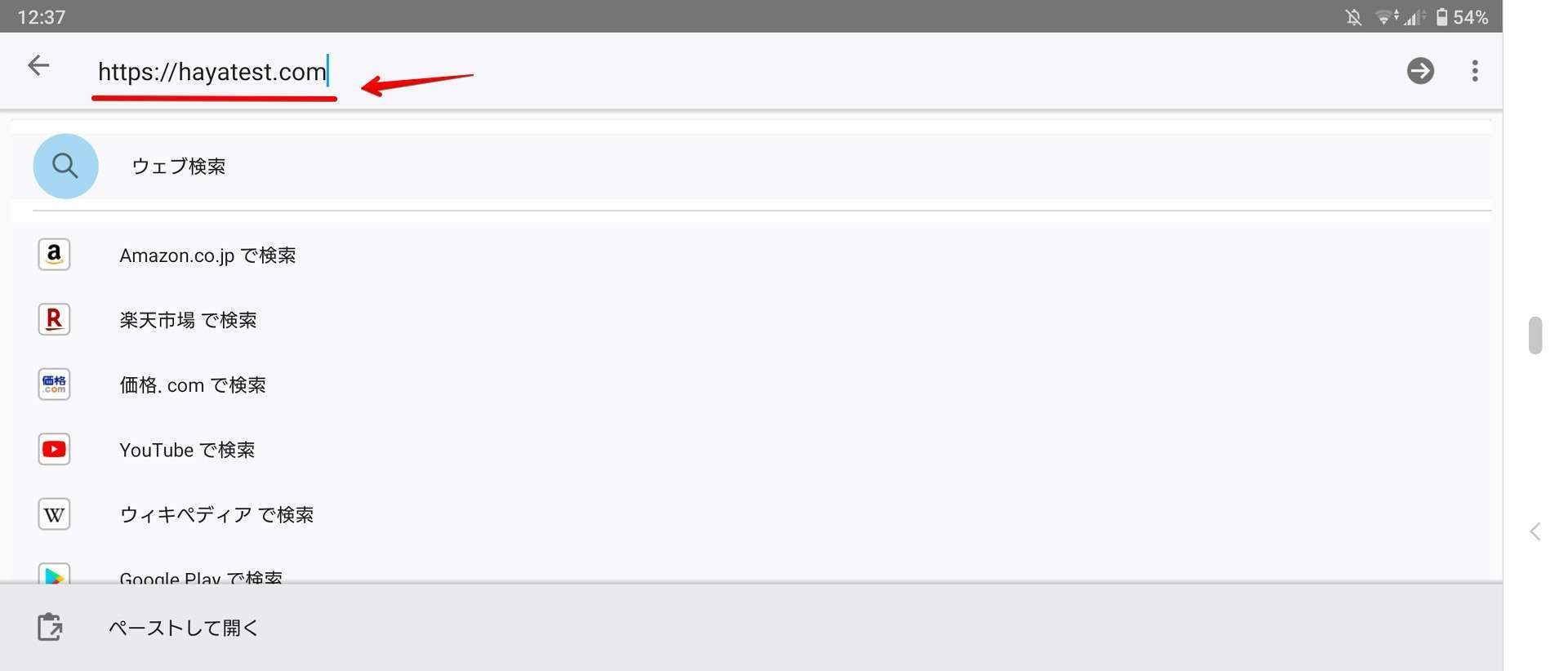
ConoHa WING公式サイト
- 下記のような警告が出た場合、5分~10分ほど待ってください。
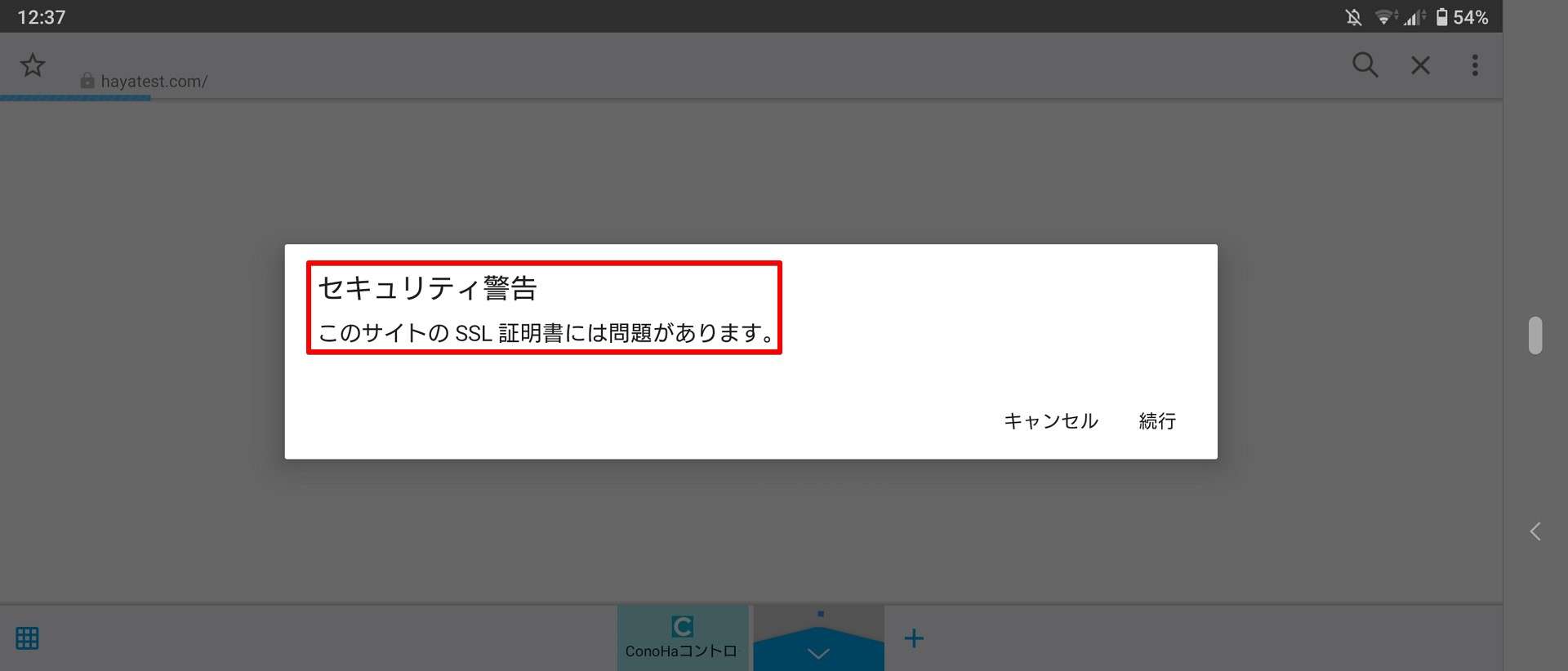
ConoHa WING公式サイト
- サーバーの管理画面で「サイト管理」「サイトセキュリティ」「独自SSL」とたどることで状態が確認できます。
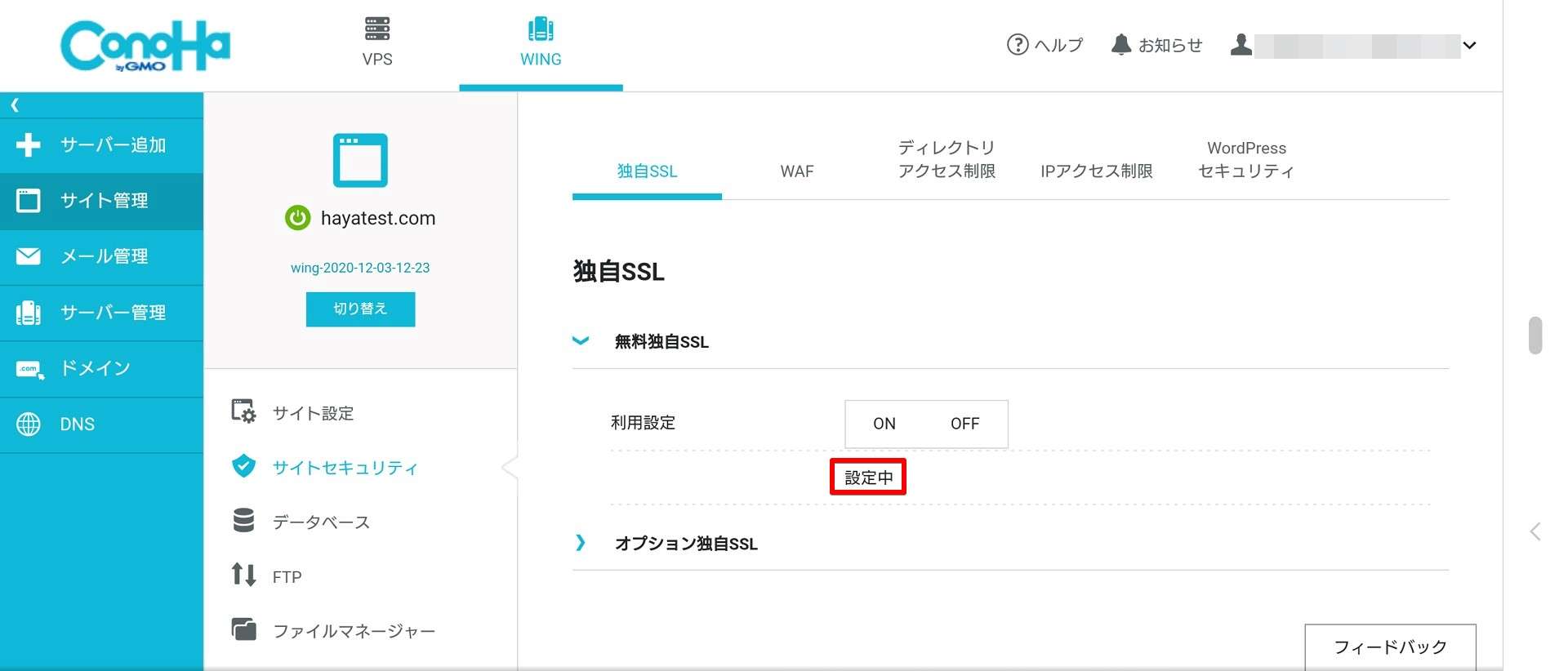
ConoHa WING公式サイト

- 再度アクセスし、ブログが表示されたらOKです!
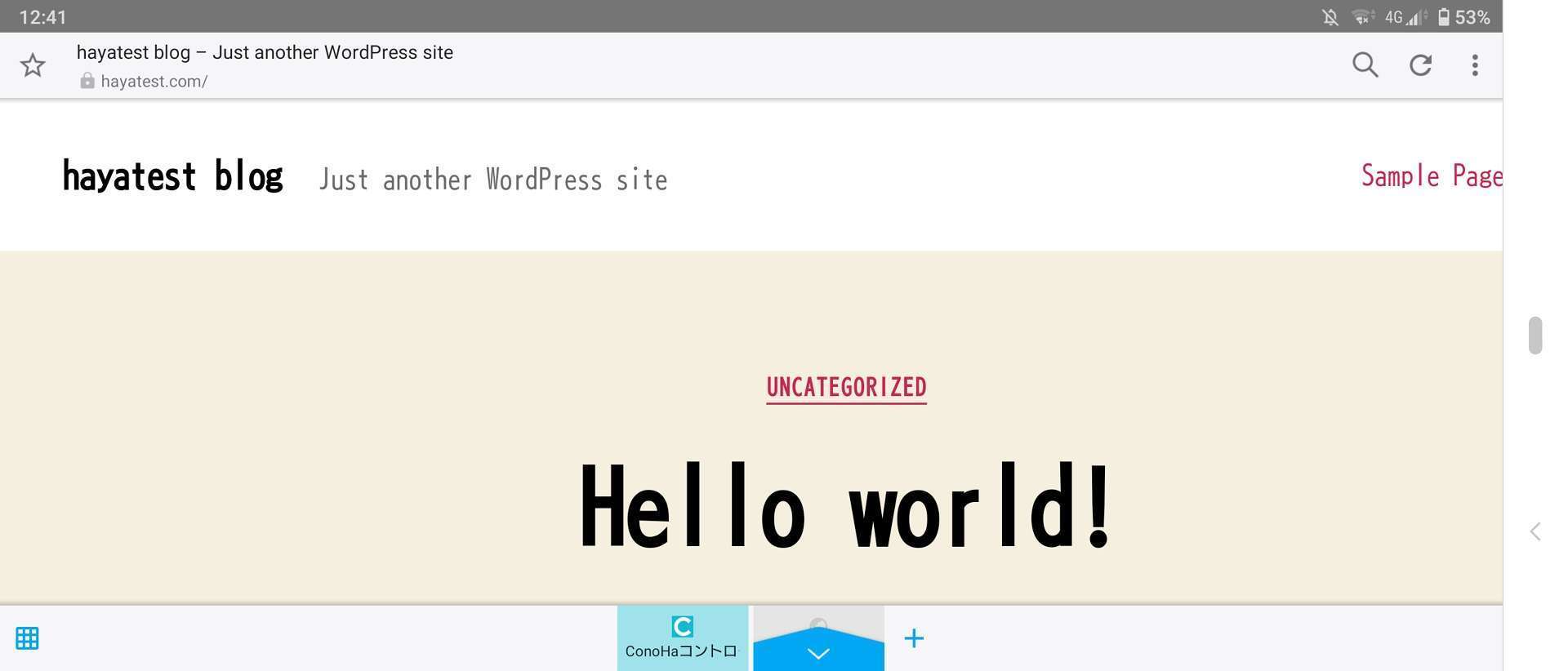
WordPress管理画面にも入ってみましょう。
step
1https://ドメイン名/wp-adminでログイン
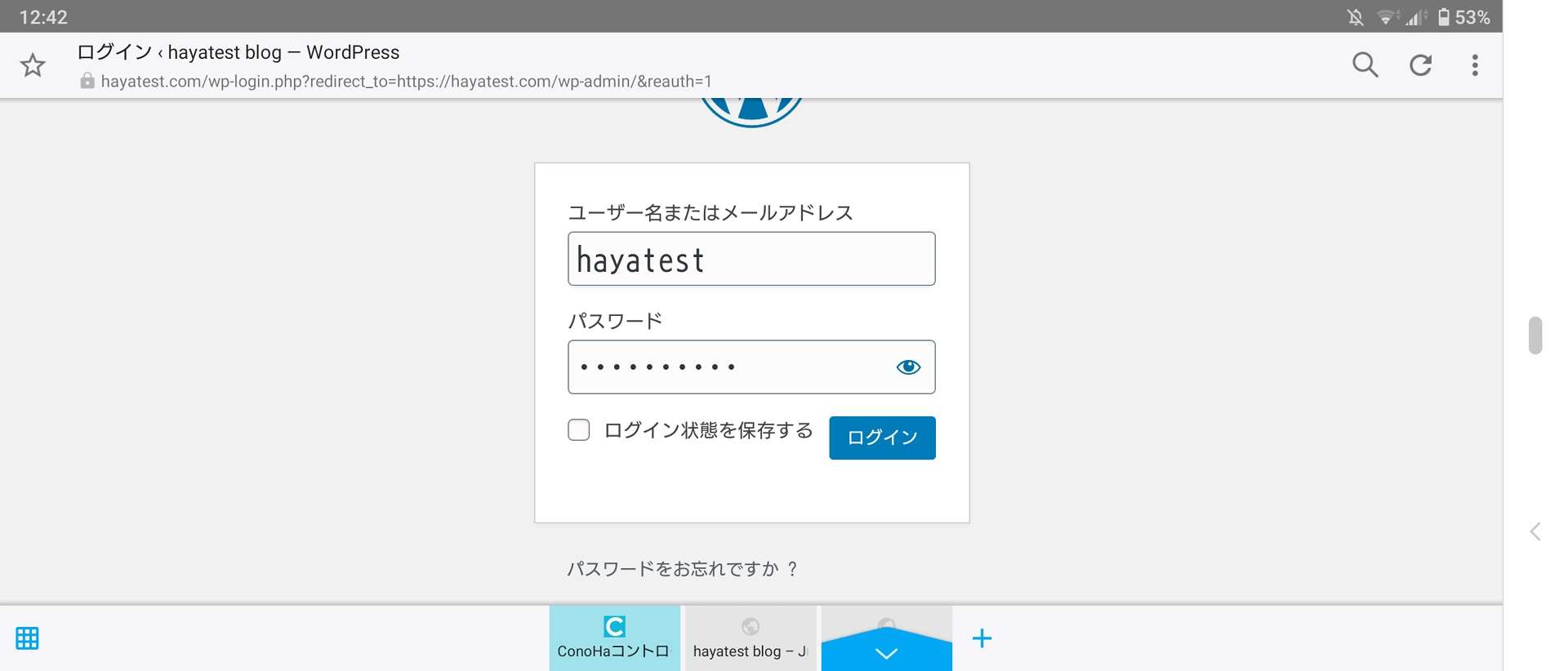
- WordPress管理画面が表示されました。
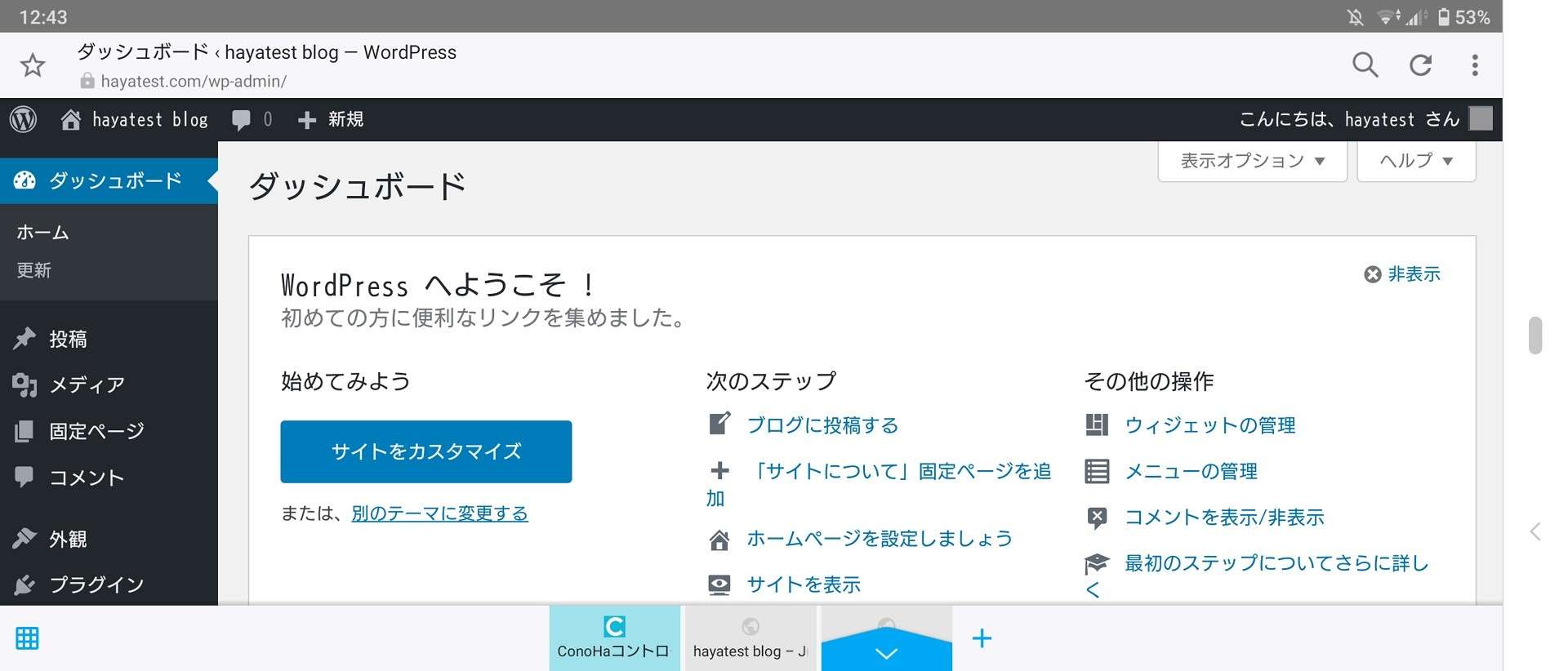
- 実際の投稿画面
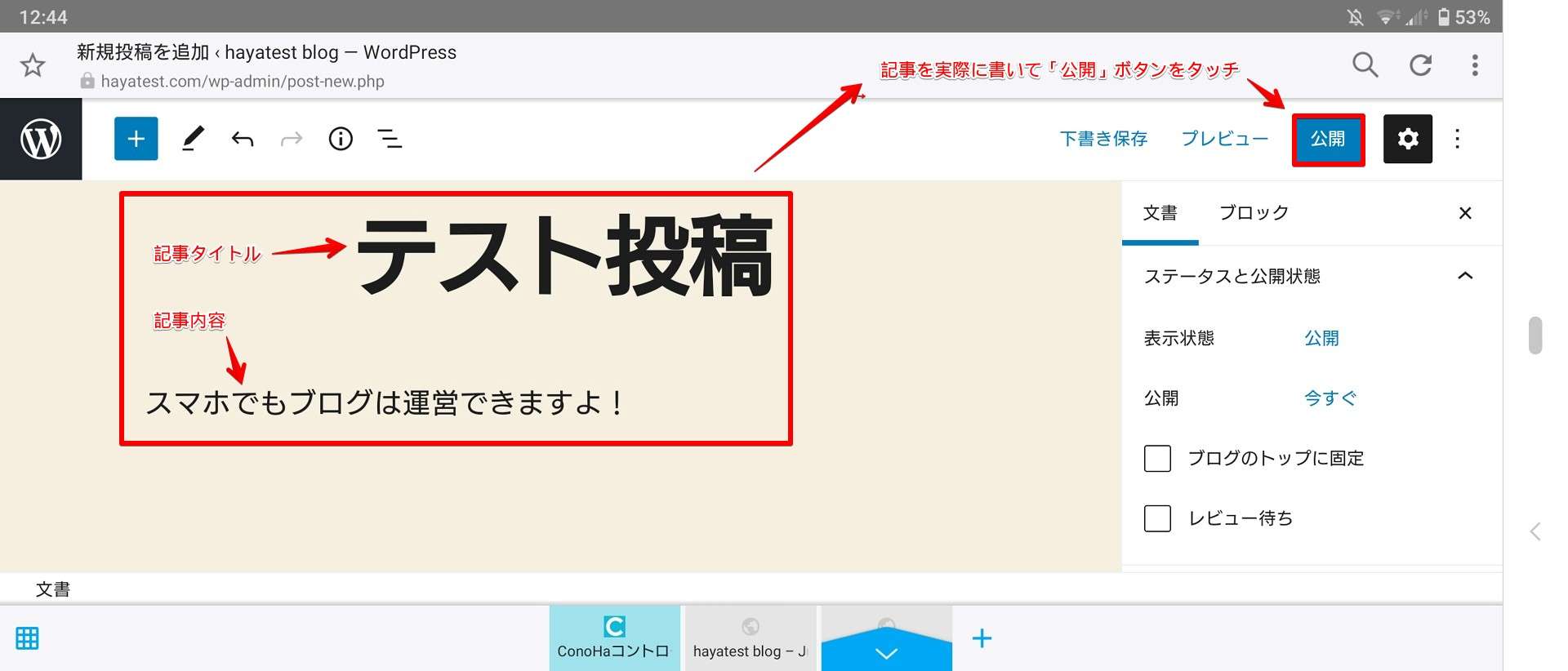
- 記事も投稿することができました。
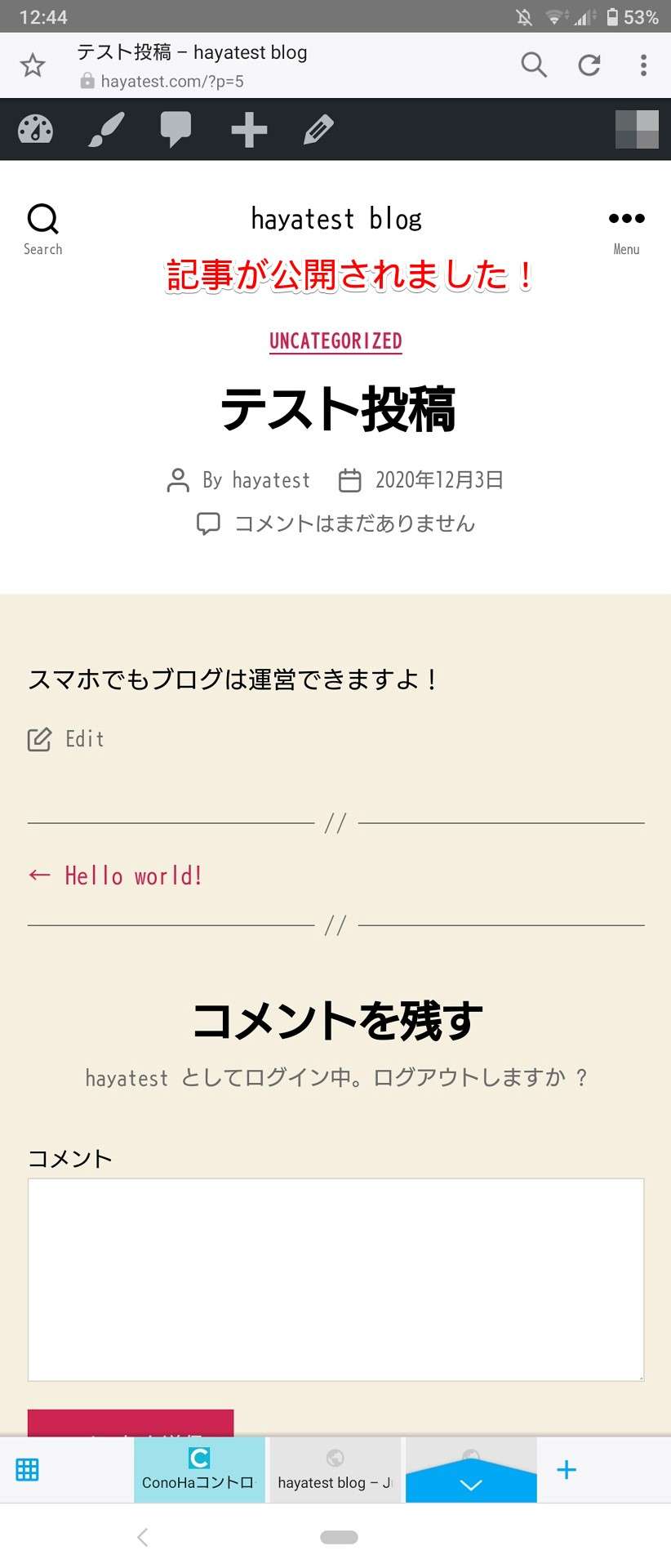
以上のようにこの記事のとおりにマネていくだけでConoHa WINGでブログをスマホのみで開設することができます。
ブログの開設に難しい知識は要りません。それよりも一日でも早く記事の作成に取り組めるようにすることがなによりも大切です。
ブログ開設後にやっておきたいこと【13個】
ブログ開設後にやっておきたいこと13個をここで紹介すると長くなってしまうので、別途記事を用意しています。
ブログの質を高めていくうえで重要ですので、ぜひ挑戦してみてください。
-

-
WordPressブログ完成後、最初にやること【13個】
続きを見る
ブログの開設で困ったら…
ConoHa WINGを使ったブログの作り方でもし困ったことがありましたら、コノハウィングの公式サイトへ問い合わせをすることが一番です。コノハウィングはサポート体制が充実していますので助けを求めてみて下さい。
- メールサポート
 :24時間受付中
:24時間受付中 - チャットサポート
 :受付時間10:00~18:00(平日のみ)
:受付時間10:00~18:00(平日のみ) - 電話の問い合わせ先
 :受付時間:10:00~18:00(土日祝を除く)
:受付時間:10:00~18:00(土日祝を除く)
TEL:03-6702-0428
チャットサポートのリンク先はメールサポートと同じ場所になってしまいますが、メール問い合わせの画面一番下からチャットで問い合わせすることができます。
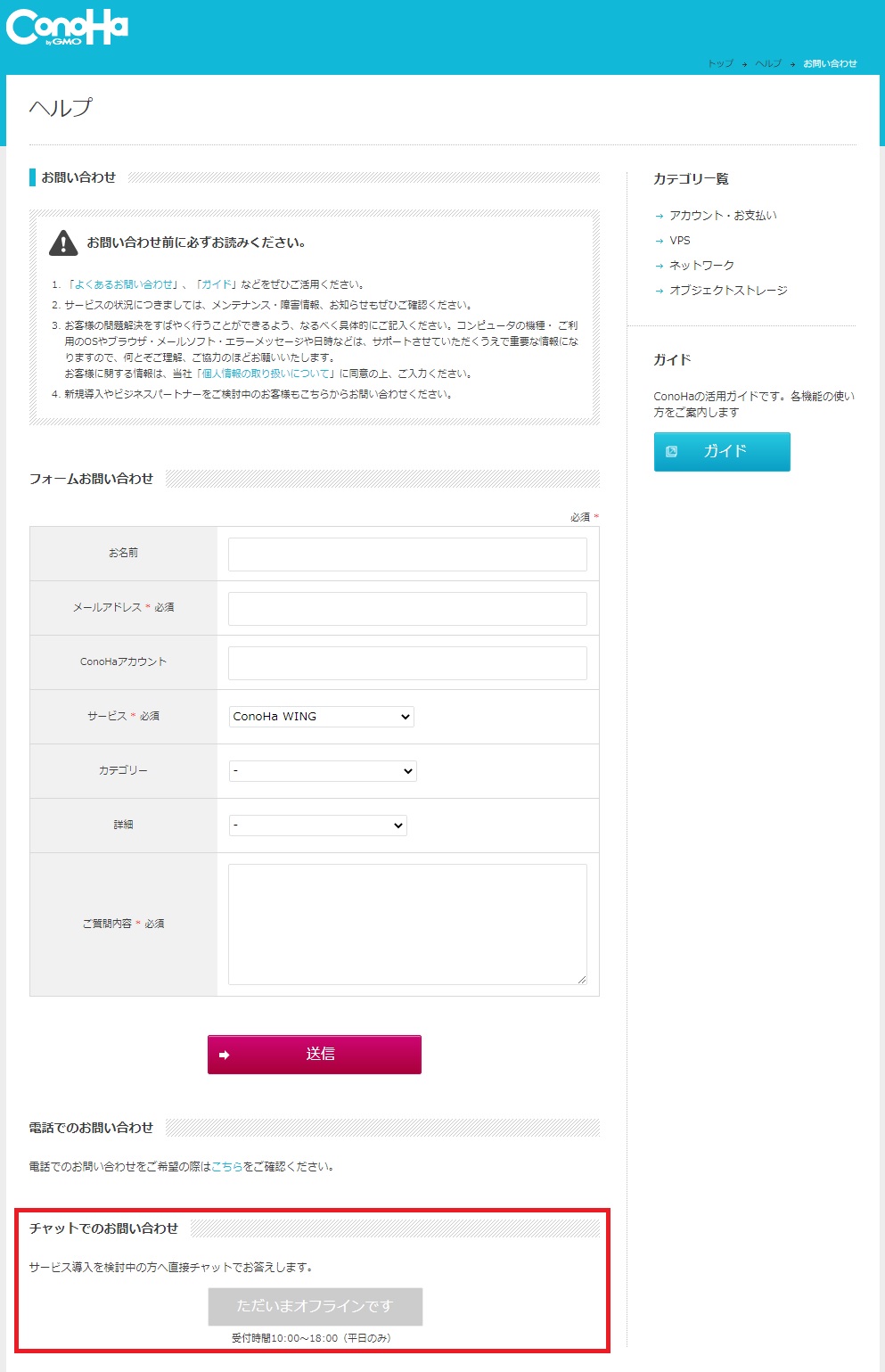
ConoHa WING公式サイト
ブログの始め方【スマホで全部できます】:まとめ
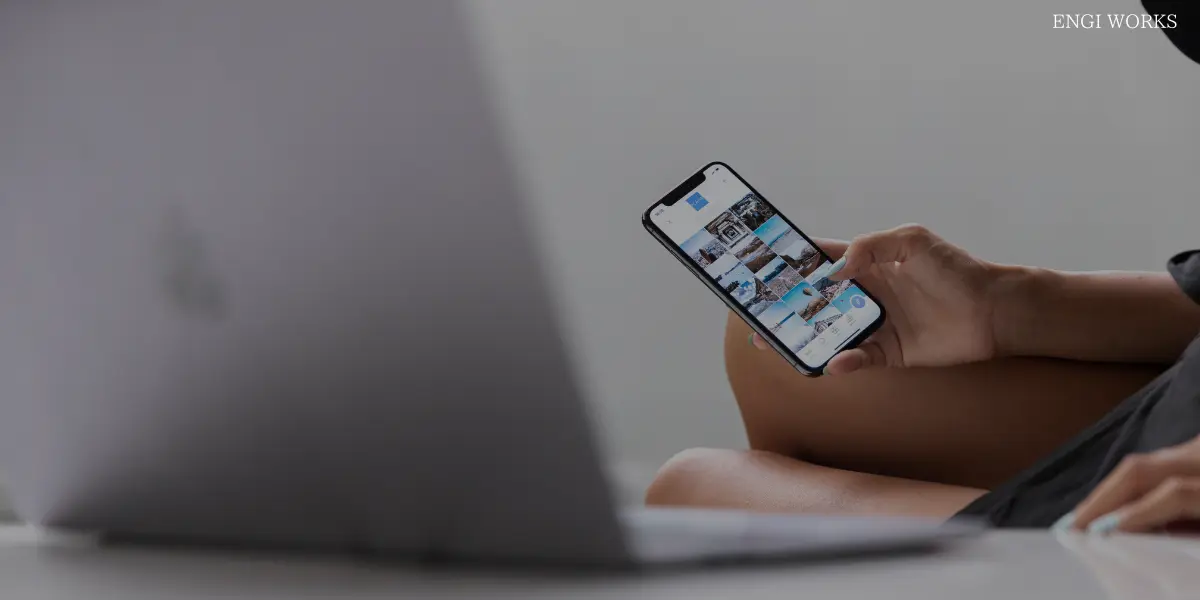
ConoHa WINGはスマホだけでブログを始めることができます。
特別なスキルは要らないのでぜひトライしてみてください。
ここまでお読みいただきありがとうございました。