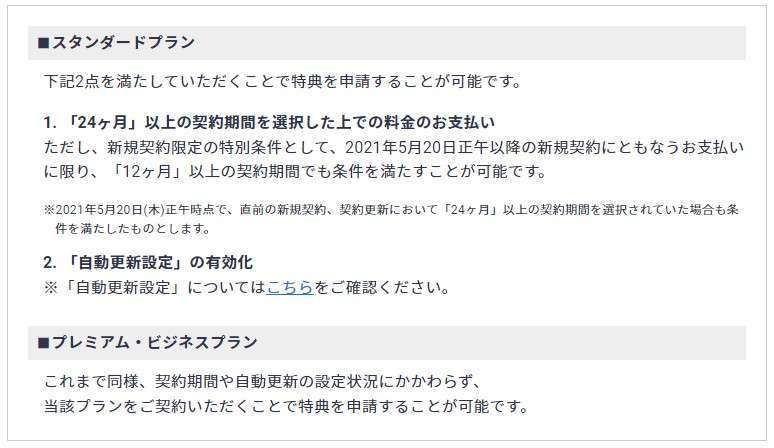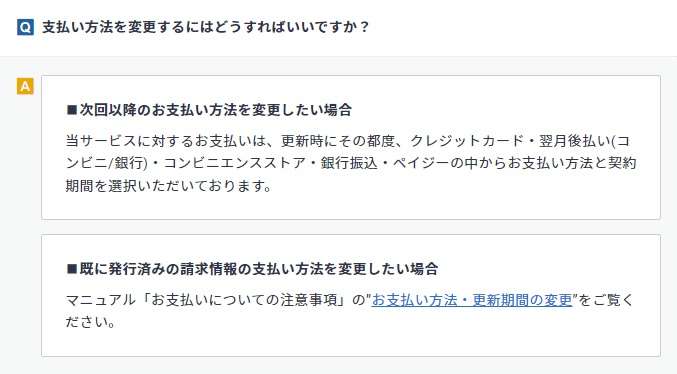この記事ではエックスサーバーでスマホからブログを始める方法をわかりやすく説明しています。
ブログで稼いでいる人のほとんどはXserver(エックスサーバー)を使っています。240万という契約数がそれを物語っていますね。
エックスサーバーならスマホだけでもブログを作ることができますので、気軽にチャレンジができる点が魅力的です。
ちなみにブログの運営だけなら性能の良いパソコンはなくても全然OK!ChromeやEdgeでネットが見れる程度のパソコンで十分なんですよ。
最近ではスマホだけで執筆、画像編集する方もいます。もちろん後からパソコンを手に入れたとしてもスマホで作成したブログはパソコン(※)からでも執筆、運用していくことができます。
※WordPressはWebブラウザで動かすのでスマホでもパソコンでも同じ操作ができるから。
この記事ではスマホでも簡単にブログが作れる人気のレンタルサーバーエックスサーバーのWordPressクイックスタート(※)というツールを使います。
※WordPressクイックスタートとはWordPressの初期設定・ドメイン設定・テーマのセットアップがパックになったサービスで無料で使うことができます。
この記事でわかること
- スマホを使ったブログの始め方
- エックスサーバーの申し込み方法からブログの開設方法
- WordPressブログ開設後にやっておきたい設定
特別なスキルは要らないのではじめは面倒に感じるかもしれませんがぜひトライしてみてください。
パソコンでエックスサーバーを使ったブログの作り方については、こちらが「より分かりやすい」です。
-

-
エックスサーバーの申し込み方法を初めての方向けに徹底解説【必見】
続きを見る
エックスサーバーでスマホからブログを始める方法

ここからスマホからブログを始める方法をクイックスタートという機能を使ってじっくりと説明していきますね。
iPhone/iPad、Androidスマホを使ってエックスサーバーを申し込むときに必要なものは下記の通りです。
- スマホ
- クレジットカード(なくても大丈夫)
エックスサーバーでは下記の支払い方法が使用できます。
- クレジットカード
- 銀行振込
- ペイジー
- 翌月後払い(コンビニ/銀行)
- コンビニ払い
本手順ではクイックスタートを使ったブログの開設方法を説明するので支払い方法がクレジットカードと翌月後払いの2つの支払い方法に限定されます。
エックスサーバーでは更新時に支払方法を選べますので、ここでは気にせず進めて下さい。
ステップ1:料金体系をチェックしよう
まず、エックスサーバーでブログを作る前にチェックしておきたいものが「初期費用」と「月額料金」です。
初期費用+月額料金半額キャッシュバックキャンペーン中の料金を以下にまとめました。
エックスサーバーの初期費用と月額料金
初期費用は全プランで0円です。
| スタンダード | プレミアム | ビジネス |
|---|---|---|
| 0円 | 0円 | 0円 |
月額料金の詳細です。12ヶ月以上の契約で月額料金実質半額。
| 契約期間 | スタンダード | プレミアム | ビジネス |
| \ 利用料金最大で30% OFF!※ / | |||
| 3ヵ月 | 1,320円 | 2,640円 | 5,280円 |
| 6ヵ月 | 1,210円 | 2,420円 | 4,840円 |
| 12ヵ月 | 880円 |
3,520円 |
|
| 24ヵ月 | 783円 |
3,135円 |
|
| 36ヵ月 | 693円 |
1,386円 |
2,772円 |
長期間の契約でブログ運営の経費をかなり抑えることができます。ちなみに各プランの機能差は「ディスク容量だけ」ですので、特段の理由がない限りスタンダードプランで問題ありません。
今のプランではディスク容量が足りないなと思ったら、プラン変更できますのでまずは気軽にスタンダードプランがベストです。
ブログ作りの定番レンタルサーバー
ステップ2:申し込み
さっそく作業を進めてみましょう。
step
1公式サイトへ入る
スマホからSafariやGoogle Chromeなどのブラウザを使ってエックスサーバーの公式サイトへ入ります。
【公式サイト】https://xserver.ne.jp/
下図のようにエックスサーバーの公式サイトへ簡単に入ることができますので、「お申込みはこちら」をタッチしましょう。
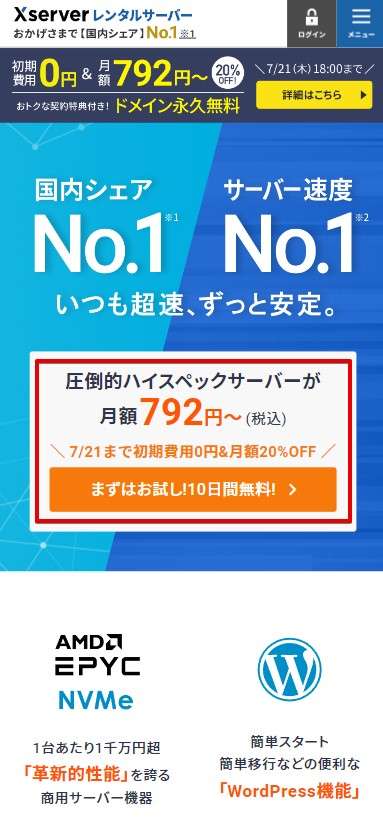
エックスサーバー公式サイト
step
2プランを決め、クイックスタートを利用するにチェックを入れる
エックスサーバーは3つのプランがあります。いつでもプラン変更はできますので、まずは最小プランのスタンダード(旧X10)を選びましょう。プラン選択後、「WordPresクイックスタート」を「利用する」にチェックを入れます。
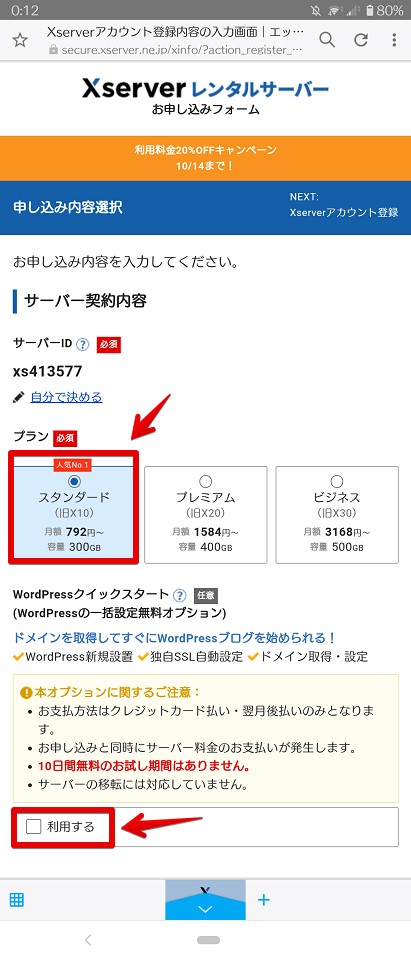
エックスサーバー公式サイト
クイックスタートは10日間の無料お試しができません。問題がなければ「確認しました」をタッチしましょう。
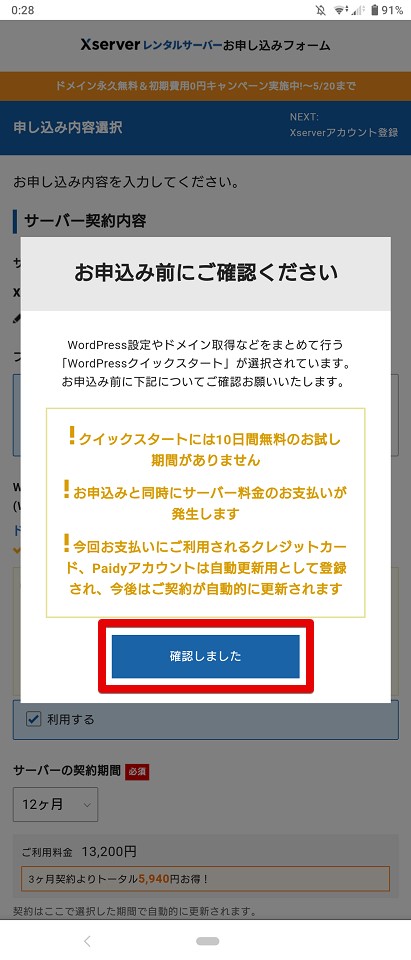
エックスサーバー公式サイト
step
3契約月数を決定する
初期費用が無料になるのは12ヶ月以上ですので、12ヶ月を選びましょう。
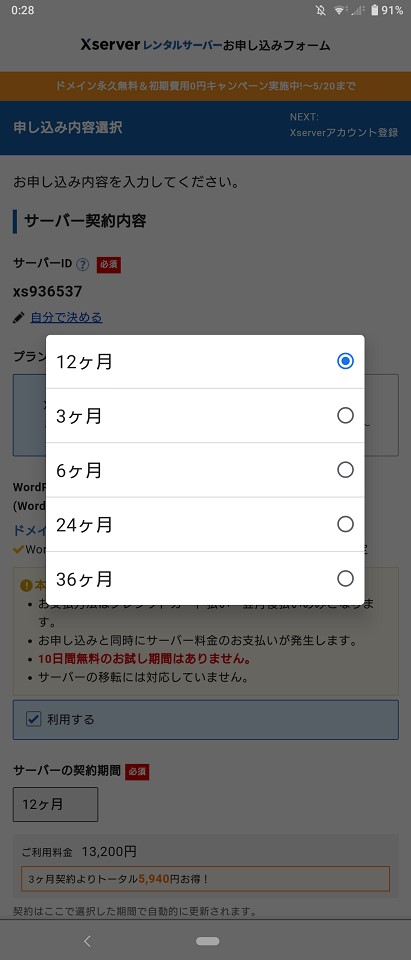
エックスサーバー公式サイト
step
4ドメインを作ろう
初期費用無料に続き、ドメインの取得と更新も無料になります。これからあなたの顔とも言えるものになるので気に入るドメイン名を付けましょう。
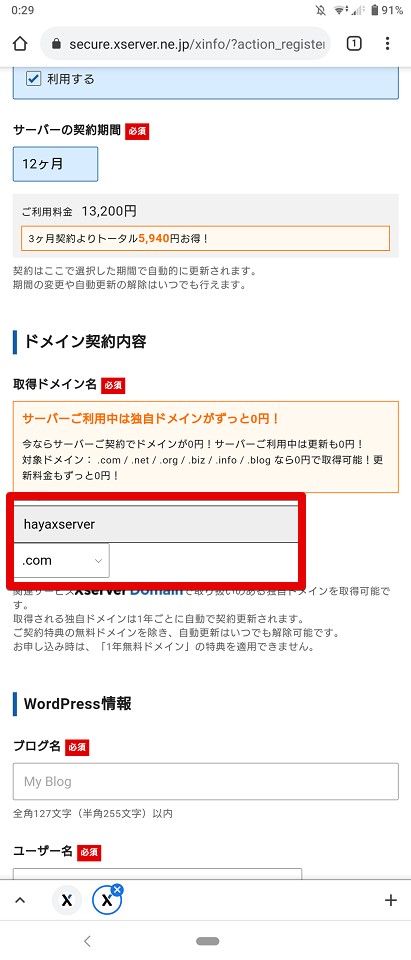
エックスサーバー公式サイト
「取得可能」というメッセージがでればそのドメインは利用できます。
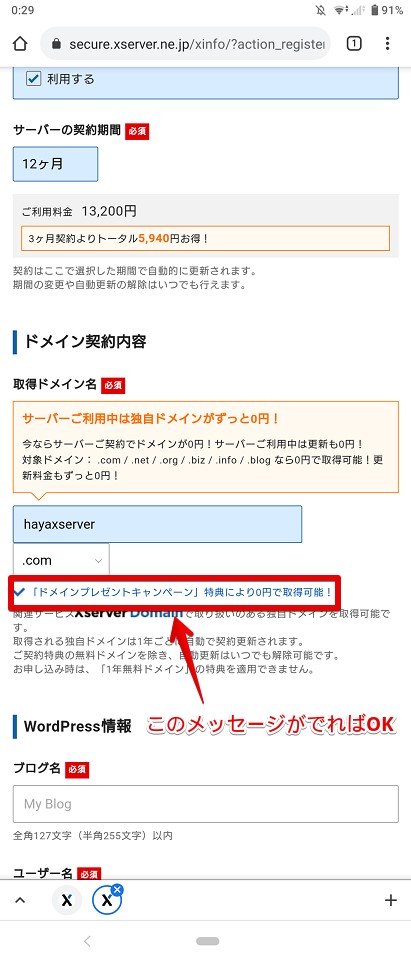
エックスサーバー公式サイト
ドメインは世界の同じものを作ることができません。万一「使われています」といったメッセージが表示された場合は残念ですが別のドメイン名を作ります。
step
5WordPress情報を設定しよう
ブログ名は必須になっていますが後で変更はできますので、まずはザックリと決めてOKです。
ユーザー名とパスワードは記事の執筆やブログのカスタマイズをするための画面「WordPress管理画面」に入るための設定ですので、設定後は忘れないようにメモを残しておきましょう。

エックスサーバー公式サイト
step
6Xserverアカウントの設定
図を参考に設定していきましょう。
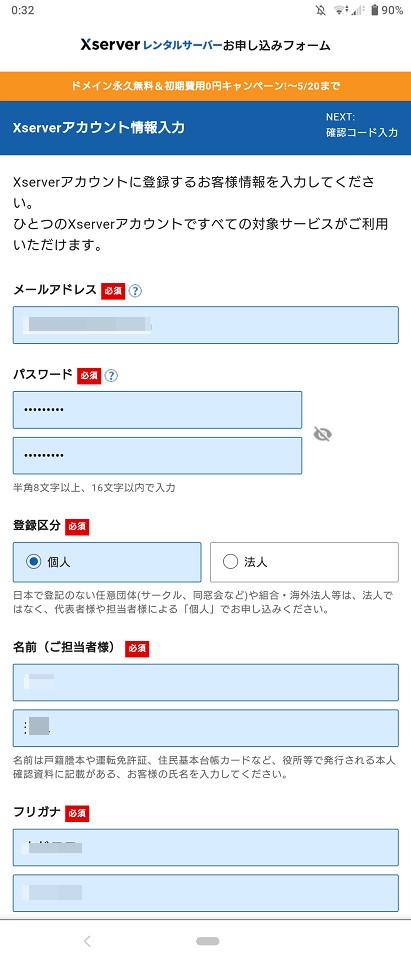
エックスサーバー公式サイト
step
7支払情報を入力
WordPressクイックスタートは「クレジットカード(デビットカード可)」か、「後払い」の2つの方法から選びましょう。説明ではクレジットカード払いを選択しています。
最後に、利用規約に同意し「次へ進む」をタッチしましょう。
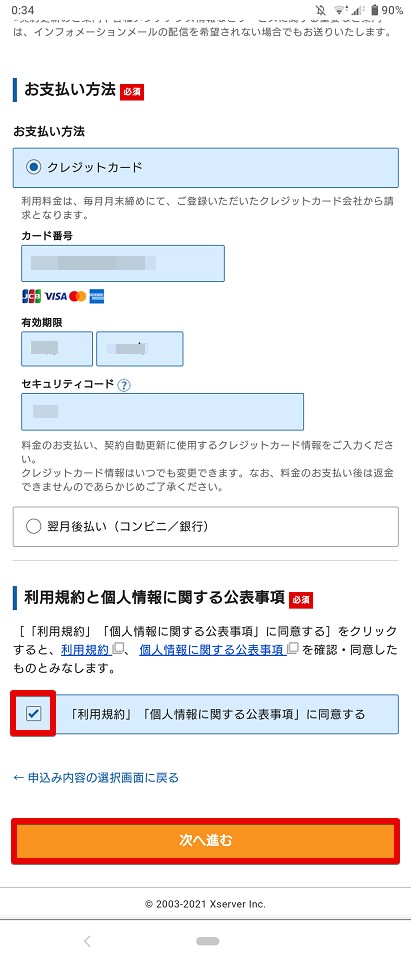
エックスサーバー公式サイト
step
8確認コードの入力
ステップ6で設定したメールアドレス宛に確認コードが送信されますので、メールをチェックしましょう。
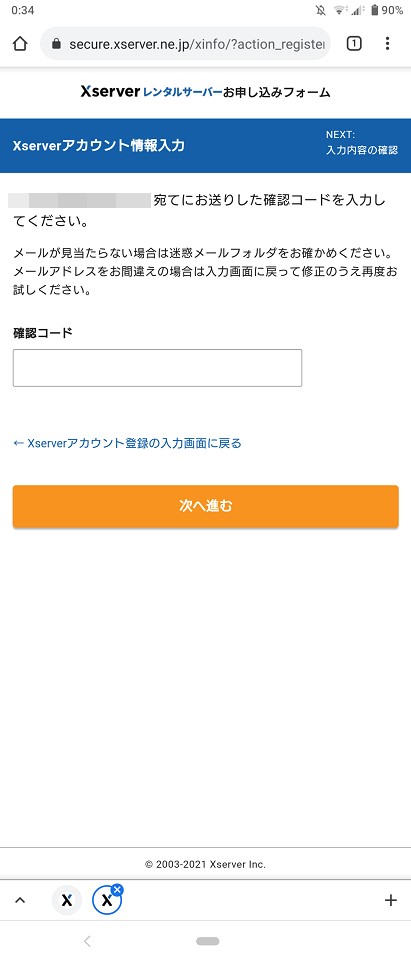
エックスサーバー公式サイト
図のようなメールが来ますので認証コードと書かれた数字を入力します
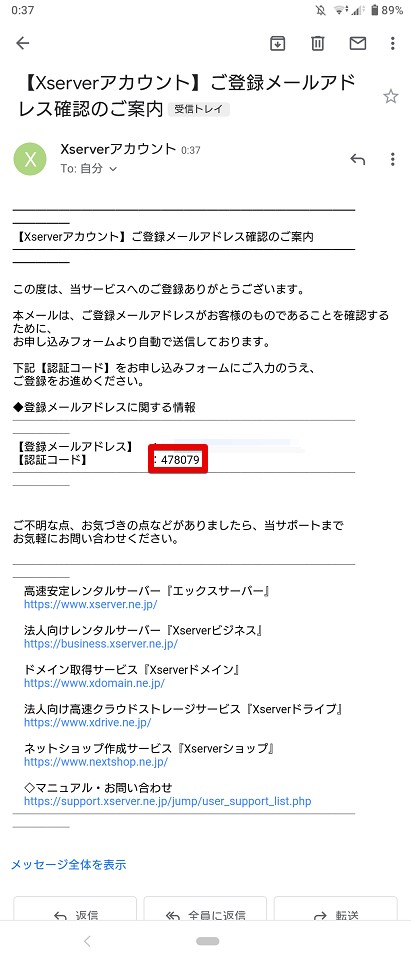
エックスサーバー公式サイト
認証コードを入力して「次へ進む」をクリック
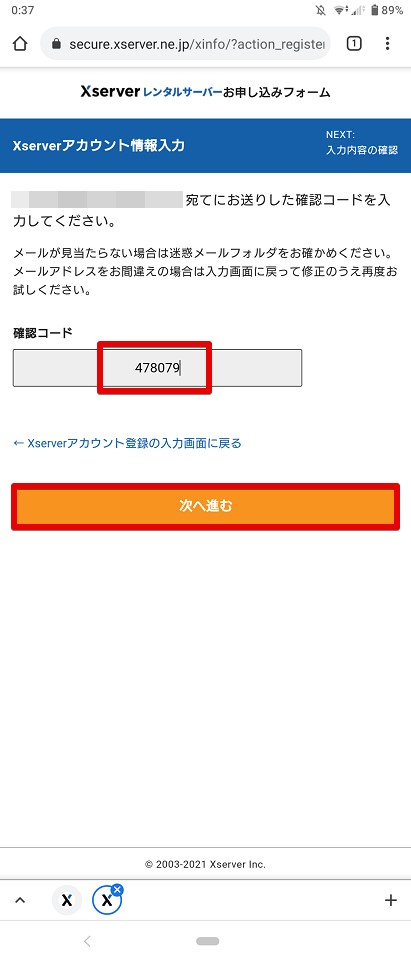
エックスサーバー公式サイト
step
9入力内容を確認する
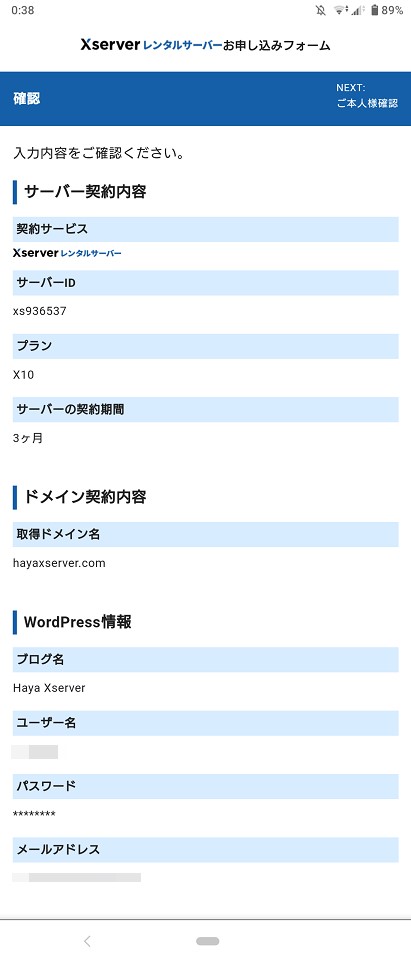
エックスサーバー公式サイト
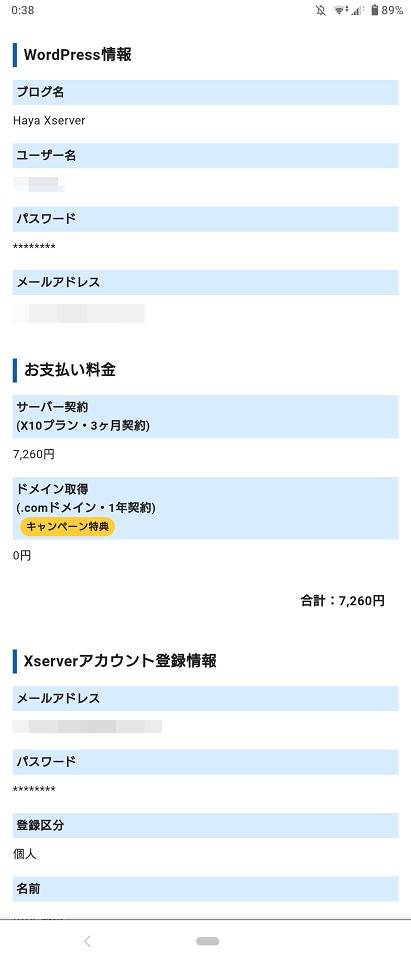
エックスサーバー公式サイト
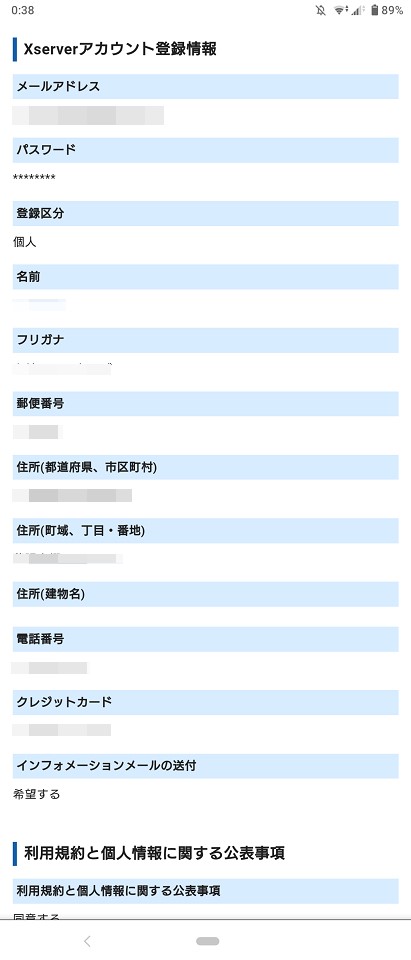
エックスサーバー公式サイト
入力内容に間違いがないことを確認して、「SMS・電話認証へ進む」をタッチしましょう。
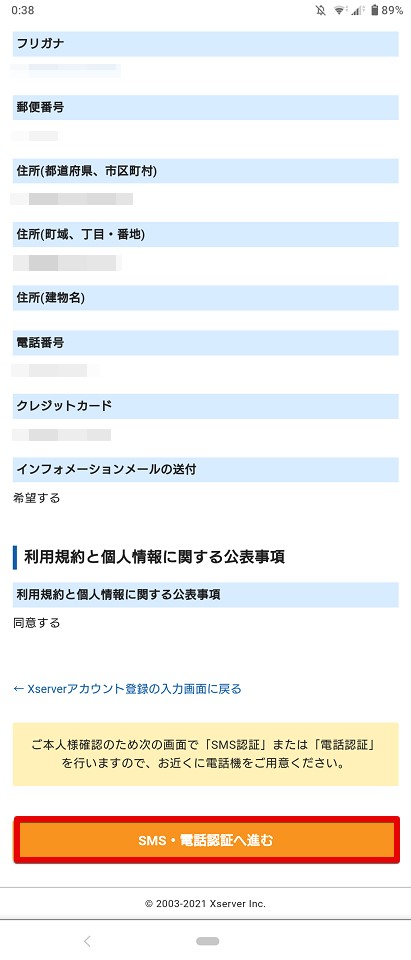
エックスサーバー公式サイト
step
10認証コードを受け取る電話番号を入力
お好きな方法で認証コードを受け取りましょう。SMSが簡単です。
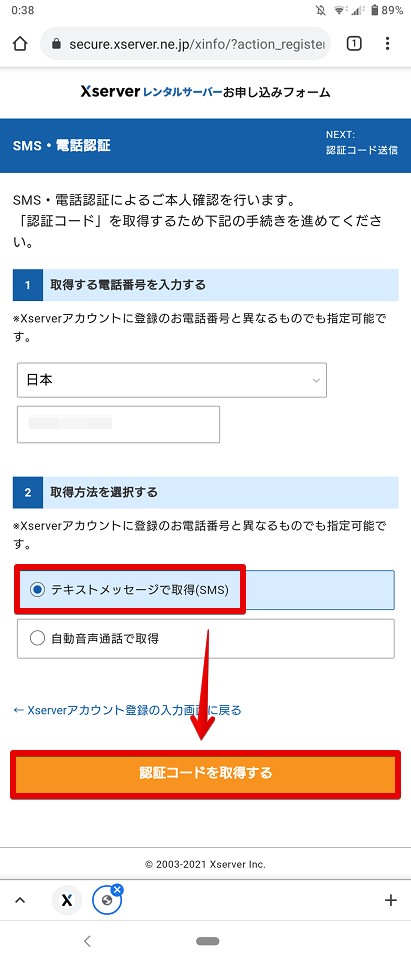
エックスサーバー公式サイト
SMSで認証コードを確認
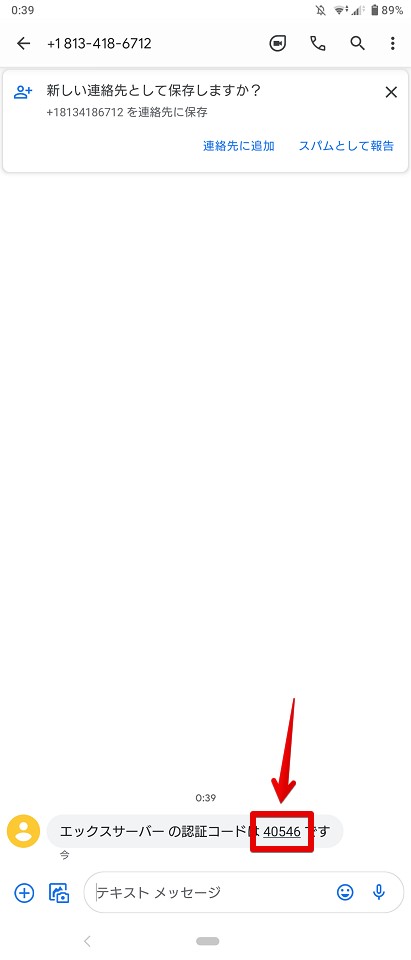
エックスサーバー公式サイト
受け取った認証コードを入力
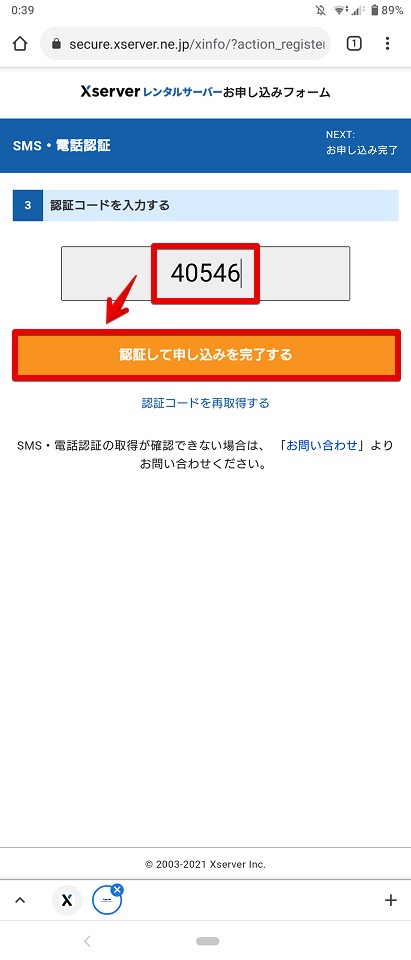
エックスサーバー公式サイト
step
12申し込み完了!
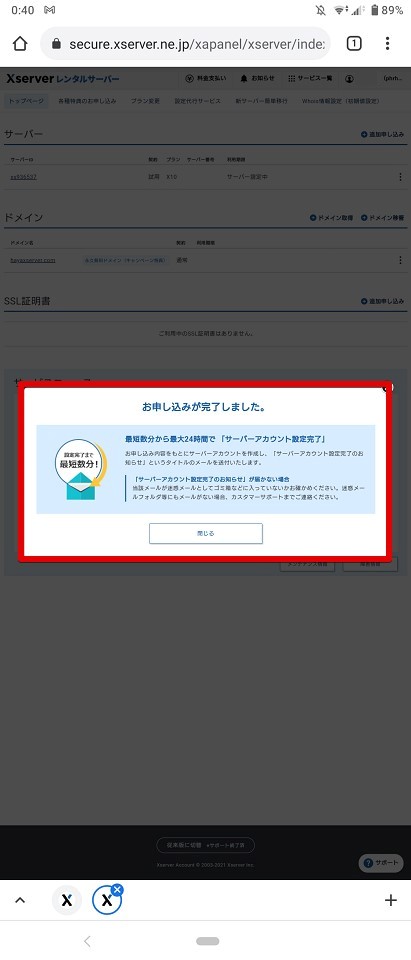
エックスサーバー公式サイト
お疲れさまでした。以上でエックスサーバーへの申し込みが完了しました。ここまでにかかった時間は13分といったところです。
スマホの時間では0:27~0:40(ステップ1~ステップ12まで)となっているのが確認できますね。じっくりやっても15分程度で申し込みを完了することができました。
なお、申し込みが完了するとエックスサーバーから3つのメールが届くので、保存しておきましょう。
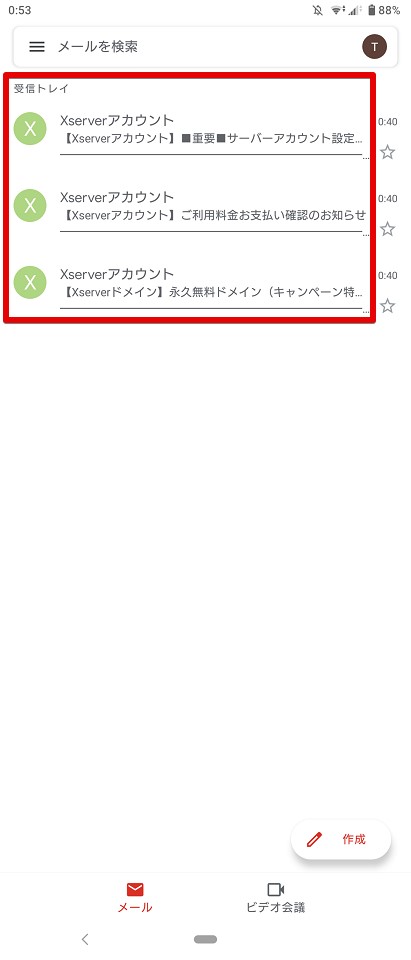
エックスサーバー公式サイト
ステップ3:ブログ開設
次にブログの開設を…と説明するところですが、実はステップ12の段階でWordPressブログも開設が終わっています。
これがエックスサーバーWordPRessクイックスタートの強みです。
下記のメールが来ていることを確認しましょう。
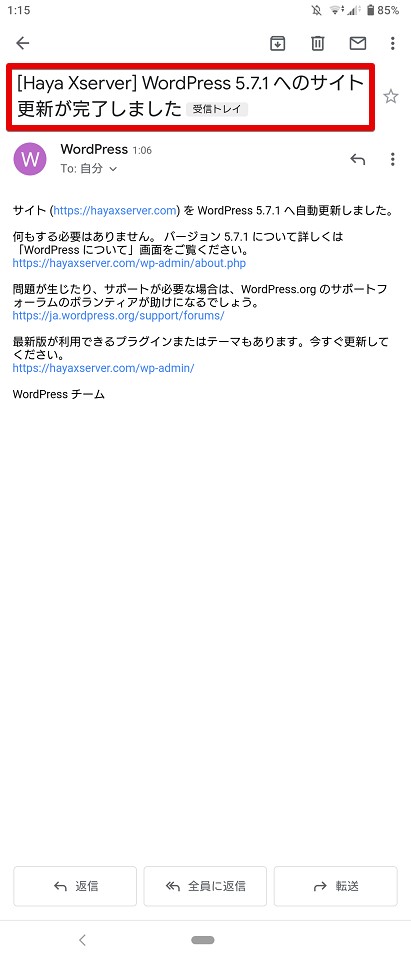
エックスサーバー公式サイト
ステップ12ではスマホの時間が0:40となっており、「サイトの更新が完了しました」メールは1:06に受け取っています。
WordPressブログは新規開設直後ではアクセスができません。
およそ30分でこのメールを受信するので、受信を確認しましたらステップ4で作成したドメインへアクセスをしてみましょう。
この記事ではhayaxserver.comというドメインを作ったので、「https://hayaxserver.com」とブラウザからアクセスしてみましょう。
下記の画面が表示されていればブログの開設は完了です!赤枠の左部分に鍵マークが見えていれば完璧です!
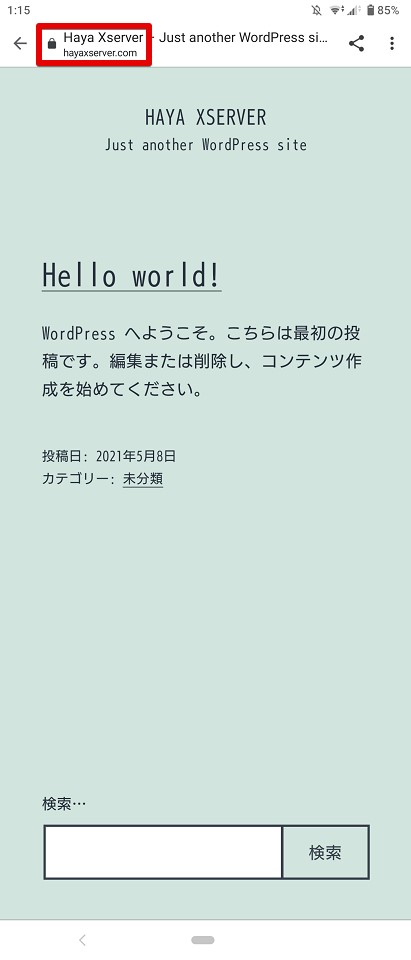
ブログ作りの定番レンタルサーバー
ステップ4:スマホから見たWordPress管理画面の紹介
最後にスマホから見たWordPress管理画面の紹介をします。WordPressは奥が深く始めは難しく感じることばかりだと思いますがぜひ色々と触ってみて下さい。
WordPress管理画面に入る方法は「https://ドメイン/wp-admin/」です。
下記の画面になりましたら「ユーザー名」「パスワード」を入力します。ここで入力する内容は「ステップ5:WordPress情報を設定しよう」で設定したものです。
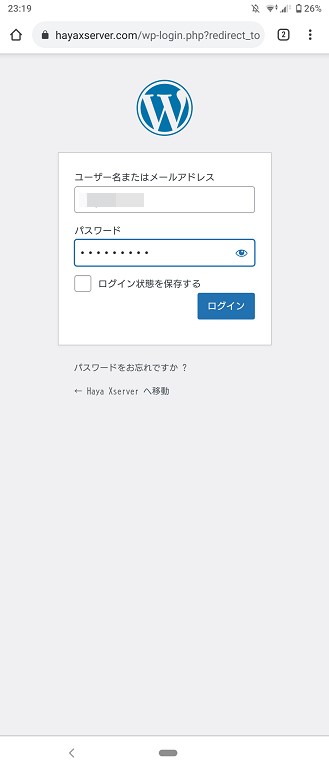
管理画面に入れました。
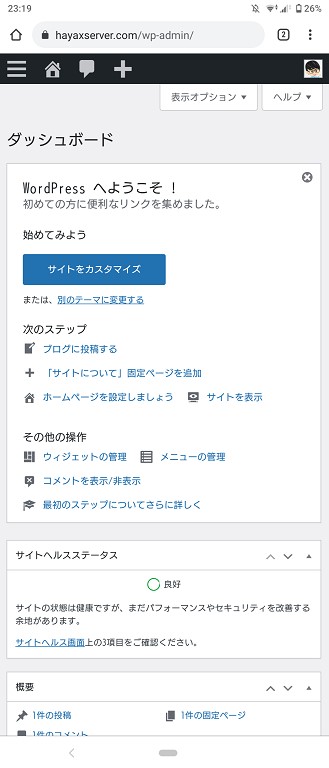
概要では投稿記事数やもらったコメントなどを確認することができます。
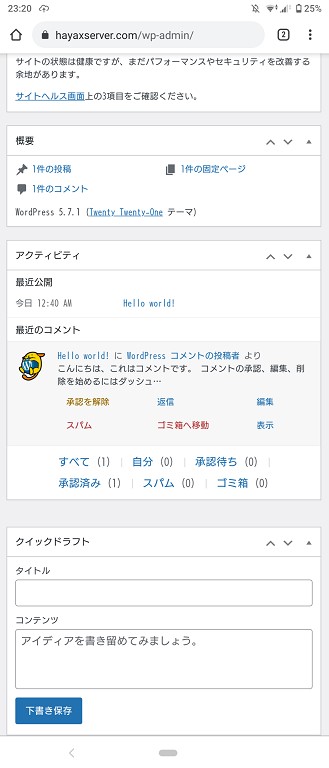
左上の「三」をタッチするとメニューが表示されます。
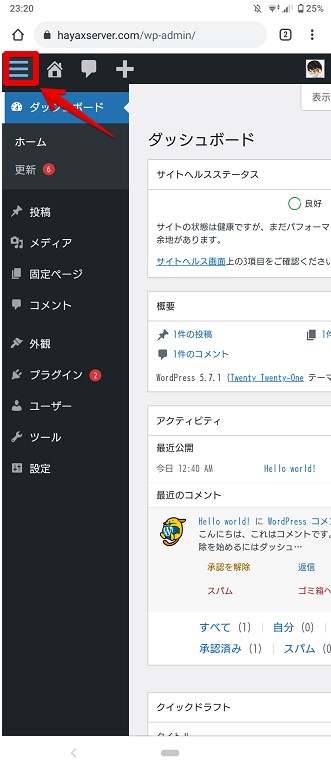
「家マーク」をタッチすると「サイトを表示」という文字が表示されます。
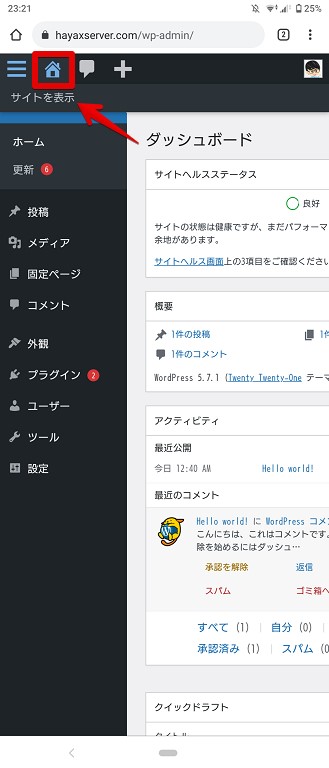
タッチするとブログが表示されます。記事の執筆中などは下図のように管理画面上にブログを表示しながらチェックをしていきます。
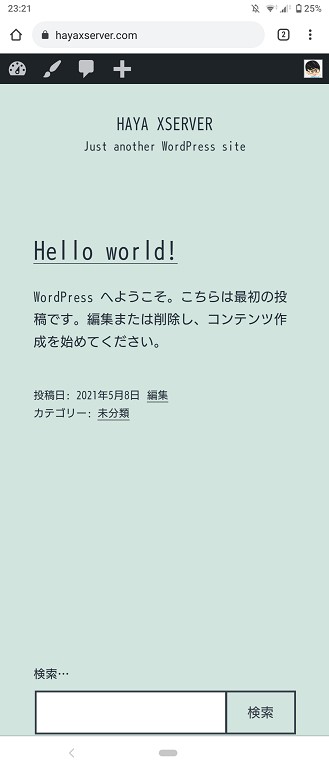
新規記事を開始するときは「+」ボタンをタッチし、「投稿」をタッチします。
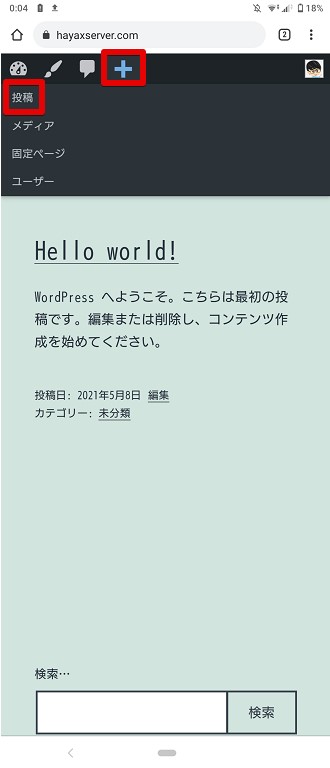
投稿画面に入りました。
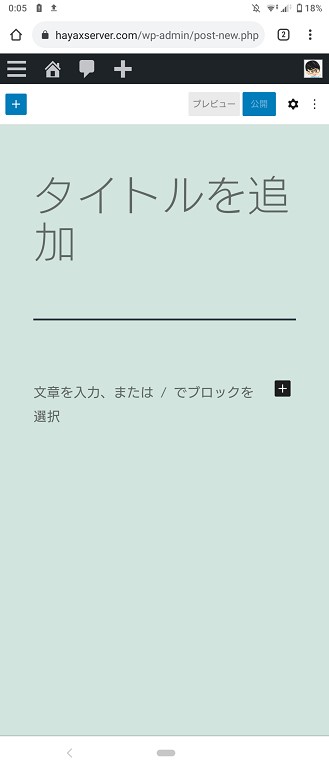
ちなみにWordPressブログを開設当初は「Twenty Twenty-One」というテーマが使用されています。
テーマは着せ替えることが可能で、中には稼ぐために開発された国産のテーマもあったりします。
お疲れさまでした!これでブログの作成作業は完了です。
ブログ作りの定番レンタルサーバー
スマホを使ったエックスサーバー(XSERVER)のブログ開設方法で困ったら…
ブログ作りで困ったらエックスサーバーのサポートが非常に便利です。
当ブログへの問い合わせも大歓迎ですが、システムエラーなどはエックスサーバーへ対応してもらう必要があります。
サポートへは公式サイトのトップページの「サポート」から入ることができます。
【公式サイト】https://xservr.ne.jp/support/
サポートへの入り方は下記のとおりです。
step
1右上のメニューをタッチ
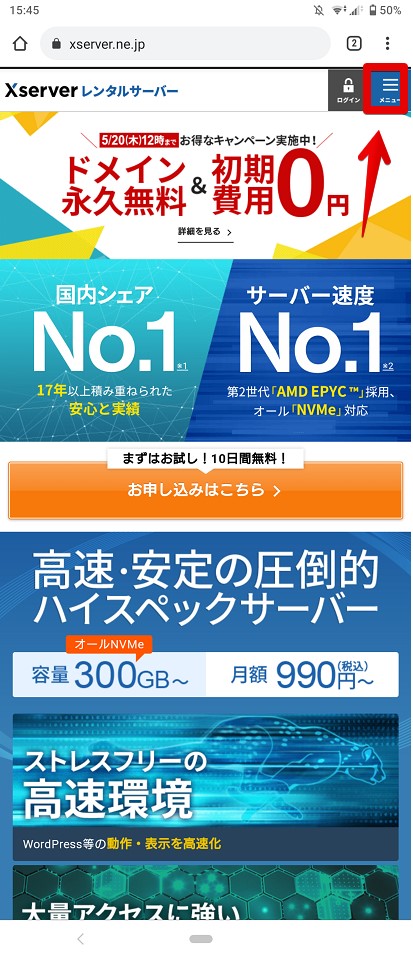
エックスサーバー公式サイト
step
2サポートをタッチ
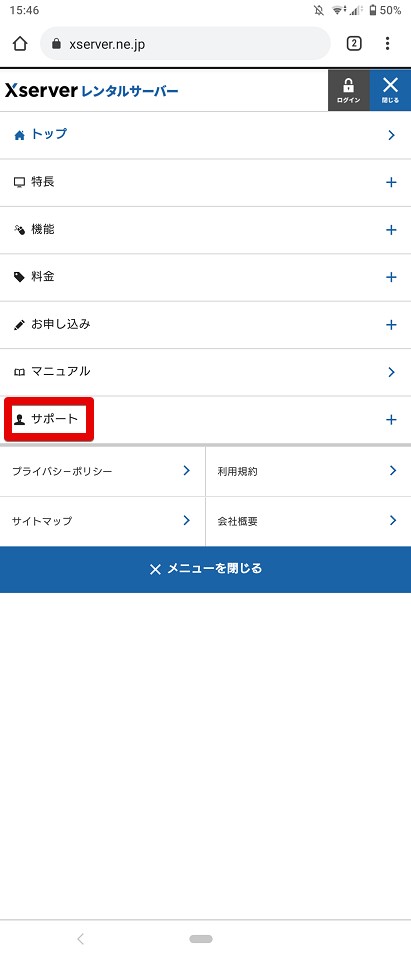
エックスサーバー公式サイト
step
1お問い合わせをタッチ
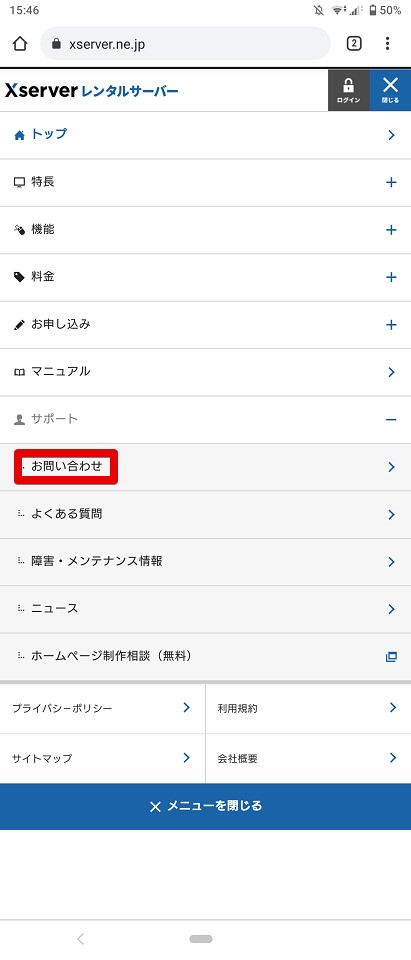
エックスサーバー公式サイト
お問い合わせの画面に入れました
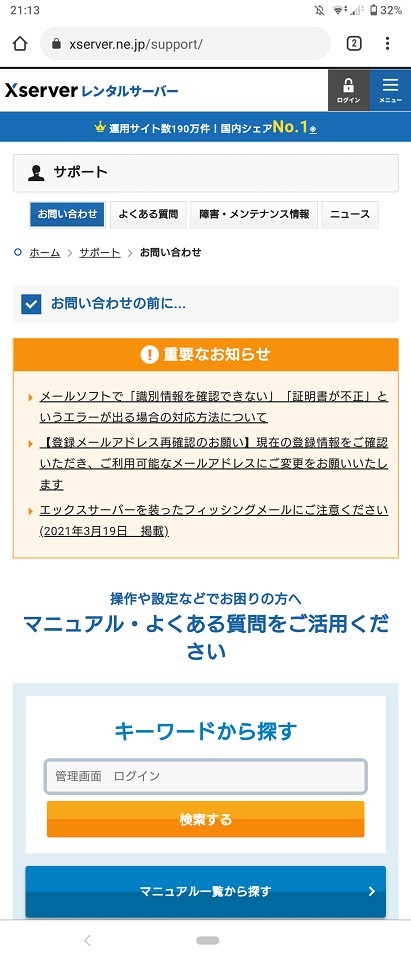
エックスサーバー公式サイト
エックスサーバーのクイックスタートとは
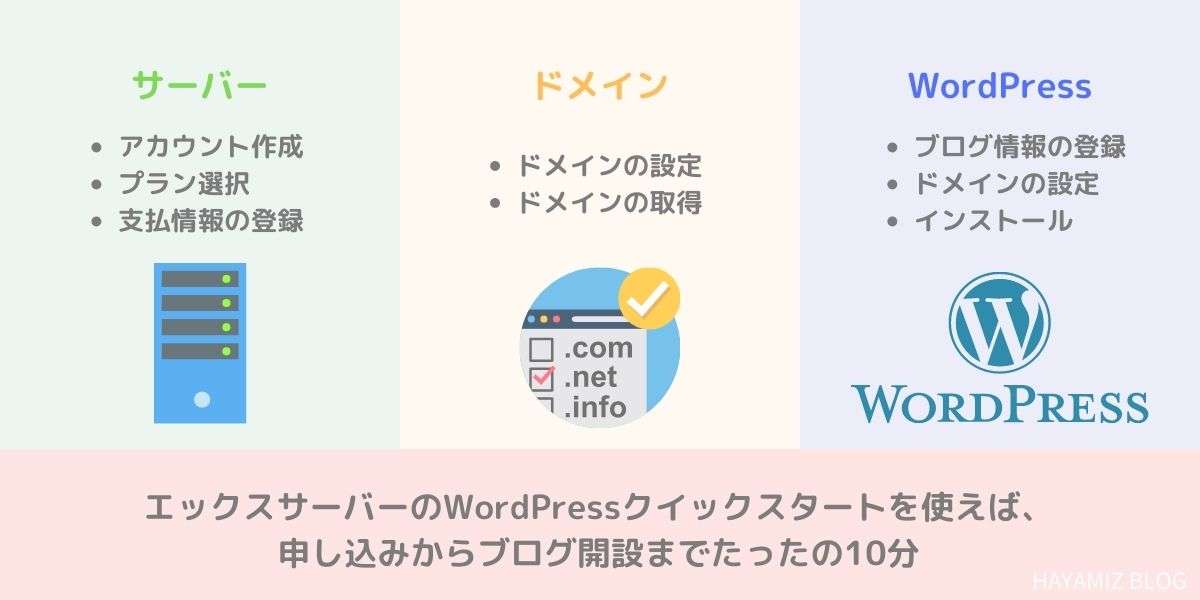
クイックスタートを使えば全自動でブログ開設可能!
エックスサーバーのクイックスタート(WordPressクイックスタート)とは、WordPressブログを公開するまでに必要な知識を全く必要することなくWordPressブログを作り公開することができるツールです。
もちろんWordPressクイックスタートは無料の機能です。申し込む際は月額料金だけ。
それまでは当たり前とされてきた下記の4ステップが…
- レンタルサーバーの申し込み
- 独自ドメインの新規取得
- レンタルサーバーと独自ドメインを紐づけ
- WordPressのインストール
- 独自SSL証明書の設定
「レンタルサーバー申し込みのみ」の1ステップとなりました。
例えば、WordPressブログの開設で特に難しいとされていた「独自ドメインの取得」から「独自SSL証明書の設定」までの流れが今ではレンタルサーバー申し込みの段階で全自動でやってくれます。
特にステップ3~ステップ5の段階で挫折してしまう人続出。ステップ5はかなりの難易度でした…。
ちなみにエックスサーバーのWordPressクイックスタートは使っても使わなくてもOKです。
勉強のためにすべて自分でやってみたい!なら、使わなくてもOKですし、自信がないからWordPressクイックスタートでブログを作りたいな…!でもOKです。
クイックスタートを使うにはどうするの?
エックスサーバークイックスタートの使い方はとても簡単です。
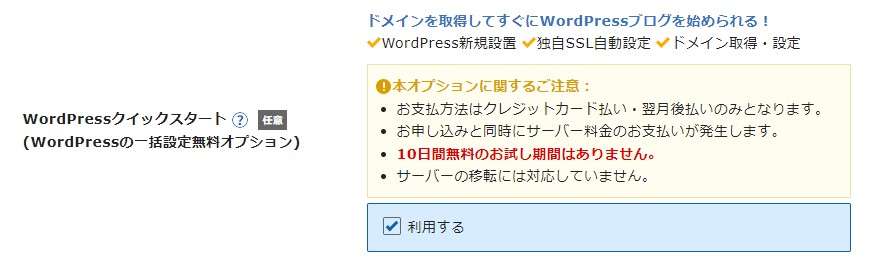
エックスサーバーの申し込み画面に移動していただくとわかりやすいのですが、上の図のように「利用する」にチェックを入れるだけでWordPressブログの開設を完全自動化できます。
ブログ作りの定番レンタルサーバー
エックスサーバーのクイックスタートのデメリット【3つ】
エックスサーバークイックスタートのデメリットは下記の3つです。
デメリット
- 10日間の無料期間がない
- 取得済みのドメインは使えない
- WordPressクイックスタートは初回申し込み時のみ
10日間の無料期間がない
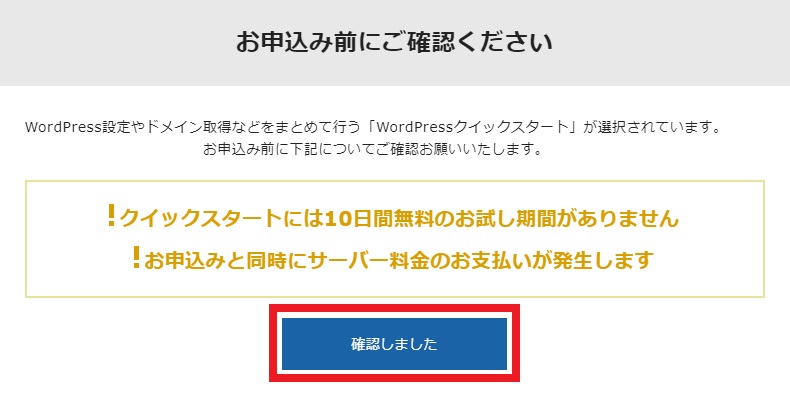
エックスサーバー公式サイト
とは言え、申し込み月は無料で使えます。エックスサーバーの公式サイトでも明記されているのでその点は安心です。

エックスサーバー公式サイト
WordPressクイックスタートは初回申し込み時のみ
エックスサーバーを無料お試しで始めた場合、WordPressクイックスタートは使えません。
エックスサーバーを無料お試し期間中にブログの作成を頑張ってみたけどやっぱりできそうにないからクイックスタートを使いたい!場合、一度退会して再度申し込みから始めればOKです。
エックスサーバーを退会する方法
step
1エックスサーバーのXserverアカウントへログイン
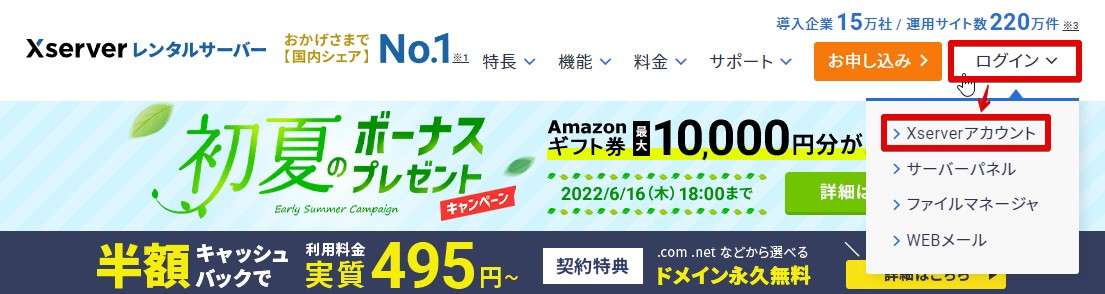
step
2右上の名前のアイコンをクリックし、「登録情報確認・編集」をクリック
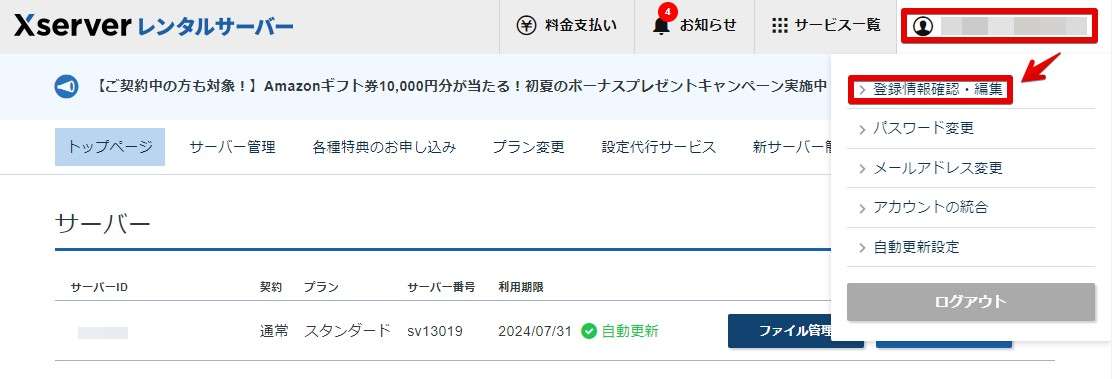
step
3画面を一番下までスクロールし「退会する」をクリック
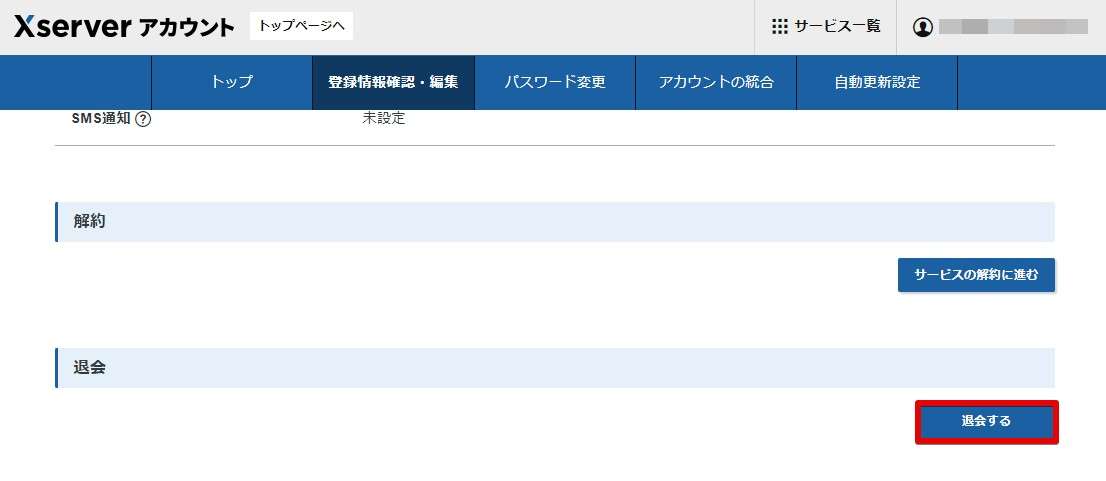
step
4「退会申請をする」をクリック
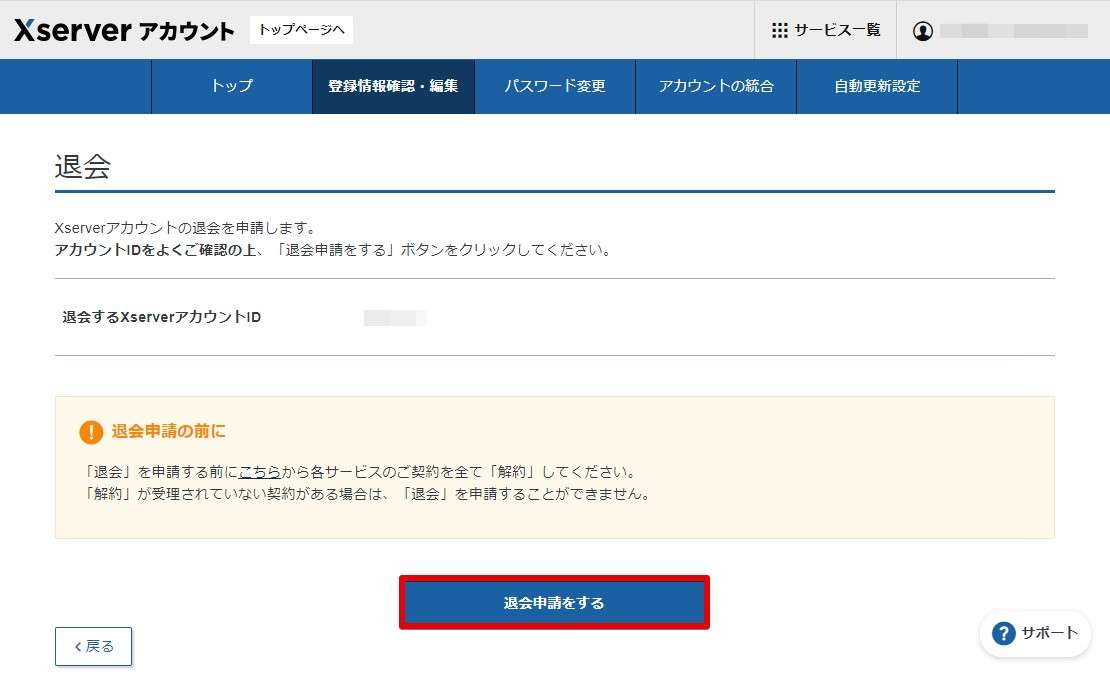
取得済みのドメインは使えない
エックスサーバークイックスタートは「申し込み時に」WordPressブログを開設する機能なので、すでに(他社で取得済みを含め)取得しているドメインを使ってクイックスタートを使うことはできません。
新たに独自ドメインを取得するかクイックスタートを使わずにWordPressブログを開設する必要があります。
ブログ作りの定番レンタルサーバー
エックスサーバーのクイックスタートのメリット【3つ】
エックスサーバークイックスタートのメリットは下記の3つです。
メリット
- 初心者でも簡単にブログが開設できる
- 独自ドメインの取得・更新料が無料
- 支払い方法が多彩
初心者でも簡単にWordPressブログが開設できる
本来であればWordPressを使ったブログの開設はあなた自身が手作業で行っていくものでじつは専門知識がないとハードルが高い作業なんです。
エックスサーバーのWordPressクイックスタート、最大のメリットはWordPressブログが全自動で作れます。
現にこの機能ができてからブログを始める人が爆発的に増えたのも事実です。
独自ドメインの取得・更新料が無料
エックスサーバーのクイックスタート時に対象ドメインを使って独自ドメインを取得したとき、本来かかる「独自ドメインの取得代金が無料」になります。さらに、年間にかかる「独自ドメイン更新料も無料」になります。
独自ドメインの取得料や更新料は年間で1,000円~3,000円ほどかかります。年間なので微々たる金額かもしれませんが、更新忘れによるドメイン失効を防げる点はかなり便利です。
支払い方法が多彩
エックスサーバーはクレジットカード・銀行振込が使えます。
さらに、レンタルサーバーには少ない後払い(paidy)に対応しています。レンタルサーバーではとても珍しい支払い方法で、お金がすぐに用意できなくても後払いで安心して支払いができます。
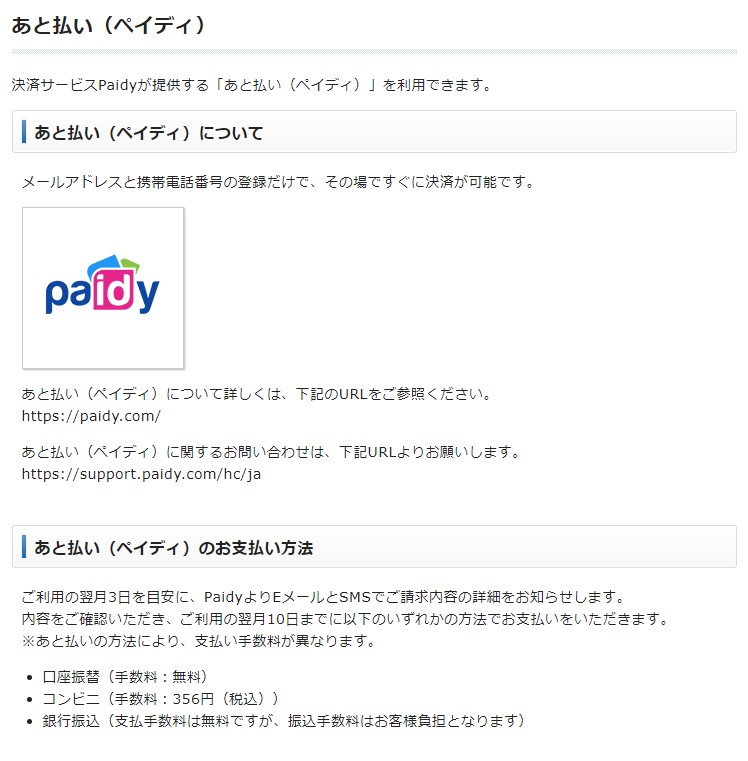
エックスサーバー公式サイト
ブログ作りの定番レンタルサーバー
スマホを使ってエックスサーバーでブログを開設してみた感想
正直な感想を言うとパソコン並みに簡単にブログを開設することができました。
スマホでブログ開設は画面操作をチマチマして面倒に感じましたが15分で申し込みが完了し、その30分後にはブログも問題なく開設できました。
スマホはもちろんタブレットでも同じ要領でエックスサーバーでブログを開設することもできます。
今回スマホを使ってエックスサーバーでブログを開設していますが今後もずっとスマホから操作をしないとダメ…ということはありません。
パソコンでもタブレットでも記事を書いたりカスタマイズしたりすることができます。
ブログ作りの定番レンタルサーバー
エックスサーバーキャンペーン!
今回のエックスサーバーキャンペーンは、「月額料金最大35% キャッシュバック」。
36ヵ月契約なら990円が30%OFFの693円!この価格はエックスサーバーの数あるキャンペーンで最大級の安さ。
一気に秋めいてきましたね。秋の夜長、心機一転ブログを始める!と気合を入れているなら料金を安く抑えられる今がお得。やればやるだけ・早ければ早いほどブログは成果がでるので始めるなら今。
もし36ヶ月(3年)後もブログをやっているかどうか不安なら、12ヵ月での契約でもキャンペーンは適用されます。
ちなみに12ヵ月以上は独自ドメイン永久無料もついていますのでコスパも良し。しかも2つもらえてお得。
エックスサーバーのキャンペーン内容をもう少し詳しく説明します。
初期費用0円
エックスサーバーは初期費用は無料です。
月額料金12ヵ月契約以上で割引が適用
契約期間を12ヵ月以上に設定することで月額料金の割引が受けられます。(36ヶ月契約の場合、990円が693円(最大30% OFF))
| 契約期間 | スタンダード | プレミアム | ビジネス |
| \ 利用料金最大で30% OFF!※ / | |||
| 3ヵ月 | 1,320円 | 2,640円 | 5,280円 |
| 6ヵ月 | 1,210円 | 2,420円 | 4,840円 |
| 12ヵ月 | 880円 |
3,520円 |
|
| 24ヵ月 | 783円 |
3,135円 |
|
| 36ヵ月 | 693円 |
1,386円 |
2,772円 |
申し込み月の支払いはどうなるの?日割り?無料?
申込んだ月の支払いは不要です。申し込み月の次の月から契約が始まります。契約月と契約開始(課金タイミング)は、以下のとおり。

申し込みタイミングと12ヵ月、24ヵ月、36ヵ月の関係を表で分かりやすくしてみました。
※タブはクリックできます。
| 申し込み月(無料月) | 契約開始月と12ヵ月契約 |
| 2023年1月 | 2023年2月~12カ月間(2023年1月まで) |
| 2023年2月 | 2023年3月~12カ月間(2023年2月まで) |
| 2023年3月 | 2023年4月~12カ月間(2023年3月まで) |
| 2023年4月 | 2023年5月~12カ月間(2023年4月まで) |
| 2023年5月 | 2023年6月~12カ月間(2023年5月まで) |
| 2023年6月 | 2023年7月~12カ月間(2023年6月まで) |
| 2023年7月 | 2023年8月~12カ月間(2023年7月まで) |
| 2023年8月 | 2023年9月~12カ月間(2023年8月まで) |
| 2023年9月 | 2023年10月~12カ月間(2023年9月まで) |
| 2023年10月 | 2023年11月~12カ月間(2023年10月まで) |
| 2023年11月 | 2023年12月~12カ月間(2023年11月まで) |
| 2023年12月 | 2024年1月~12カ月間(2023年12月まで) |
| 申し込み月(無料月) | 契約開始月と24ヵ月契約 |
| 2023年1月 | 2023年2月~24カ月間(2024年1月まで) |
| 2023年2月 | 2023年3月~24カ月間(2024年2月まで) |
| 2023年3月 | 2023年4月~24カ月間(2024年3月まで) |
| 2023年4月 | 2023年5月~24カ月間(2024年4月まで) |
| 2023年5月 | 2023年6月~24カ月間(2024年5月まで) |
| 2023年6月 | 2023年7月~24カ月間(2024年6月まで) |
| 2023年7月 | 2023年8月~24カ月間(2024年7月まで) |
| 2023年8月 | 2023年9月~24カ月間(2024年8月まで) |
| 2023年9月 | 2023年10月~24カ月間(2024年9月まで) |
| 2023年10月 | 2023年11月~24カ月間(2024年10月まで) |
| 2023年11月 | 2023年12月~24カ月間(2024年11月まで) |
| 2023年12月 | 2024年1月~24カ月間(2024年12月まで) |
| 申し込み月(無料月) | 契約開始月と36ヵ月契約 |
| 2023年1月 | 2023年2月~36カ月間(2025年1月まで) |
| 2023年2月 | 2023年3月~36カ月間(2025年2月まで) |
| 2023年3月 | 2023年4月~36カ月間(2025年3月まで) |
| 2023年4月 | 2023年5月~36カ月間(2025年4月まで) |
| 2023年5月 | 2023年6月~36カ月間(2025年5月まで) |
| 2023年6月 | 2023年7月~36カ月間(2025年6月まで) |
| 2023年7月 | 2023年8月~36カ月間(2025年7月まで) |
| 2023年8月 | 2023年9月~36カ月間(2025年8月まで) |
| 2023年9月 | 2023年10月~36カ月間(2025年9月まで) |
| 2023年10月 | 2023年11月~36カ月間(2025年10月まで) |
| 2023年11月 | 2023年12月~36カ月間(2025年11月まで) |
| 2023年12月 | 2024年1月~36カ月間(2025年12月まで) |
長期間の契約でブログ運営の経費をかなり抑えることができます。ちなみに各プランの機能差は「ディスク容量だけ」ですので、特段の理由がない限りスタンダードプランで問題ありません。
【契約特典】ドメイン永久無料!しかも2個!
下記の独自ドメインが永久無料になるキャンぺーンを実施中です。
通常、独自ドメインは取得時に100円~数千円し、更新時にも1,000円~と結構お金がかかりますが、キャンペーン期間中の申し込み&エックスサーバーを使い続けている限り、独自ドメインにかかる費用がずーっと0円です。
無料で取得できるドメインはプランで変わります。個人ブロガーが使う一般的なドメインは「.com」「.net」「.org」ですので、スタンダードプランを選べばOK。
| プラン | 対象ドメイン |
| スタンダード | .com / .net / .org / .info / .biz / .xyz / .link / .click / .blog のいずれか |
| プレミアム | .com / .net / .org / .info / .biz / .xyz / .link / .click / .blog / .jp のいずれか |
| ビジネス | .com / .net / .org / .info / .biz / .xyz / .link / .click / .blog / .jp / .co.jp / .or.jp / .ne.jp / .gr.jp のいずれか |
ドメインが直接SEO(ブログの検索順位や集客力)に影響することはありませんので、気に入った独自ドメインを作成しましょう。
新規にスタンダードプランでWordPressブログの開設をお考えの場合の注意点
画像にもありますとおり、以下の2つがスタンダードプランで独自ドメインを永久無料で貰う条件となります。
- 12ヵ月以上の申し込み※
- 契約更新を自動更新設定にする
※新規契約者のみ
プレミアムプラン・ビジネスプランの場合、キャンペーン中の申し込みのみで独自ドメインが無料で使えます。
ブログ運営は長く続ける必要があるので、申し込む際は一度にまとまった金額が必要にはなりますが、トータル的に見ると格安で契約できます。
「.com」「.net」「.jp」といった人気のドメインが永久無料で使える点が魅力です。
独自ドメイン永久無料特典はエックスサーバーを解約すると永久無料ではなくなるのでご注意ください。(解約後独自ドメインの更新料はかかりますが、使い続けることが可能です。)
本記事にて独自ドメイン永久無料特典を受け取る方法について詳しくご案内しています。
支払い方法
支払い方法が「クレジットカードだけ」というレンタルサーバーが多い中、エックスサーバーでは下記の支払い方法が選べ大変便利です。
- クレジットカード(デビットカード可能)
- ペイディ(Paidy)
クレジットカード払いでは手数料はかかりません。「VISA」「JCB」「Mster Card」「American Express」が使えます。
デビットカードは「VISA」「JCB」「Master Card」が使えます。
クレジットカードを持っていない場合でもペイディを使うことで下記の支払い方法が使えます。
- 口座振替(手数料:無料)
- コンビニ(手数料:356円(税込))
- 銀行振込(支払手数料は無料ですが、振込手数料は自己負担)
支払い方法は後から変更可能
エックスサーバーの公式サイトにもあるとおり、契約更新時は支払い方法が変更できます。初めはクレジットカードだったけど「今回は銀行振り込みが良いな」「銀行振込からクレジットカード払いにしたいな」といった変更ができます。
エックスサーバーWordPressクイックスタートは無料で使える
エックスサーバーのWordPressクイックスタートは申し込み時にWordPressブログを自動で作ってくれる機能(サービス)で無料です。
エックスサーバーでWordPressサーバーを申し込むときは支払い設定がありますが、クイックスタートは料金に含まれていません。
勘違いされやすいのが、「クイックスタートを使うときは料金が発生する」というもの。
申し込み時に支払うものはクイックスタートの利用料ではなく「エックスサーバーをレンタルする際の月額料金」です。
繰り返しになりますが、クイックスタートの機能は無料です。支払うお金はレンタルサーバーの月額料金のみ。
ブログ作りの定番レンタルサーバー
エックスサーバーでスマホからブログを始める方法:まとめ

スマホを使ってエックスサーバーでWordPressブログを開設する方法をお話しました。
パソコンよりも非常に簡単に申し込むことができ、エックスサーバーのWordPRessクイックスタートを使えばあっという間にブログが開設できます。
スマホは操作も非常に簡単にでき、じっくり申し込みをしても15分ほどで作業も完了します。
もしスマホを使ってエックスサーバーでWordPressブログを開設しようとお考えであれば参考にしてみて下さい。
次はブログを本格運営を始めていくうえでやっておきたい設定方法をご案内します。画面はパソコンをメインに紹介していますが流れは同じです。
-

-
WordPressブログ完成後、最初にやること【13個】
続きを見る
最後までお読みいただきありがとうございました。
ブログ作りの定番レンタルサーバー