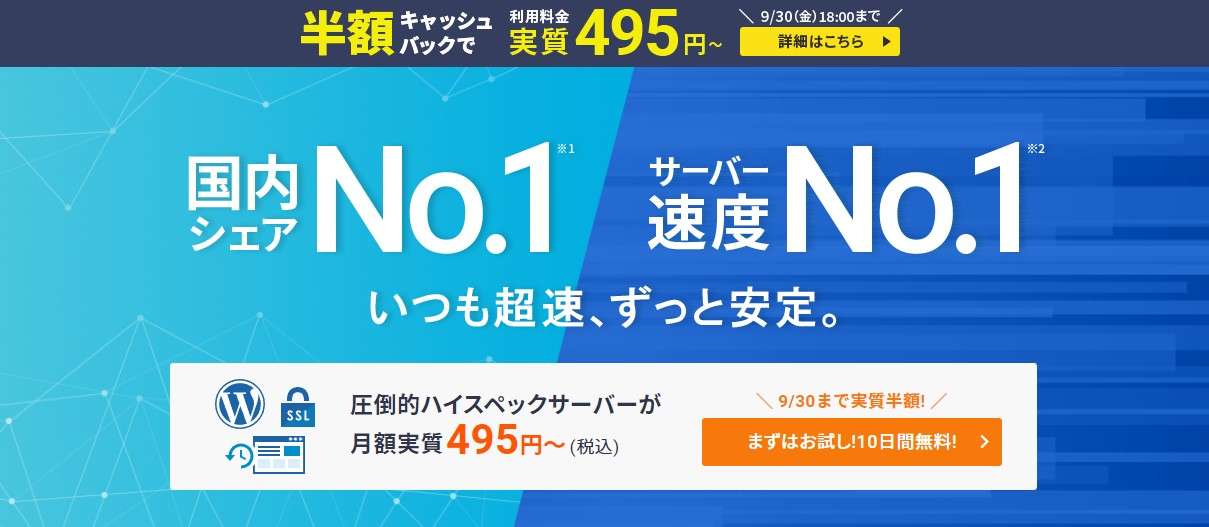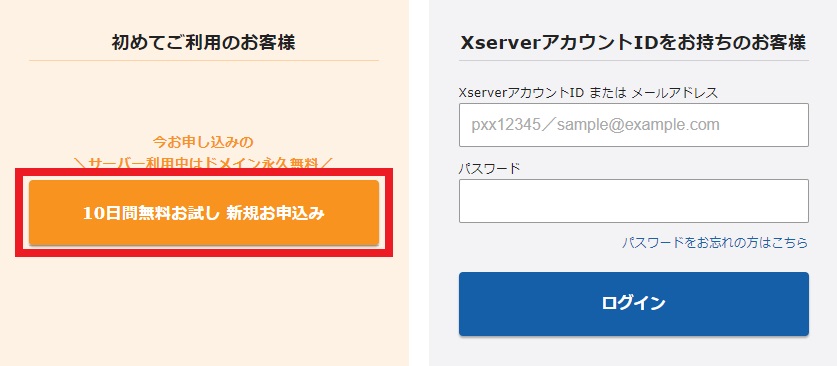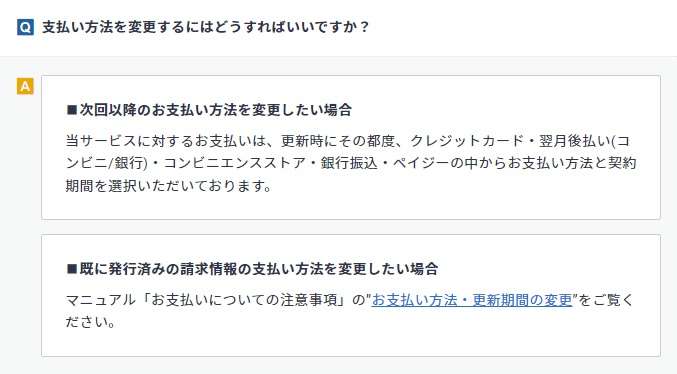Xserver(エックスサーバー)の申し込み方法を初めての方向けに徹底解説していきます。
WordPressブログって立ち上げるまでが難しそうと感じられるかもしれません。
Xserver(エックスサーバー)には、クイックスタートという機能があり、初めての申し込みでも簡単にWordPressブログを作ることが可能!
ブログが初めて!というあなたでも、Xserver(エックスサーバー)を安心して申し込むことができます。
心機一転にブログは最適。生活習慣が変わるほど。稼ぐ事はもちろん目的を持つことで日々の生活にメリハリも出ます。
ブログで稼いでいる人のほとんどはXserver(エックスサーバー)を使っているので間違いなしですね!契約数は250万。とてつもない数です。
ブログ作りの定番レンタルサーバー
【初めてでも安心】エックスサーバーの申し込み方法
さっそくエックスサーバーの申し込み方法について解説します。
エックスサーバーには、「クイックスタート」というWordPressをワンクリックで作れる機能があります。
WordPressクイックスタートを使ったワードプレスの立ち上げ方は下記の4ステップ!
- 申し込みとWordPress情報の入力
- アカウント情報と支払い情報の入力
- 内容確認と本人確認
- ブログ開設!
なお、WordPress情報とは下記の4つを入力するだけ。
- ブログのタイトル
- ブログ管理画面用のユーザー名
- ブログ管理画面用のパスワード
- メールアドレスの入力
ひとつずつ説明します。
ブログのタイトル
今あなたが見ているこの記事のブログのタイトルは「ENGI WORKS」というブログのタイトルが付いています。ブログの名前はあなたがこれから始めるブログの名前を付けること。
何度でも変えることは可能ですが、コレだ!と思えるタイトルを付けましょう。
ブログ管理画面のユーザ名とパスワード
ブログの管理画面とは、下記のような画面を言います。WordPress管理画面とも言います。
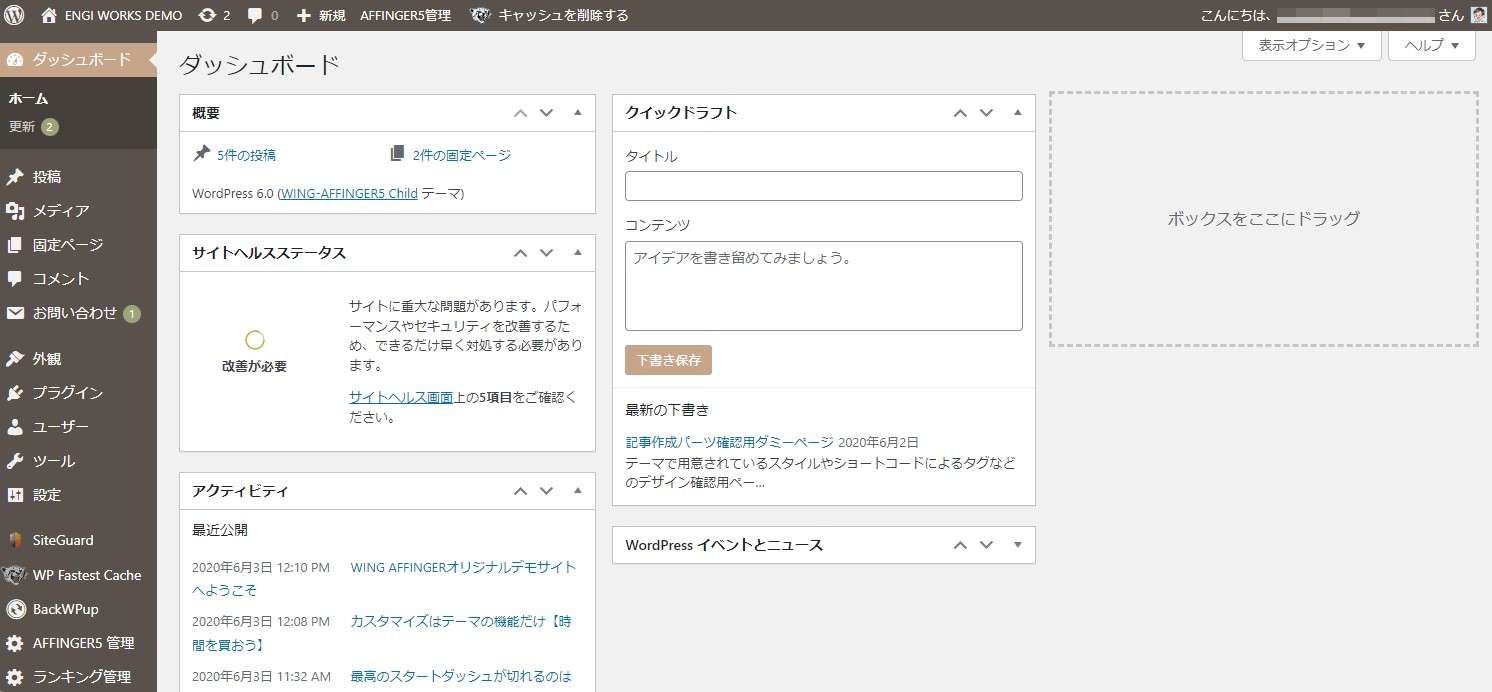
そしてこの管理画面に入るためには専用のユーザ名とパスワードが必要になります。下記がブログの管理画面に入るための画面です。
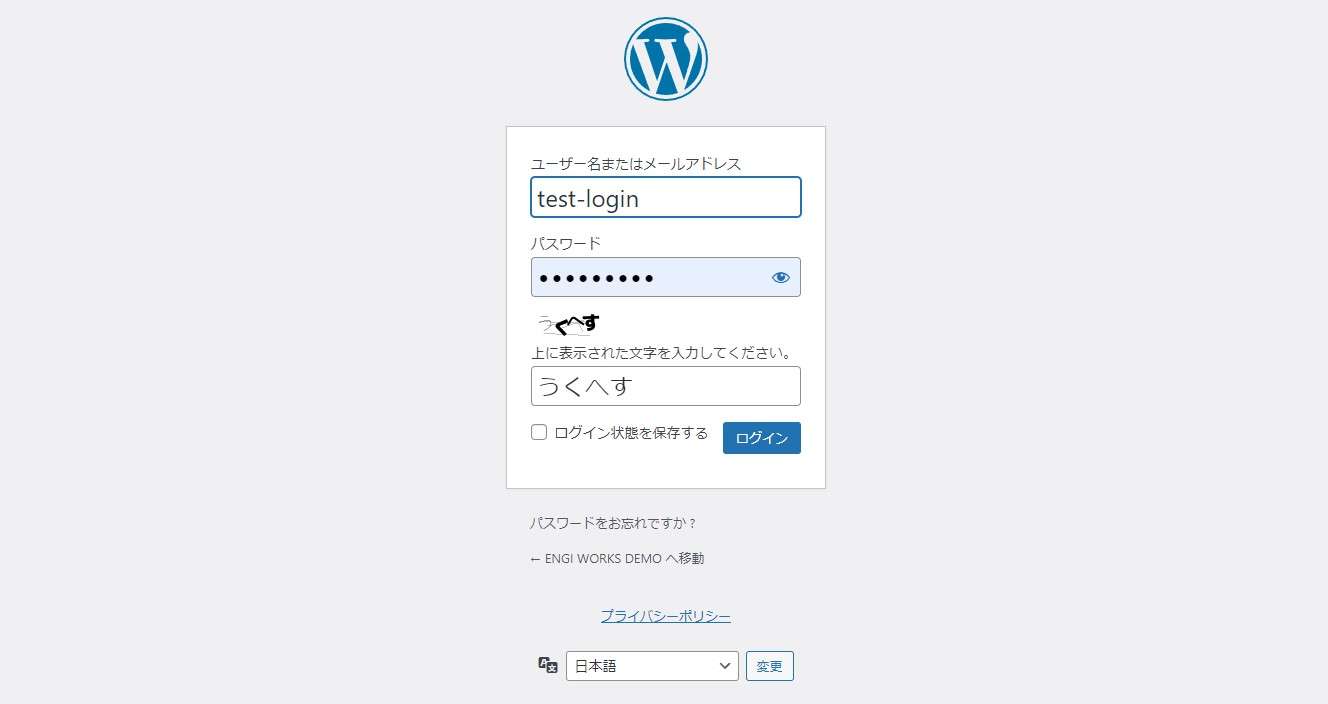
メールアドレス
エックスサーバーの申し込みや、WordPressの設定のときに使用します。
以上のように、支払い方法などを除き、ブログは4つの項目のみで作ることができます。
続いてエックスサーバーのWordPressクイックスタートを使ったブログの作り方を説明します。実質3ステップで作業が完了しますよ。
申し込みとWordPress情報の入力【ステップ 1】
申し込みとWordPress情報の入力
「申し込み内容選択」では下記の3つを入力します。
- サーバー契約内容
- ドメイン契約内容
- WordPress情報
step
1申し込みをしよう!
はじめにエックスサーバーの申し込みページへ移動しましょう。
公式サイトの画面中央に「まずはお試し!10日間無料!」というボタンがありますのでそちらをクリックしてください。
step
2「初めてご利用のお客様」の「10日間無料お試し 新規お申込み」をクリック
「10日間無料お試し 新規お申込み」となっていますが、このボタンの先にWordPressクイックスタートを設定する項目がありますので、クリックして先へ進みましょう。
step
3サーバー契約内容に必要事項を記入(クイックスタートを使う場合はチェックを忘れずに!)
vCPUやメモリはブログ表示の処理速度に影響します。数字が大きいほど処理能力が高くなります。容量は数字が大きいほどたくさんのデータを保存することができますがスタンダードプランでもかなり高性能なので、無理して上位のプランを選ぶ必要はありません。いつでもアップグレードできます。
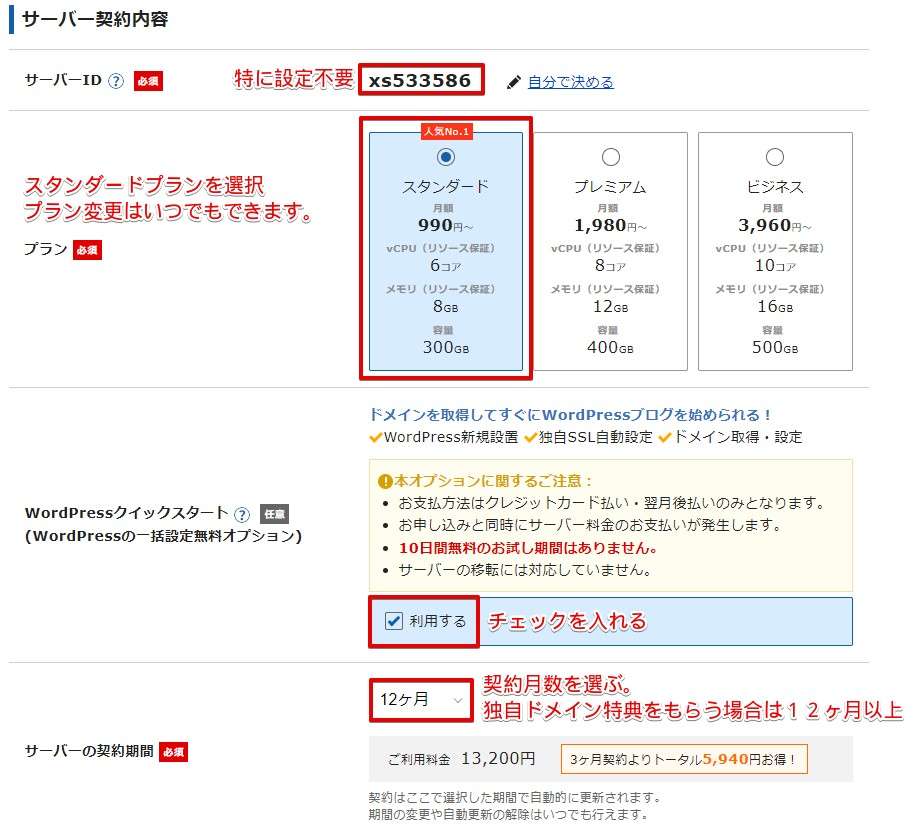
WordPressクイックスタートの「利用する」にチェックを入れると下記の注意事項が表示されますので、「確認しました」をクリックします。
図のとおり、WordPressクイックスタートでは10日間の無料のお試し期間がありませんが申し込み月は無料で使えます。※月額料金は申し込み月の次の月から発生します。
例)2月10日に申し込んだ場合、2月は無料で使え、3月利用分から料金が発生
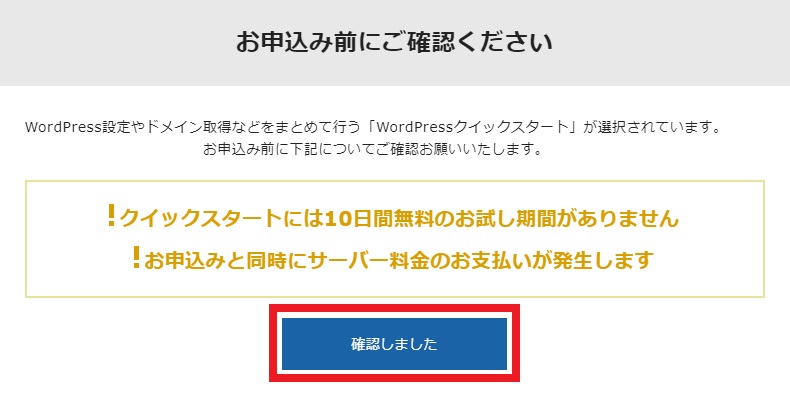
エックスサーバー公式サイト
プランを選択します。
- おすきなプランを選択。オススメは「スタンダード」
- WordPressクイックスタートを「利用する」にチェック
- 契約期間を「3か月・6か月・12か月・24か月・36か月」から選択(独自ドメイン永久無料キャンペーンを狙うなら12ヵ月以上で申し込み)
料金支払い時の注意点
料金の支払いは契約期間ごとを「一括での先払い」となります。月々払いではありません。そのため月額料金は契約期間が長いほど安くなっていきます。
step
4ドメインを設定
独自ドメインの設定を行います。プランで無料で作れる独自ドメインが変わります。例えば、スタンダードプランで.netのドメインで独自ドメインを作れば料金は無料。
| プラン | 対象ドメイン |
| スタンダード | .com / .net / .org / .info / .biz / .xyz / .link / .click / .blog のいずれか |
| プレミアム | .com / .net / .org / .info / .biz / .xyz / .link / .click / .blog / .jp のいずれか |
| ビジネス | .com / .net / .org / .info / .biz / .xyz / .link / .click / .blog / .jp / .co.jp / .or.jp / .ne.jp / .gr.jp のいずれか |
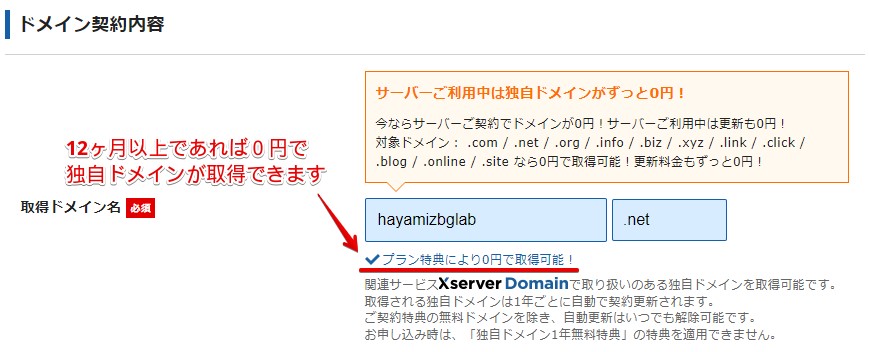
エックスサーバー公式サイト
すでに作成されている場合は下記のようにエラーが表示されます。既に独自ドメインが誰かに使われているという証拠なので、残念ですが別の独自ドメインを作りましょう。
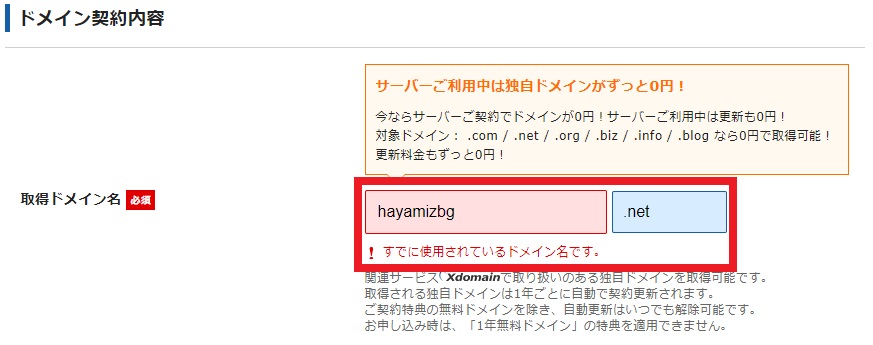
エックスサーバー公式サイト
独自ドメインはあなたのブログの顔の一部になる部分です。適当に作らず愛着の湧くような独自ドメインを設定しましょう。
ちなみに独自ドメインとは、ブログのURL(ホームページ)を言います。
この記事のURL(独自ドメイン)は「techengi.net」となり、世界で一つだけの住所となります。
世界に一つだけのドメインなので「独自ドメイン(またはオリジナルドメイン)」と呼ばれています。
独自ドメインは左側と右側で構成されています。
左側は自由に決めることができ、右側は「.com」や「.net」など設定済みのものの中から自由に選ぶことができます。
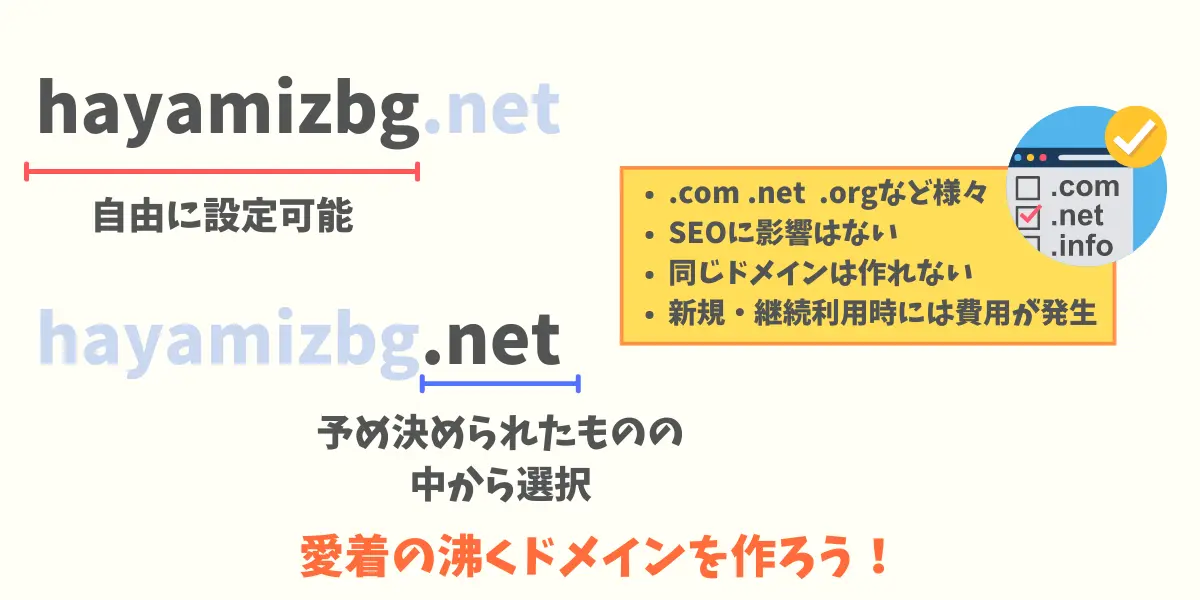
当ブログの独自ドメインを参考に説明すると
- 左側が「hayamizbg」
- 右側が「.net]
- 併せて「techengi.net」
となります。
ブログで稼ぐためには独自ドメインは必須と言えます。ただし、検索結果(SEO)に大きく影響を与えることはありません。
とは言え、オリジナリティであることが読者に安心感を与え、結果、収益につながります。

step
5WordPress情報の入力とテーマの選択
WordPressブログを作る上で必要な情報を入力します。
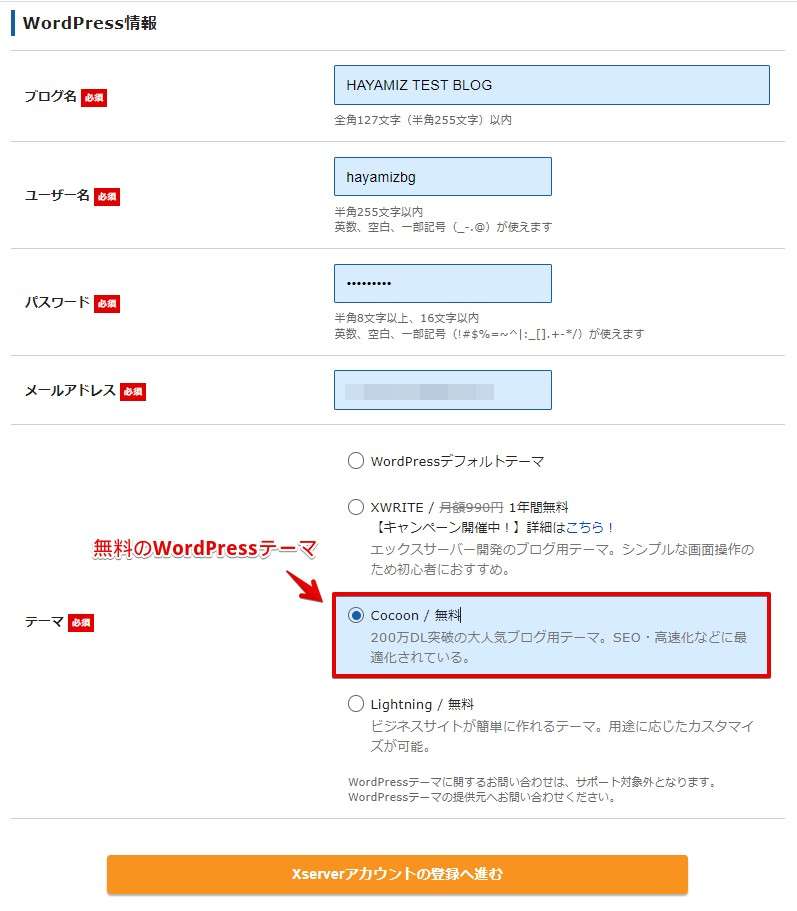
- ブログ名はあなたのブログのタイトルとなる部分です。本ブログの場合「ENGI WORKS」がブログ名となります。
- ユーザー名・パスワードはブログの記事やブログの設定を変更するときに使用するWordPress管理画面へ入るためのもの
- メールアドレスはWordPress(あなた自身のブログ)からのシステム通知などを受けるときのアドレス
- テーマはこの時点で選ぶ必要がありますが、いつでも変えることができます。デフォルトのものでもOKですし、初心者に人気のCocoonを選んでもOKです。
ここで設定するパスワードはとても重要ですので、できるだけ推測されないような複雑なものにしましょう。そして、忘れないようにメモをしておくことが重要です。
以上で、「step.1 申し込み内容選択」の作業は完了です。
テーマの選択までおわりましたら「Xserverアカウントの登録へ進む」をクリックして、「step.2 Xserverアカウント情報入力」へ移りましょう。
アカウント情報と支払い情報の入力【ステップ 2】
アカウント情報と支払い情報の入力
「Xserverアカウント情報入力」では下記の2つを入力します。
- 個人情報
- 支払い情報
Xseverアカウント情報までくればWordPressブログ作成の60%は完了しています。
「Xseverアカウント情報入力」では「個人情報と支払い情報の登録、本人確認」の2つを実施します。
step
1個人情報を入力
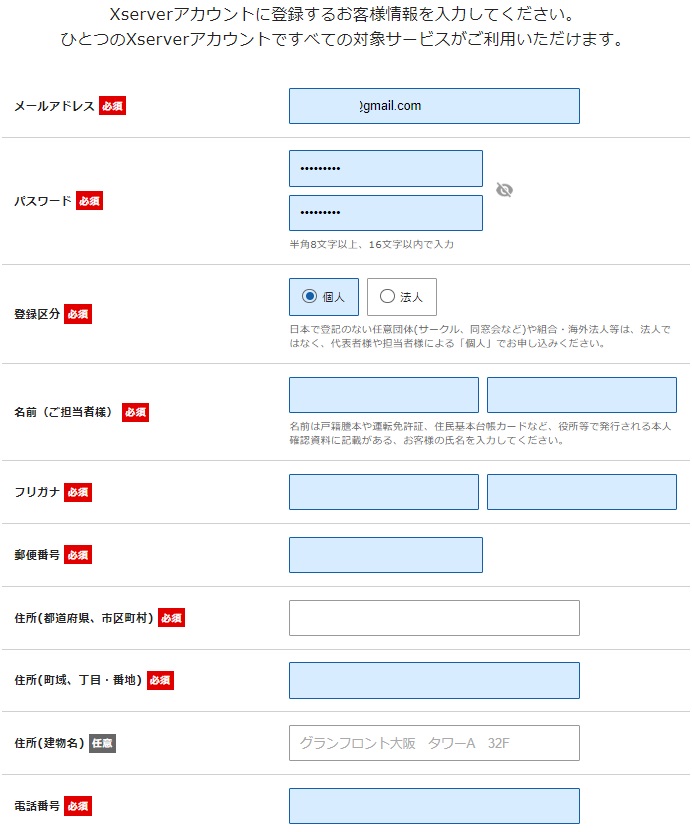
エックスサーバー公式サイト
step
2支払い設定
クレジットカード支払いか翌月後払いかを選びましょう。
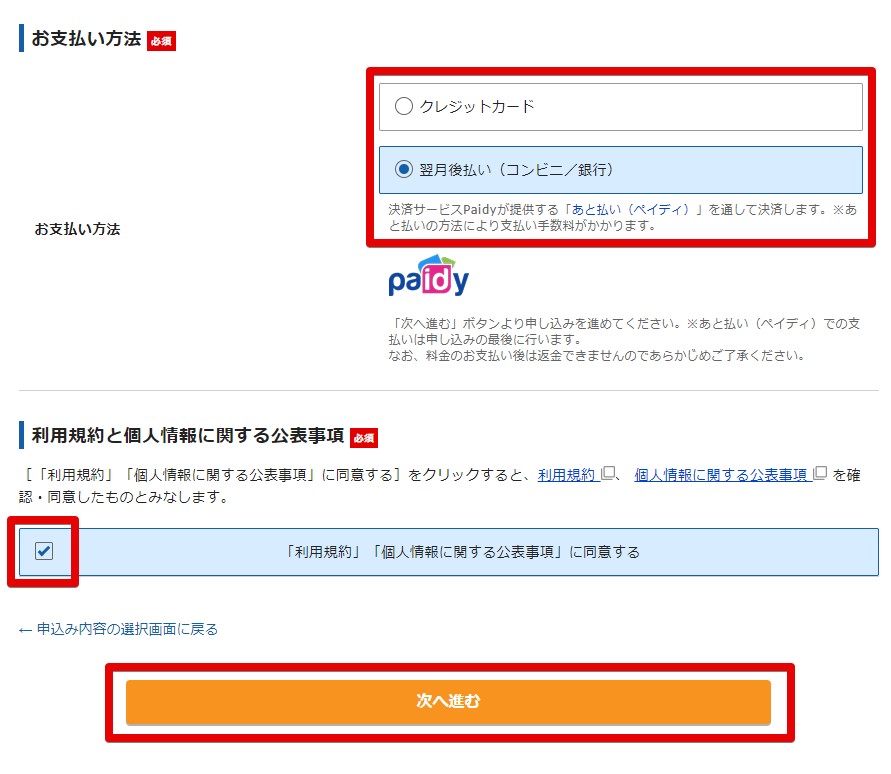
エックスサーバー公式サイト
ここまでで「Xserverアカウント情報入力の作業は完了です。ここまでで全体の80%は作業が完了しています。
内容確認と本人確認【ステップ 3】
内容確認と本人確認
「確認」では、下記の2つを実施します。
- step.1とstep.2で入力した内容を確認
- SMSや電話番号を使った本人確認
「step.3 確認」では、step.1とstep.2で入力した内容が正しいことの確認と、申込者が本人であることを確認する作業を行います。
本人確認は誰かと話をしたりするわけではありません。SMSでは数字を受け取るだけなので簡単です。
step
1入力情報を確認し、SMS・電話認証を実施
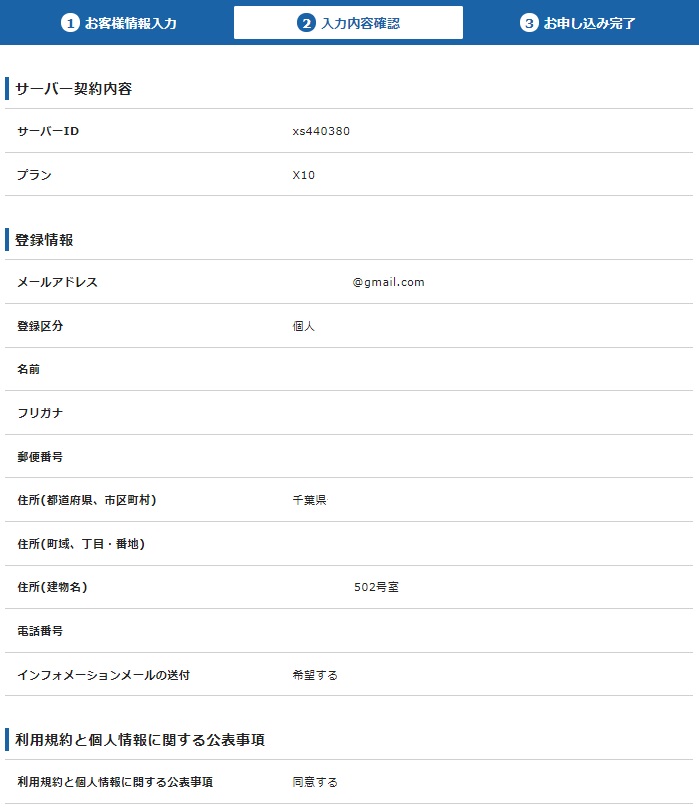
エックスサーバー公式サイト
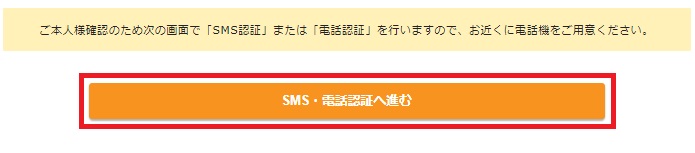
エックスサーバー公式サイト
step
2SMS・電話認証を実施
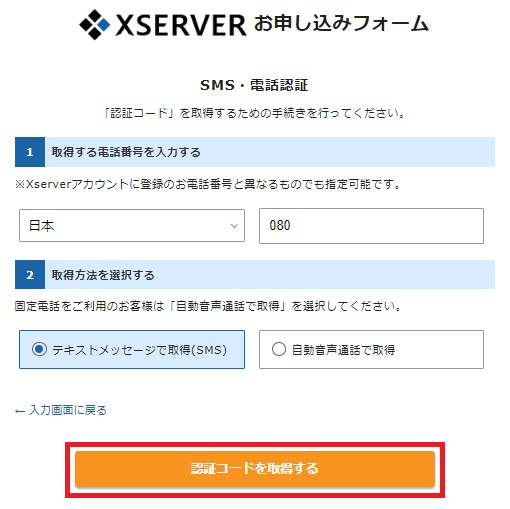
エックスサーバー公式サイト
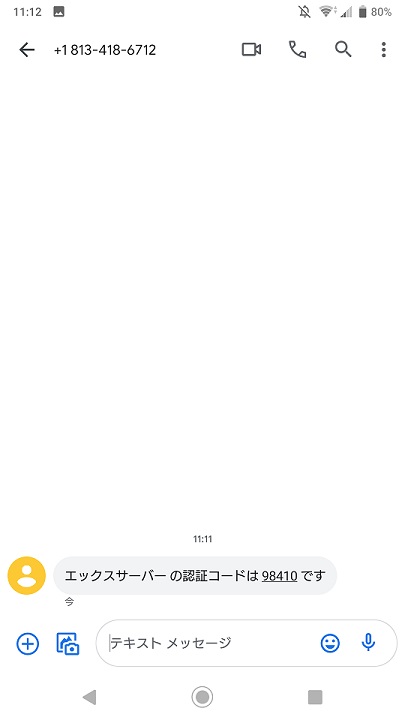
step
3認証コードを入力
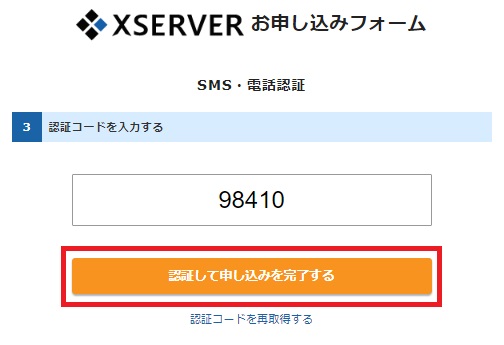
エックスサーバー公式サイト
認証コードを入力し、「認証して申し込みを完了する」をクリックします。
最後に認証コードに問題がなければエックスサーバーの契約とWordPressブログの開設は完了です。
ブログ開設完了!
ブログ開設!
申し込み完了!
最後に申し込み完了画面を確認し、作成したブログが表示されることを確認するだけです!
step
1申し込み完了!
「サーバーアカウントのお申込みは以上で完了です。」のメッセージがでればWordPressクイックスタートを使った契約は無事に完了です。
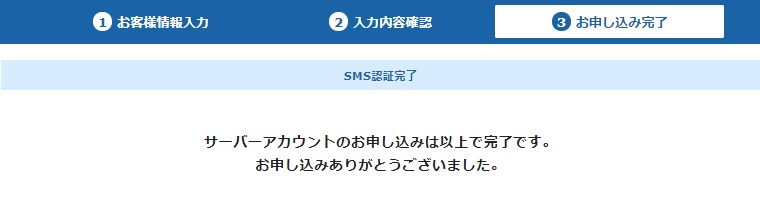
エックスサーバー公式サイト
- エックスサーバーの管理画面にログインするためのIDは別途メールで送られてきます。
1時間~2時間ぐらいで「【Xserver】■重要■サーバーアカウント設定完了のお知らせ」というタイトルのメールが届きます。
![【Xserver】■重要■サーバーアカウント設定完了のお知らせ[試用期間]](https://techengi.net/wp-content/uploads/2020/06/xserver_new14.jpg)
step
2ブログへのアクセス確認
エックスサーバーのサイトパネルでのアドレス表示が「http://~~」であれば、Webブラウザへ手打ちで「https://~~」としてください。
ブログ作成直後にURLへアクセスをすると下記のメッセージが表示される場合があります。
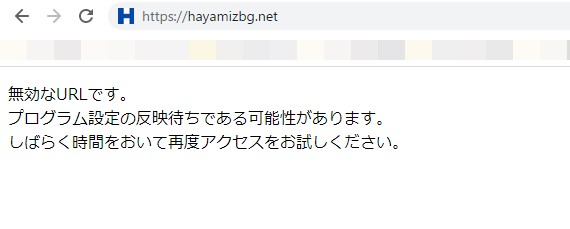
独自ドメインの作成直後はDNSというサーバーへの登録が反映されていない状態です。1時間ほどかかるので様子を見てちょくちょくアクセスしてみてください。
下図のように「Hello World」のトップページがでればブログの開設は完了です!
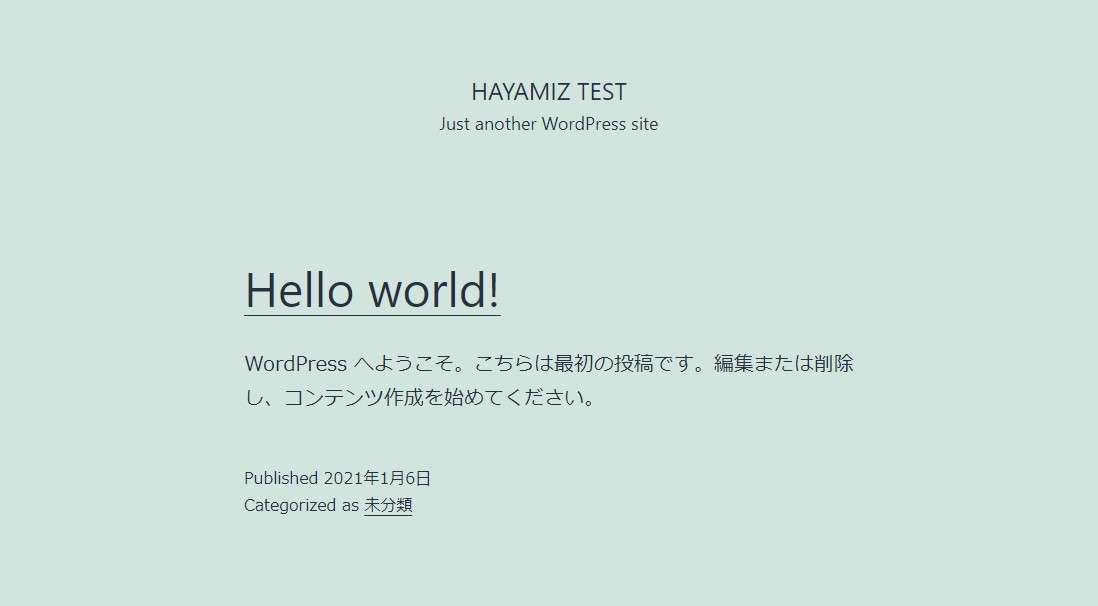
お疲れ様でした。以上でエックスサーバーを使ったブログの作成は完了です。
実際に手を動かしてみると想像以上にサクサク進めることができます。ちなみに、申し込みからブログ完成までは15分程度、一番初めに表示されるブログの画面は1時間以内に表示されます。
ブログ作りの定番レンタルサーバー
エックスサーバ―申し込み後に行うこと
ここからはエックスサーバーを申し込んだ後にやっておきたいことをご紹介します。
エックスサーバーのセキュリティ設定
サイバー攻撃という言葉は聞いたことがあるかもしれません。こういったニュース聞いたことありますよね?
- 企業のサーバーが攻撃を受けてアクセス不能になった
- 政府の機密情報が外部に漏れた
- 個人情報の流出
実はこういった攻撃はとても身近に起こります。
僕のブログもたまに攻撃を受けます。例えばこんな攻撃…
- 同じIPアドレスから短期間にアクセスを繰り返す
- ログインを試みようと色々なURLを試す
これらは公開しているブログへの攻撃ですので、WordPressのセキュリティ設定でなんとか回避できます。
ただ、公開しているブログのデータを置いているサーバー(ここではエックスサーバーになります)にサイバー攻撃を受けたらブログが落ちる、ブログのデータが全部消されるなどの被害に遭います。
推奨されるのが「二段階認証」です。
ユーザー認証とパスワードでログインすると30秒ごとでパスワードが変わる「ワンタイムパスワード」という認証が始まります。ユーザー認証とワンタイムパスワードの2回認証するので「二段階認証」という言い方をします。
万一、ユーザー名/パスワード認証が突破されたとしても2段階目で30秒間隔でパスワードが変わるので、突破はほぼできません。
ブログだけが消されてしまっても最悪エックスサーバーのバックアップ機能で復元できますが、エックスサーバー側で突破されてしまうとデータ全消去なんていうこともあり得ますので、ぜひ二段階認証は設定しておきたいです。
二段階認証の設定方法
エックスサーバーのXserverアカウントにアクセスします。
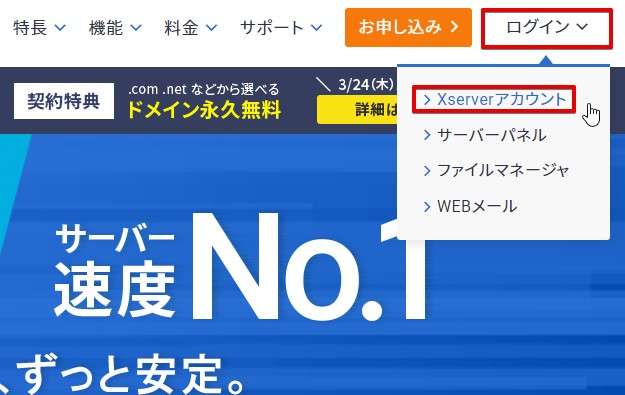
ログインします。
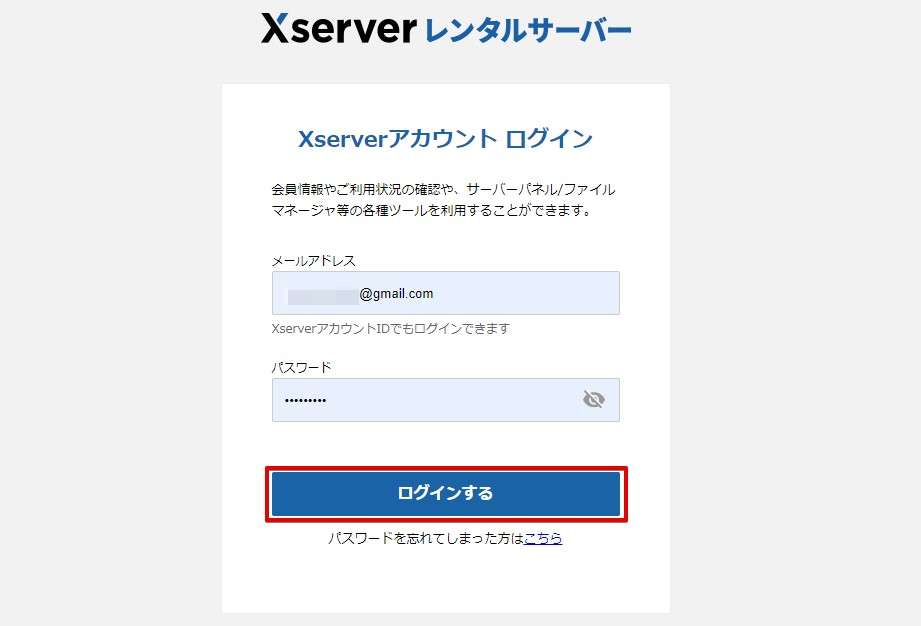
登録情報確認・編集をクリックします。
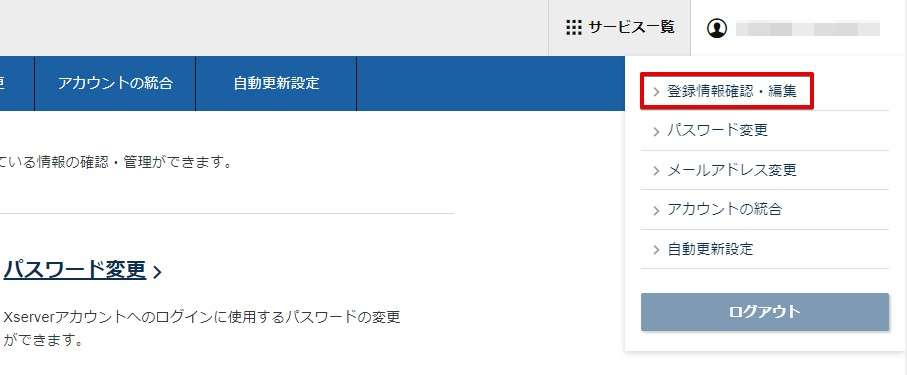
中段ほどにある二段階認証の設定変更をクリックします。
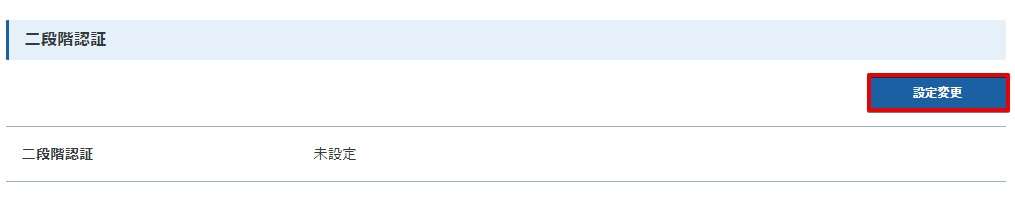
設定するにチェックを入れ、設定を変更するをクリックします。
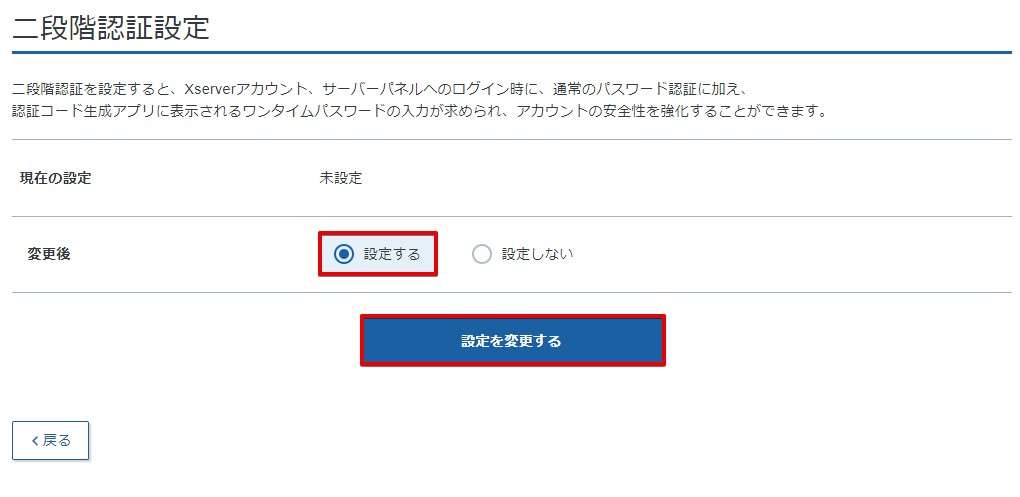
スマホでGoogle Authenticator(認証システム)をインストールします。

QRコードをスキャンするをタッチします。
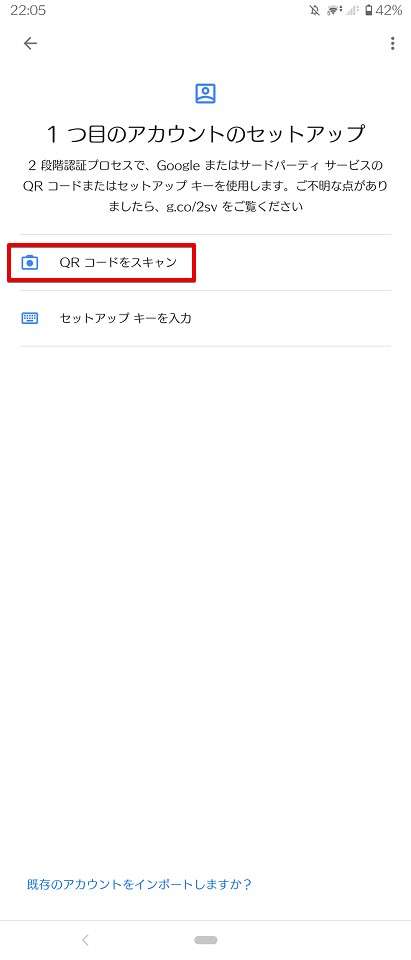
スマホでQRコードを読み取ります。
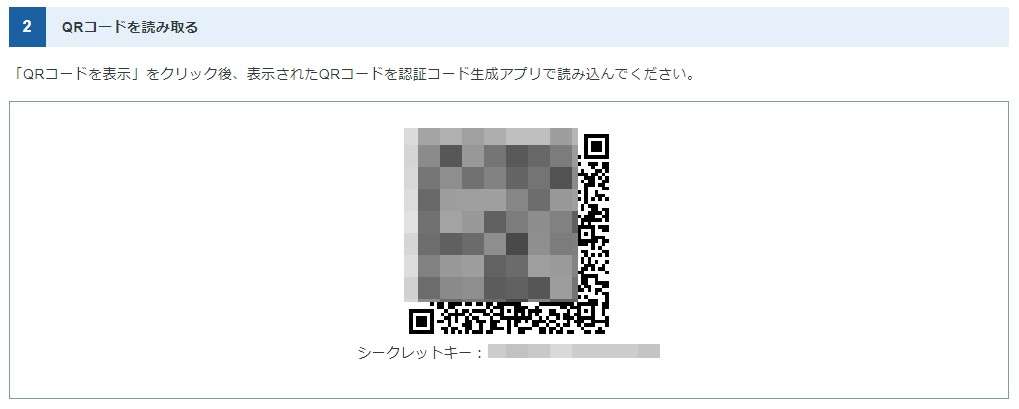
一番下まで画面をスクロールしスマホに表示されている数字を入力し「認証」をクリックします。
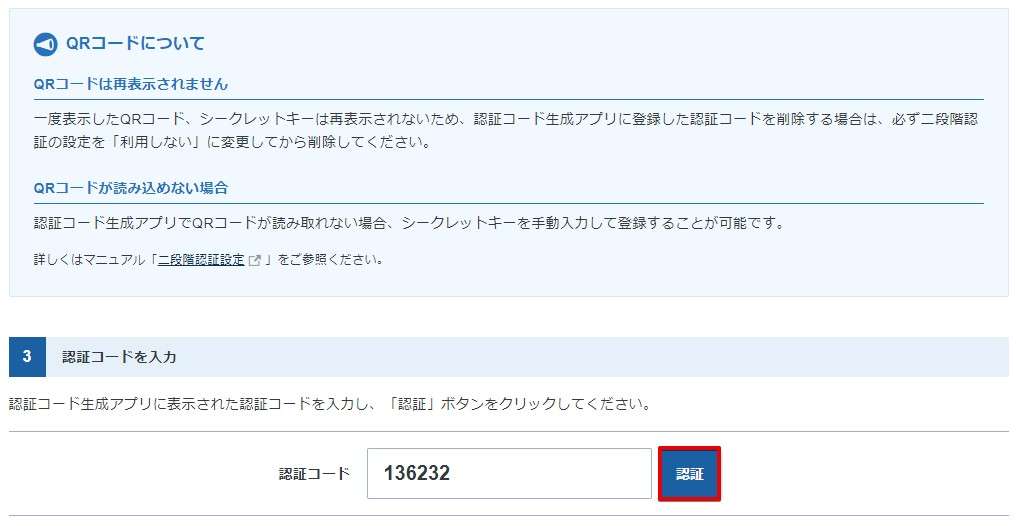
二段階認証が完了しました!
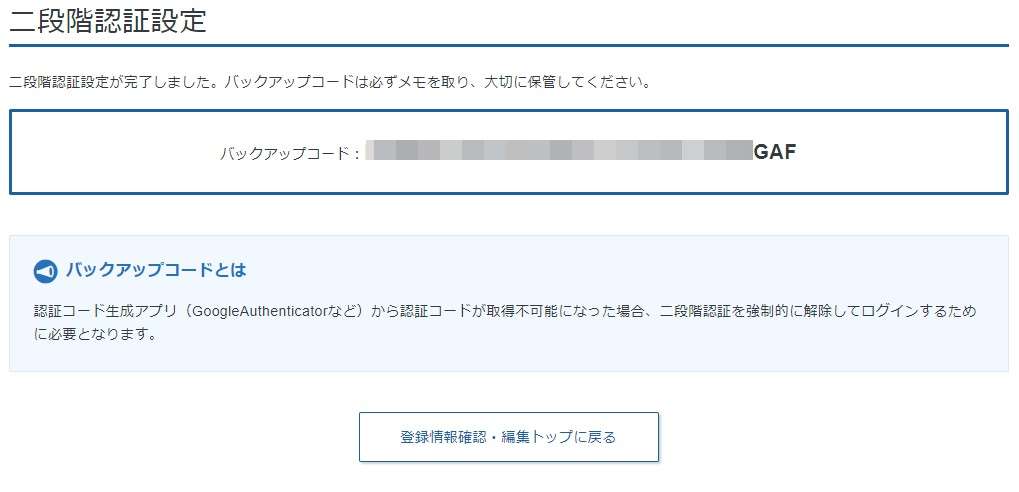
以降、エックスサーバーの管理画面にログインするときは、ユーザー認証とスマホの認証システムアプリに表示されているワンタイムパスワード(数字)を使ってログイン(二段階認証)を行います。
ワンタイムパスワードは30秒で切り替わります。
かなりのセキュリティ効果がありますよ。
独自ドメイン永久無料特典の受け取る準備
無事申し込みが完了し、ブログを開設したらぜひ独自ドメインの永久無料特典を受け取りましょう。
なお、以下の条件はスタンダードプランを選択された場合のみとなります。プレミアム・ビジネスを選択された方はこの条件は必要ありません。プレミアム・ビジネスプランを選んだ場合は特典が受け取れます。
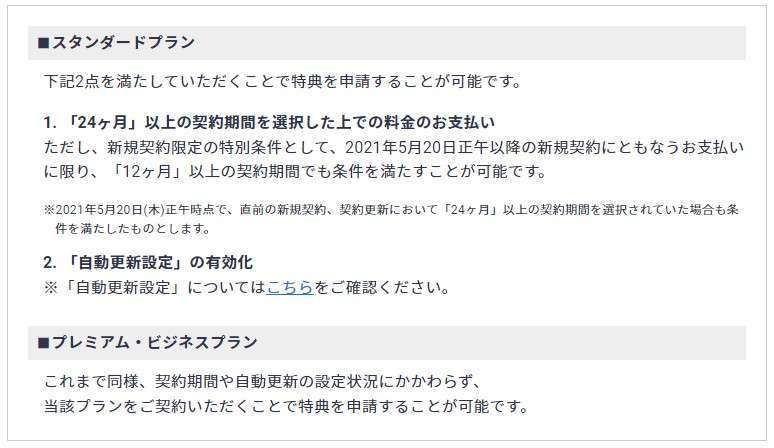
スタンダードプランで独自ドメイン永久無料特典を受け取るための条件は2つ
- 申込時の契約期間が
12ヶ月以上であること - 月額料金の支払いを自動化していること
申し込み後は、エックスサーバーを契約している限り契約期間はお好きな期間で問題ありません。エックスサーバーとの契約が継続していれば独自ドメインは永久無料となります。
本記事を参考にブログを開設していただいた場合、条件のうちのひとつ「申込時の契約期間が12ヶ月以上」はクリアしていると思いますので、月額料金支払いを自動化する方法をご案内します。
月額料金支払いを自動化する方法
エックスサーバーの特典である独自ドメイン永久無料をもらうためには、支払方法の自動化を有効にする必要があります。
自動更新にはクレジットカードと後払いの2種類が使えます。
エックスサーバーのトップページへアクセスします。
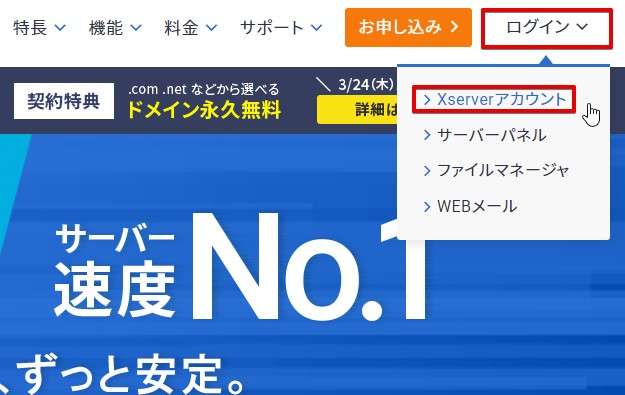
メールアドレスとパスワード使ってログインします。
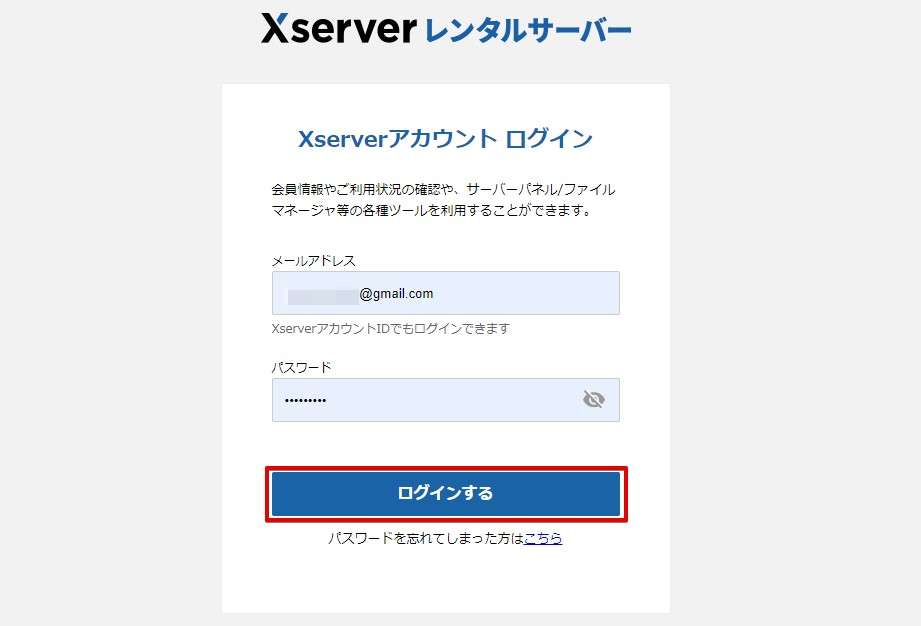
画面右側の名前をクリックし、「自動更新設定」をクリックします。
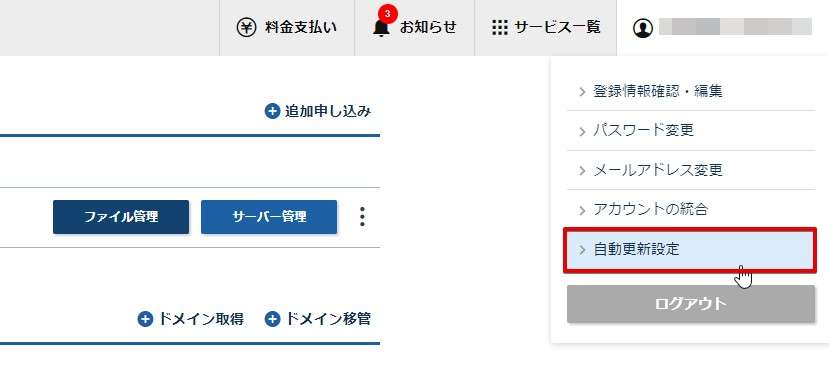
続いてクレジットカードでの支払い方法の説明です。
クレジットカードの自動更新設定
クレジットカード番号・有効期限・セキュリティコードを入力し「自動更新対象の選択へ進む」をクリックします。
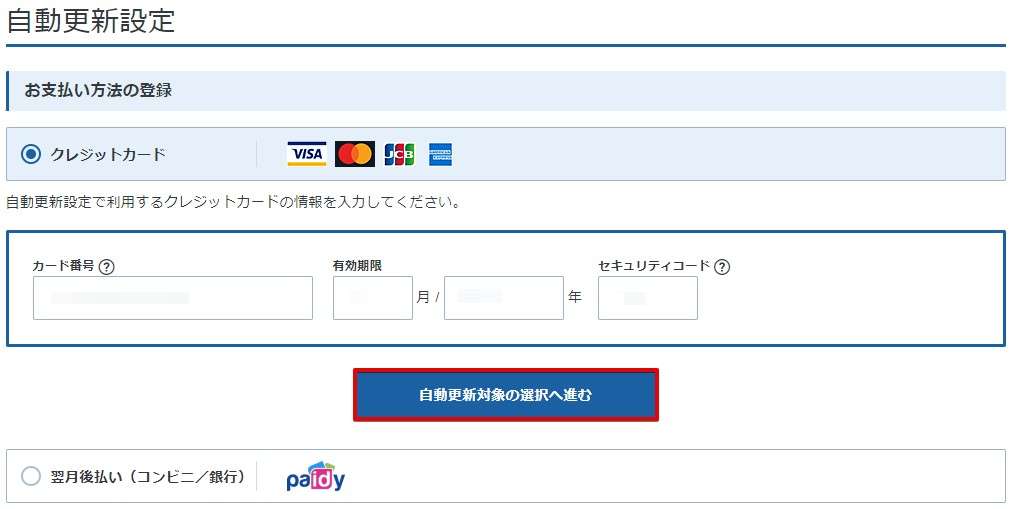
対象のサーバーIDから「自動更新サイクル」を設定します。ドメイン名の部分は特に気しなくて構いません。
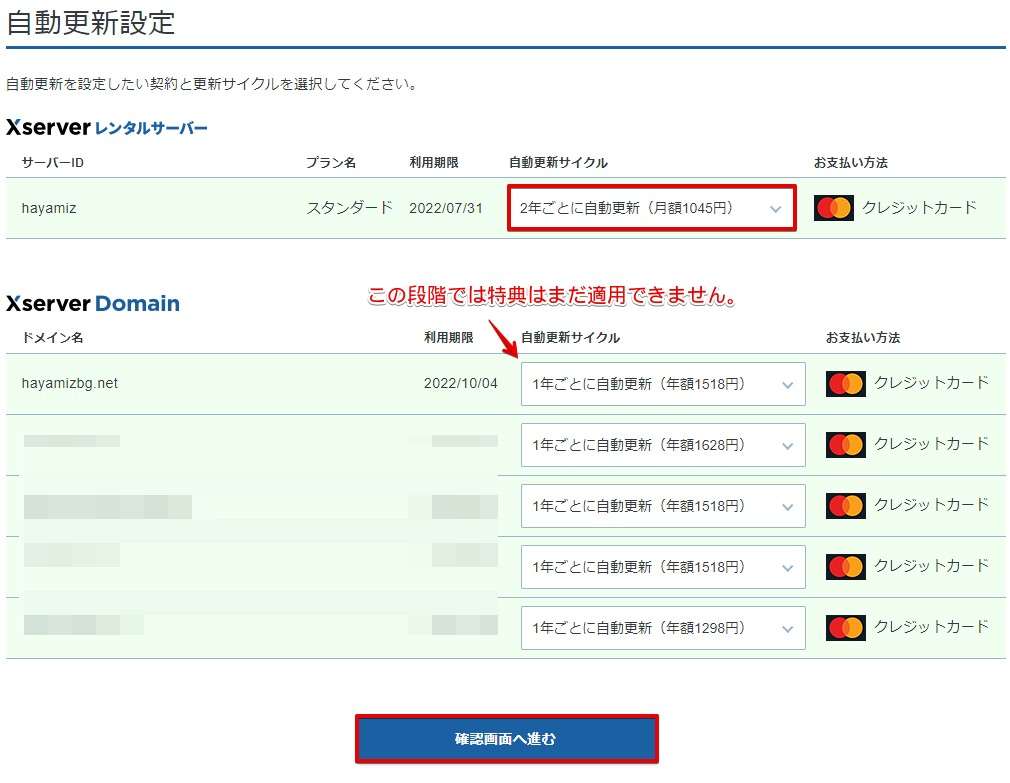
一番下にある「カード自動更新を設定する」をクリックします。
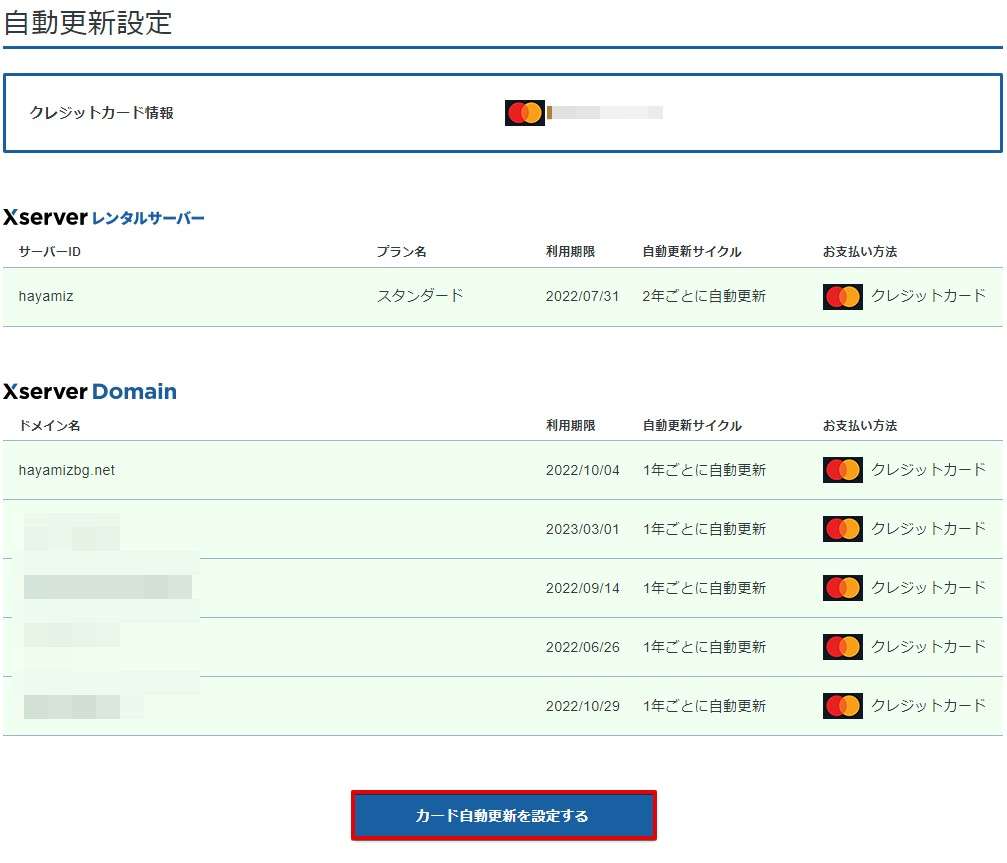
自動更新設定が完了しました。
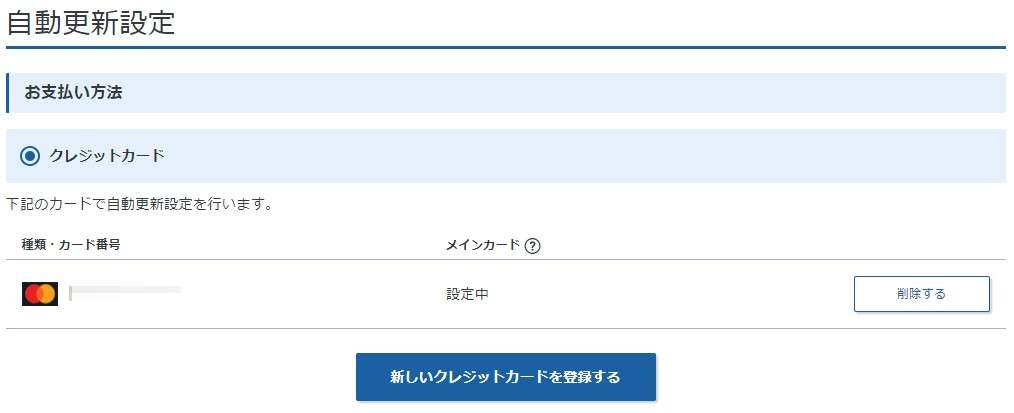
以上でクレジットカードを使った自動更新設定は完了です。独自ドメイン永久無料特典切り替え手順へ進んでください。
翌月後払いの自動更新設定
翌月後払い(コンビニ/銀行)を選択し「Paidy」アカウントを登録するをクリックします。
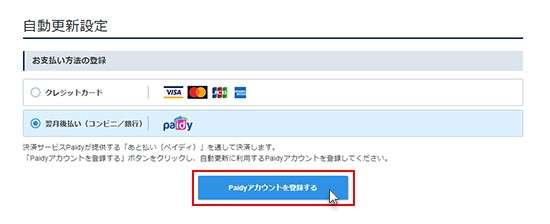
メールアドレスと携帯番号を入力し「次へ」をクリックします。
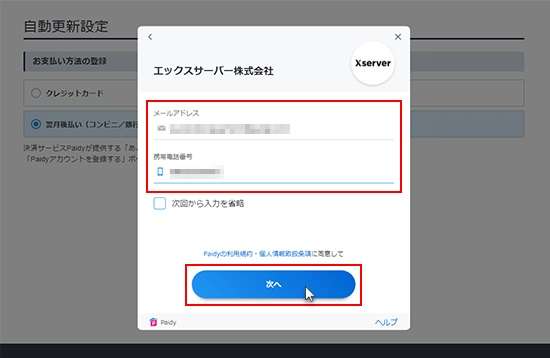
SMSで送られてきた4桁の認証コードを入力します。
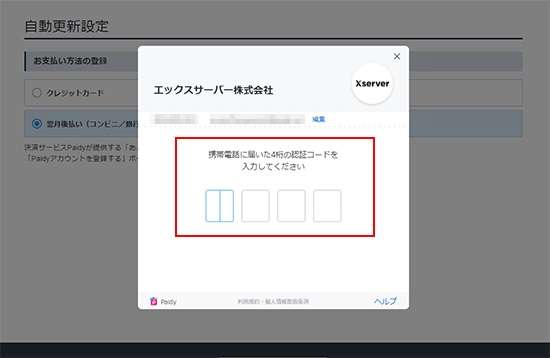
「登録する」をクリックします。
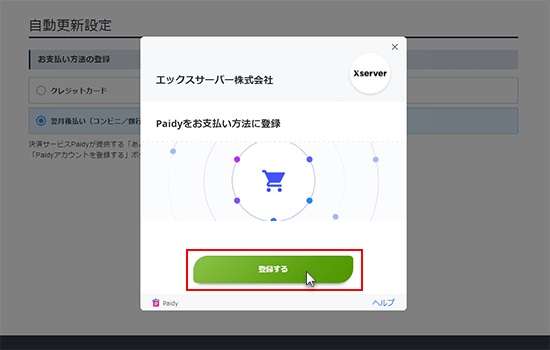
更新間隔を選択し「確認画面へ進む」をクリックします。
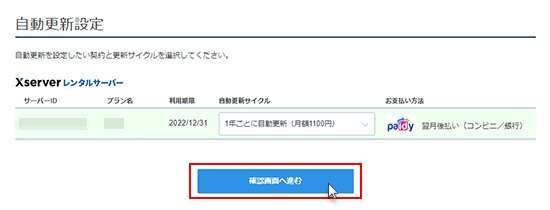
自動更新設定が完了しました。
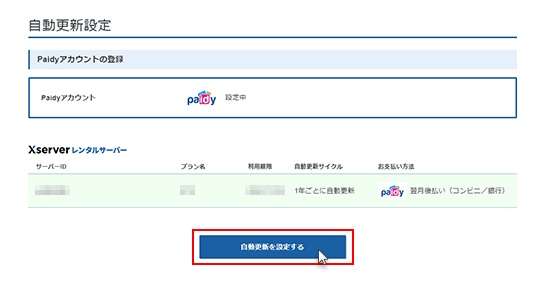
独自ドメイン永久無料特典切り替え手順
エックスサーバー申し込み時に設定した独自ドメインは特典を申請しない限り更新料金が発生しますので、忘れずに特典を受け取っておきましょう。
自動更新設定が終わった場合は右上にある「サービス一覧」から「Xserverレンタルサーバー」をクリックします。
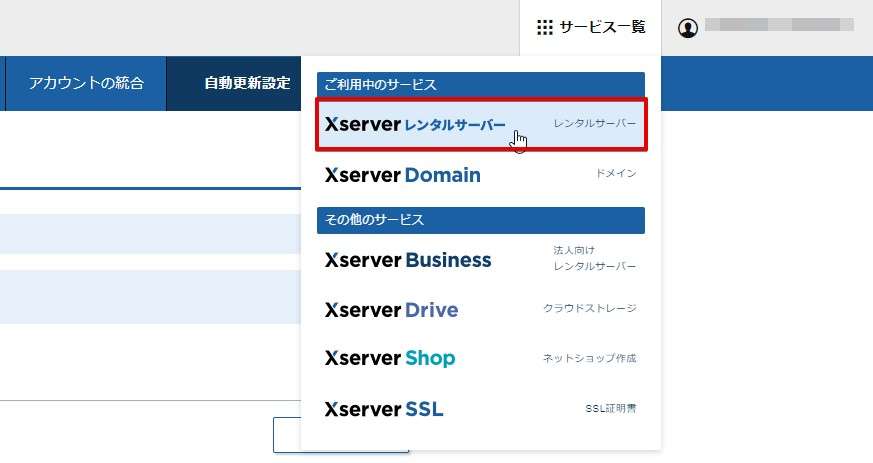
各種特典のお申込みをクリックします。
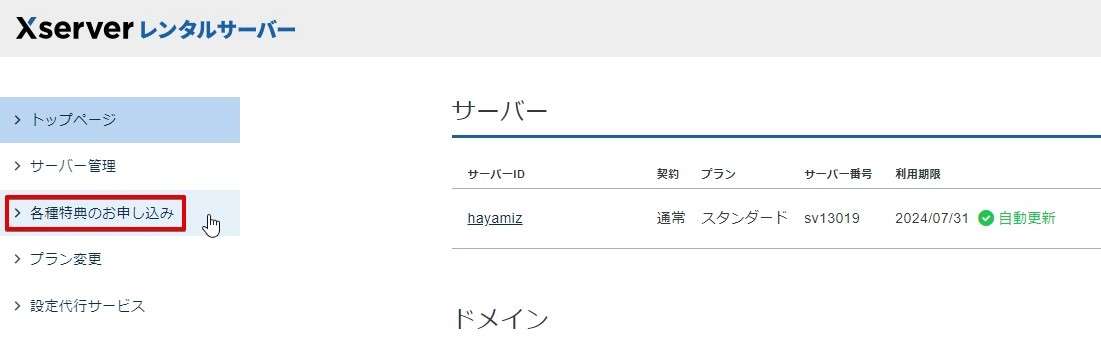
この特典を使用するをクリックします。
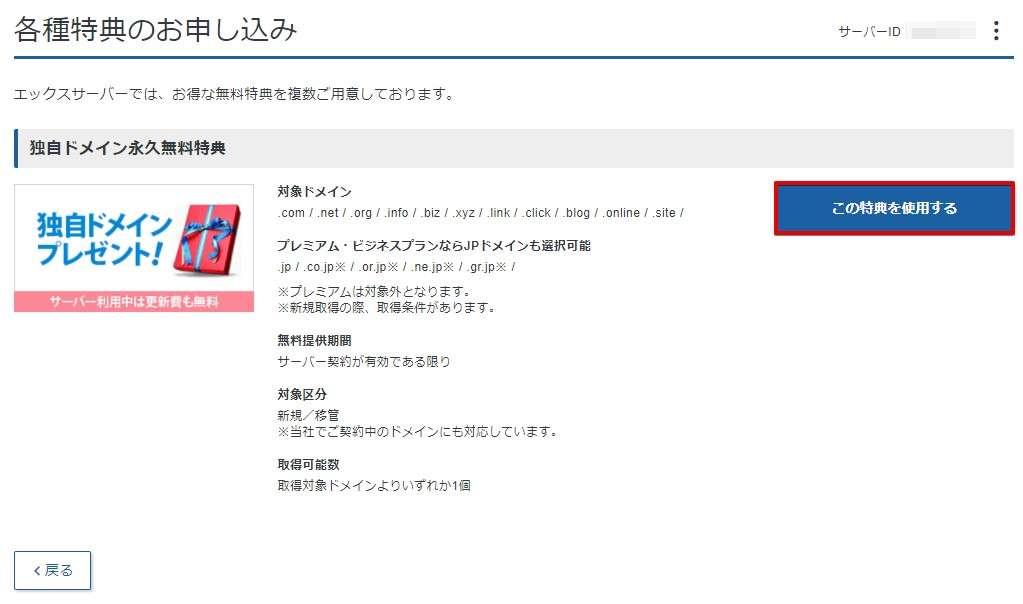
「取得済みのドメインを永久無料に切り替える」を選び、ドメイン名がブログ開設時に作ったドメインであることを確認し「選択したドメインを永久無料に切り替える」をクリックします。
エックスサーバーを新規契約で申し込んでブログを作った場合は間違いようがありませんが念のため確認してください。
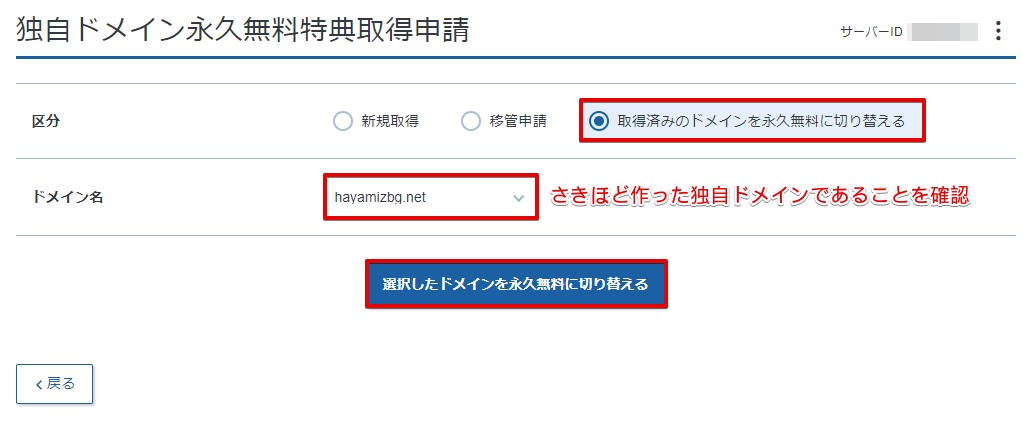
最終確認をします。「利用規約」「個人情報の取り扱いについて」に同意するにチェックを入れ、「選択したドメインを永久無料に切り替える」をクリックします。
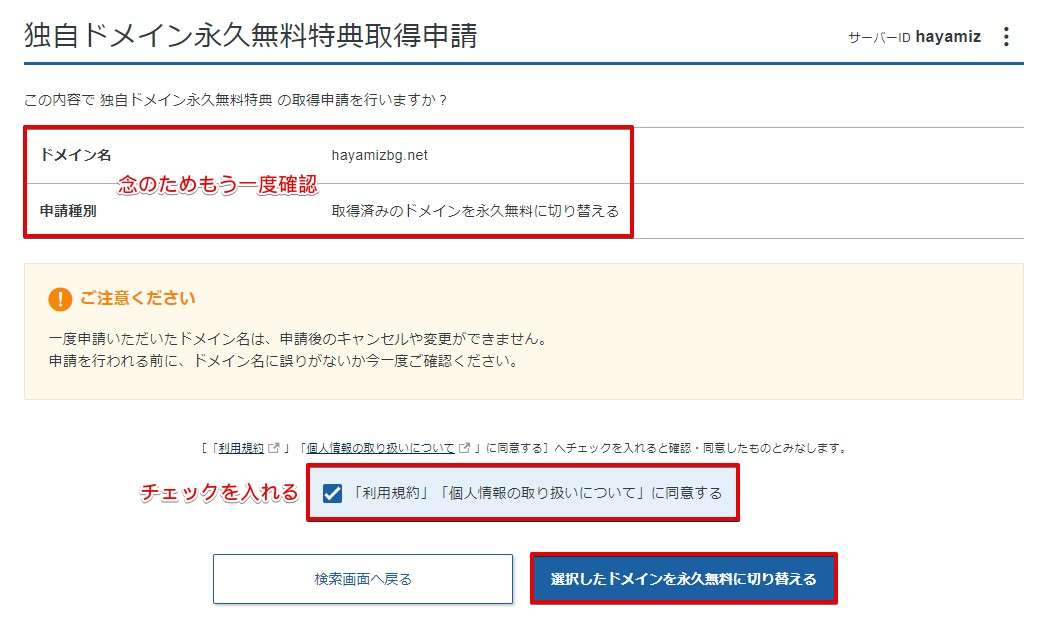
独自ドメイン永久無料特典の取得は以上で完了です!契約管理ページのトップへ戻るをクリックします。
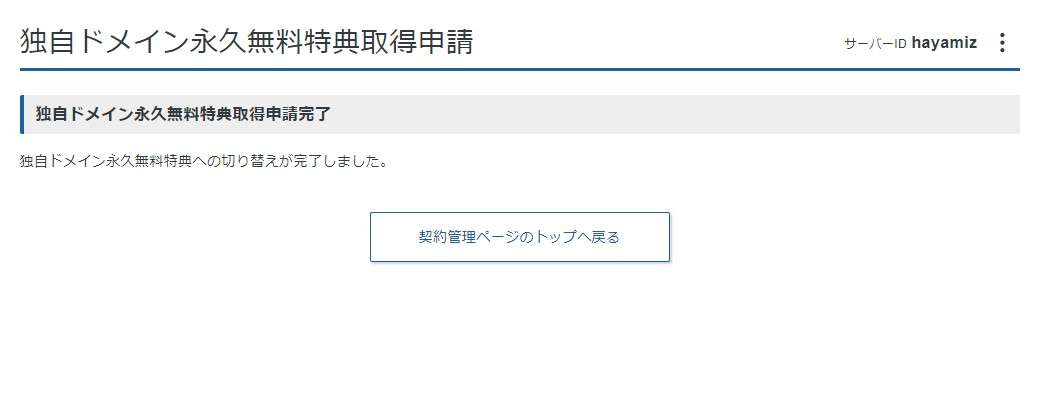
独自ドメイン永久無料特典のマークが出ていますね!これで独自ドメインが完全永久無料で使えるようになります。
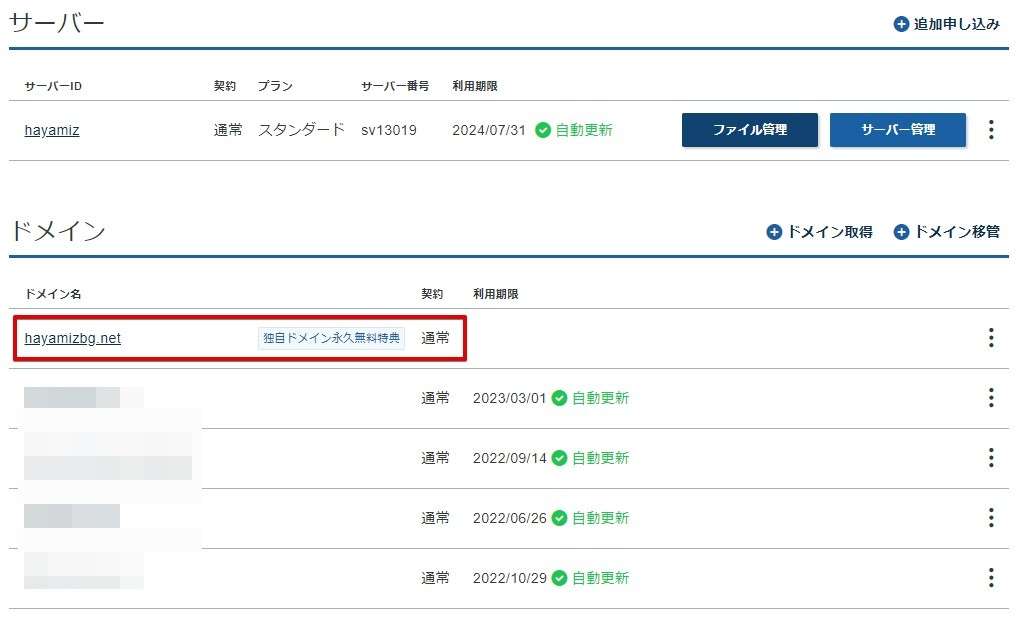
年に1,000円~3,000円ほどかかる独自ドメインの更新料が無料になるのは地味ですが更新する手間もなくなりしかも無料になる点は嬉しいです。
ブログ開設後にやっておきたいこと【13個】
ブログ開設後にやっておきたいこと13個をここで紹介すると長くなってしまうので、別途記事を用意しています。
ブログの質を高めていくうえで重要ですので、ぜひ挑戦してみてください。
-

-
WordPressブログ完成後、最初にやること【13個】
続きを見る
エックスサーバーのWordPressクイックスタートとは
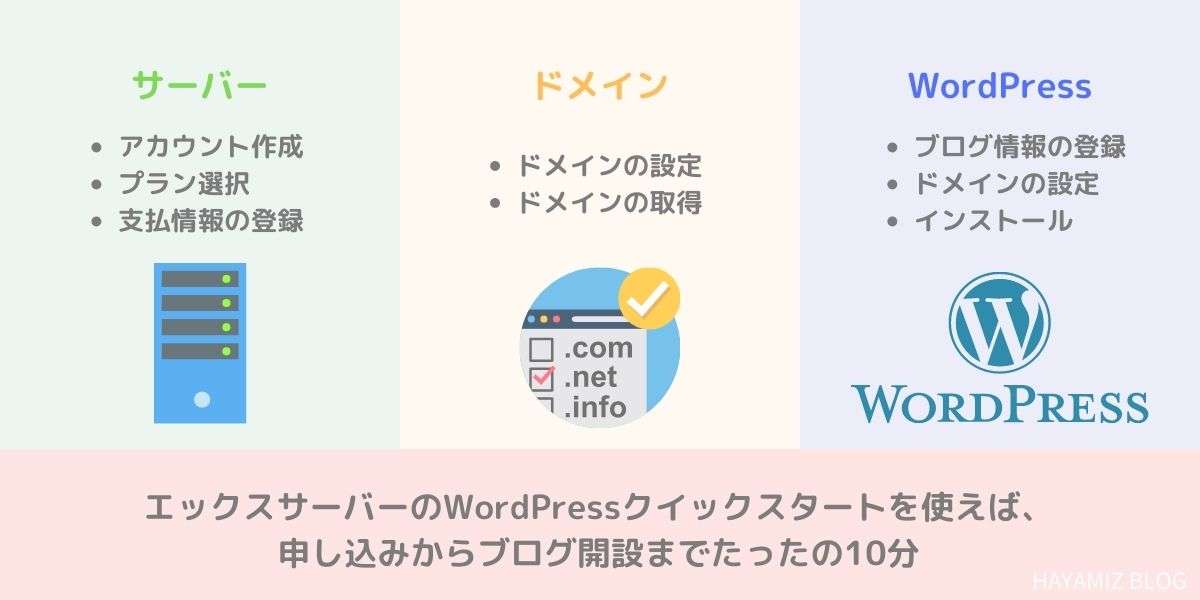
クイックスタートを使えば「ドメイン~WordPressの項目」が全自動!
エックスサーバーのWordPressクイックスタートとは、ドメインの取得からWordPressインストールまでの手順を全自動で行ってくれるツールです。
WordPressクイックスタートを使ってWordPressをインストールするための料金は無料。
「エックスサーバーを申し込むだけ」でワードプレスがインストール・公開できるようになりました。

ちなみにエックスサーバーのWordPressクイックスタートは使っても使わなくてもワードプレスはインストールできます。
勉強のためにすべて自分でやってみたい!なら、使わなくてもOKですし、自信がなかったり面倒と思ったらWordPressクイックスタートを使ってサクッと公開すればOKです。
WordPressクイックスタートの使い方は?
エックスサーバーワードプレスクイックスタートの使い方はとても簡単です。図のように申し込み画面にて「利用する」にチェックを入れるだけ。
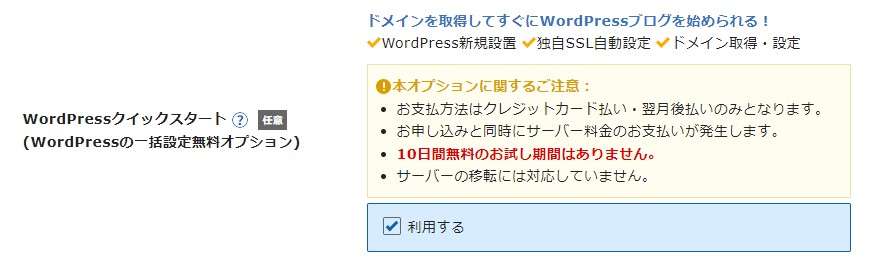
WordPressブログはひとつひとつ手作業で行うとかなり手間がかかります。クイックスタートではチェックを入れるだけ。ご覧のようにすぐにブログが作成できます。
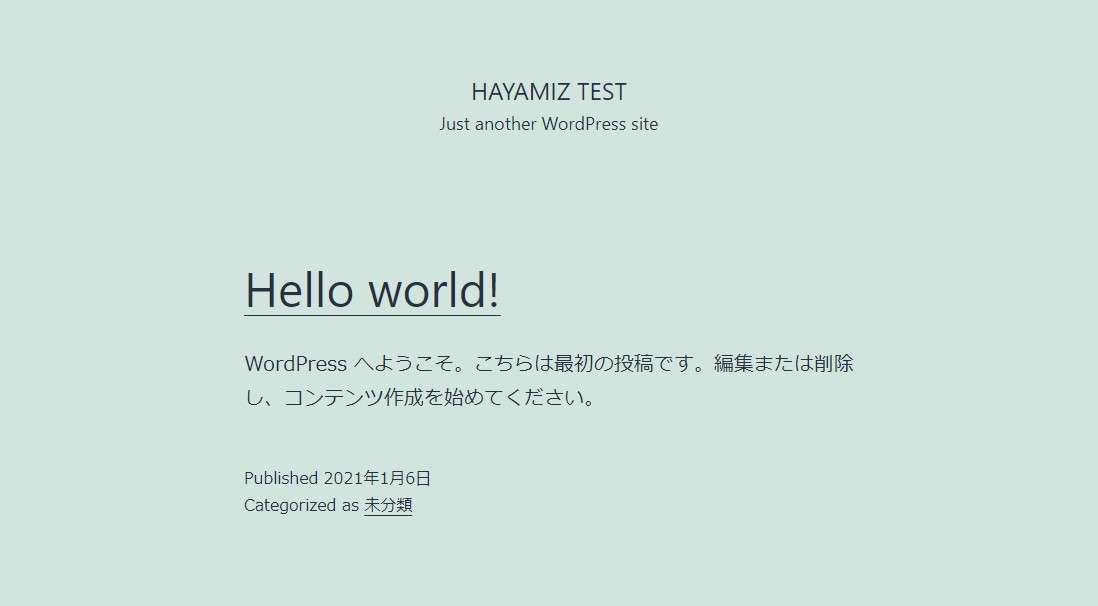
僕自身もWordPressの知識が全くなかったころ、クイックスタートに助けられました。
エックスサーバーキャンペーン!月額料金が最大30% OFF【11/6まで】

今回のエックスサーバーキャンペーンは、「月額料金最大35% キャッシュバック」。2023年11月6日(月)12:00までの期間限定。
36ヵ月契約なら990円が30%OFFの693円!この価格はエックスサーバーの数あるキャンペーンで最大級の安さ。
一気に秋めいてきましたね。秋の夜長、心機一転ブログを始める!と気合を入れているなら料金を安く抑えられる今がお得。やればやるだけ・早ければ早いほどブログは成果がでるので始めるなら今。
もし36ヶ月(3年)後もブログをやっているかどうか不安なら、12ヵ月での契約でもキャンペーンは適用されます。
ちなみに12ヵ月以上は独自ドメイン永久無料もついていますのでコスパも良し。しかも2つもらえてお得。
エックスサーバーのキャンペーン内容をもう少し詳しく説明します。
初期費用0円
エックスサーバーは初期費用は無料です。
月額料金12ヵ月契約以上で割引が適用
契約期間を12ヵ月以上に設定することで月額料金の割引が受けられます。(36ヶ月契約の場合、990円が693円(最大30% OFF))
| 契約期間 | スタンダード | プレミアム | ビジネス |
| \ 利用料金最大で30% OFF!※ / | |||
| 3ヵ月 | 1,320円 | 2,640円 | 5,280円 |
| 6ヵ月 | 1,210円 | 2,420円 | 4,840円 |
| 12ヵ月 | 880円 |
3,520円 |
|
| 24ヵ月 | 783円 |
3,135円 |
|
| 36ヵ月 | 693円 |
1,386円 |
2,772円 |
※2023年11月6日(月)12時まで
申し込み月の支払いはどうなるの?日割り?無料?
申込んだ月の支払いは不要です。申し込み月の次の月から契約が始まります。契約月と契約開始(課金タイミング)は、以下のとおり。

申し込みタイミングと12ヵ月、24ヵ月、36ヵ月の関係を表で分かりやすくしてみました。
※タブはクリックできます。
| 申し込み月(無料月) | 契約開始月と12ヵ月契約 |
| 2023年1月 | 2023年2月~12カ月間(2023年1月まで) |
| 2023年2月 | 2023年3月~12カ月間(2023年2月まで) |
| 2023年3月 | 2023年4月~12カ月間(2023年3月まで) |
| 2023年4月 | 2023年5月~12カ月間(2023年4月まで) |
| 2023年5月 | 2023年6月~12カ月間(2023年5月まで) |
| 2023年6月 | 2023年7月~12カ月間(2023年6月まで) |
| 2023年7月 | 2023年8月~12カ月間(2023年7月まで) |
| 2023年8月 | 2023年9月~12カ月間(2023年8月まで) |
| 2023年9月 | 2023年10月~12カ月間(2023年9月まで) |
| 2023年10月 | 2023年11月~12カ月間(2023年10月まで) |
| 2023年11月 | 2023年12月~12カ月間(2023年11月まで) |
| 2023年12月 | 2024年1月~12カ月間(2023年12月まで) |
| 申し込み月(無料月) | 契約開始月と24ヵ月契約 |
| 2023年1月 | 2023年2月~24カ月間(2024年1月まで) |
| 2023年2月 | 2023年3月~24カ月間(2024年2月まで) |
| 2023年3月 | 2023年4月~24カ月間(2024年3月まで) |
| 2023年4月 | 2023年5月~24カ月間(2024年4月まで) |
| 2023年5月 | 2023年6月~24カ月間(2024年5月まで) |
| 2023年6月 | 2023年7月~24カ月間(2024年6月まで) |
| 2023年7月 | 2023年8月~24カ月間(2024年7月まで) |
| 2023年8月 | 2023年9月~24カ月間(2024年8月まで) |
| 2023年9月 | 2023年10月~24カ月間(2024年9月まで) |
| 2023年10月 | 2023年11月~24カ月間(2024年10月まで) |
| 2023年11月 | 2023年12月~24カ月間(2024年11月まで) |
| 2023年12月 | 2024年1月~24カ月間(2024年12月まで) |
| 申し込み月(無料月) | 契約開始月と36ヵ月契約 |
| 2023年1月 | 2023年2月~36カ月間(2025年1月まで) |
| 2023年2月 | 2023年3月~36カ月間(2025年2月まで) |
| 2023年3月 | 2023年4月~36カ月間(2025年3月まで) |
| 2023年4月 | 2023年5月~36カ月間(2025年4月まで) |
| 2023年5月 | 2023年6月~36カ月間(2025年5月まで) |
| 2023年6月 | 2023年7月~36カ月間(2025年6月まで) |
| 2023年7月 | 2023年8月~36カ月間(2025年7月まで) |
| 2023年8月 | 2023年9月~36カ月間(2025年8月まで) |
| 2023年9月 | 2023年10月~36カ月間(2025年9月まで) |
| 2023年10月 | 2023年11月~36カ月間(2025年10月まで) |
| 2023年11月 | 2023年12月~36カ月間(2025年11月まで) |
| 2023年12月 | 2024年1月~36カ月間(2025年12月まで) |
長期間の契約でブログ運営の経費をかなり抑えることができます。ちなみに各プランの機能差は「ディスク容量だけ」ですので、特段の理由がない限りスタンダードプランで問題ありません。
【契約特典】ドメイン永久無料!しかも2個!
下記の独自ドメインが永久無料になるキャンぺーンを実施中です。
通常、独自ドメインは取得時に100円~数千円し、更新時にも1,000円~と結構お金がかかりますが、キャンペーン期間中の申し込み&エックスサーバーを使い続けている限り、独自ドメインにかかる費用がずーっと0円です。
無料で取得できるドメインはプランで変わります。個人ブロガーが使う一般的なドメインは「.com」「.net」「.org」ですので、スタンダードプランを選べばOK。
| プラン | 対象ドメイン |
| スタンダード | .com / .net / .org / .info / .biz / .xyz / .link / .click / .blog のいずれか |
| プレミアム | .com / .net / .org / .info / .biz / .xyz / .link / .click / .blog / .jp のいずれか |
| ビジネス | .com / .net / .org / .info / .biz / .xyz / .link / .click / .blog / .jp / .co.jp / .or.jp / .ne.jp / .gr.jp のいずれか |
ドメインが直接SEO(ブログの検索順位や集客力)に影響することはありませんので、気に入った独自ドメインを作成しましょう。
新規にスタンダードプランでWordPressブログの開設をお考えの場合の注意点
画像にもありますとおり、以下の2つがスタンダードプランで独自ドメインを永久無料で貰う条件となります。
- 12ヵ月以上の申し込み※
- 契約更新を自動更新設定にする
※新規契約者のみ
プレミアムプラン・ビジネスプランの場合、キャンペーン中の申し込みのみで独自ドメインが無料で使えます。
ブログ運営は長く続ける必要があるので、申し込む際は一度にまとまった金額が必要にはなりますが、トータル的に見ると格安で契約できます。
「.com」「.net」「.jp」といった人気のドメインが永久無料で使える点が魅力です。
独自ドメイン永久無料特典はエックスサーバーを解約すると永久無料ではなくなるのでご注意ください。(解約後独自ドメインの更新料はかかりますが、使い続けることが可能です。)
本記事にて独自ドメイン永久無料特典を受け取る方法について詳しくご案内しています。
支払い方法
支払い方法が「クレジットカードだけ」というレンタルサーバーが多い中、エックスサーバーでは下記の支払い方法が選べ大変便利です。
- クレジットカード(デビットカード可能)
- ペイディ(Paidy)
クレジットカード払いでは手数料はかかりません。「VISA」「JCB」「Mster Card」「American Express」が使えます。
デビットカードは「VISA」「JCB」「Master Card」が使えます。
クレジットカードを持っていない場合でもペイディを使うことで下記の支払い方法が使えます。
- 口座振替(手数料:無料)
- コンビニ(手数料:356円(税込))
- 銀行振込(支払手数料は無料ですが、振込手数料は自己負担)
支払い方法は後から変更可能
エックスサーバーの公式サイトにもあるとおり、契約更新時は支払い方法が変更できます。初めはクレジットカードだったけど「今回は銀行振り込みが良いな」「銀行振込からクレジットカード払いにしたいな」といった変更ができます。
エックスサーバーWordPressクイックスタートは無料で使える
エックスサーバーのWordPressクイックスタートは申し込み時にWordPressブログを自動で作ってくれる機能(サービス)で無料です。
エックスサーバーでWordPressサーバーを申し込むときは支払い設定がありますが、クイックスタートは料金に含まれていません。
勘違いされやすいのが、「クイックスタートを使うときは料金が発生する」というもの。
申し込み時に支払うものはクイックスタートの利用料ではなく「エックスサーバーをレンタルする際の月額料金」です。
繰り返しになりますが、クイックスタートの機能は無料です。支払うお金はレンタルサーバーの月額料金のみ。
ブログ作りの定番レンタルサーバー
エックスサーバーの申し込み方法:まとめ

エックスサーバーの申し込み方法を初めての方向けに徹底解説しました。
WordPressブログって立ち上げるまでが難しそうと感じられるかもしれません。
Xserver(エックスサーバー)には、クイックスタートという機能があり、初めての申し込みでも簡単にWordPressブログを作ることが可能!
ブログが初めて!というあなたでも、Xserver(エックスサーバー)を安心して申し込むことができます。
ブログ作りの定番レンタルサーバー
ここまでお読みいただきありがとうございました。