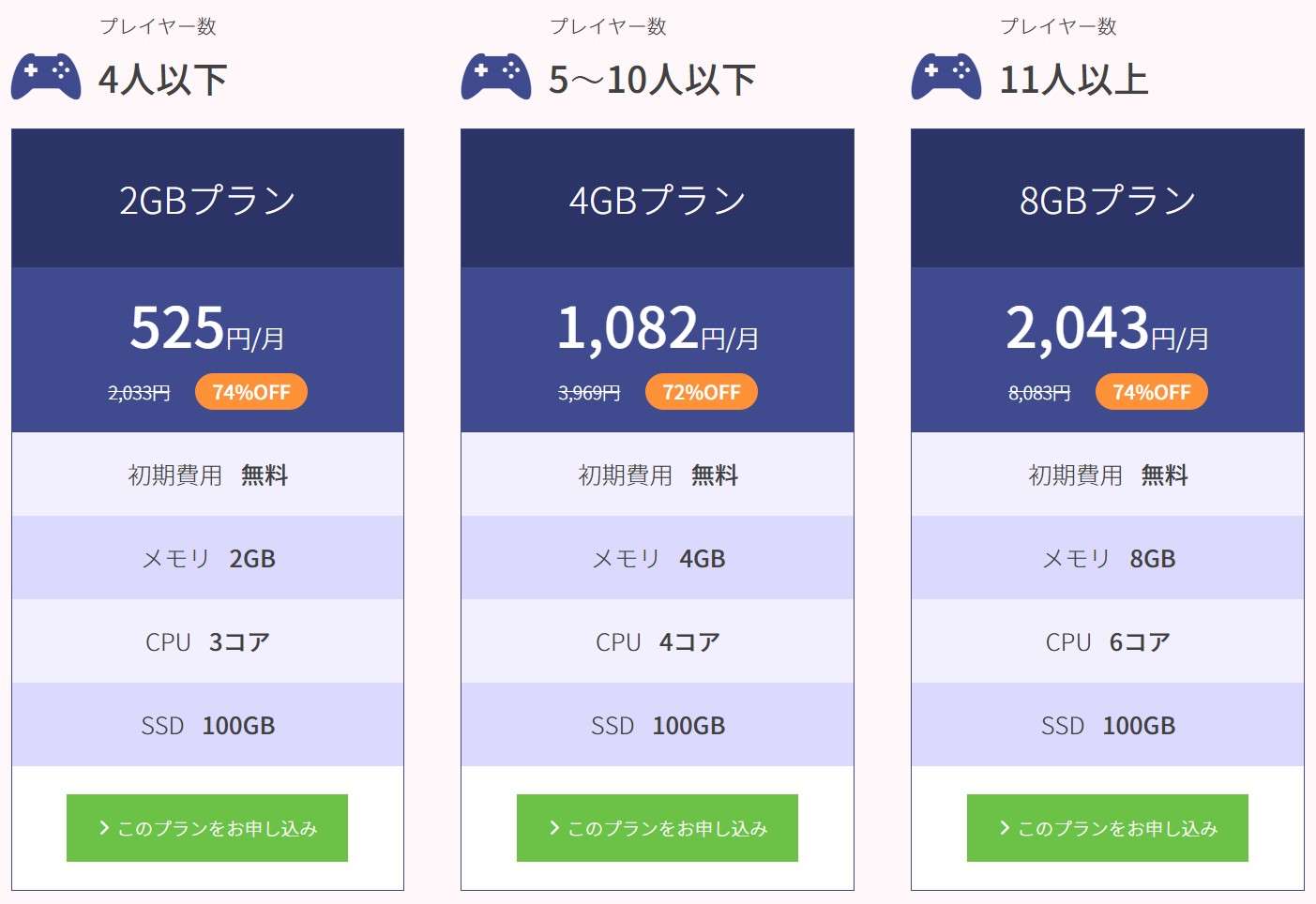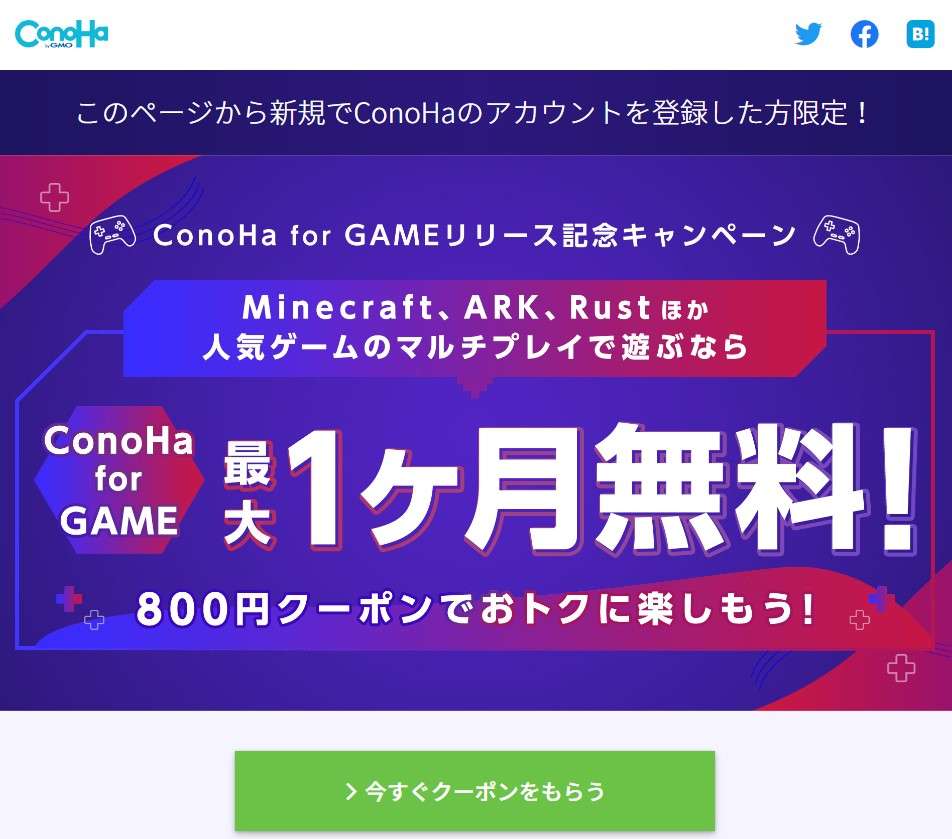ConoHa for GAMEを使ったマイクラのマルチサーバー統合版の立て方についてわかりやすく説明します。
マイクラには遊ぶデバイスによって立てるマルチサーバーを選ぶ必要があります。
ちなみにマイクラのマルチサーバーの種類と役割は下記の通り。緑色は本記事対象。
| 種類 | 目的・注意点 |
| 統合版 |
|
| Java版 |
|
| Realm版 |
|
もしマイクラのMODを使ってマルチサーバーを立てるならこの記事ではなく、マイクラマルチサーバーJava版の立て方をどうぞ。
-
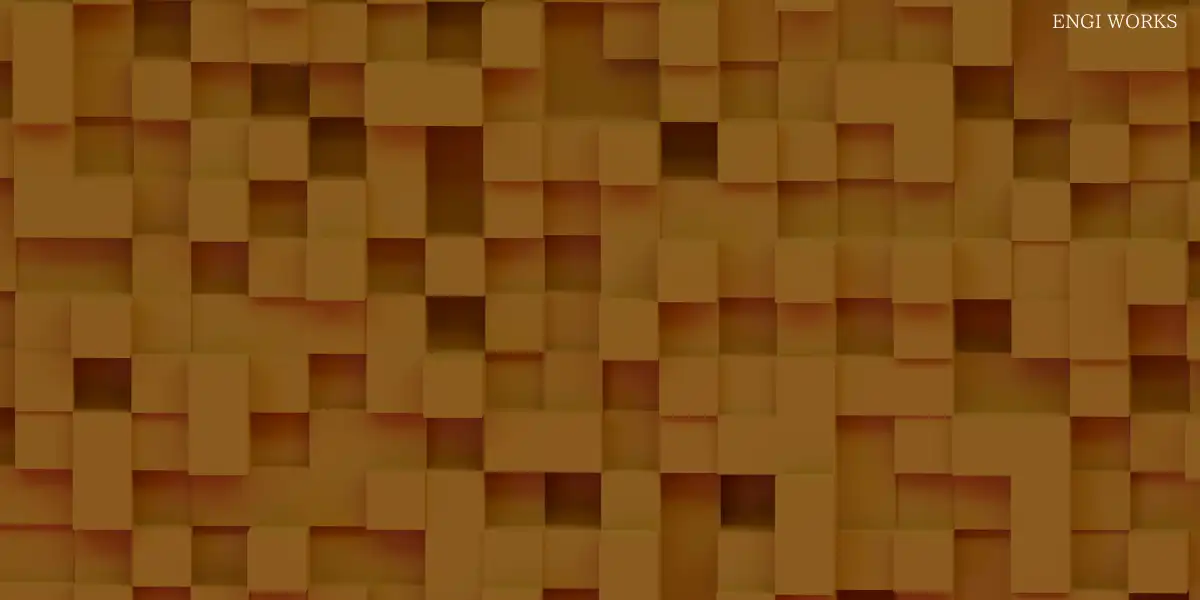
-
【ConoHa for GAME】MinecraftのマルチサーバーJava版をVPSで立てる方法【MOD、黄昏の森の遊び方】
続きを見る
PC、タブレット、スマホ、Switch、PS4/5、Xboxなどみんなとマイクラのマルチサーバーで遊びたい場合、引き続きこの記事をご覧になってください。
サーバーを立てたことがない不慣れな方でも迷わないよう画像を沢山使って説明していますので、じっくり読み進めていってくださいね。
本来ならSwitch版やPS4/5版などはMojang/Microsoft によって承認された「注目のサーバー」でのプレイに制限されていますが、簡単な裏技を使うことでConoHa for GAMEの統合版で遊ぶことができます。
裏技は超簡単なので誰でもできますよ。
ConoHa for GAME公式ではサポートする旨の記載は明記していませんが、VPS機能で接続することができれば遊べるので、ぜひトライしてみてください。
マイクラサーバー統合版をConoHa for GAMEで立てる
ConoHa for GAMEを申し込む前に、どうして「マルチサーバーを立てる必要があるのか」を知っておく必要があります。
マイクラのマルチサーバーって何をするもの?
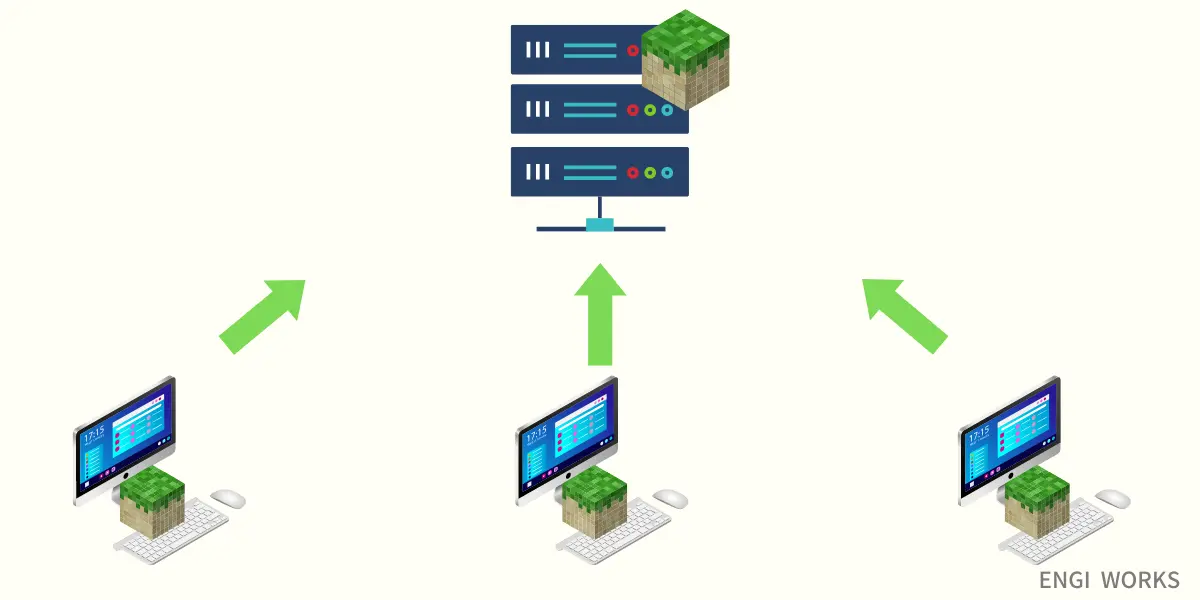
例えばあなたが友人・知人などほかの人とマイクラを遊びたい!(遊ぶことになった!)とき、同じ世界に二人のプレイヤーが降り立たなければなりません。
でも、個人のパソコンやゲーム機が近くにあったりネットにつながっていればOKというわけではありません。これはSNSなどでも同じことが言えます。
パソコンやスマホ、ゲーム機など友達同士で繋がっている場合でも実際には直接つながっているわけではなくインターネットを通じて「サーバー」と呼ばれるものを通って友達とつながっています。
マイクラも仕組みは同じで「サーバー」が必要になります。これが一般的にマルチサーバーと呼ばれるものです。
マイクラのマルチサーバーは不特定多数の人に公開しているマルチサーバーもあります。不特定多数の人がいても良い!とお考えならConoHa for GAMEを使ってマルチサーバーを立てる必要はありません。
逆に友人・知人だけとマルチサーバーで遊びたい!ならConoHa for GAMEを使ってマルチサーバーを立てる必要があります。
ConoHa for GAMEを使ってマルチサーバー立てる目的はプライベートなマルチサーバーを立てるところにあります。
VPSは仮想プライベートサーバーという意味
ConoHa for GAMEを申し込む
それではConoHa for GAMEを申し込みましょう。先に行ってしまうと申し込むだけでサーバー設定は終わります。あとはMinecraft(マイクラ)のゲーム画面でサーバーに接続する設定をするだけ。簡単です。
ConoHa for GAMEは1時間から契約できる「時間課金」と1ヵ月、3ヵ月などまとまった期間の契約で料金がお得になる「長期割引パス」の2つの課金方式があります。
時間課金は1時間から契約することができますが長期割引パスと比べると割高になります。
10時間だけ、1日だけ、など本当に短い期間だけ使う場合に有効な課金方式。
長期割引パスはまとまった期間を先払いするので1ヵ月あたりの料金が割安になる課金方式です。
1ヵ月、3ヵ月、1年、など長い間使う場合に有効な課金方式。
ConoHa for GAMEは、契約した日から料金が起算されるので「月初に申し込んだらお得」「月末は損‥」などがないのでいつでも好きな時に好きな課金方式で申込めばOKです。
ConoHa for GAMEへアクセスすると1,500円の割引クーポンが適用されたページにいきますので、「今すぐクーポンをもらう」をクリックします。このボタンが申し込みページへ入れるボタンです。
さらに月額料金も最大で62%引きとなっていてかなりの金額を抑えることが可能。もちろんクーポンの併用も!
メールアドレスを2回入力しパスワードを入力し「次へ」をクリックします。このパスワードはConoHa for GAMEの管理画面に入るためのパスワード。お忘れにならないようメモを取っておいてください。
目のアイコンをクリックするとパスワードが表示されますので思い違いによる入力ミスが防げます。
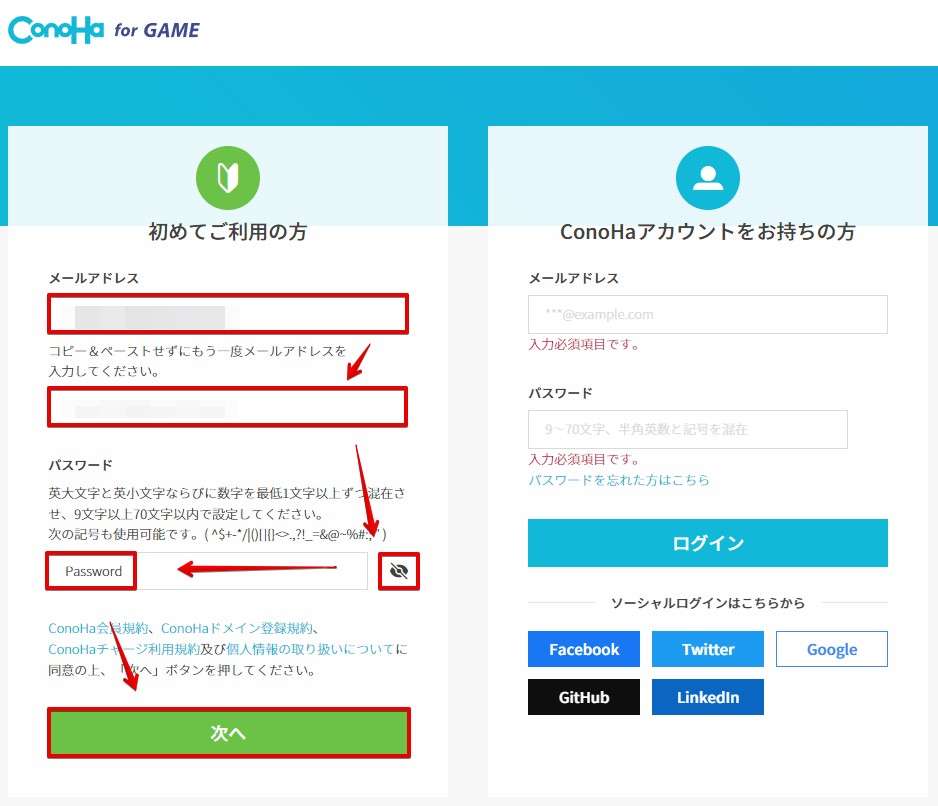
イメージタイプから「Minecraft Java版」をクリックします。他の項目は、以下を参考に選んでください。設定完了後、右側に表示されている「次へ」をクリックします。
- 料金タイプ:「長期割引パス」「時間課金」から選びます。時間課金は1時間から契約できますが割高です。
- 契約期間:長期割引パスを選んだ場合1ヵ月から36ヶ月までの期間が選べます。長いほどお得。
- プラン:4GBが推奨ですがお好きなプランでOK。後でプラン変更できます。
- rootパスワード:Minecraft統合版のサーバーへログインするためのパスワードを入力します。Minecraft統合版サーバーを共同管理する場合はこちらのパスワードを管理者で共有してください。ConoHa for GAMEの管理画面のパスワードではないのでご注意を。
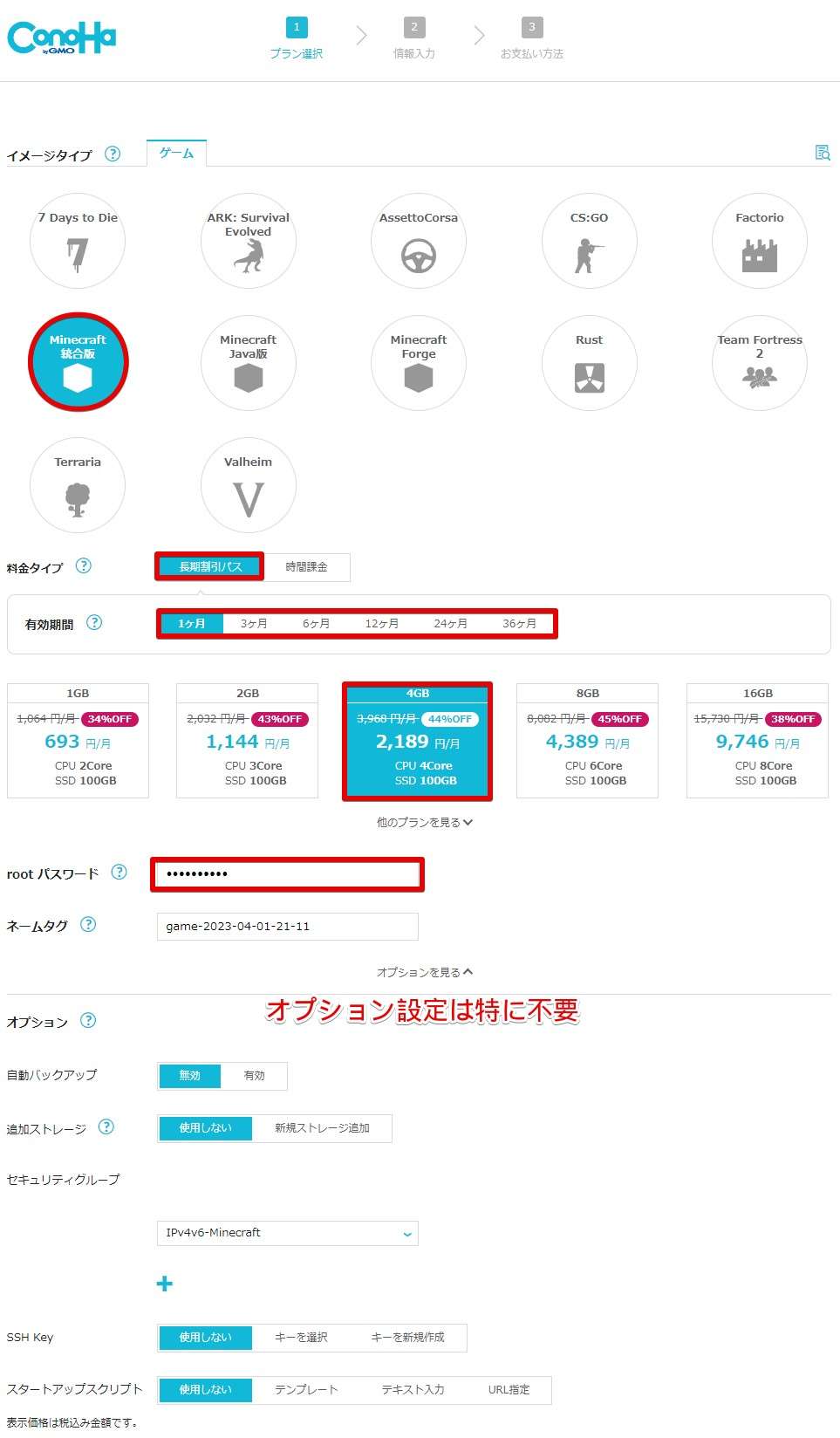
お客様情報を入力し「次へ」をクリックします。
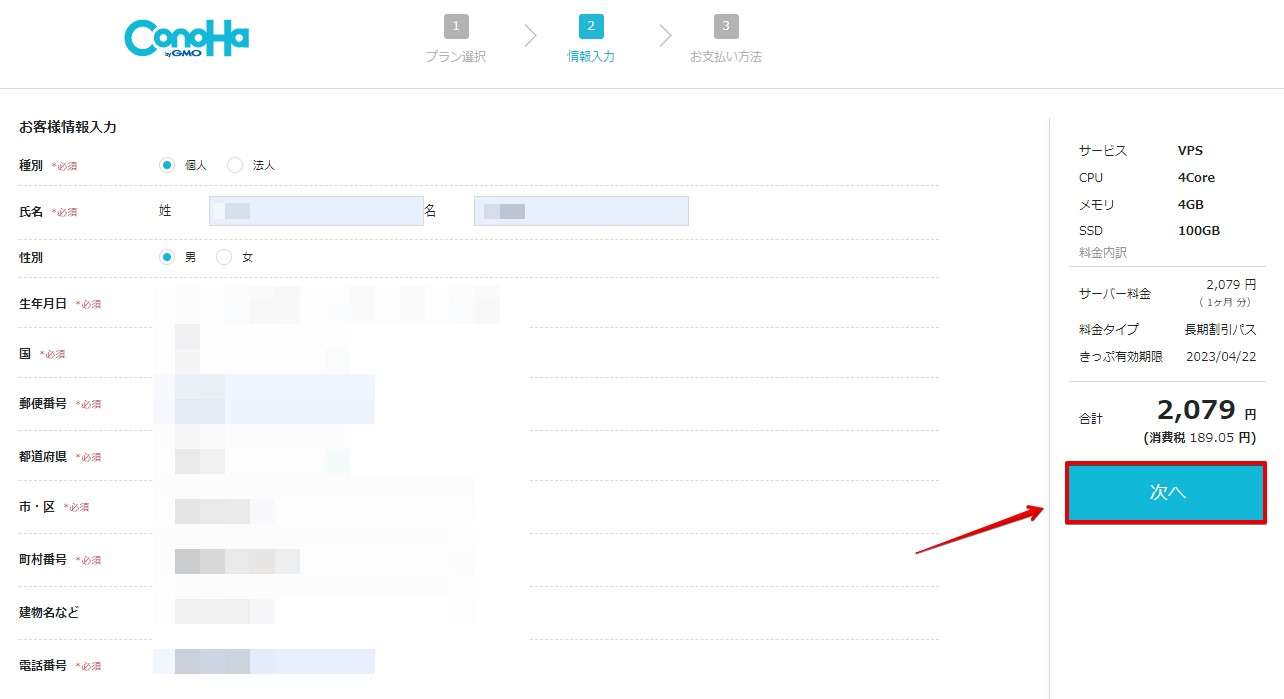
本人確認を行います。「SMS認証」「電話認証」からお好きな方を選んでください。「SMS認証」が簡単です。
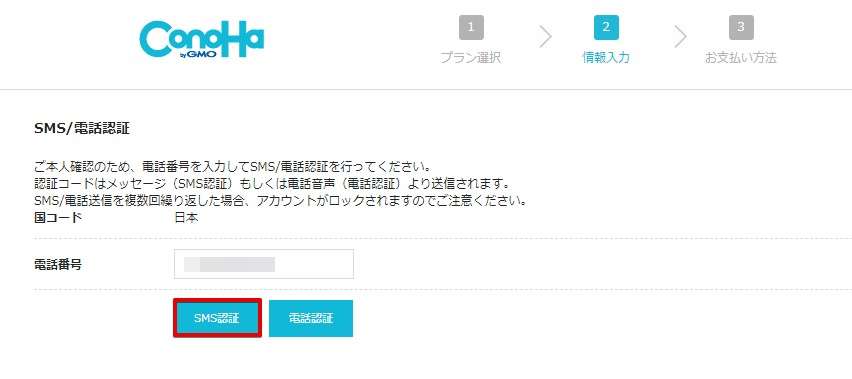
スマホに送られたきた認証コードを入力し「送信」をクリックします。
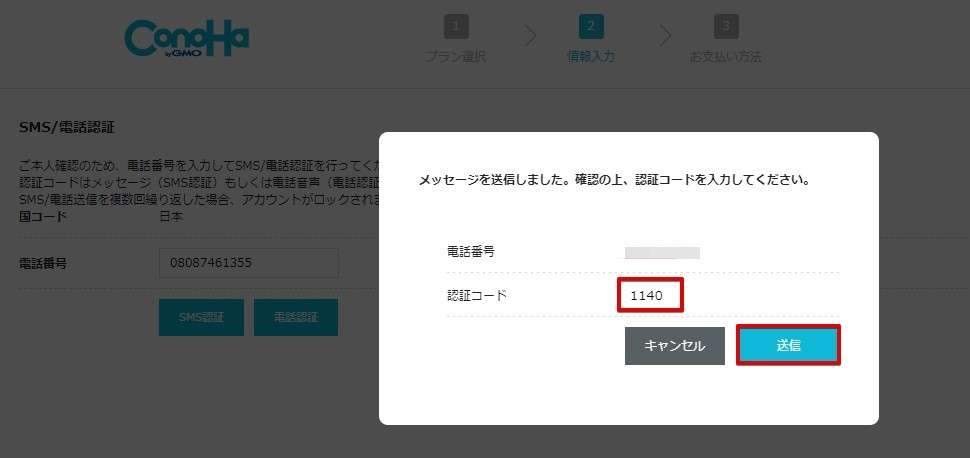
支払い方法を選びます。「クレジットカード(デビットカード可)」「ConoHaチャージ」などありますが、クレジットカードが手間もかからず一番簡単です。最後にクーポンが適用されていることを確認し「お申込み」クリックします。
クーポンの下に書かれている金額はクーポン適用前の金額です。支払いが完了すると明細書にクーポンが適用された金額が表示(画像の場合2,079円-800円=1,279円)されています。
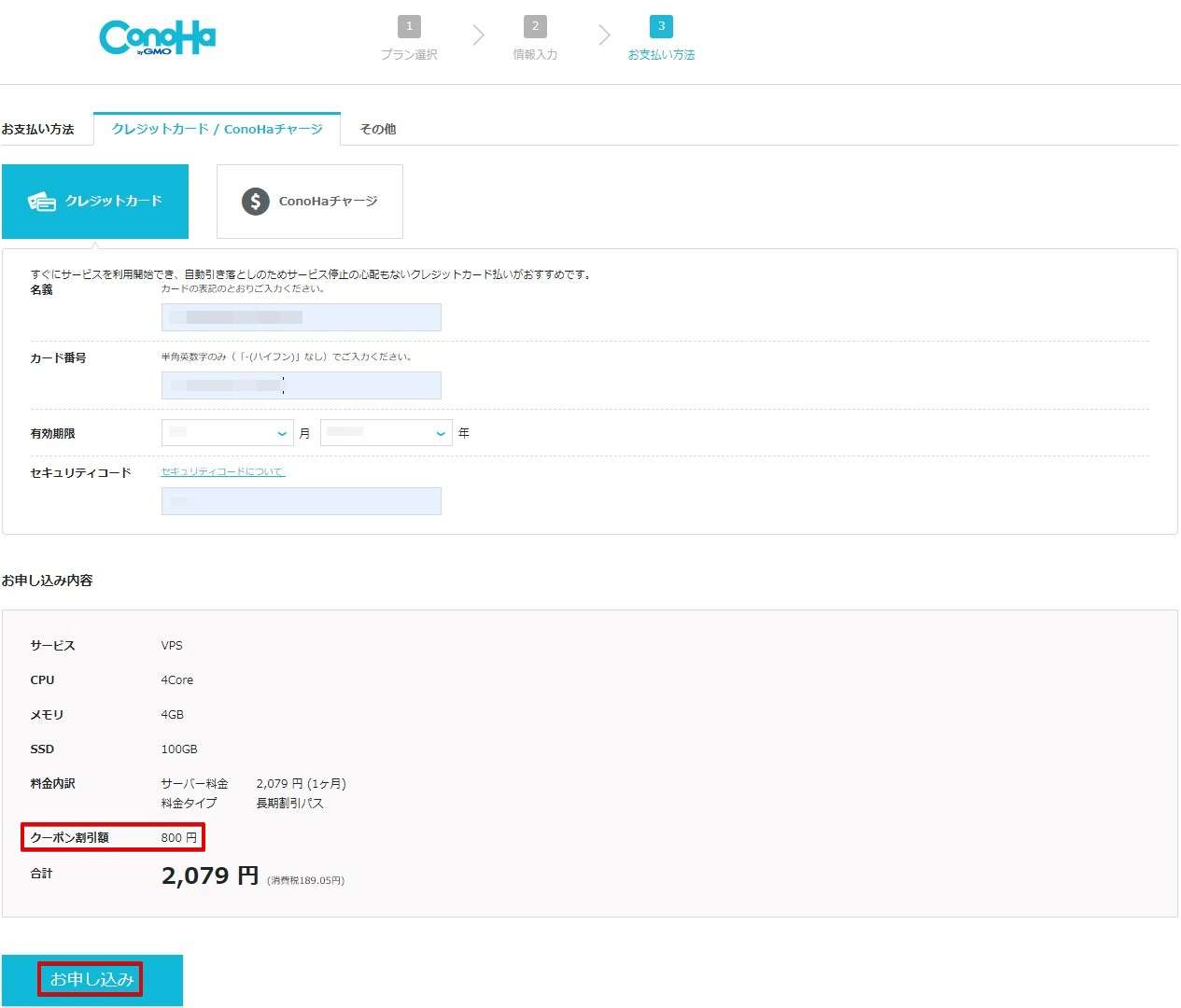
支払いが完了するとサーバーリストの画面に移動します。
左下にVPSの追加と完了のメッセージが表示されます。
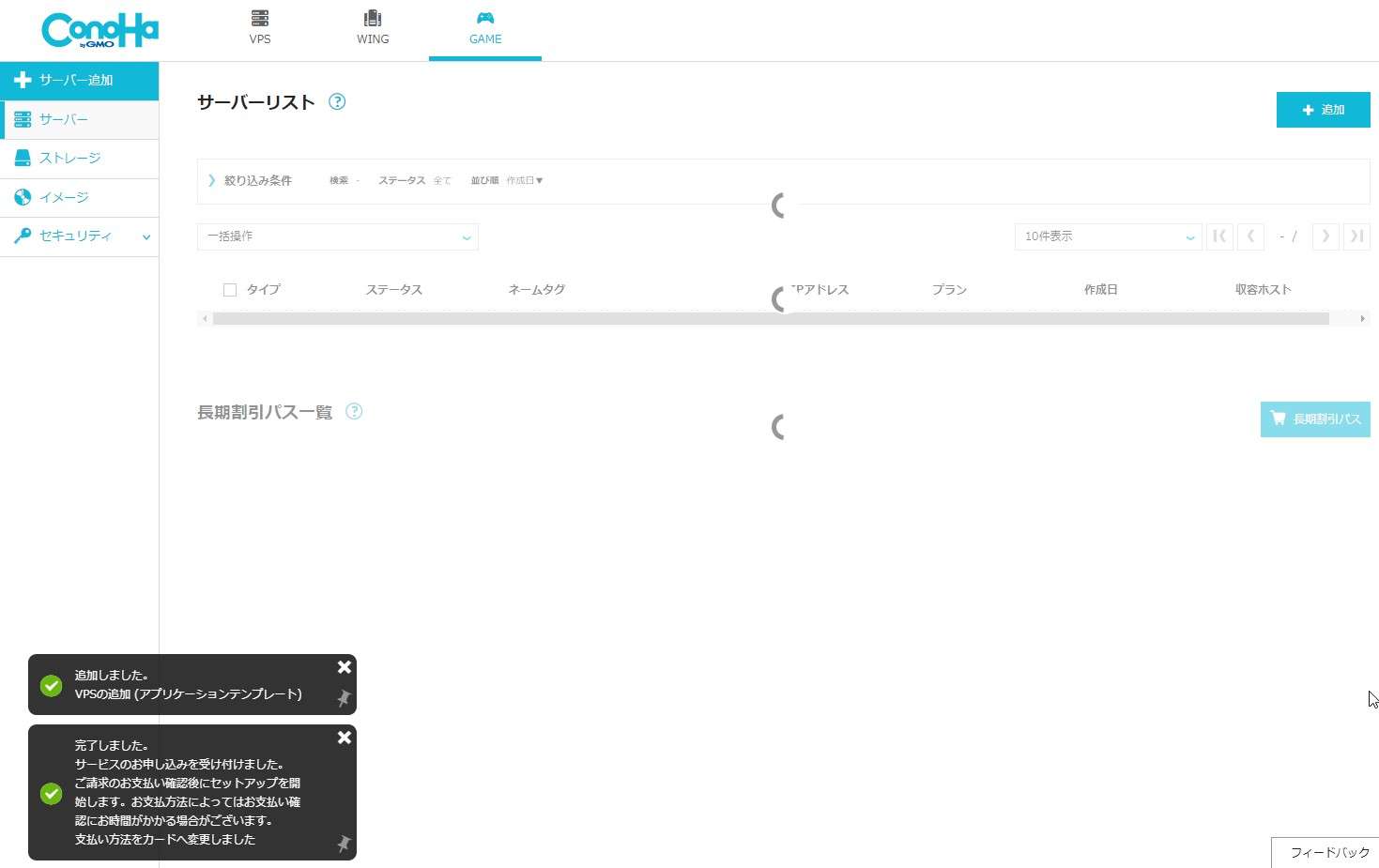
以下のような画面になればConoHa for GAMEの申し込みとValheimマイクラのマルチサーバー統合版のサーバー設定は完了しています!申し込みからここまで10分ほどですので、とても簡単に作ることができます。
IPアドレスはマルチサーバーへ接続するために必要です。
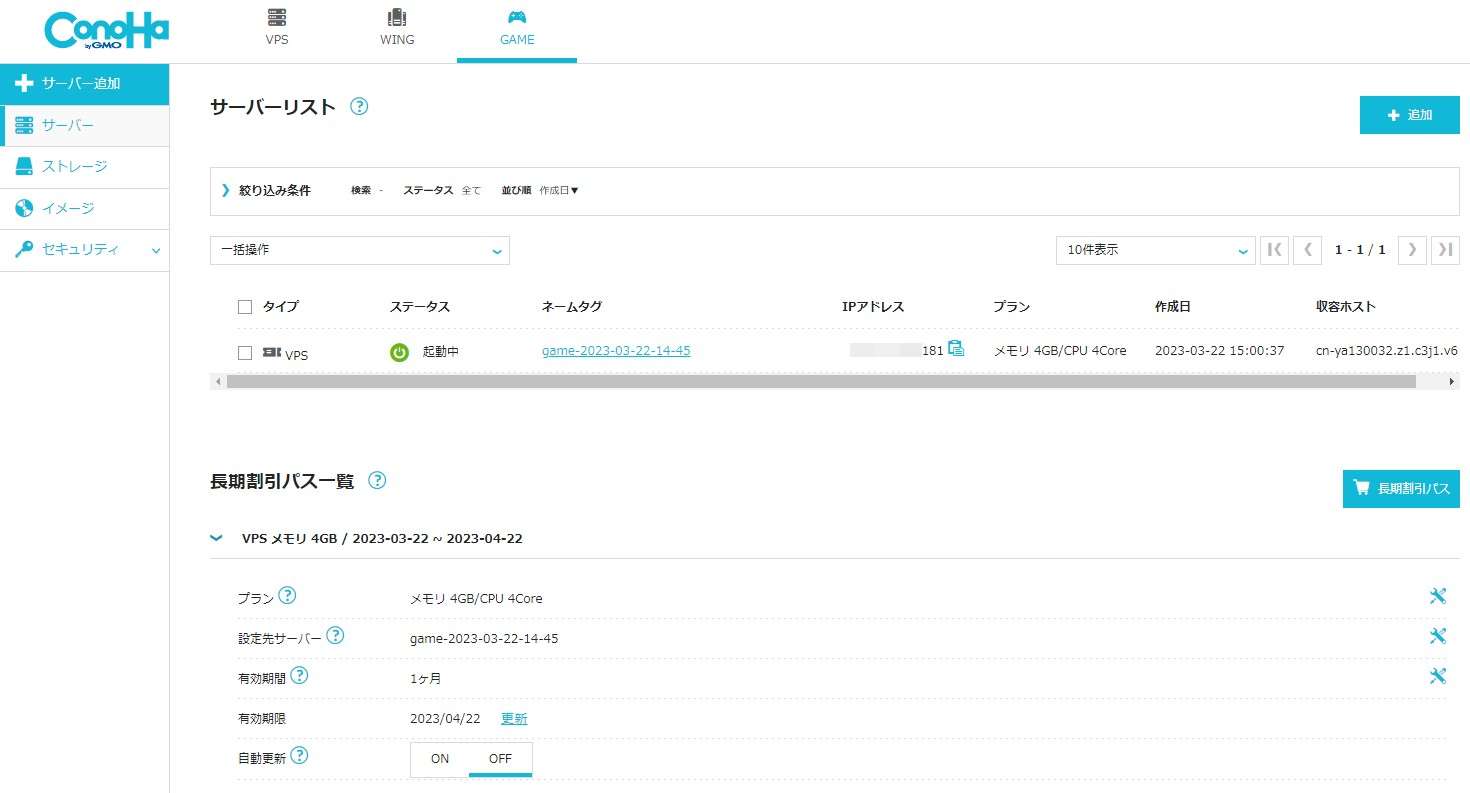
Minecraftマルチサーバー統合版の世界設定を変更する方法
ここではMinecraftマルチサーバー統合版の世界設定を変更する方法について説明します。
サーバーリストの赤枠で囲っているネームタグをクリックします。
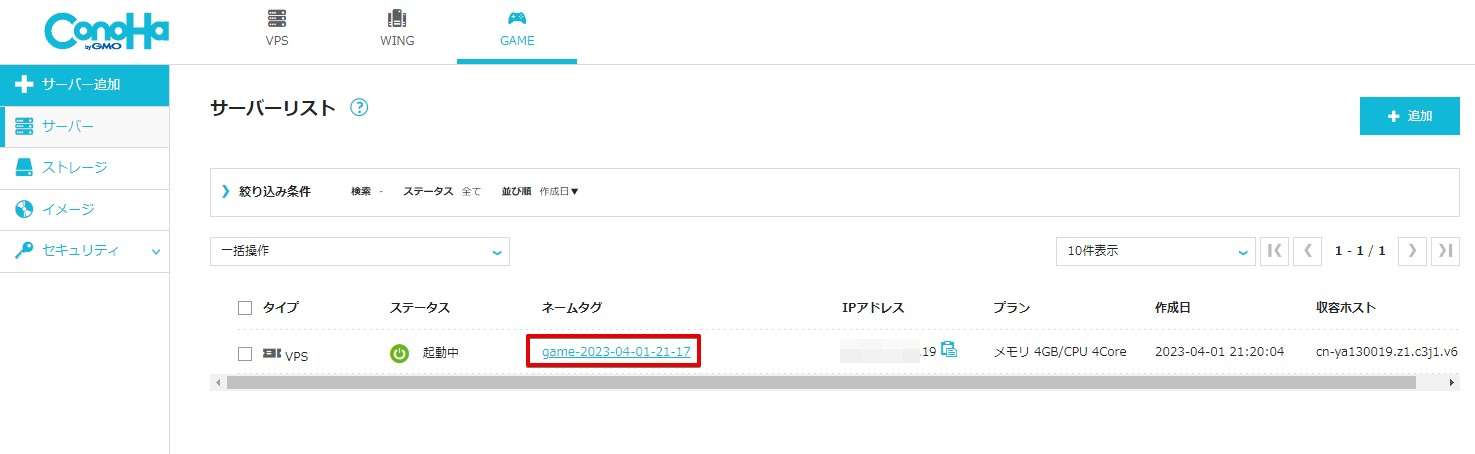
ログイン方法の仕方についてポップアップ表示されます。「閉じる」をクリックします。
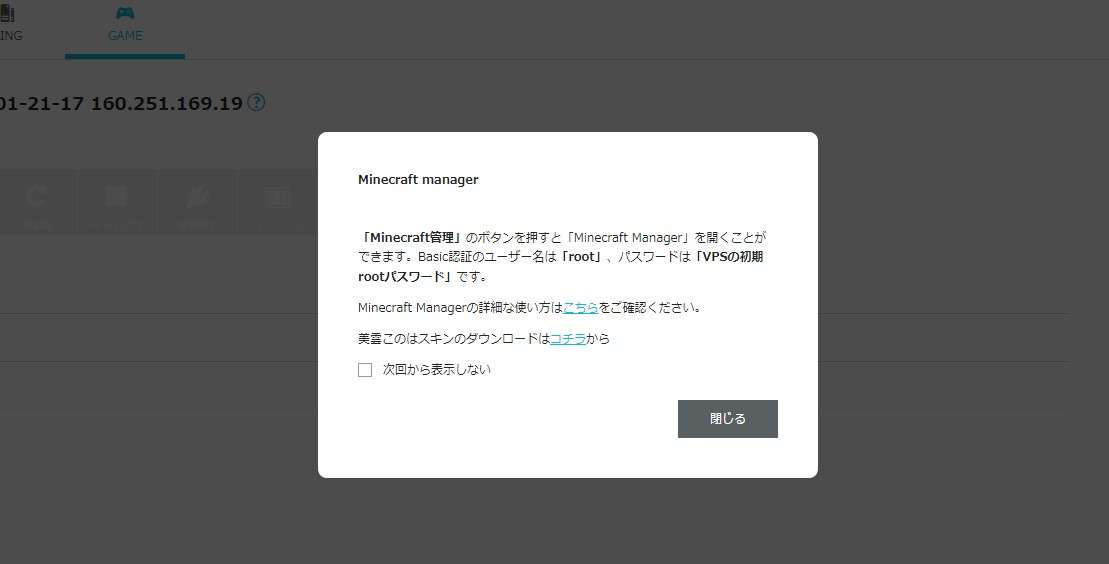
Minecraft管理をクリックします。
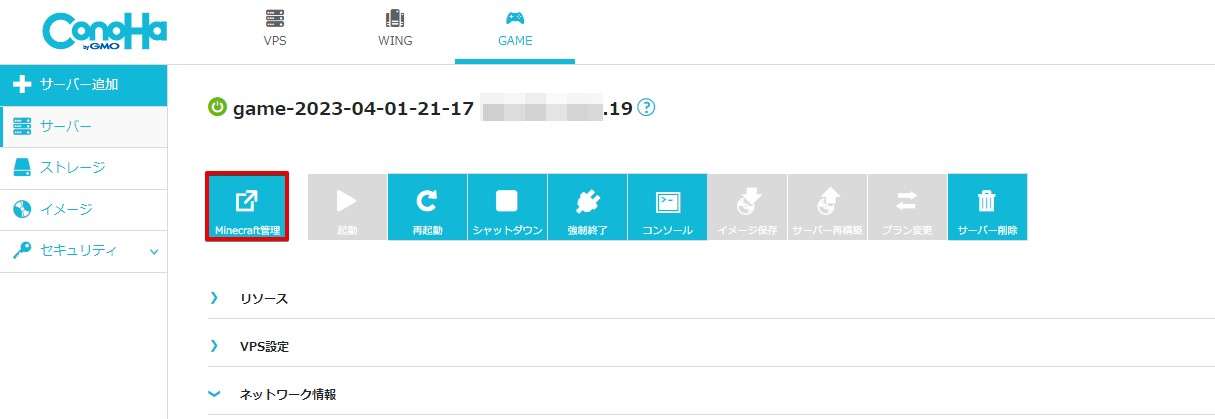
ログイン画面が表示されるのでユーザー名・パスワードを入力し「ログイン」をクリックします。
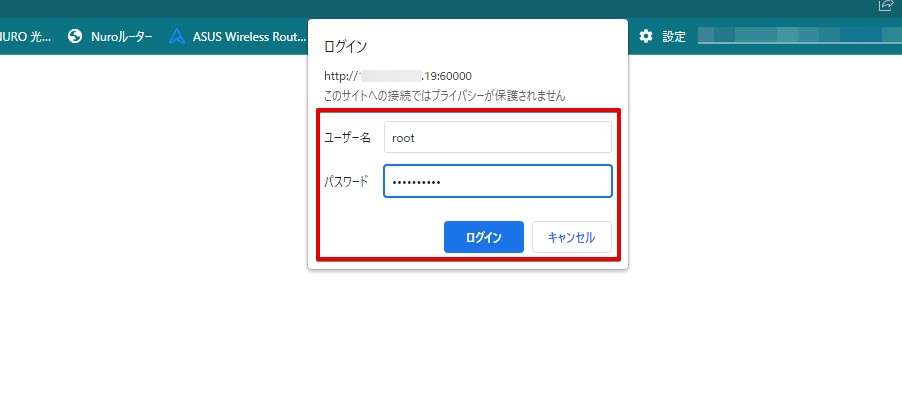
マイクラの世界設定に関する設定項目が表示されますので、自由に設定してみましょう。
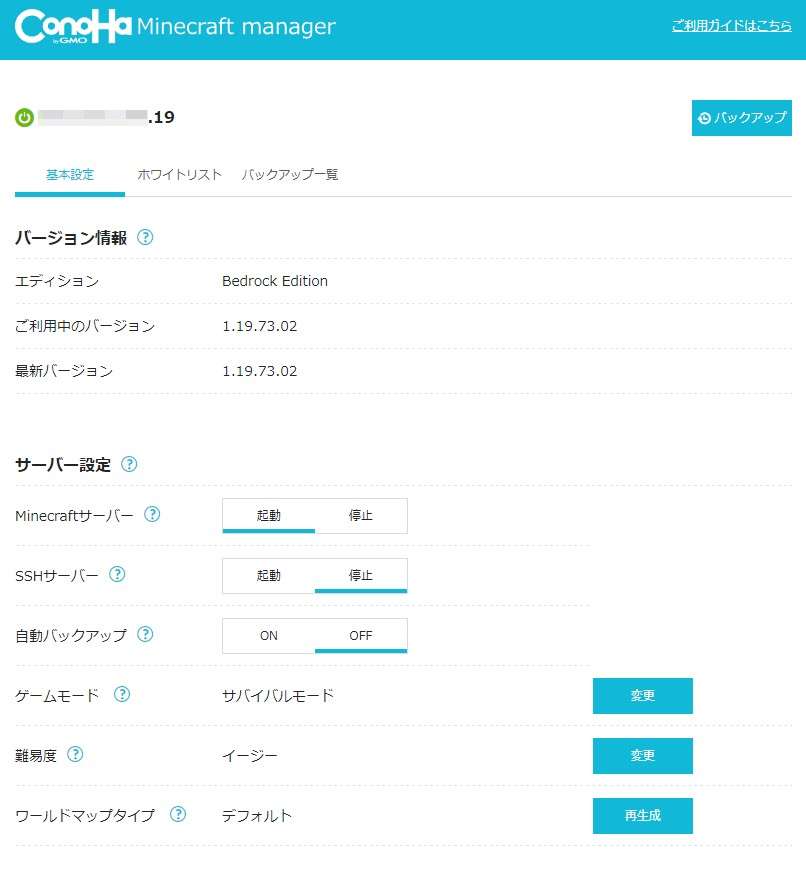
マインクラフトマルチサーバー統合版へ接続する
ConoHa for GAMEで配布されているIPアドレスを招待したい知人などへ連絡します。
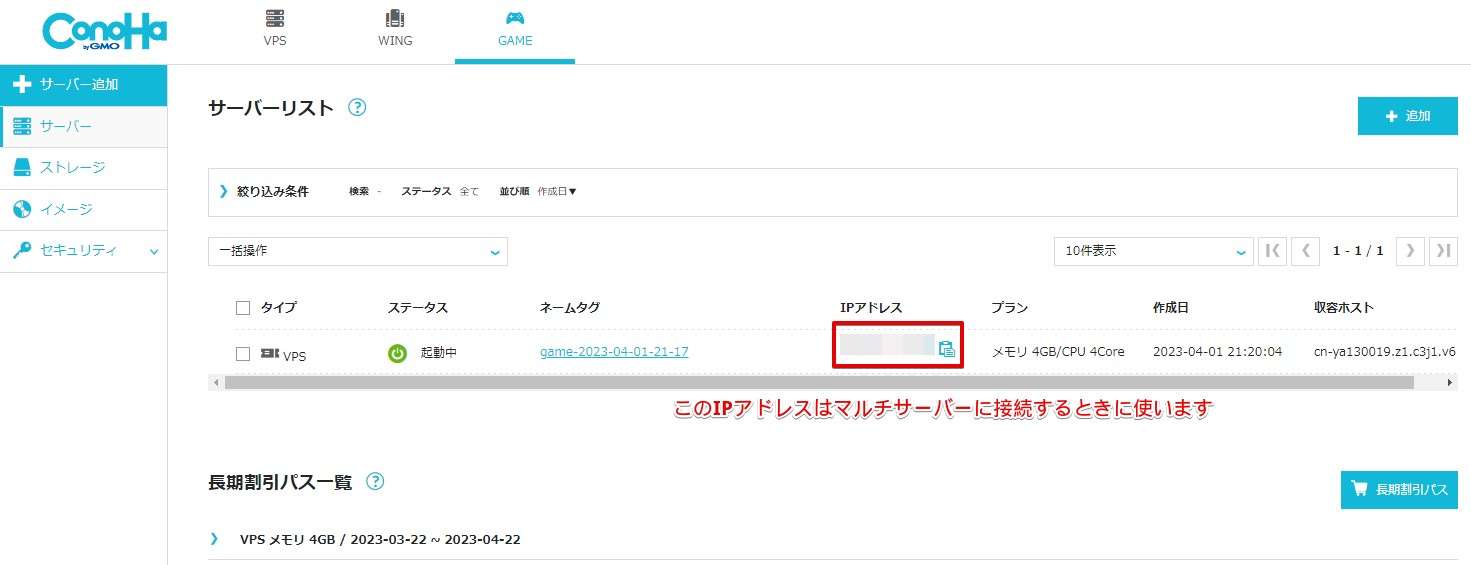
パソコンからマインクラフトを起動し「マルチプレイ」をクリックします。
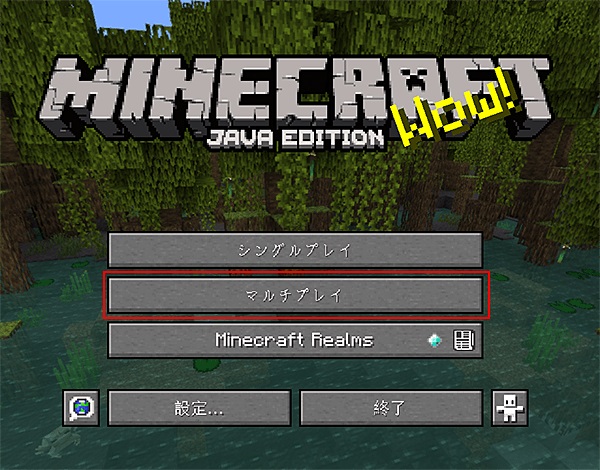
「サーバー追加」をクリックします。
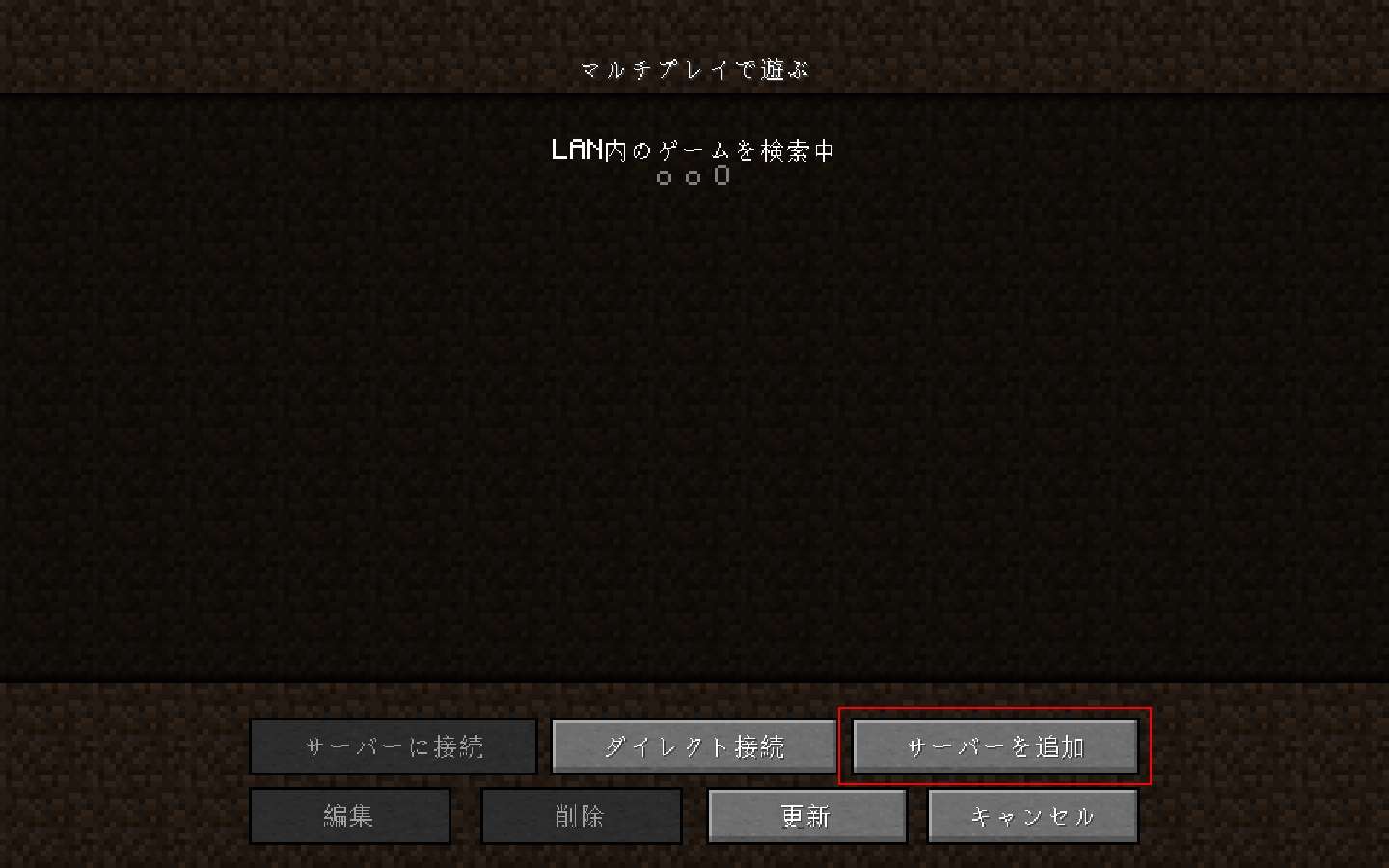
サーバー名にお好きな名前(画像ではExample)を入力し、サーバーアドレスにConoHa for GAMEのサーバーリストでメモしたIPアドレスを入力します。入力が終わったら「完了」をクリックします。
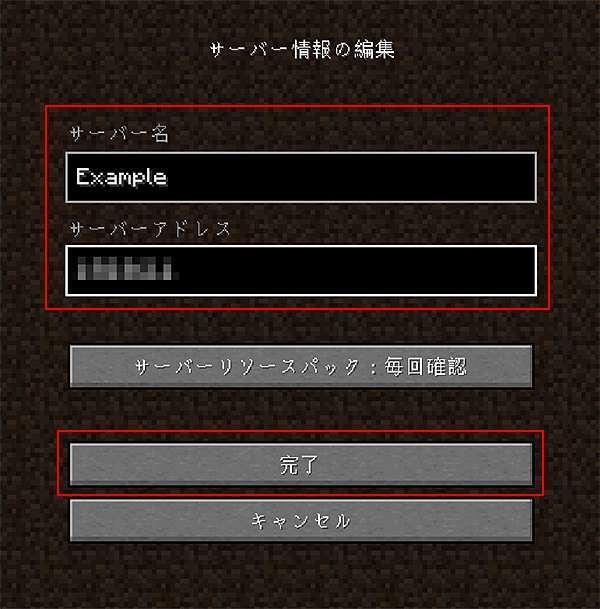
「サーバーに接続」をクリックします。
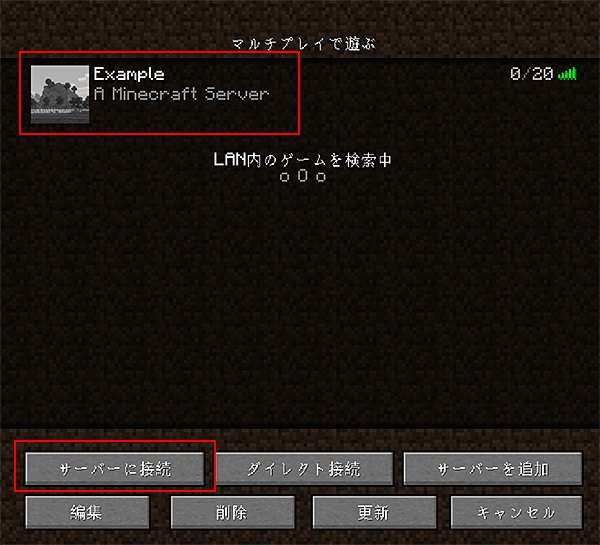
ちなみにスマホからマルチサーバー統合版に接続する場合
遊ぶをタッチ
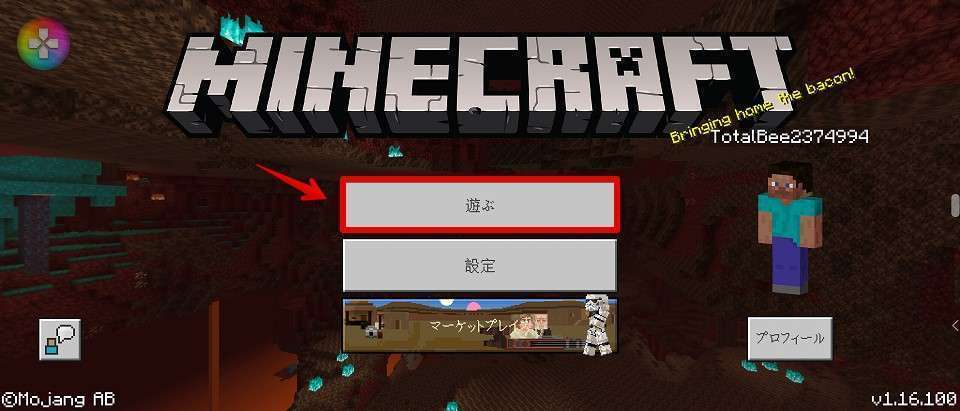
サーバータブからサーバーを追加をタッチ
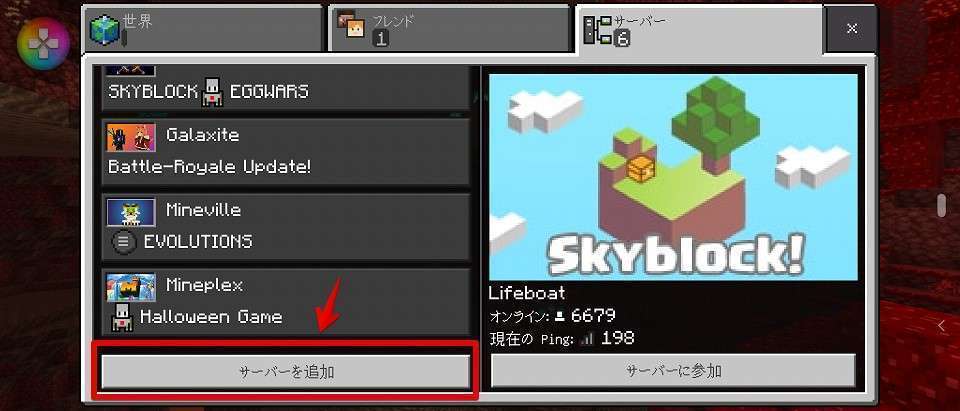
サーバー名(わかりやすいものでOK)とサーバーアドレスを入力、保存をタッチ。ポートはそのままでOK。
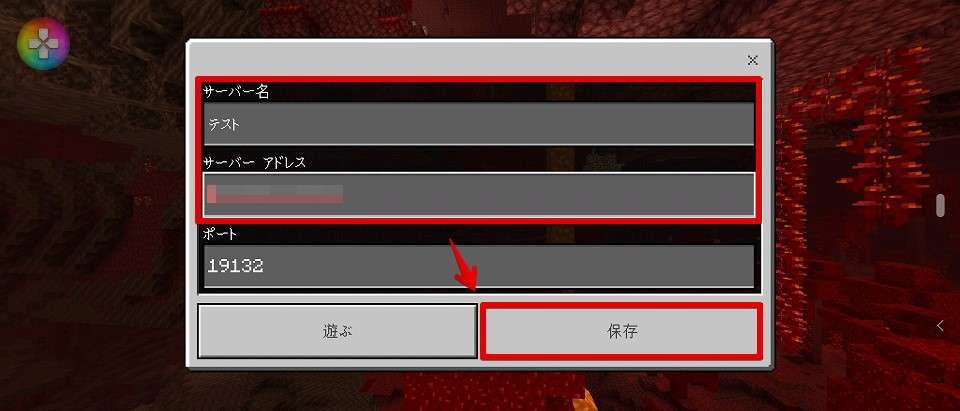
追加のサーバーが作成されました。
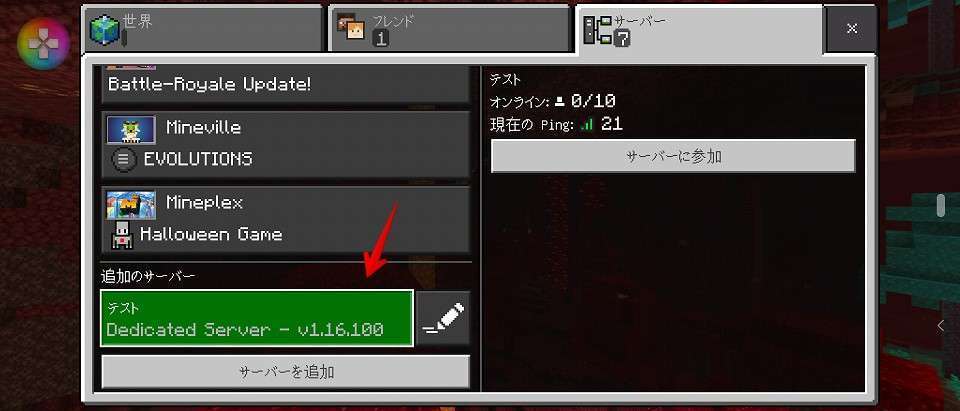
作成したサーバーをタッチ
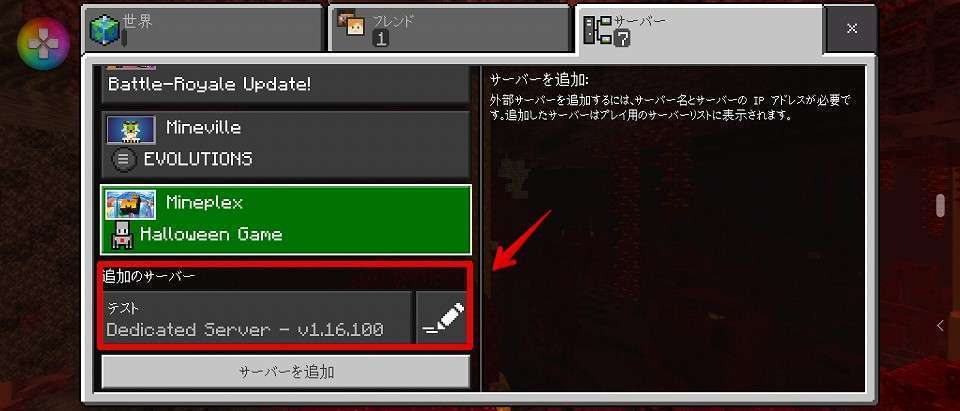
続行をタッチ
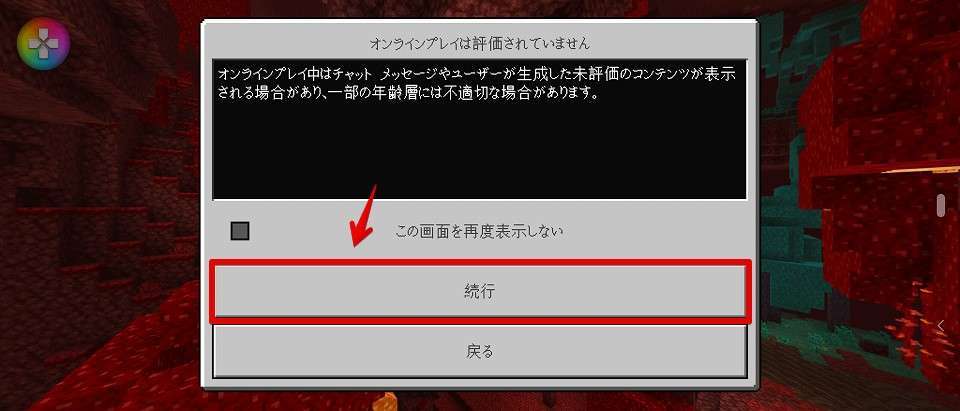
検索中…(少し時間がかかります。)
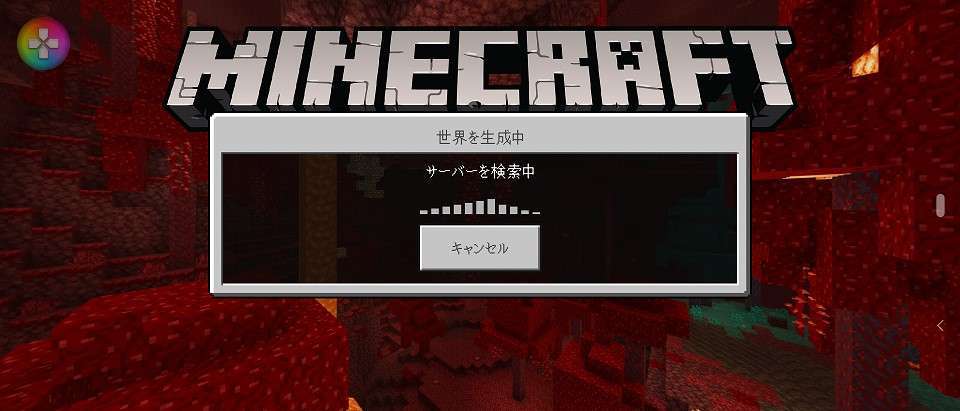
Minecraftマルチプレイの世界に降り立ちました!
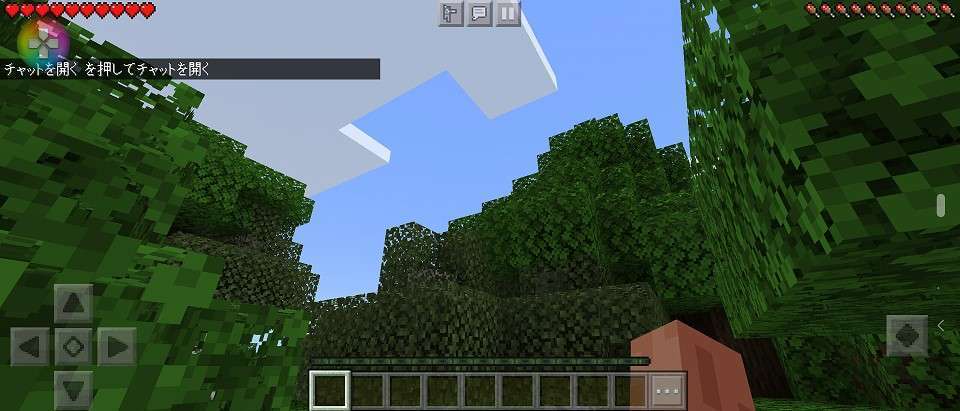
以上でConoHa for GAMEの申し込みからマイクラの統合版マルチサーバーの立て方の説明は終わりです。どっぷりマルチプレイを楽しんじゃいましょう。
ConoHa for GAMEのマルチサーバー統合版にSwitch版、PS4/5版、Xboxでつなぐときの裏技
PS4/5版、Nintendo Switch版、Xbox版などゲーム機ではMojang/Microsoft によって承認された「注目のサーバー」でのプレイに制限されています。これらのプレイヤーは、「本来なら」IP/アドレスを介してサーバーに参加できません。
とは言え、天才はいるものでDNSサーバーの独自のものにすることで、IPアドレスを使った(ConoHa for GAME)の個別に作成したマイクラ統合版にアクセスすることができるようになります。
-
-
GitHub - Pugmatt/BedrockConnect: Join any Minecraft Bedrock Edition server IP on Xbox One, Nintendo Switch, and PS4/PS5
github.com
ここからはSwitch版を例に画像で説明していきます。
スイッチの設定を開き「インターネット」の項目から「インターネット設定」を選びます。
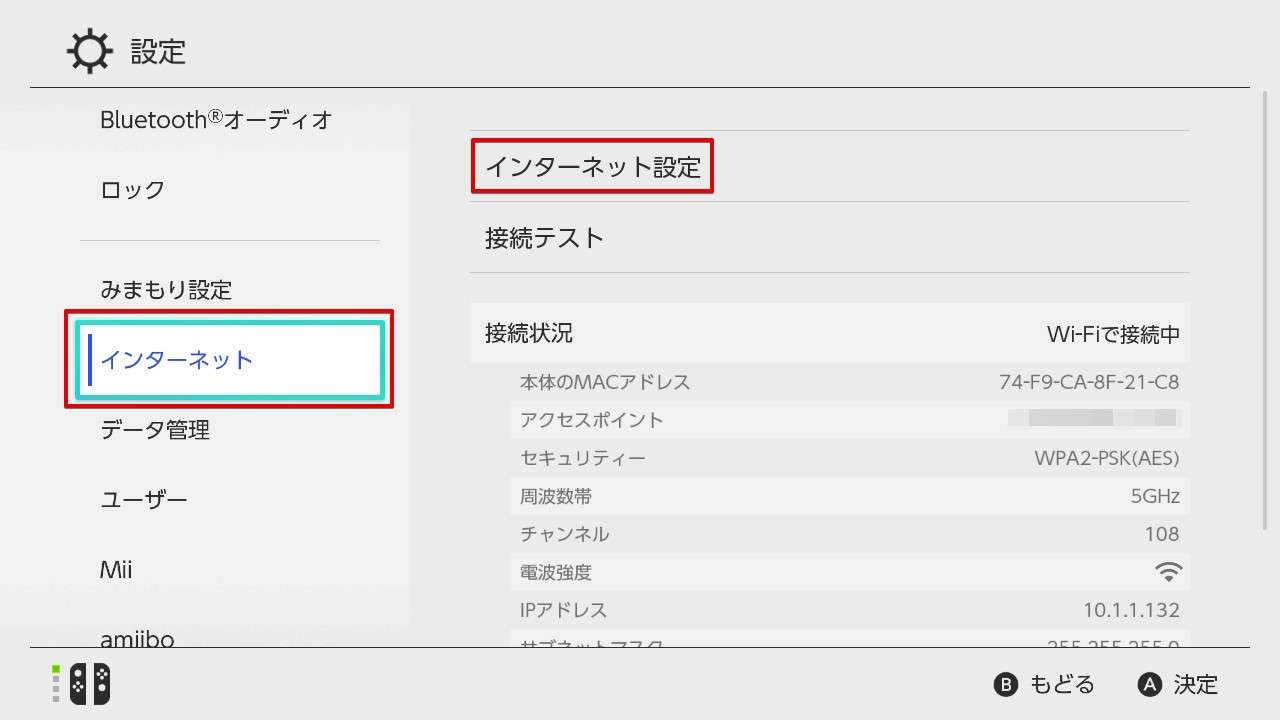
現在接続しているネットワークを選び「決定」を押します。
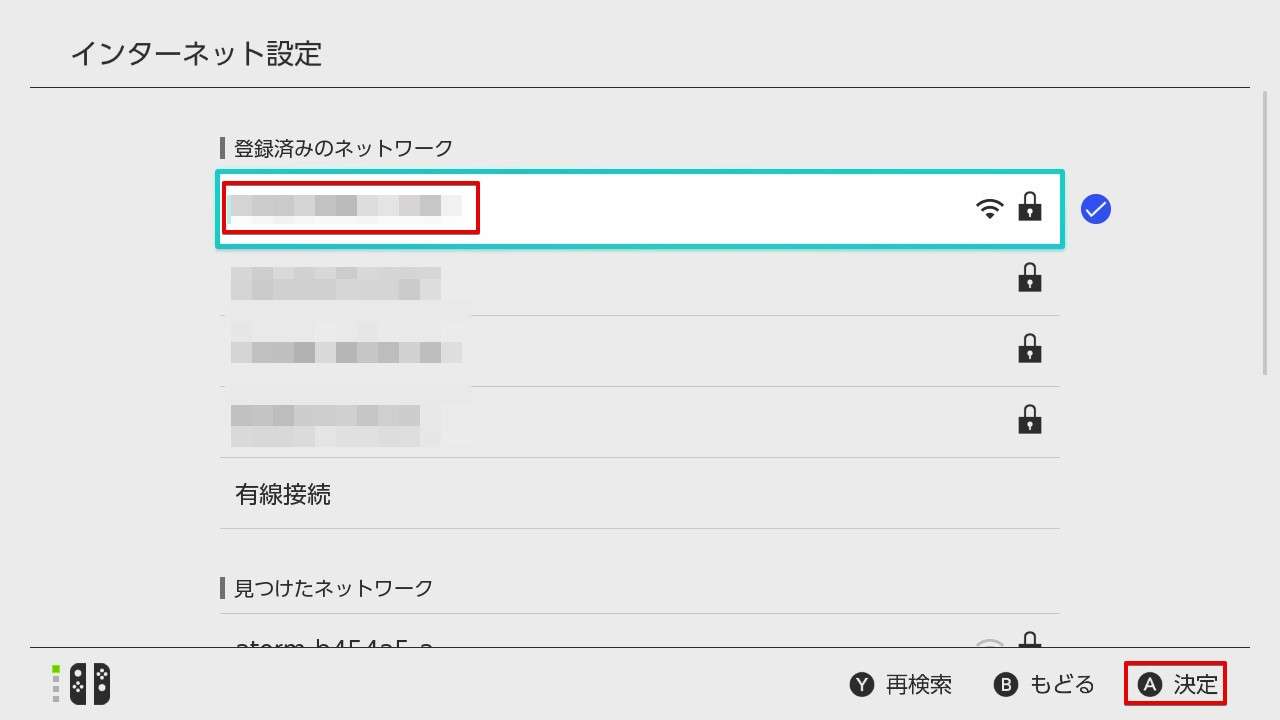
設定を変更を選びます。
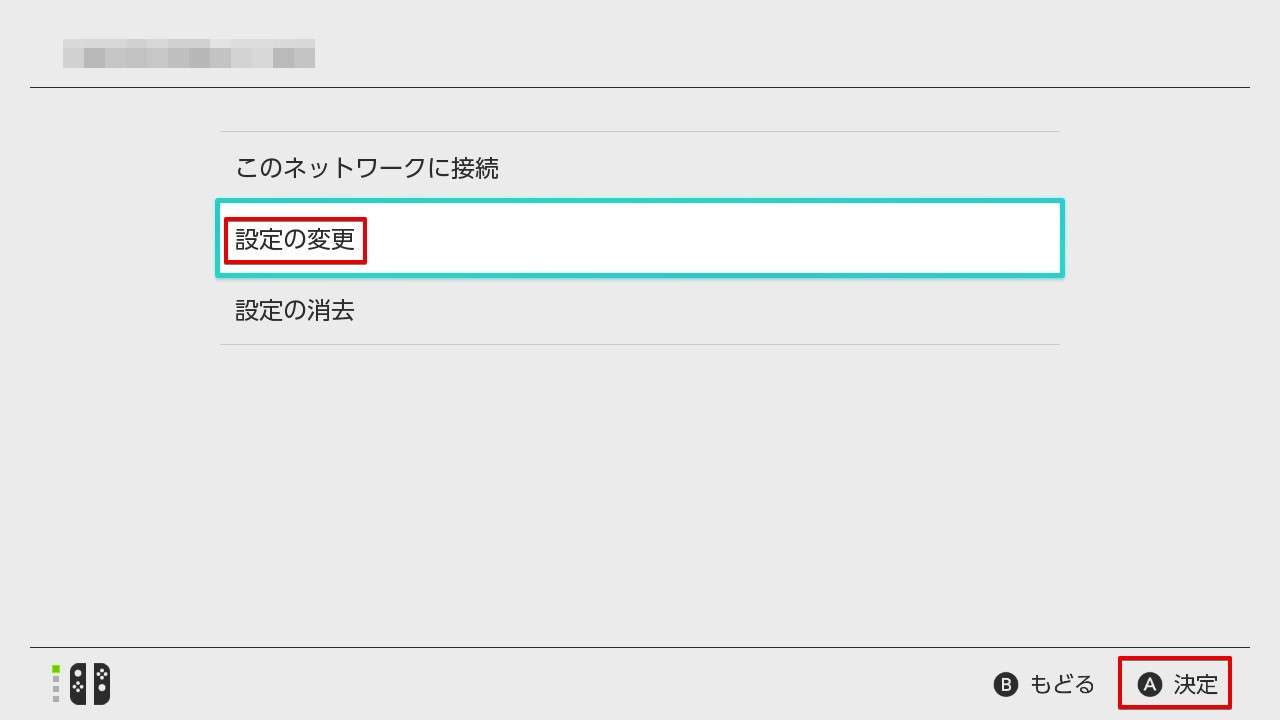
DNS設定を選びます。手動になっていない場合は次の画像をご覧ください。
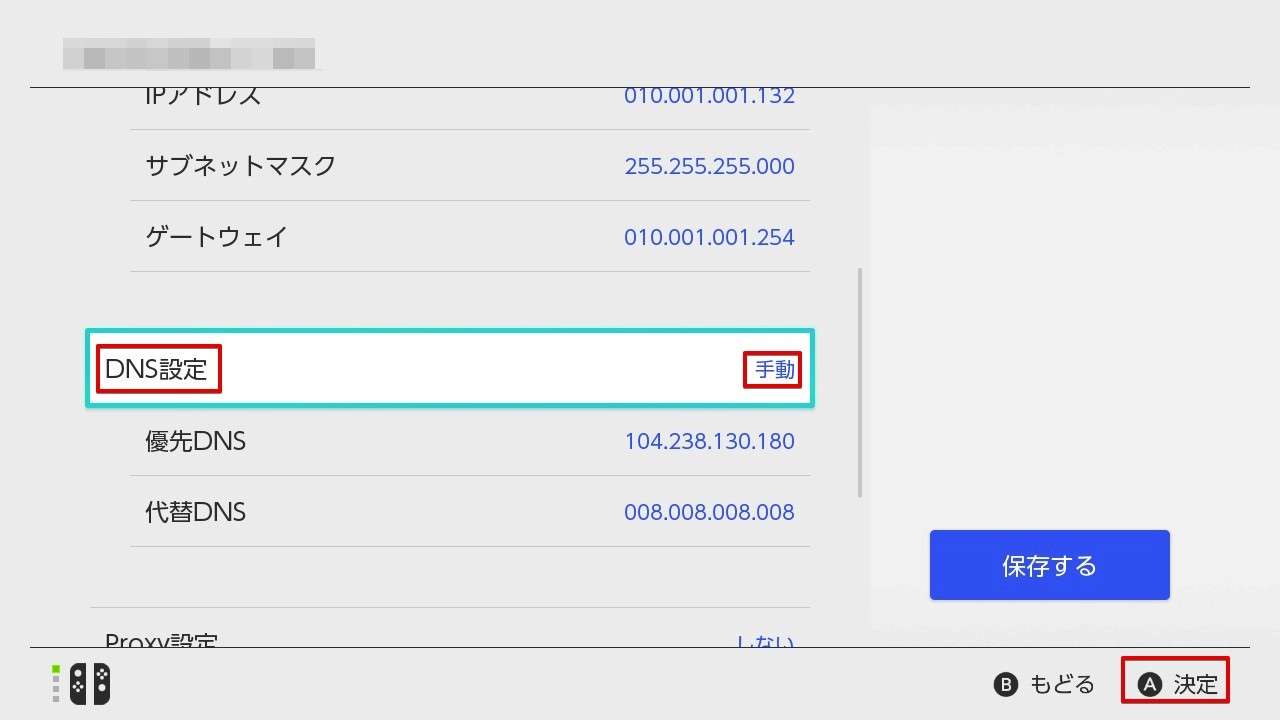
自動から手動に変更します。
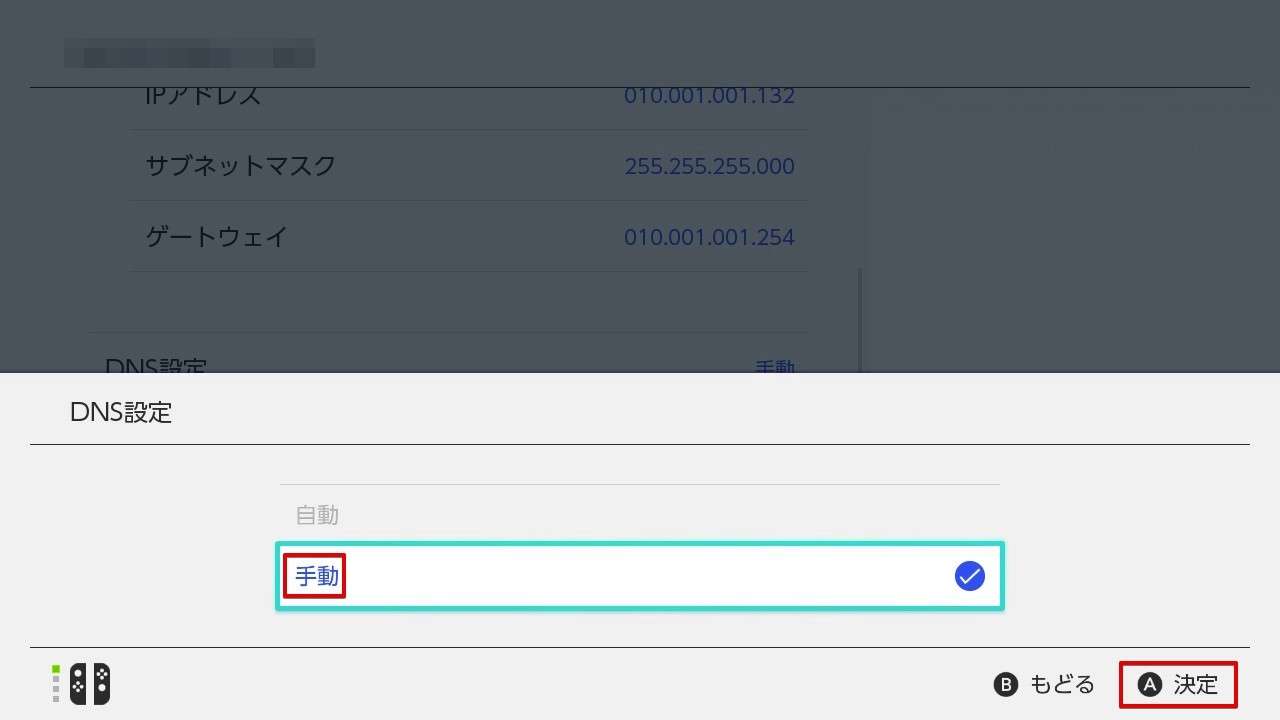
優先DNSアドレスを図のように「104.238.130.180」にします。このIPアドレスがマイクラ統合版に接続をするために有志によって作られたDNSサーバーとなります。
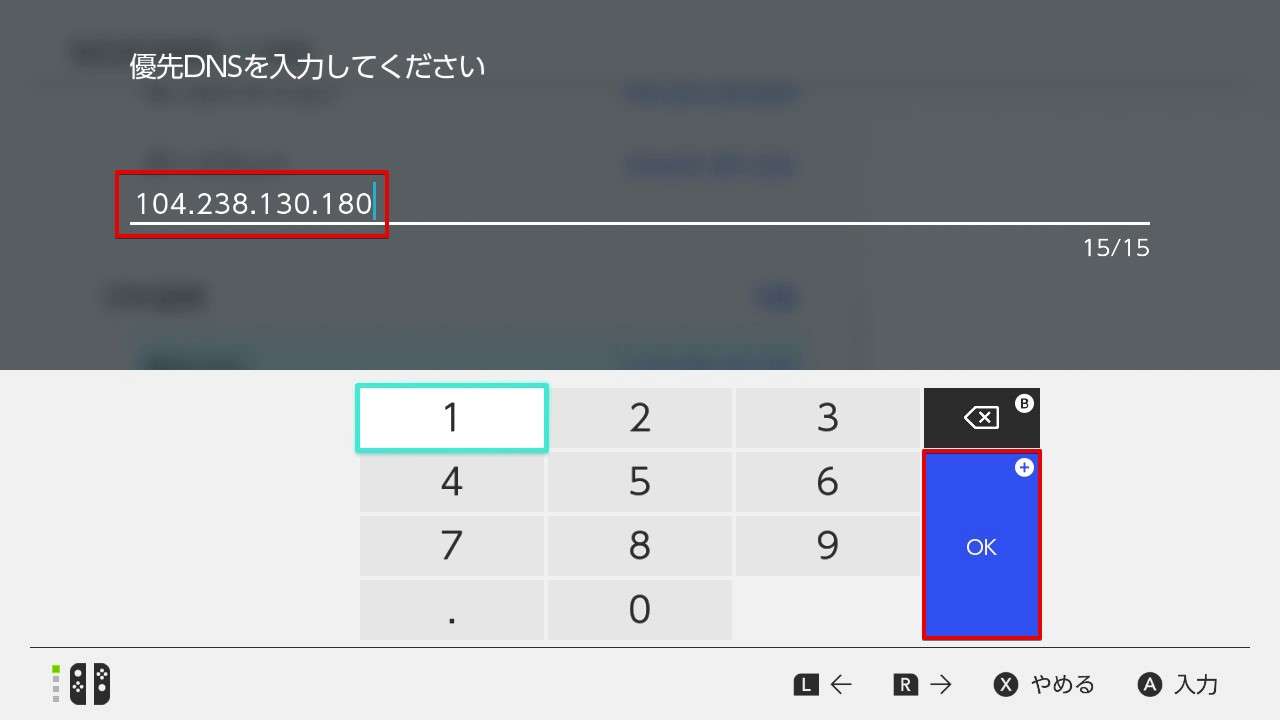
代替DNSを「8.8.8.8」と入力します。このDNSはGoogleのDNSアドレスで、スイッチの機能を始めマイクラ以外の通信をするときは代替DNSが使われます。
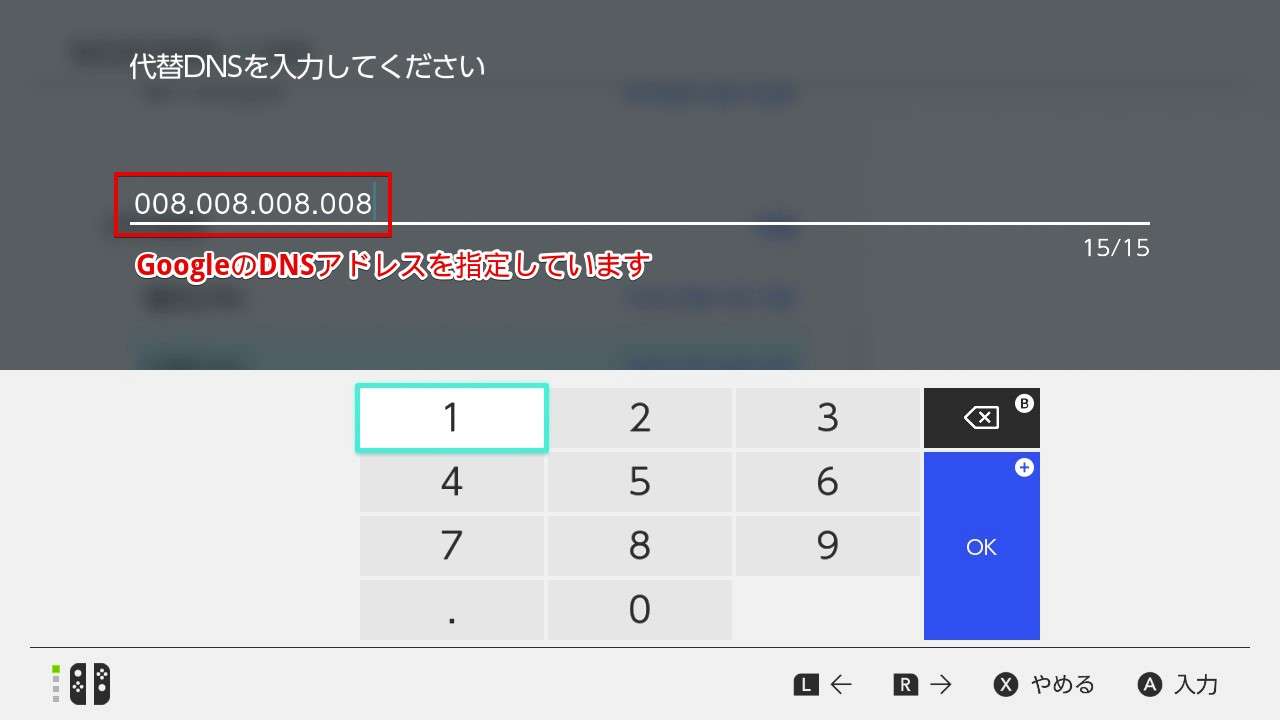
DNSの入力が終わったら「保存」します。
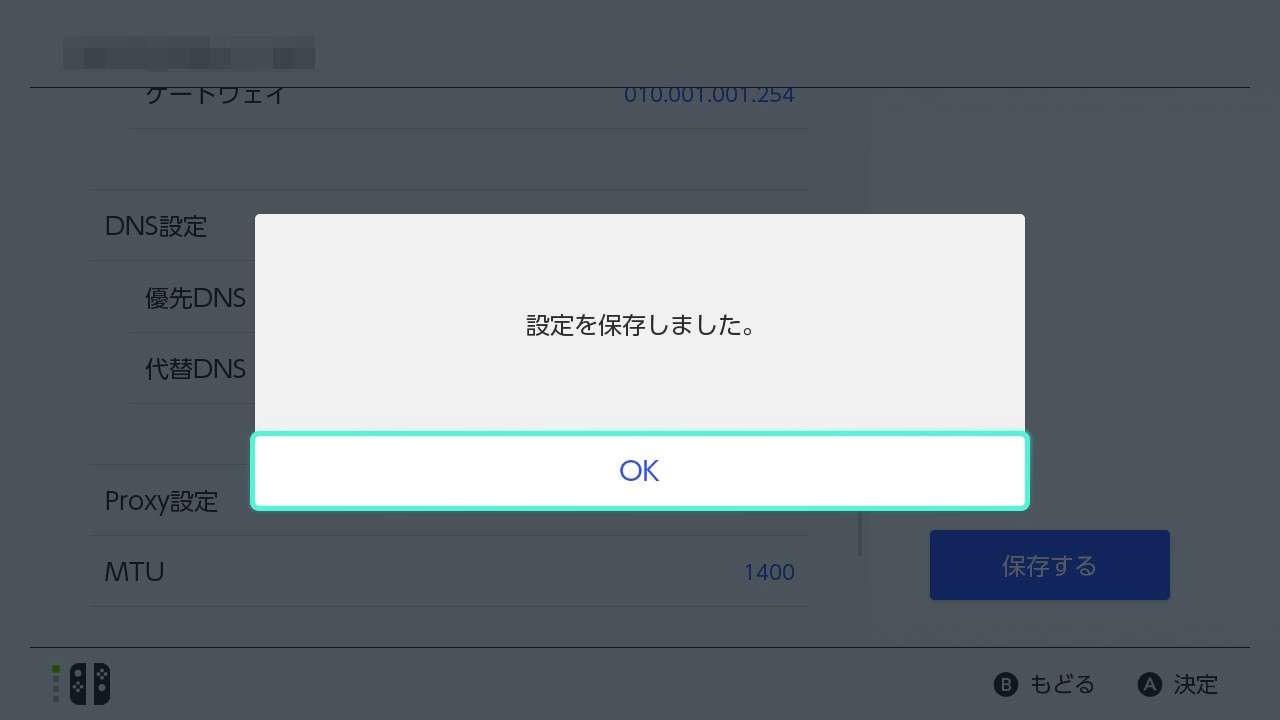
以上でスイッチがマイクラ統合版のマルチサーバーにアクセスする手順は終わりです。
統合版に接続してみましょう。
マイクラを起動し「サーバー」を選びます。
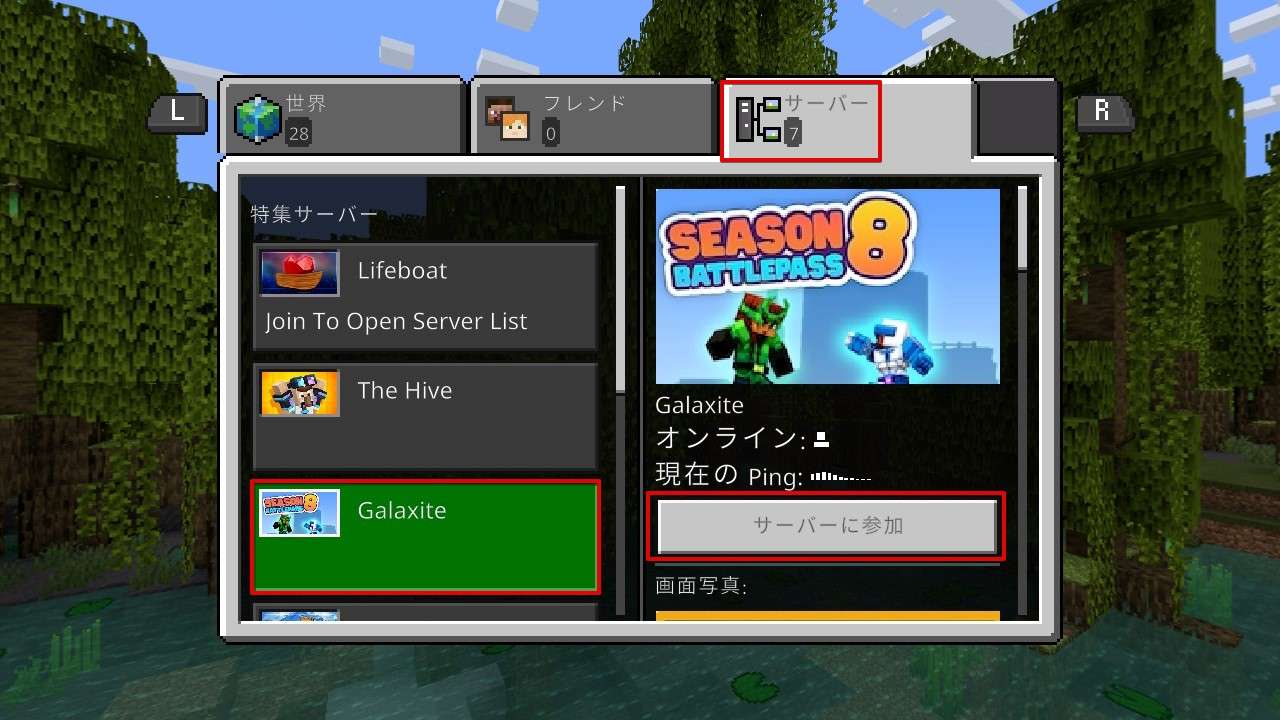
どのサーバーでも良いので、「サーバーに参加」を選びます。
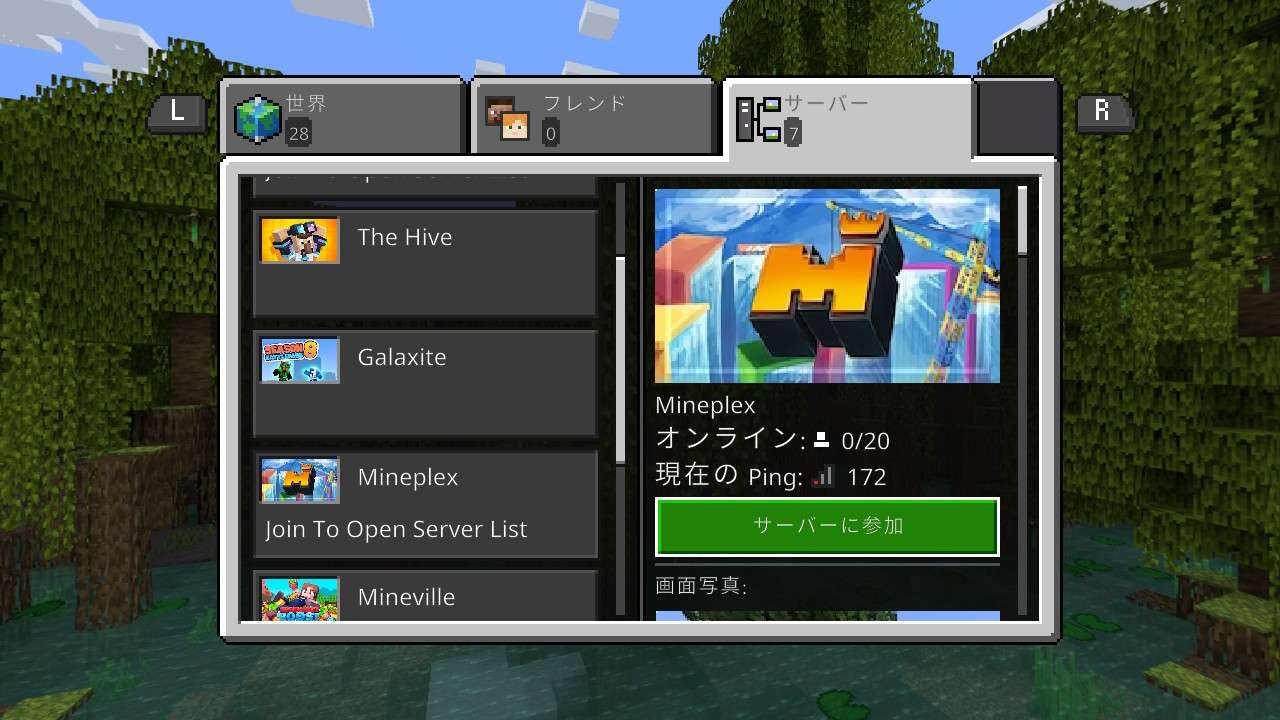
接続が不安定と出ても続けてOK
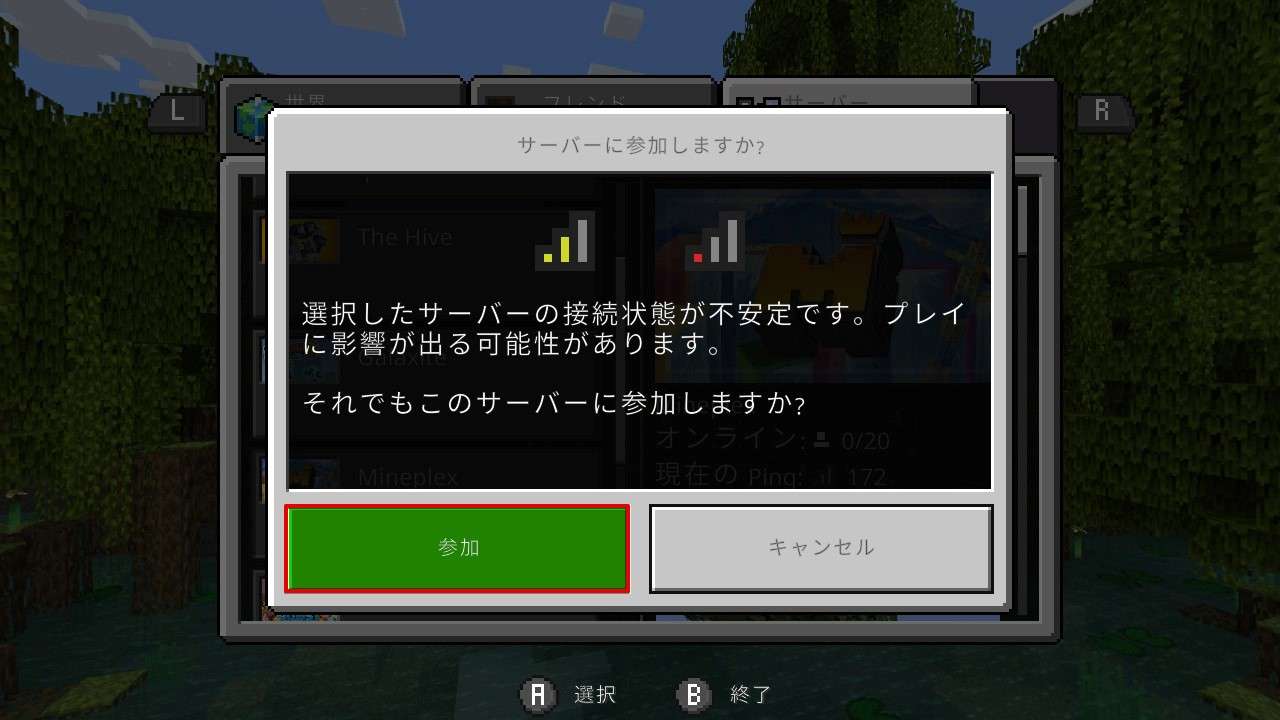
少し待ちます。
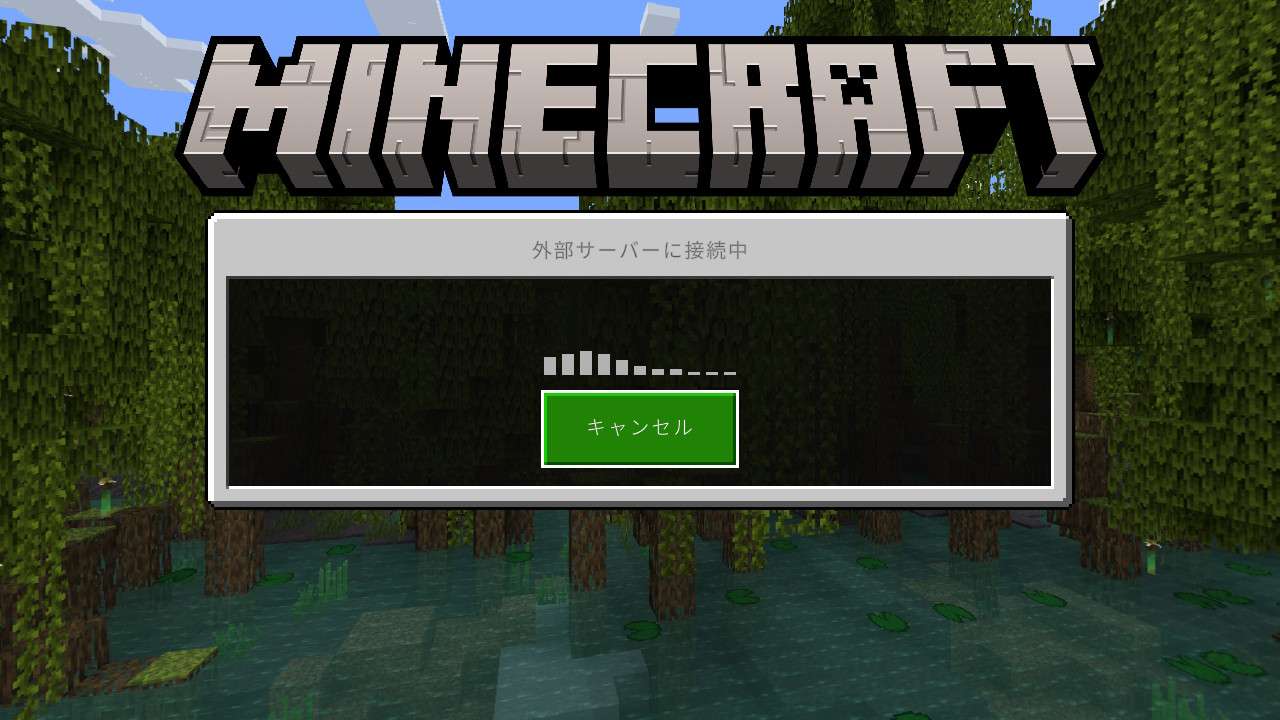
DNSサーバーから応答がありますので、「Connect to a Server」を選びます。
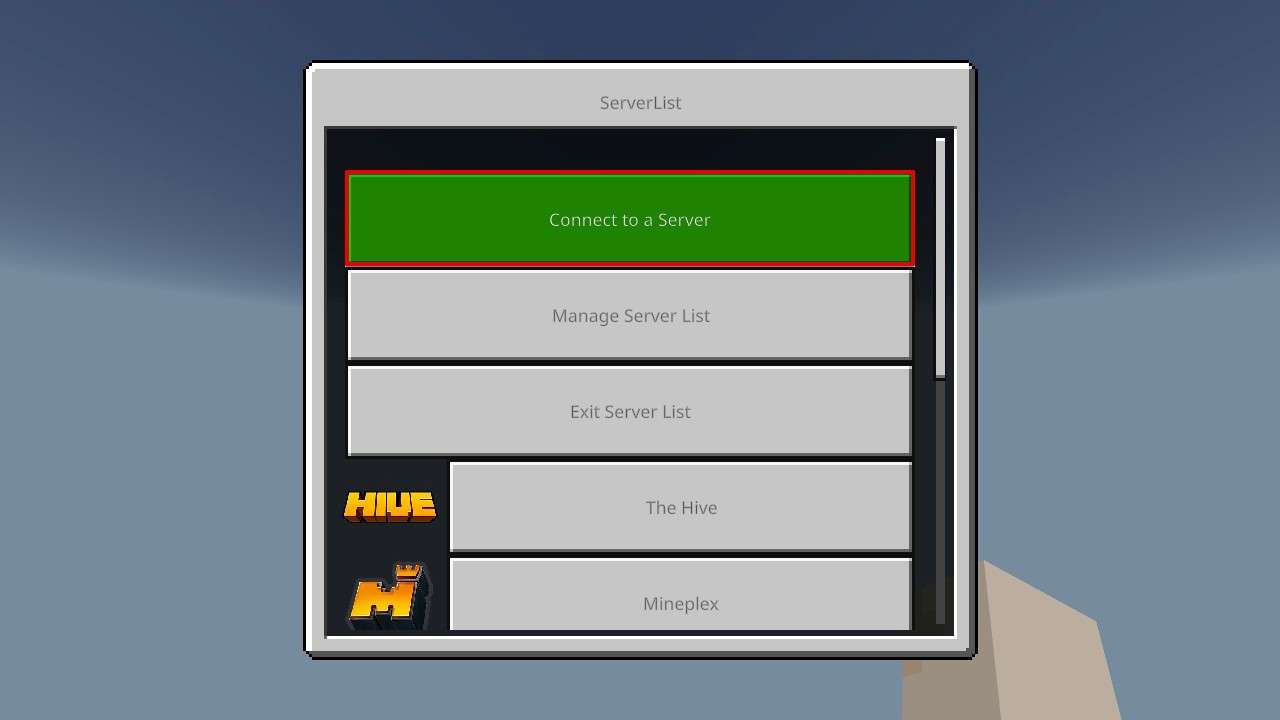
ConoHa for GAMEで作成したマイクラマルチサーバー統合版のIPアドレスを入力します。
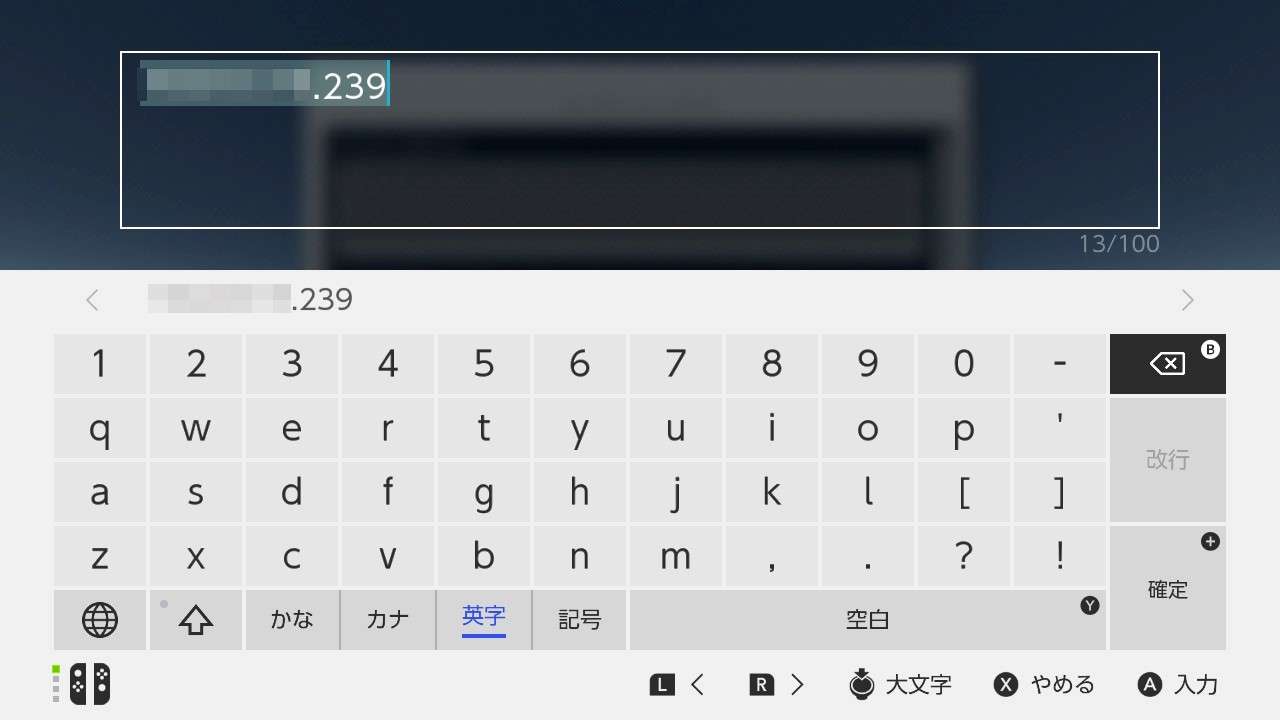
入力が完了しましたら画面を下へスクロールします。Server Portは19132のままでOK。
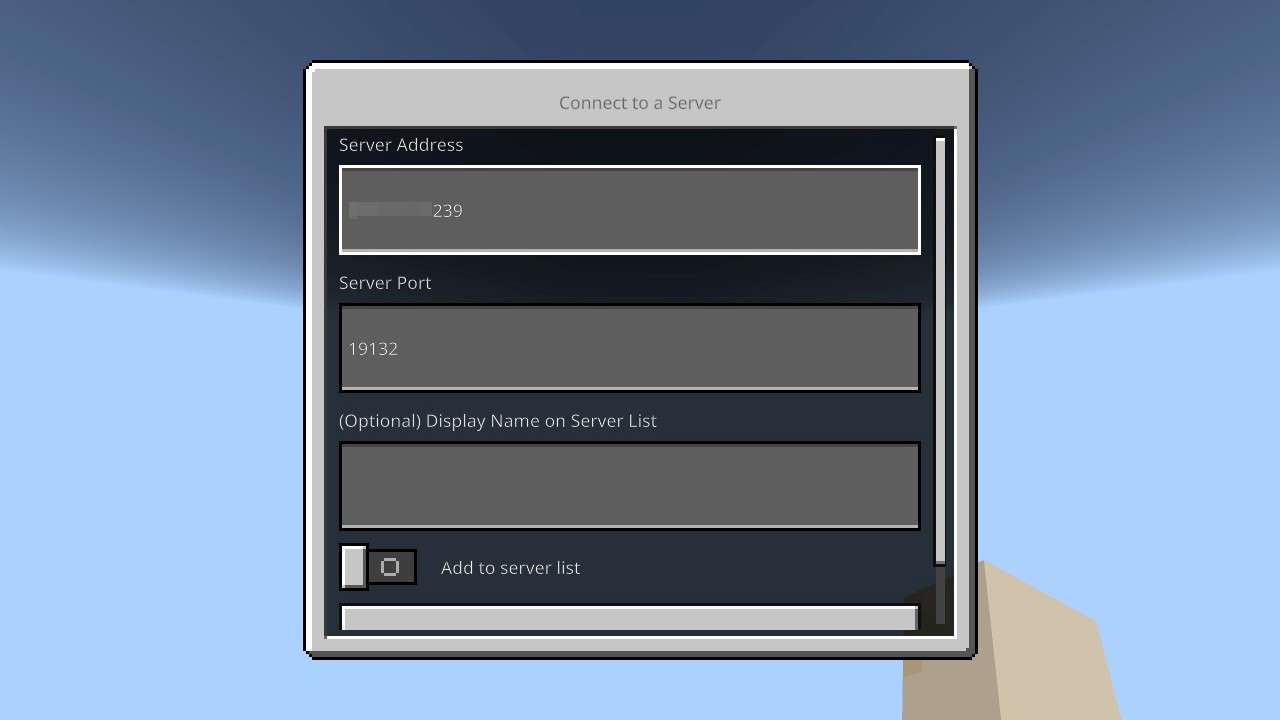
「送信」を選びます。
Add to server listを入れておくと次回からの接続が簡単になります。
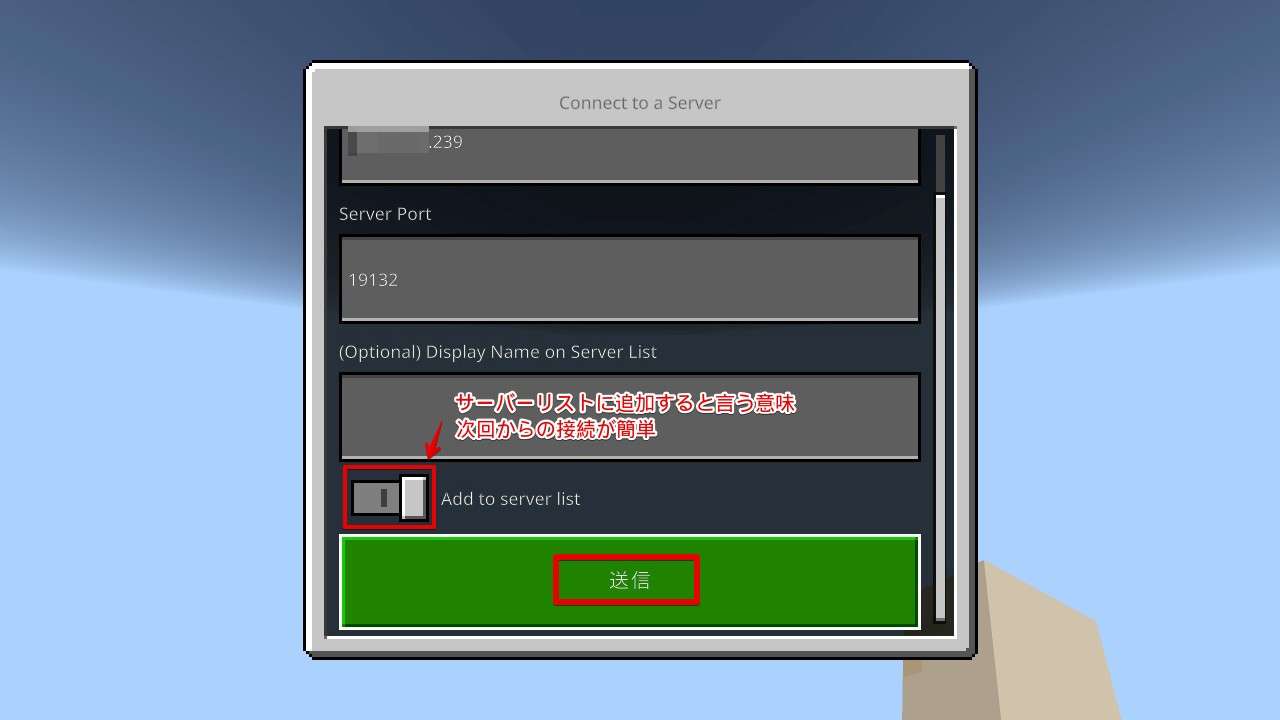
画面が接続中になるので少し待ちます。
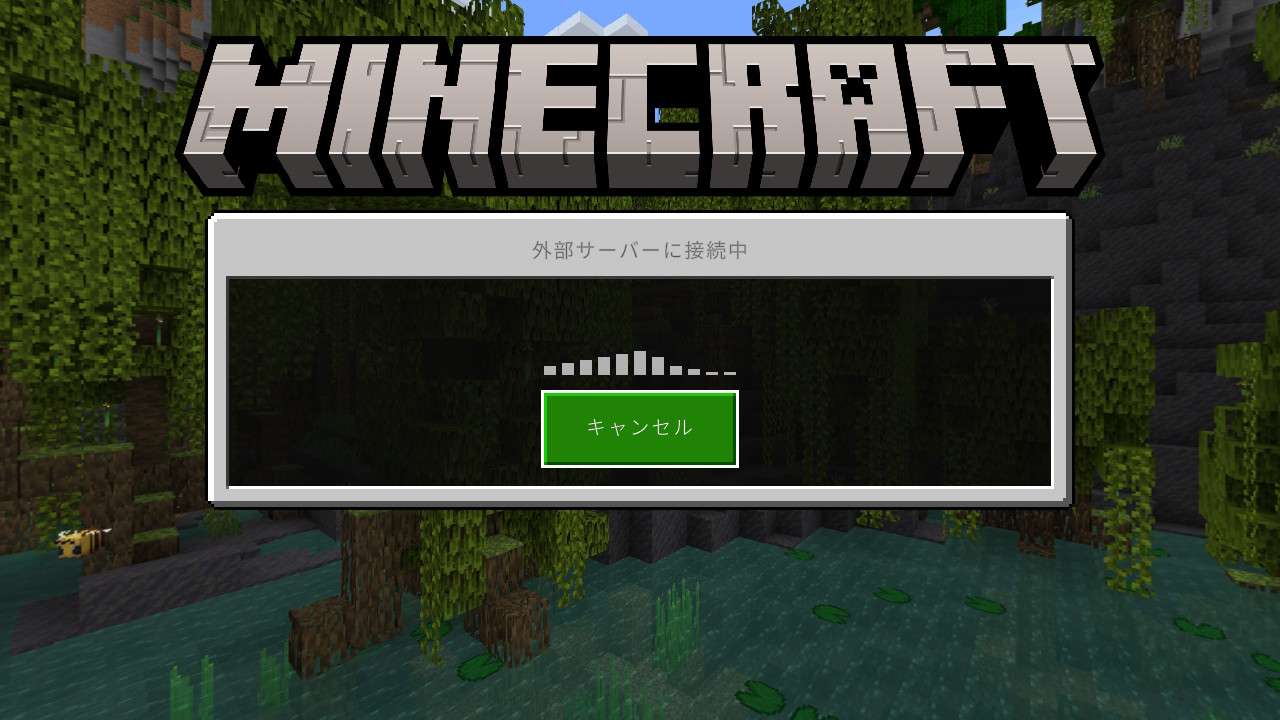
マルチサーバー統合版へログインできました!
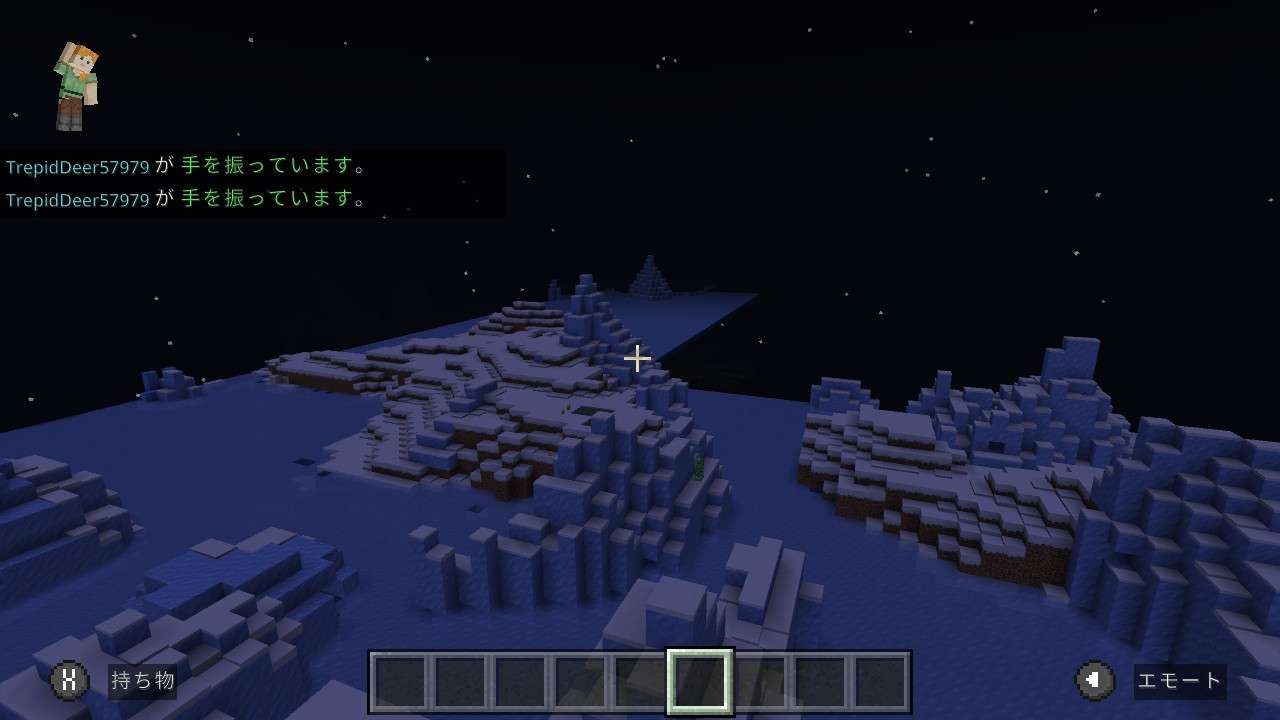
画面はPC版とSwitch版でプレイしているときです。
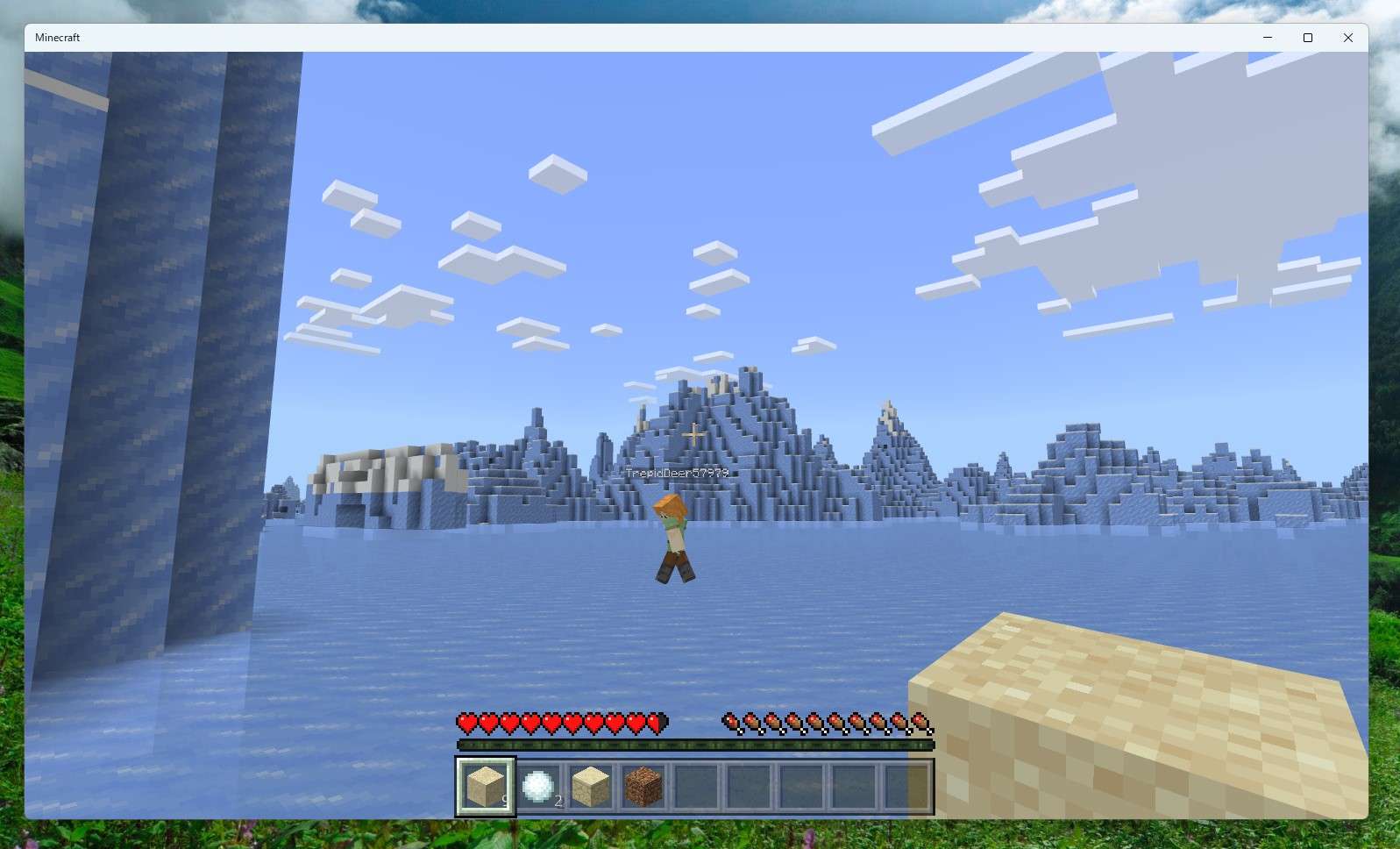
画面が見にくいですが、このようにPC版やSwitch版とマイクラを遊ぶことができます。
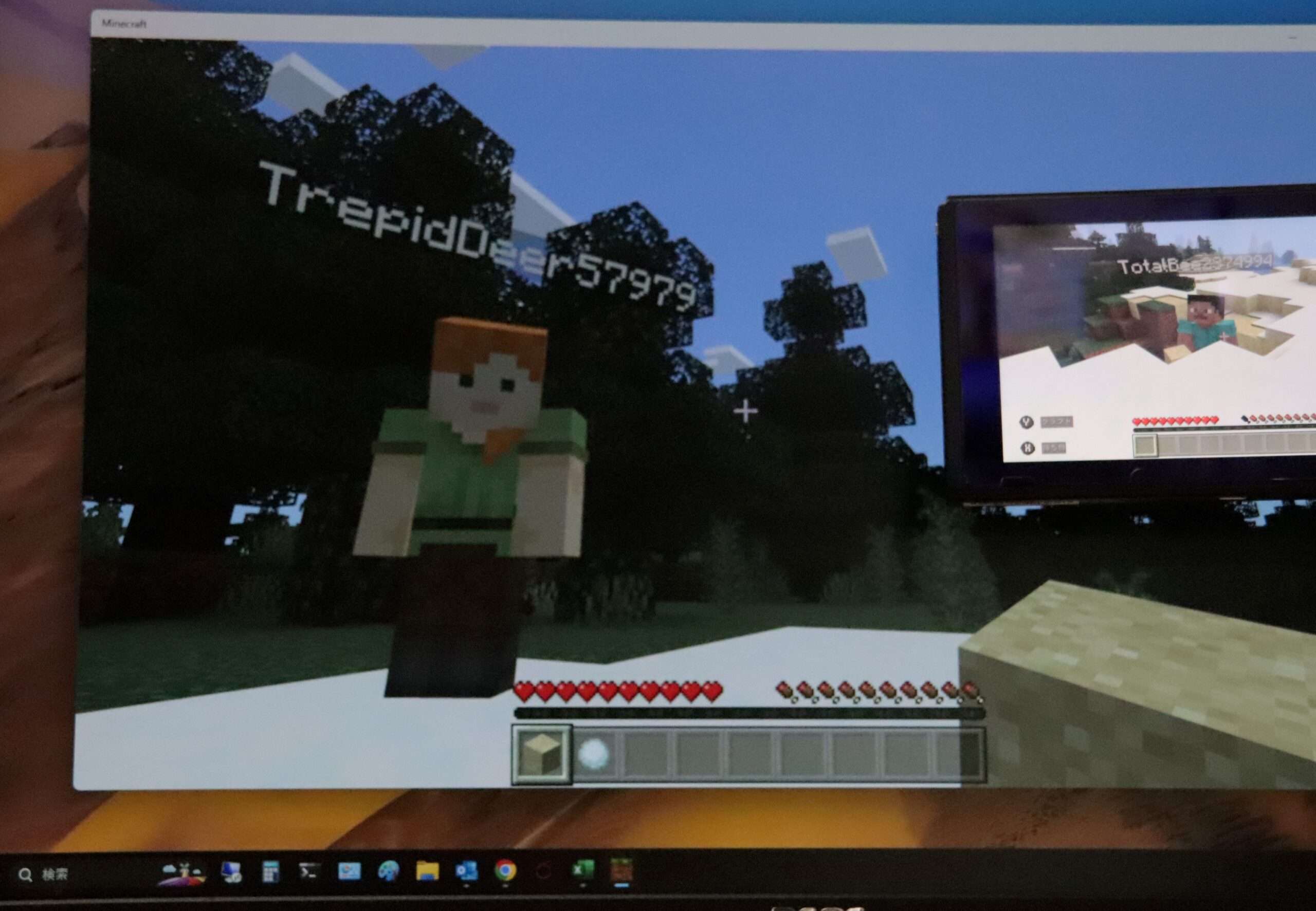
【ConoHa for GAME】マイクラマルチサーバー統合版の立て方:まとめ

ConoHa for GAMEを使ったMinecraftのマルチサーバー統合版の立て方について説明しました。
マイクラのマルチサーバー統合版はPC、スマホ、タブレットのほか、裏技使用でPS4/5、Nintendo Switch、Xboxでもマルチサーバー統合版で遊ぶことができます。
自宅にPC、スマホ、Switchなどがあればみんなでワイワイ遊ぶことができますね。
関連記事