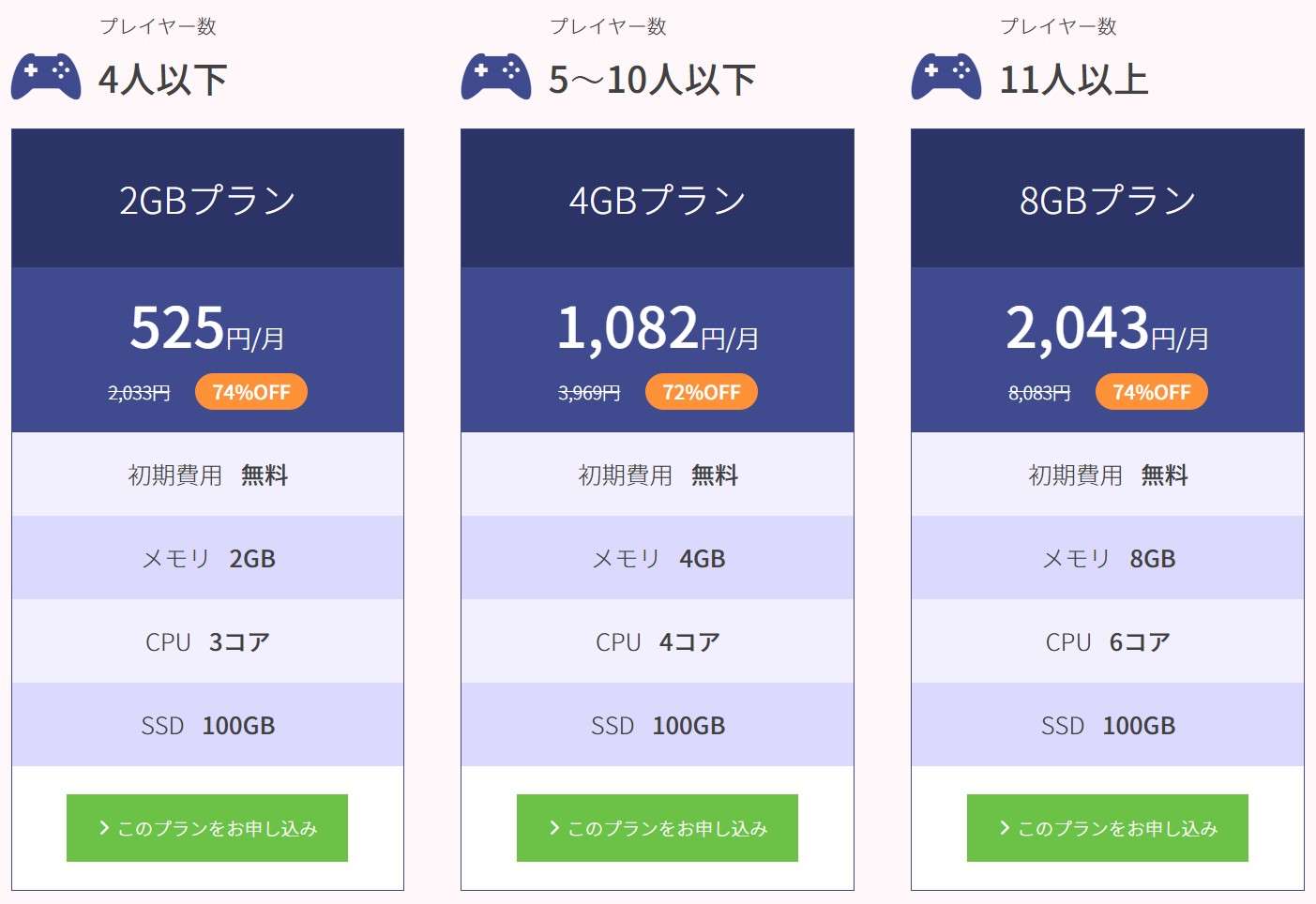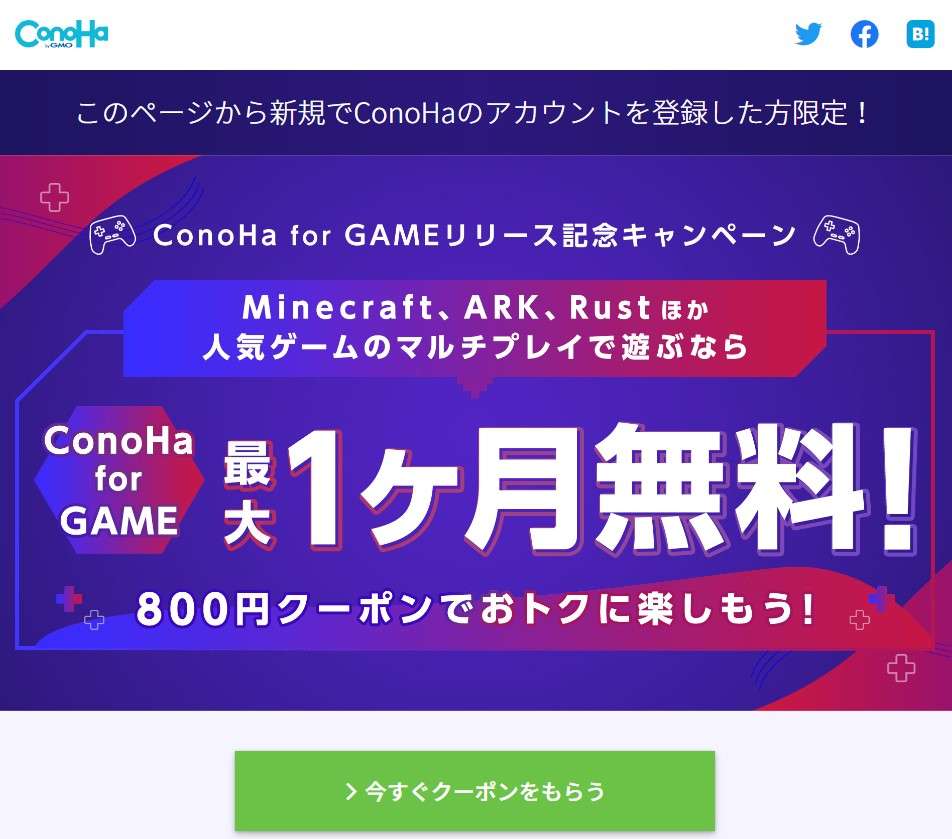ConoHa for GAMEは2023年3月1日サービスが開始されました。
今までConoHaではConoHa VPSを提供しており、ConoHa VPS中でゲームのアプリイメージが提供されていました。
今回では新たにゲーム専用のVPSとしてサービス提供を始めました。
この記事ではConoHa for GAMEを実際に使ってみたエンジニアである私自身の評判とSNSの評判をまとめ、使い方についてもわかりやすく説明しています。
これからConoHa for GAMEでゲームサーバーを立てたいけど、「使い方や使っている人の感想が気になる!」ならぜひ最後までご覧になってください。
ちなみにスマホからでもConoHa for GAMEは申し込みできますので、少しでも早く遊びたいなら申し込みだけでも済ませておくのも吉。
ConoHa for GAMEの評判
ConoHa for GAMEの評判について2つの視点でご紹介。
- 筆者視点の評判
- SNSでの評判
筆者(エンジニア)視点での評判
筆者視点では以下の3つに着目してみました。
- 月額料金・時間課金
- VPSの設定の難易度
- VPS性能
月額料金(長期割引パス)
ConoHa for GAMEは月額料金は驚くほど安いというわけではありません。が、キャンペーンの割引率は驚異的。
下記は一例ですが、割引率は61%!月額料金がかなり安くなっていることがわかります。割引率は定期的に変わるのでまずはConoHa for GAMEをチェックしてみてください。
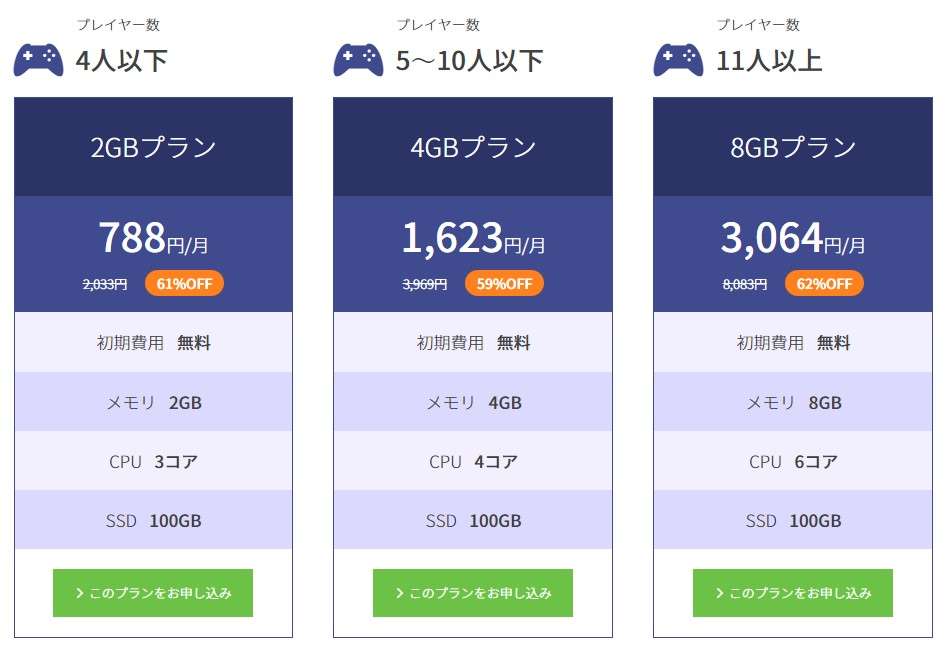
さらに当サイトからの申し込みで1,500円のクーポンも適用されます。もちろん、併用可能!
2GBプランの場合、月額61%オフの788円で契約でき、さらに1,500円のクーポンが適用できますので、1ヵ月分無料になる計算です。
申し込みタイミングは考えた方が良い?
月額料金(長期割引パス)で申込んだ場合その日からの契約となります。月初に申し込むと得、月末だと損、というものがない点が嬉しいですね。
1ヵ月契約を3/22にした場合4/22が期限。3ヵ月契約を3/22にした場合、6/22が期限。
時間課金(1時間から契約可能)
ConoHa for GAMEの興味深いところが料金体系。あらゆるサービスでは月額料金制が基本。ConoHa for GAMEももちろん月額料金制です。
が、もうひとつ料金体制があります。それが時間課金というもの。
通常なら「月々いくら~~」と決まっているところConoHa for GAMEの時間課金はその名のとおり1時間から使うことができます。
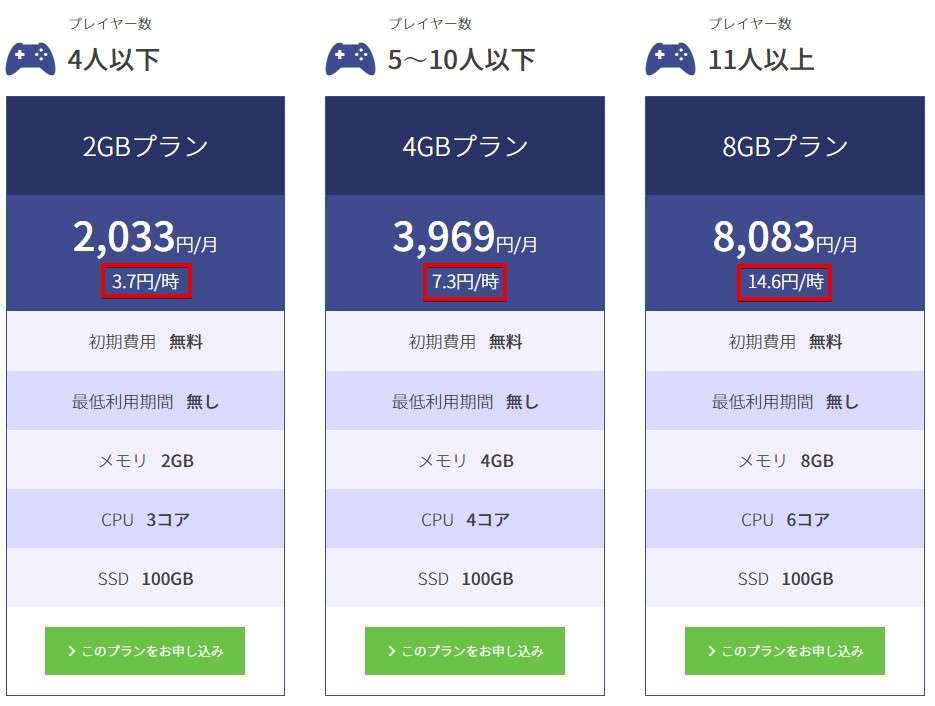
さすがに時間課金で1ヵ月使うとかなりの割高になりますが、「例えばちょっと使ってみたい」「今日だけ使いたい」という限定的な使い方に威力を発揮する課金体型です。
例えば8GBプランを10時間使った場合146円を支払うだけ。
システム的にコストもかかるので、時間課金を嫌がる企業が9割以上ですがConoHa for GAMEでは実現してくれています。
使う側としては体験版的な感じで使うことができますし、不要になればサーバー削除してしまえばその時点で課金は止まります。
ただ、1ヵ月以上使うなら長期割引パスが絶対お得ということは覚えておいてください。
VPS(アプリイメージ)設定の難易度
アプリイメージの設定難易度は数あるVPSで一番簡単ですね。下記はマルチサーバーで有名なマインクラフトの設定例。
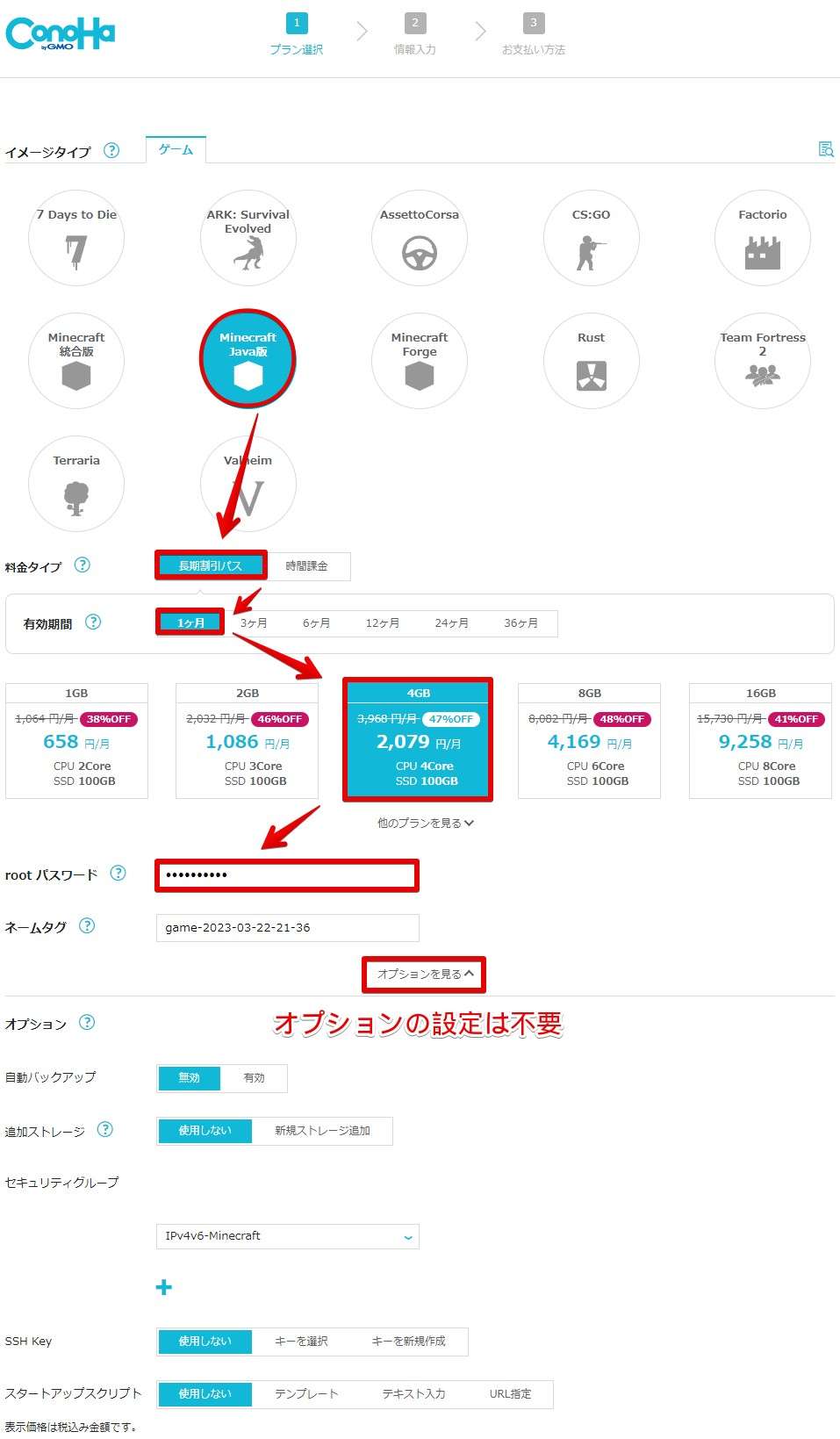
サーバー設定は上の画像のように遊びたいゲームのアイコンをクリックするだけ。ワンクリックと言っても良いですね。
映画のワンシーンのようにキーボードをガチャガチャ入力するようなことは何もなく、あとはゲームからマルチプレイに必要なIPアドレスとパスワードを入力するだけで遊ぶことができます。
マルチサーバーはセキュリティにも考えておく必要がありますが、これについても知識不要。すでに必要な設定がイメージごとで用意されているので基本的には操作不要です。
VPS性能
残念ながらConoHa for GAMEが使用しているVPSの性能については明確に公表されていません。
そのため、判断に困る場合もあるかもしれませんが、ConoHa VPS時代から性能が悪い!遅い!という評判はほぼなし。
僕自身スペックが求められるValheimやARKなどマルチサーバーで遊びますが、動作がモッサリする・キャラがワープするということはまだ未経験です。
ConoHa for GAMEを契約して失敗したなあと思ったことは今のところなし。よく動いています。
SNSでの評判
主にツイッターからですが、評判を集めてみました。と言ってもまだ始まったばかりで期待と不安が入り混じったツイートが多い印象。
ConoHaのゲームサービス『ConoHa for GAME』めちゃくちゃ気になる!!
— かわきー (@kawaki_life) March 22, 2023
conoha for gameに乗り換えるか悩み中
— かにぐま❂/アントニオ/ワカリ (@Kaniguma_ff) March 8, 2023
SSH接続に関してはエンジニア視点で言うととても良いツイートだなあと。知らない人は慌てますが、当ブログが取り扱っている記事ではしっかりやり方を説明していますのでご安心を。
ConoHa for GAMEで新しくサーバを契約し、FTP接続・SSH接続をしようとしている方へ。
セキュリティグループに
「IPv4v6-SSH」
を追加しないと、サーバにアクセスできません。
ご注意を!— ウヤウヤ(本物) (@shkk_uya) March 1, 2023
ConoHa for GAMEの使い方をレビュー
ここからはConoHa for GAMEの申し込み方法と普段使いで必要になりそうな部分を説明していきます。
- ゲームに必要なプラン
- ConoHa for GAMEの申し込み方法
- セキュリティグループの設定方法
- VPSの再構築方法
- VPSプランの変更方法
- 解約する方法
各ゲームに必要なプラン
ConoHa for GAMEが対応しているゲームは下記のとおり。順次増えていく予定。ゲームによってはプランが決まっている場合もありますのでこちらに記載します。
| ゲーム | 必要最低プラン |
| 7 Days to Die | 4GBプラン以上 |
| ARK:Survival Evolved | 4GBプラン以上 |
| Assetto Corsa | 1GBプランからOK |
| CS:GO | 1GBプランからOK |
| Factorio | 1GBプランからOK |
| Minecraft 統合版 | 1GBプランからOK |
| Minecraft Java版 | 1GBプランからOK |
| Minecraft Forge | 1GBプランからOK |
| Rust | 4GBプラン以上 |
| Team Fortress 2 | 1GBプランからOK |
| Teraria | 1GBプランからOK |
| Project Zomboid | 1GBプランからOK |
| Unturned | 1GBプランからOK |
| ARMA 3 | 1GBプランからOK |
| Valheim | 1GBプランからOK(推奨は4GBプラン) |
ほとんどのゲームは1GBプランで遊ぶことができますが、VPSというサーバーの特性上ワンランク上のプランを使うことで性能に余裕が生まれより快適なマルチプレイ環境で遊ぶことができます。
ConoHa for GAMEの申し込み方法
今回はMainecraftの構築方法を例に説明します。
ConoHa for GAMEへアクセスすると800円の割引クーポンが適用されたページにいきますので、「今すぐクーポンをもらう」をクリックします。このボタンが申し込みページへ入れるボタンです。
さらに3月31日までの期間限定で月額料金も最大で62%引きとなっています。
メールアドレスを2回入力しパスワードを入力し「次へ」をクリックします。このパスワードはConoHa for GAMEの管理画面に入るためのパスワード。お忘れにならないようメモを取っておいてください。
目のアイコンをクリックするとパスワードが表示されますので思い違いによる入力ミスが防げます。
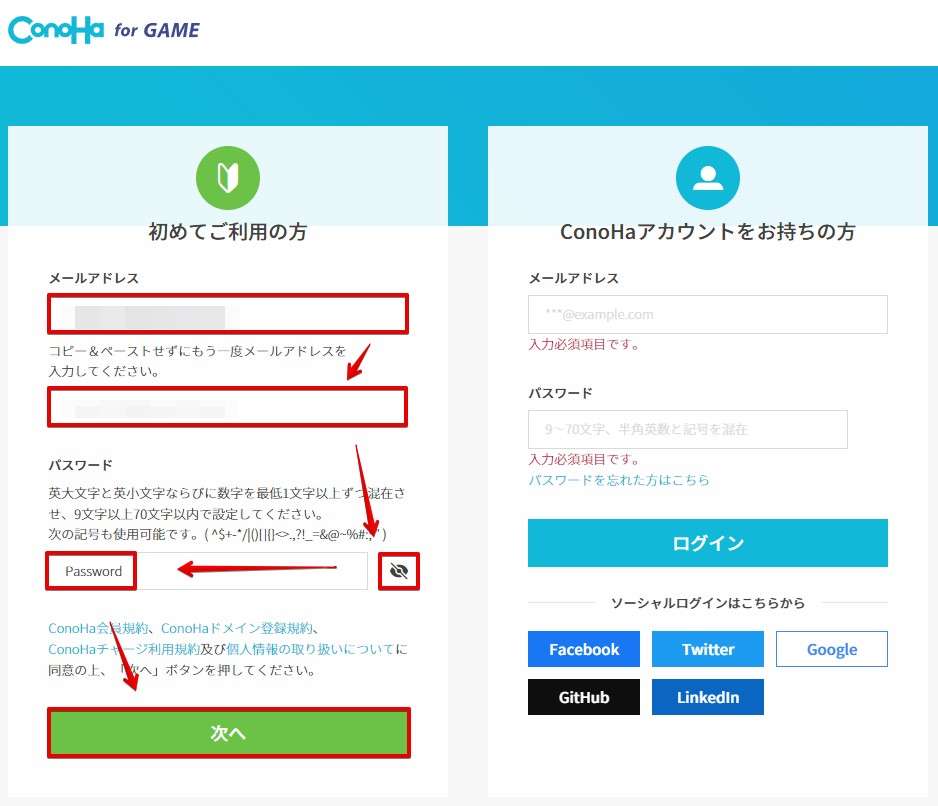
イメージタイプから「Minecraft Java版」をクリックします。他の項目は、以下を参考に選んでください。設定完了後、右側に表示されている「次へ」をクリックします。
- 料金タイプ:「長期割引パス」「時間課金」から選びます。時間課金は1時間から契約できますが割高です。
- 契約期間:長期割引パスを選んだ場合1ヵ月から36ヶ月までの期間が選べます。長いほどお得。
- プラン:4GBが推奨ですがお好きなプランでOK。後でプラン変更できます。
- rootパスワード:Valheimのサーバーへログインするためのパスワードを入力します。Vlaheimサーバーを共同管理する場合はこちらのパスワードを管理者で共有してください。ConoHa for GAMEの管理画面のパスワードではないのでご注意を。
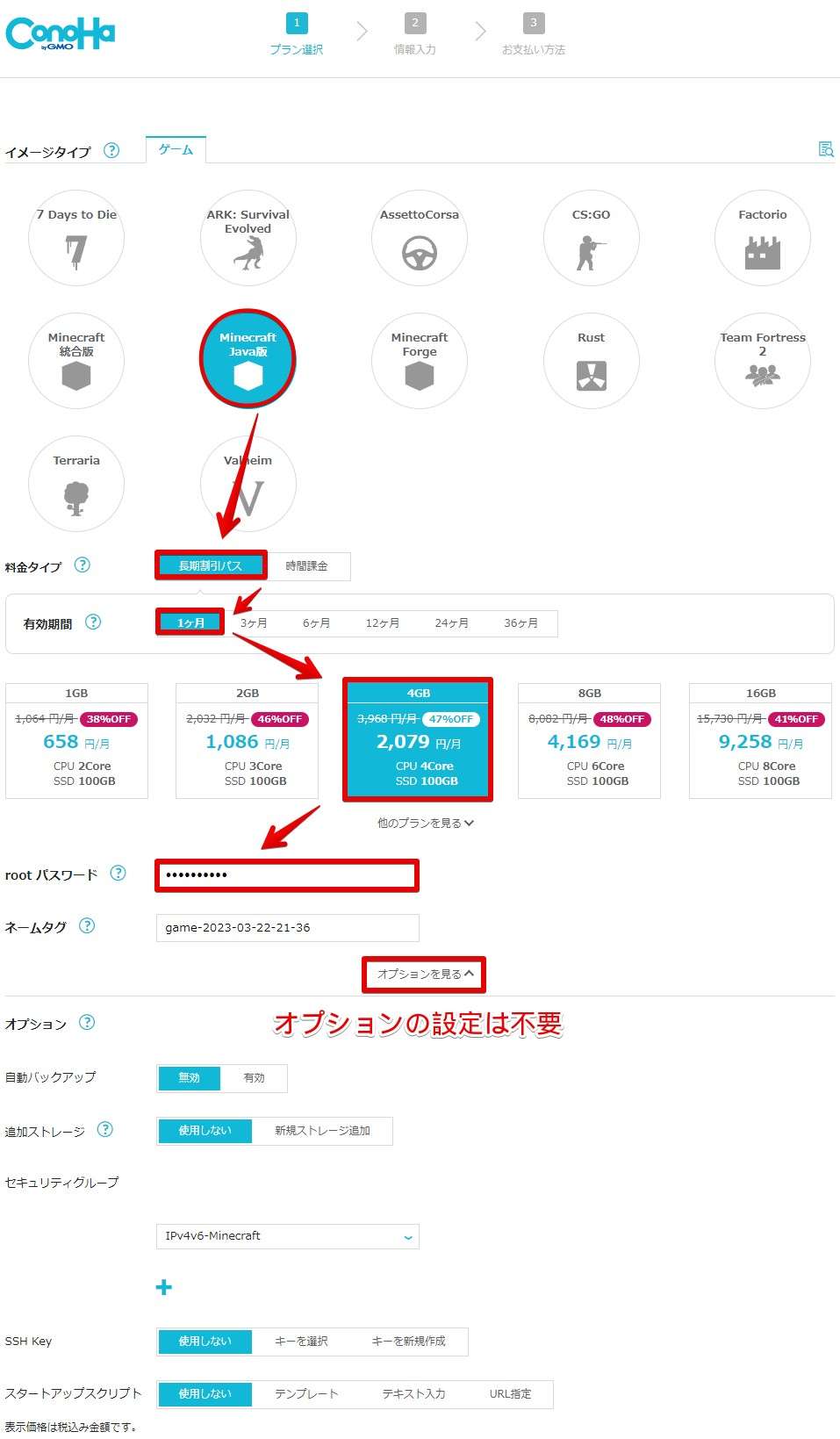
お客様情報を入力し「次へ」をクリックします。
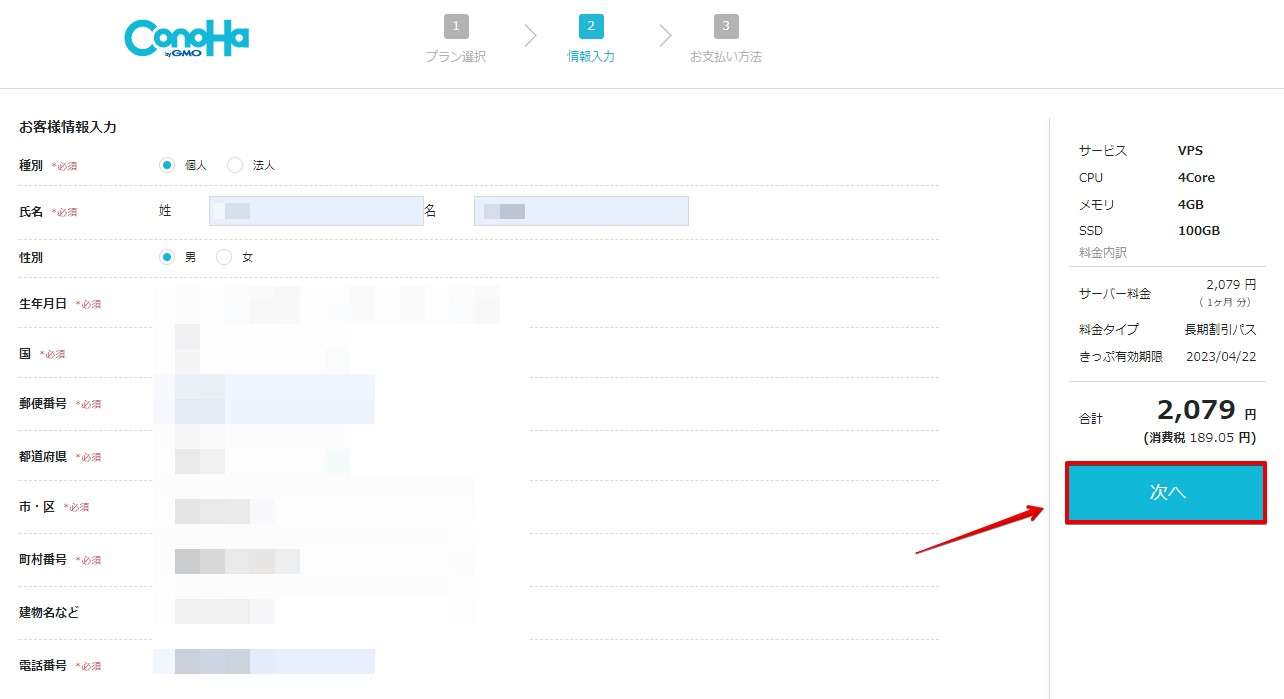
本人確認を行います。「SMS認証」「電話認証」からお好きな方を選んでください。「SMS認証」が簡単です。
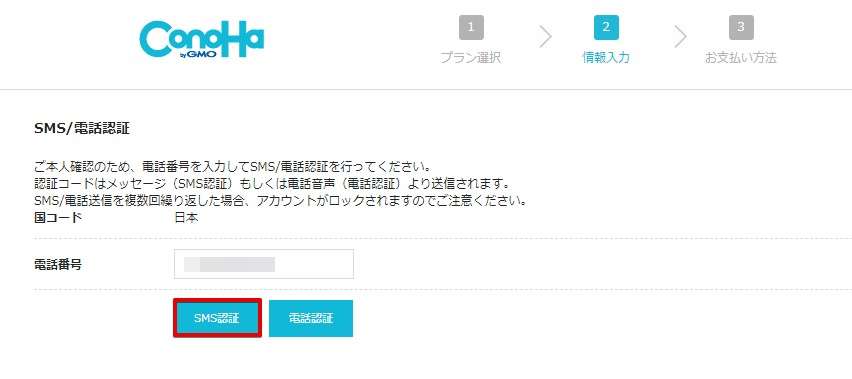
スマホに送られたきた認証コードを入力し「送信」をクリックします。
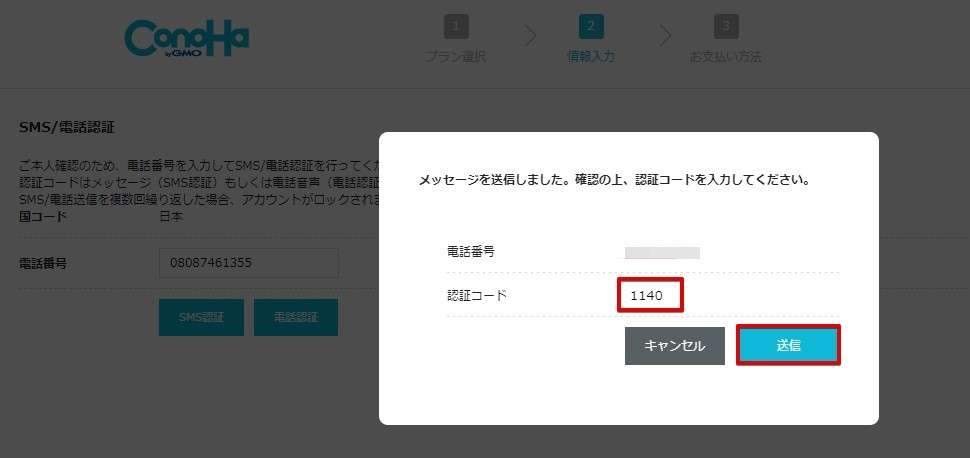
支払い方法を選びます。「クレジットカード(デビットカード可)」「ConoHaチャージ」などありますが、クレジットカードが手間もかからず一番簡単です。最後にクーポンが適用されていることを確認し「お申込み」クリックします。
クーポンの下に書かれている金額はクーポン適用前の金額です。支払いが完了すると明細書にクーポンが適用された金額が表示(画像の場合2,079円-800円=1,279円)されています。
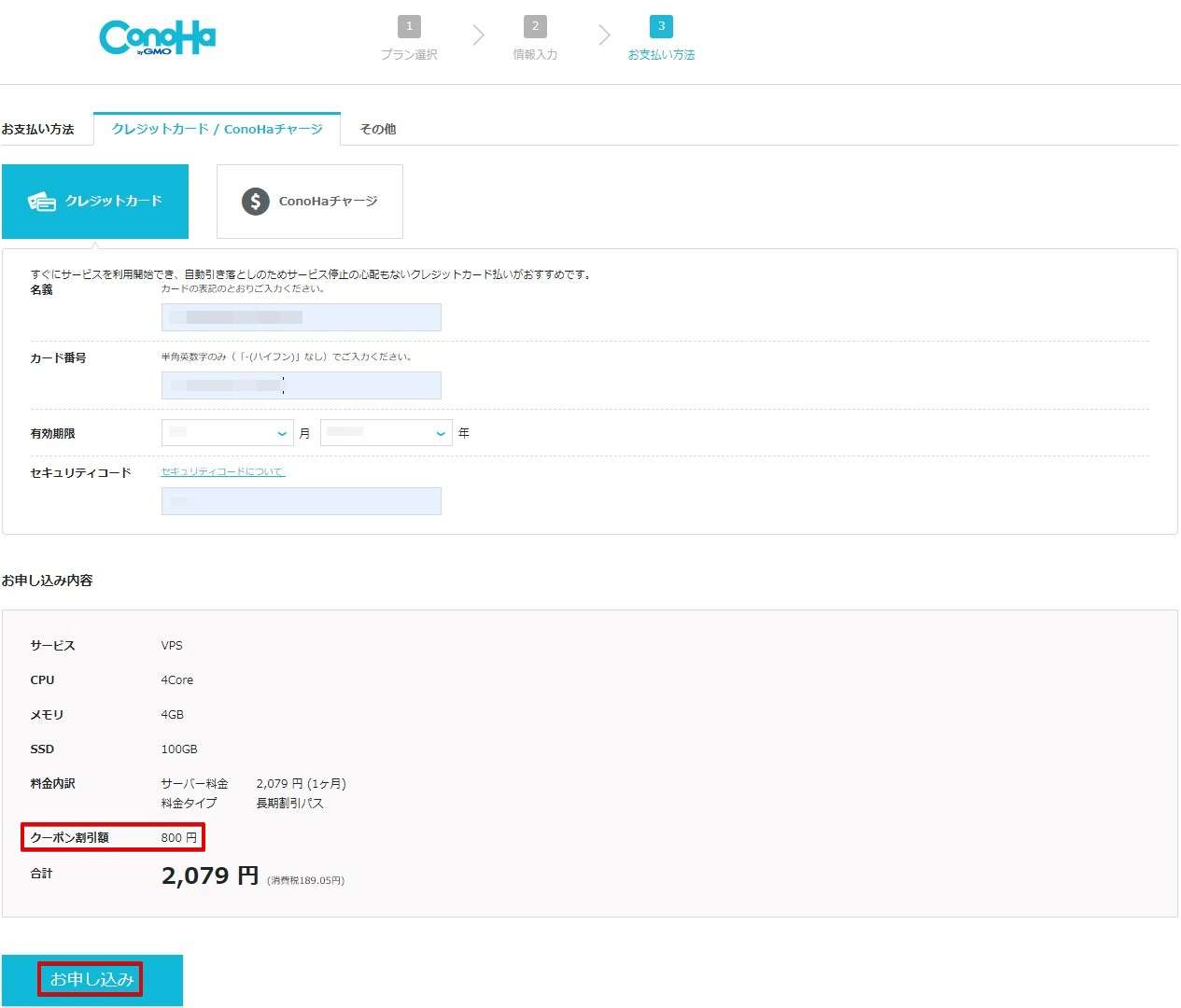
支払いが完了するとサーバーリストの画面に移動します。
左下にVPSの追加と完了のメッセージが表示されます。
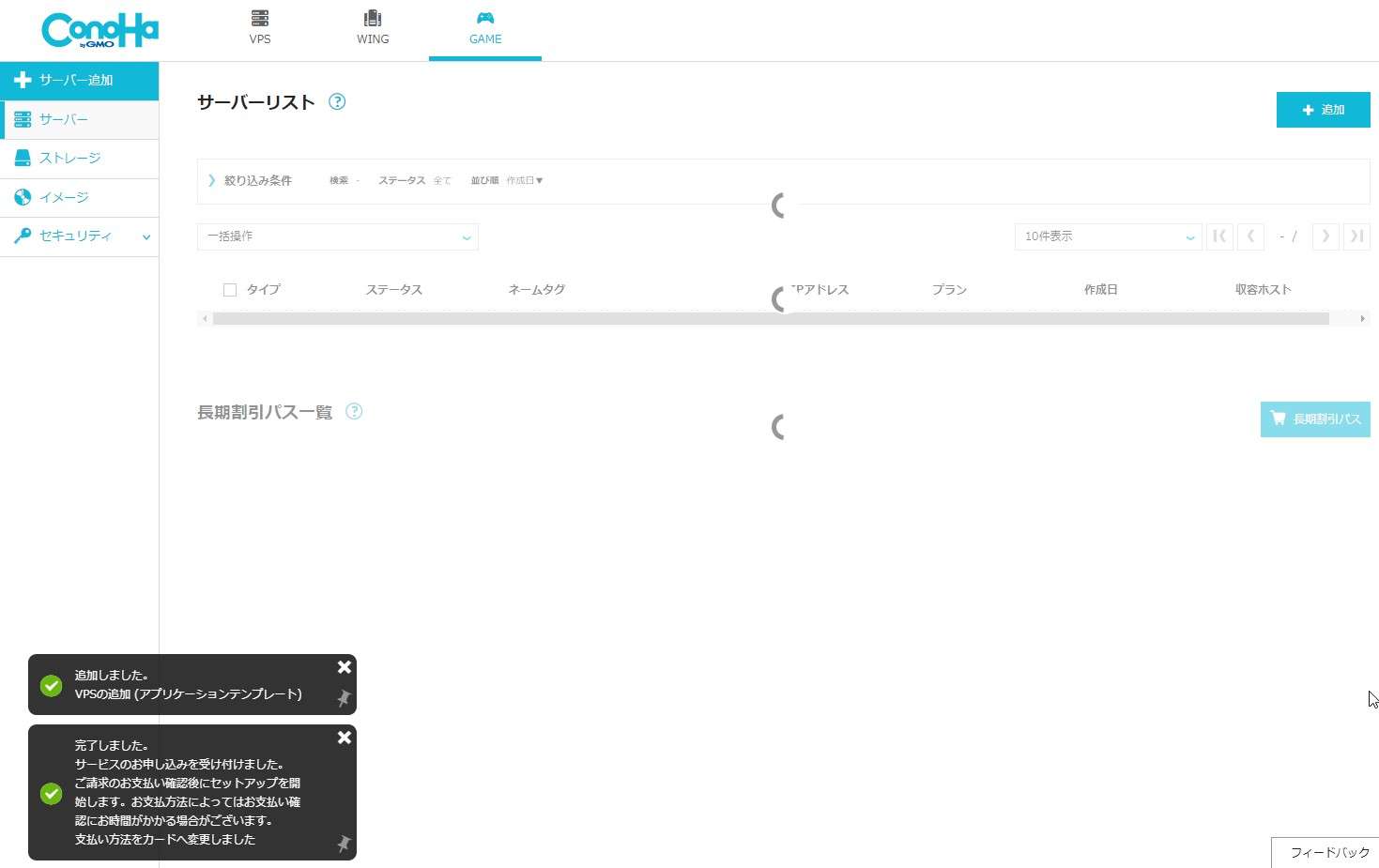
以下のような画面になればConoHa for GAMEの申し込みとValheimのサーバー設定は完了しています!申し込みからここまで10分ほどですので、とても簡単に作ることができます。
IPアドレスはマルチサーバーへ接続するために必要です。
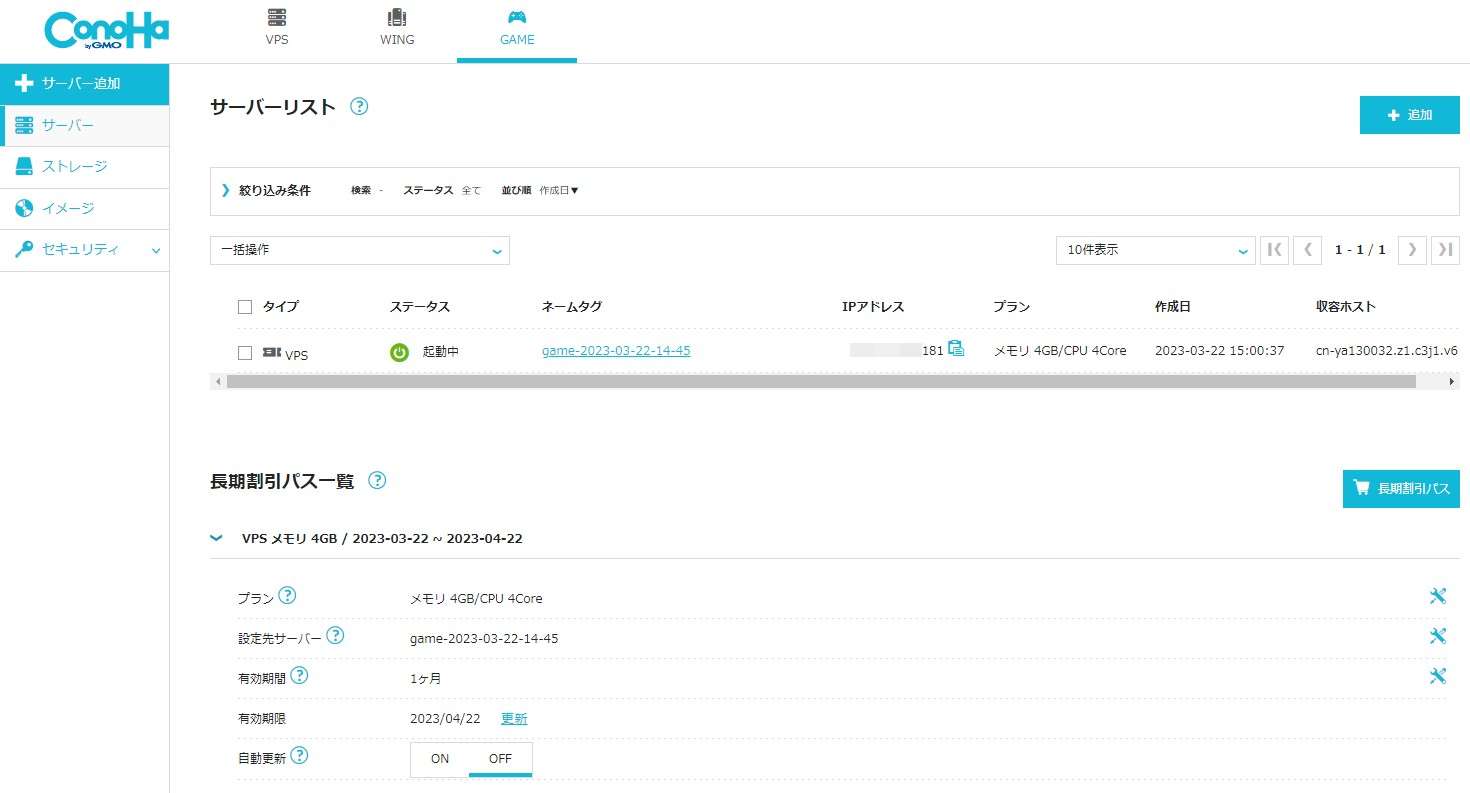
セキュリティグループの設定方法
ConoHa for GAMEのVPSではLinuxというOSが動いています。
そのため本来ならコンソールと言う真っ黒で文字だらけの画面で設定を入力していくのですが、ConoHa for GAMEでは一切不要。誰でもすぐに設定ができます。
やり方を説明していきます。
「サーバーリスト」の画面で赤枠で囲っている「ネームタグ」をクリックします。
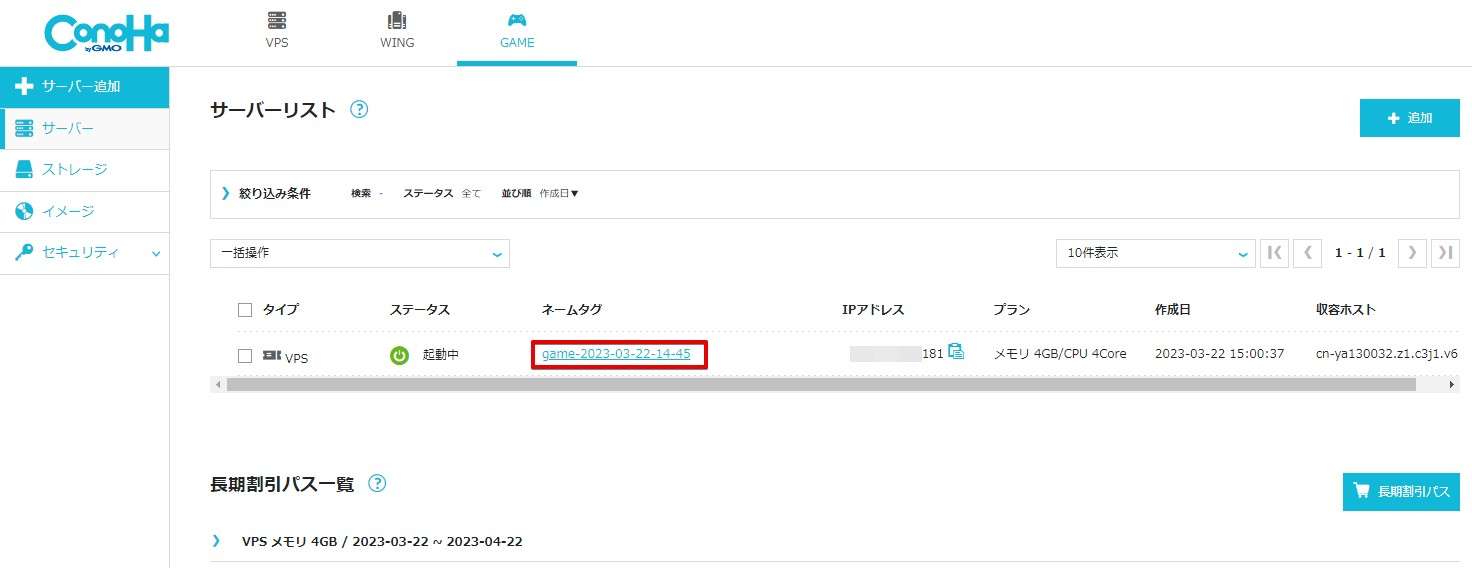
画面が切り替わりますので、下に画面をスクロールするとセキュリティグループという項目がありますので「鉛筆マーク」をクリックします。
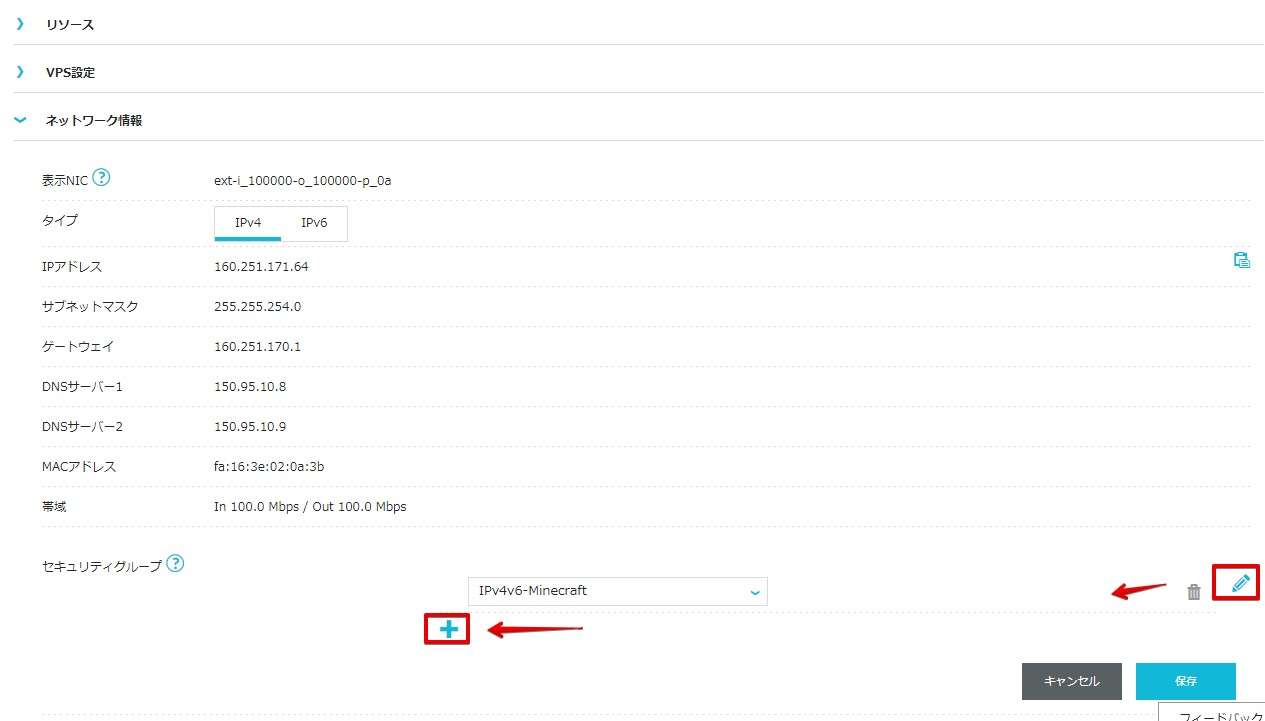
上の画像はMinecraftのイメージを利用している時のセキュリティグループの設定状況です。
ConoHa for GAMEではゲームごとに適切なセキュリティグループが設定されていてマイクラのイメージなら「IPv4v6-Minecraft」というセキュリティグループが設定されています。
ゲーム名がついているセキュリティグループは基本触れてはダメ(マイクラならIPv4v6-Minecraft)です。セキュリティグループを追加する場合「+」ボタンをクリックして追加していきます。
SSH通信(FTPやSSHが使える)を追加する場合は「IPv4v6-SSH」を選び「保存」をクリックします。
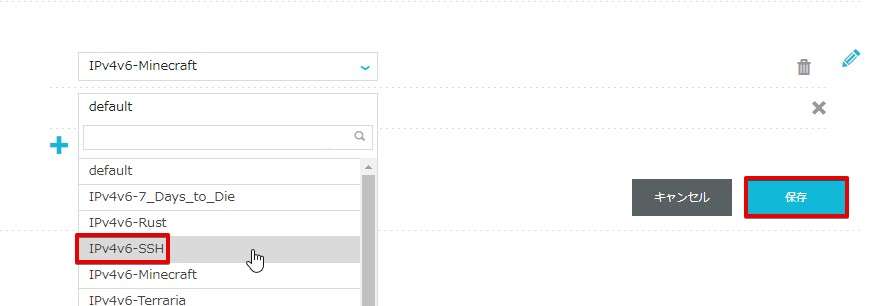
以下画像のようになっていればセキュリティグループが正しく設定できています。

アプリイメージを入れ替える(VPSの入れ替え)
ConoHa for GAMEではアプリのイメージを変える(入れ替え)ことができます。もちろん追加での料金は発生しません。
イメージの入れ替えではなく別途追加する場合は月額料金が発生します。
アプリイメージの入れ替え方法
流れは3ステップ。
- VPSをシャットダウン
- イメージを選択
- VPSを起動
操作方法を説明します。
申し込みを完了すると以下画像の表示が現れますので「ネームタグ」をクリックします。
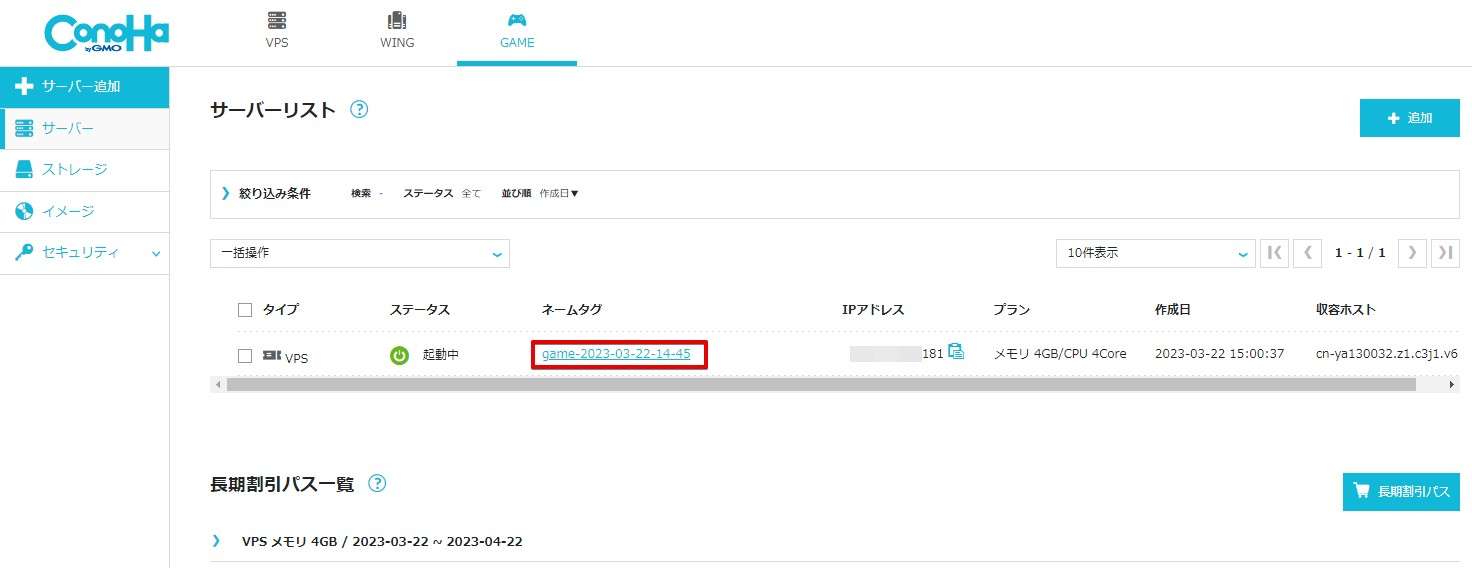
「シャットダウン」アイコンをクリックします。
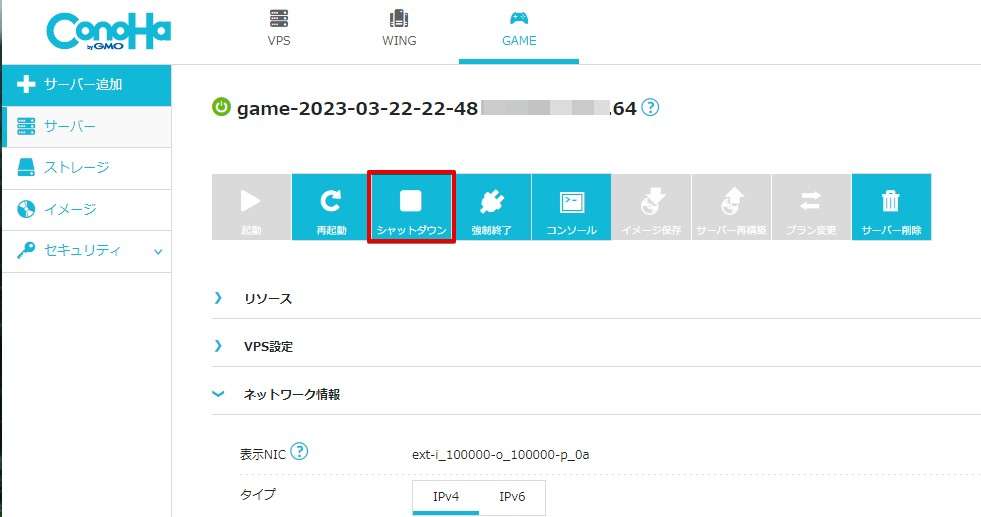
「はい」をクリックしてVPSをシャットダウンします。
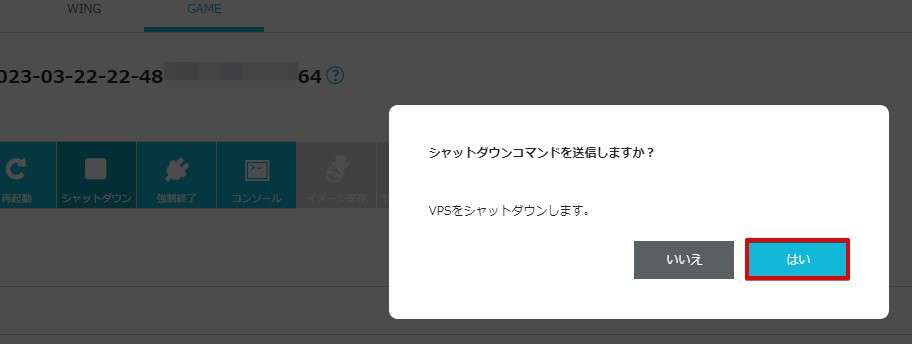
左下に「サーバー停止」のメッセージがでればOK。左側にある「サーバー」をクリックします。
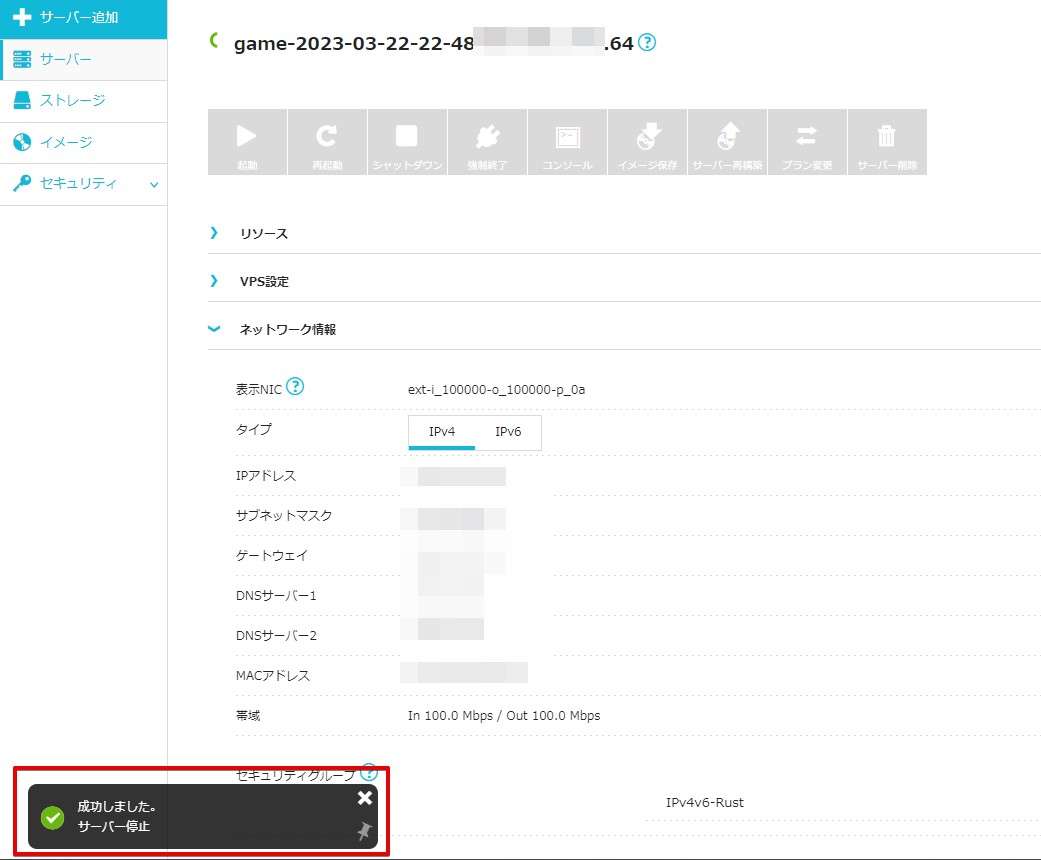
ステータスが「停止」になっていることを確認して「ネームタグ」をクリックします。
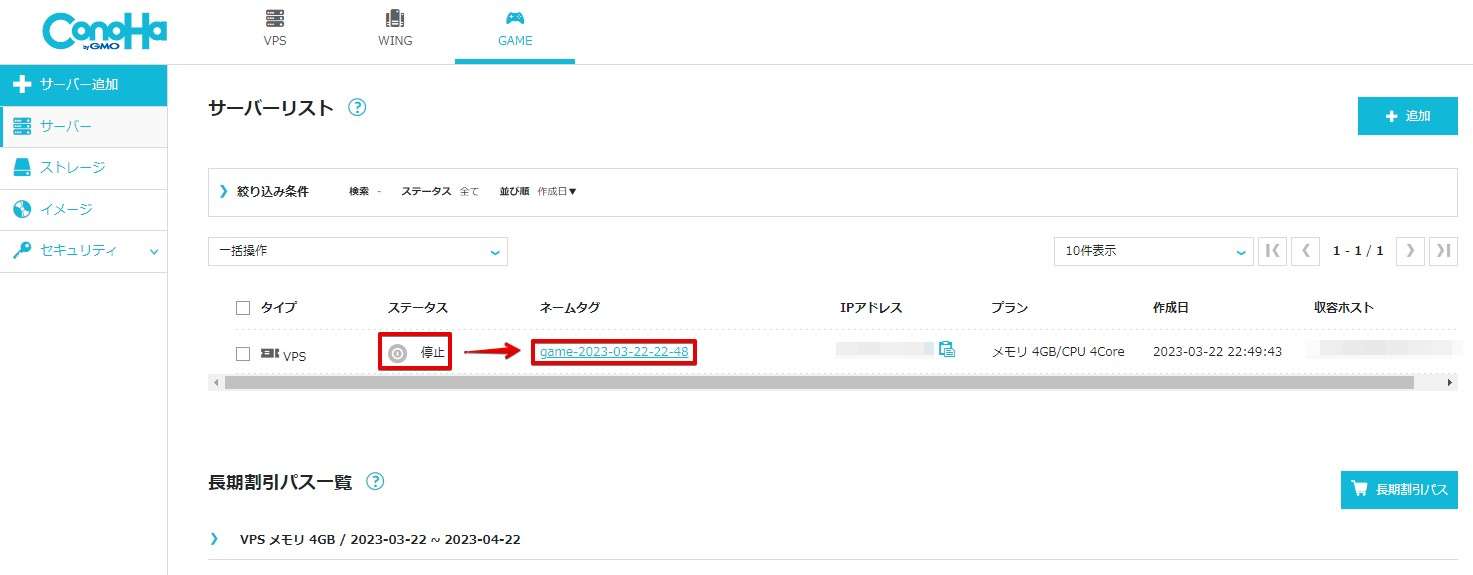
「サーバー再構築」をクリックします。
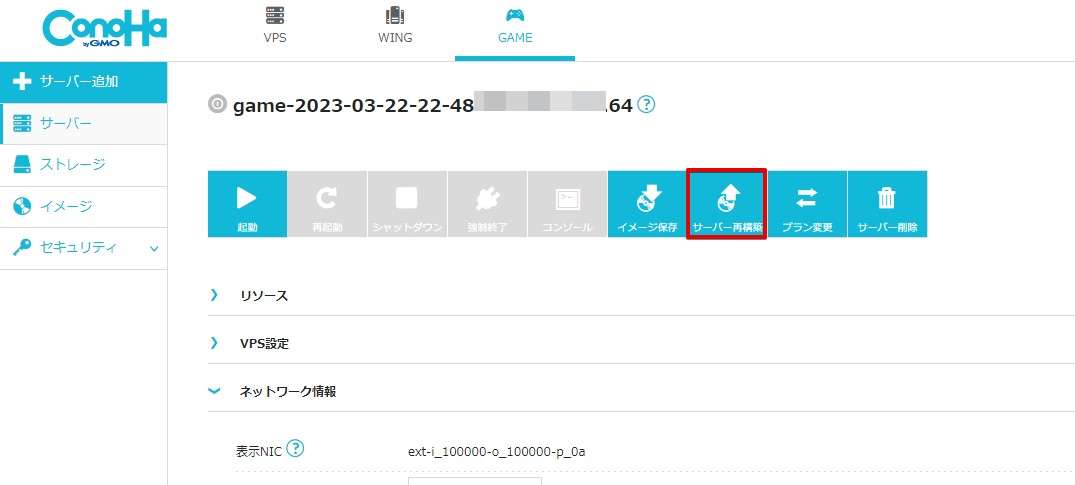
再構築したいイメージ(アプリケーション)を選び、rootパスワードを入力し「サーバー構築」をクリックします。
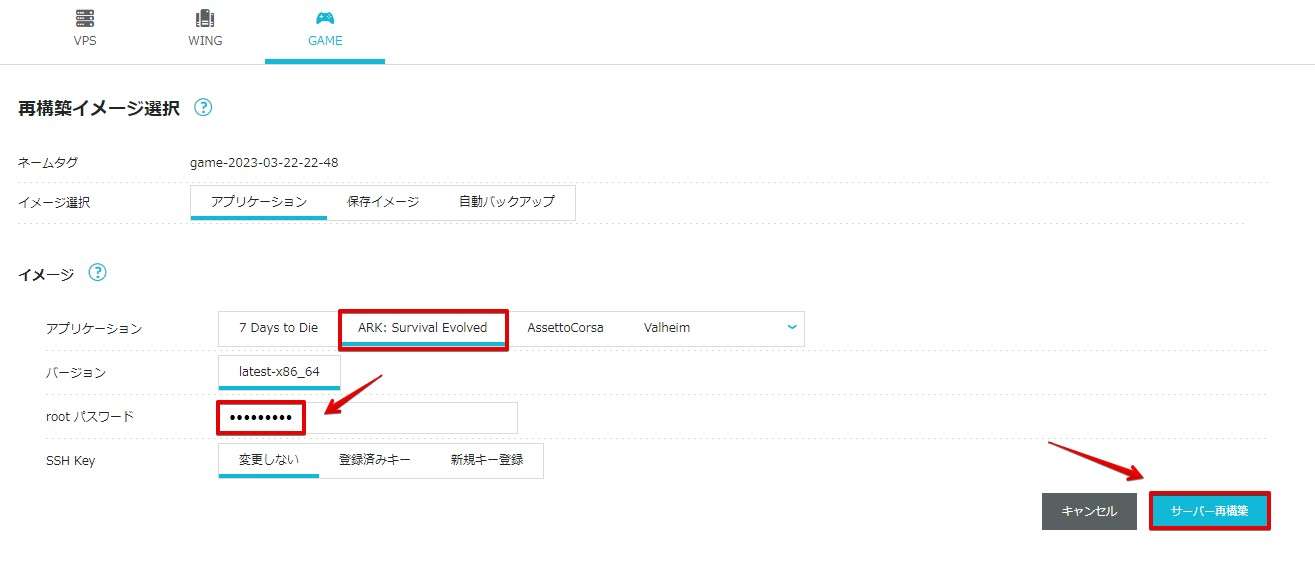
アプリが見当たらない場合右側のアプリをクリックすればほかのアプリが表示されます。
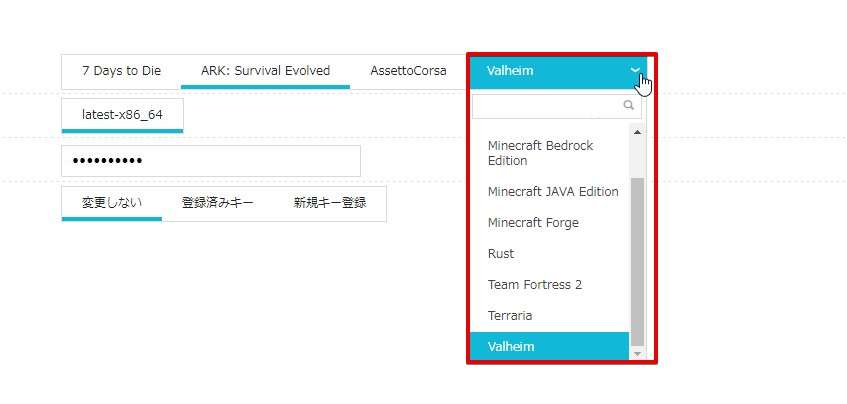
再構築が始まります。
再構築にはおよそ20分かかりますのでしばらく待ちましょう。
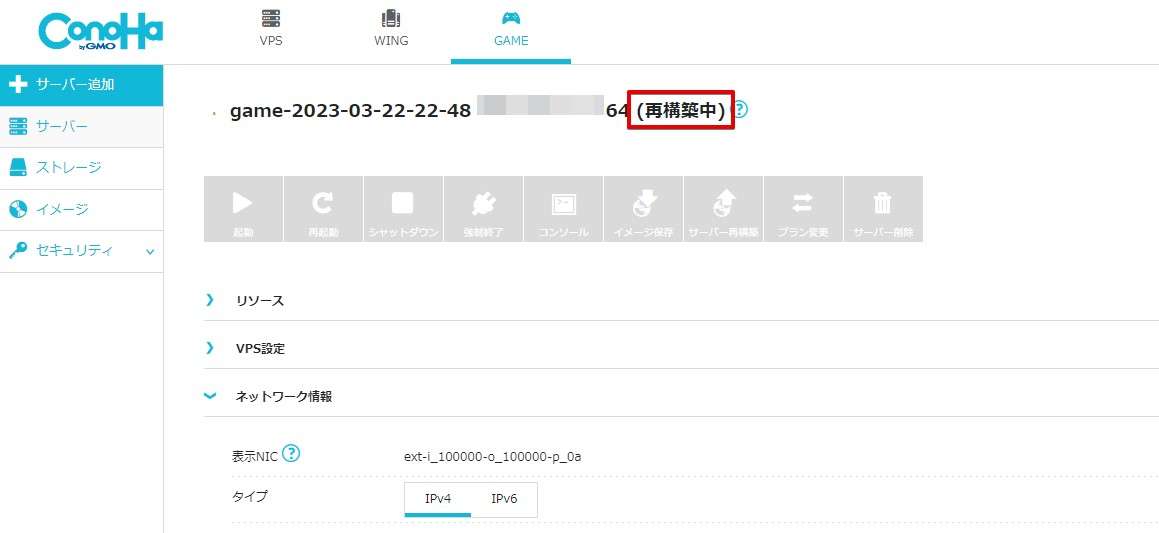
再構築が終わると「起動」ボタンなどがグレー表示から変わりますので、「起動」をクリックします。
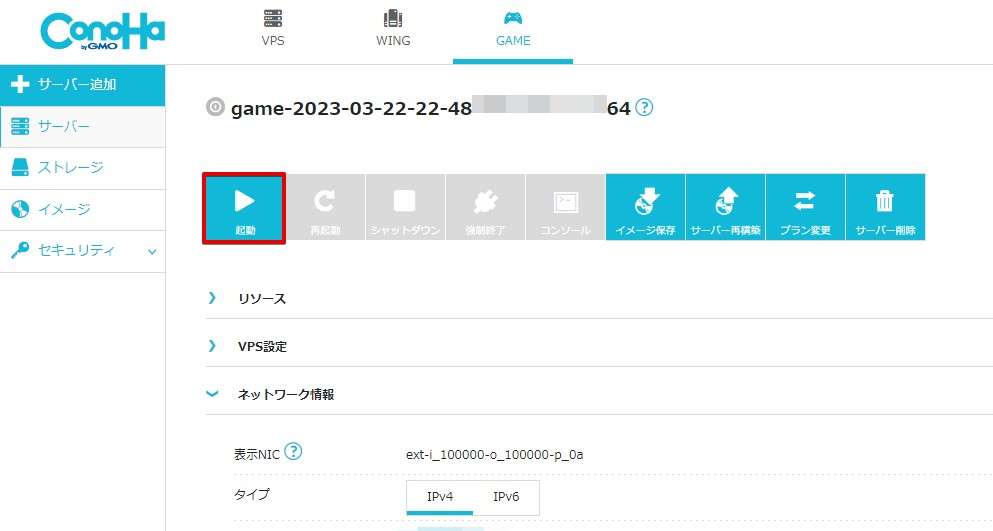
「はい」をクリックします。
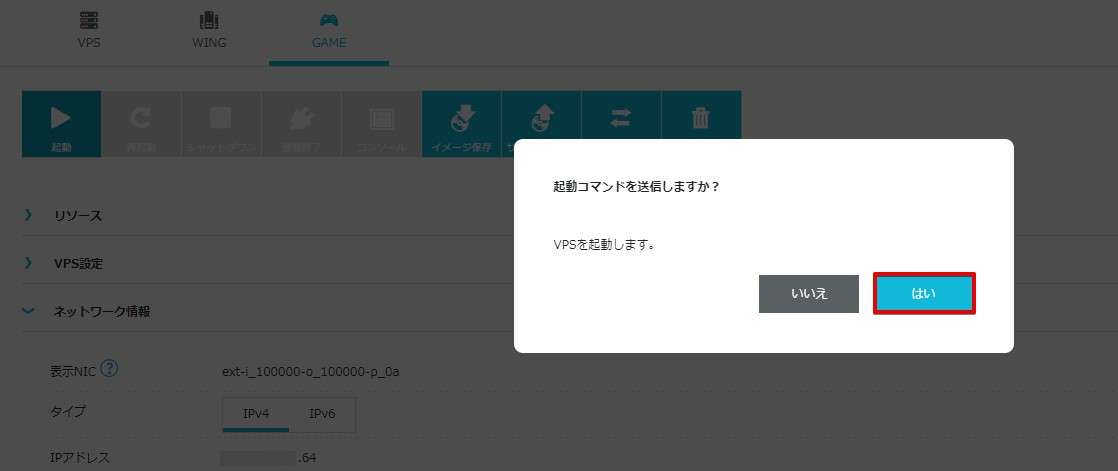
起動が完了するとネームタグの左にあるアイコンが緑色に変わります。これで起動は完了です!
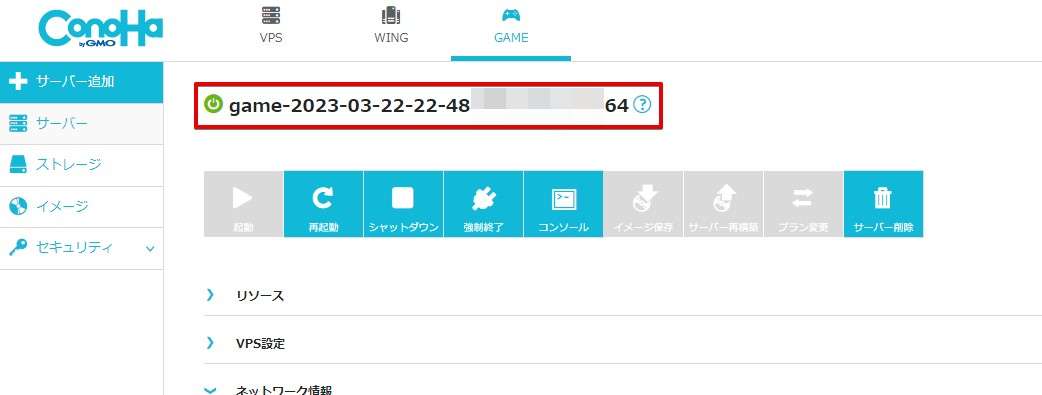
再構築は頻繁に行わないと思いますが行う場合は以下の3つにご注意ください。
- 4GBプラン以上に対応しているアプリを再構築したい場合、1GB/2GBプランを使っている場合プラン変更を先に実施
- 再構築には20分ほどかかる
- セキュリティグループは再構築前のままなので再構築後のアプリのセキュリティグループに変更する
プランの変更方法
契約しているプランによってはアプリが対応していない場合があります。
例えば「7 Days to Die」や「ARK」の場合4GBプラン以上が必須になり、1GBプランや2GBプランを使っていた場合はプラン変更が必須です。
以下の手順でプランを変更してください。サーバーリストで「ネームタグ」をクリックします。
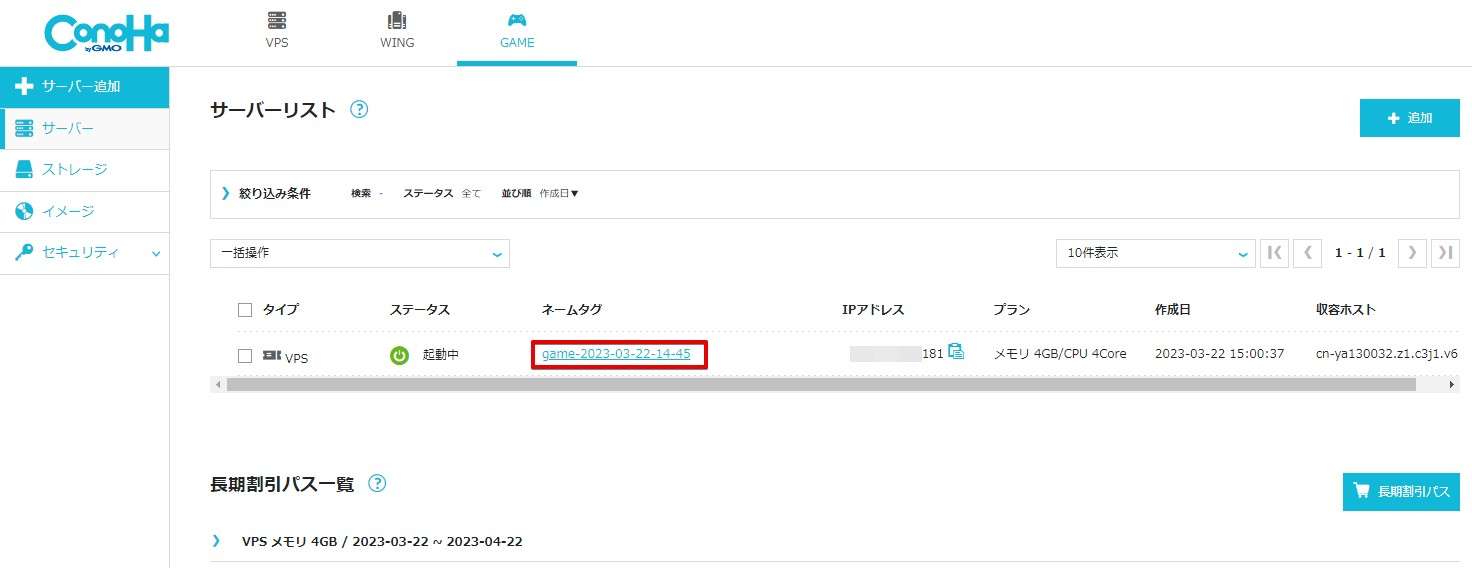
「シャットダウン」アイコンをクリックします。
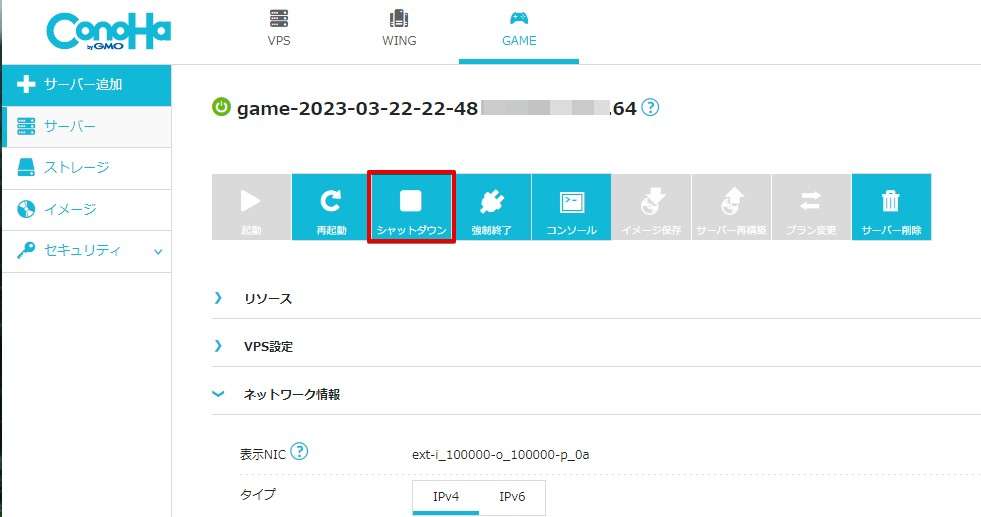
「はい」をクリックしてVPSをシャットダウンします。
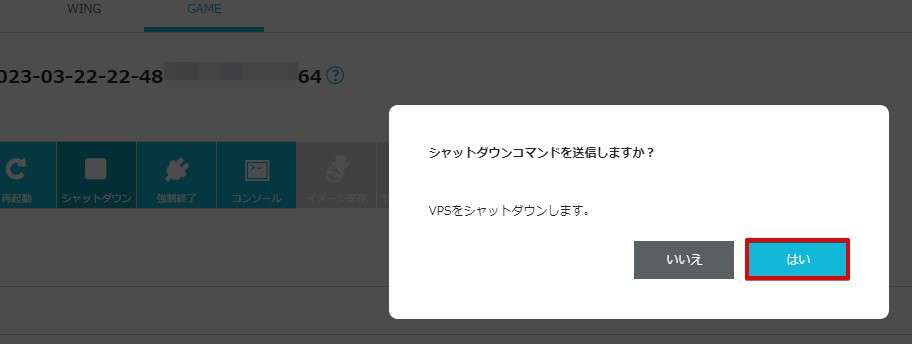
シャットダウン完了後「プラン変更」をクリックします。
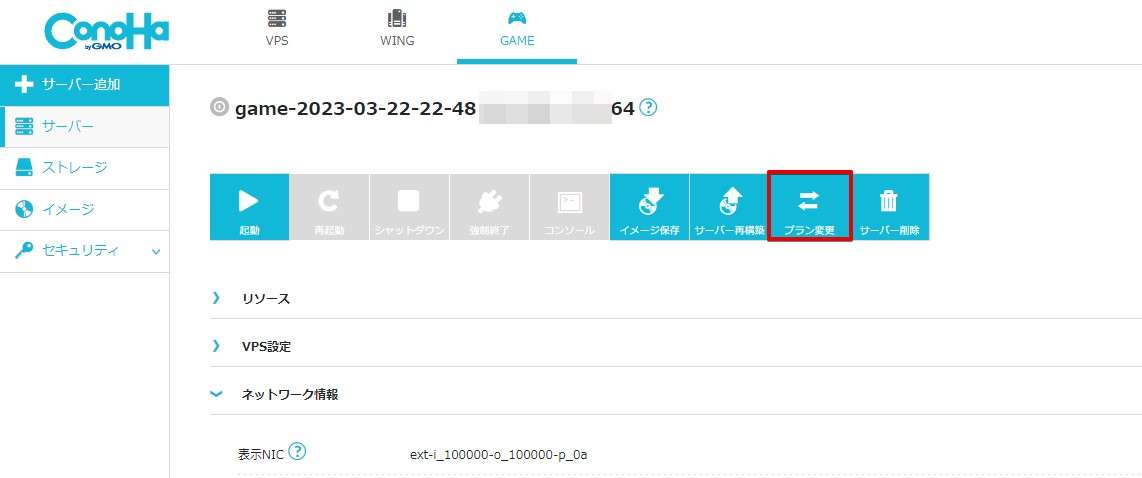
変更したいプランを選びます。基本現在契約しているプラン以上のプランに変更することが可能。
図の場合4GBプランを利用しているので、8GB以上が選べます。
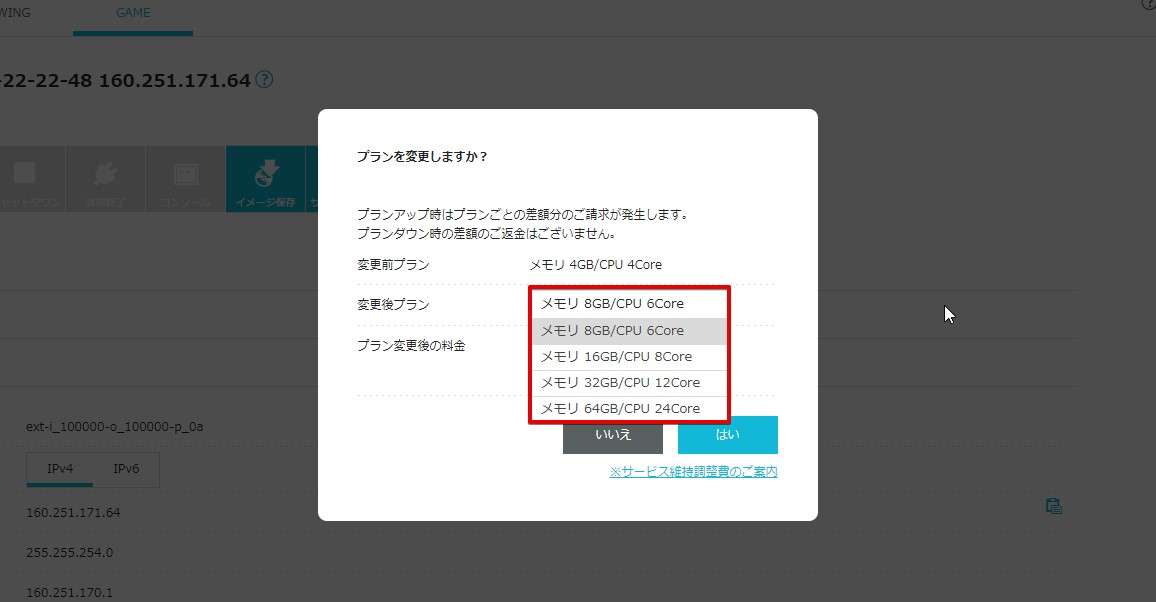
「はい」をクリックしてプランを変更しましょう。プラン変更後差額が請求されます。
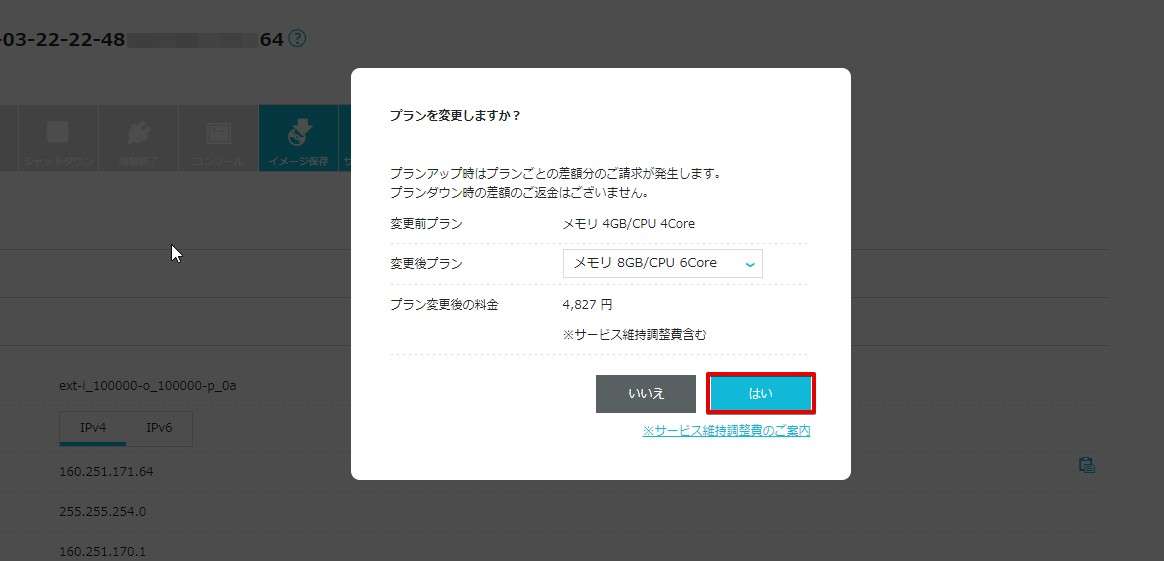
ConoHa for GAMEを解約する方法
解約する方法はVPSをシャットダウンしサーバー削除を行うだけです。
サーバーリストで「ネームタグ」をクリックします。
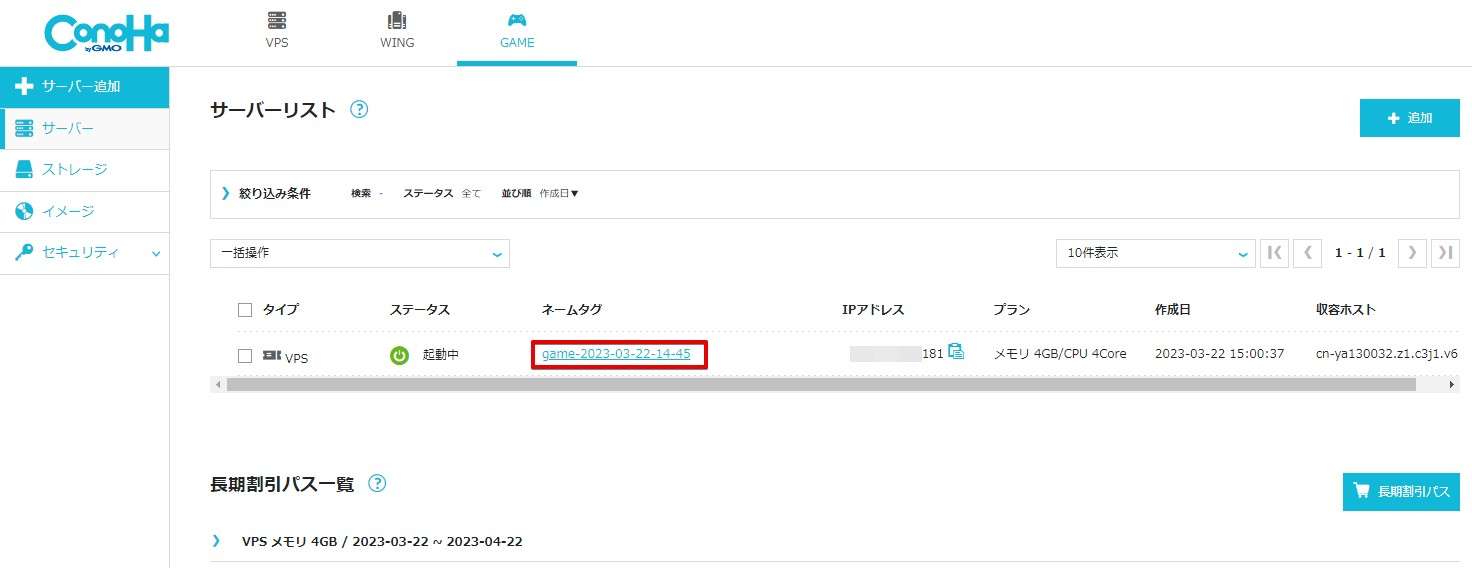
「シャットダウン」アイコンをクリックします。
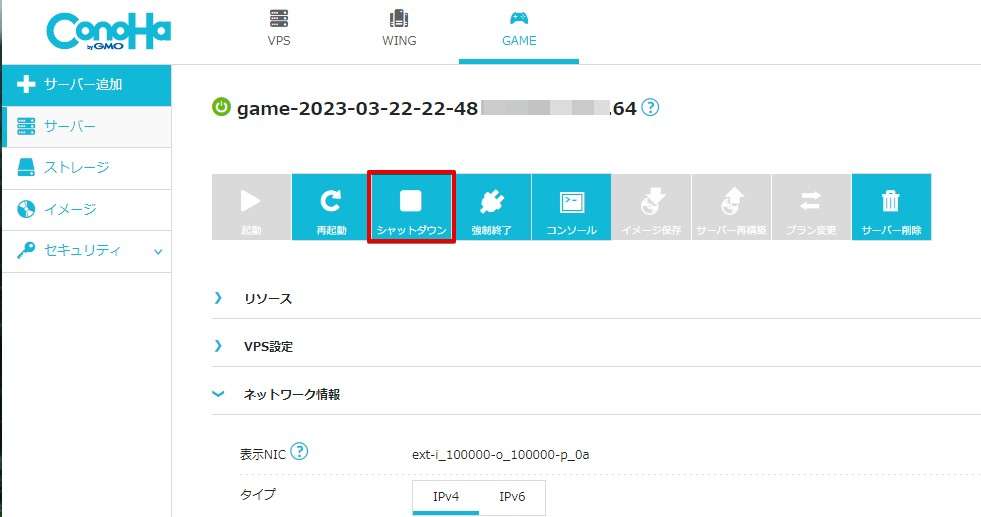
「はい」をクリックしてVPSをシャットダウンします。
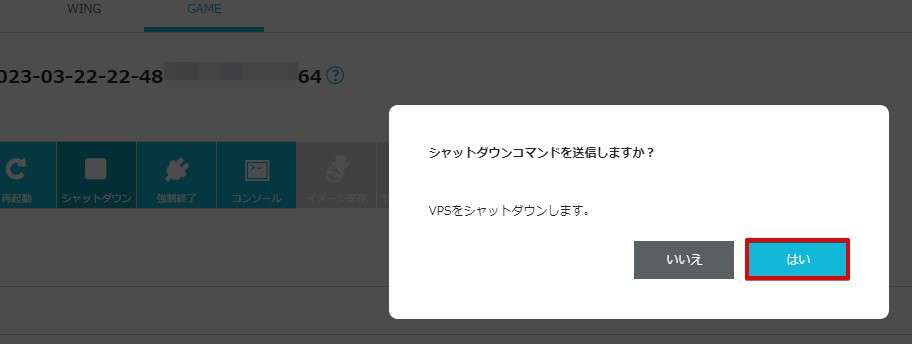
「サーバー削除」をクリックします。
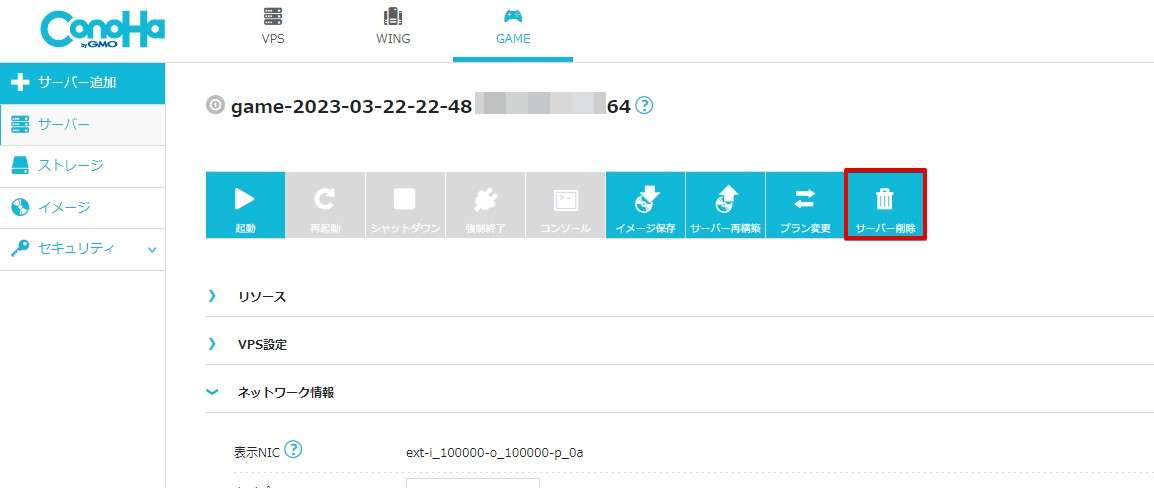
「はい」をクリックします。
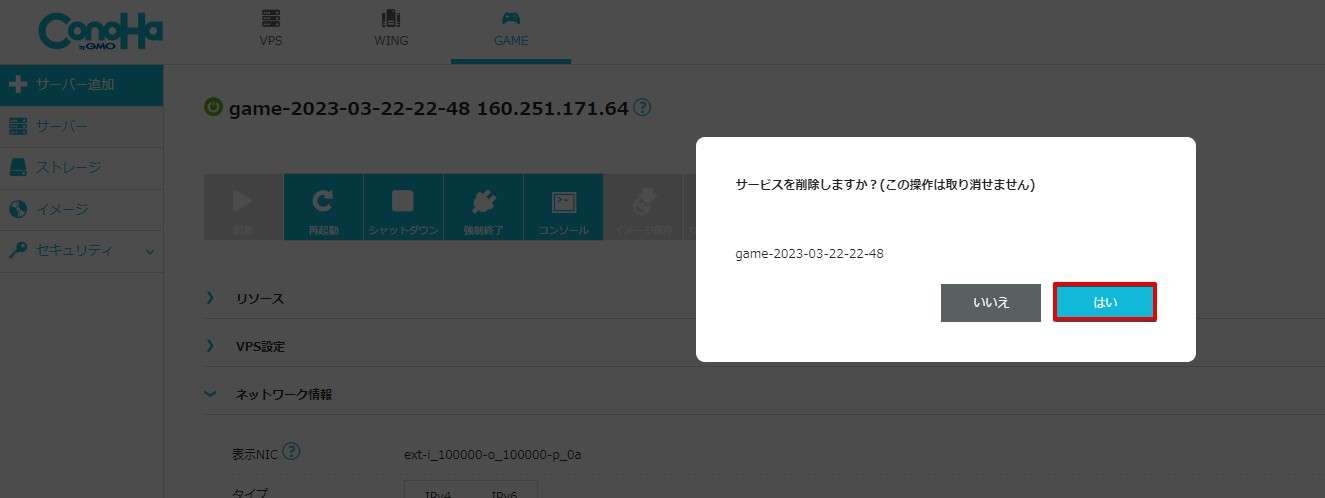
サーバーが削除されたことを確認してサーバーがなにもないことを確認します。そして長期割引パス一覧をクリックし自動更新がOFFになっていることを確認すればOK!
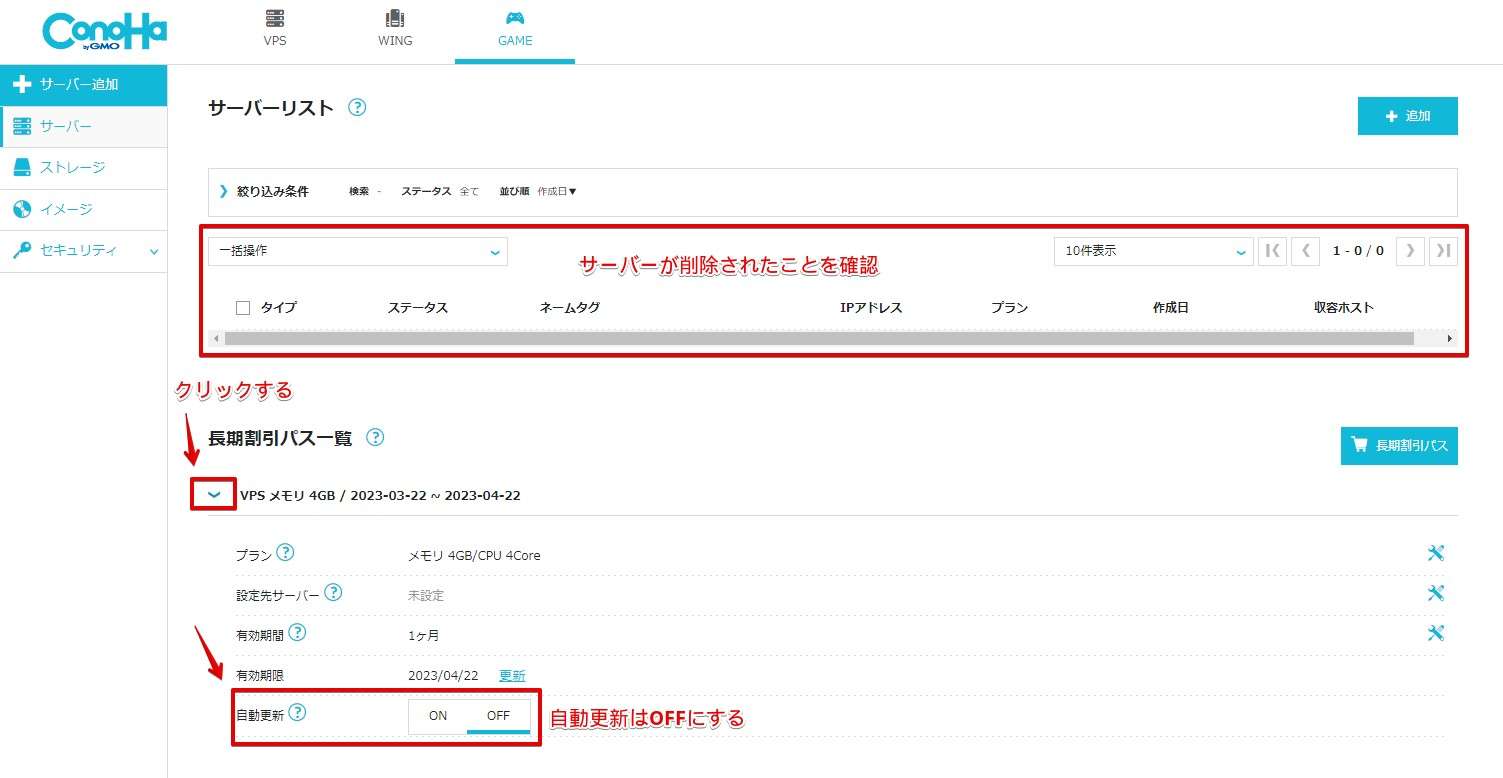
これで契約期間満了で契約は終了です。
契約期間中はサーバーの再追加が可能
サーバーを削除したけど、まだ契約期間もあるしサーバーを追加してギリギリまで遊びたい場合はサーバーの追加をすることで遊ぶことができます。
サーバーリストから「+追加」をクリックします。
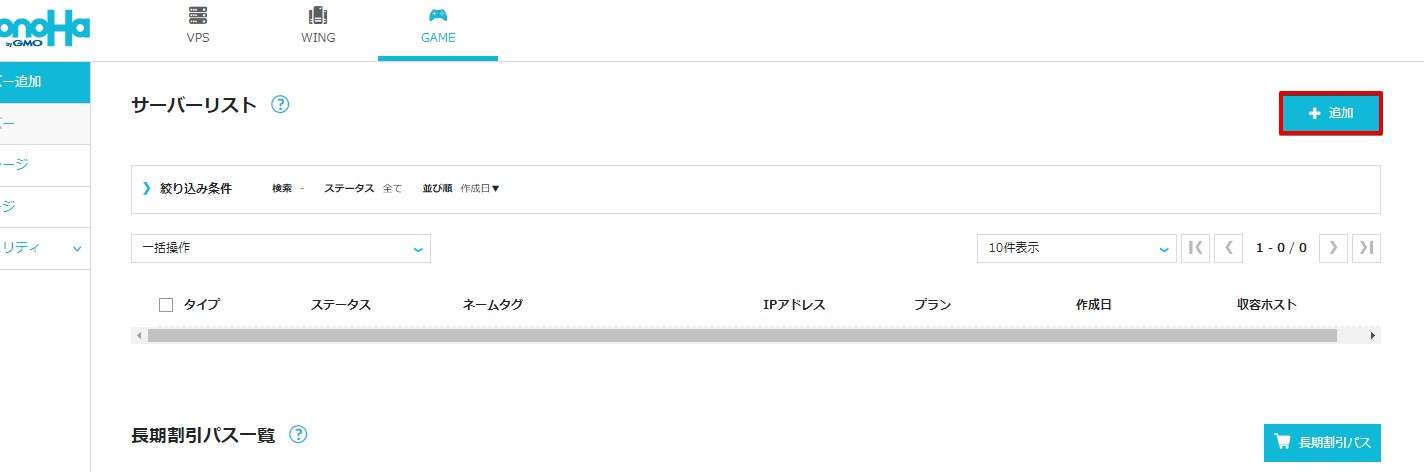
申し込み時と同じ感覚で設定していきます。サーバー削除後もプランの日数が残っている場合利用するパスの項目で「購入済み」を選ぶことでプランを継続できます。
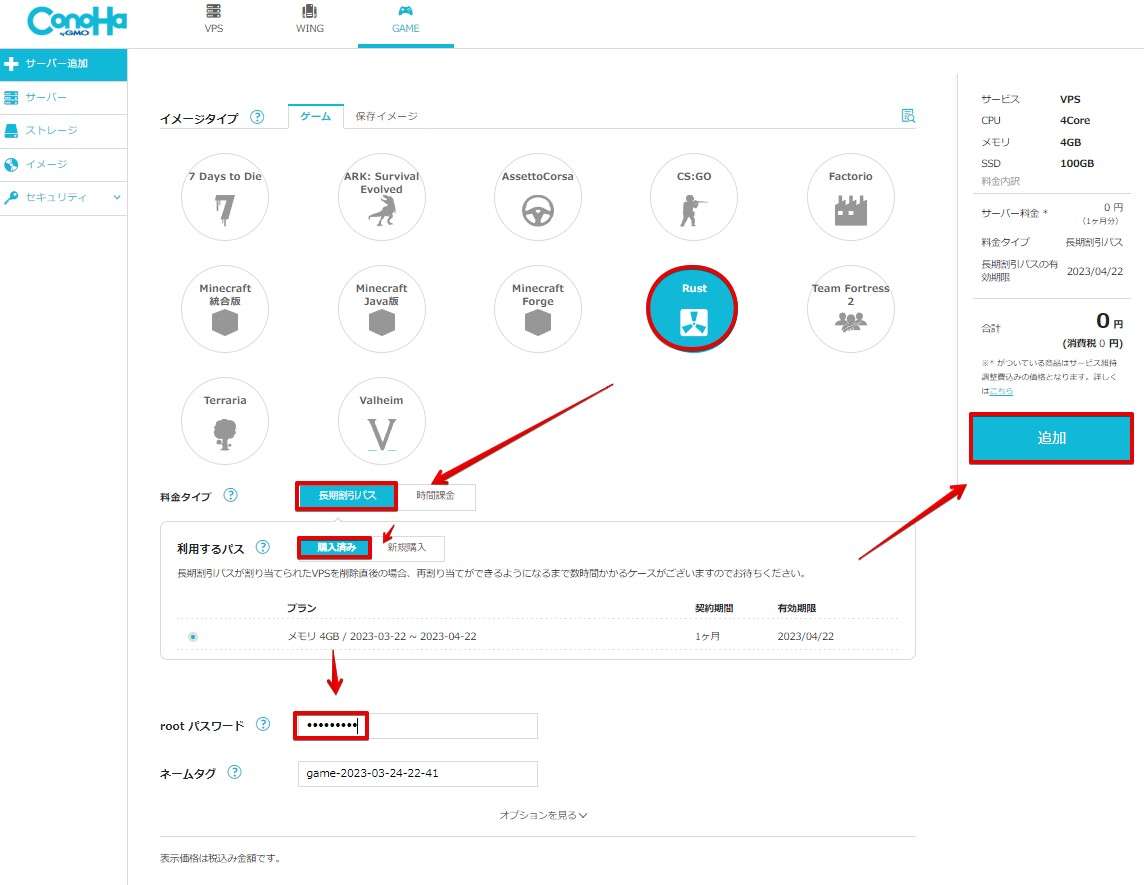
サーバーが新たに追加できました。
サーバーは一度削除して追加をするとIPアドレスが変わります。知人・友人と遊んでいた場合、変更されたIPアドレスを教えてあげる必要があります。
ゲームにログインするためのパスワードも変わります。
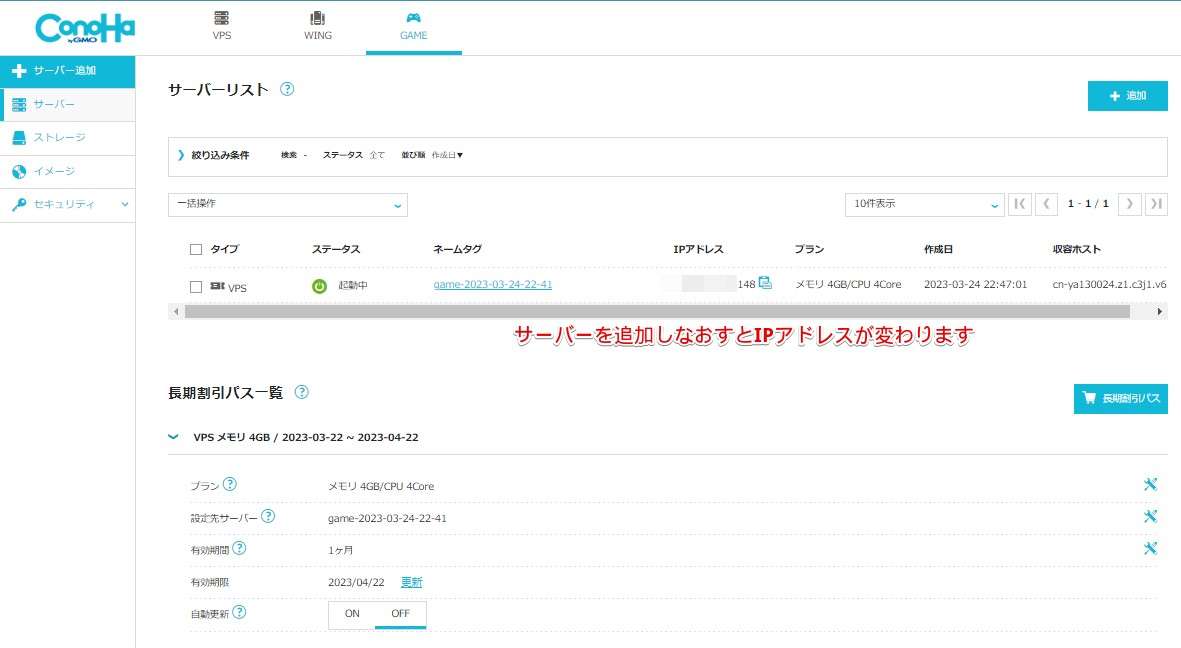
【ConoHa for GAME】評判と使い方をレビュー【操作が簡単で初心者でも簡単】:まとめ

ConoHa for GAMEはゲームに特化したVPSサービスです。
VPSと言えばコマンド入力の利用が多いのですが、ConoHa for GAMEでは初心者にもやり易いようにほとんどがマウス操作でできてしまいます。
格安VPSほどコマンド入力の必要性が高くなり上級者向けになりますが、ConoHa for GAMEは格安でありながら初心者にかなり配慮されたVPSサービス。
遊べるゲームも今後増えると聞いていますのでこれからも要チェックのVPSサービスですね。
さいごに知っておきたい点をまとめておきます。
これらは記事でも説明していますのでガッチリ覚えておく必要はありません。「ふ~ん」ぐらいに覚えておいてもらえると嬉しいです。
知っておきたいこと
- SSH接続をするならセキュリティグループの設定が必須
- プランによっては遊べないゲームがある。すべてのゲームに対応したいなら4GBプラン以上
- サーバーの再構築には20分ほどかかる
- サーバーの再構築でゲームを変えた場合セキュリティグループを対応するゲームのものに変えておく
- サーバーは削除・追加を実施するとIPアドレスが変わる
関連記事