Xserver VPSにMediaWikiをインストールする方法についてわかりやすく説明します。
MediaWikiとは
Mediawiki(メディアウィキ)とは、Wikipediaのような見た目が特徴的なページを作ることができる無料のウィキソフトウェアの一種です。
個人はもちろん、企業や組織など色々なところで使われており、ゲームの攻略サイトに使われていることも多いです。
Mediawikiはノウハウを蓄積して公開することに優れています。
VPSでMediaWikiを使う理由
VPSを使う理由は以下の3つ。
- 物理的なサーバーが不要
- 電気代の節約
- 設備メンテが不要
イニシャルコストとしてサーバーの購入費、設備の用意などがありますが、プラスしてランニングコストもかかります。
ランニングコストには電気代や設備メンテが含まれ数万円はするところ。VPSにすることでランニングコストは月額料金の数千円程度で済む点がVPSを使う理由です。
必要なスペック(プラン)
Mediawikiが要求しているものは下記のとおりです。
- PHP 7.4.3 以降
- ウェブブラウザー ソフトウェア
- MariaDB 10.3.0以降、MySQL 5.7.0 以降、SQLite 3.8.0以降、PostgreSQL 10.0 以降のいずれかのDB
CPUやメモリには言及されていないので、2GBプランからでも使うことができます。
ただし、Mwdiawikiはノウハウ蓄積型なので情報量が豊富になってくるとディスクスペースもその分必要になってきます。
2GBプランはディスク容量が50GBと少ないので、4GBプラン以上が安心です。
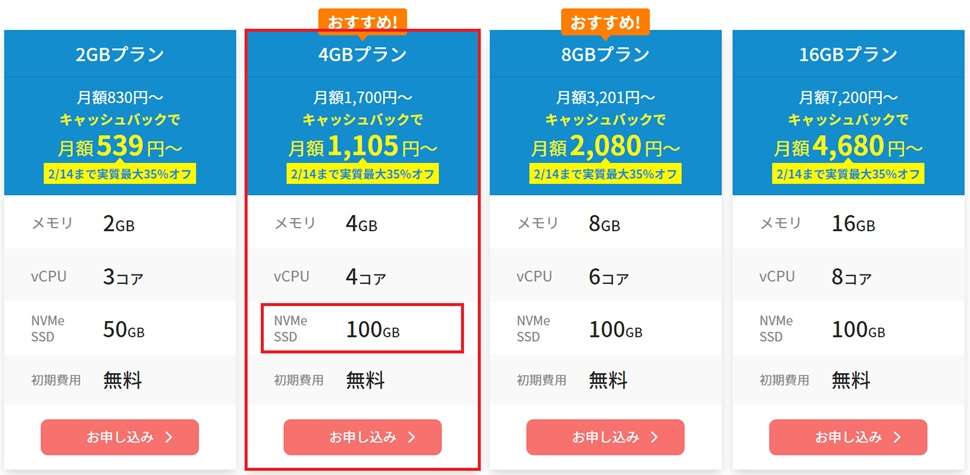
プラン変更はとても簡単ですので、まずは手始めに2GBプランから始めてみても良いですね。
Xserver VPSを申し込んでMediaWikiサーバーを立てる
MediaWikiのサーバーを立てるためにXserver VPSを申し込みます。
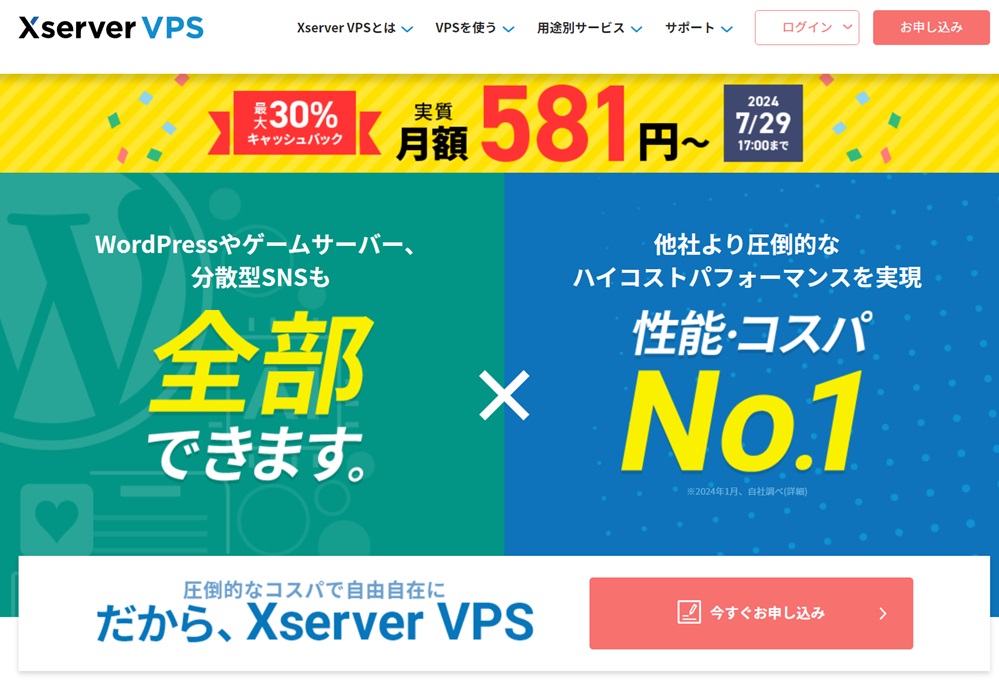
申し込みフォームが始まりますので、初めての登録でしたら「すぐにスタート!新規お申込み」をクリックします。

お客様情報を入力します。必須の項目はすべて埋めます。入力完了後「次へ進む」をクリックします。

登録したメールアドレスへ「ご登録メールアドレス確認のご案内」というメールが届きますので、認証コード(確認コード)をメモします。
スマホのメールアドレスで登録した場合はスマホにメールが届きます。

確認コードを入力し「次へ進む」をクリックします。

入力内容を確認し「この内容で登録しサーバー申し込みへ進む」をクリックします。

プラン・契約期間・利用したいサーバー・イメージを選びます。選択完了後「お申込内容を確認する」をクリックします。
- サーバー名:初期設定のままでOK
- プラン:2GBプラン以上を選びます。おすすめ4GB以上
- サーバーの契約期間:長期契約ほどコストが抑えられます
- イメージタイプ:MediaWiki
- rootパスワード:半角アルファベット、半角数字、記号から2文字以上を混ぜた9文字から70文字以内(abcde123@など)
- SSH Key:設定しない(わかる人は設定してもOK)
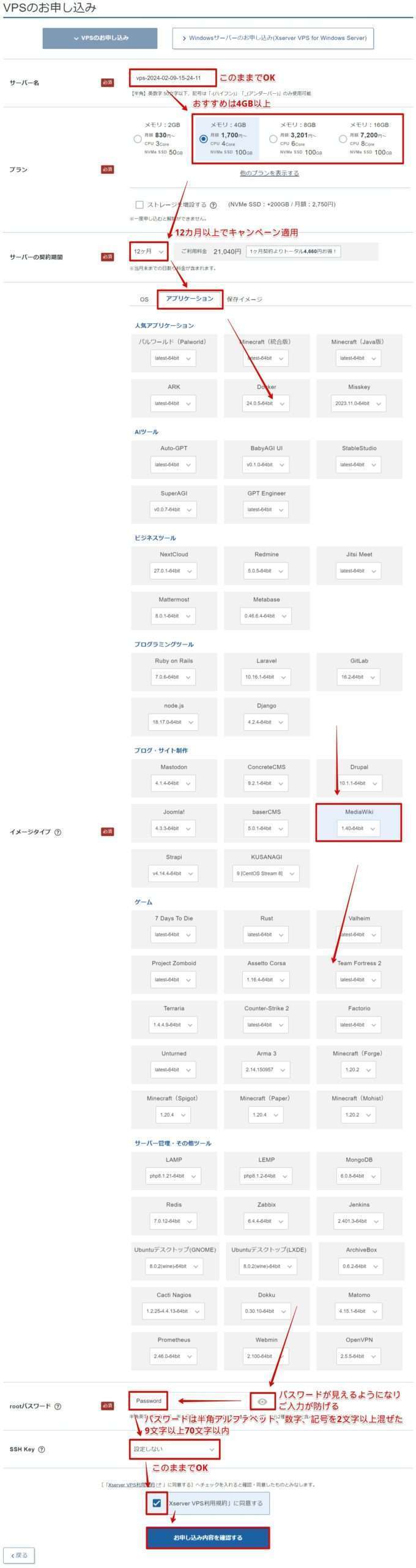
申し込み内容を確認し「お支払いへ進む」をクリックします。
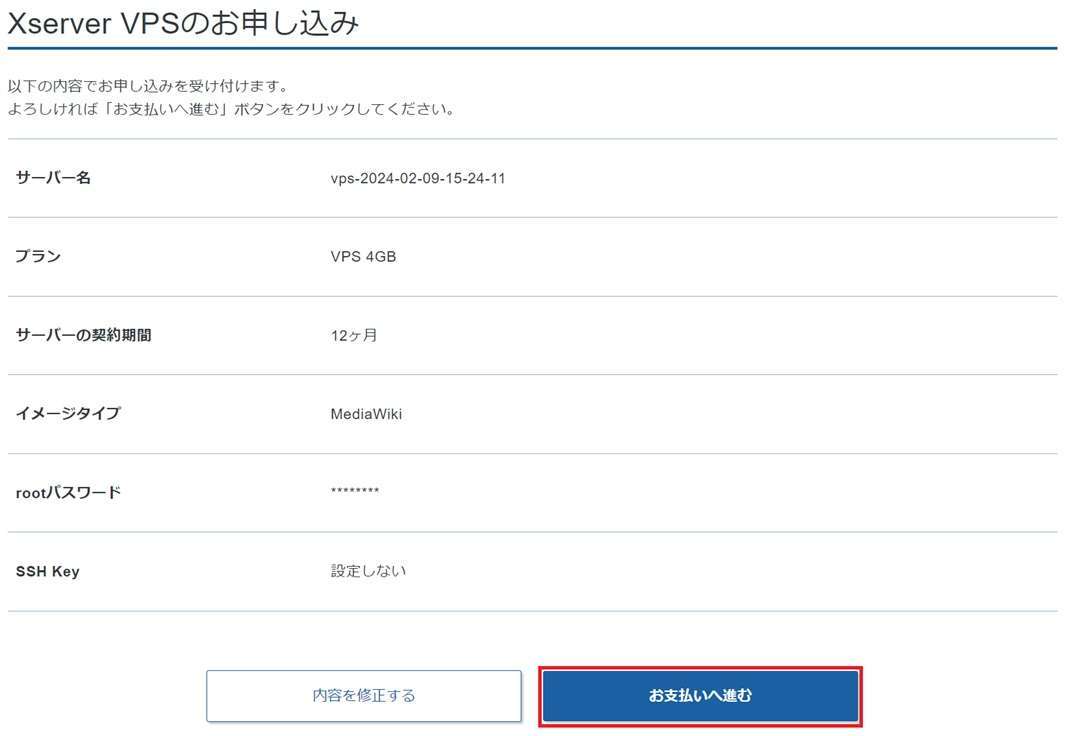
支払い方法を選びます。クレジットカード(デビットカード)か後払いかが選べます。払いやすい方を選びましょう。
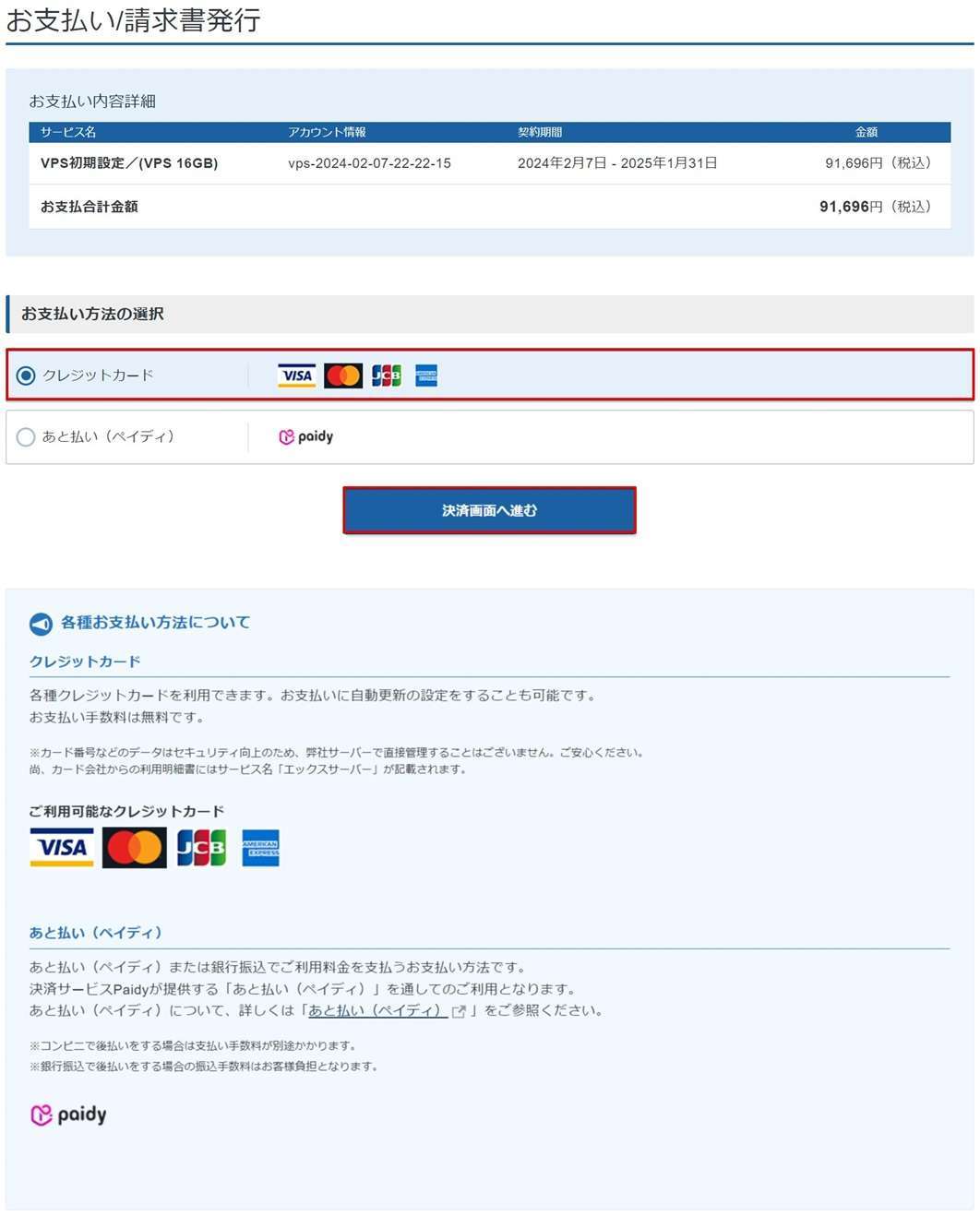
カード情報を選んだ場合、カード番号情報を入力し「確認画面へ進む」をクリックします。※図は登録済みの画面となっています。
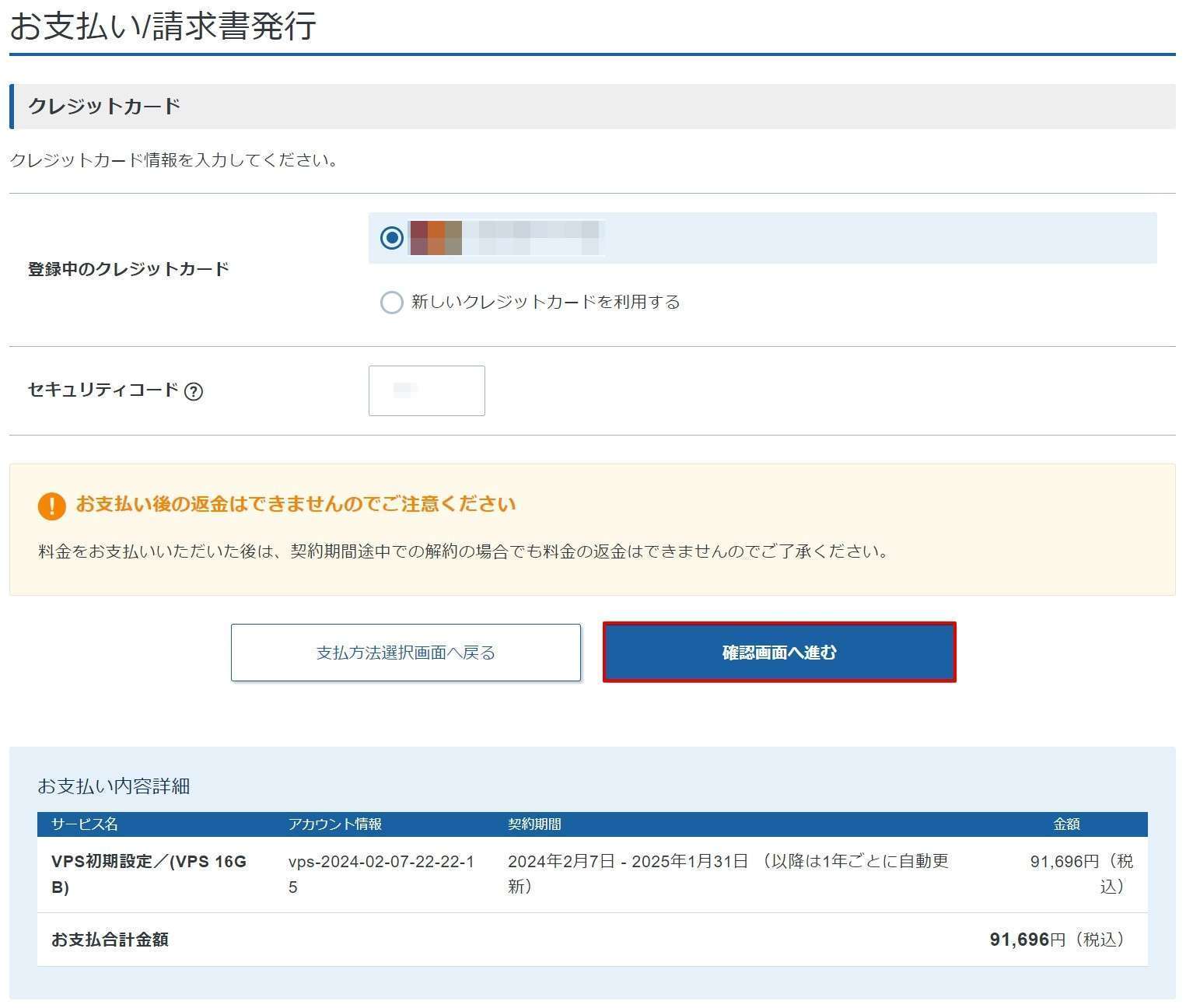
「支払いをする」をクリックします。
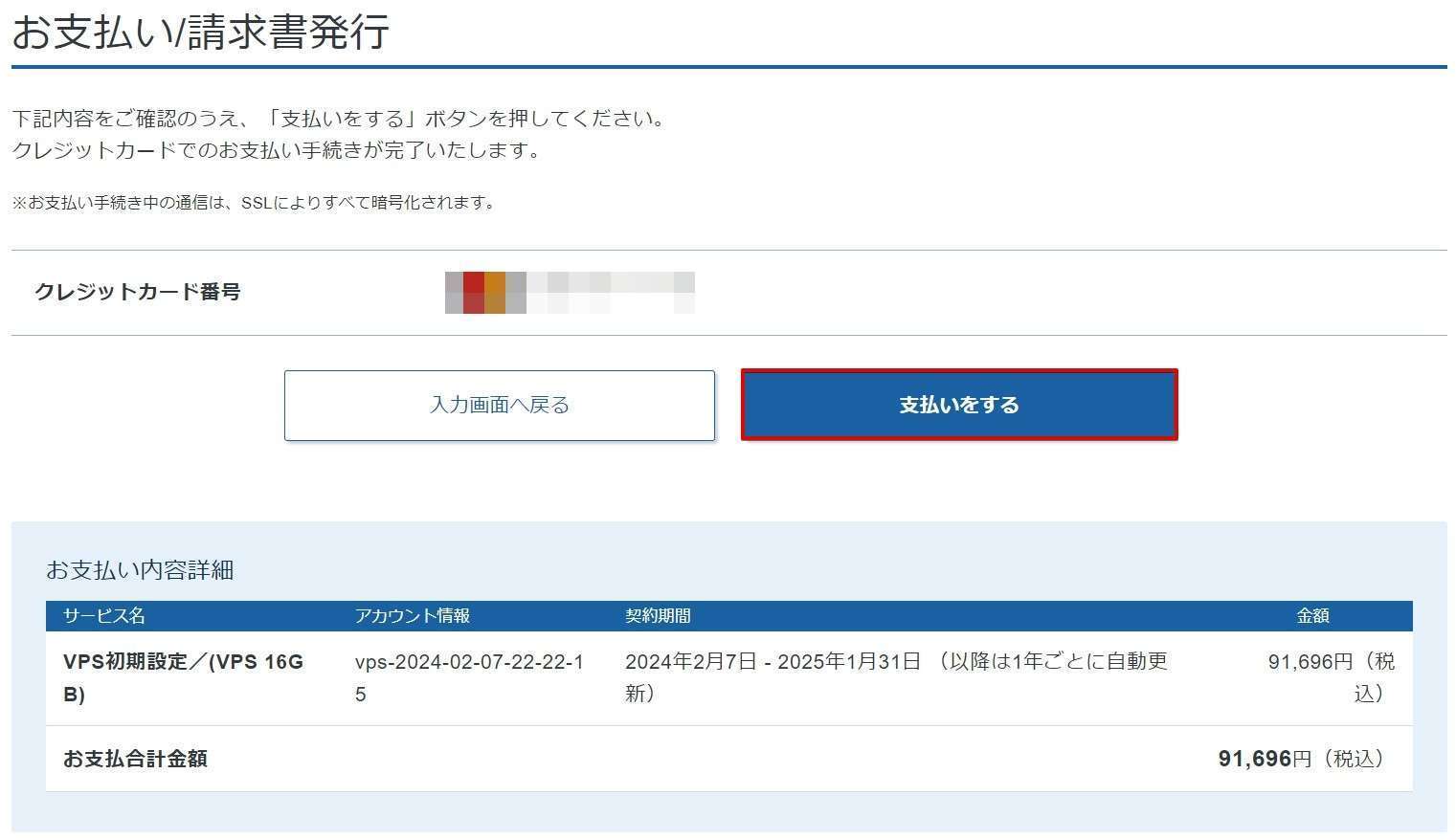
下記の画面が確認できましたらXserver VPSの申し込みは完了です。3分~5分ほどで完了できました。

申込が完了するとサーバー設定が開始されます。体感で10分ほどで設定が完了します。

MediaWikiのサーバー設定を開始する
パルワールドのサーバーの設定を変更することができます。
コマンド入力が必須ですが、ひとつひとつ丁寧に説明していますので、ぜひ挑戦してみてください。
事前準備
Xserver VPSではパケットフィルターが設定されており、初期値はサーバーへの接続に必要な設定しかされていません。
今回はSSH(ポート番号22)という通信プロトコルを使いますので、追加のパケットフィルター設定が必要です。
パケットフィルターは管理画面から簡単に行うことができます。
VPS管理パネルにアクセスしパケットフィルター設定を「OFF」に設定し「変更する」をクリックします。その後、パケットフィルター設定を追加するをクリックします。
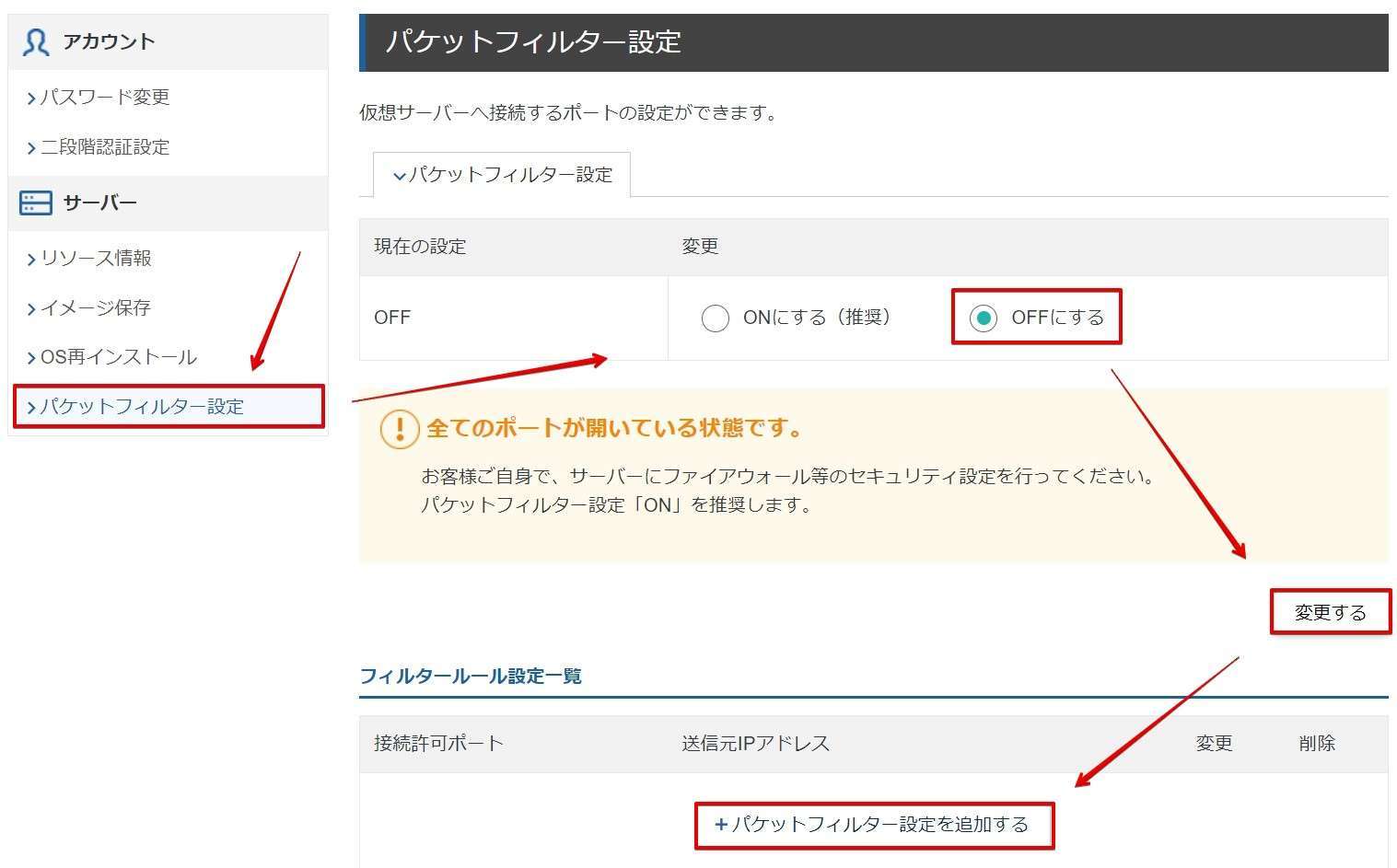
フィルターの項目で「SSH」を選択し「追加する」をクリックします。
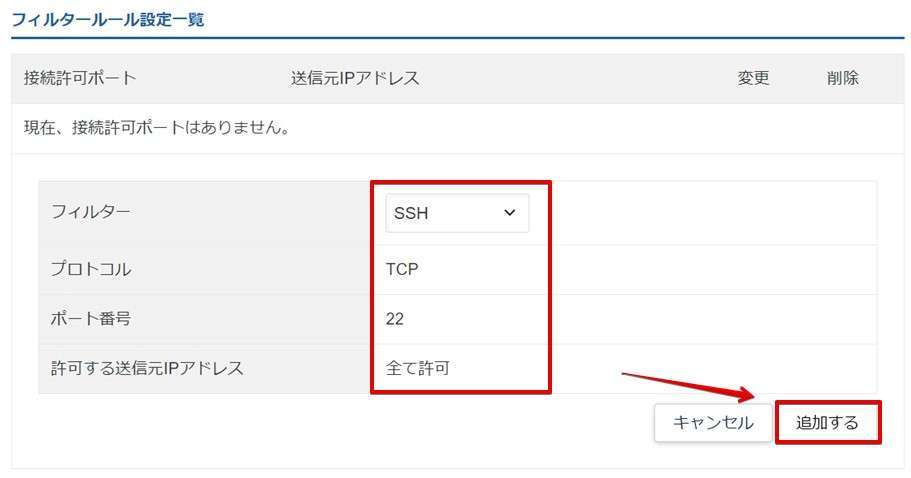
SSHが新たに追加されました。「変更する」をクリックして設定は完了です。
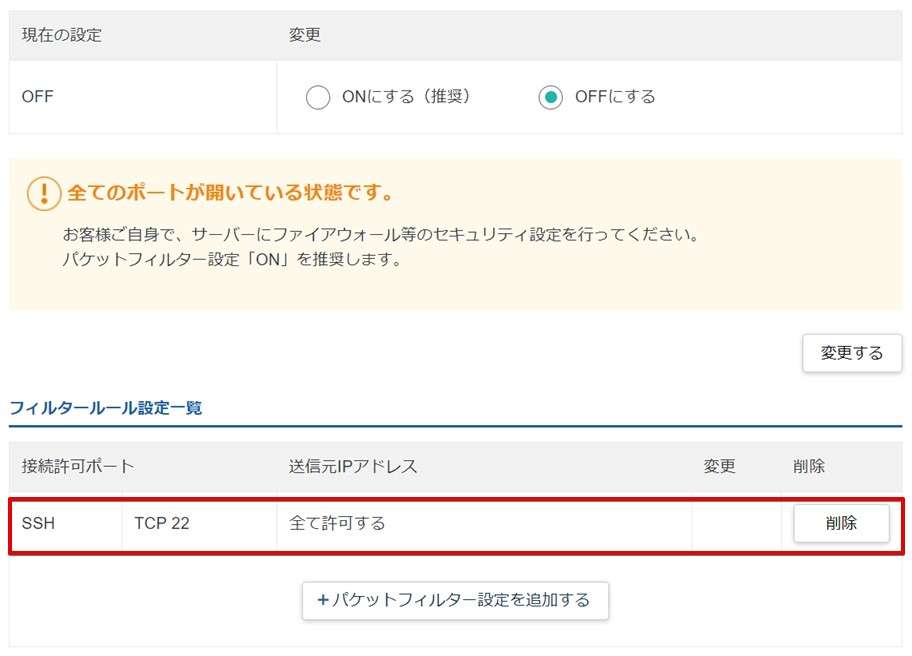
SSHのフィルターは必要な設定が終わりましたら、必ず削除しておいてください。悪意のあるユーザーがSSH接続であなたのサーバーへアクセスを試みてくる可能性があるためです。
Tera Teamをインストールする
コマンド入力の超定番「Tera Team(テラターム)」をインストールします。
システムエンジニアも愛用、とても動作が軽くコマンド入力がスムーズにできる必携アプリです。
アプリはTera Termの公式サイトからダウンロードして、インストールします。
https://ja.osdn.net/projects/ttssh2/releases/74780
tera-term-4.106.exeをクリックします。(バージョンが記事と異なる場合、最新のものでOKです。)
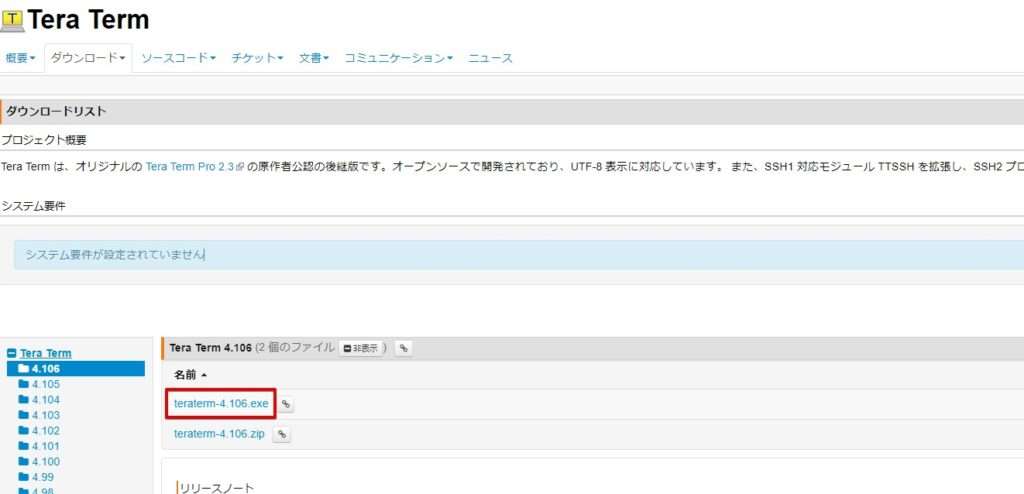
自動でダウンロードが始まらない場合は、ファイル名をクリックします。
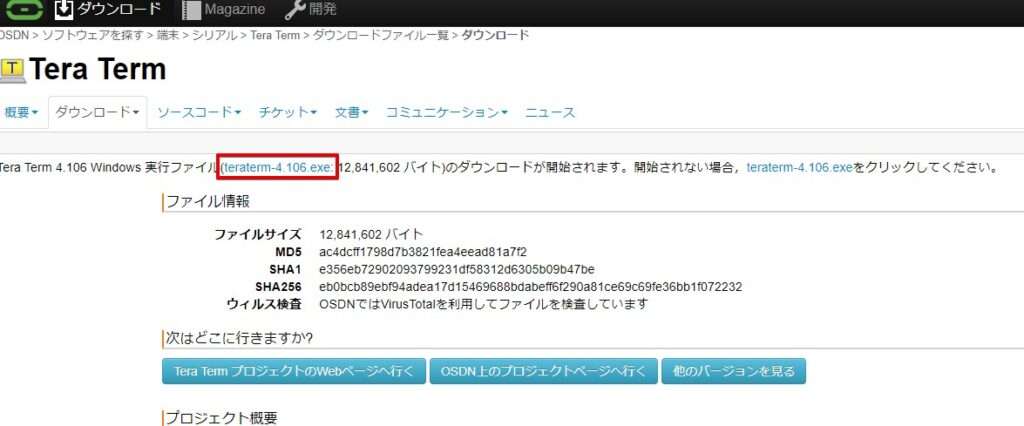
ダウンロードしたインストーラーをダブルクリックするとインストールが開始されます。基本すべてそのままでOKです。






インストールが完了しました。「今すぐTera Termを実行する」をクリックします。

MediaWikiのサーバーに接続する
接続画面が表示されますので、「ホスト」にVPSパネルに表示されているIPアドレスを入力し、サービスに「SSH」を選びます。最後に「OK」をクリックします。

警告が出ますが「続行」をクリックします。

ユーザ名に「root」、パスフレーズにXserver VPSの申し込み時に設定した「rootパスワード」を入力し、「OK」をクリックします。

サーバーへログインできました。後ほどMediaWikiのインストール設定で赤字で示しているデータベースパスワードが必要になるので、コピペしておきましょう。
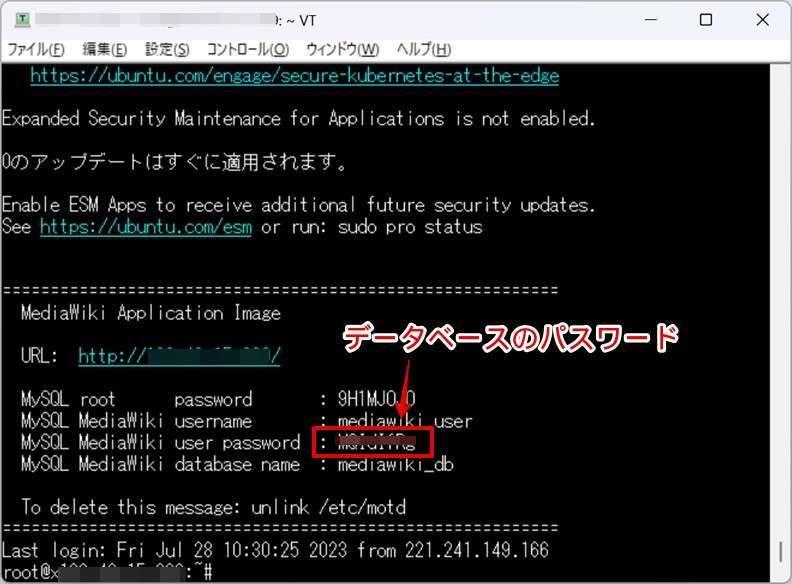
URLも続けてメモをしておきます。
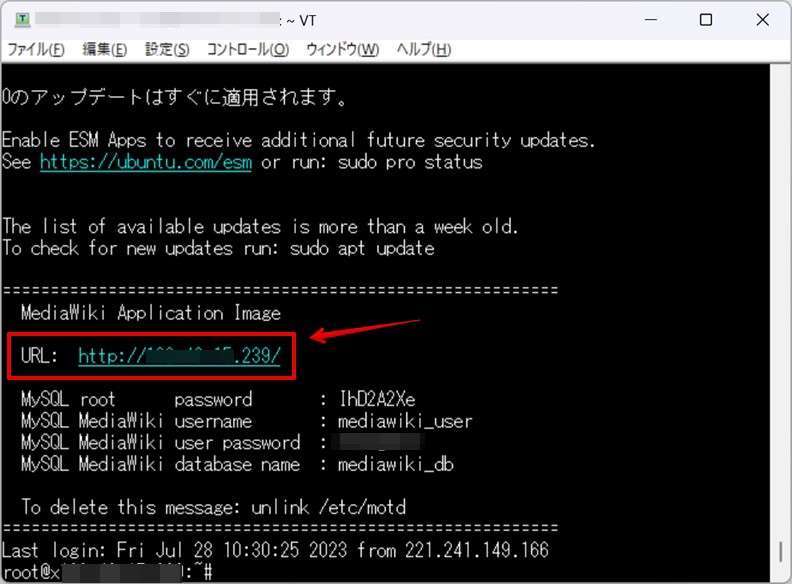
CLIでの操作はこれで終わりです。最後に一仕事残っているので、まだCLIは開いたまましておいてください。
MediaWikiのブラウザでインストール設定を行う
先ほどCLIに表示されているURL(https://163.xxx.xxx.xxx/)にGoogle ChromeやEdgeなどのブラウザからアクセスをします。
下記のようにMediaWikiの画面が表示されるので「set up the wiki」をクリックします。
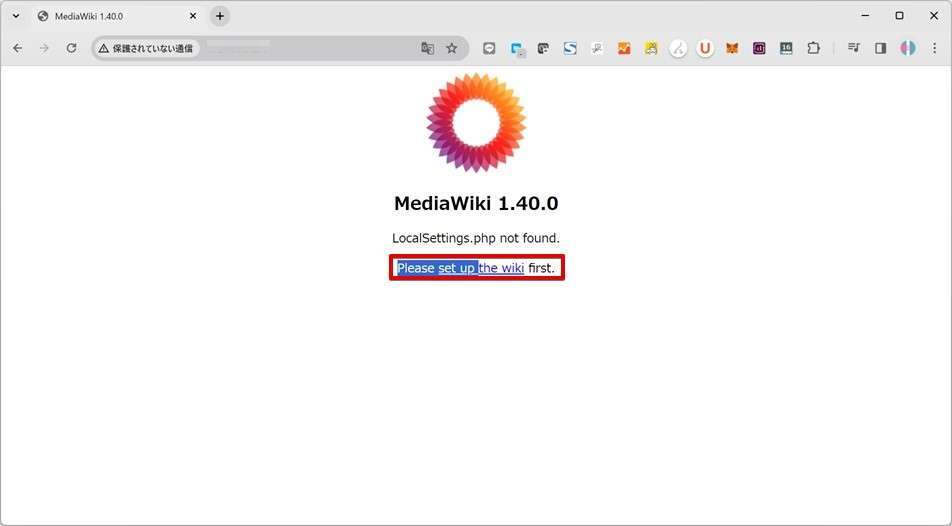
そのまま「続行」をクリックします。
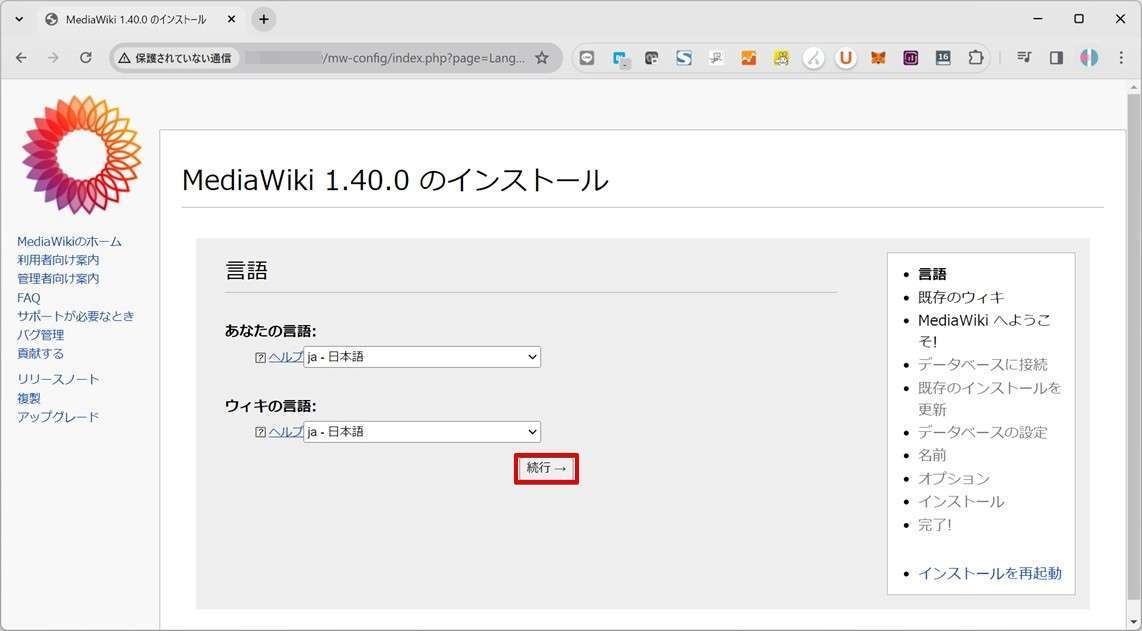
画面を下へスクロールし「続行」をクリックします。
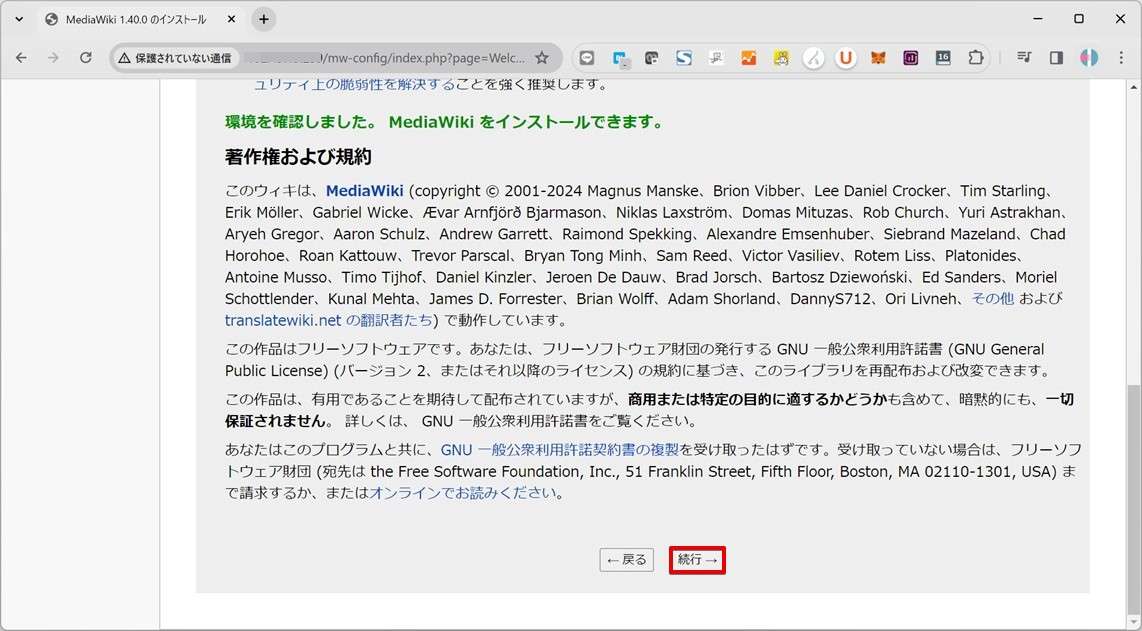
データベース名、データベースユーザ名、データベースパスワードを入力します。パスワードのみCLIでメモしたものを入力します。
- データベース名:mediawiki_db
- データベース名:mediawiki_user
- データベースパスワード:CLIでメモしたパスワード
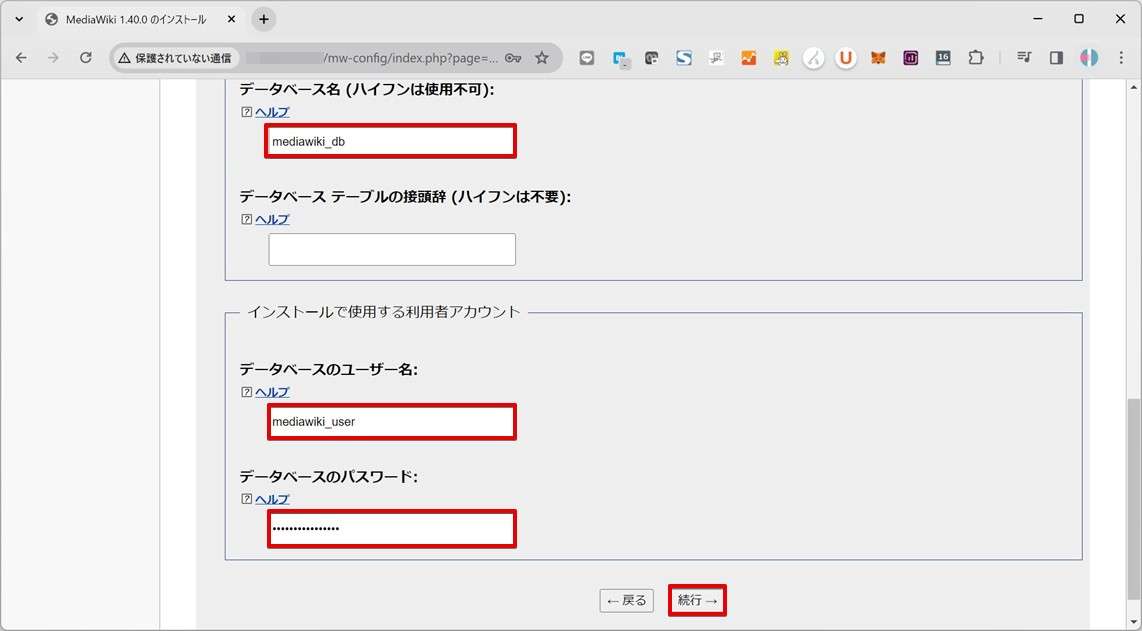
そのまま「続行」するをクリックします。
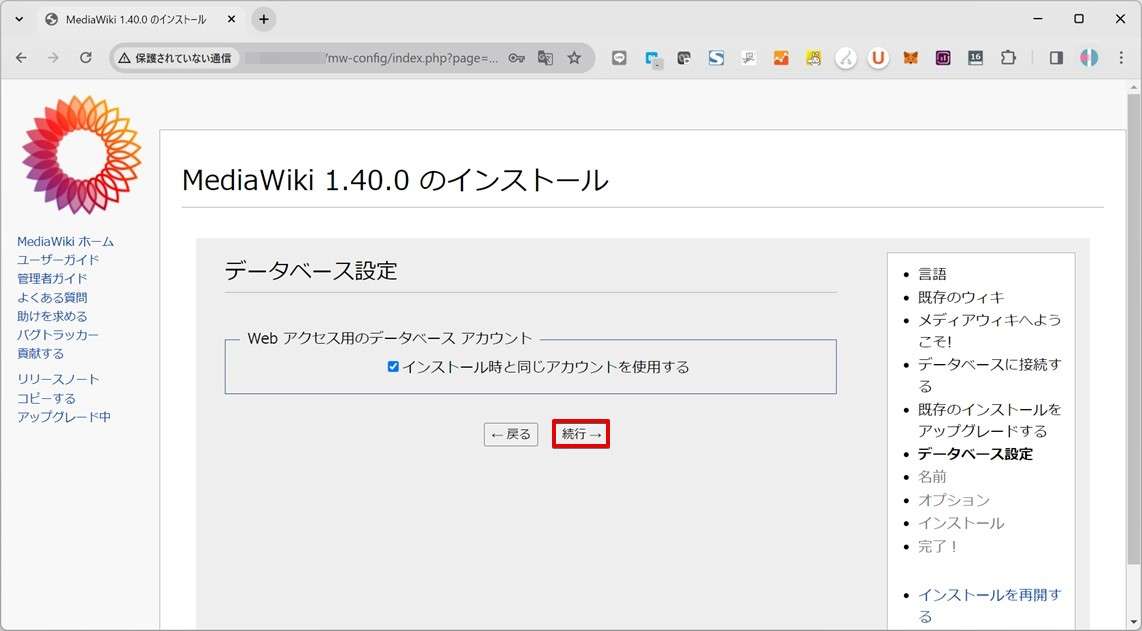
ウィキの名前、管理者アカウントの設定を行い「続行」をクリックします。これ以上設定は不要と言う場合は「もう飽きたので、Wikiをインストールしてください。」をクリックします。
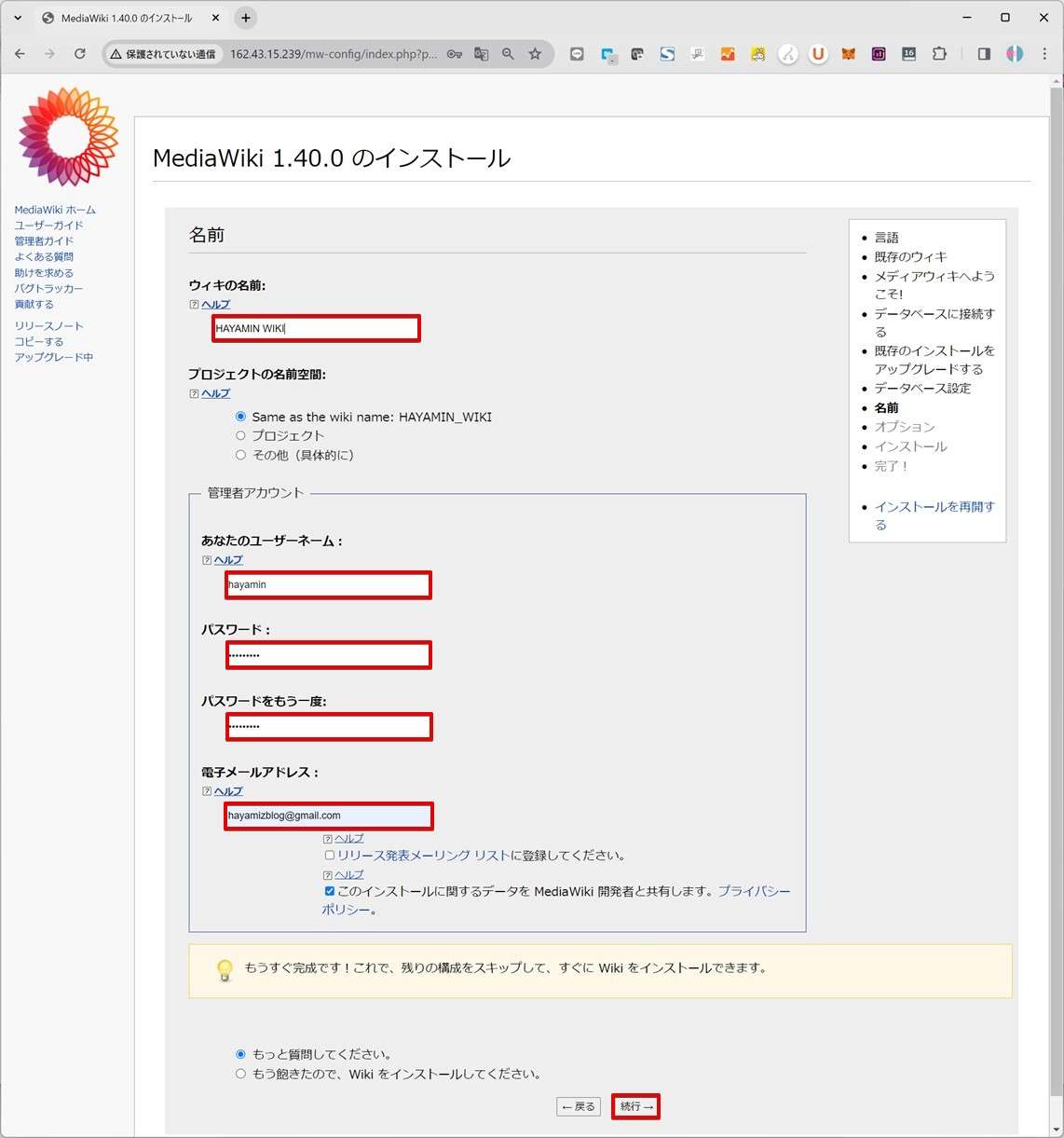
「もっと質問してください。」を選択した場合は専門的な設定が可能です。
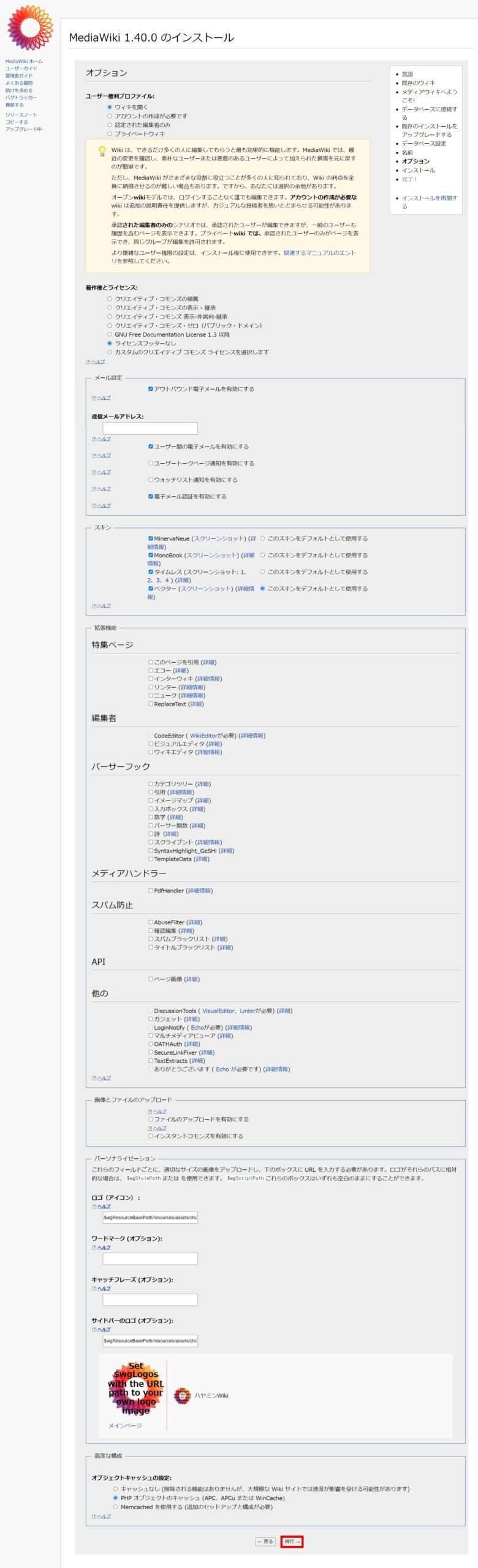
「続行」をクリックします。
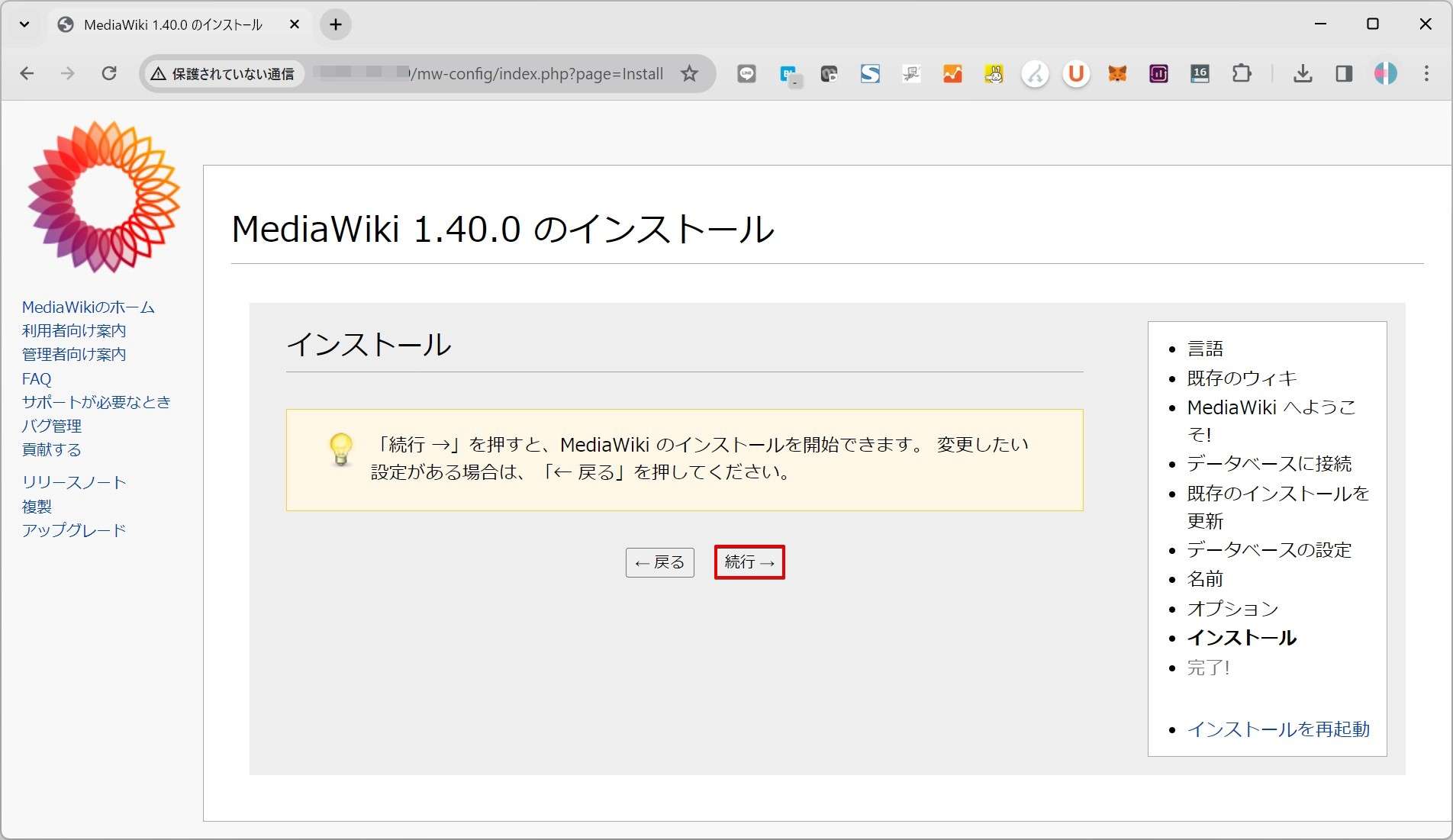
データベースのインストールが開始されます。「続行」をクリックします。
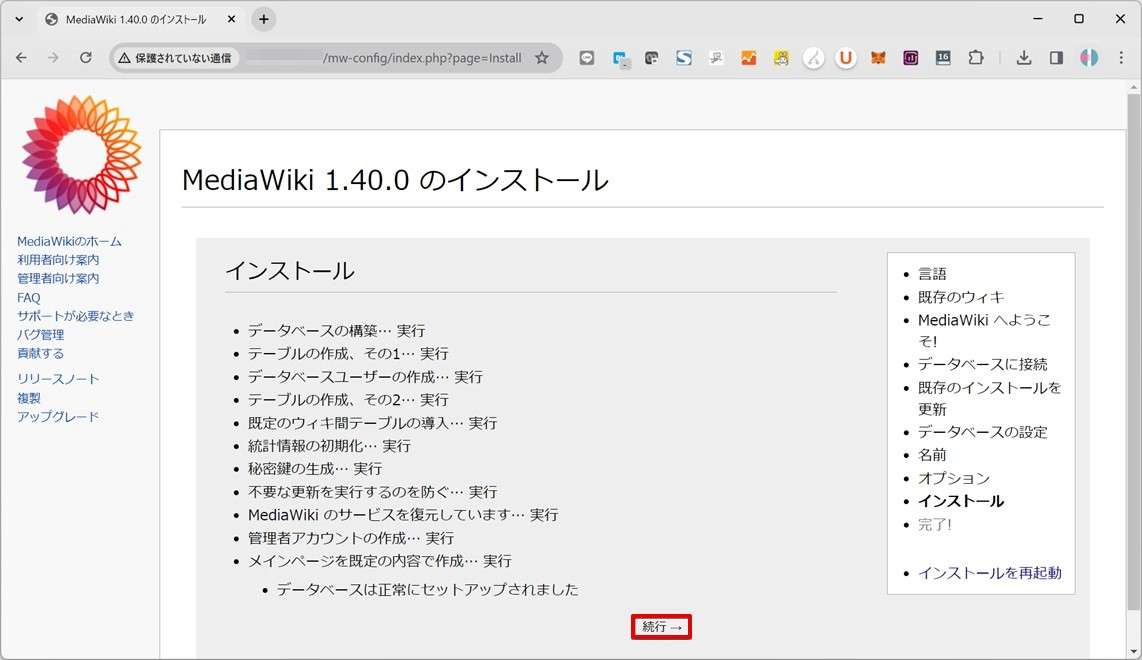
LocalSettings.phpをダウンロードします。
ウィルスが~~などと表示された場合は「保存」をするように手動でダウンロードをします。
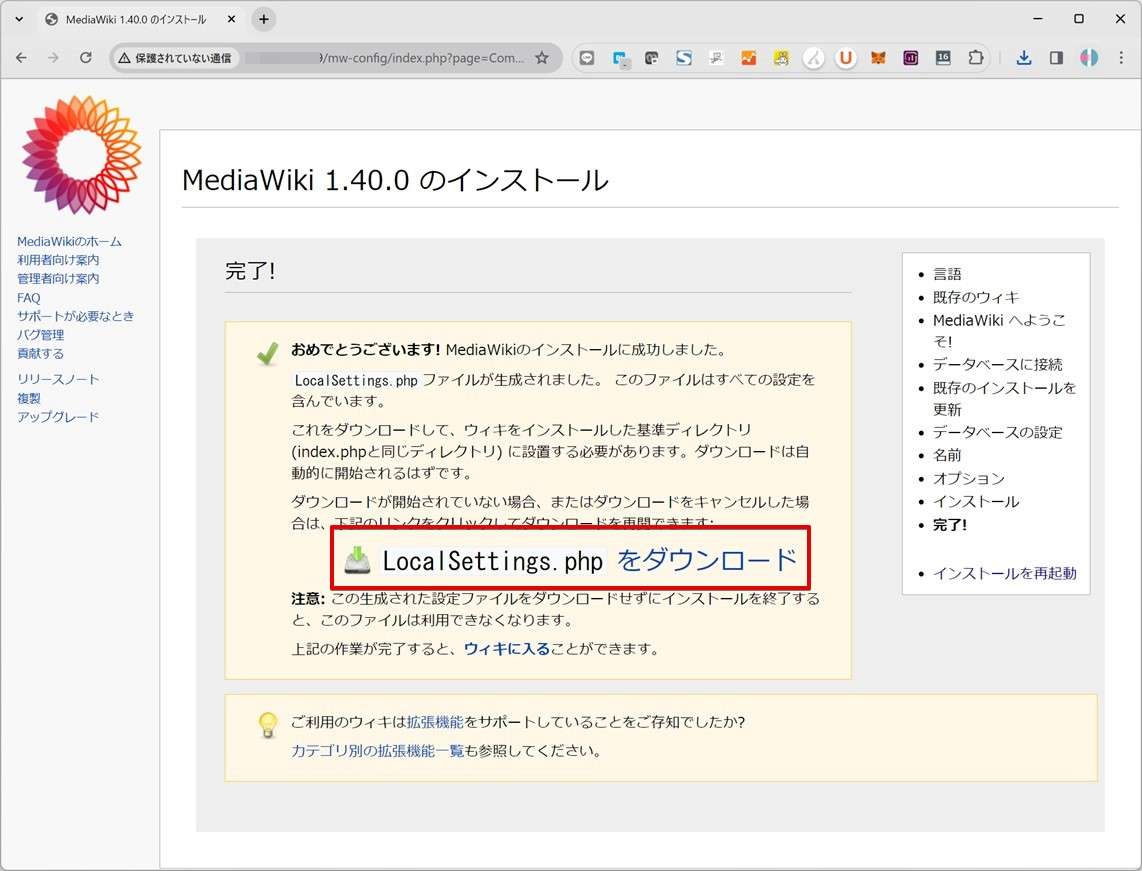
ダウンロードした「LocalSettings.php」をCLIへドロップします。
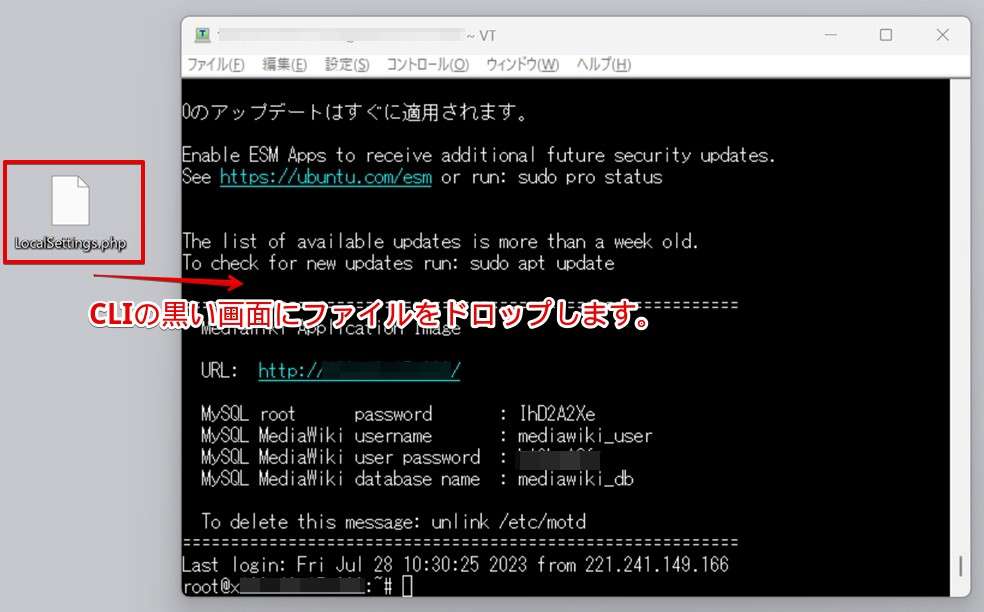
送信先に「/var/www/html」と入力し「OK」をクリックします。
OKクリック後、画面が一瞬見えますが設定はそれで完了しています。
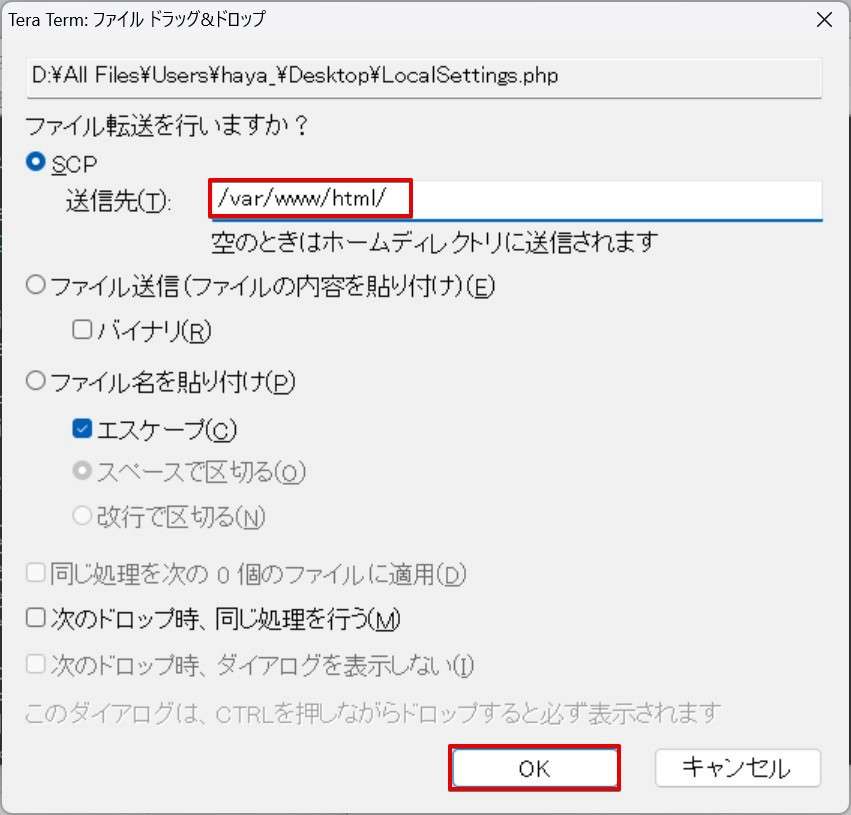
再度「http://VPSアドレス」にアクセスしMediaWikiのページが表示されたことを確認しましょう。右上のログインをクリックします。
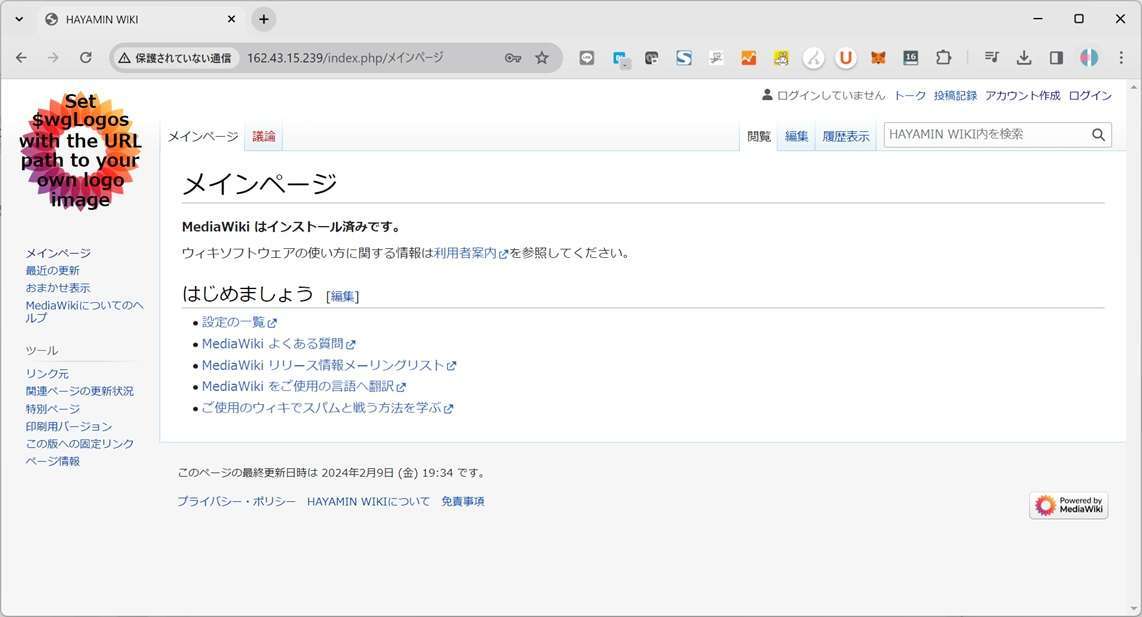
作成した管理者アカウントでログインをします。
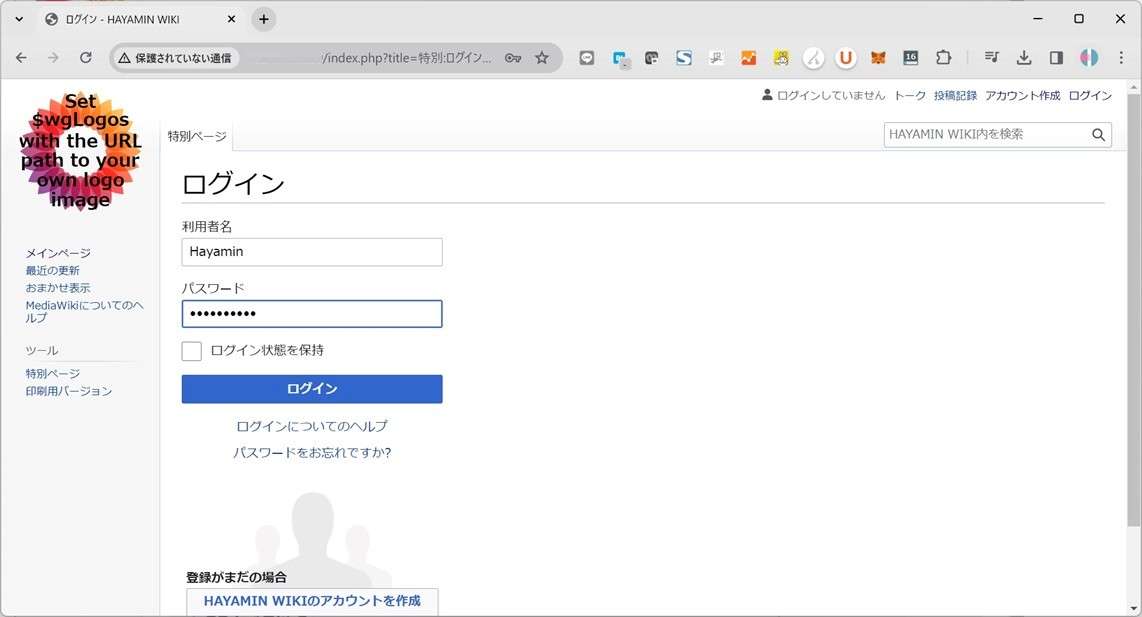
ログインも問題なくできました!
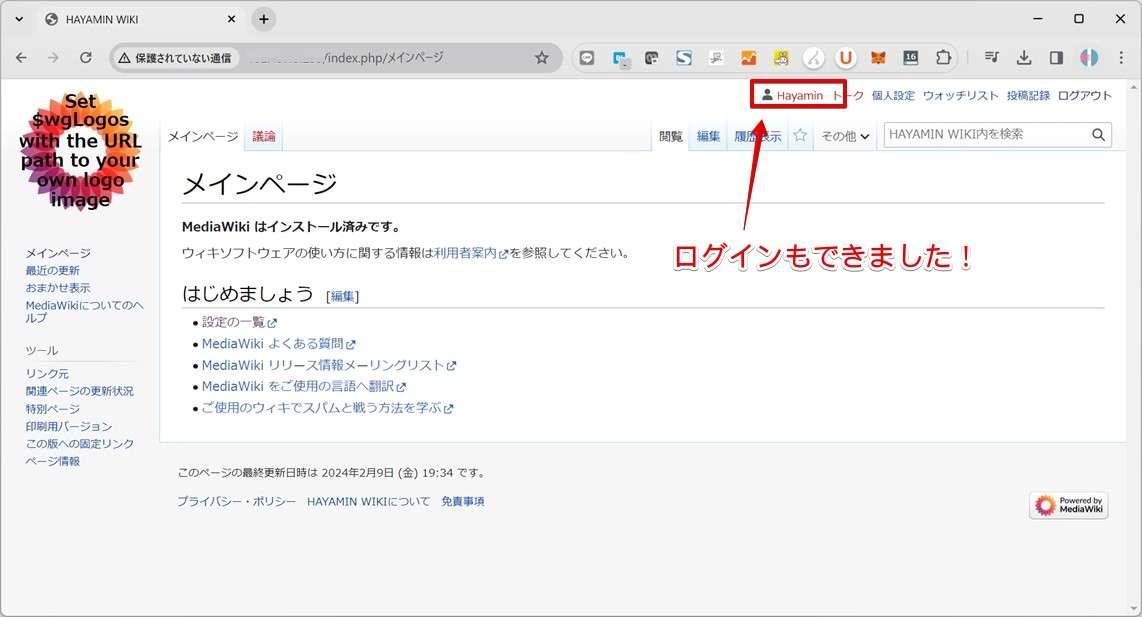
以上でMediaWikiのインストールとログイン方法の説明は終わりです。
その他詳細情報
セキュリティをはじめ、細かい設定についてはMediaWiki公式サイトをご確認ください。とても細かくまとまられており参考になります。
Xserver VPSにMediaWikiをインストールする方法:まとめ

Xserver VPSにMediaWikiをインストールする方法についてまとめました。
自前でサーバーを用意する必要もなく、基本的な設定がすべてできているという点はとても便利だなと感じました。
ランニングコストも月額料金のみとなるので、高性能なサーバーでMediaWikiを運営できるのはとても嬉しいですね。


