この記事はシンVPS![]() を使ってMisskeyのインスタンス(サーバー)の立て方について操作に不慣れな初心者の方でもわかりやすく解説しています。
を使ってMisskeyのインスタンス(サーバー)の立て方について操作に不慣れな初心者の方でもわかりやすく解説しています。
このたびエックスサーバー株式会社は、分散型SNSのオープンソースソフトウェア「Misskey」の開発を支援することとなりました。
弊社は開発環境の提供や開発資金の援助を通じて、「Misskey」を応援します。
— エックスサーバー【公式】 (@xserverjp) October 27, 2023
シンVPS![]() は申し込み画面はもちろん、管理パネルも初心者でもわかりやすく構成されたまさに初心者向けサーバー!しかも安定性バツグンで高性能。嬉しいですよね!
は申し込み画面はもちろん、管理パネルも初心者でもわかりやすく構成されたまさに初心者向けサーバー!しかも安定性バツグンで高性能。嬉しいですよね!
Misskeyインスタンスは基本的にどのVPSでも立てることはできますが、中規模以上になると、データベース容量が大きくなり、ディスク容量が枯渇しやすいデメリットがありました。
シンVPSはシンクラウド株式会社(親会社はエックスサーバー株式会社)が運用しているVPSで「SSD性能・大容量に特化」しています。Misskeyを運用するなら大容量VPSはできれば使いたいところです。
本記事では、インスタンスとして運用できるレベルの手順を公開していますので、ぜひご参考にしてみてください。
ちなみに、Misskeyインスタンスが3分や5分で立てられる!などという記事が出回っていますが、はっきり言って非現実的な運用方法なのでお気を付けください。
また、設定も足らずSNSのインスタンスが3分や5分で簡単に立てられるもではありません。
すでにMisskeyのインスタンスは立てたんだけど、プロフィール登録などアイコン画像が表示(設定)されなくてお困りの場合、解決策もありますのでご参考にどうぞ!
Misskey(ミスキー)とは
Misskeyとは「オープンソースの分散型マイクロブログプラットフォームプロジェクト」です。ざっくり言うと「ツイッターのようなツール」です。
ENGI WORKS調べでは最低でも28万人のMisskey利用者がいます。やり取りも活発で熱いSNSツールだなと感じてます。
Misskey(ミスキー)は、ツイッターのように中央集権型ではなく、分散型である点がメリット。
コミュニティが多数のサーバーに分散して存在し、各サーバーが通信し合うことでコンテンツ共有ネットワークを形成していることが特徴のサービスです。
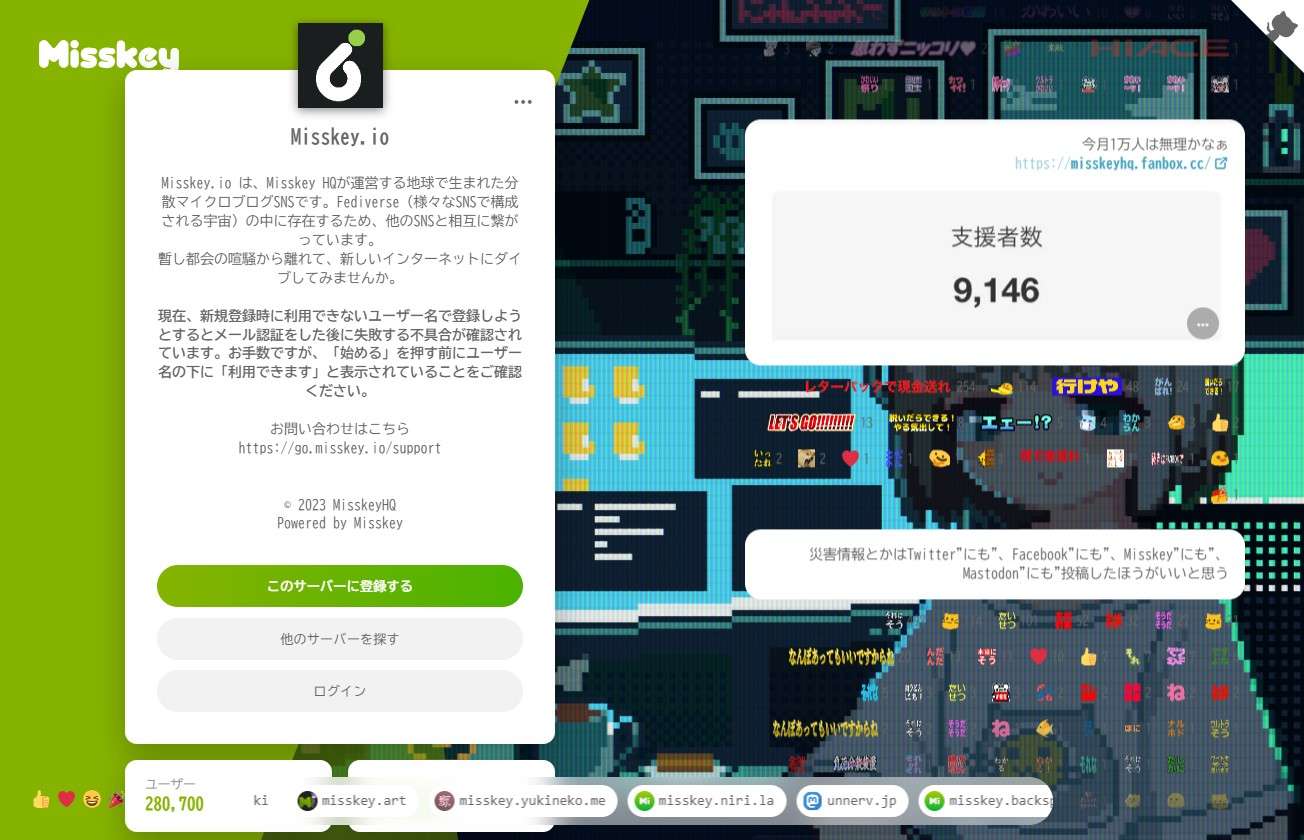
自分に合ったテーマのサーバー(インスタンス)を選択できることもMisskeyならでは!
Misskeyは自分でサーバー(インスタンス)を立てることも可能です。自分に合うコミュニティがなければ作ってしまうことも楽しみのひとつ。
-
-
サーバー一覧 | Misskey Hub
join.misskey.page
Misskey公式では、すべての作業をあなた自身で行う必要とありますが、シンVPSではすでにアプリイメージが用意されています。
簡単、確実にMisskeyのインスタンスを立てたいならシンVPSのアプリイメージの利用は必須。
このアプリイメージを使ってMisskeyインスタンスを仕上げていきます!
サーバーを自分で立てて運用していくにはサーバー代金だけで数十万円はしてしまいます。電気代もかかるので、気軽に運営ができない状況…。
ですが、VPSという専用のサーバーをレンタルしてしまえば、電気代以下で数十万円以上の機能をもったサーバーを使うことができます。良い時代になりました。
この記事では、Misskeyのインスタンスの立て方について初心者でもわかりやすいように一番簡単な方法を使って徹底的に説明にこだわりました。
ぜひ、最後までご覧ください。
Misskeyサーバーを立てる
シンVPSでMisskeyのインスタンスサーバーを立てる【初心者も安心】
シンVPSにMisskeyのインスタンスを立てて運用できる状態までのステップを5個にわけました。
実際は流れ作業になるので思った以上に簡単に進めることができます。Misskeyインスタンスの立ち上げは申し込みだけで完了します。
- シンVPSを申し込む
- 接続許可ポートを設定
- Tera Termをインストール
- 独自ドメインの取得・設定
- 証明書設定
必要なもの【すべて手順内で説明します】
- パソコン
- スマホ
- Tera Term
- WinSCP
Xserver VPSとシンVPS性能はどっちが良いの?
シンVPSとXserver VPSはエックスサーバー株式会社が運営しています。実は動いているサーバーも同じです。
では、何が違うのか。
シンVPSとXserver VPSではディスク容量に違いがあります。また、シンVPSではカスタマイズもされており、ディスクの読み込み速度も違います。
ただし、シンVPSは、Xserver VPSよりもディスク性能が良い分、Xserver VPSよりも割高です。
SNSはディスク容量が多いほうが安定しますので、安定性を求めるならシンVPSがベスト!このまま記事を読み進めてください。
反対に、コストはできるだけ抑えたいな…という場合はXserver VPSがベスト。ディスク容量は少ないですが安定性は変わりません。
Xserver VPSを使ってMisskeyインスタンスを立てたいなら、下記の記事へどうぞ。
-

-
Misskeyサーバーの立て方(インスタンス)Xserver VPSで徹底解説【初心者】
続きを見る
プランはどれを選べば良い?
まずは動作確認を…とおいうことであれば2GBプランで十分です。他社VPSでは2GBプランは少し不安ですが、シンVPSは処理性能が他社の2~3倍。
ただし、本格的な運用を目指すのであればディスク容量を考慮しつつ4GBプラン以上を検討しましょう。
Misskeyサーバーを立てる
シンVPSにMisskeyインスタンスをインストールする【本編】
実際にシンVPSの申し込み方法からMisskeyインスタンスが動くまでを画像を用いて詳しくご紹介していきます。
ちなみにシンVPSを選ぶべき理由は「サーバートラブルがあった場合自分で作り直せるから」です。
他社VPSだとOSの再構築やroot権限が許可されていない場合があります。これが安い理由でもあったりしますが…。
例えばちょっとした手違いでリモートデスクトップ接続が出来なくなった場合を考えてみましょう。
こうなってしまった場合、OSの再構築やroot権限が許可されていないとサポートへわざわざ連絡して対応してもらう必要がでてきます。
運悪く金曜日の夜や土日祝日、平日夜などサポートが時間外の場合何もできなくなります。サポートもすぐに動いてくれるわけではないので、かなりの時間ロス。
シンVPSはこうしたトラブルにも自分で対応が出来るようOSの再構築やroot権限が許可されています。
初心者・IT上級者関係なくroot権限がいじれるVPSを選ぶべき。
シンVPSを申し込む
シンVPSを申し込みます。
公式サイトに入り「お申し込み」をクリックします。
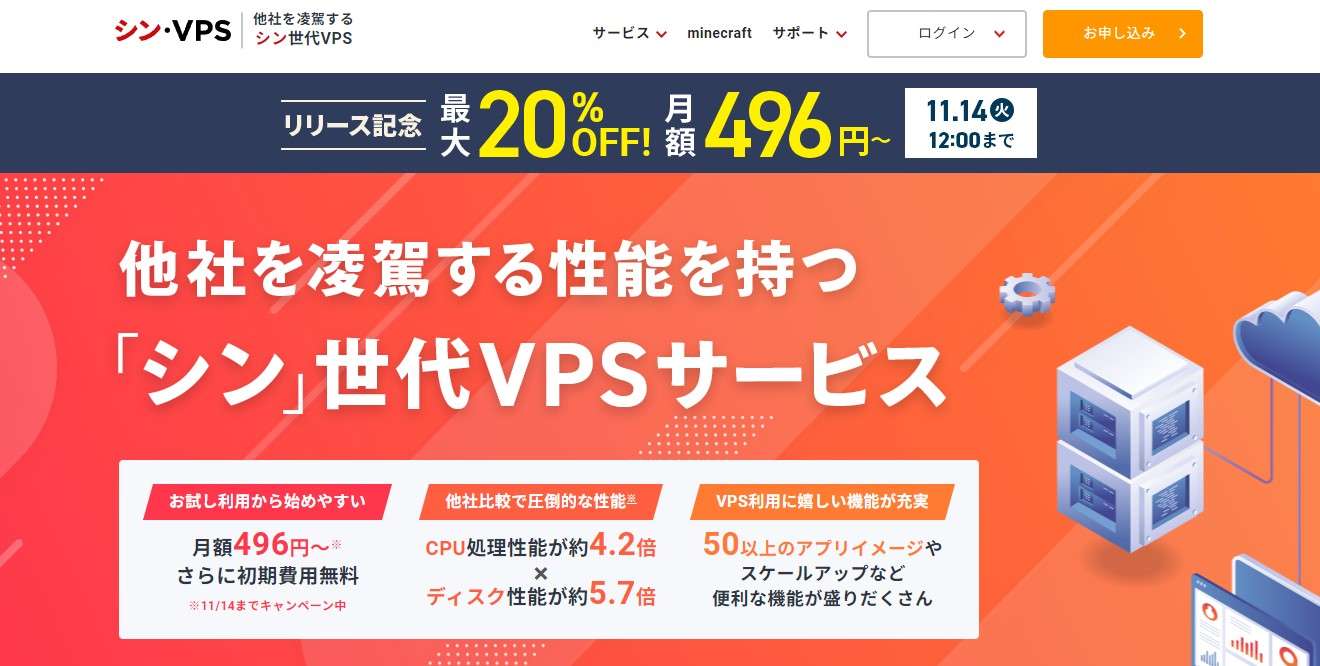
初めての申し込みは左側の「すぐにスタート!新規お申込み」をクリックします。
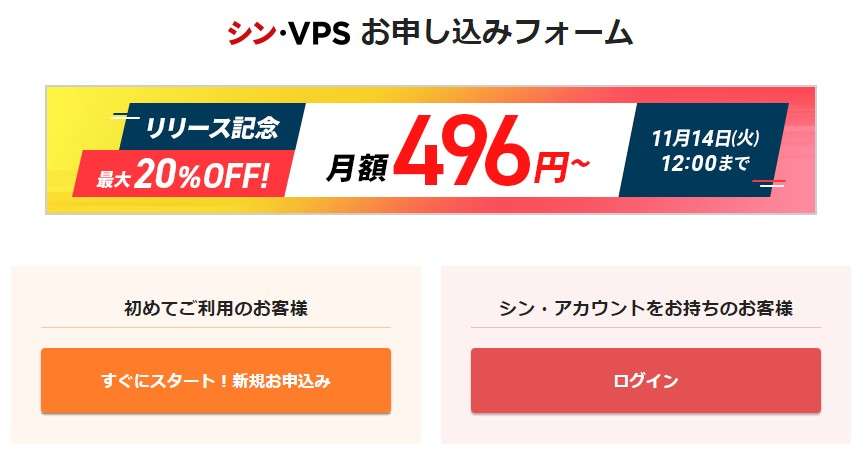
メールアドレスなど個人情報を入力し「次へ進む」をクリックします。
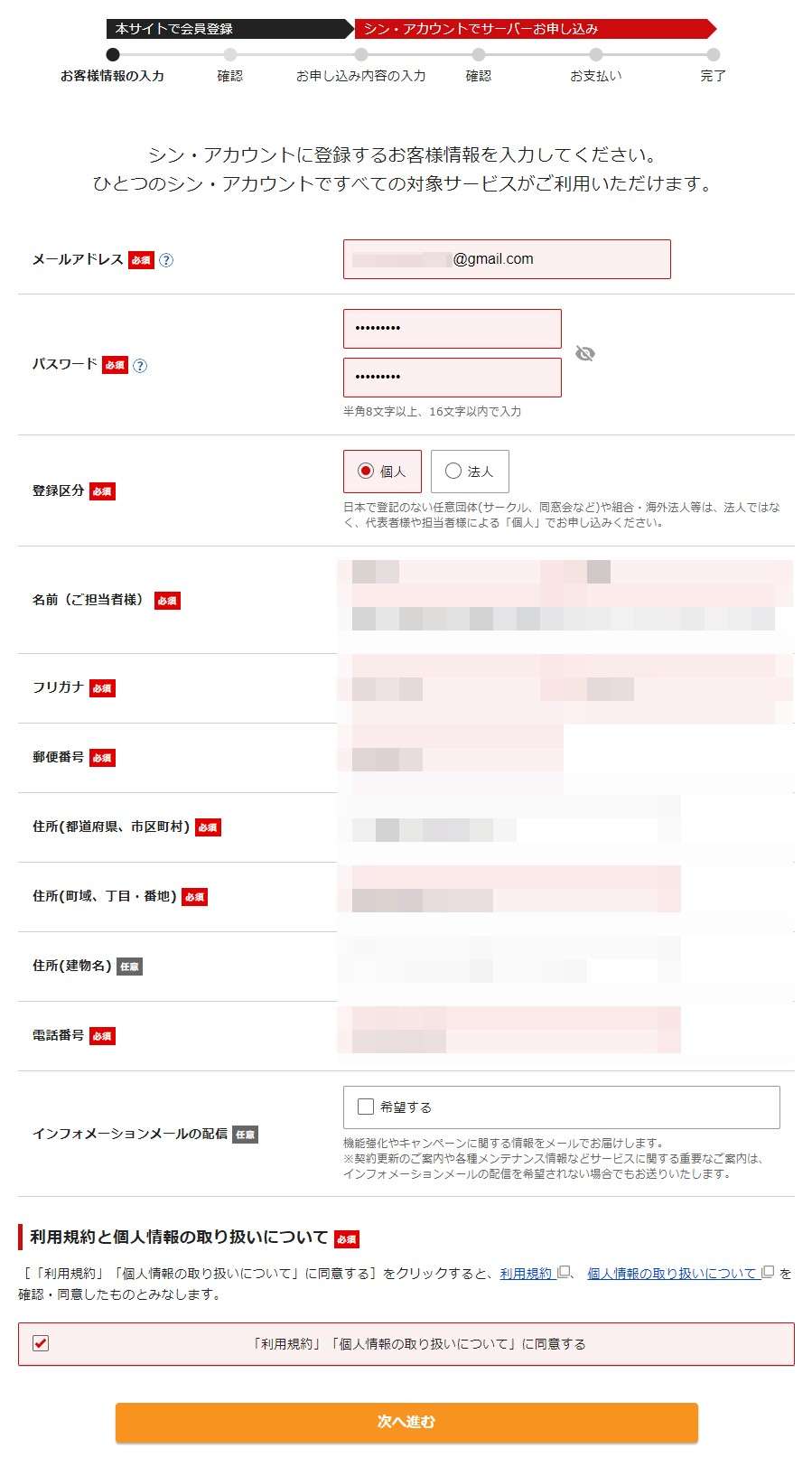
登録したメールアドレスにメールが送られてくるので6桁のコードを入力し「次へ進む」をクリックします。
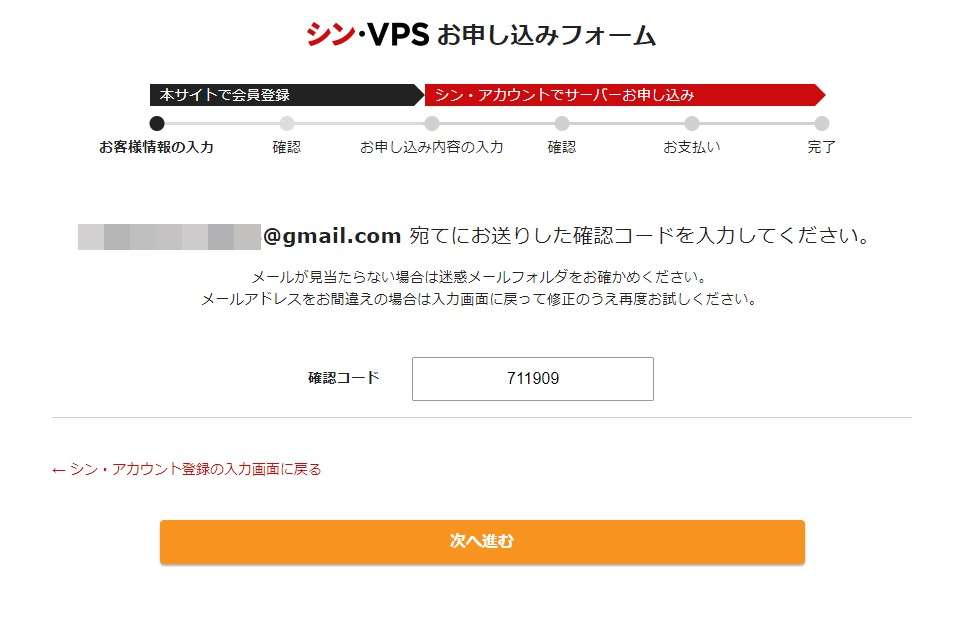
登録内容を確認し「電話認証へ進む」をクリックします。
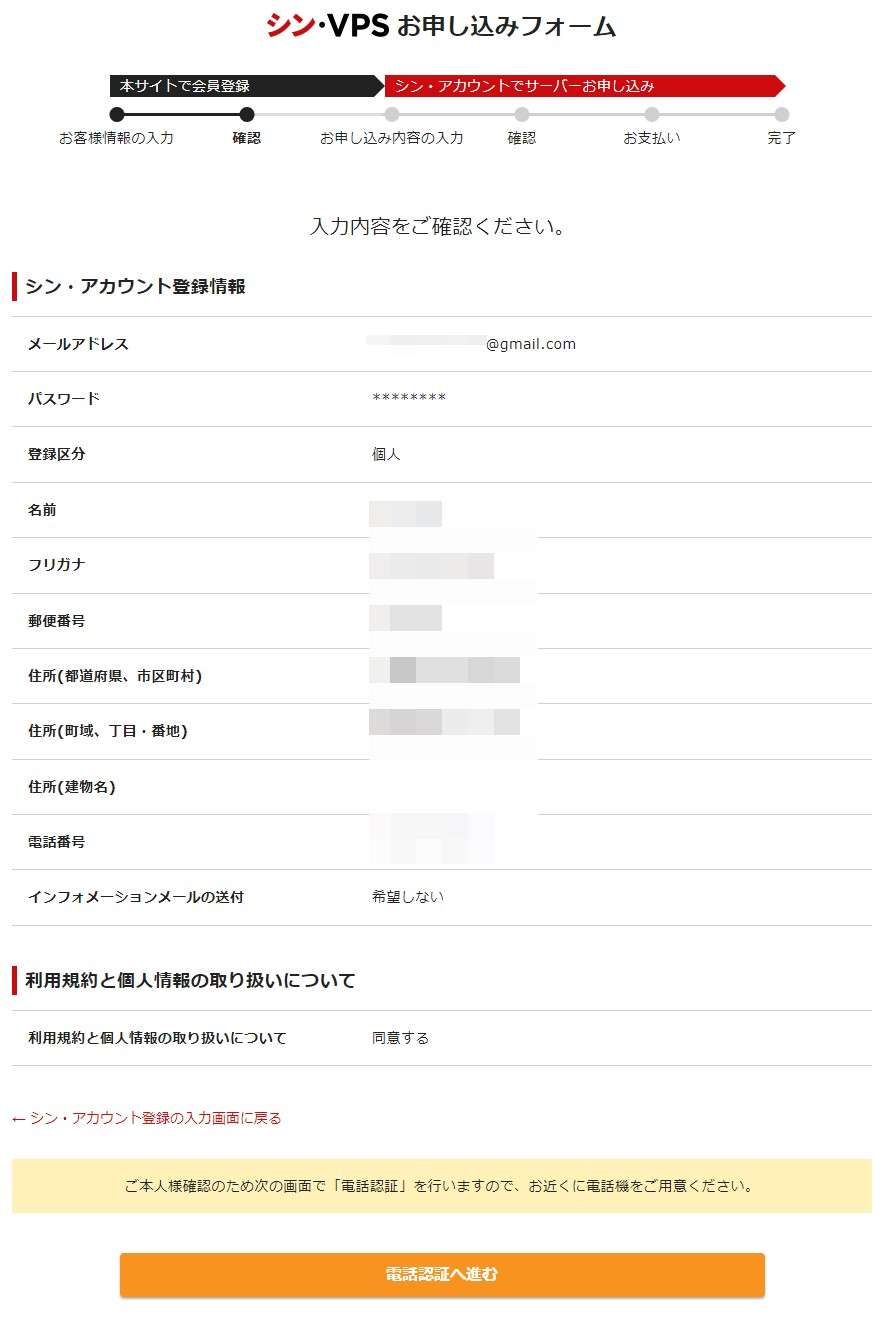
「認証コードを取得する」をクリックします。
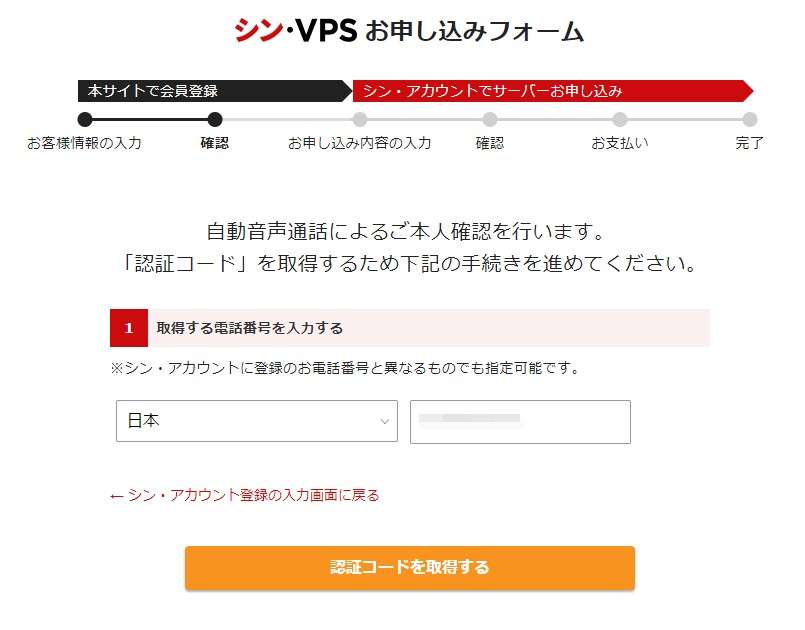
電話認証がうまくいかない場合
認証コードを取得するをクリックすると、シンVPSから自動音声による電話がかかってきます。
もし、女性の声で英語の音声が流れて数字が聞き取れなかった場合はサポートへ問い合わせを行ってください。
個別対応してくれる、とのことです。
VPSの申し込み
認証完了後、申し込み画面へと進みます。下記を参考に設定を行いましょう。
- サーバー名:初期値のままでOK
- プラン:2GBプラン以上を
- 契約期間:12ヶ月契約以上でお得に
- イメージタイプ:Misskeyを選択
- rootパスワード:小文字大文字数字特殊記号などを2文字使って設定
- SSH Key:分からなければ設定不要
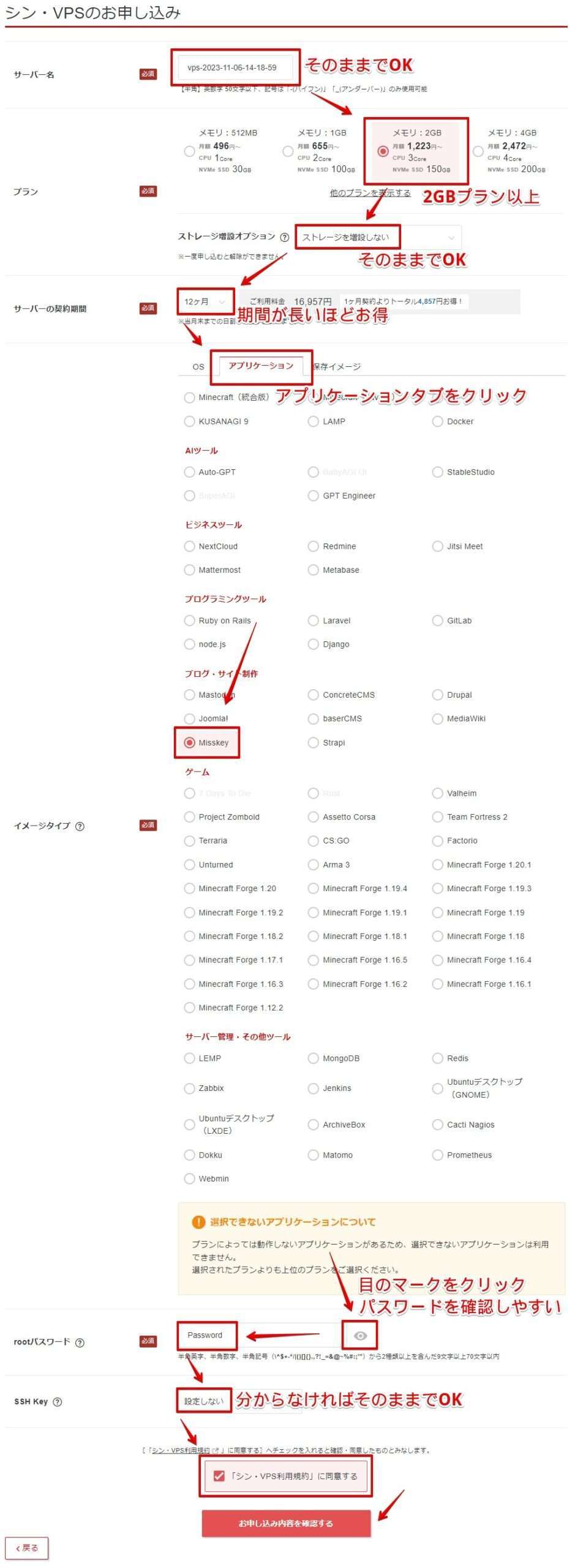
申込内容を確認し「お支払いへ進む」をクリックします。
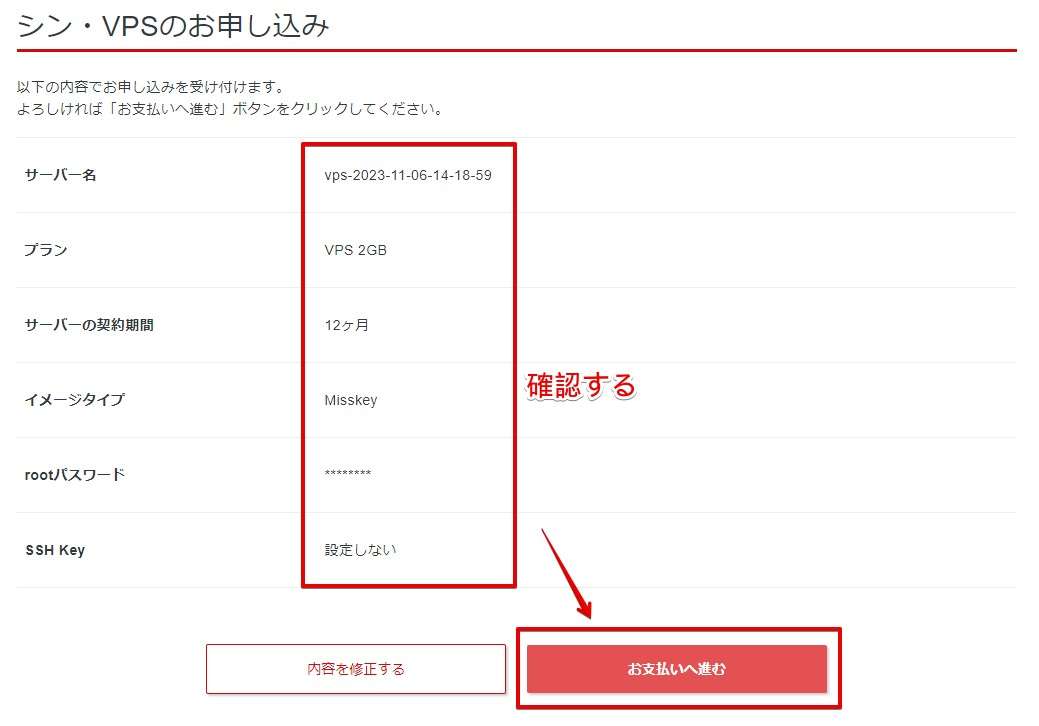
プランと契約期間を確認し「決済画面へ進む」をクリックします。
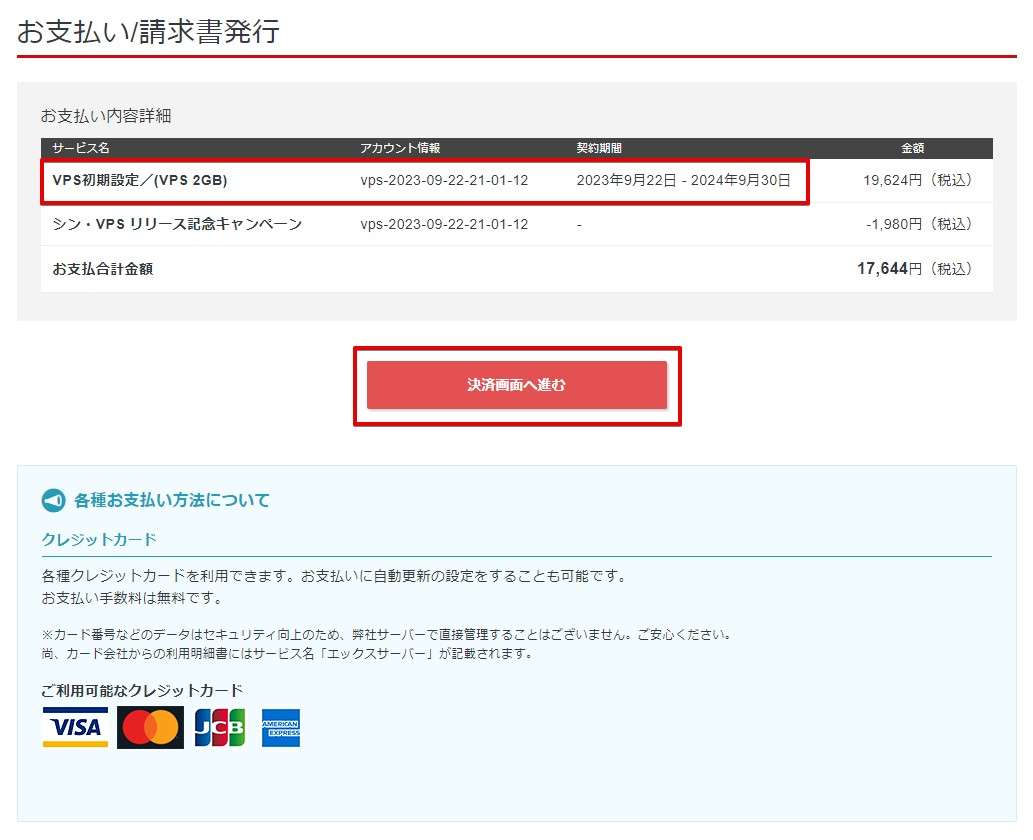
クレジットカード登録を行い「確認画面へ進む」をクリックします。
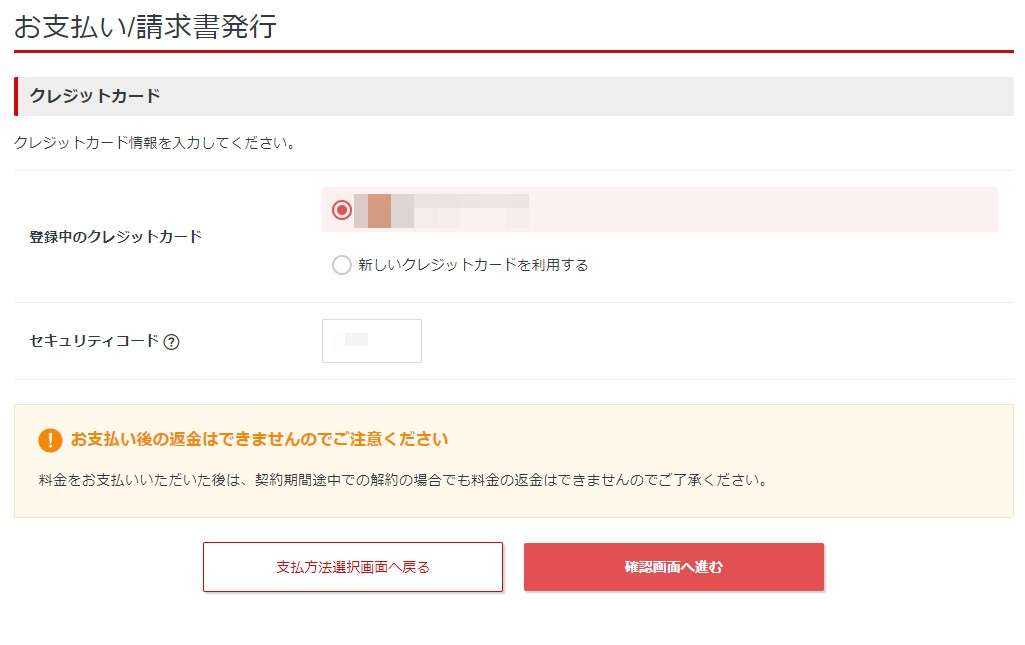
「支払をする」をクリックします。
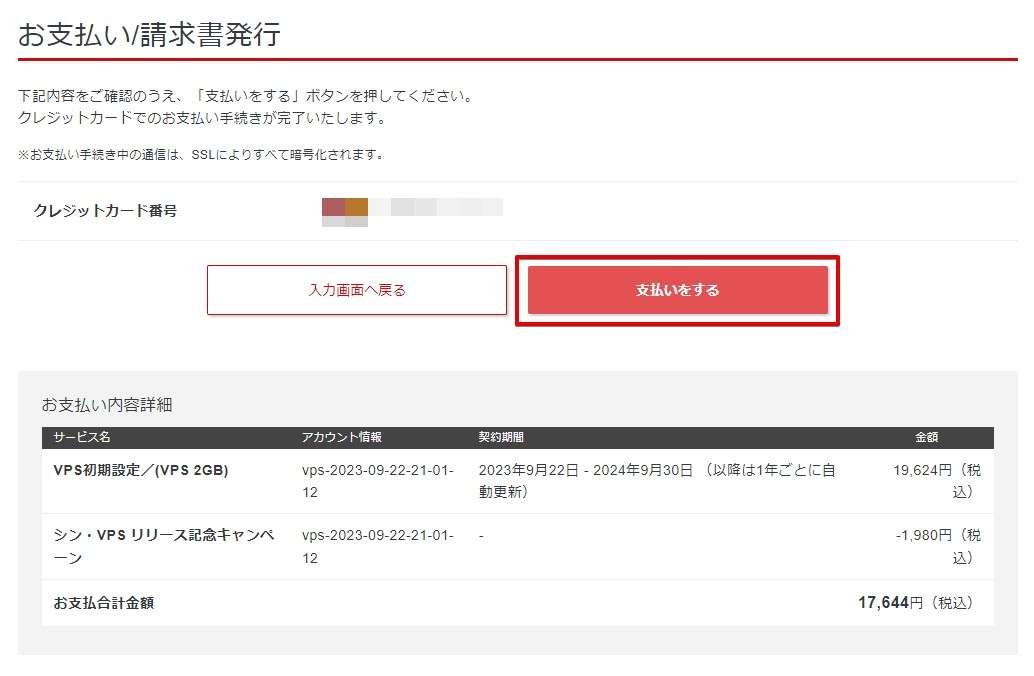
支払いが完了しました。「トップへ戻る」をクリックします。
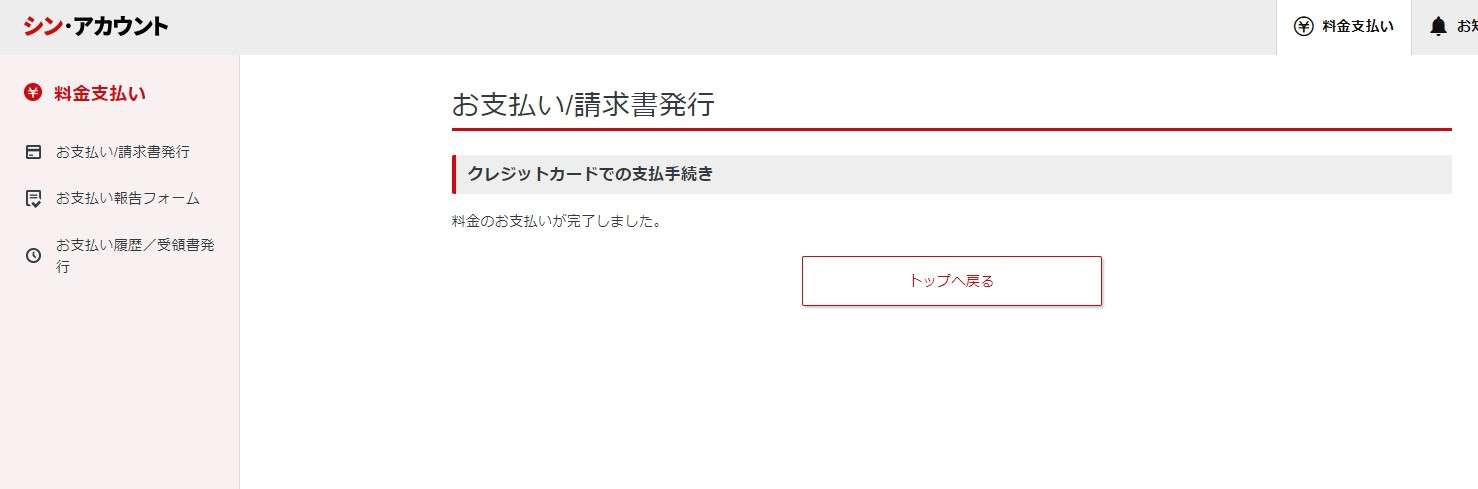
管理画面のトップページへ移動します。「VPS管理」をクリックします。
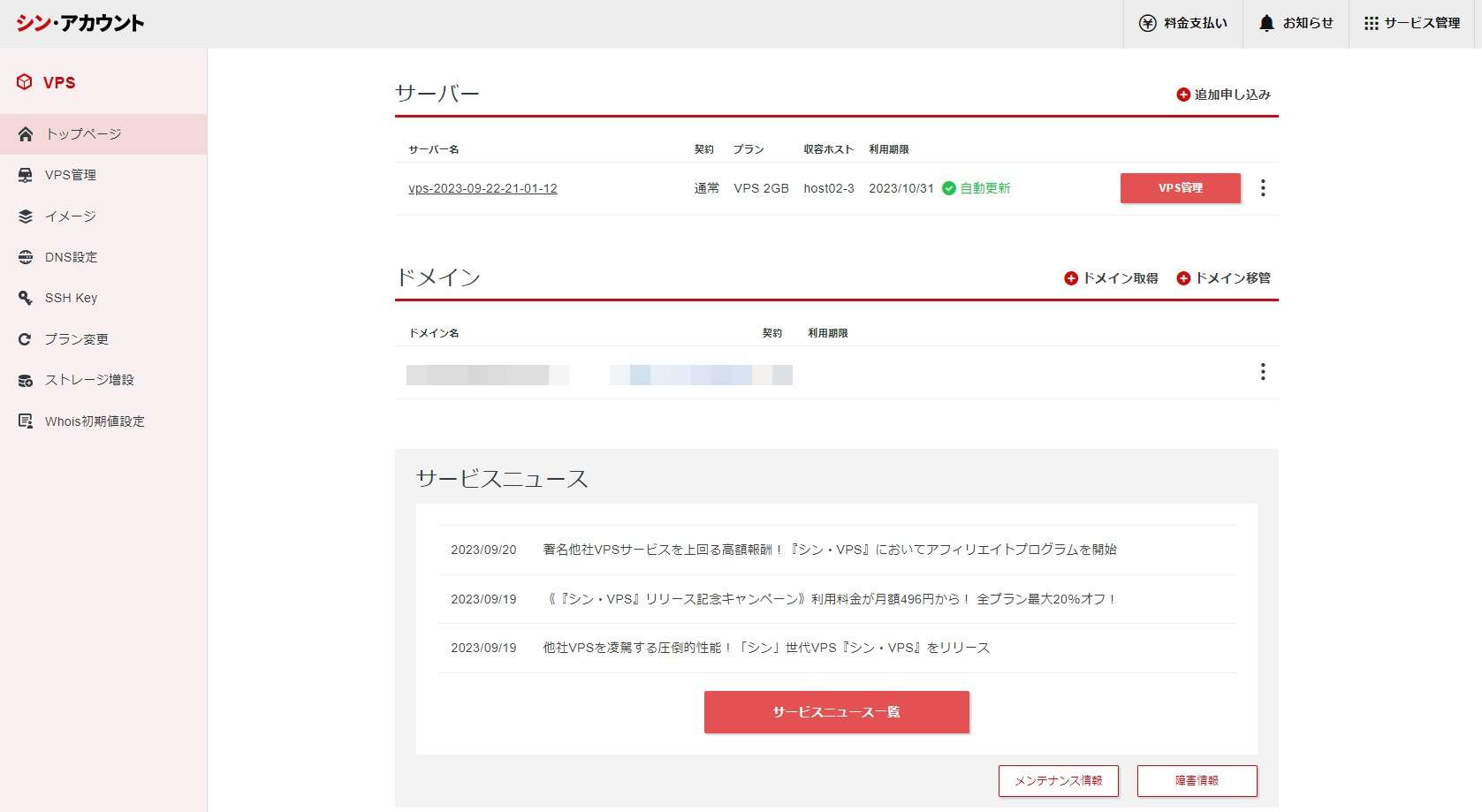
同様の画面になっていればVPSは使える状態になっています。これからVPS設定でIPアドレスは使いますのでメモしておくと便利です。
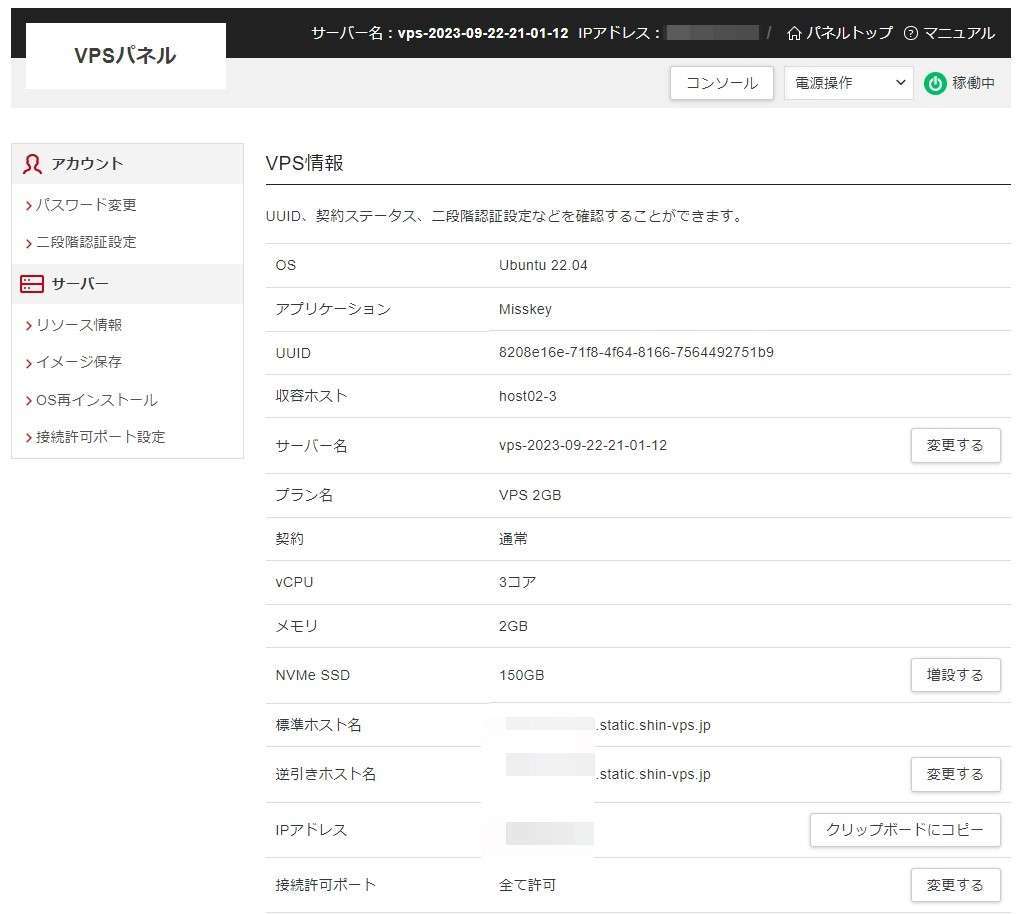
接続許可ポートを設定
MisskeyのプログラムにSSH接続を行うため、接続許可ポートを設定します。
リモートデスクトップ接続をおこなうので、全ポートを解放する必要があります。
VPS管理のVPSパネルで「接続許可ポート」の項目にある「変更」をクリックします。
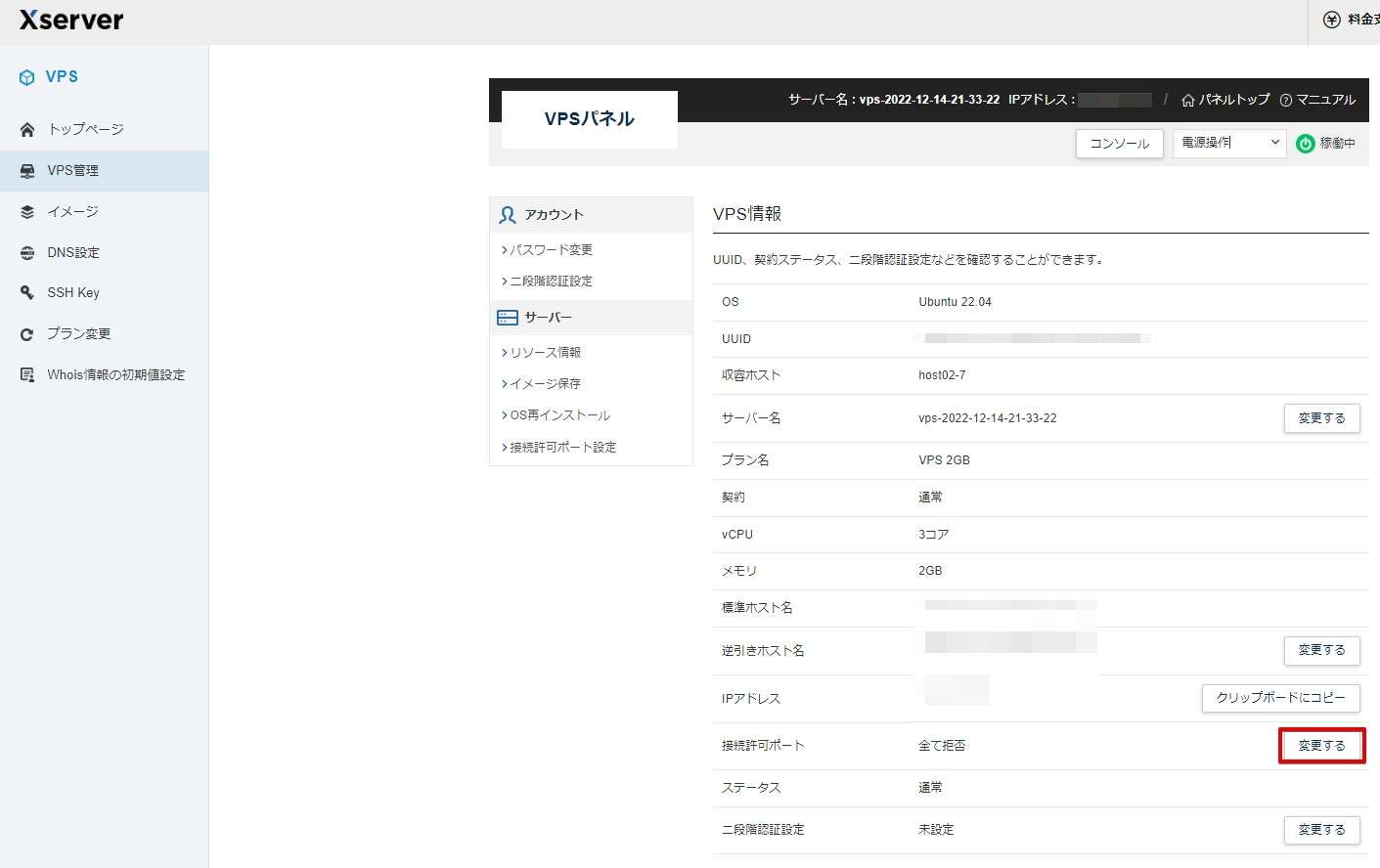
「全て許可」の「ONにする」にチェックを入れます。設定後「接続許可ポートを設定する」ボタンをクリックします。
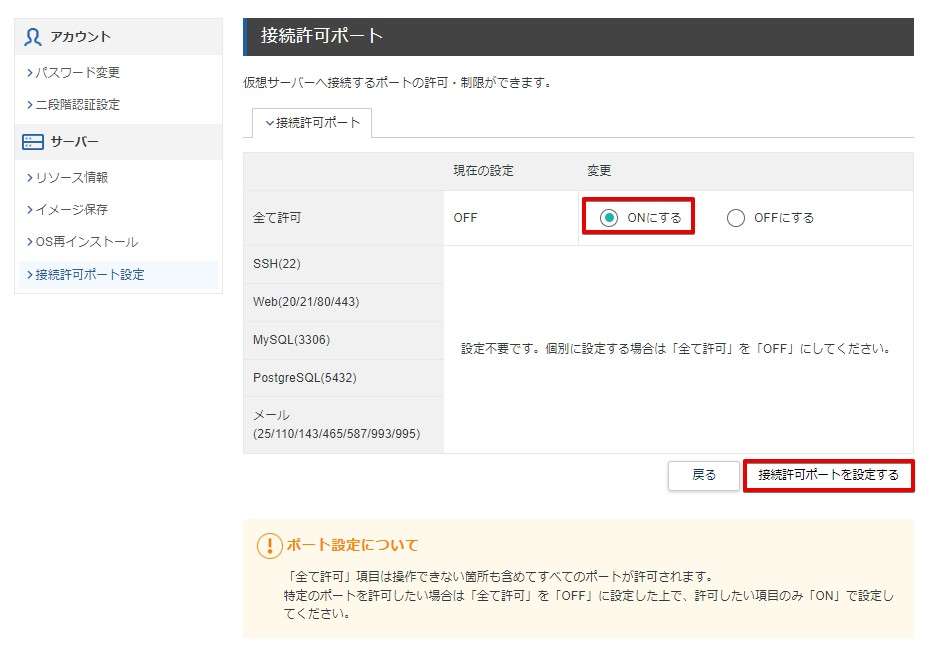
全て許可になりました。
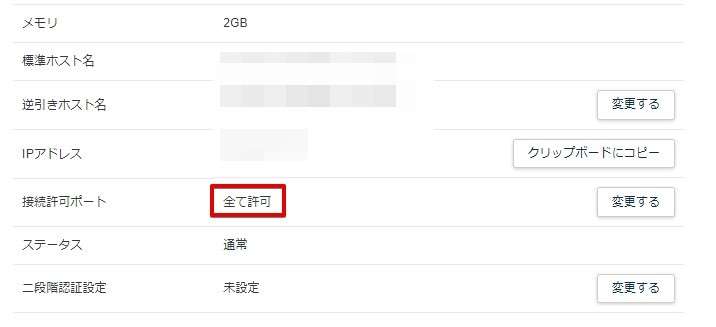
Tera Termをインストール
シンVPSのコンソールをクリックすればUbuntuのコンソール画面が表示されるので不要と思うかもしれません。
しかし、これからMisskeyを動かすための設定にコマンド(呪文のような言葉)を入力する作業があるため、使っておいて損はないツールになります。
手入力をして行けば良いかも知れませんが、タイプミスや作業効率を考えTera Termのインストールをオススメします。
Tera TermはLinuxのコマンド入力にとても適しているエンジニアご用達のアプリでもあります。ぜひ挑戦してみてください。僕自身仕事で愛用してます(笑)
ちなみにVPSにインストールするのではなく、お使いのWindowsパソコンにインストールします。
Tera Termの公式サイトからアプリをインストールします。
tera-term-4.106.exeをクリックします。

自動でダウンロードが始まらない場合はファイル名をクリックします。

ダウンロードしたインストーラーをダブルクリックするとインストールが開始されます。基本すべてそのままでOKです。






インストールが完了しました。「今すぐTera Termを実行する」をクリックします。

接続画面が表示されますので、「ホスト」にVPSパネルに表示されているIPアドレスを入力し、サービスに「SSH」を選びます。最後に「OK」をクリックします。

警告が出ますが「続行」をクリックします。

ユーザ名に「root」、パスフレーズに「rootパスワード」を入力し、「OK」をクリックします。

VPS(Misskey)にログインすることができました!赤枠部分はテキストエディタなどへメモを取っておきます。
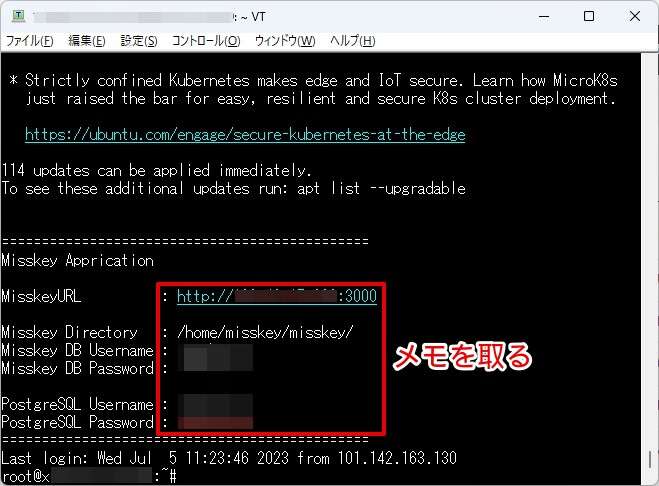
以上で作業準備が整いました。
MisskeyへWebブラウザでアクセスする
http://VPSのIPアドレス:3000でアクセスし、管理者アカウント(ユーザー名・パスワードを入力)を作成します。
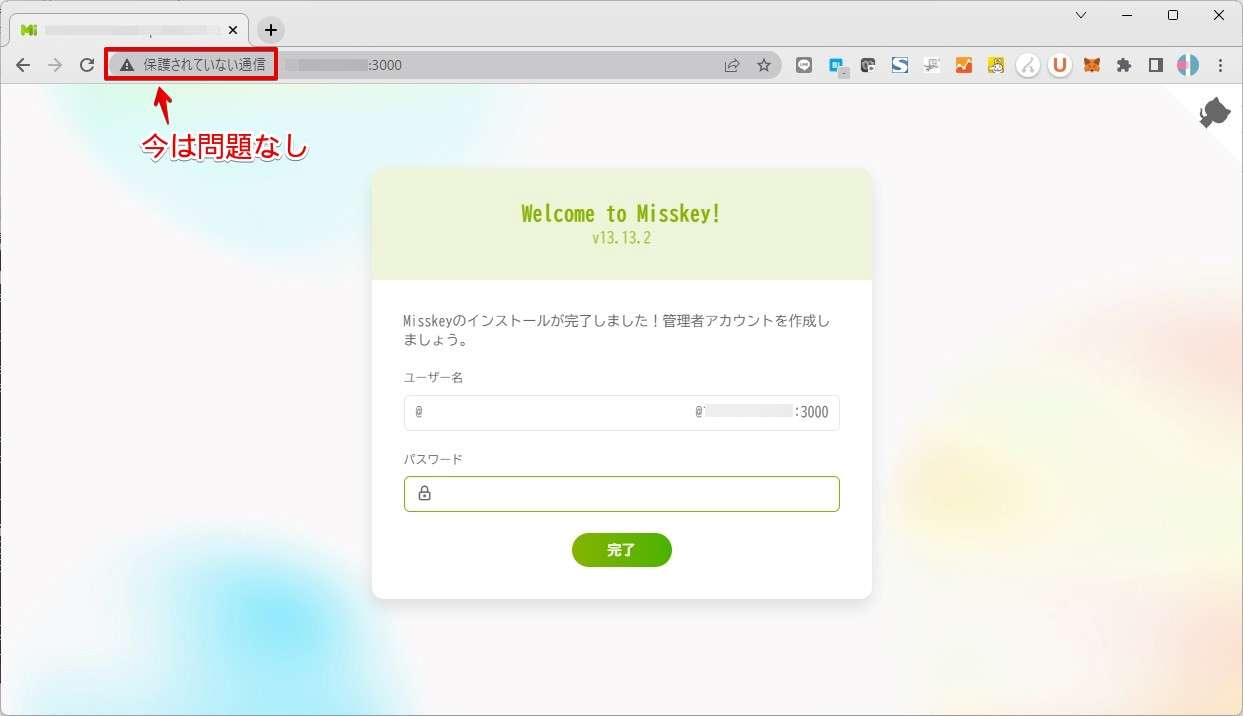
管理者アカウントの作成が完了しました。
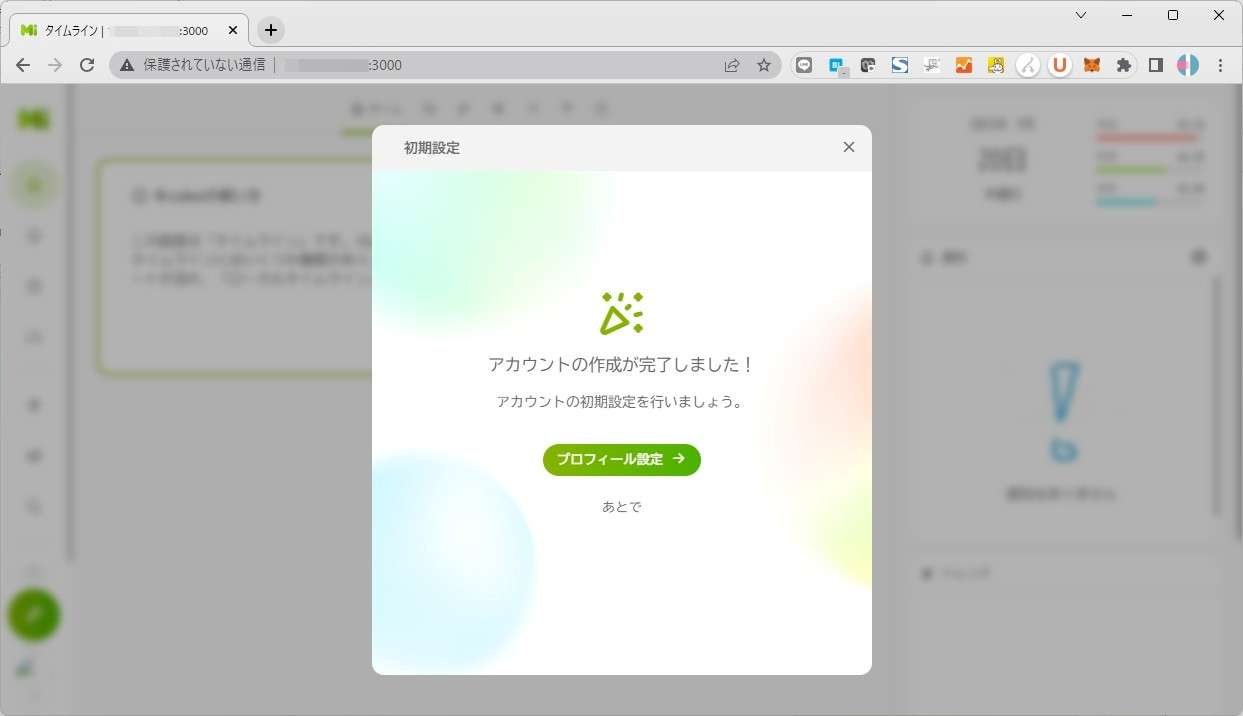
ログアウトすることでMisskeyのトップ画面が表示されます。
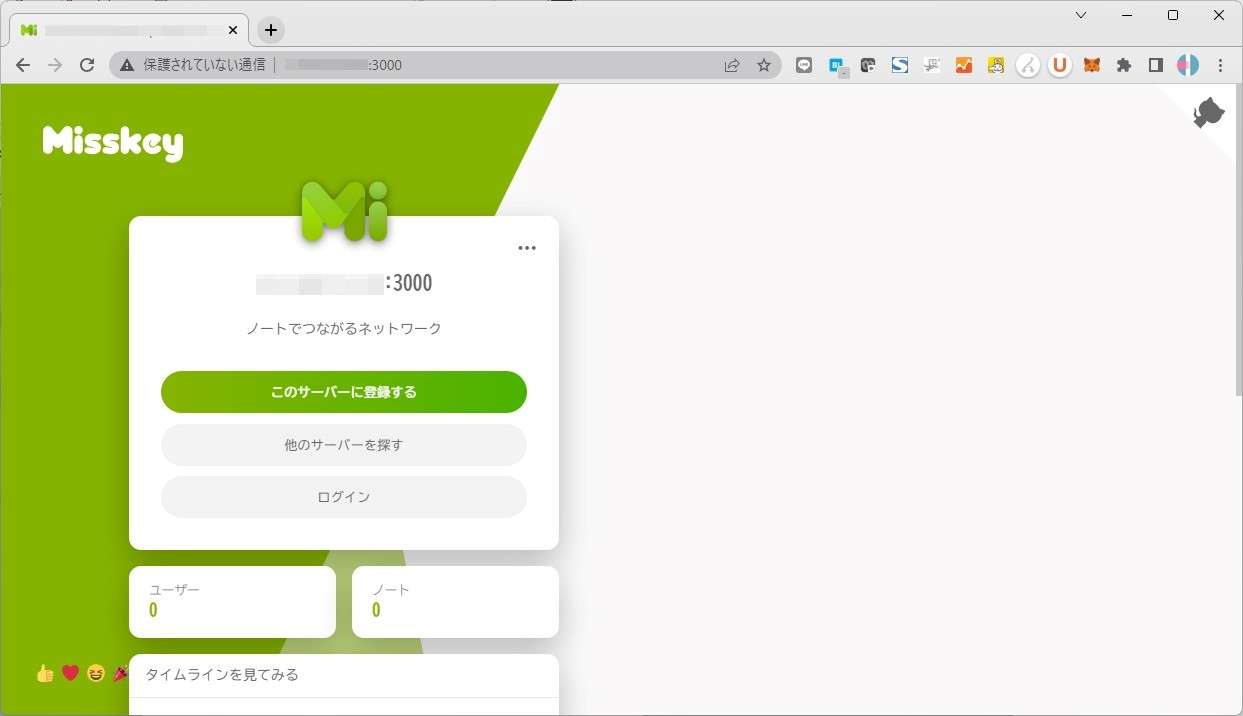
独自ドメインを取得する
外部公開するのでせっかくならIPアドレスではなく、独自ドメインを設定したいですよね。さっそくやり方を説明します。
ドメイン設定に関する画面はXserverドメインのものですが、画面の色が違うだけですので100%問題ありません。
シンVPS管理ページのドメインの項目で「ドメイン取得」をクリックします。
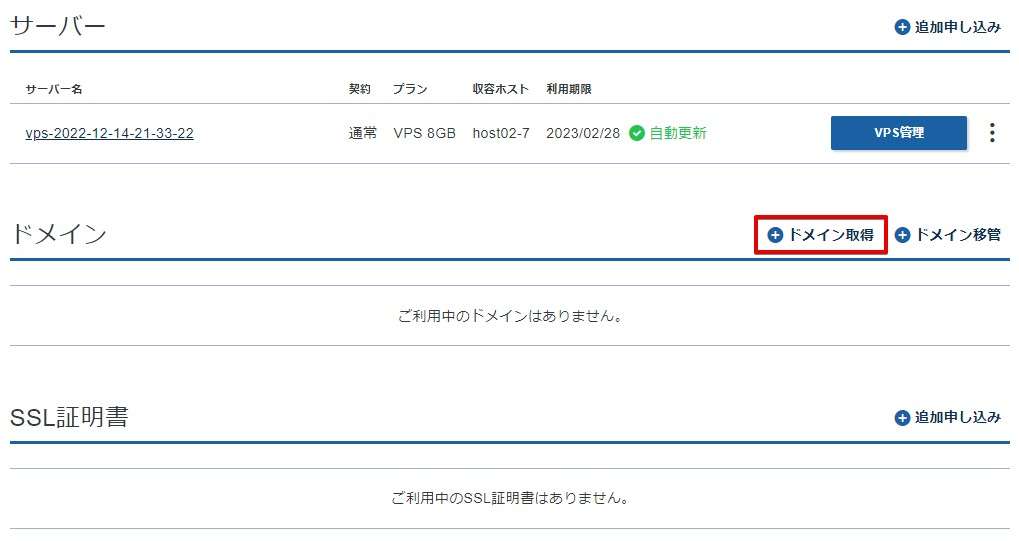
www.の空欄にMisskeyで利用したいドメインを入力し「ドメインを検索する」をクリックします。ドメインは左部分と右部分に分かれており、左部分(engiworkslab)は自由に決めることができ、右部分は決められたものから選びます。
左部分(engiworkslab)は早い者勝ちですでに使われている場合もあるのでご注意ください。そのときは違うものを入力します。
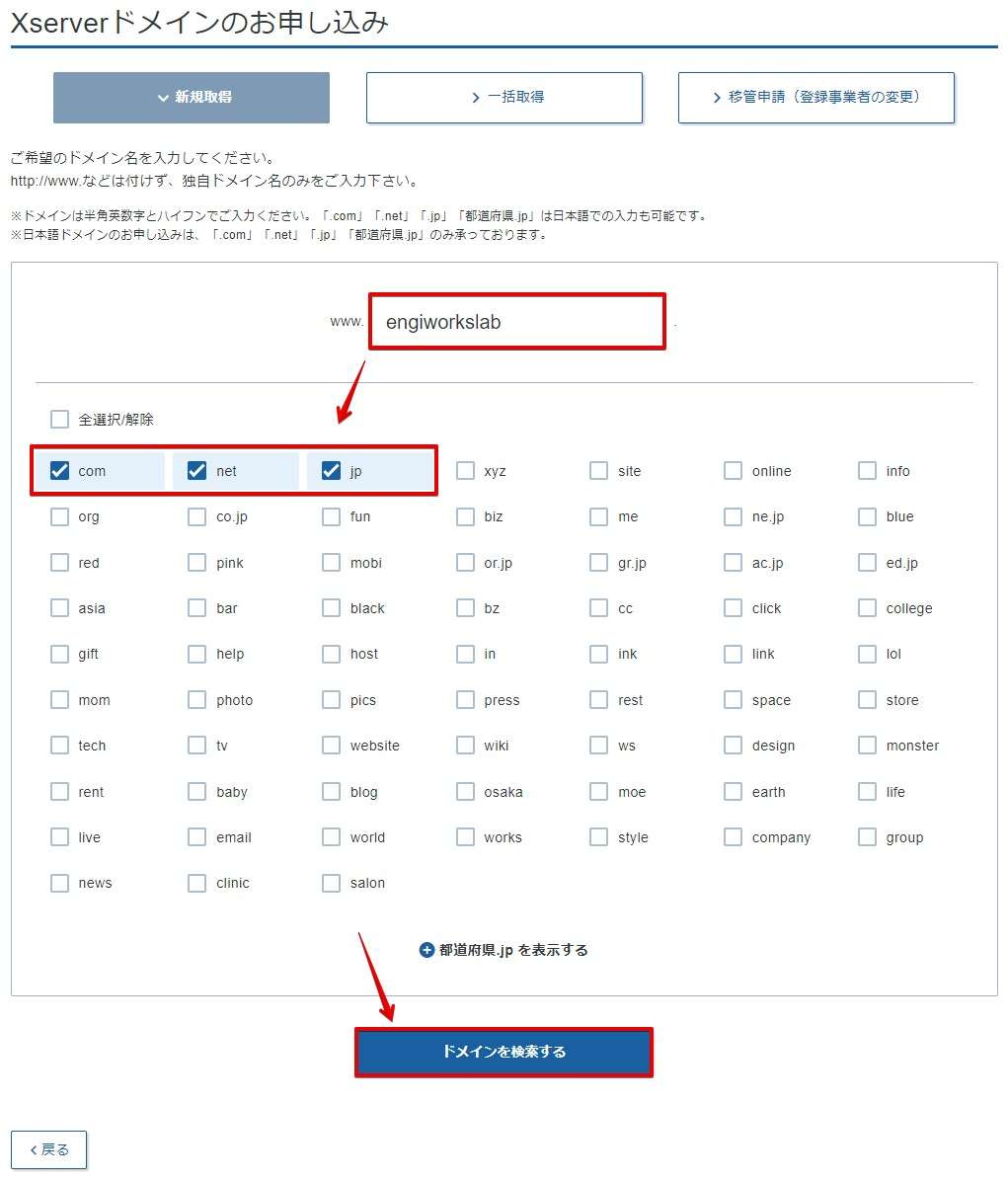
欲しいドメインを選び、登録年数を選び「お支払い」へ進みます。右側のドメインによっては1年目が1円で使えるものもあるので、強いこだわりがない場合は.comや.netなどから選ぶと良いでしょう。
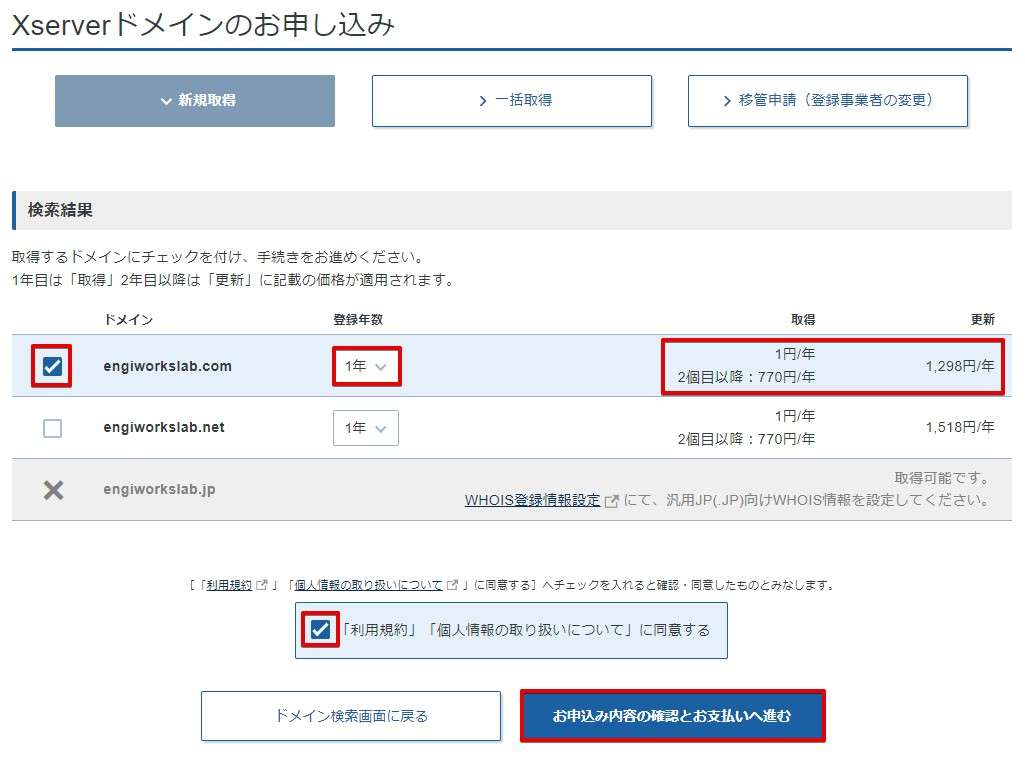
内容を確認し支払い方法を選び「決済画面へ進む」をクリックします。
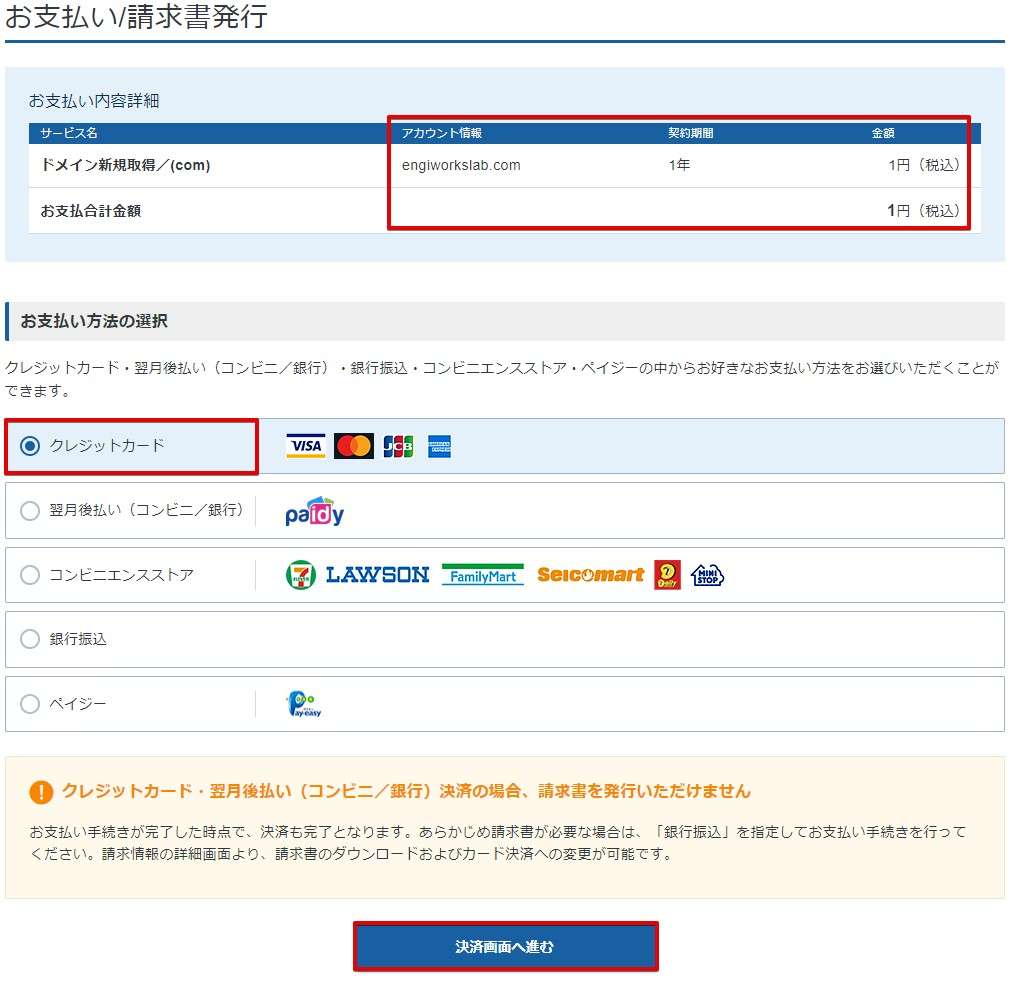
クレジットカード情報を確認し「確認画面へ進む」をクリックします。
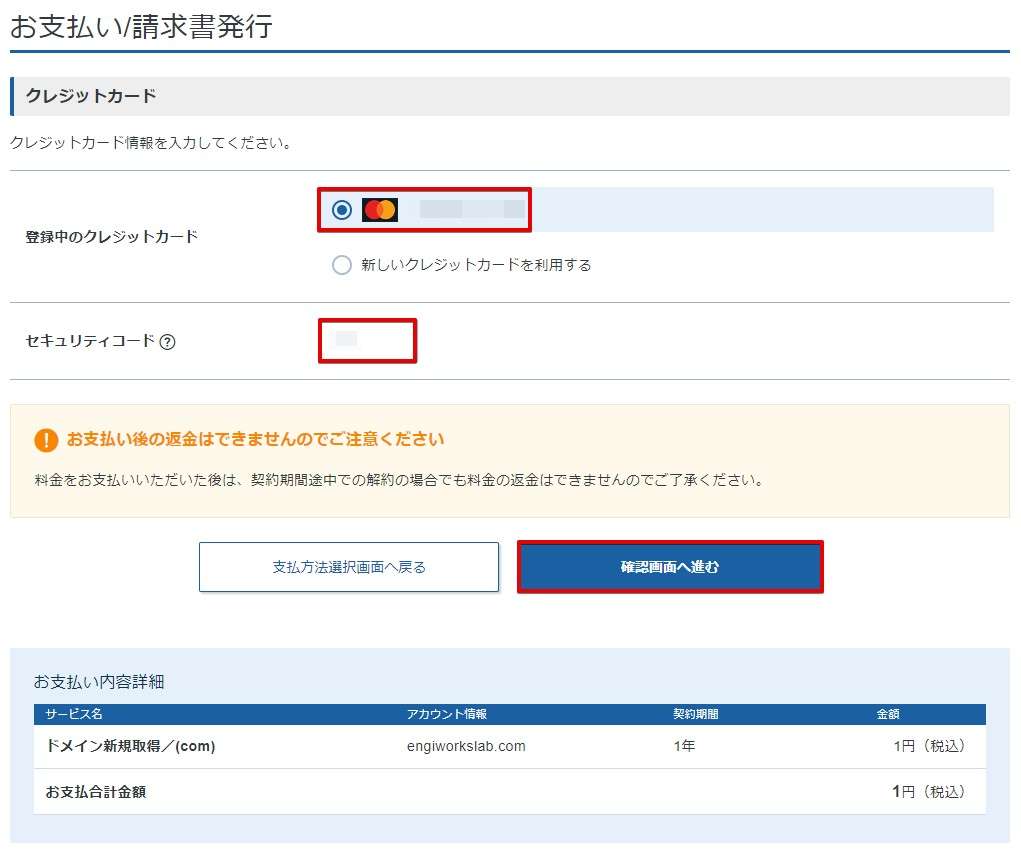
「支払をする」をクリックします。
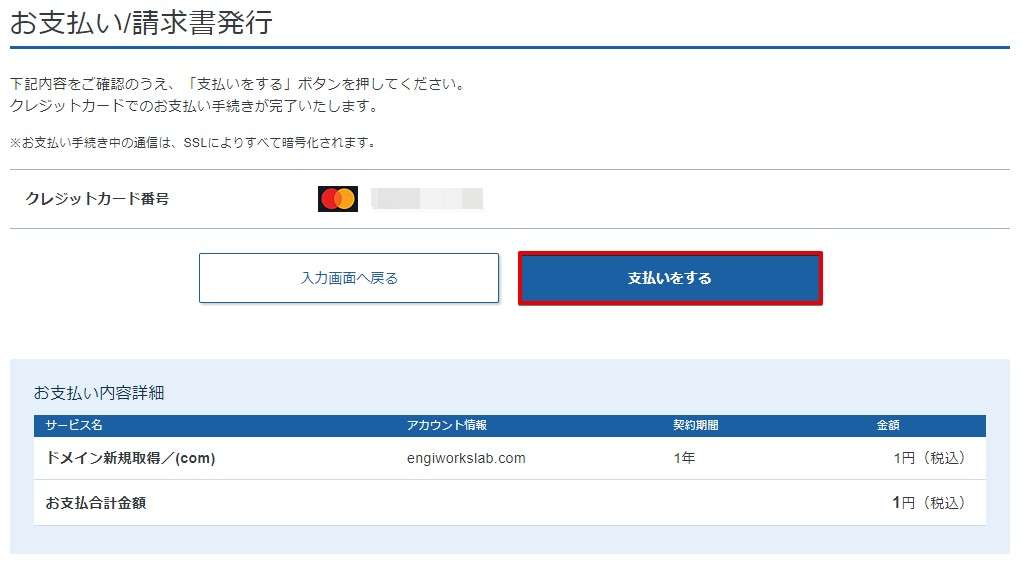
支払いが完了しました。「トップへ戻る」をクリックします。
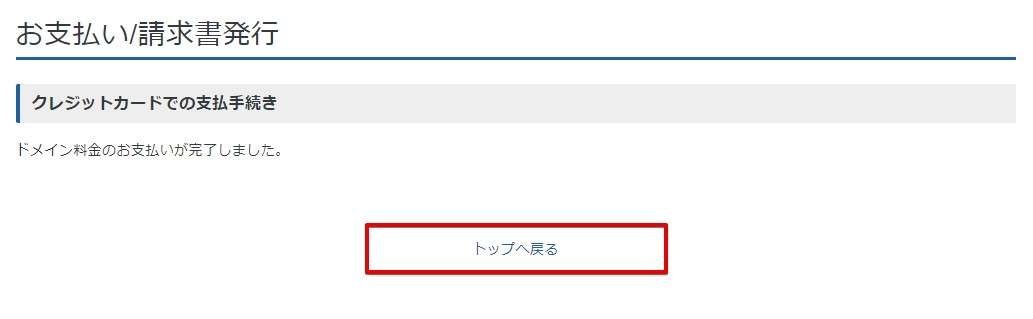
ドメインが登録されました。
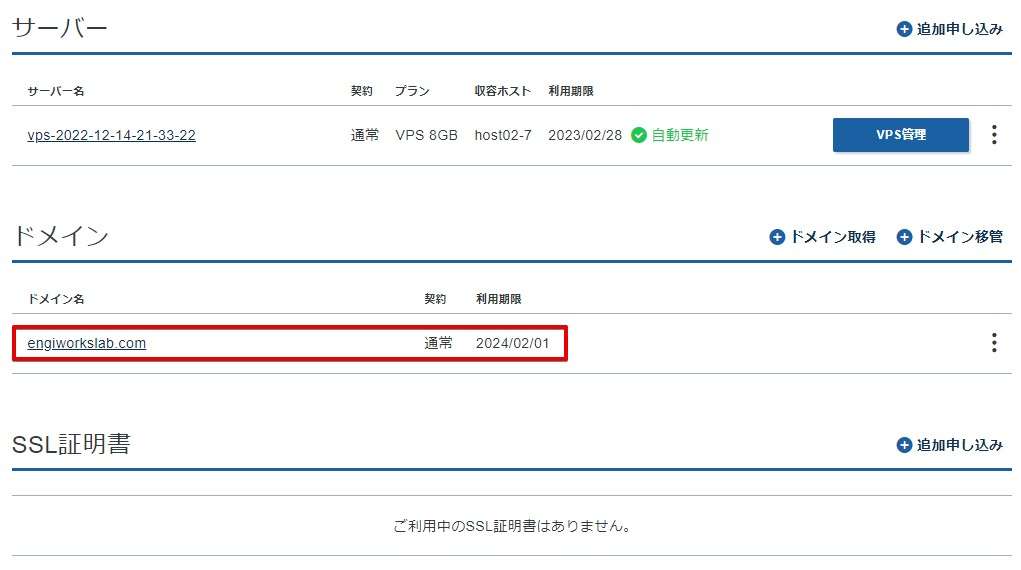
取得した独自ドメインをVPSのIPアドレスと紐づける
VPSを申し込むとあなた専用にひとつのIPアドレスが割り当てられています。このIPアドレスと独自ドメインを紐づけることでMisskeyへのアクセスが可能になります。
VPS管理画面から「DNS設定」をクリックします。
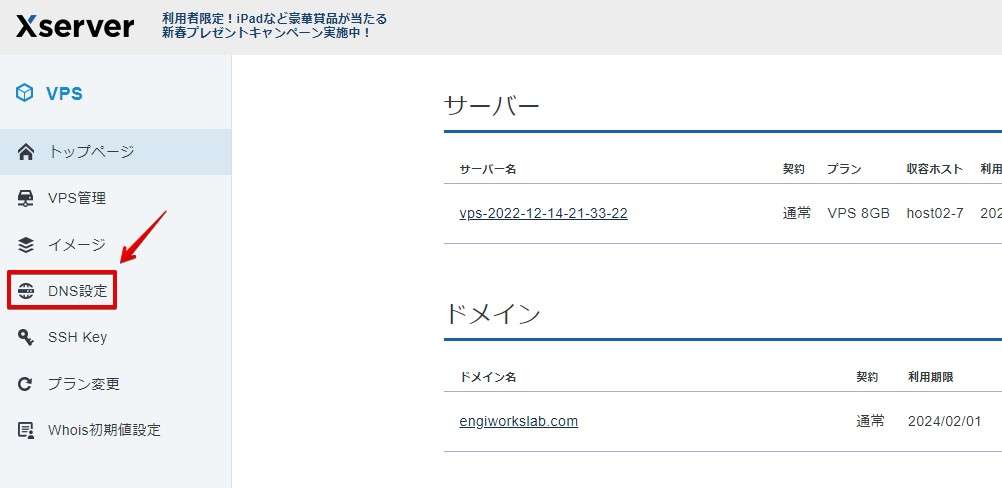
「ドメインの追加」をクリックします。
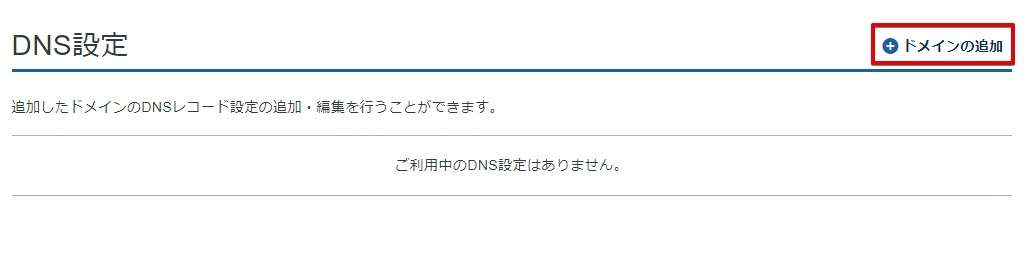
取得した独自ドメインを入力します。ここでは新たに取得した「engiworkslab.com」を設定しています。
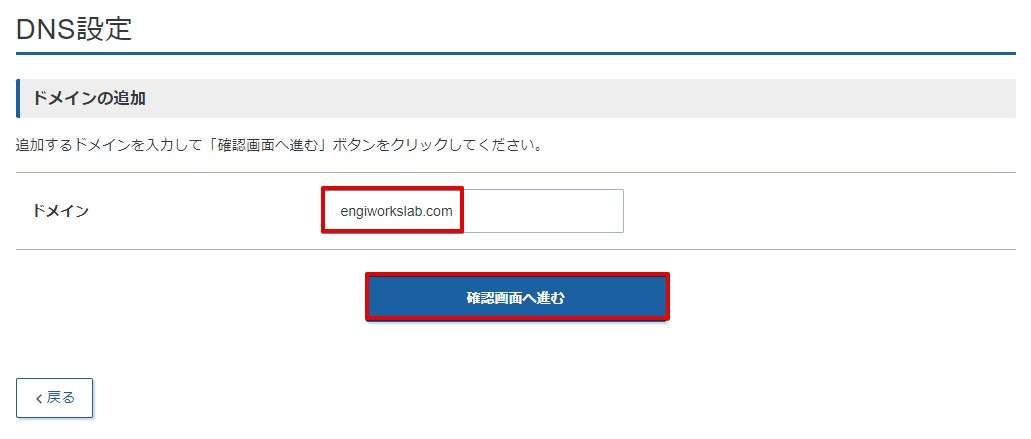
入力内容を確認し「設定を追加する」をクリックします。
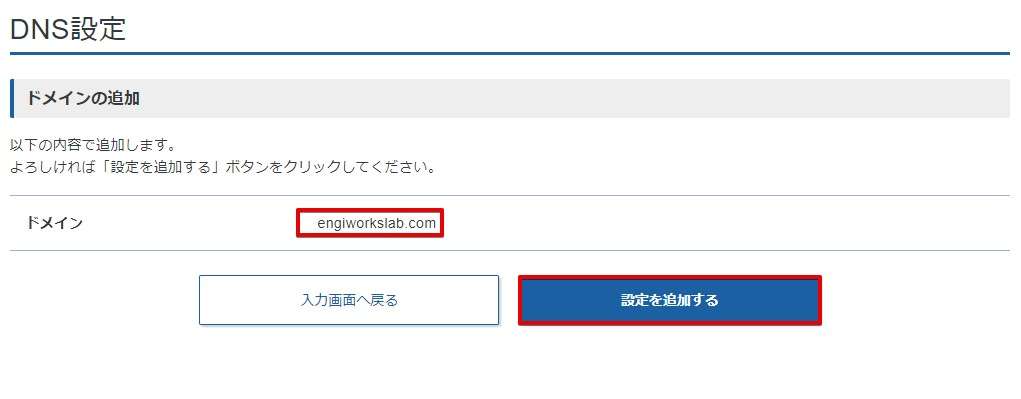
設定が完了しました。そのまま右にある「選択する」をクリックします。
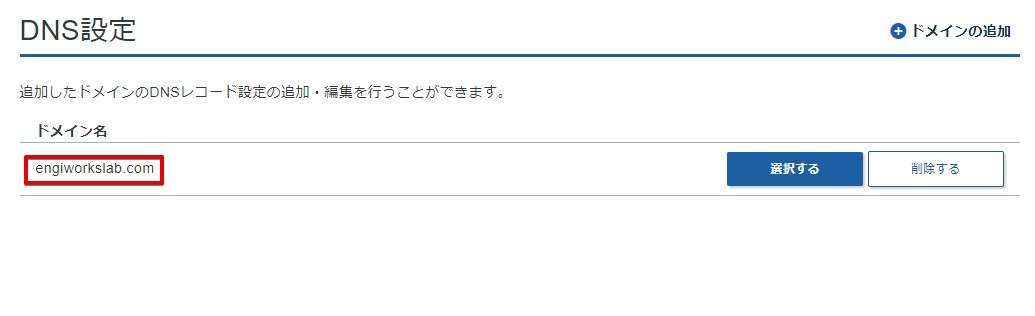
「DNSレコード設定の追加」をクリックします。
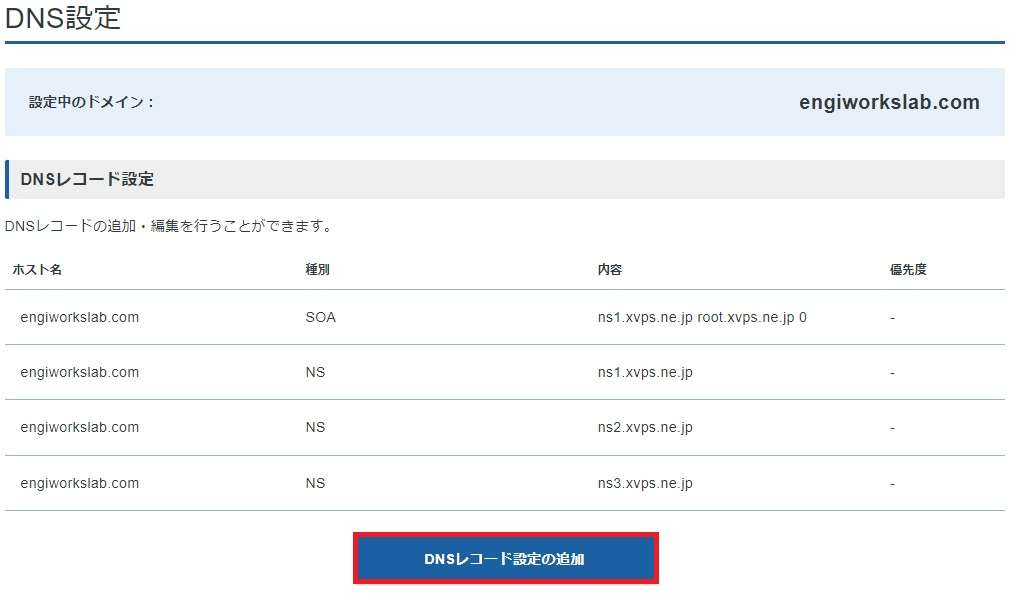
種別は「A」を選び「内容」にVPSのIPアドレスを入力します。
AはAレコードと呼び、ドメイン名とIPアドレスを紐づけるときに指定するものです。
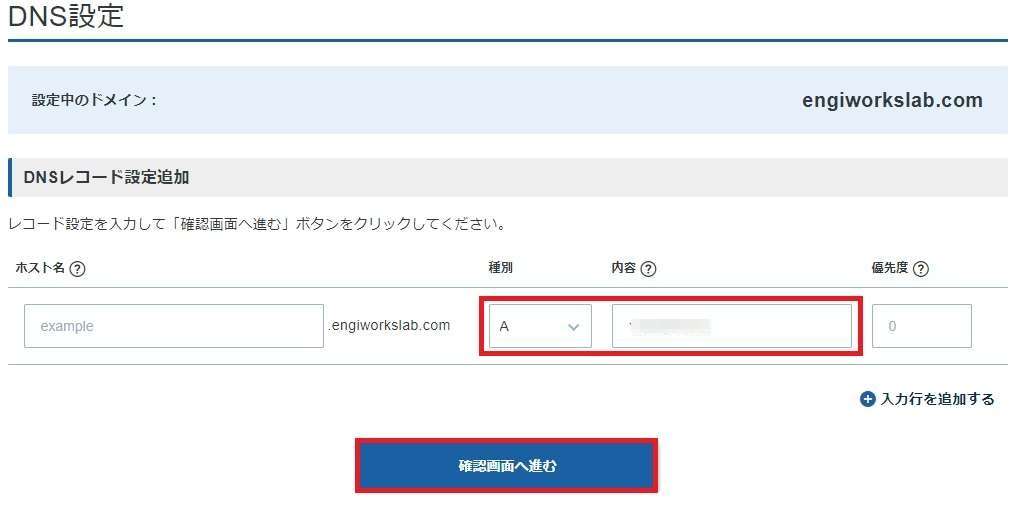
VPSのIPアドレスってどれ?
VPS管理パネルの上に記載されています。
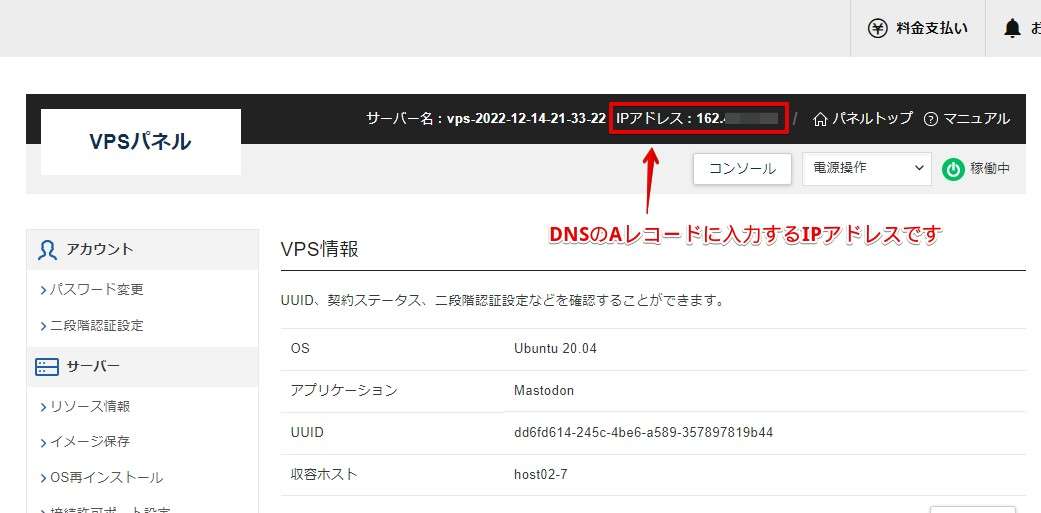
ホスト名・種別・内容を確認し「設定を追加する」をクリックします。
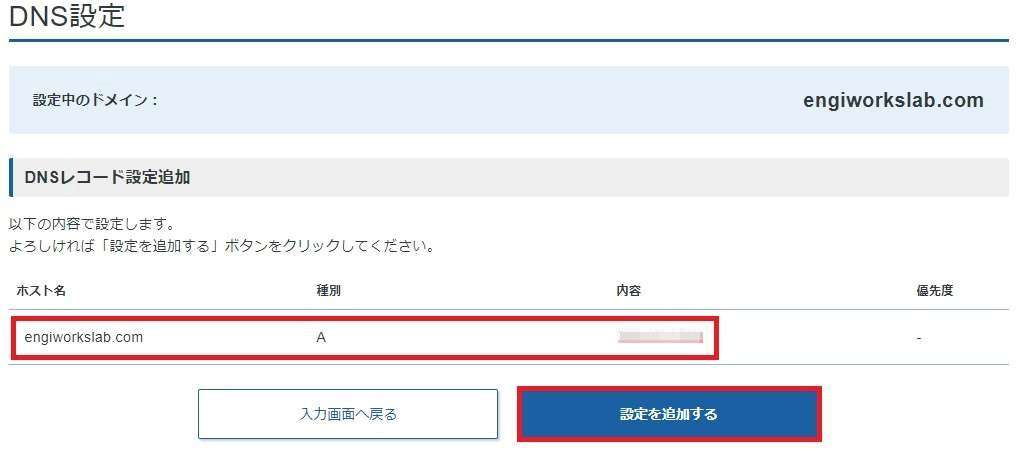
以下のようになっていればDNSレコードの設定は完了です。
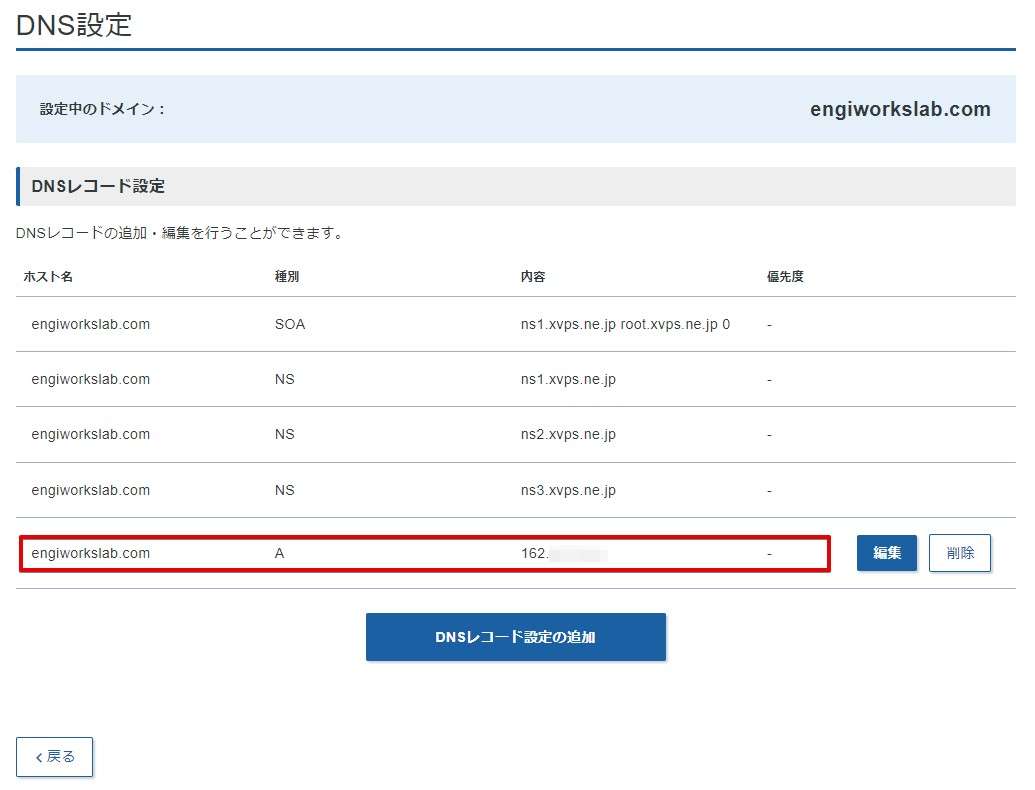
ここからあなたが作った独自ドメインとIPアドレスが国内・世界中にあるDNSサーバーへ伝わります。
初期の段階でおよそ1時間は待つ必要があり完全に伝わるには48時間から72時間はかかると言われています。体感では1時間程度で使えるようにはなりますがこればかりは断言ができません。
Windowsであればコマンドプロンプトのpingコマンドを使えば名前解決(ドメインがIPアドレスに変換されること)が出来ていることが確認できます。
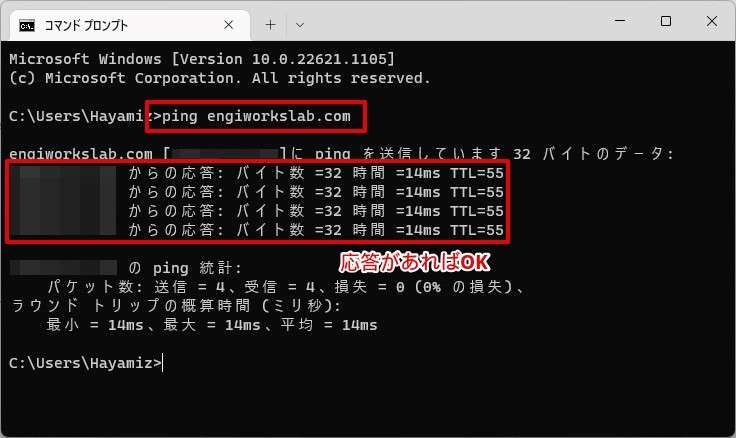
以降は独自ドメインでMisskeyへブラウザアクセスができるのを確認してから行ってください。
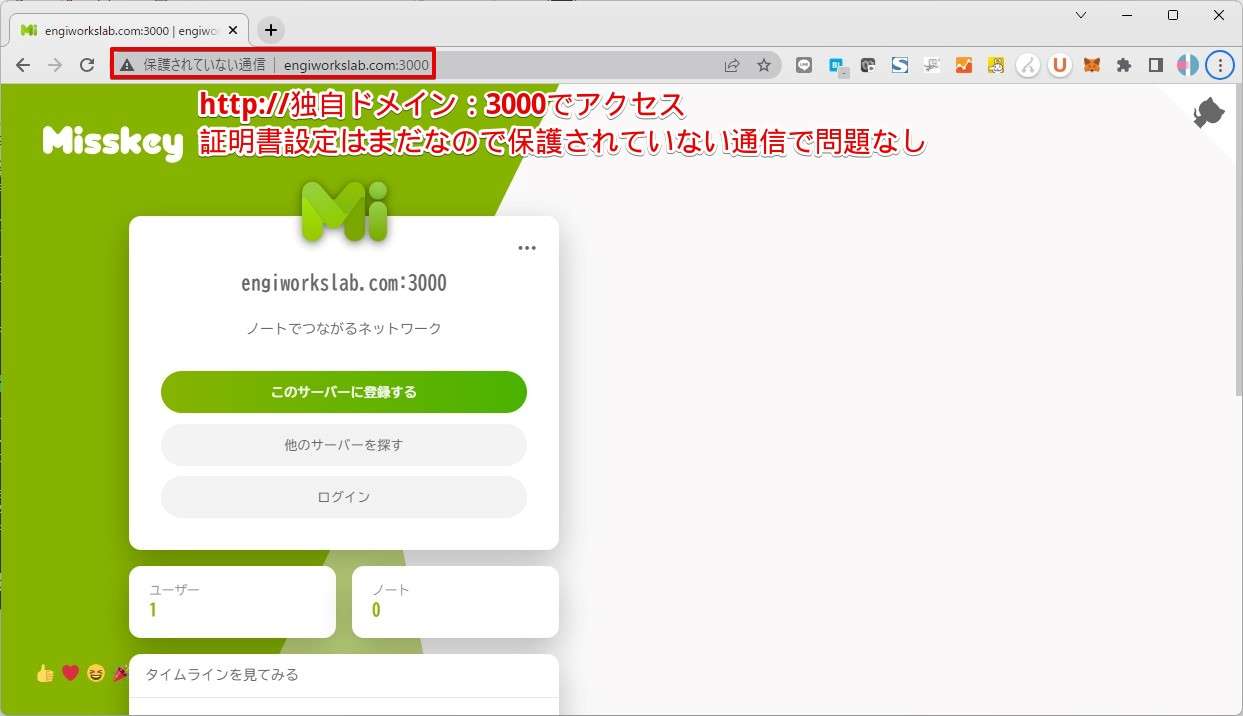
TLS証明書を取得・設定する
Tera Termで下記のコマンドを入力します。赤文字部分はあなたが取得した独自ドメイン名を入力し、下記の画像のように設定します。
certbot certonly --manual -d engiworkslab.com --preferred-challenges dns
Press Enter to Continueが表示されたらまだエンターキーは押さないでください!証明書作成に失敗します。
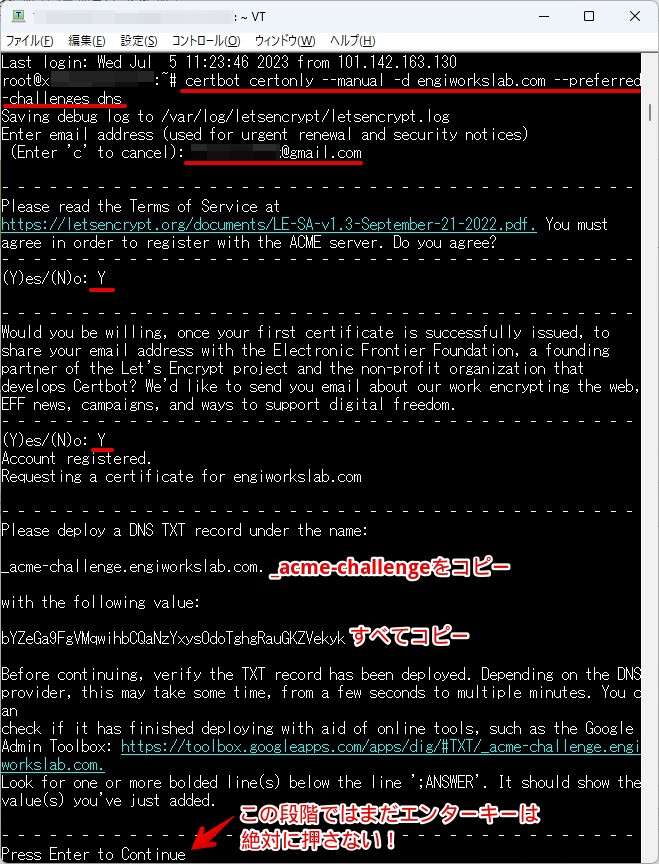
VPS管理パネルへ移動し「DNS設定」をクリックし「DNSレコード設定の追加」をクリックします。
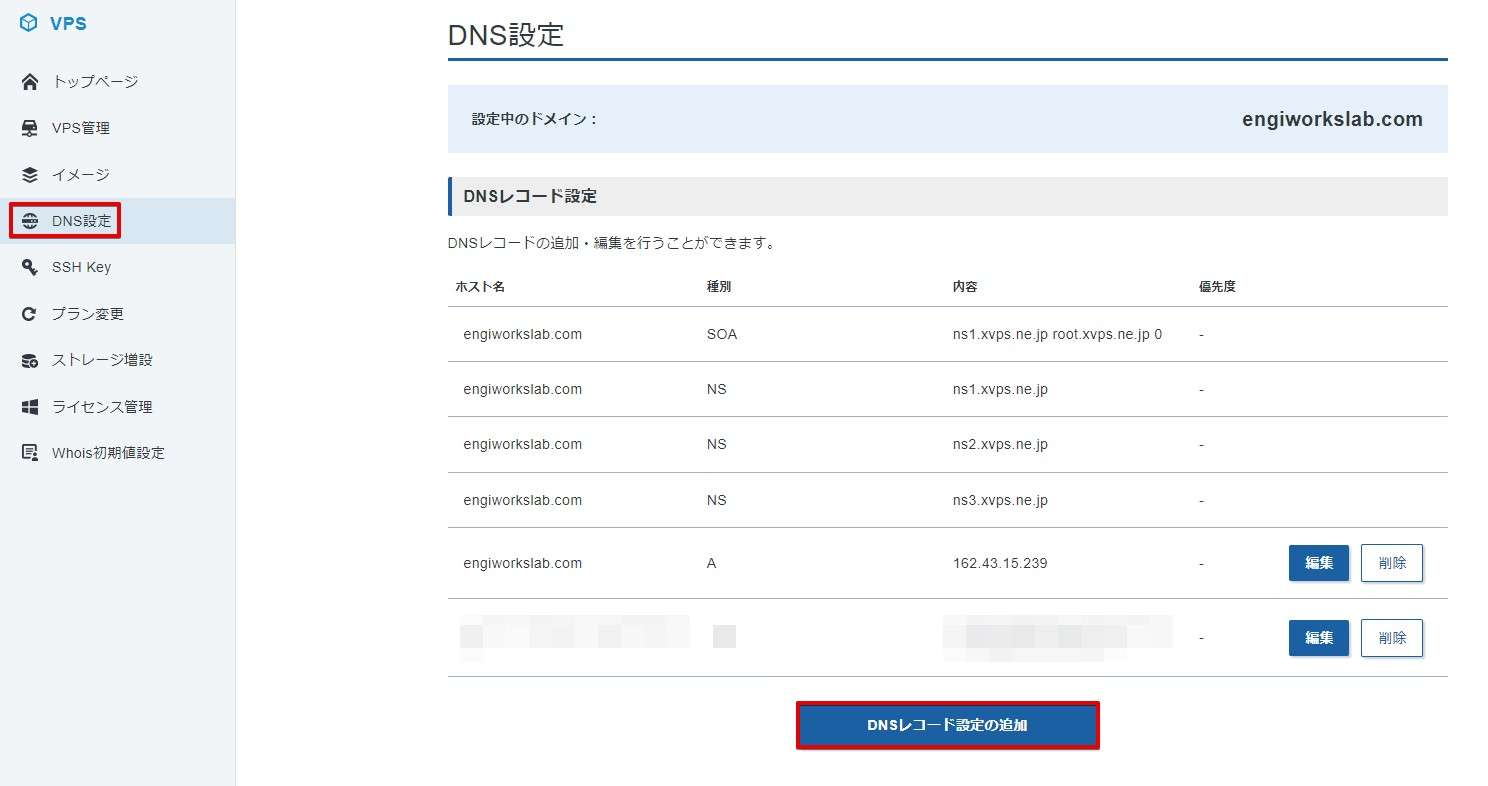
以下のように設定し「確認画面へ進む」をクリックします。
- ホスト名:_acme-challengeと入力
- 種別:TXT
- 内容:with the following valueの文字列を張り付け
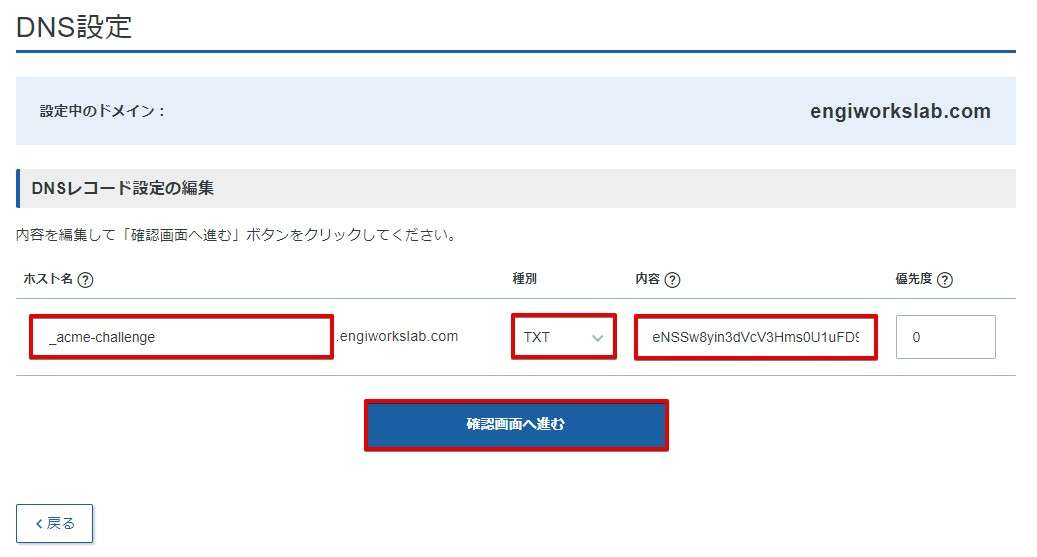
設定内容を確認し「編集する」をクリックします。
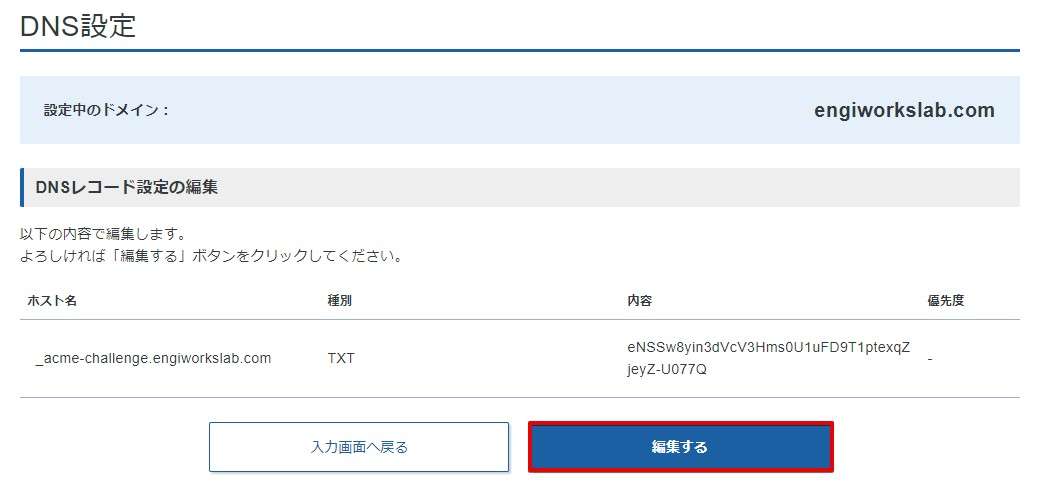
エンターキーを押します。
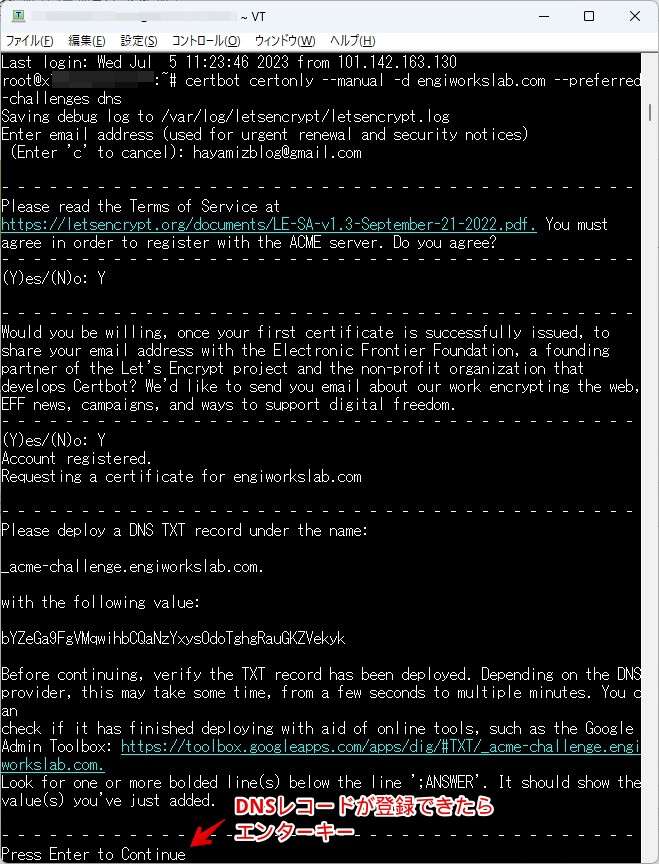
Successfullyと表示されれば証明書設定は完了です。画面はまだこのままにしておいてください。
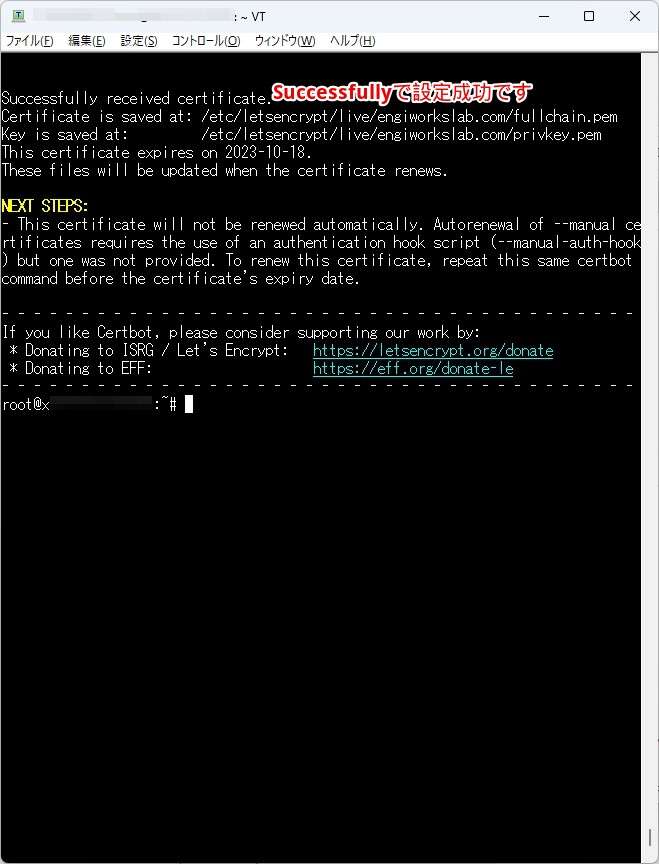
WinSCPをインストール
ここからはVPS上にあるファイルを直接設定する必要があるため、WinSCPを以下のURLからダウンロードしてインストールします。
https://winscp.net/eng/download.php
WinSCP公式サイトに移動しますので、画面下にあるダウンロードボタンをクリックします。

ダウンロードしたWinSCPのセットアップファイルをダブルクリックしてWinSCPをインストールします。画面に従っていくだけで簡単にインストールできます。

「許諾」をクリックします。以降は図のように真似をすればOKです。

標準的なインストールを選択

コマンダーを選択

インストールボタンをクリック

完了をクリックしてインストール完了

Misskeyの最終設定
WinSCPが起動しますので、下記を入力し「ログイン」しましょう。
- 転送プロトコル:SFTP
- ホスト名:VPSのIPアドレス
- ユーザ名:root
- パスワード:VPS作成時に入力したrootパスワード
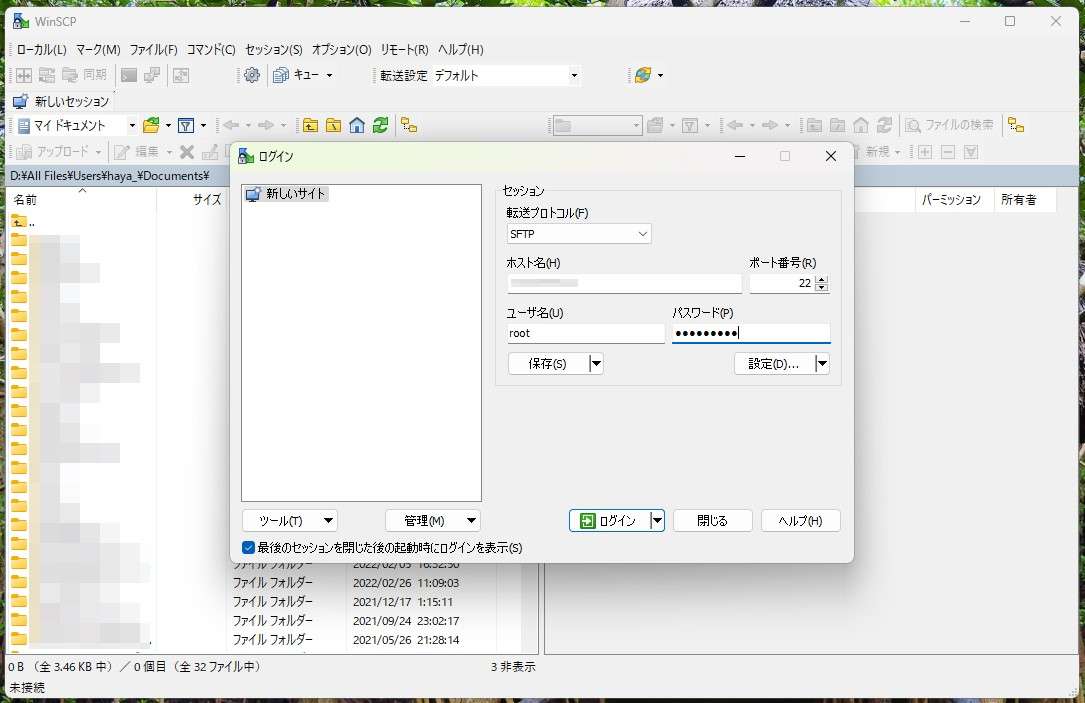
「不明なサーバーに~~」という警告メッセージが出ますが「はい」をクリックして続行します。以降は出ません。
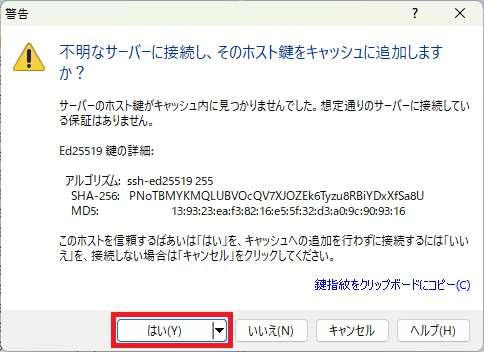
WinSCP(左のウィンドウがパソコン)とVPS(右のウィンドウがXserver VPS)が接続されました。
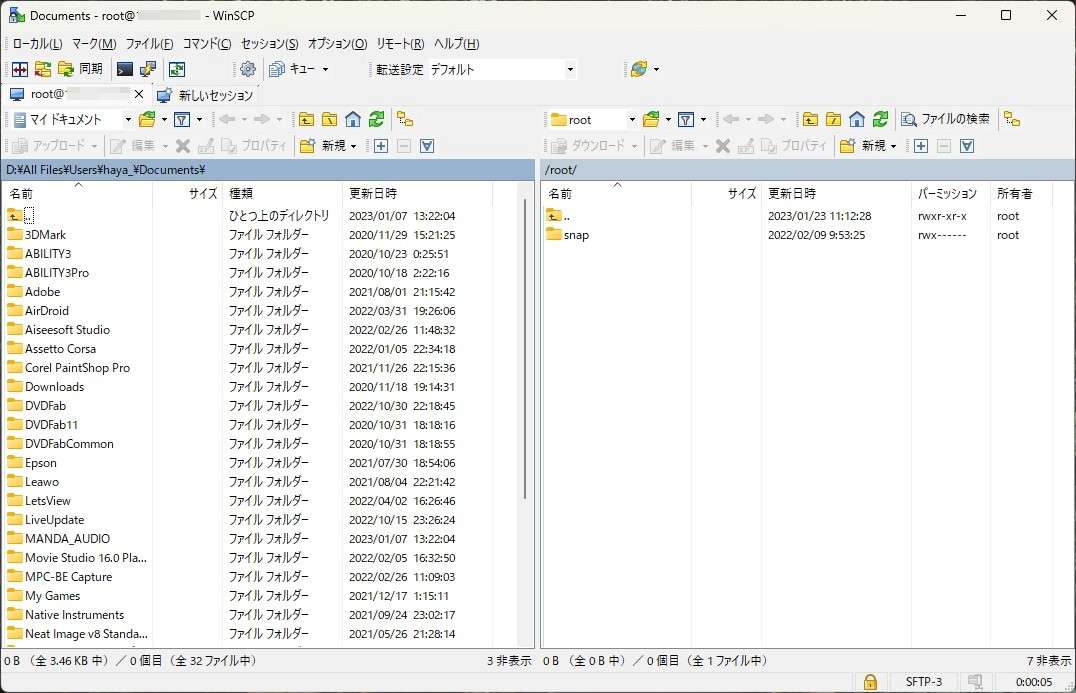
/etc/cron.d/のディレクトリへ移動します。
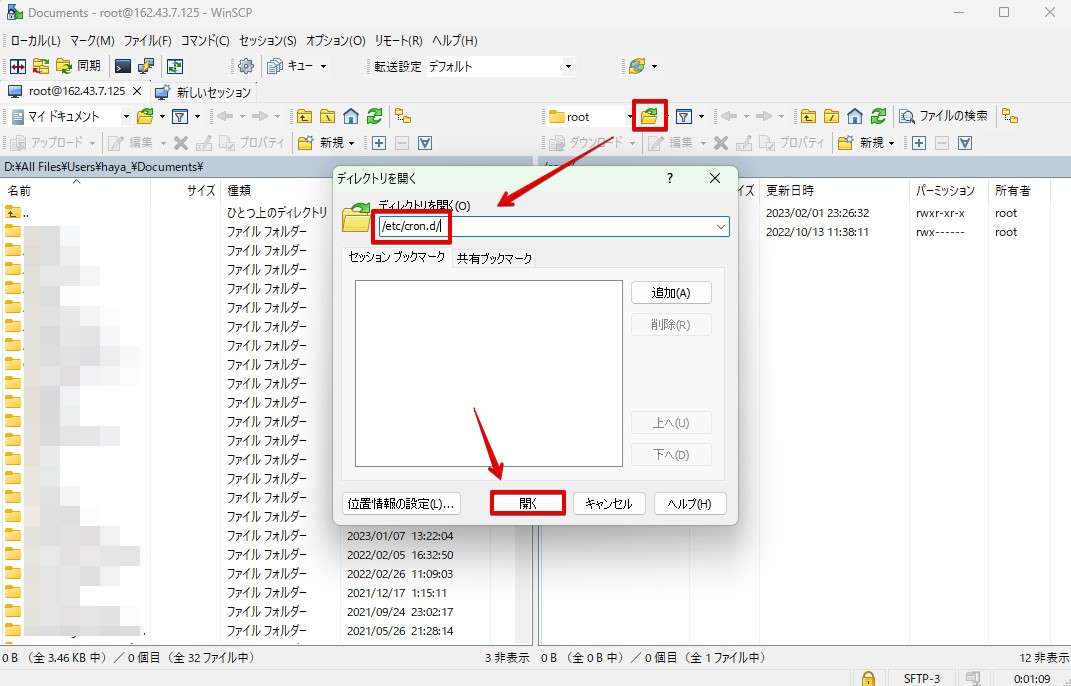
ファイルを新規作成します。
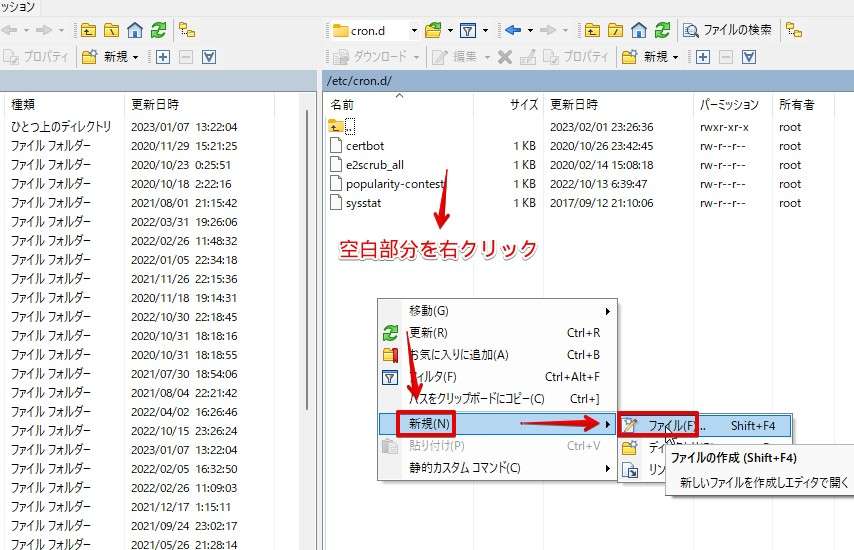
ファイル名の入力が求められますので、「letsencrypt-renew」と入力しOKをクリックします。
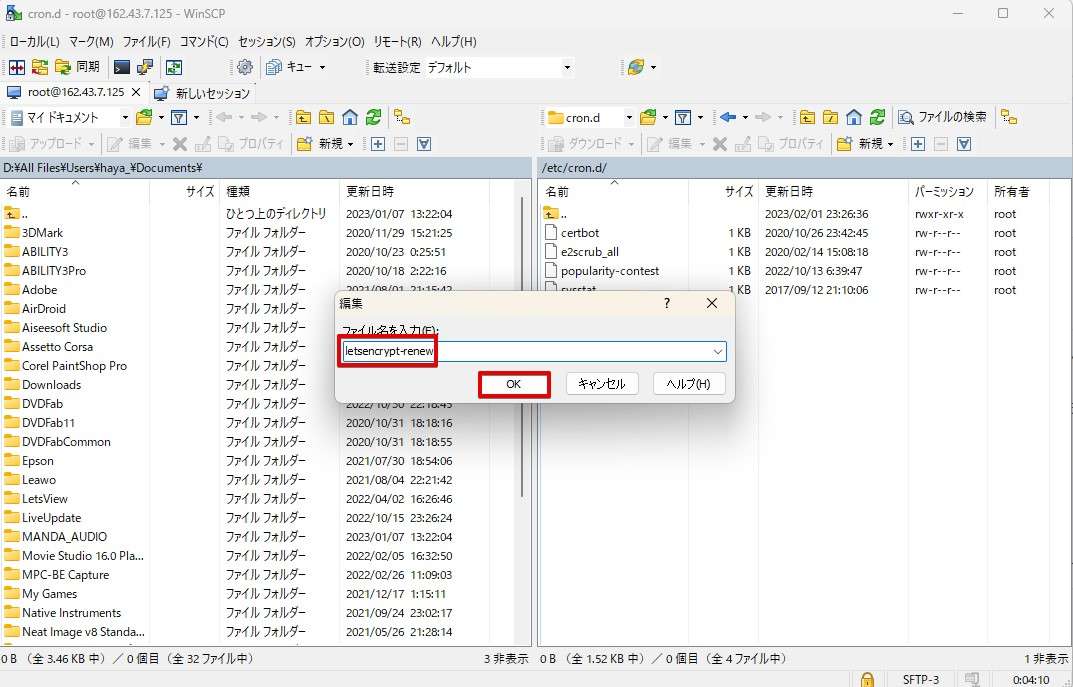
ファイルが開きますので、下記のコマンドをコピペします。
0 0 1 * * root certbot renew --pre-hook "service nginx stop" --post-hook "service nginx start"
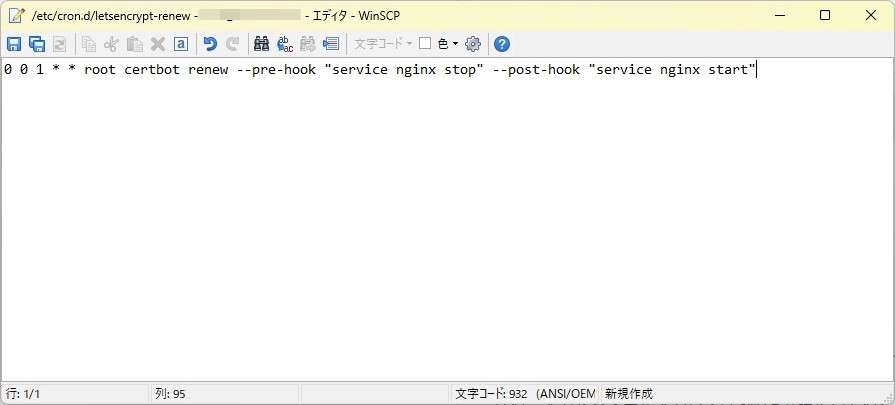
コピペが終わったらファイルを保存します。
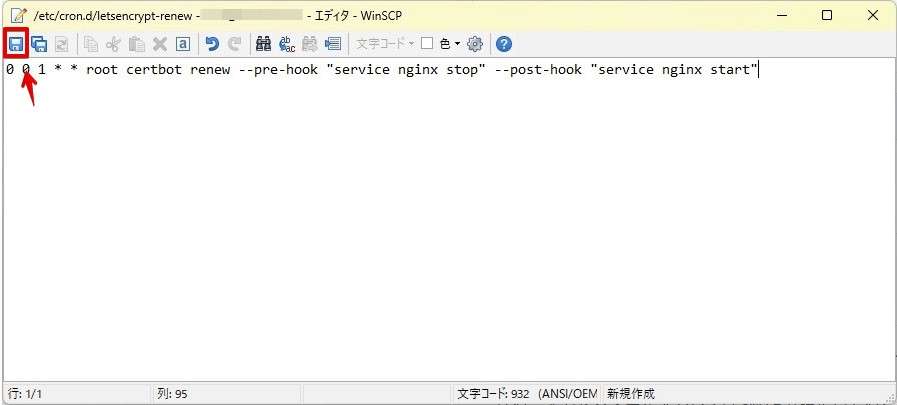
グレーアウト表示で保存完了です。
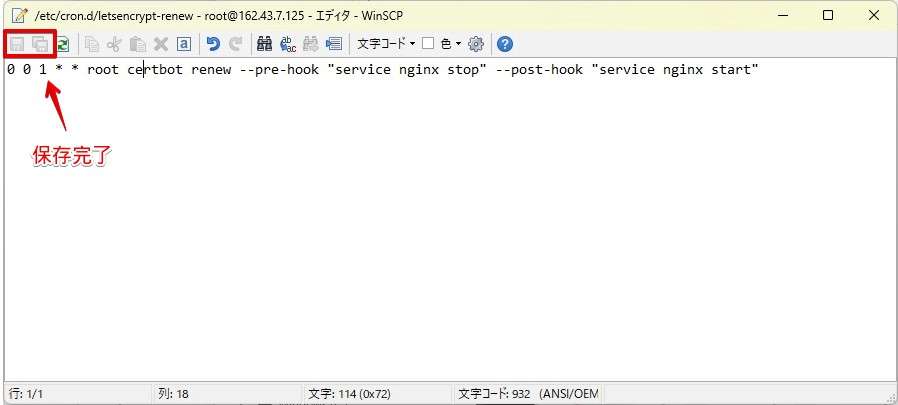
Tera Termへ戻り下記のコマンドを入力します。
systemctl restart cron
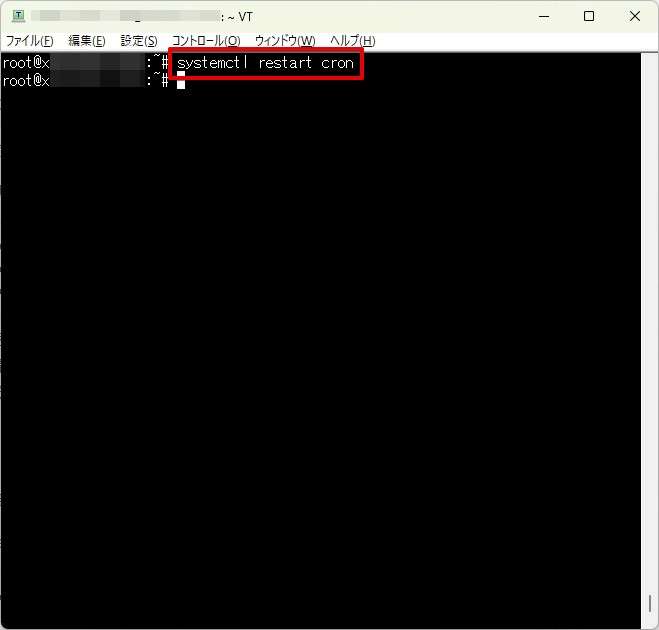
/etc/nginx/conf.d/へ移動します。
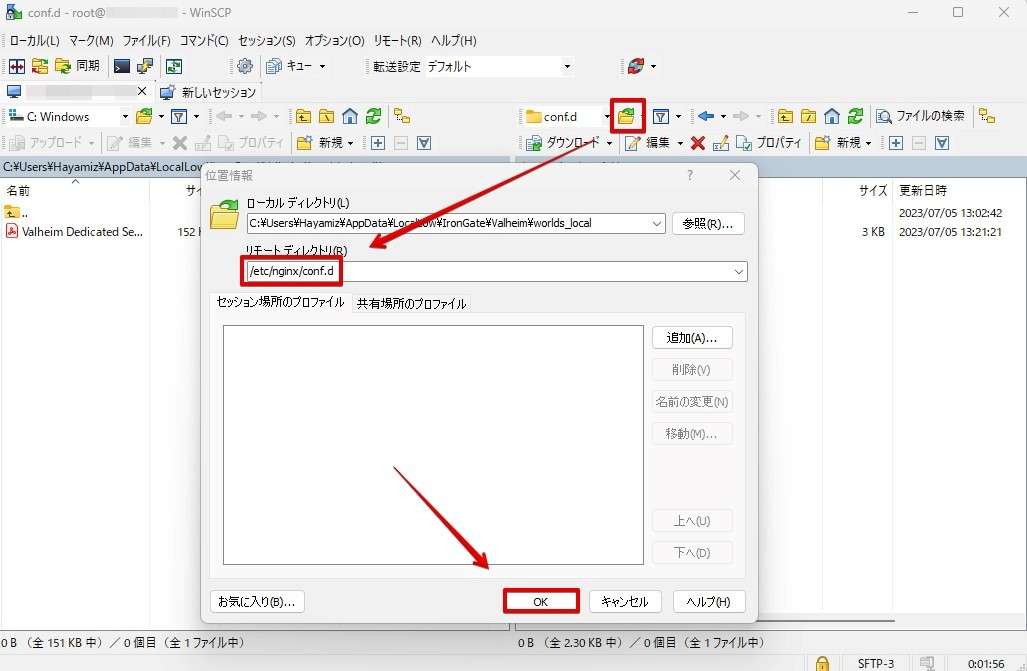
misskey.confをダブルクリックで開きます。
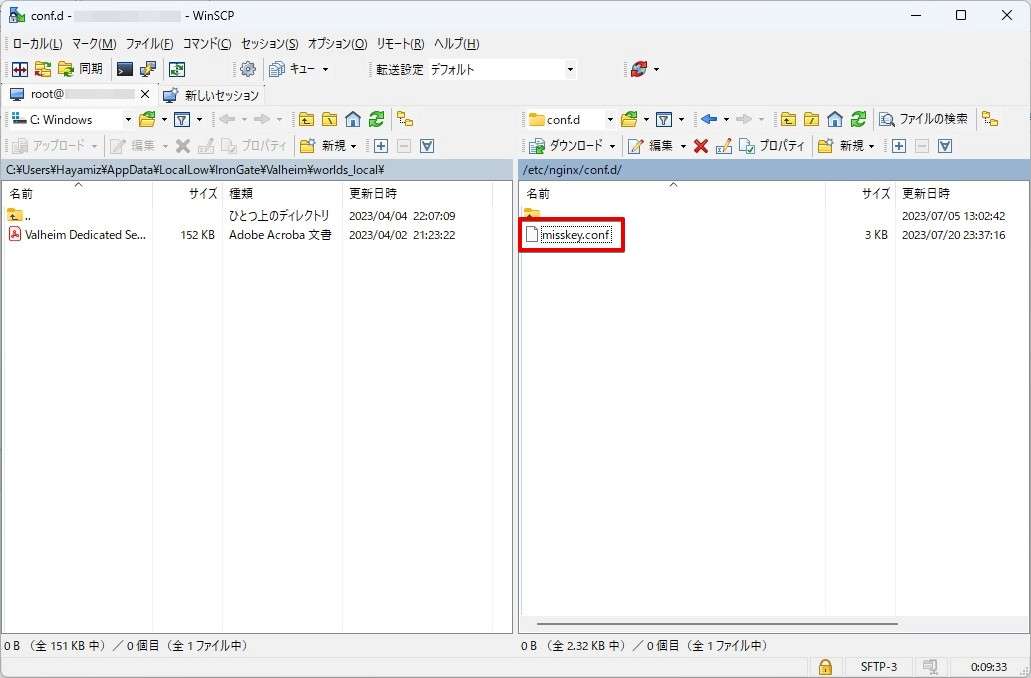
赤枠の部分の仮のドメイン名(example.tld)を独自ドメインへ書き換えます。4か所あり。
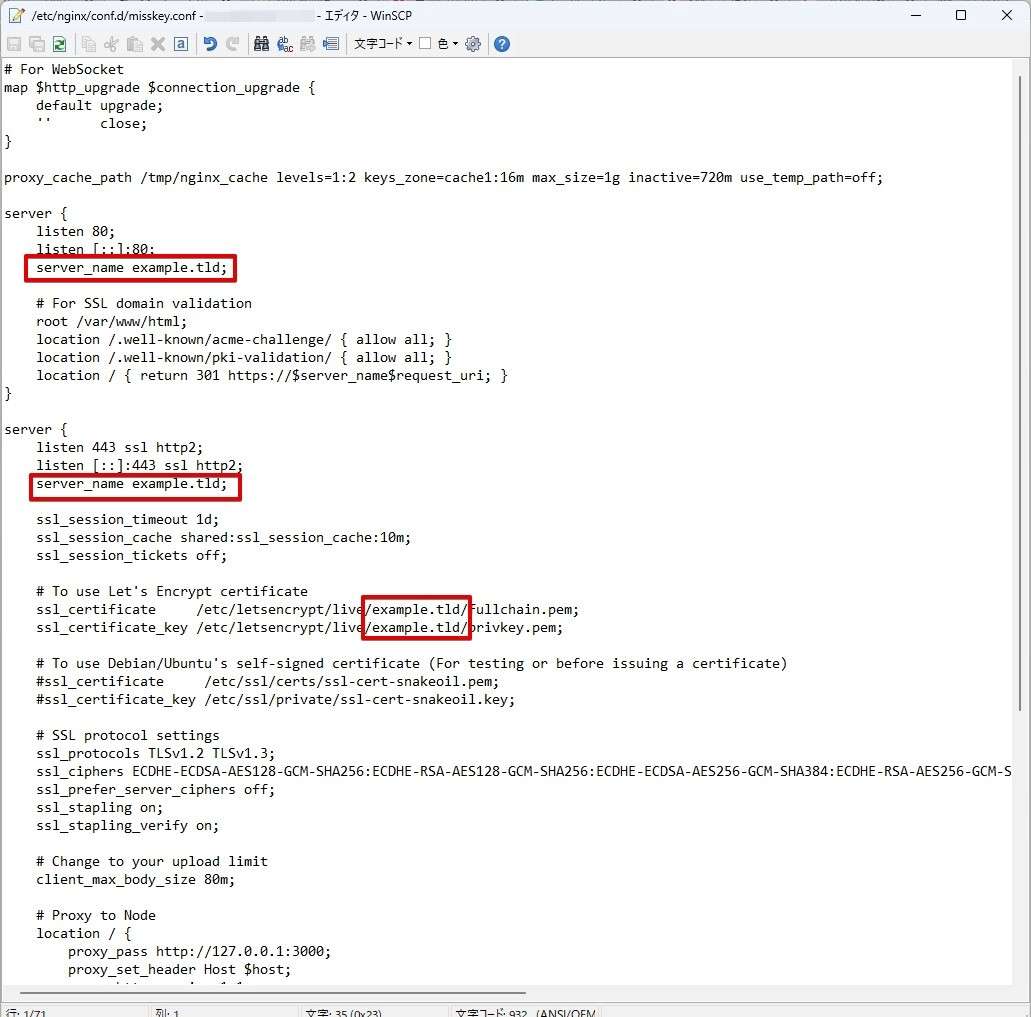
独自ドメインへ書き換え完了後、左上のディスクマークをクリックし設定を保存します。
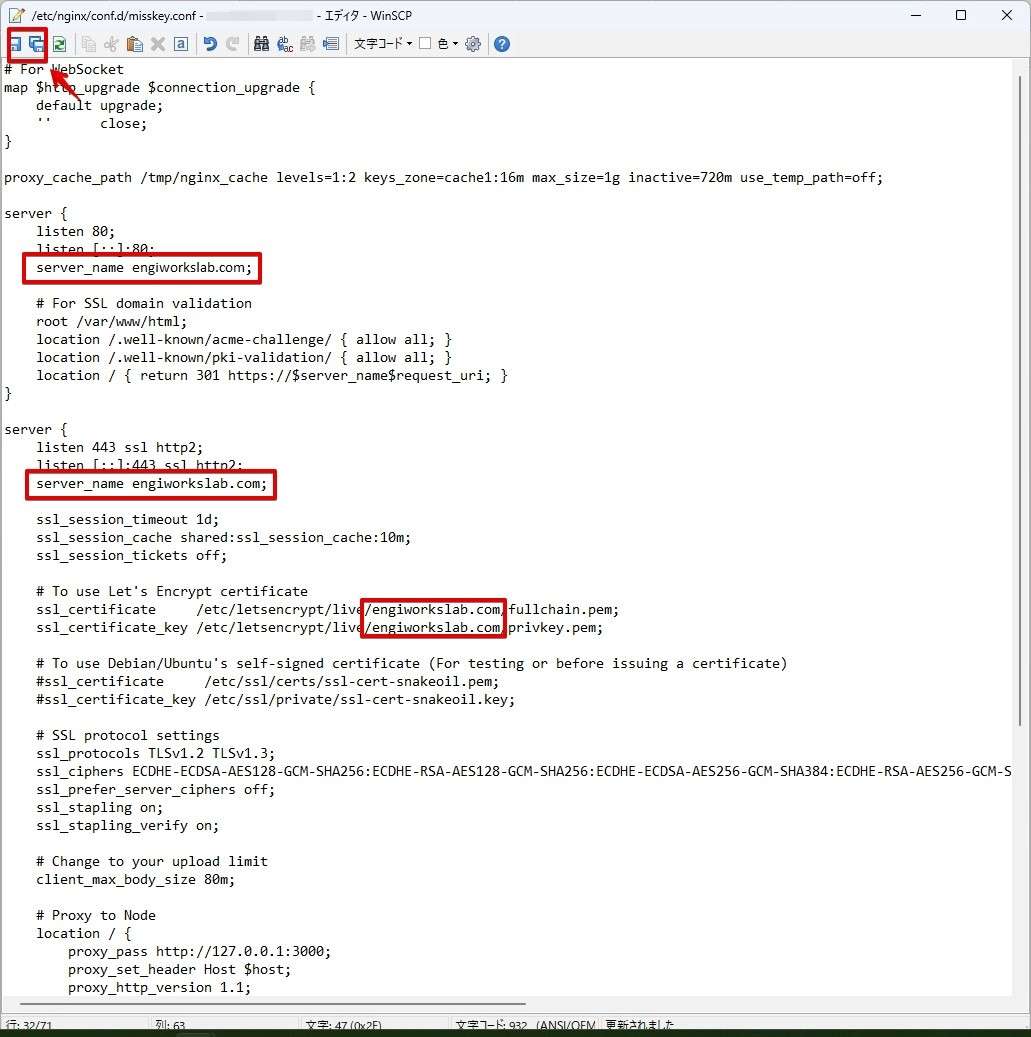
保存完了。
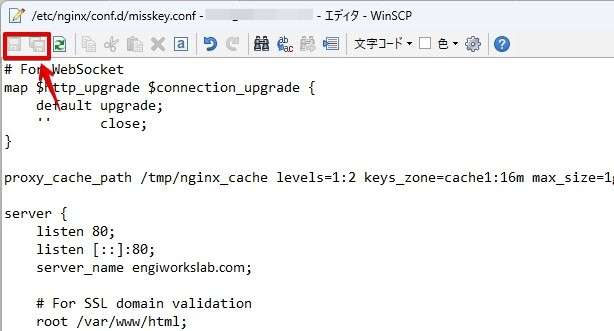
Tera Termで下記コマンドを実行します。
systemctl restart nginx
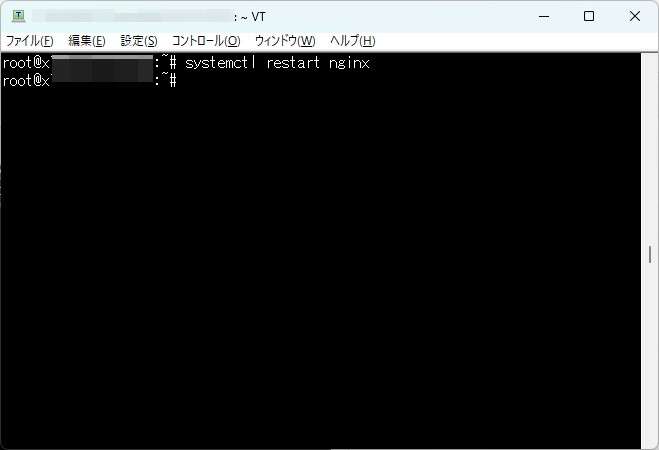
独自ドメインへhttps://で接続をします。
記事例ではhttps://engiworkslab.comです。問題なくアクセスできました!
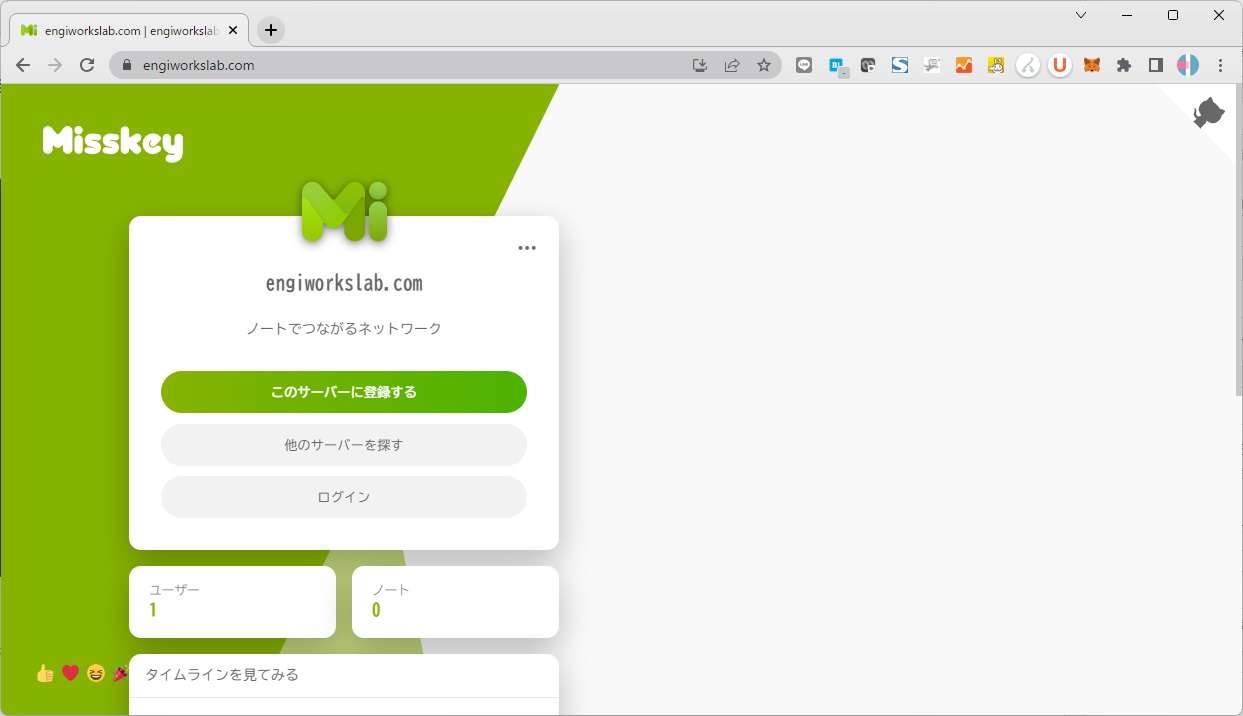
Misskeyの設定は以上です。ユルい感じがとても良いですね!
Misskeyサーバーを立てる
プロフィール登録などアイコン画像が表示(設定)されない場合
この事象はほぼ全員が当たる壁だと思われますので、対処方法を記載しておきます。
画像が表示されない理由としては以下のとおり。
- 初期設定では「https://example.tld」がユーザーのアクセス先となっている
- リバースプロキシするとき、URLが存在しないURLなのでユーザー情報へのアクセスが正しくできていない
技術概要
結論としては、/home/misskey/misskey/.configにあるdefault.ymlというファイルにユーザーにアクセスをさせたいURLに書き換えてVPSを再起動します。
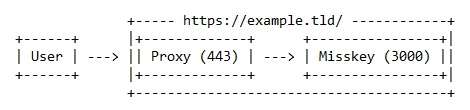
Misskey requires a reverse proxy to support HTTPS connections.
Misskeyはリバースプロキシを必須としているので、ユーザーにはまず「https://engiworkslab.com(本記事の場合)」へアクセスさせる必要があります。
設定方法を解説します。
なお、WinSCPは、初期設定では.configというディレクトリ名の頭に「.(ドット)」がついている場合表示されないので、表示させる設定に変更します。
WinSCPで隠しディレクトリを表示させる
WinSCPで「オプション」「環境設定」をクリックします。
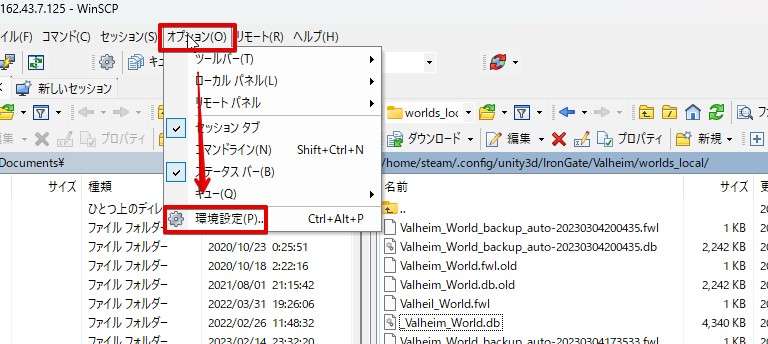
「パネル」をクリックし、「隠しファイルを表示する」にチェックをいれます。最後に「OK」をクリックして準備完了です。
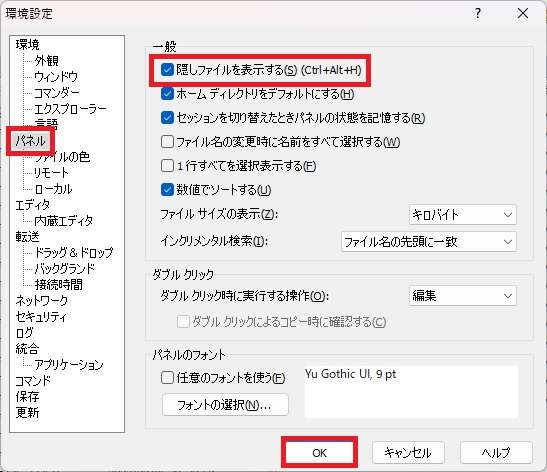
default.ymlの編集
/home/misskey/misskey/.configに移動します。
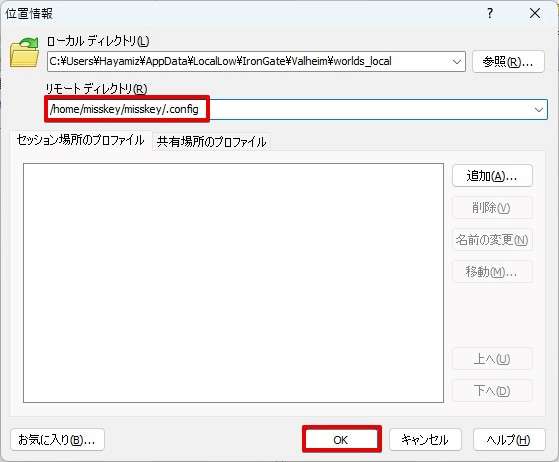
default.ymlをダブルクリックで開きます。
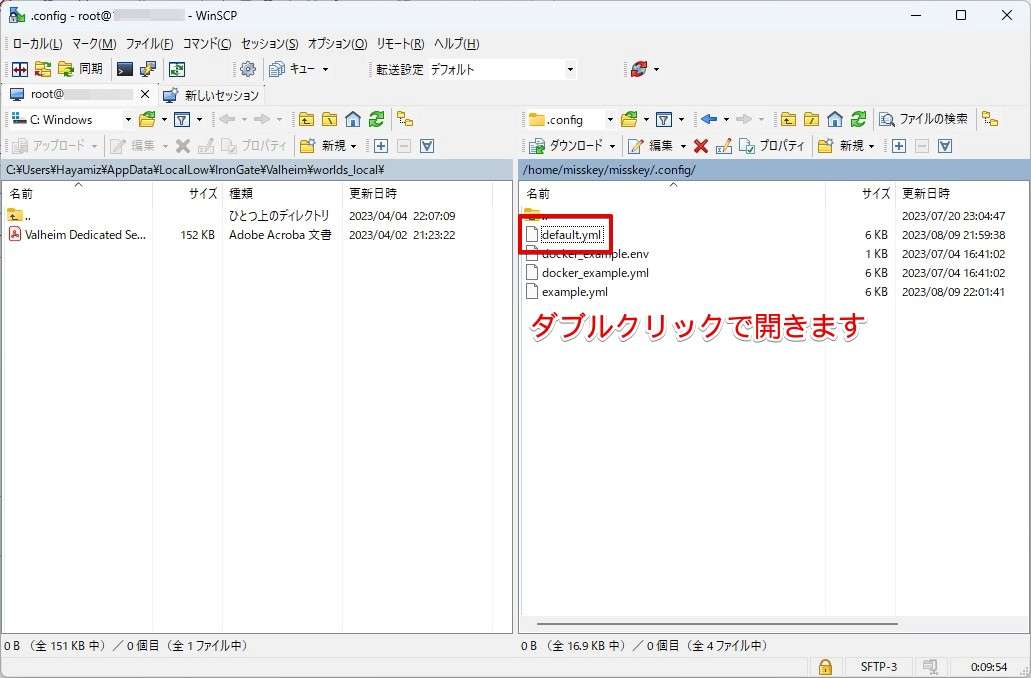
赤線の個所を書き換えます。説明書きでは「Final accessible URL seen by a user.(ユーザーにアクセスさせたいURL)」となっているので、あなたが作成した独自ドメイン名を記入すればOKです。
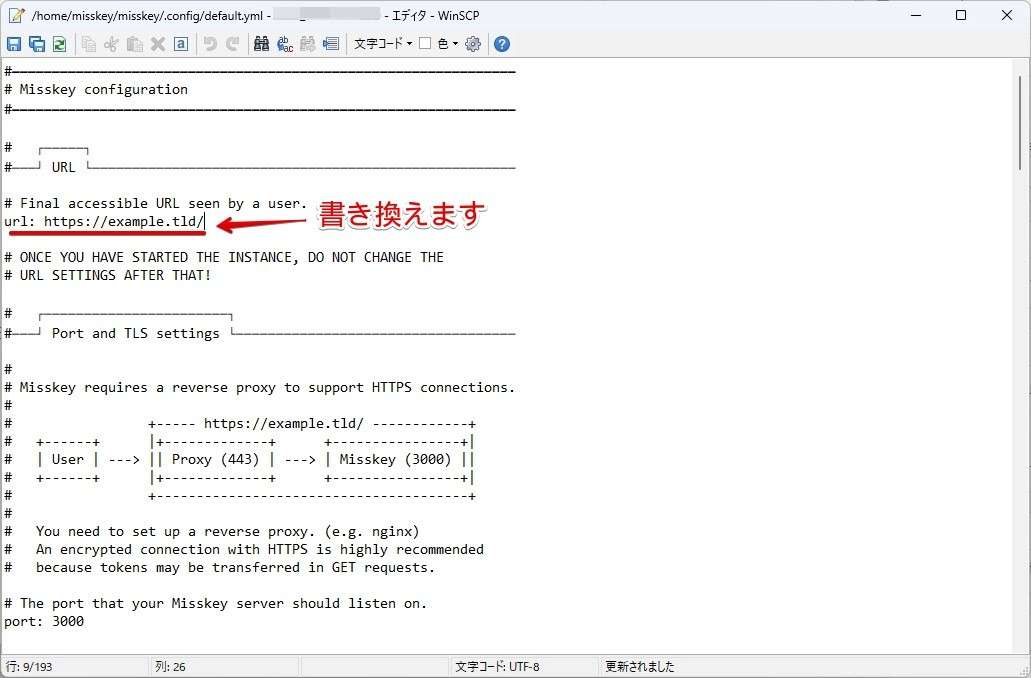
作成した独自ドメイン名を記入すればOK
書き換えが完了しました。ファイルを保存しましょう。
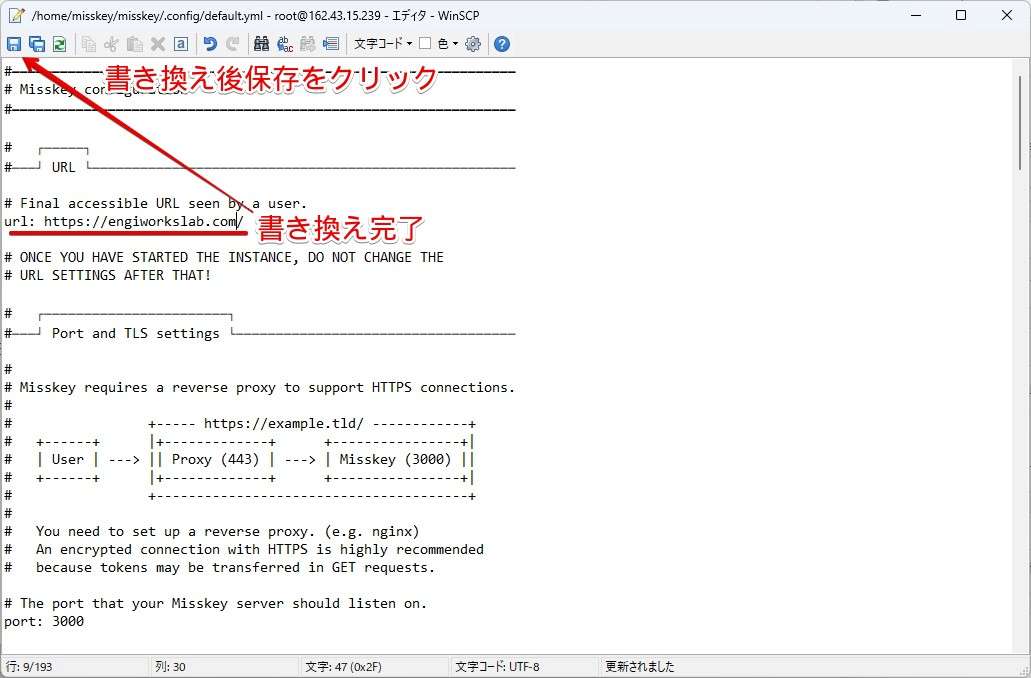
VPSの再起動・動作確認
VPSを再起動します。
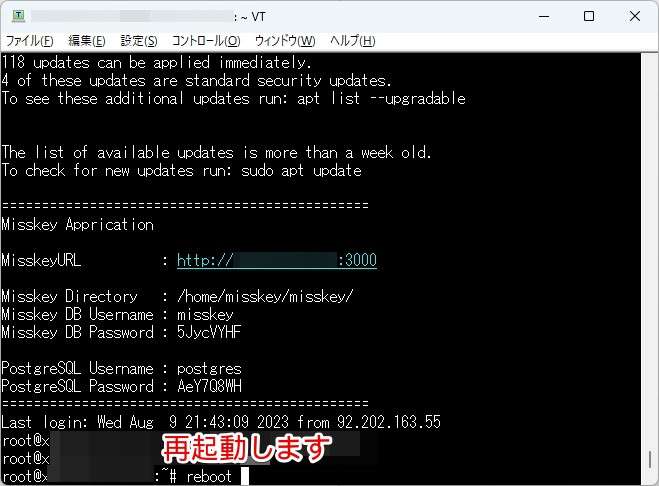
サーバー再起動完了後、URLにアクセスできない場合下記のコマンドを実行しておきましょう。
systemctl restart cron
systemctl restart nginx
プロフィール画像が表示されれば設定は成功です!
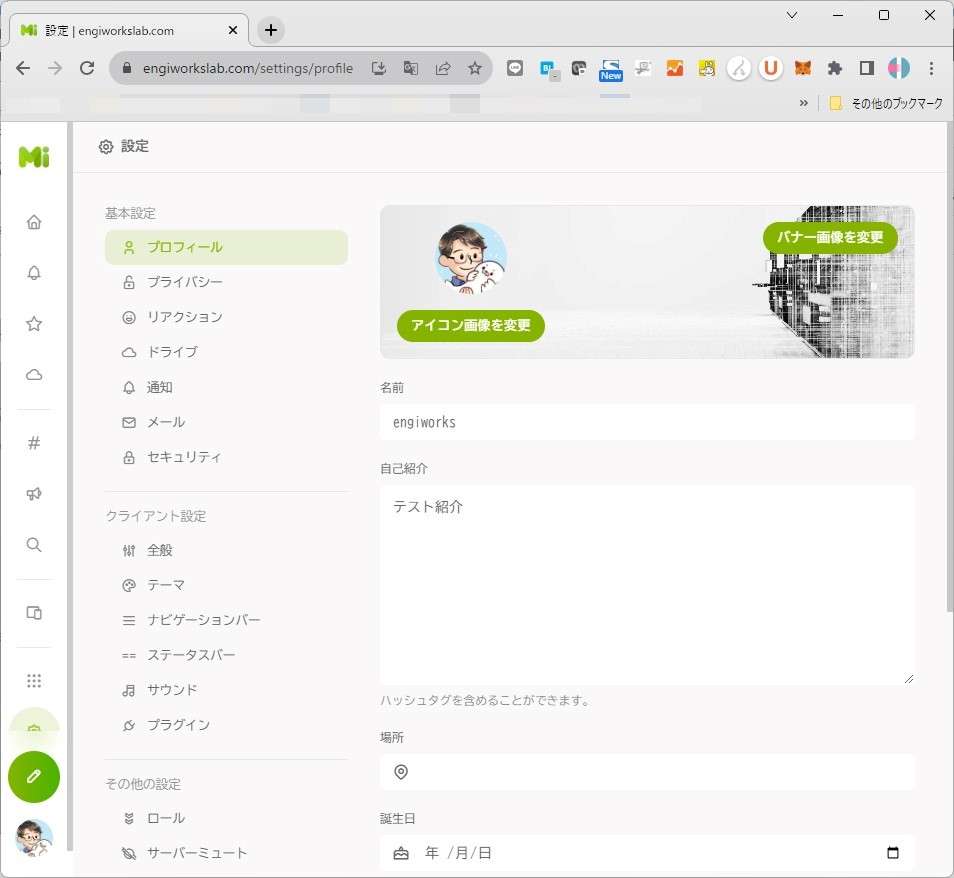
Misskeyのデータベースをバックアップする
運用が安定してきましたらデータベースのバックアップを取っておきましょう。
手動データベースのバックアップをバックアップする方法、自動でデータベースのバックアップをバックアップする方法があります。
バックアップ方法、復元方法についてはMisskeyのデータベースのバックアップ方法という記事で詳しく説明していますので、ご参考ください。
-

-
Misskeyのデータベースバックアップ方法【初心者でもわかりやすく説明】
続きを見る
Misskeyサーバーを立てる
シンVPSを使ったMisskeyインスタンスの立て方:まとめ

シンVPSを使ったMisskeyインスタンス立て方を紹介しました。アプリイメージがある分かなりの時短になります。しかも簡単。
シンVPSはエックスサーバー株式会社が運用しているVPSで「SSD性能(ディスク性能)に特化」しています。
そのエックスサーバー株式会社がMisskeyの開発支援を開始。これからMisskeyサーバーを立ち上げるならシンVPSがベストということに…!
Xserver VPSでもMisskeyインスタンスをたてることはできますが、ディスク容量が少ないというデメリットがありました。
オプションで増設できますが少々コスト高に…。
ちなみに、3分や5分で立てられる!などという記事が出回っていますが、素の状態(IPアドレス:3000)で公開するのははっきり言って非現実的な運用方法です。
また、設定も足らずSNSのインスタンスが3分や5分で簡単に立てられるもではないので、お気を付けください。
本記事では、インスタンスとして運用できるレベルの手順を公開していますので、ぜひご参考にしてみてください。
Misskeyサーバーを立てる

