クラウドPCとはクラウド上(サーバー上)に設置されているPC(パソコン)を指しており、お手元にあるパソコンを使って遠隔操作で使う次世代型のPCを言います。
クラウドPCのメリットは以下の2つ
- 機器に依存しない
- ネットが繋がればどこからでも使える
クラウドPCは機器に依存しないので、Macからでも問題なく使えます。もちろん、スマホやタブレットからでもOK!
今回の記事は一例としてMacを使ってクラウドPCを使う方法について実際の画面などを使って説明していきます。実際動いている画面を見ると安心しますよね。
また、クラウドPCには個人向けに展開されているXserver クラウドPCを使います。※サーバー業界では知らない人はいないほどの大企業。
この記事を見ることでクラウドPCをMacで使いたくなること間違いなしですので、最後までぜひご覧ください。
クラウドPCをMacで使う方法
まずはMacでクラウドPCを使っている画像をご紹介します。クラウドPCはXserver クラウドPCを利用しています。
スマホから撮影したものなので少し見ずらいですが利用していることが良くわかる写真となっています。
MacからクラウドPCに接続するには以下のステップで行います。
- クラウドPCを申し込む(後ほどご紹介)
- クラウドPCの管理パネルからIPアドレスを確認
- Macにリモートデスクトップ接続アプリをインストールする
- リモートデスクトップ接続アプリからIPアドレスを使ってクラウドPCに接続する
実際にMacからクラウドPCに接続してみましょう!SafariなどWebブラウザからXserver クラウドPCの管理パネルへアクセスします。
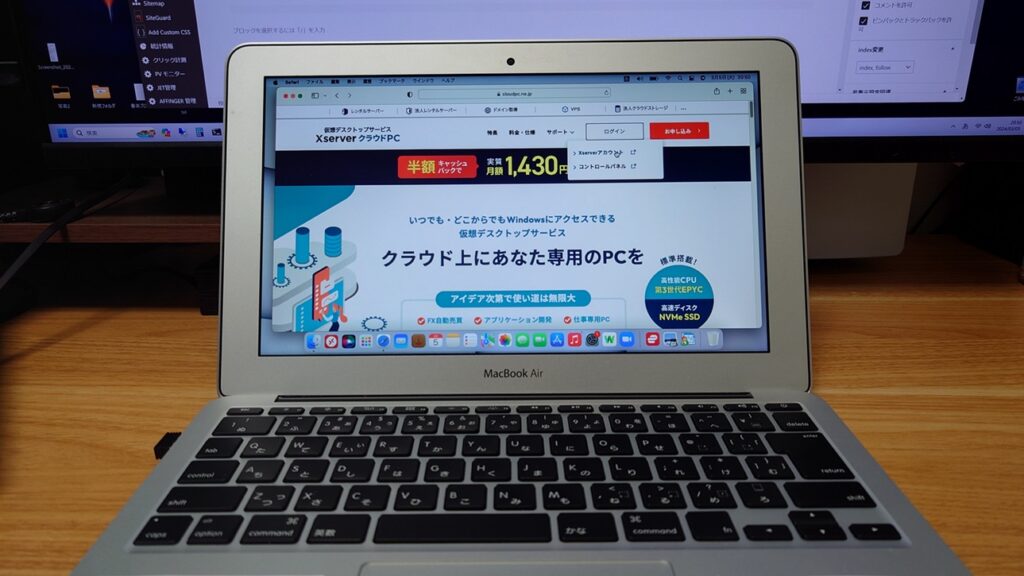
ログインをします。
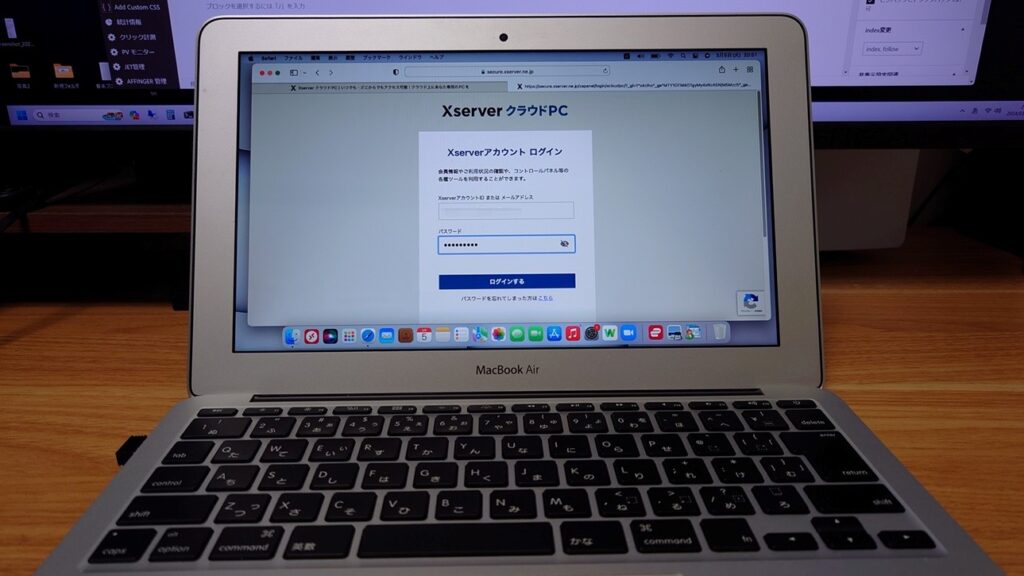
管理パネルにアクセスしました!クラウドPC管理(青いボタン)をクリックします。
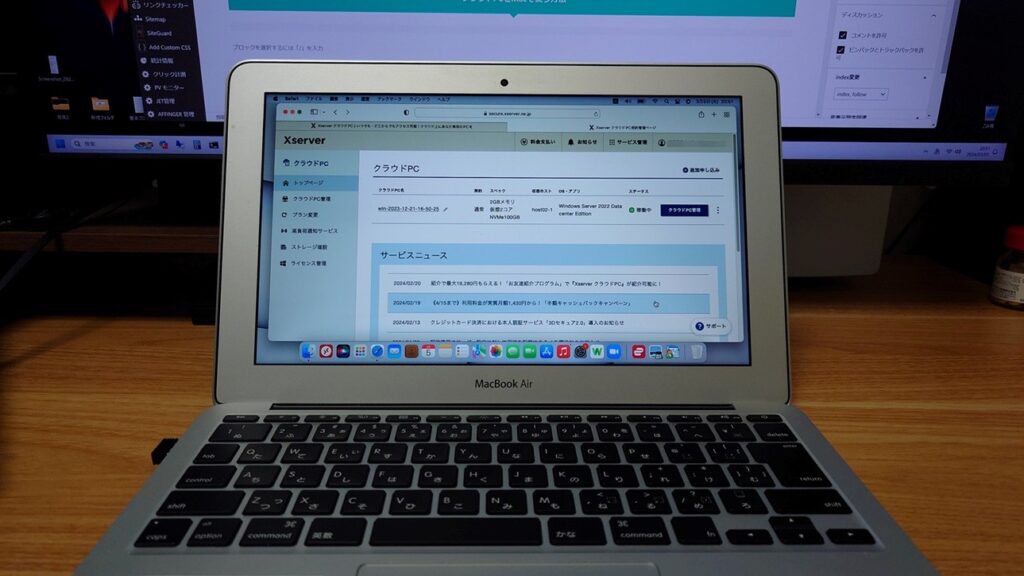
コントロールパネルにアクセスできました。IPアドレスと書かれている部分にある数字をメモします。
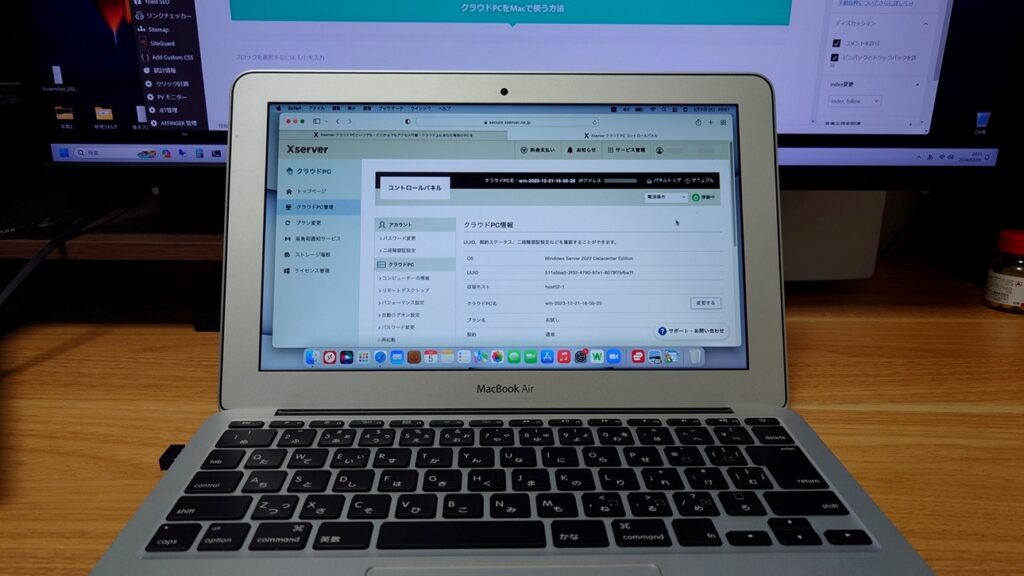
リモートデスクトップ接続アプリを起動し「PC Name」と書かれている部分にメモしたIPアドレスを入力します。
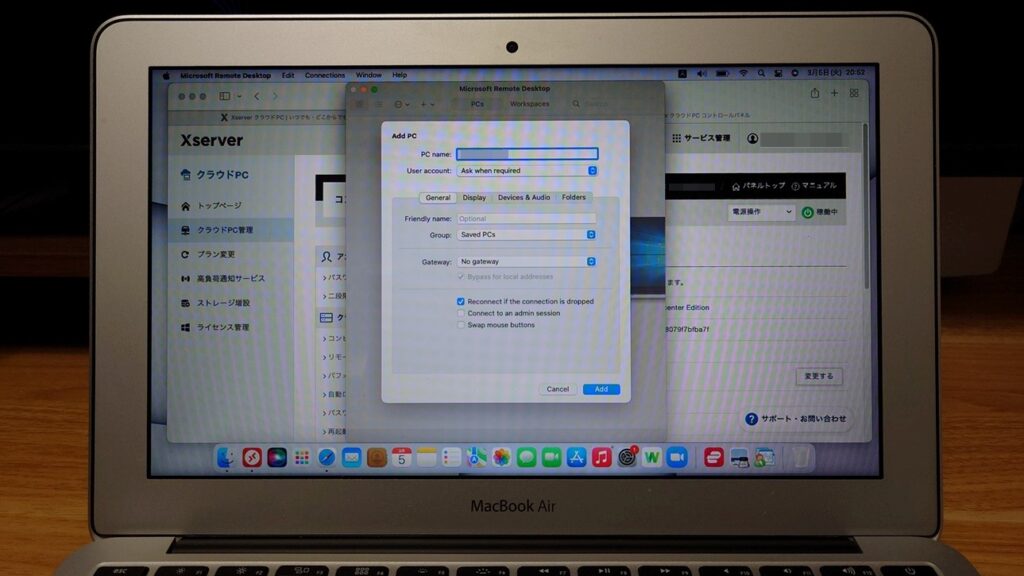
UsernameにはAdministrator、Passwordには申し込み時に入力したAdministratorのパスワードを入力し最後に「Continue」をクリックします。
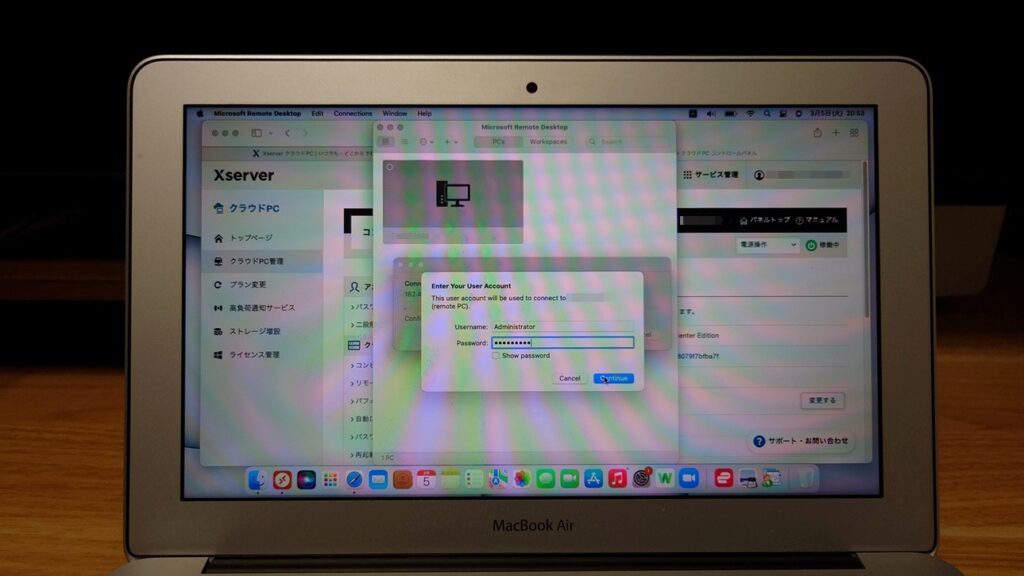
クラウドPCが立ち上がりました。赤い枠で示している部分がクラウドPCです。リモートデスクトップ接続アプリを使ってクラウド上にあうPCを覗いているというイメージが分かりやすいでしょうか。
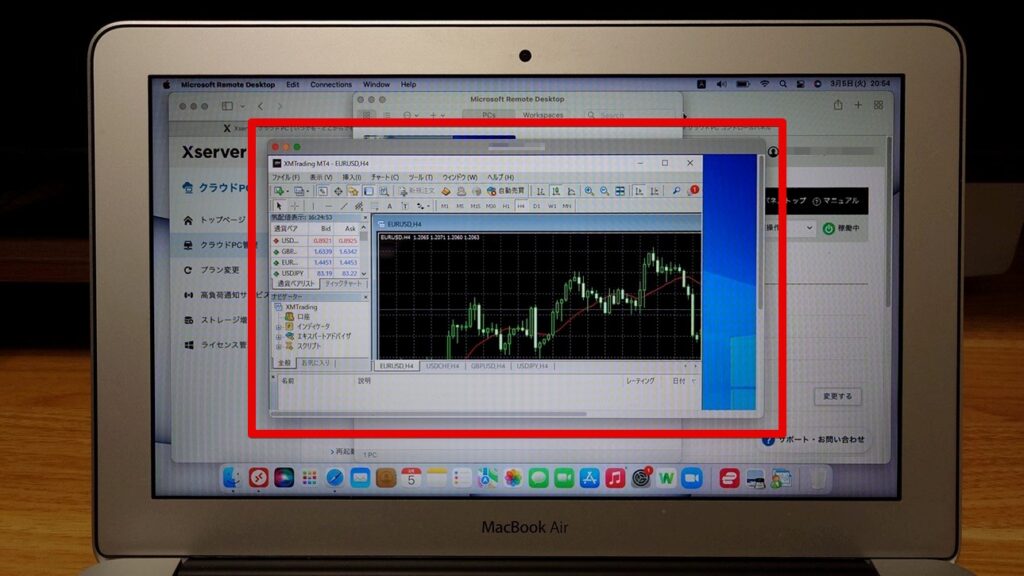
以上のように、MacからでもクラウドPCは問題なく動かすことができます。次の章からは以下の3つについて詳しく説明していきます。
- XserverクラウドPCの申し込みとIPアドレスの確認
- リモートデスクトップ接続アプリのインストール方法
- リモートデスクトップ接続アプリの使い方
クラウドPCの使い方
ここからは下記の項目について詳しく説明していきます。
- XserverクラウドPCの申し込みとIPアドレスの確認
- リモートデスクトップ接続アプリのインストール方法
- リモートデスクトップ接続アプリの使い方
XserverクラウドPCの申し込みとIPアドレスの確認
もしMacでクラウドPCを使ってみたいならMacでも問題なく使えるXserver クラウドPCが安定性も高く安心です。
申し込み方法はとても簡単です。気になる料金も月額料金のみとシンプルなので安心。もちろん初期費用やサービス維持調整費など別にかかる料金はありません。
Xserver クラウドPCは下記のURLから入れます。申し込みをする場合は「今すぐお申込み」ボタンをクリックします。
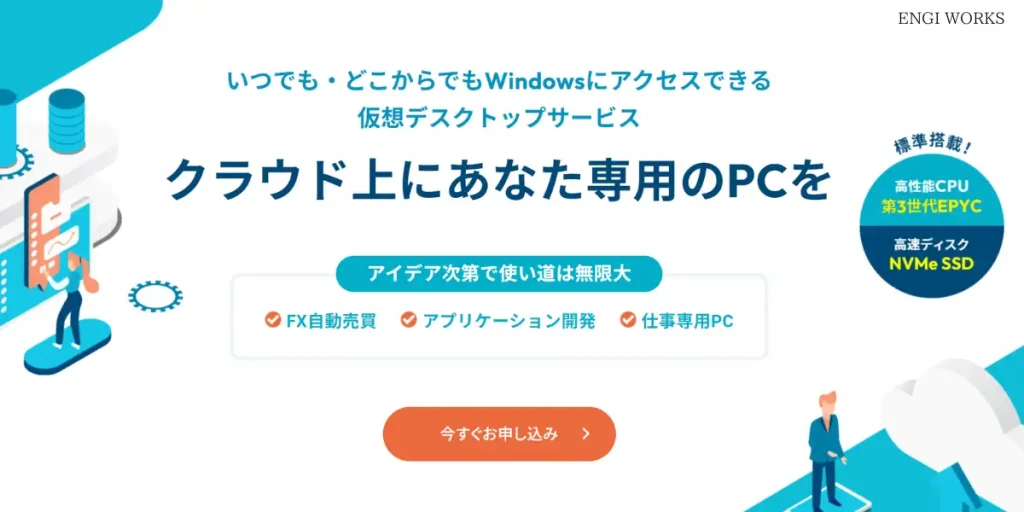
初めて利用する場合は「すぐスタート!新規お申込み」をクリックします。今回は初めての申し込みを前提に進めます。
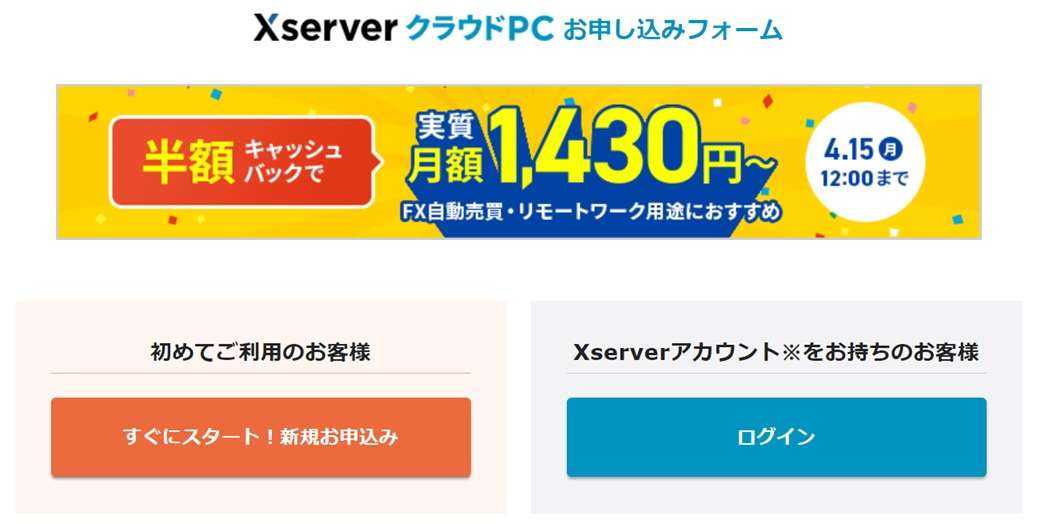
必要事項を記入し「次へ進む」をクリックします。
メールアドレスとパスワードは「クラウドPC管理パネル」に利用しますので、しっかりとメモを取っておきましょう。
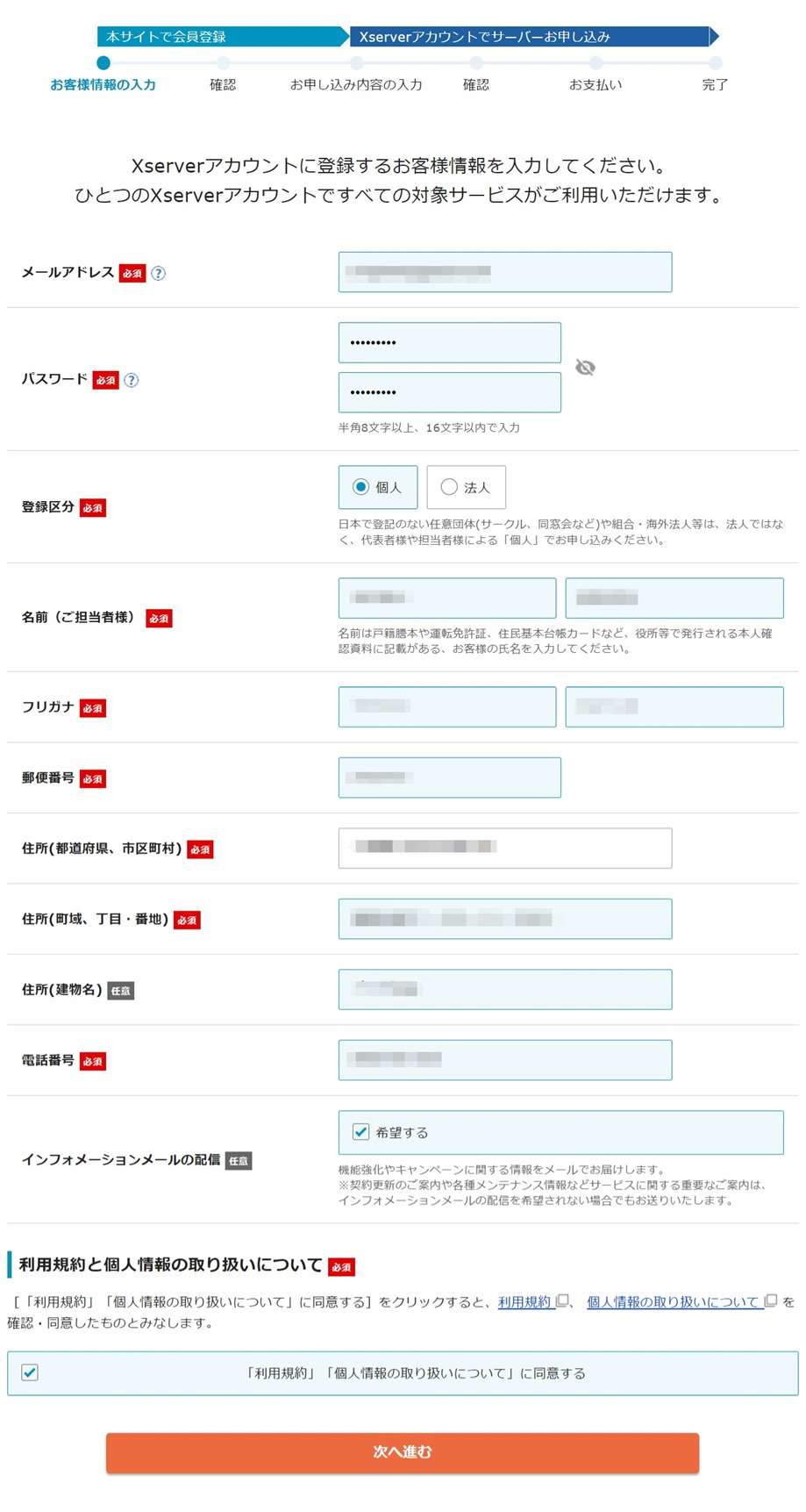
登録したメールアドレス宛に6桁の確認コードが送られてきますので、「確認コード」を入力します。
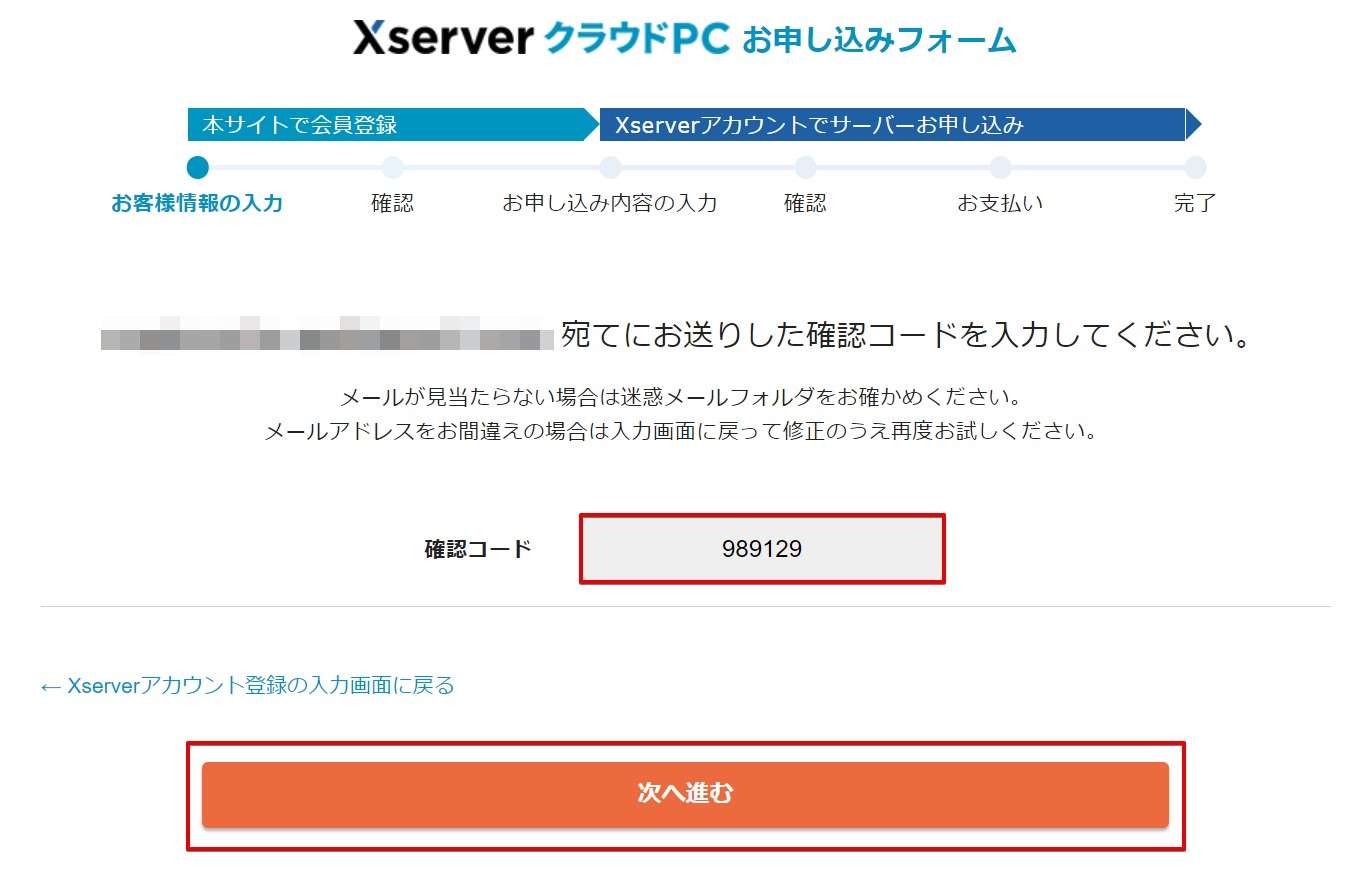
確認コードが認証されると入力内容の確認画面になります。問題なければ「電話認証へ進む」をクリックします。
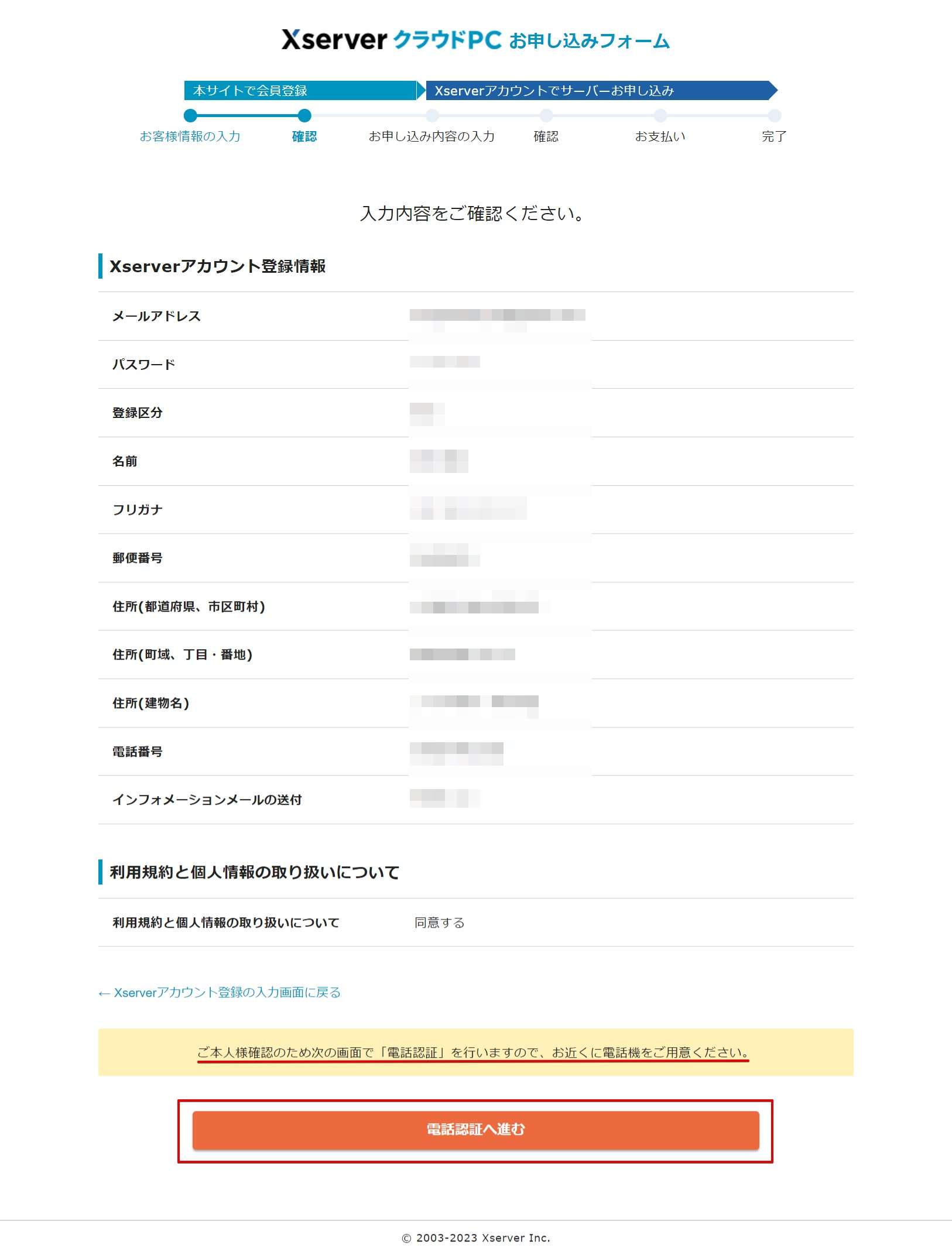
申し込み時の電話番号以外でも電話を受けることができればOKです。
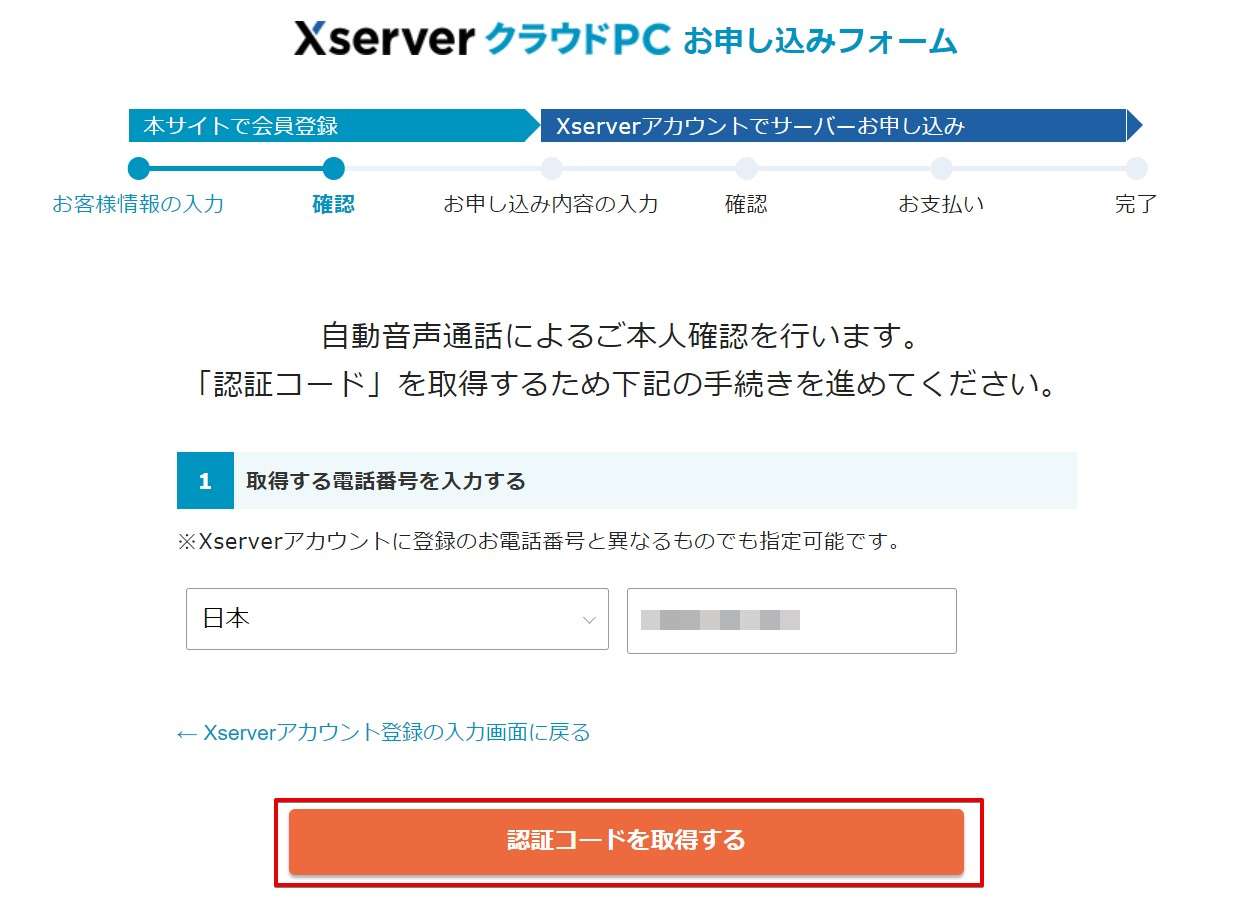
Xserverから自動音声による電話がかかってきますので、認証コードを聞き取り5ケタの数字を入力し、「認証してサーバー申し込みに進む」をクリックします。
自動音声は少し早口ですが2回再生してくれます。今回の場合では「ご、に、ろく、さん、よん」と音声で伝えてくれました。
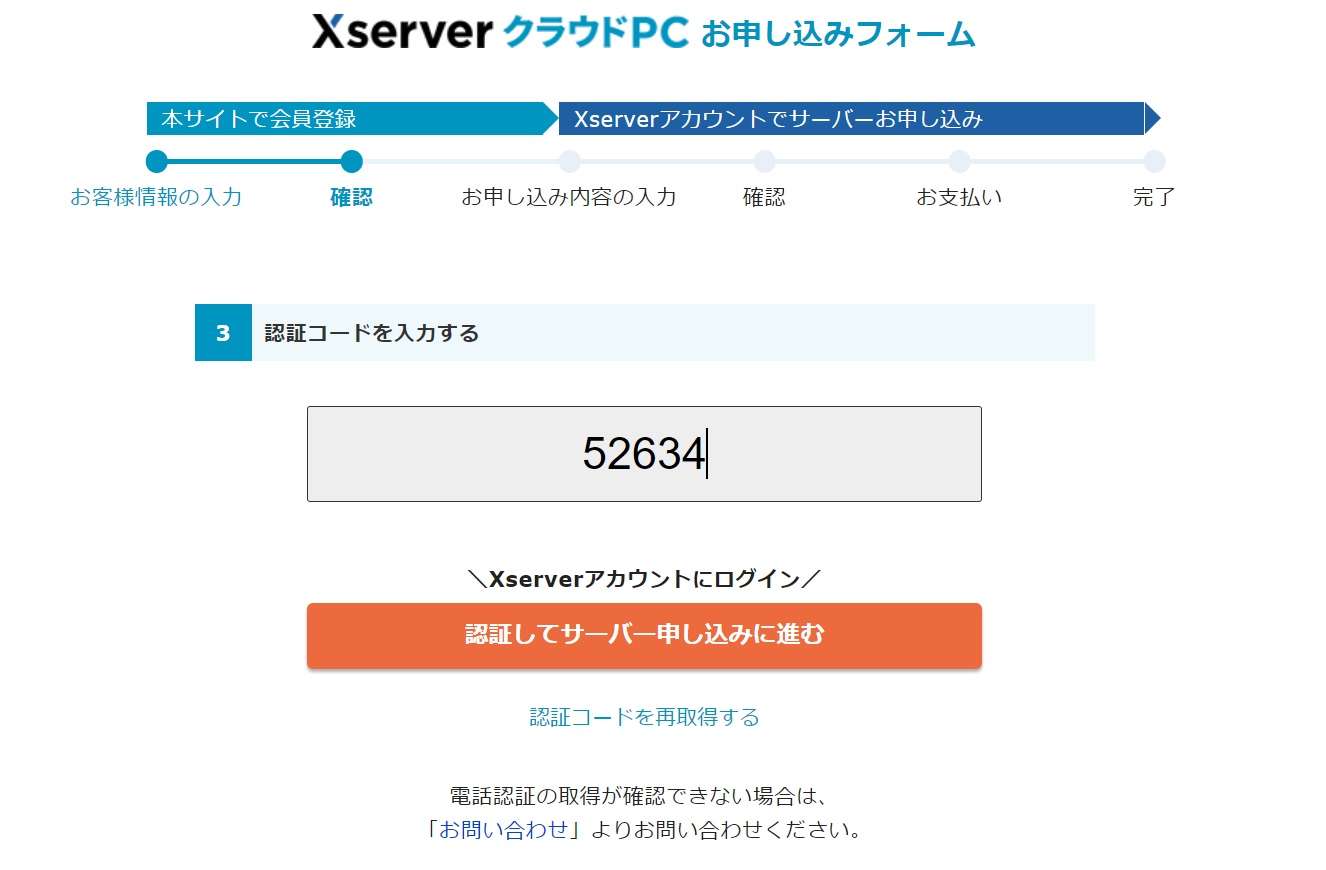
クラウドPCの申し込み
ここからはクラウドPCの申し込みになります。
- クラウドPC名:そのままで構いません
- プラン:迷いましたらまずは「お試し」で。プランアップは簡単ですので、足りないなと感じてからで問題なしです!
- 契約期間:最低利用期間が3ヵ月なので最低でも3ヵ月を選びましょう。1ヵ月契約は割高です。
- OS:Officeを使いたい場合は「+Office」となっているOSを選びます。
- Administratorパスワード:遠隔操作をする際に使いますので、複雑かつ分かりやすいパスワードを設定しましょう。
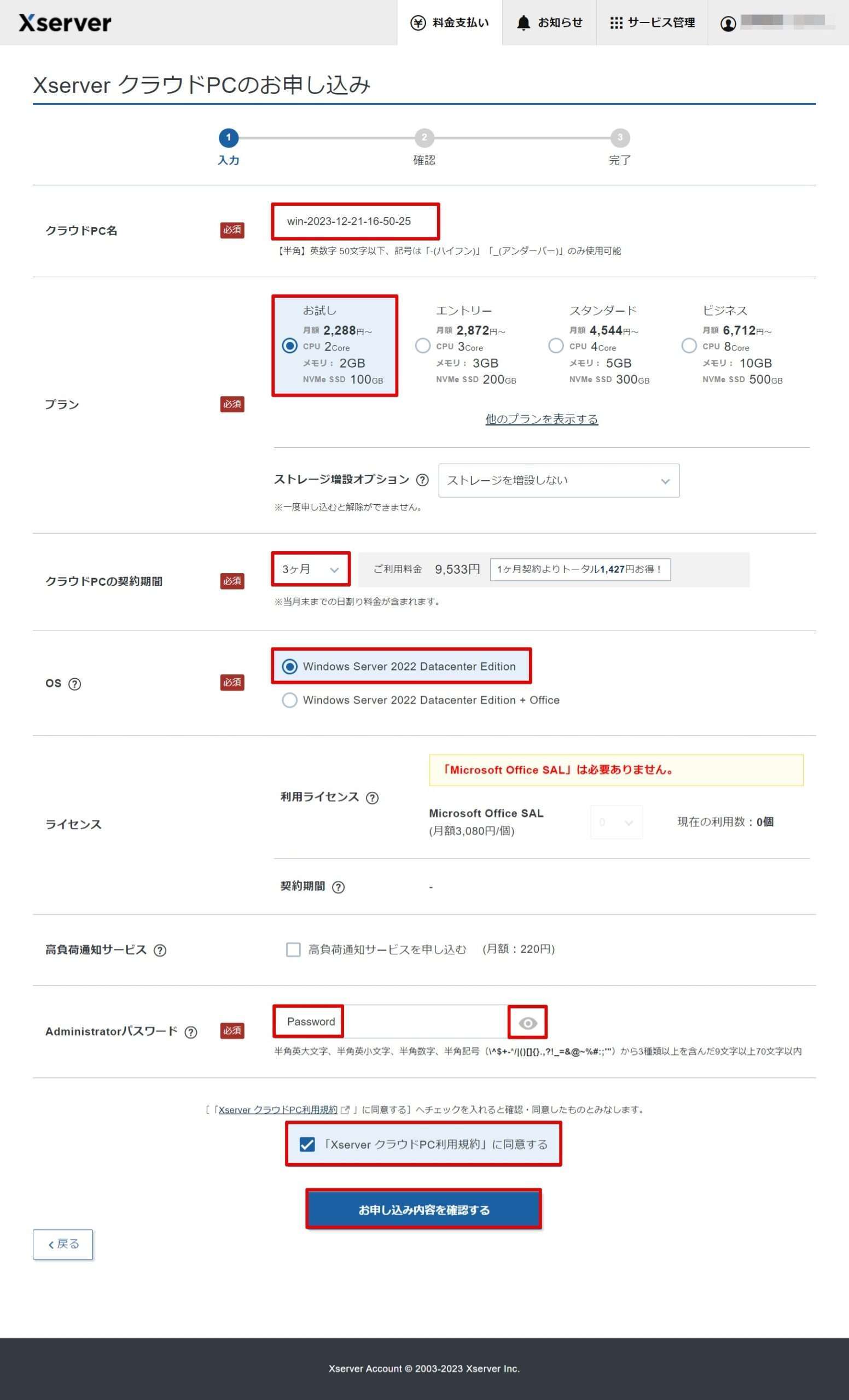
申し込み内容を確認し「お支払いへ進む」をクリックします。
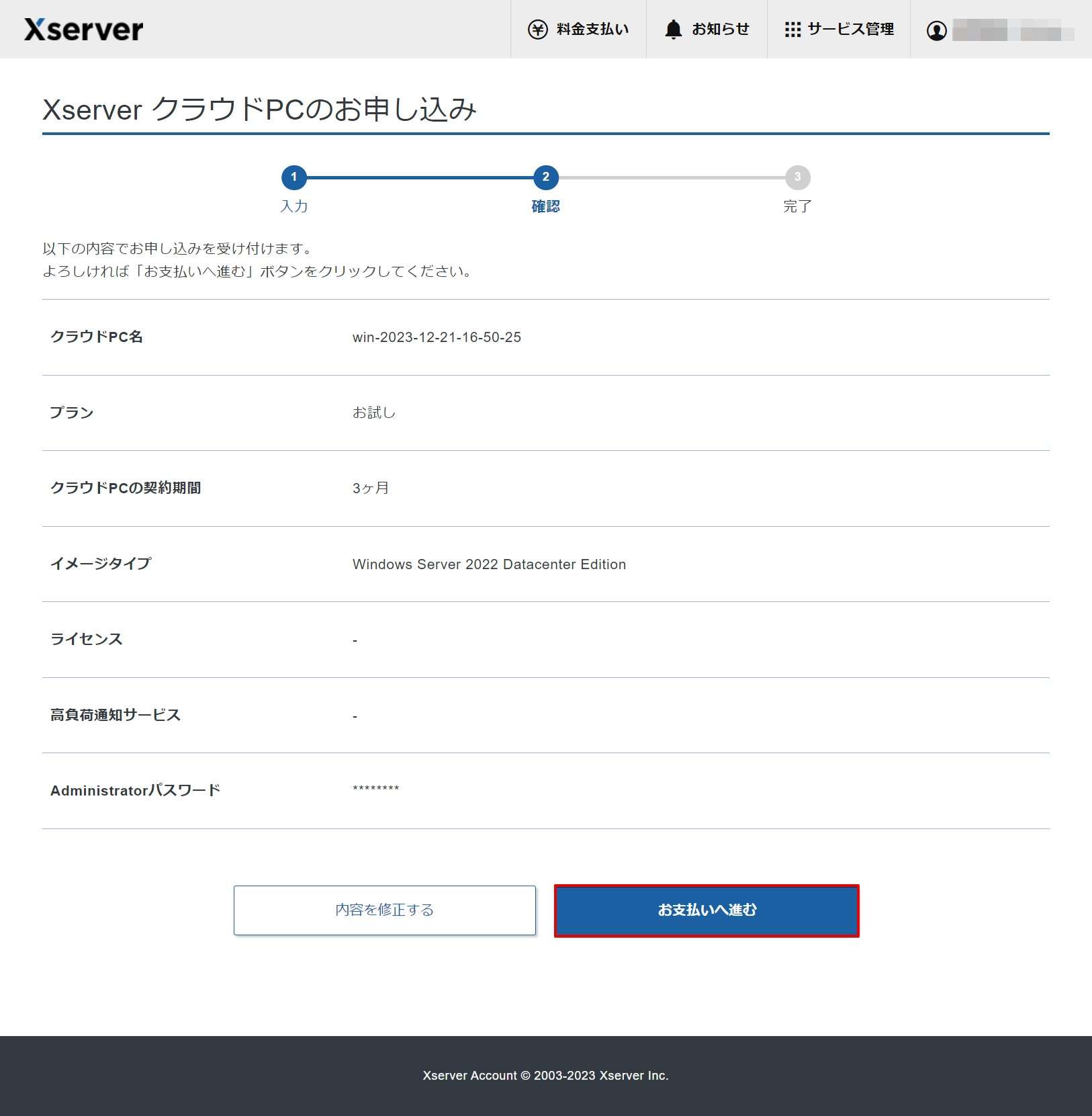
「クレジットカード」「後払い」が選べます。ここでは「クレジットカード払い」で進めます。
クレジットカード払いではデビットカードも使えます。
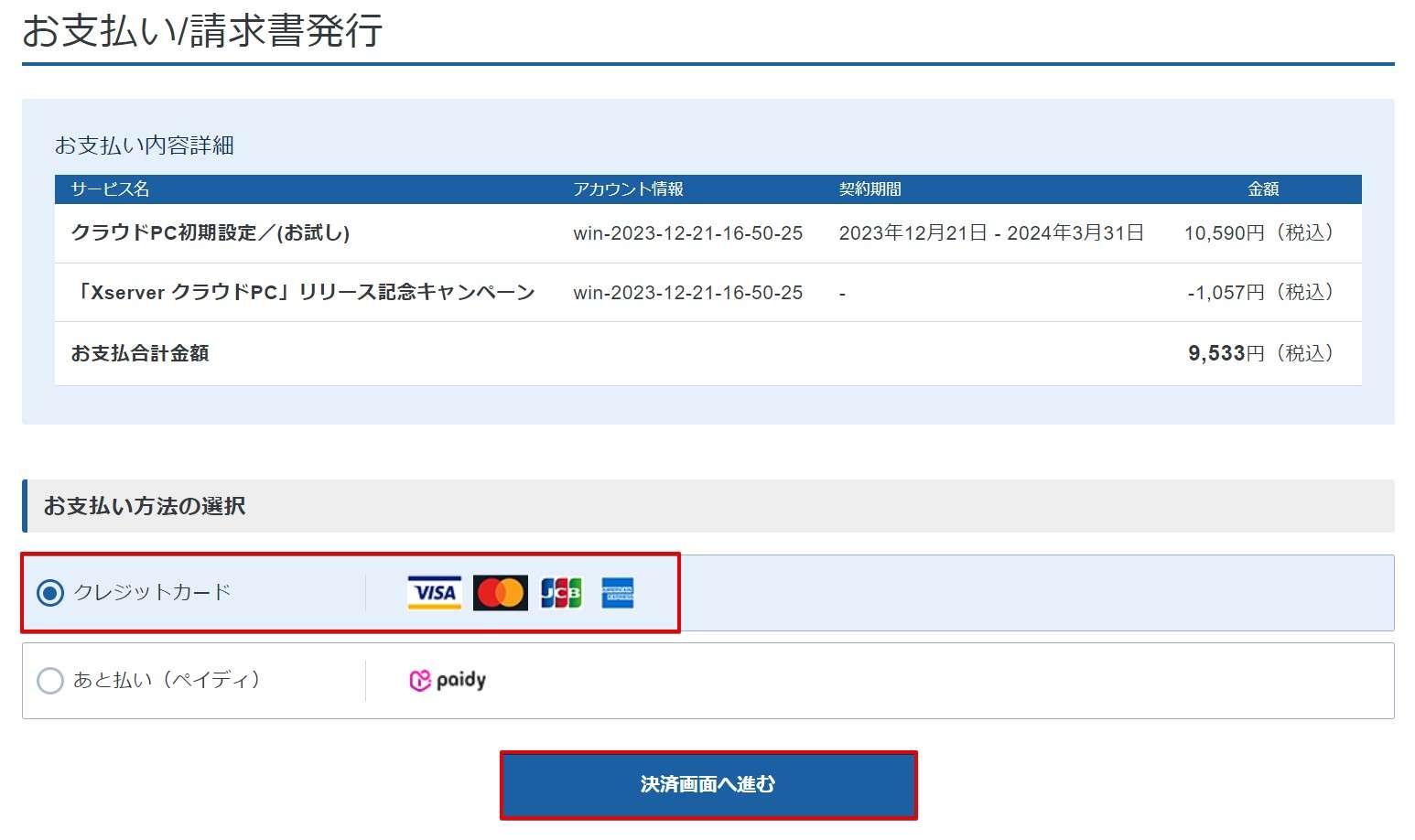
カード番号・有効期限・セキュリティコードを入力し「確認画面へ進む」をクリックします。
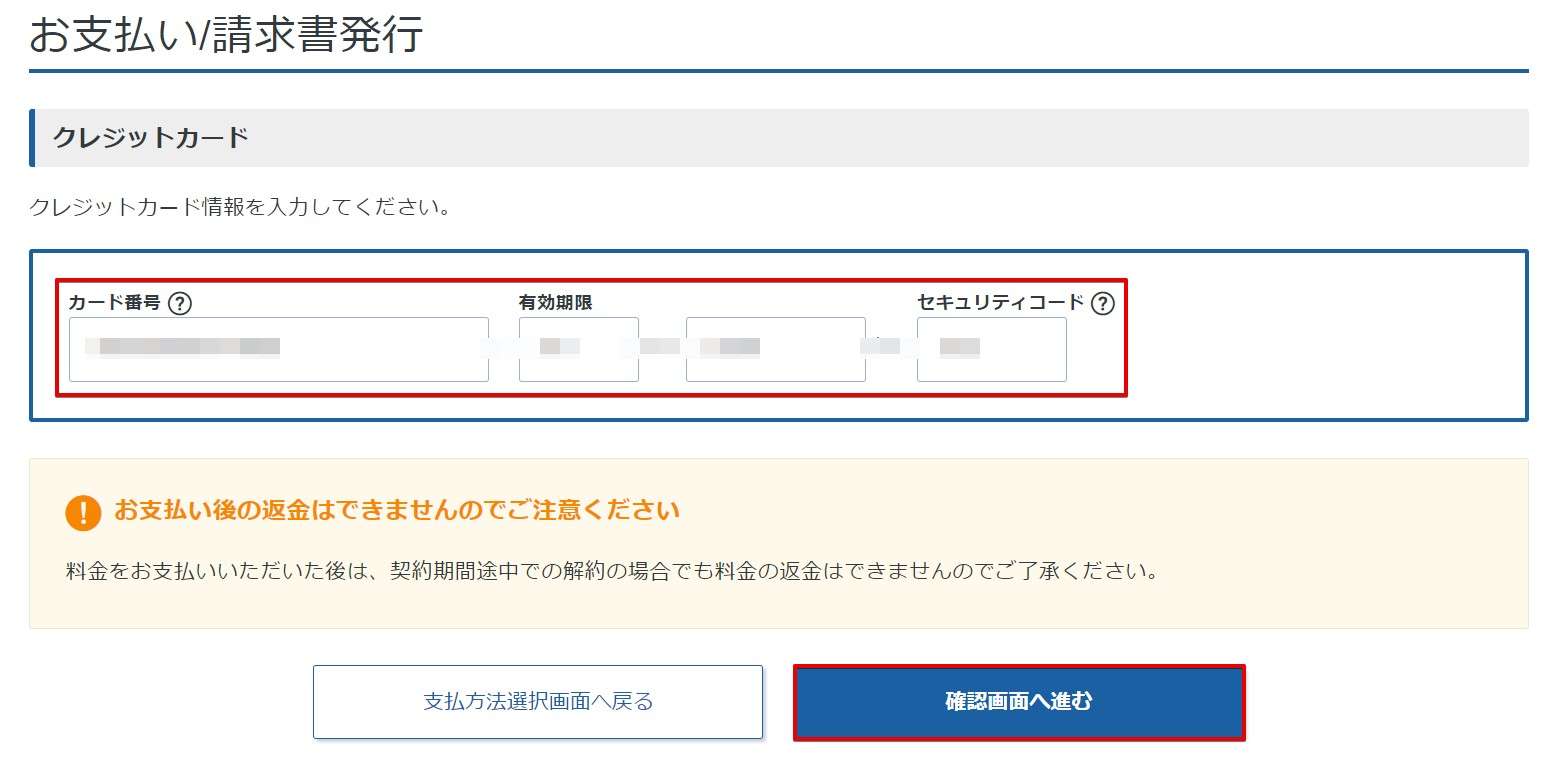
クレジットカード番号入力後「支払をする」をクリックします。
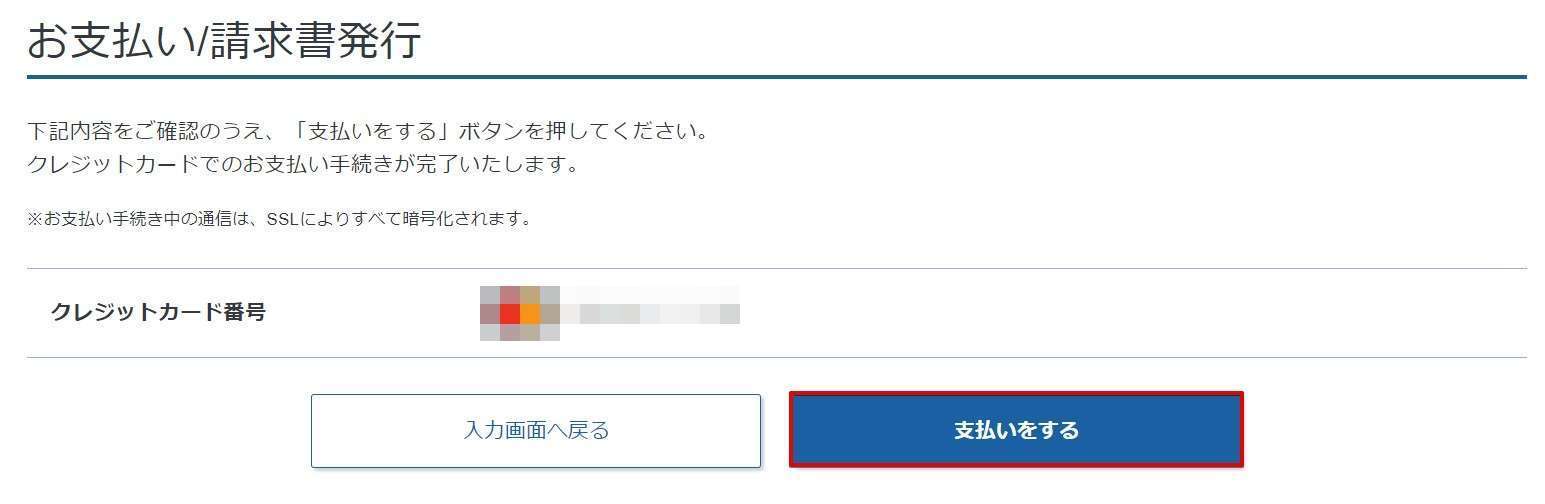
支払いが完了しました!「トップへ戻る」をクリックします。
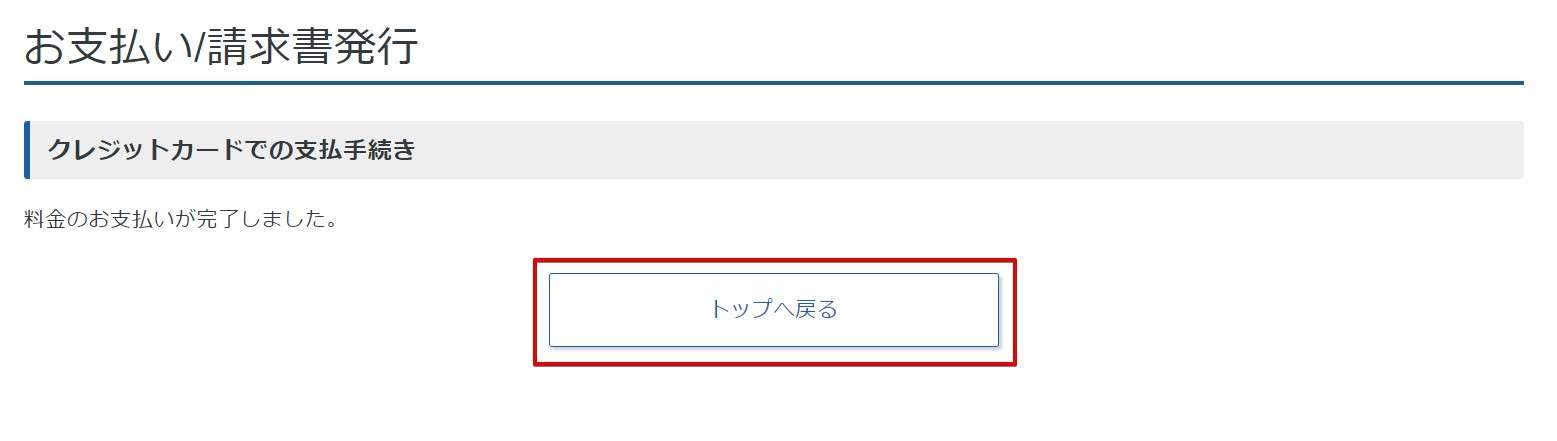
クラウドPCの管理画面に移動します。ステータスが構築中となりますので、「稼働中」となるまでおよそ30分待ちます。
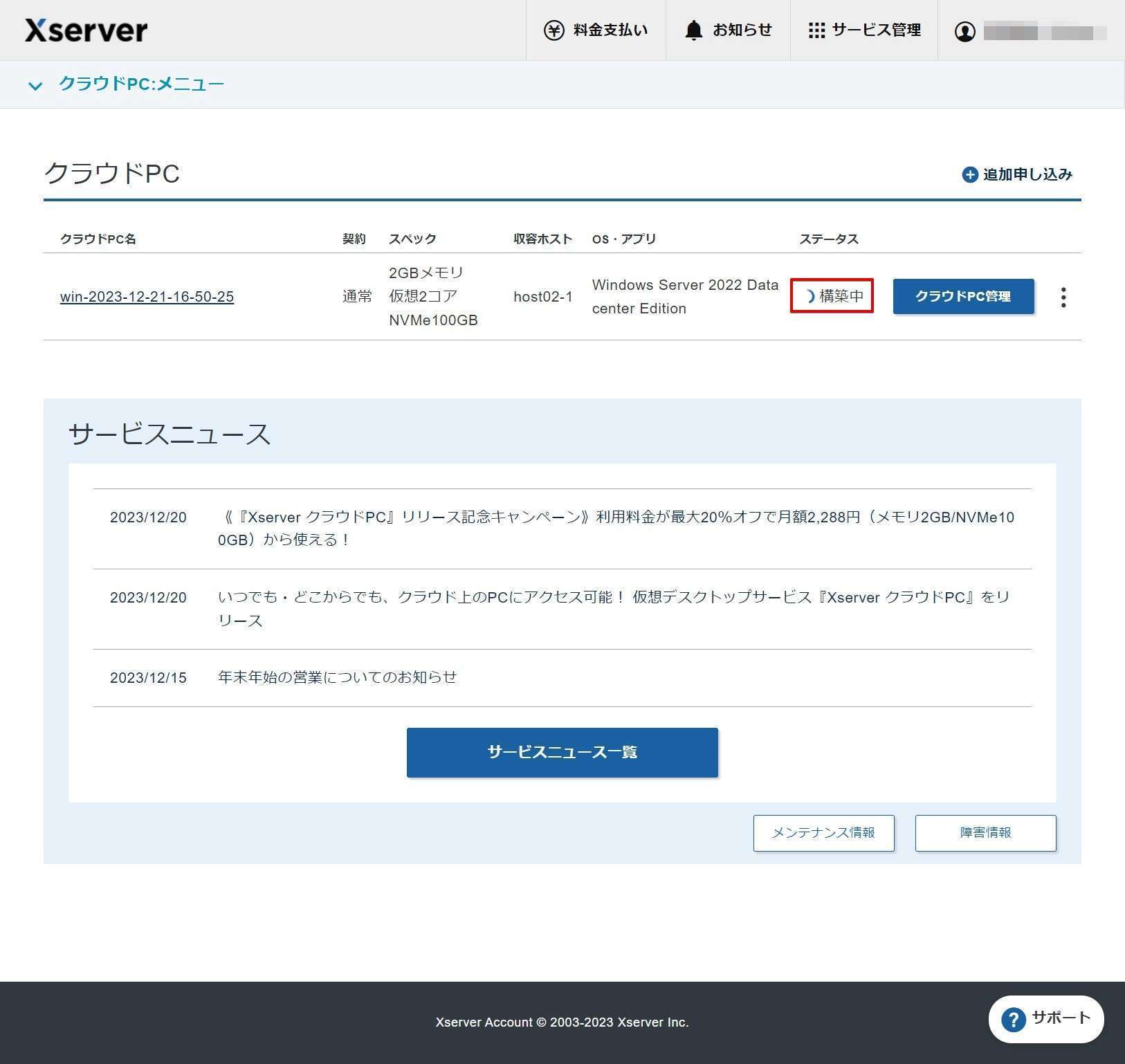
「稼働中」になりました。
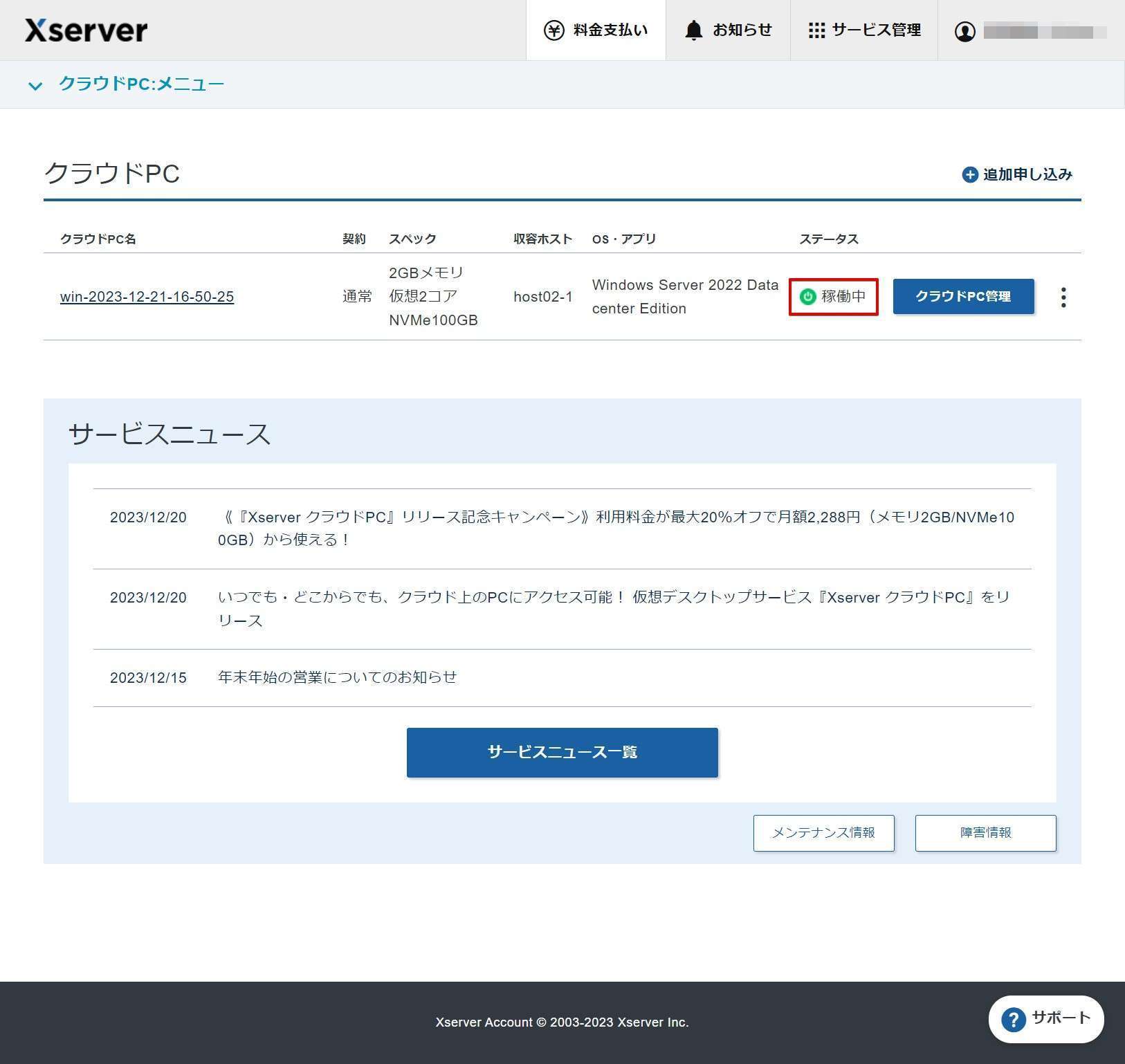
クラウドPCのIPアドレスの確認
「クラウドPC管理」をクリックします。

赤枠で囲った部分のIPアドレスをメモします。クラウドPCに接続するときに必要な数字ですので、他人に知られないようにしましょう。
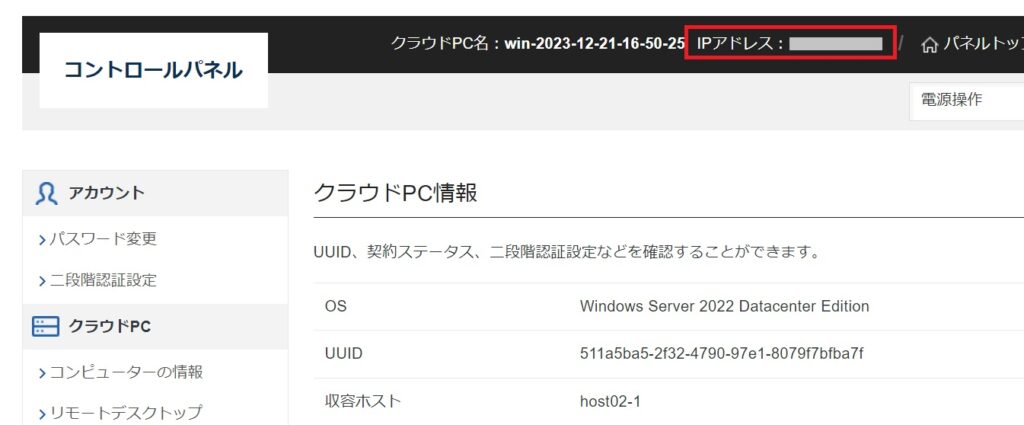
以上でXserverクラウドPCの申込みとIPアドレスの確認は終わりです。
Macのリモートデスクトップのダウンロード
App Storeからmicrosoft remote desktopをインストールします。
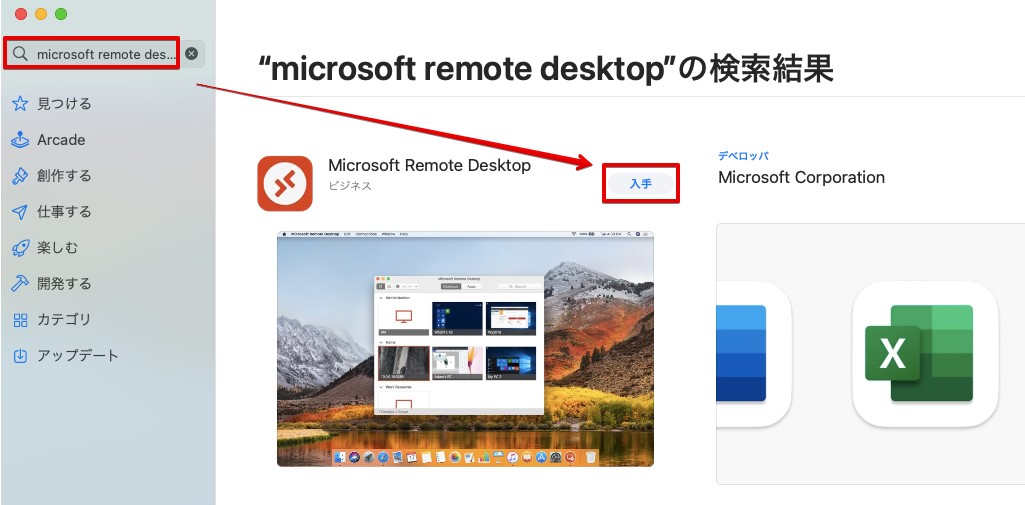
Microsofr Remote Desktopを開きます。
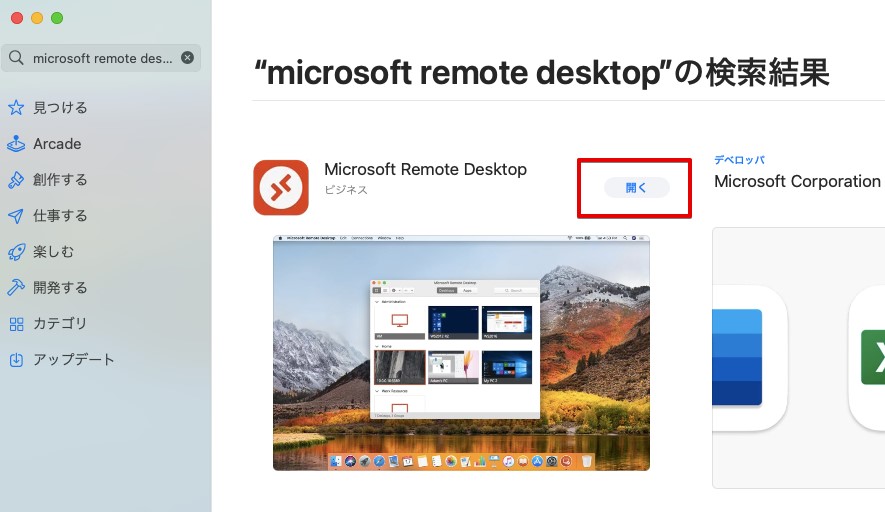
品質関連の情報を提供するかどうかを選びます。しない場合は「Not now」をクリックします。
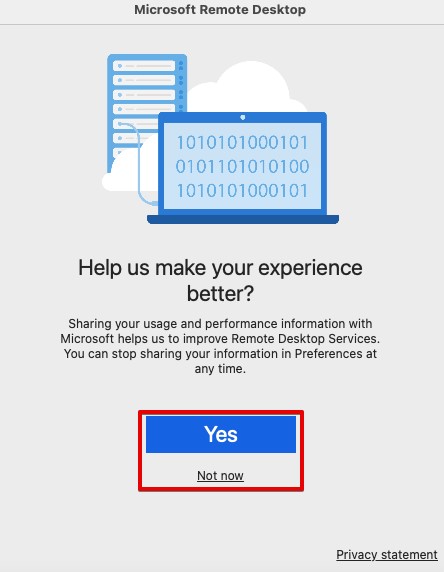
Remote Desktop必要に応じてOK/許可しないを選びます。VPSの接続だけでしたら「許可しない」でも構いません。
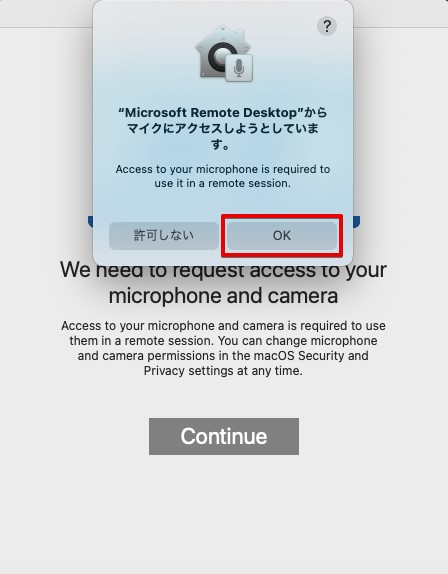
同様にカメラへのアクセスを許可するかしないかを選びます。
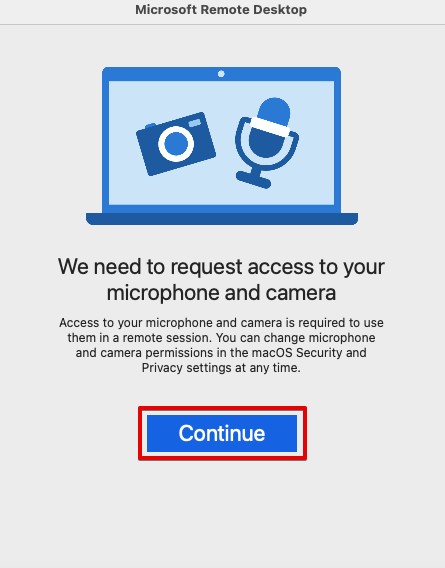
ここでは許可しないを選んでいます。
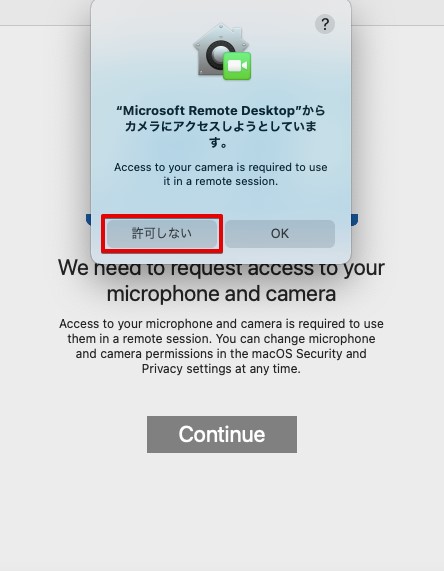
リモートデスクトップ接続アプリの使い方
「Add PC」をクリックします。
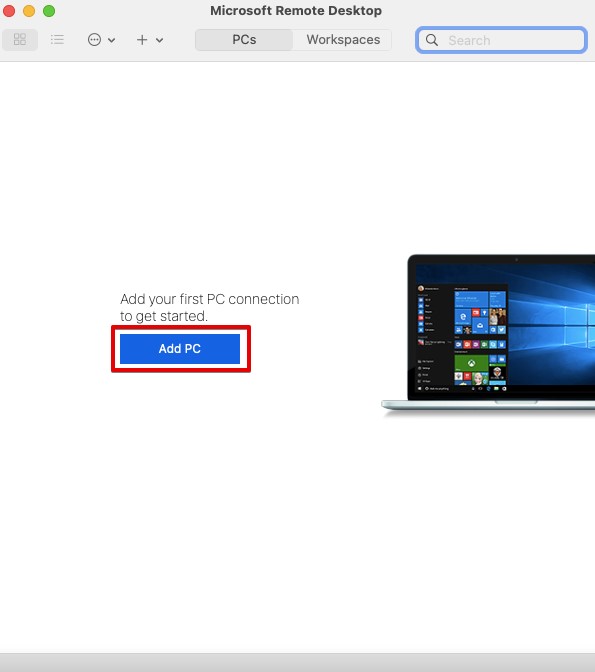
「PC name」に「コンピュータ名」を入力し「Add」をクリックします。
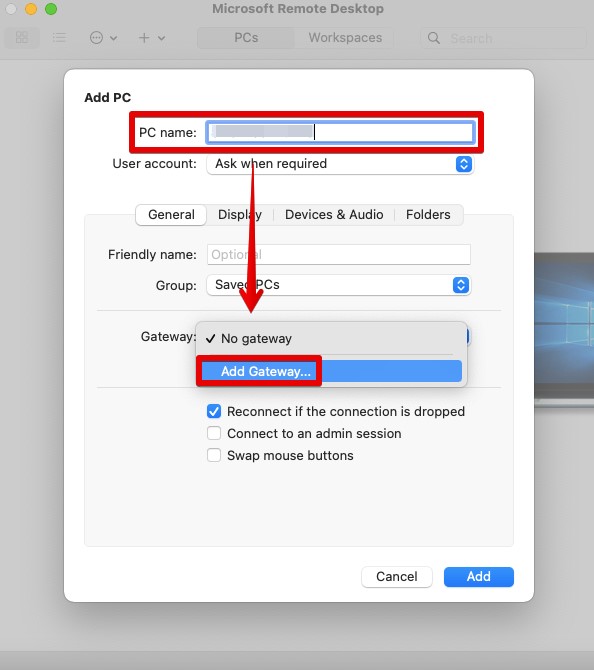
接続先が作成されました。接続先をダブルクリックします。
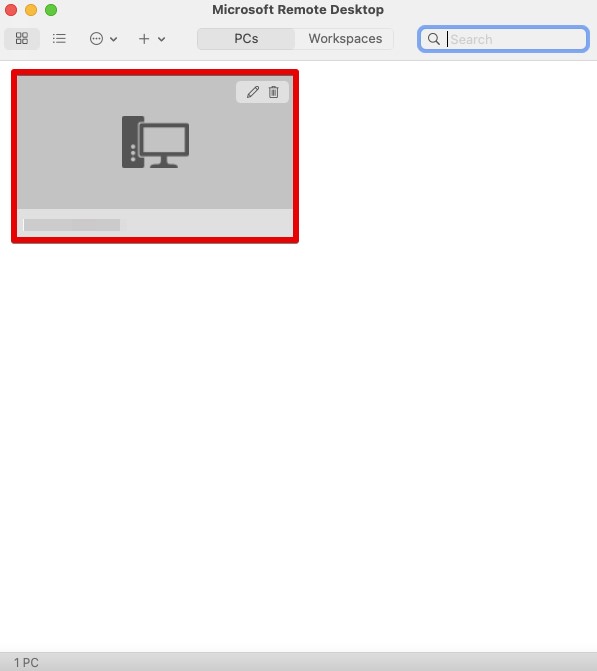
Usernameに「Administrator」、PasswordにXserverクラウドPC申し込み時設定したAdministratorの「パスワード」を入力し「Contiune」をクリックします。
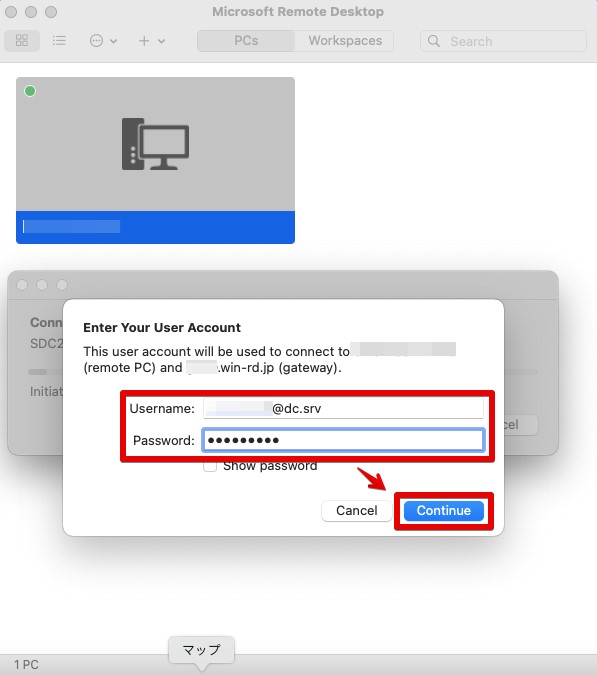
証明書(Certificate)に関する警告メッセージがでますが「Continue」をクリックして続行します。
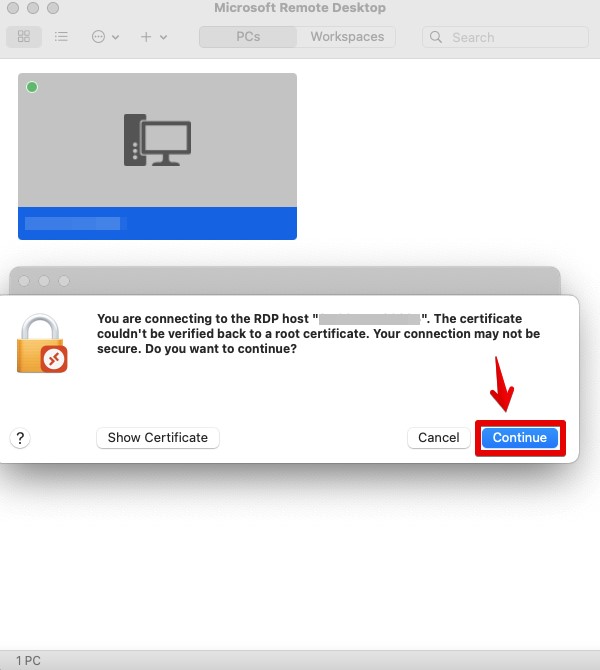
Windows画面が表示されれば接続は成功です。
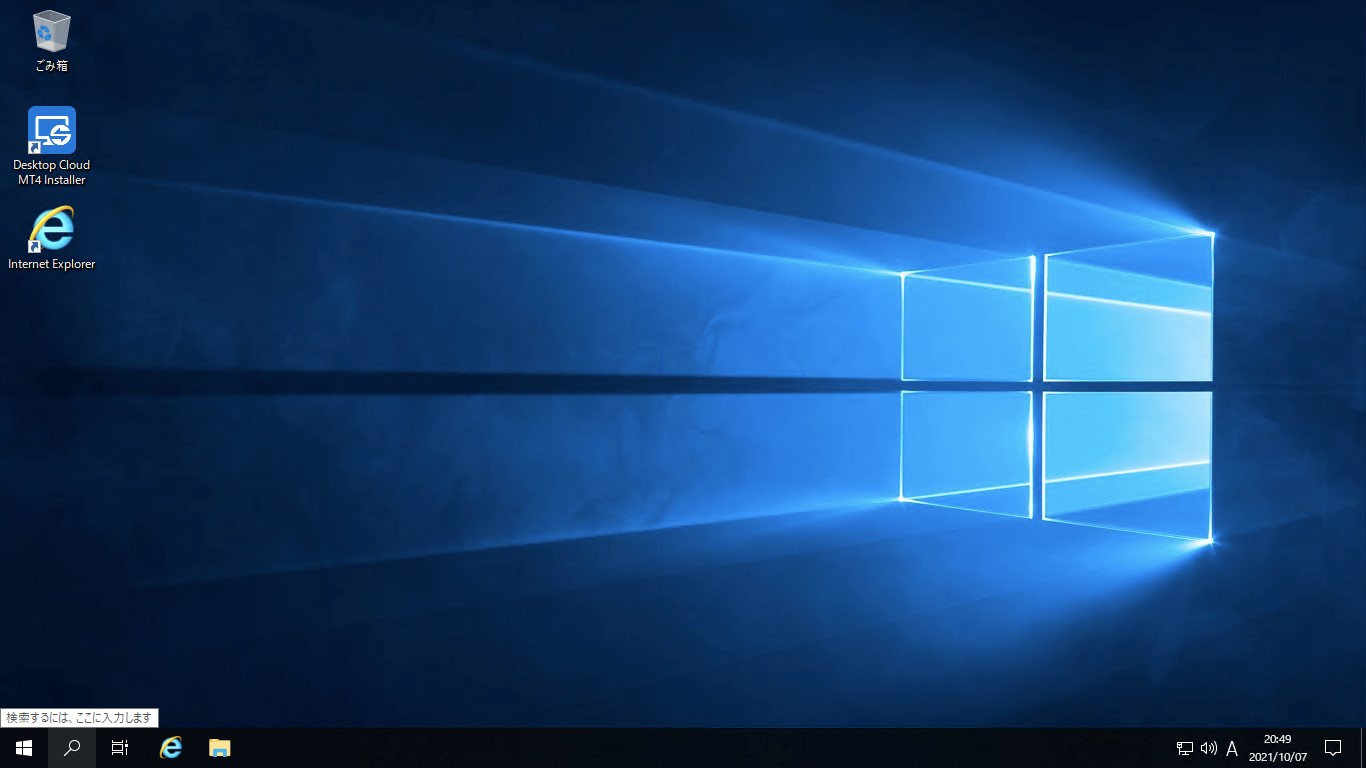
画面を小さくすることもできます。
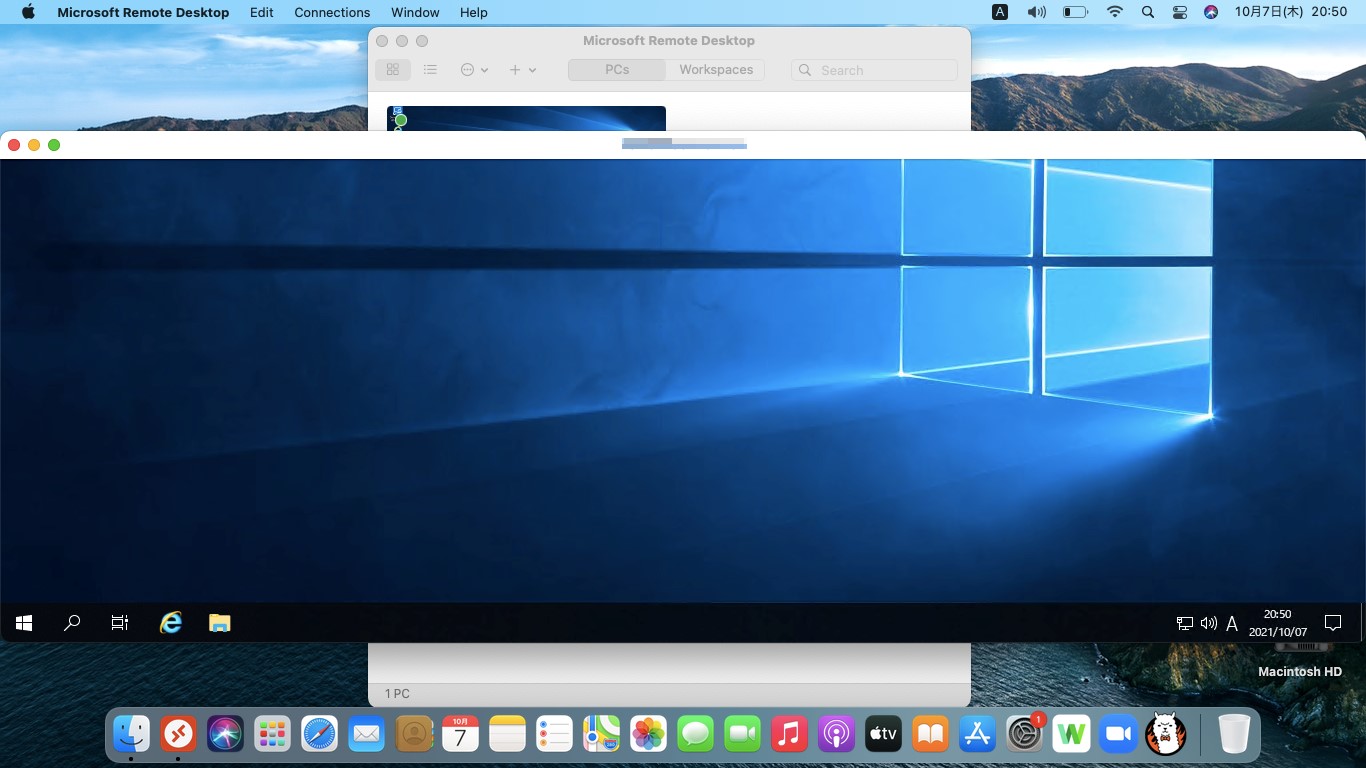
以上でお名前.comデスクトップクラウドのVPSへMacからリモートデスクトップ接続する方法の説明は終わりです。
クラウドPCで使うと便利なアプリ
クラウドPCは高性能サーバー上で動いています。サーバーは安定性に特化しており、しかも、通信性能も非常に安定しています。
そのため、クラウドPCはFXの自動売買やアプリ開発に利用されることが増えています。
特にFXとクラウドPCの相性は抜群で約定スピードがより意図したタイミングで行うことが可能になっています。
クラウドPCとMacは相性バツグン:まとめ

クラウドPCをMacで使う方法について画像を使って説明しました。
Macは人気のパソコンですが、優秀なアプリが揃っているのはWindowsが多かったりします。
MacとクラウドPCというコンビの相性はバツグンでMacを使っていながらでもWindowsを使うことができますので、今まで2台パソコンを持っていて面倒だった、FX自動売買のMT4を使いたかったなどのニーズにクラウドPCならサクッと応えることができます。
クラウドPC自体はネット上で動いているので、お手持ちのMacの電源を切ってもクラウドPCは動き続けます。FX自動売買などは電気代を気にすることなく取引を楽しむことが可能です。
類似のサービスにVPSがありますが、VPSではメンテナンスが入ってしまうと自分で起動し直すまでアプリは止まったままとなってしまうデメリットがあります。
その点クラウドPC(特にXserver クラウドPC)では、再起動後に自動でログインしアプリの動作を続けさせることができる機能がそなわっていますので、FX自動売買のように動かし続ける必要があるアプリにクラウドPCは必須のサービスと言えます。

