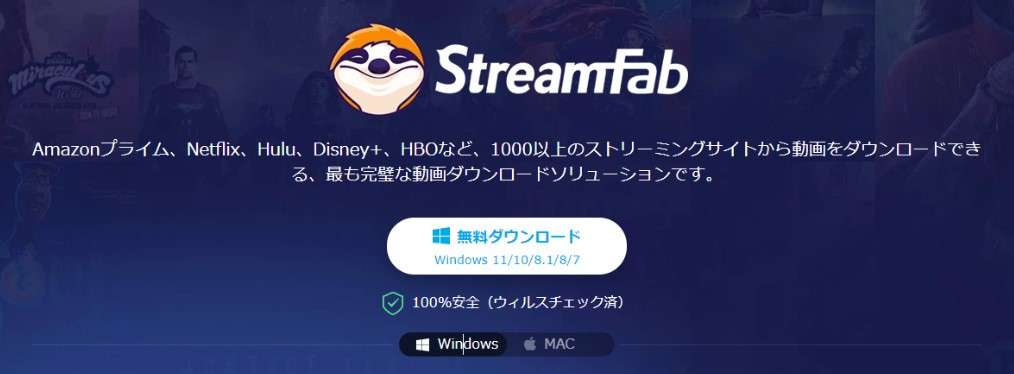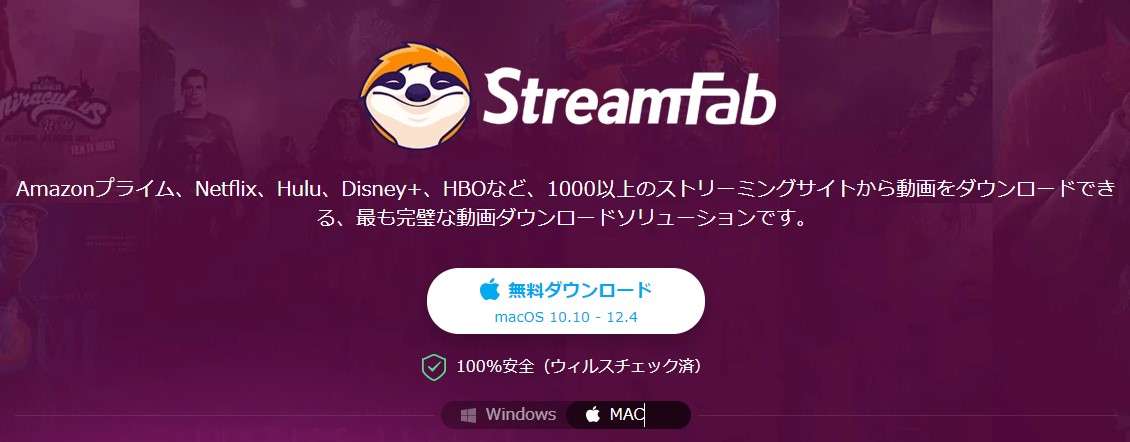- Amazonプライムビデオでお気に入りの動画を録画したい。
- 高画質で動画を保存したい。
ネットではプライムビデオ(アマプラ)は画面録画なんて無理と言われていますが、この記事で紹介する方法を使うことでAmazonプライムビデオの画面を録画することが可能です。
フリーアプリなど色々なアプリを使ってみたけど、結局どれも画面が真っ黒になってろくに再生できなかった…というあなたにぜひ使っていただきたいアプリです。
99.9%録画できますよ。
これから説明するStreamFabを使うことで、大好きだった動画を保存できるようになり動画コレクションの幅がグンと広がりました。今ではStreamFabは便利すぎてもう手放せません…!
とくに特番など1度きりの配信動画も録画できる点も魅力タップリです。まずは使い方を確かめておくと当日になって慌てることもありません。
プライムビデオの99%以上の動画を録画できますので、ぜひ参考にしてみて下さい。
Amazonプライムビデオ(アマプラ)の画面を録画する方法
Amzonプライムビデオ(アマプラ)で画面録画をする方法は簡単です。大きくは3ステップで完了します。
- Amzonプライムビデオを申し込む
- StreamFabをインストール
- 見たい動画をStreamFabで録画する
Amzonプライムビデオ(アマプラ)の動画配信はいつ配信停止になるかはわかりませんし、レンタル動画の場合はレンタルしている期間でしか見れません。本記事のテクニックを使うことで永久保存として楽しむことができます。
Amzonプライムビデオ(アマプラ)で録画をするために必要なものは下記の3つ
- パソコン(インターネット)
- Amzonプライムビデオのアカウント
- StreamFab Amazonダウンローダー
ちなみに技術的保護手段の回避をするためのアプリを持つこと自体(購入含む)は違法ではありません。
ステップ1:Amazonプライムビデオを申し込む
まずAmzonプライムビデオを契約していない場合、お試しで構いませんので契約をすませておきましょう。アマゾンアカウントを持っていない人はほとんどいないと思いますので、プライムビデオを申し込む流れのみを紹介しますね。プライムビデオも契約済みならステップ2へ移動してください。
Amzonプライムビデオは、申し込みから30日間無料で使えます。無料期間終了後は自動的に本契約に移行します。
Amazonプライムビデオはこちらから入れます。移動すると下記の画像のような画面になりますので、「今すぐ30日間無料体験」をクリックします。
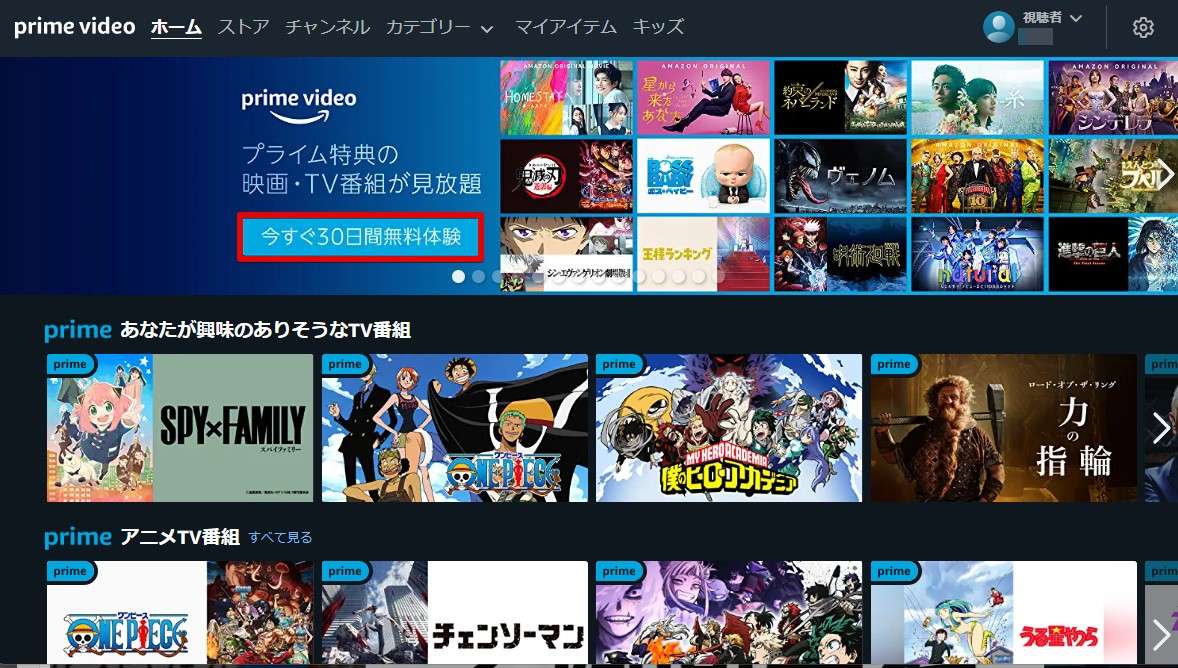
「プライム30日の無料体験」をクリックします。
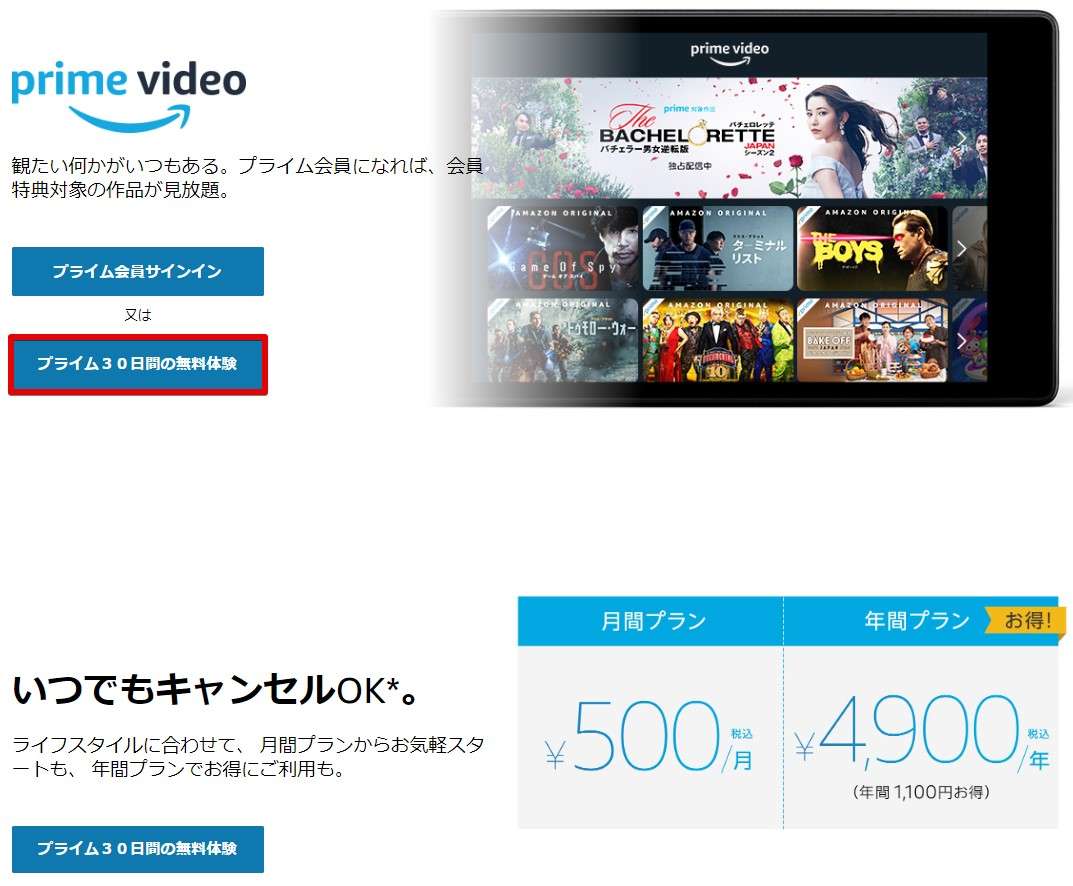
重要なお知らせを読んでから「30日間の無料体験を開始する」をクリックします。
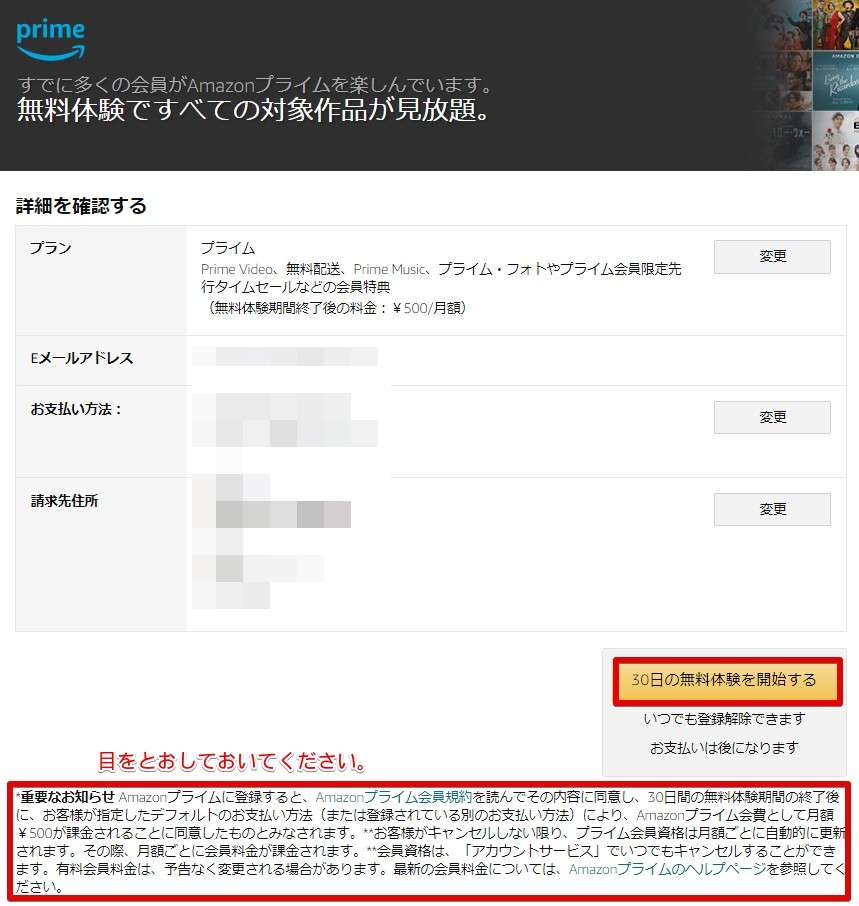
Amazonプライムビデオの申し込みは以上で完了です。
Amzonプライムビデオのトップページへ戻れば動画が見れる状態になります。
続いてStreamFabをインストールします。
ステップ2:StreamFabをダウンロードしてインストールする
StreamFabは無料お試しが付いていますので、Amazonプライムビデオから動画を録画できるか実際に試してみましょう。StreamFabはWindowsでもMacでも使うことができます。
StreamFabは色々な動画配信サービスで配信されている動画を録画できますが、Amazonプライムビデオだけで良い場合はStreamFab Amazonダウンローダーの機能があれば十分です。
Windows版
Mac版
StreamFabのサイトへ移動しましたら「無料ダウンロード」ボタンをクリックしてインストーラーをダウンロードします。
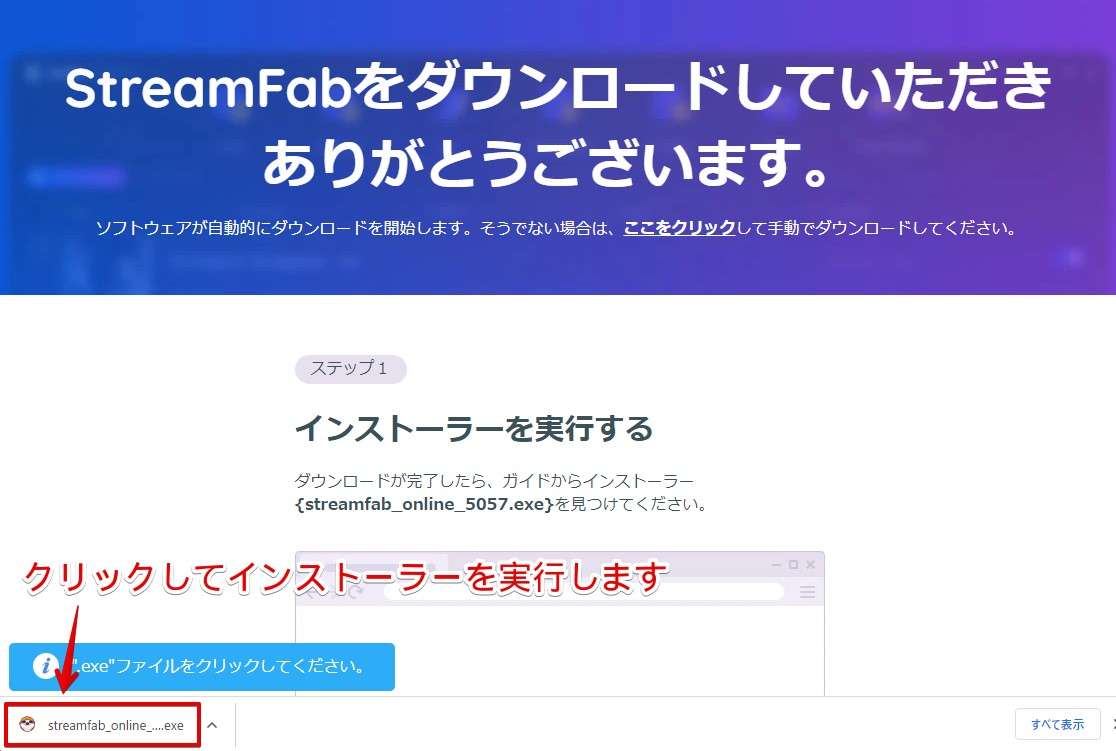
インストーラーが起動しますので、「クイックインストール」をクリックします。
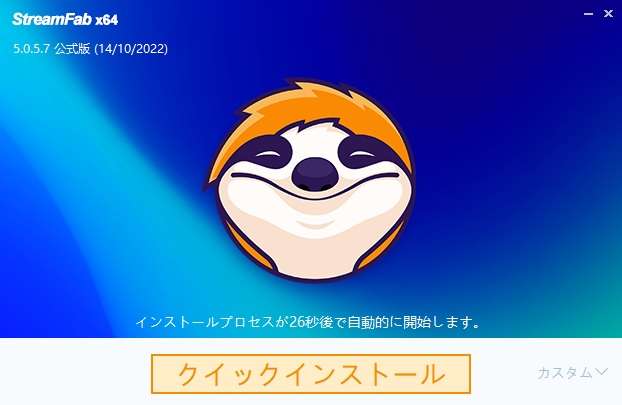
カスタムインストールも可能です。クイックインストールボタンの右に「カスタム」と言う文字をクリックすることでカスタムメニューを開くことができます。
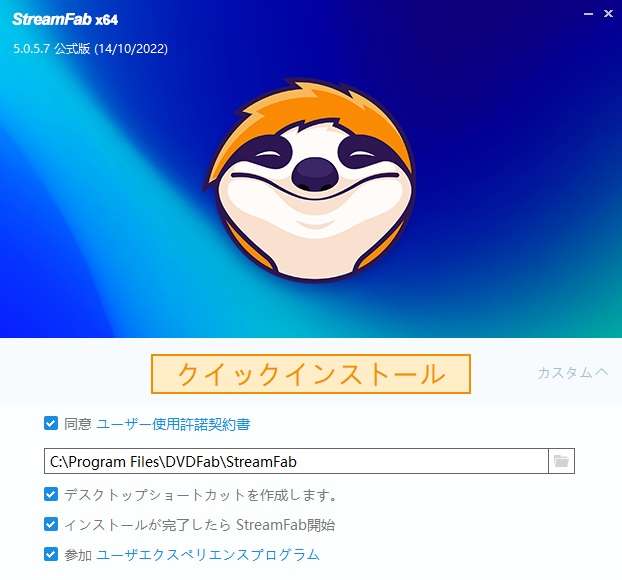
インストールファイルのダウンロードが始まります。

インストールファイルのダウンロード後にStreamFabがインストールされます。
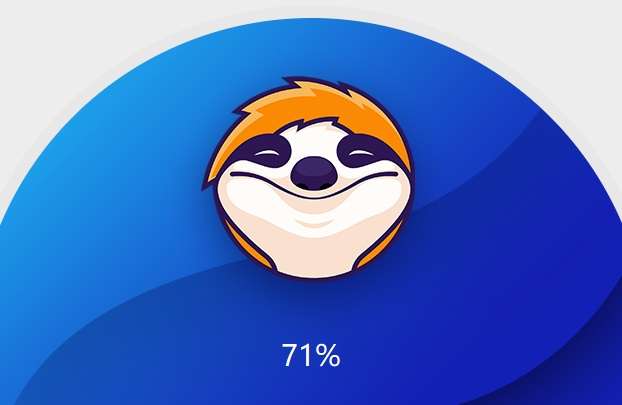
インストールが完了しました。まずは試用してみる場合は「試用」ボタンをクリックします。購入する場合は「今すぐ購入」ボタンをクリックします。
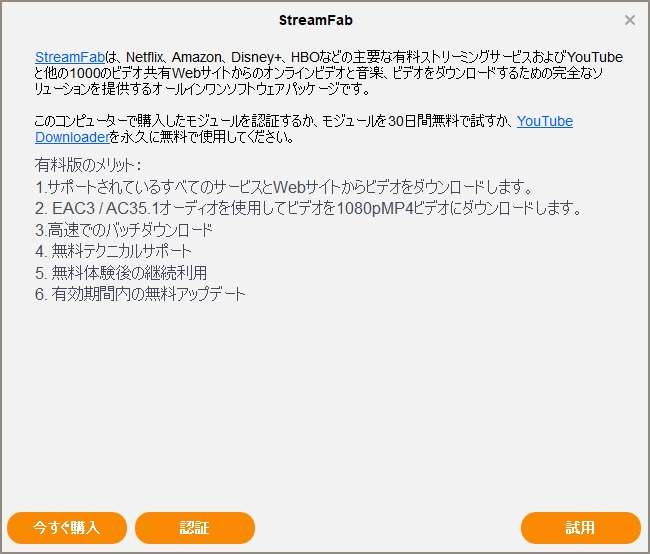
購入する場合…注意点2つ
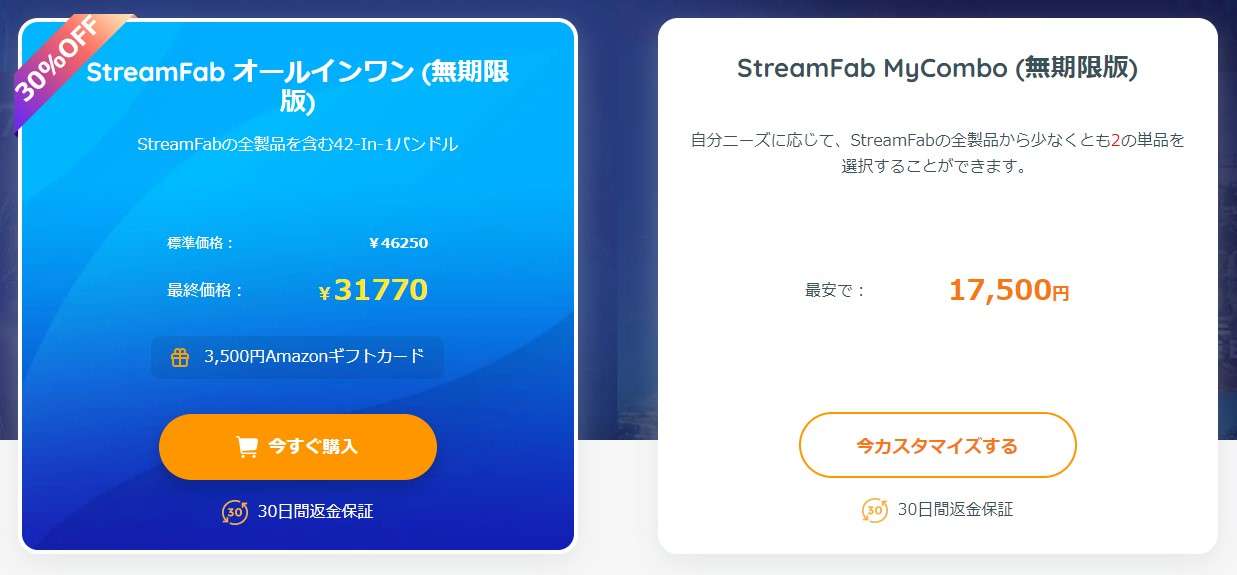
カスタマイズして購入する場合は2つ以上の機能を選ぶ必要があります。
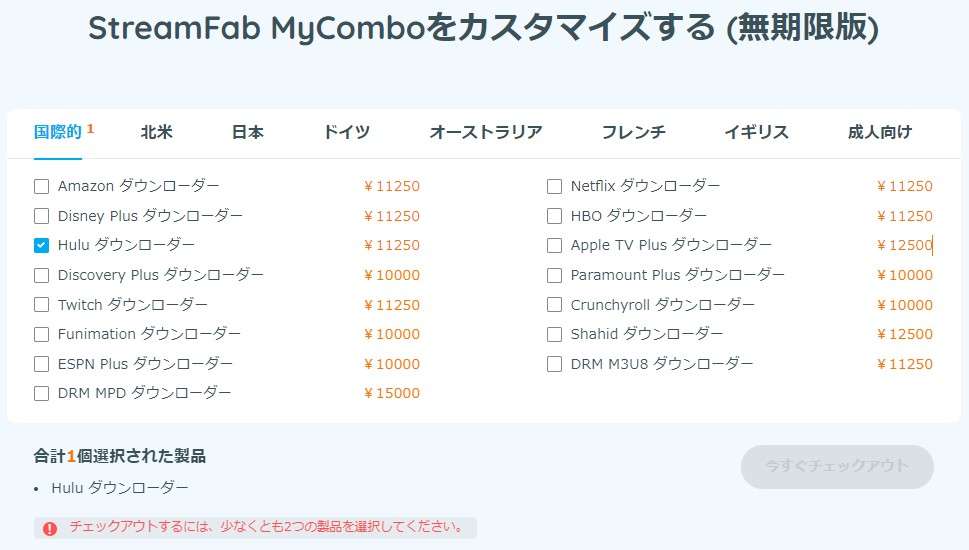
カスタマイズで6~7個以上の機能を選んだ場合(または3万円を超えた場合)全機能が入ったオールインワンパックがお得です。
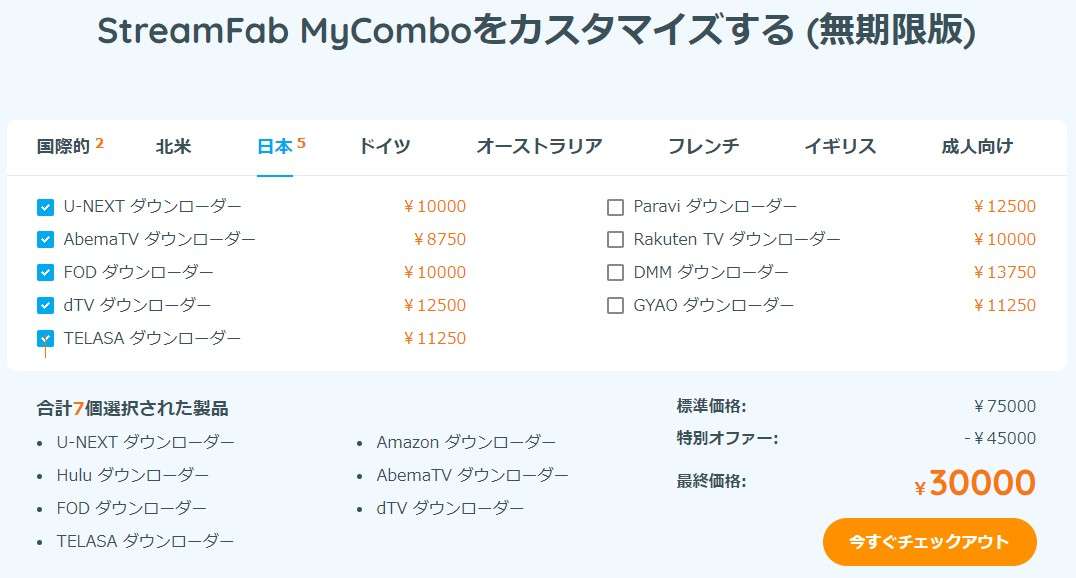
後ほど詳しく説明しますが、StreamFabアプリ上の「今すぐ購入」をクリックすることでAmazonダウンローダーの機能のみを購入することができます。不要な機能を購入する必要がなくなりお得です。
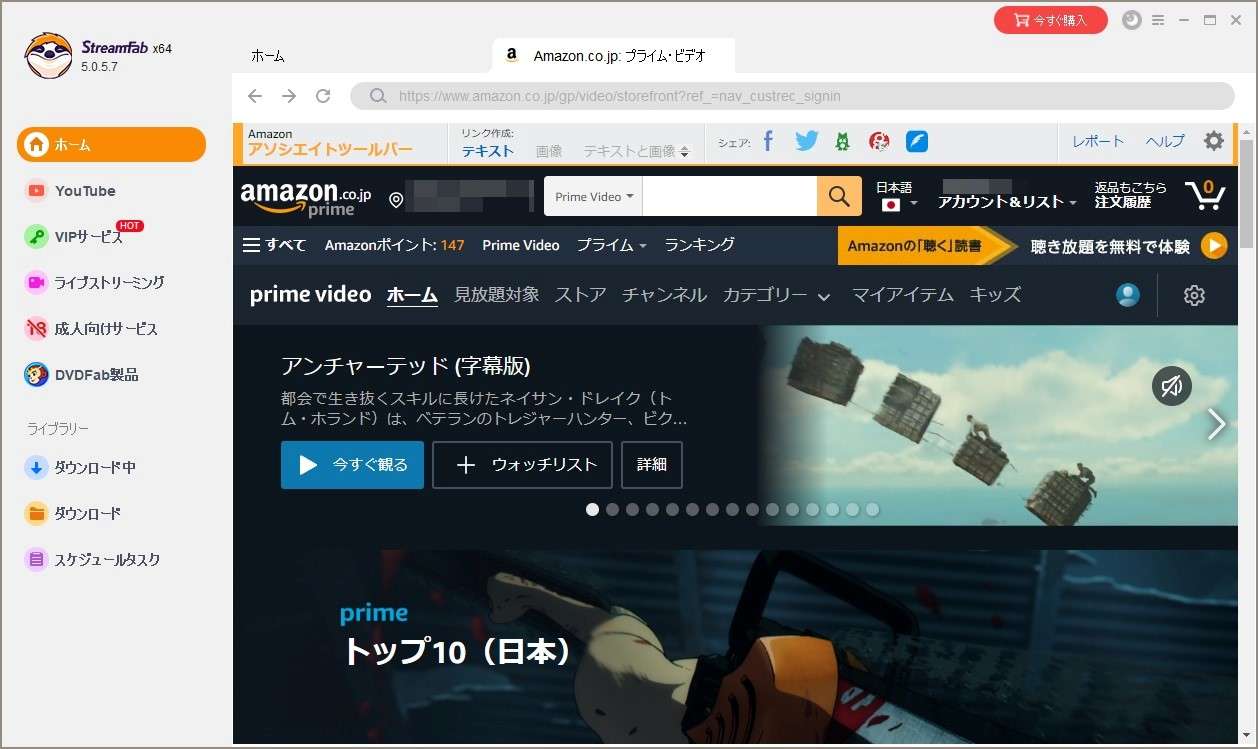
Amazonダウンローダー無期限版だけを手に入れることができます。
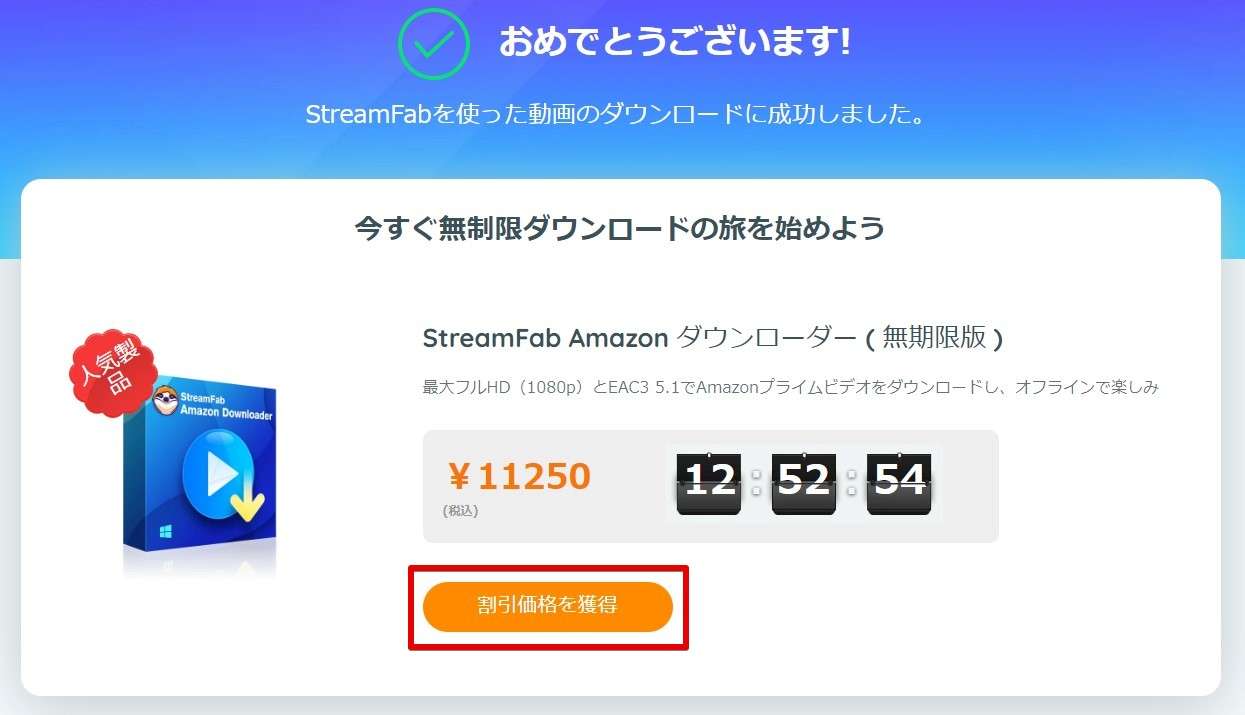
ステップ3:StreamFabでAmazonの動画を録画する
インストール完了後はそのままStreamFabが起動します。
試用版を選んだ場合は試用制限があります。使いたい機能を実際に使ってみて満足したら「今すぐ購入」をクリックして購入しましょう。StreamFab試用版は起動するとこの画面が毎回でます。
この購入方法だと1つの機能から買えるのでお得です。
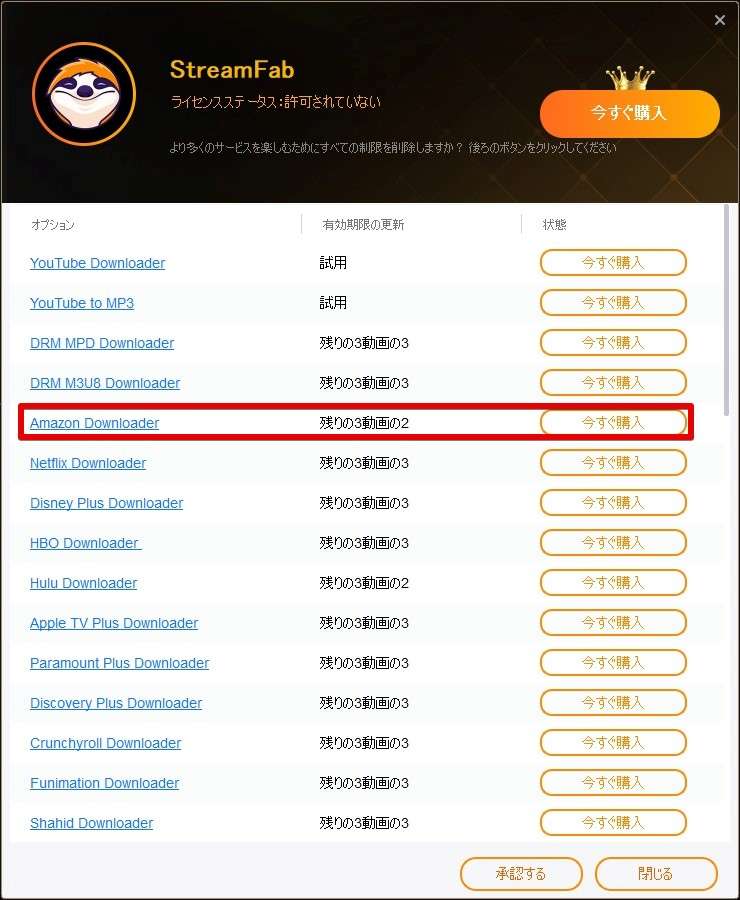
とりあえず「今は試用で良いよ」思ったらそのまま「閉じる」をクリックします。
Windowsの場合、ファイアウォールの警告画面が出る場合があります。出た場合は、このまま「アクセスを許可する」ボタンをクリックします。
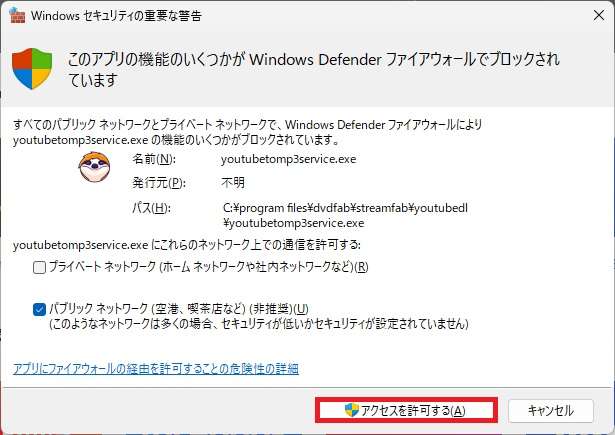
するとStreamFabが起動します。Amazonをクリックします。
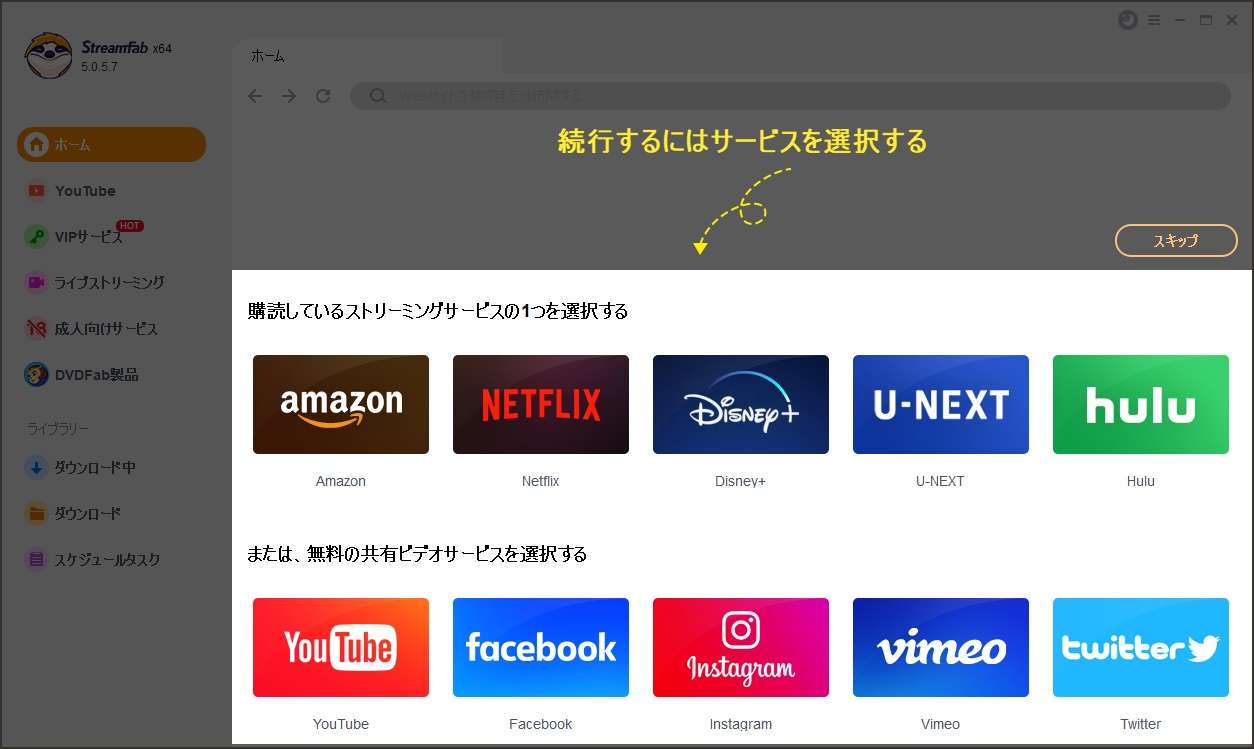
StreamFab内でポップアップメッセージが表示される(場合がある)ので、「確認」をクリックします。
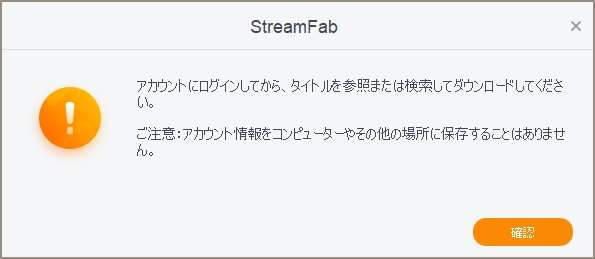
こちらも同様に「確認」をクリックします。画面はU-NEXTになっていますが、Amazonでも初回起動時に同様の画面が出る場合があります。
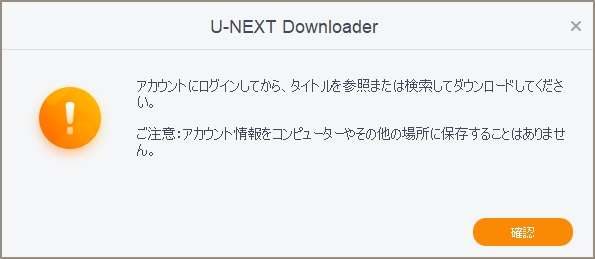
ログインID(メールアドレス)とパスワードを入力し「ログイン」をクリックして続行します。
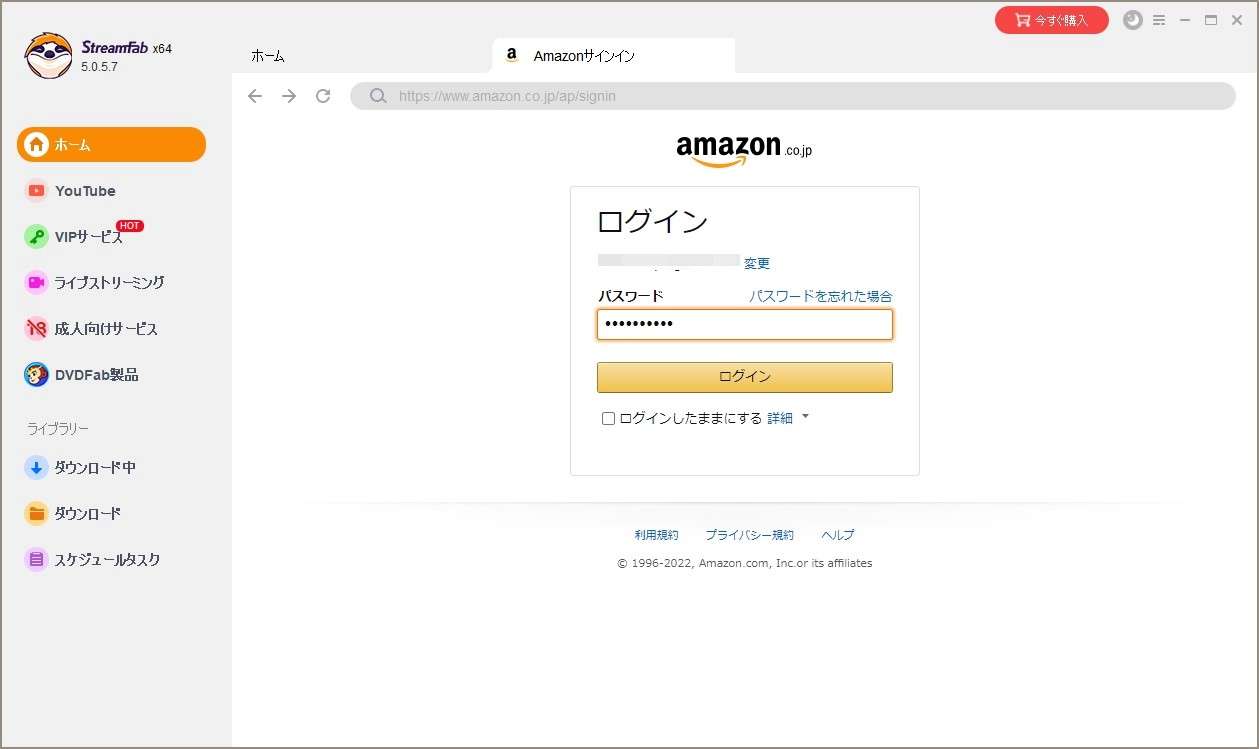
続いて録画したい動画を選びます。
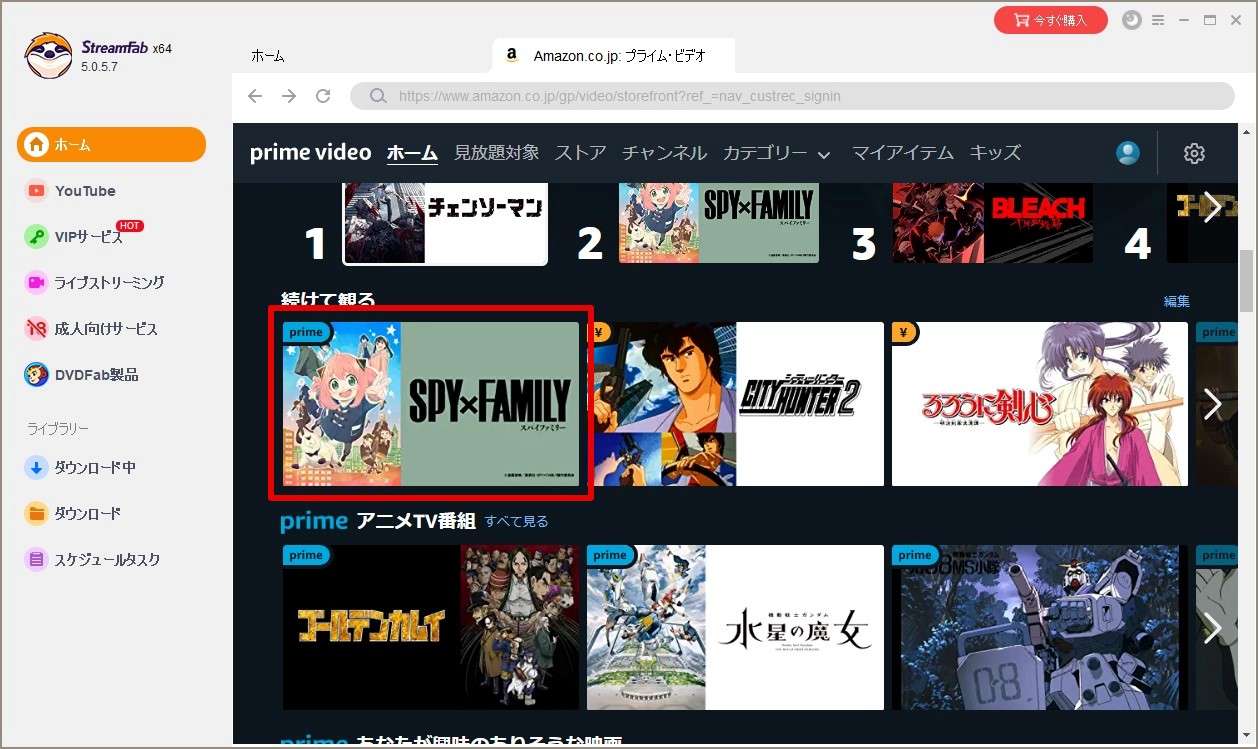
ダウンローダー画面が表示されますので「今ダウンロード」をクリックします。まとめて動画をダウンロードする場合は「キューに追加する」をクリックします。
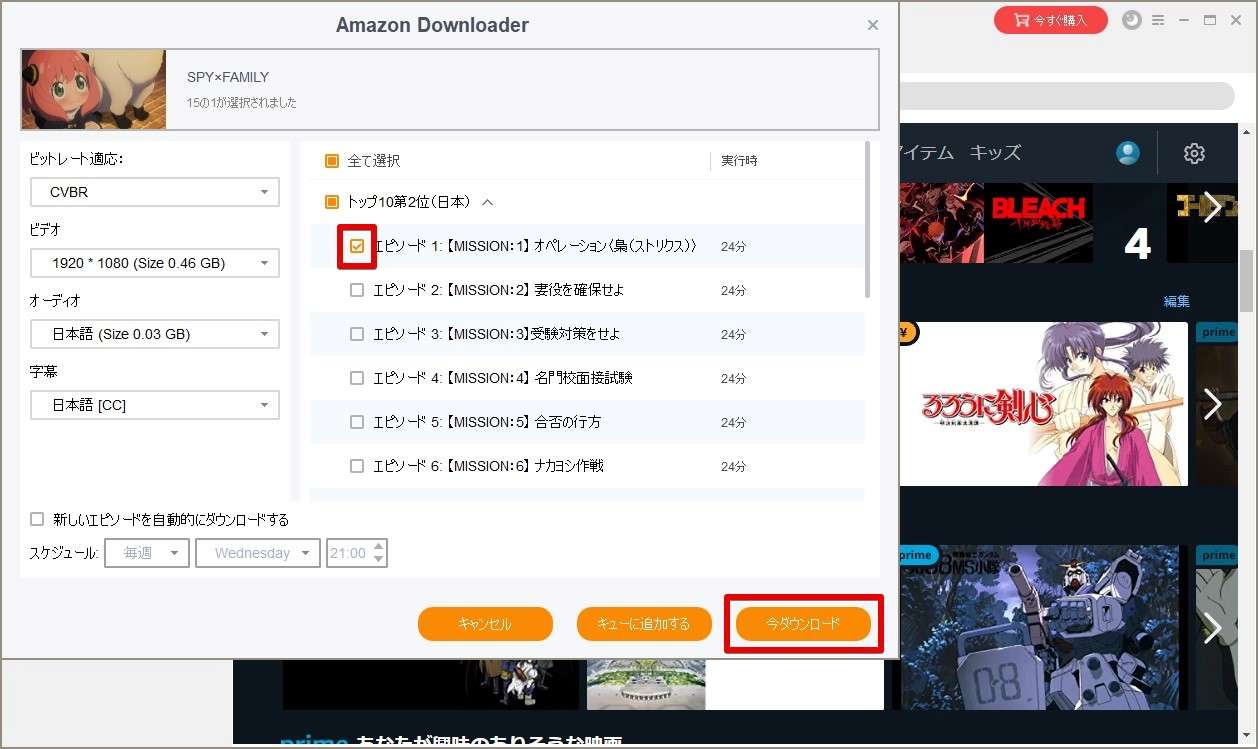
とりあえず試す場合は「続ける」をクリックします。
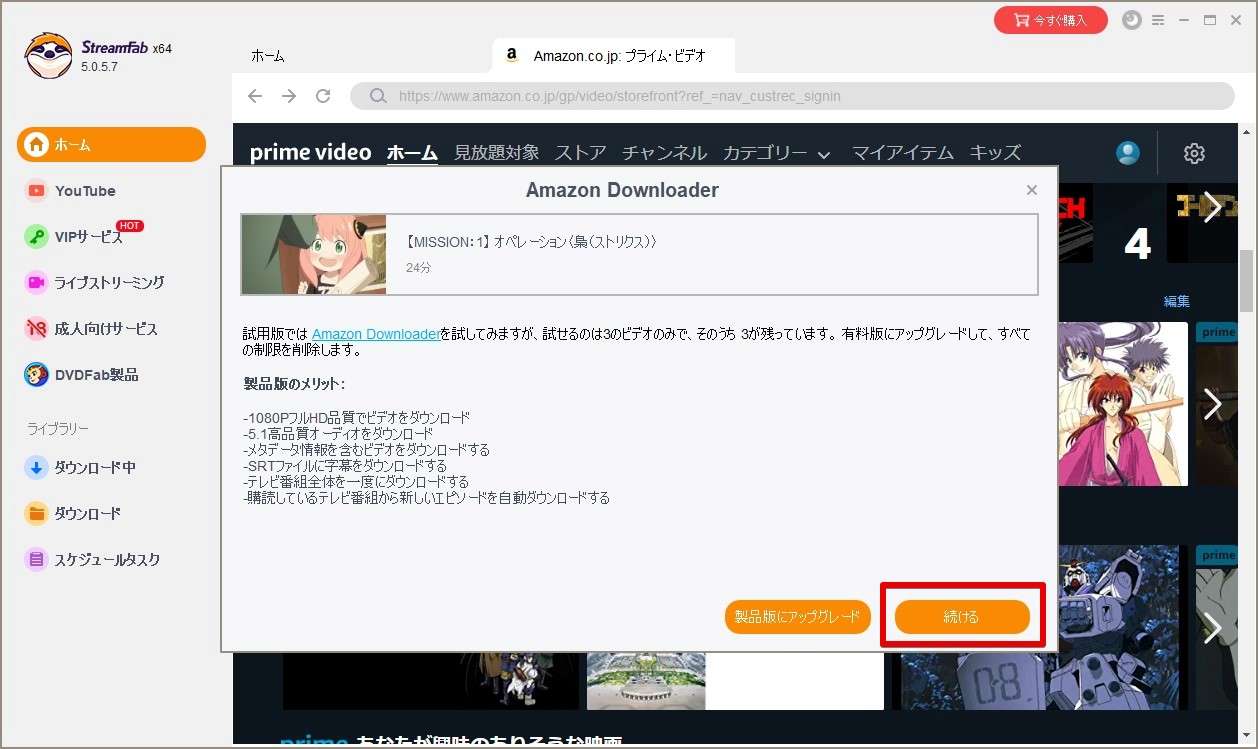
ダウンロードが開始されます。「ライブラリー」のダウンロード中をクリックすることで録画中の動画が確認できます。
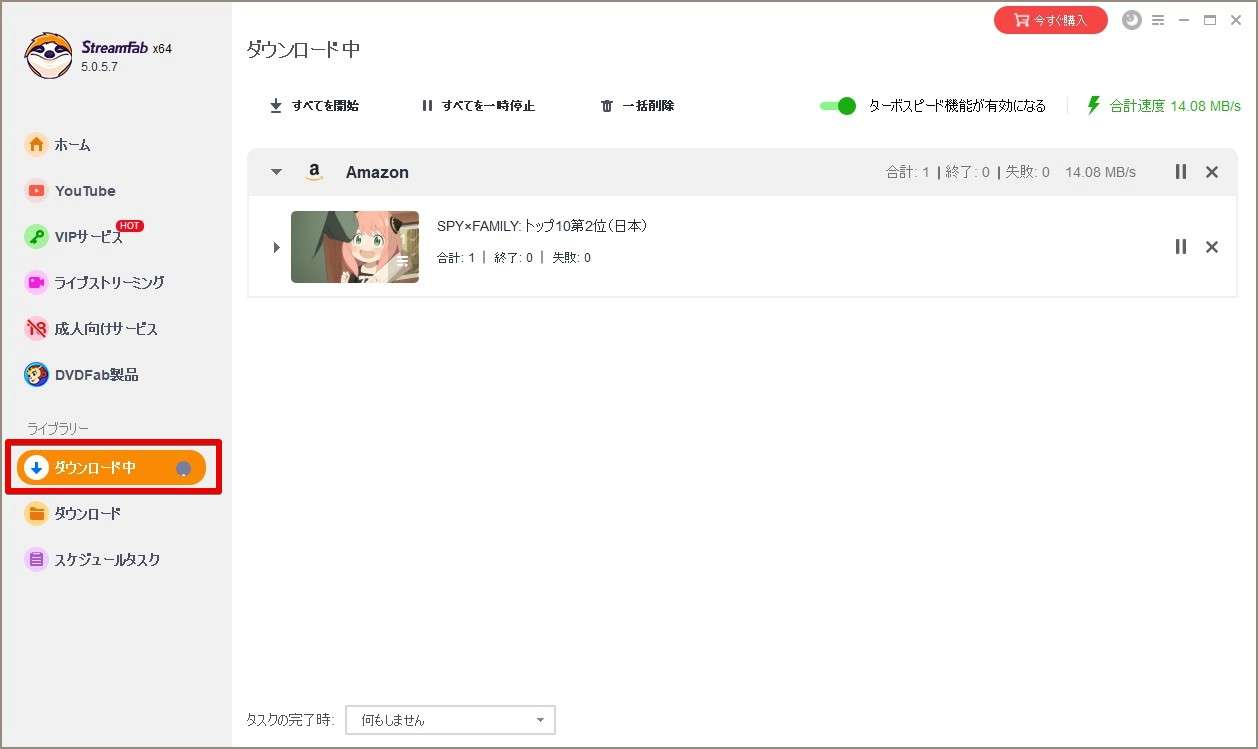
ダウンロードが完了するとWebブラウザが起動し下記のポップアップが表示されます。もし機能が気に入ったら「割引価格を獲得」をクリックして価格を確認してみましょう。
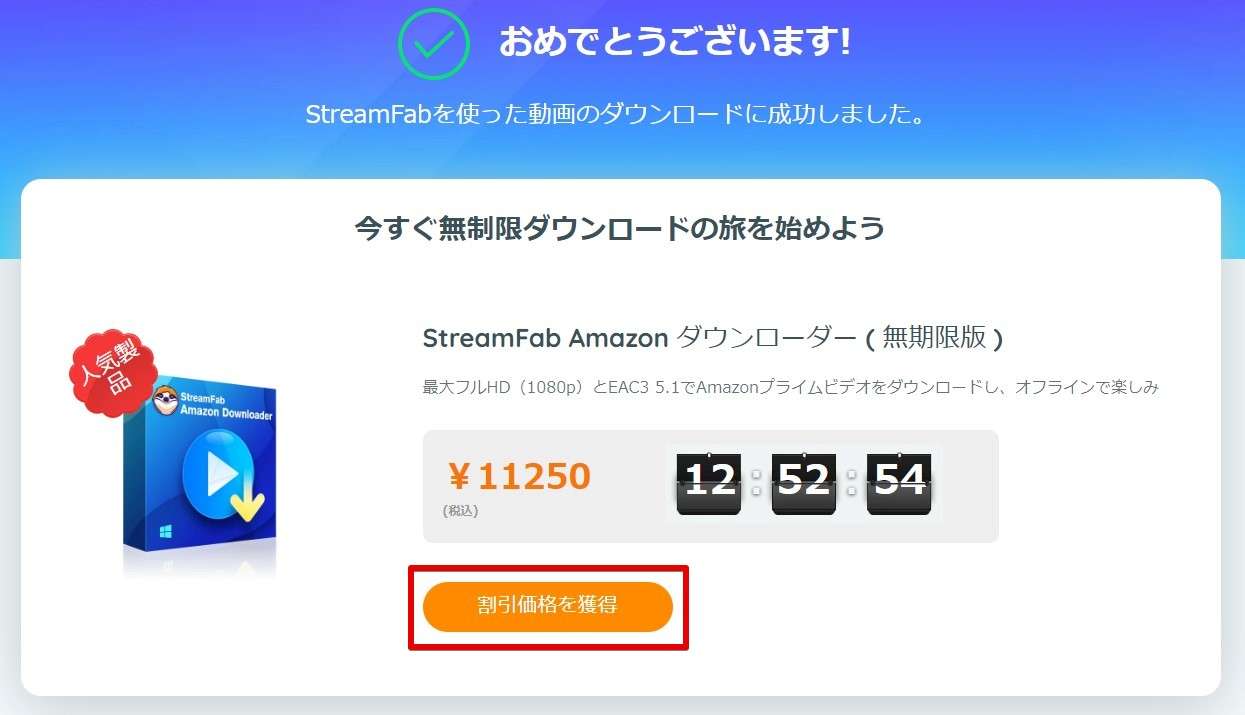
ダウンロード完了のポップアップが表示されていますので、「確認」をクリックします。
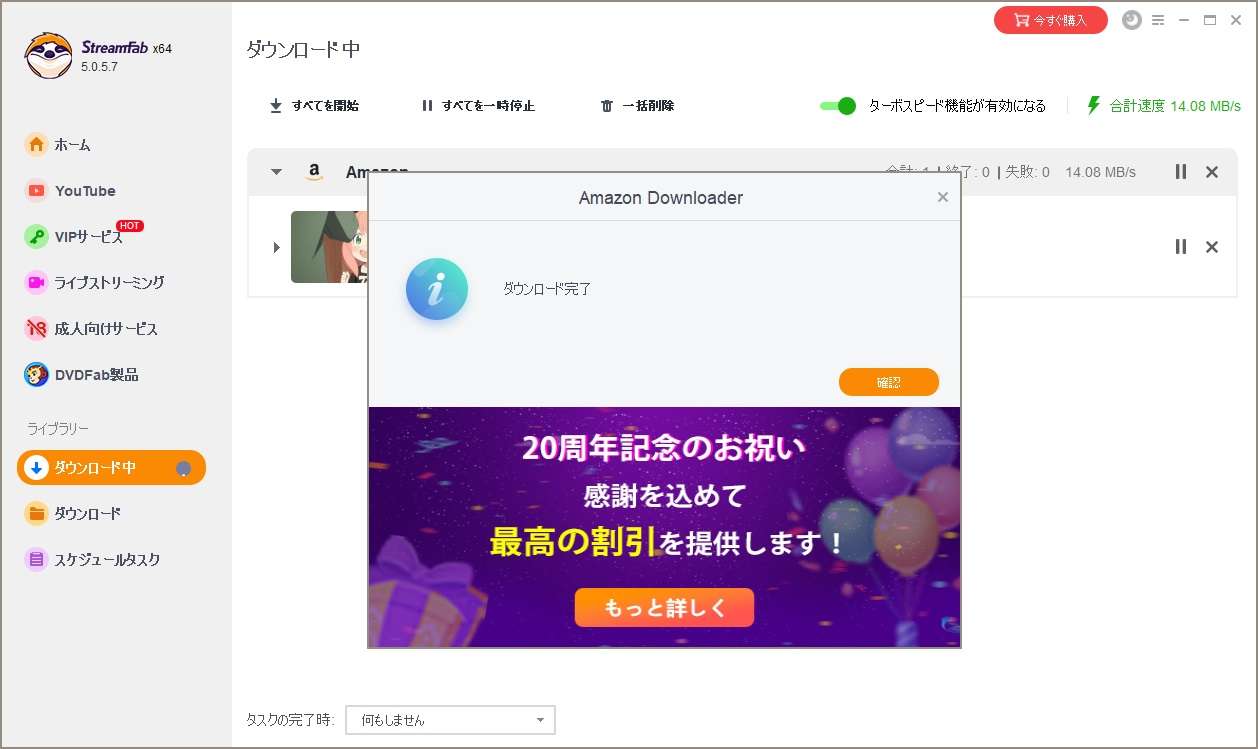
パソコンに動画が録画(ダウンロード)されていることも確認できます。
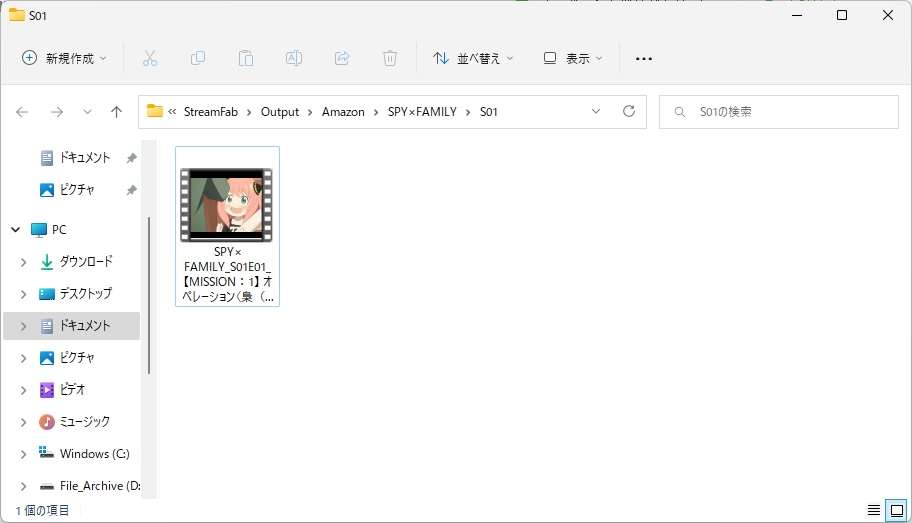
動画はWindowsのメディアプレイヤーで鑑賞できます。
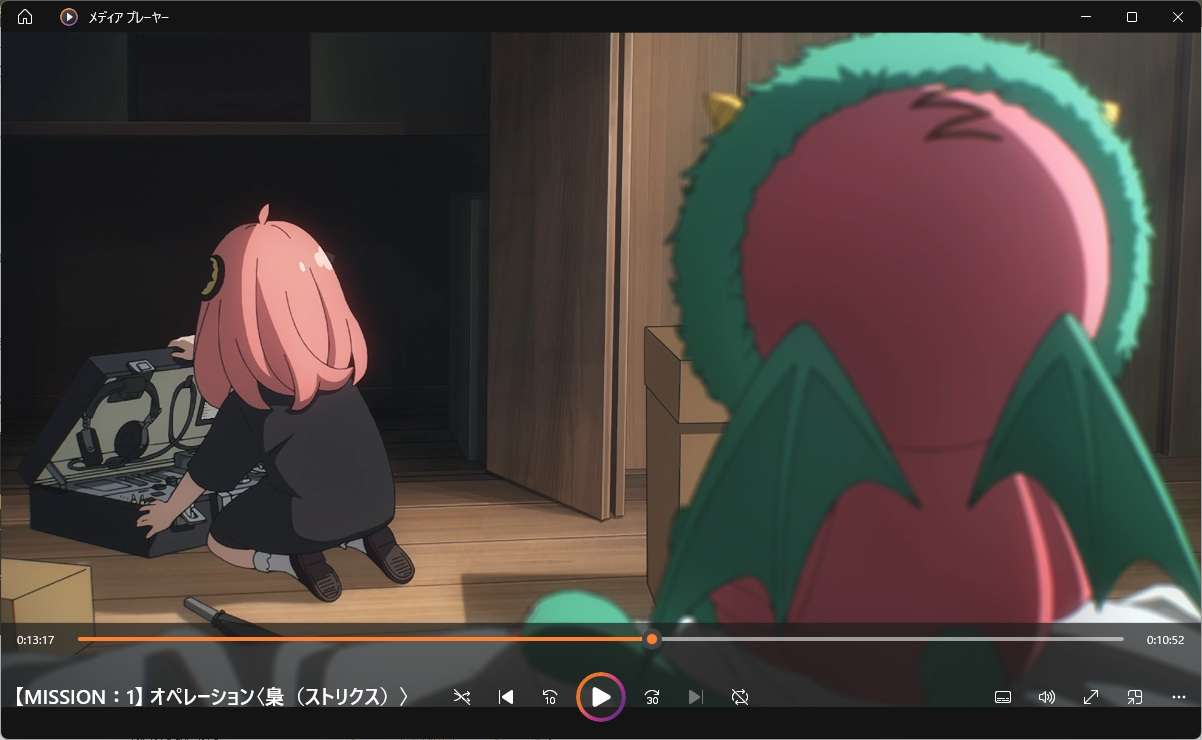
ご覧のとおり、StreamFab Amazonダウンローダーで動画を録画することができました。
補足
録画されるファイル形式はmp4と呼ばれるものです。mp4ファイルはスマホやタブレットでも再生できるので、動画をスマホやタブレットに保存したり、ポータブルHDDなどに保存しておくことで見たい時にいつでも動画を見ることができます。
参考:レンタル動画の録画
有料のレンタル動画を録画する場合、そのまま録画しようとするとStreamFabが動画の分析を始めダウンロードをはじめてしまいます。ダウンロードできそうに見えますが、もちろん失敗します。
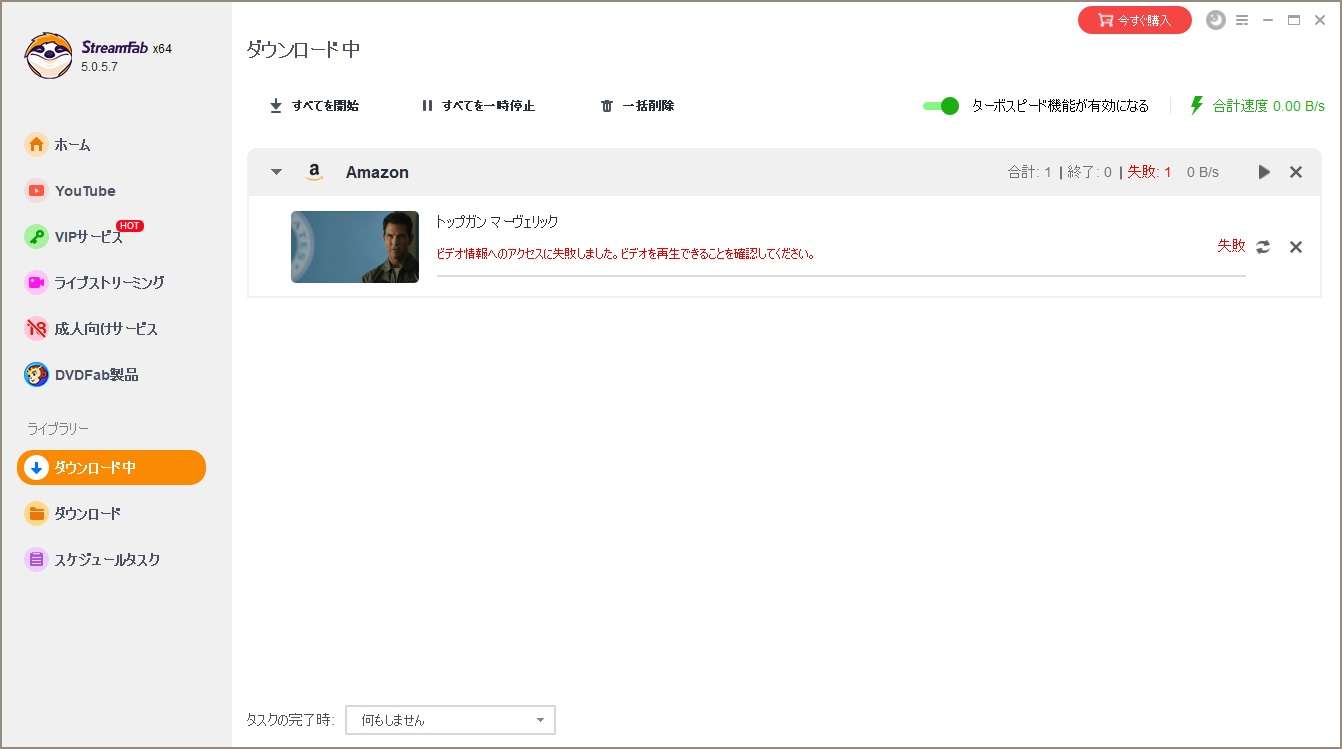
有料レンタル動画を録画する場合は少し手間がかかりますが、一度WebブラウザからAmazonプライムビデオへアクセスし動画をレンタルし、再度StreamFabから録画をします。
Webブラウザからレンタル
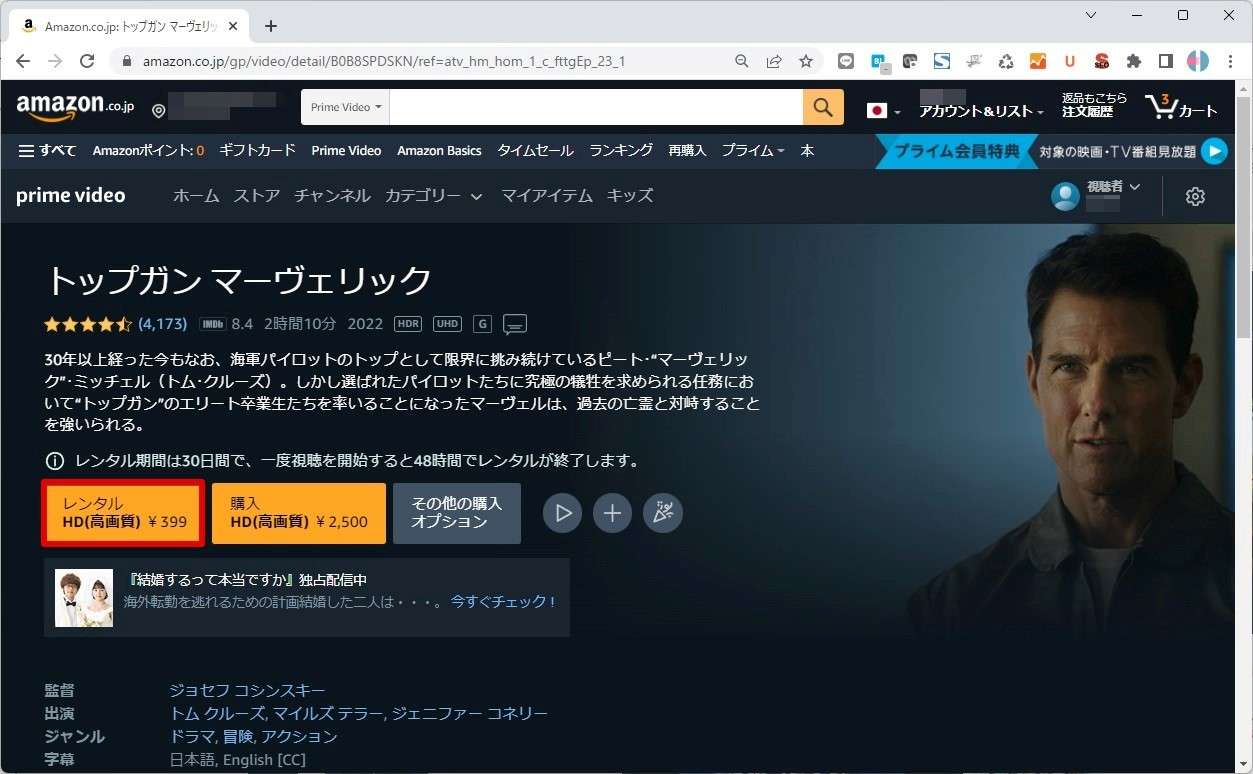
レンタル完了
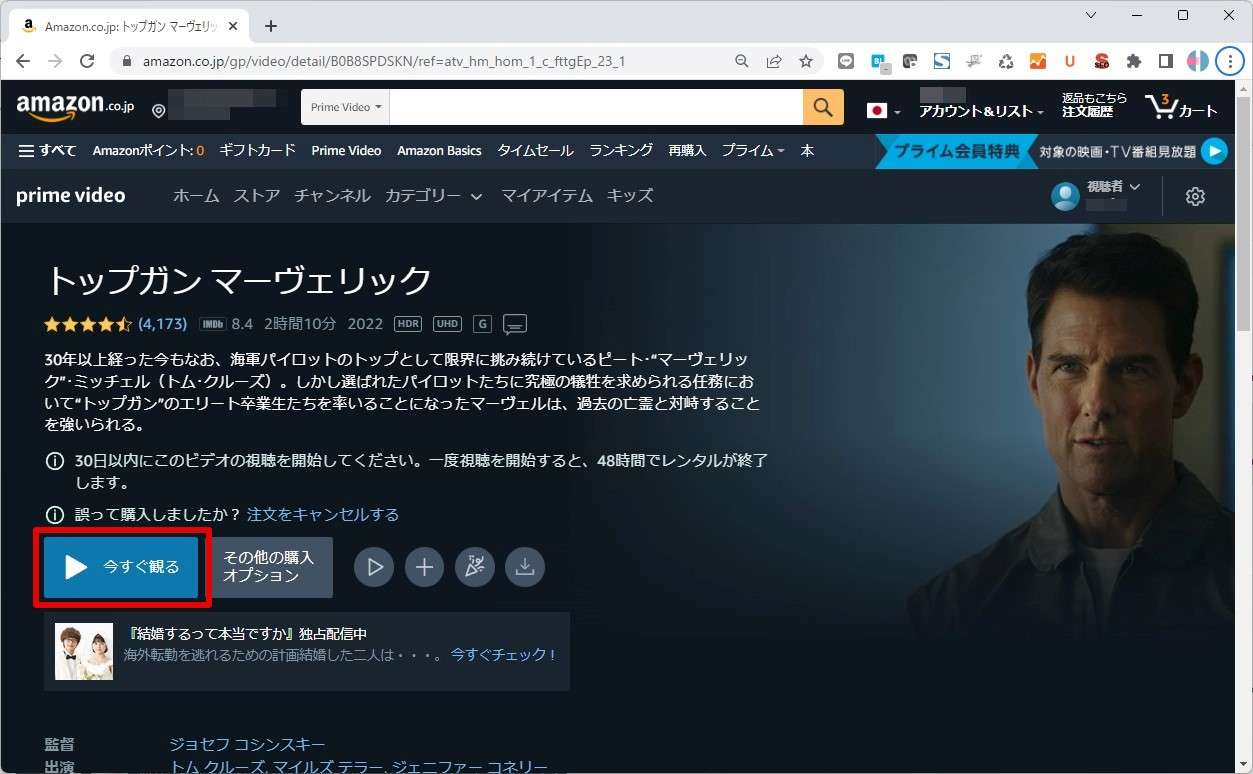
StreamFabからレンタルした動画を録画する
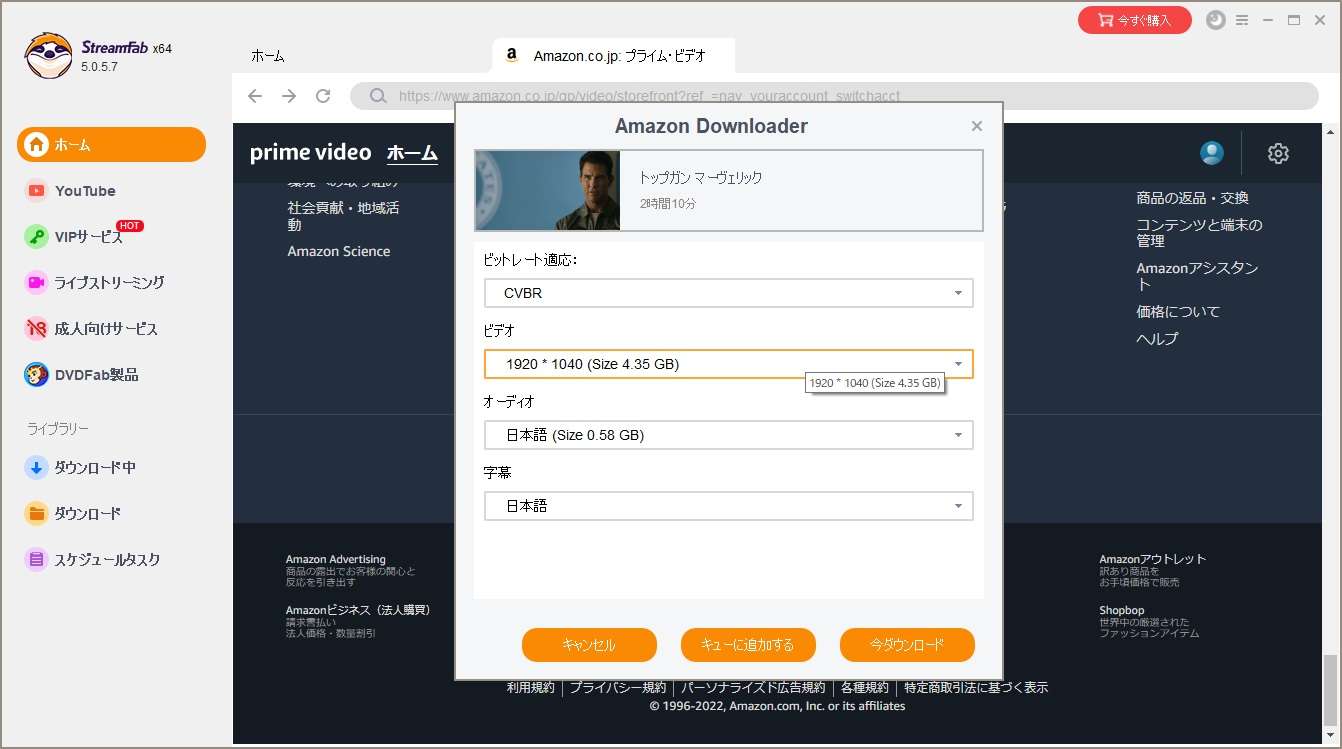
ダウンロード開始
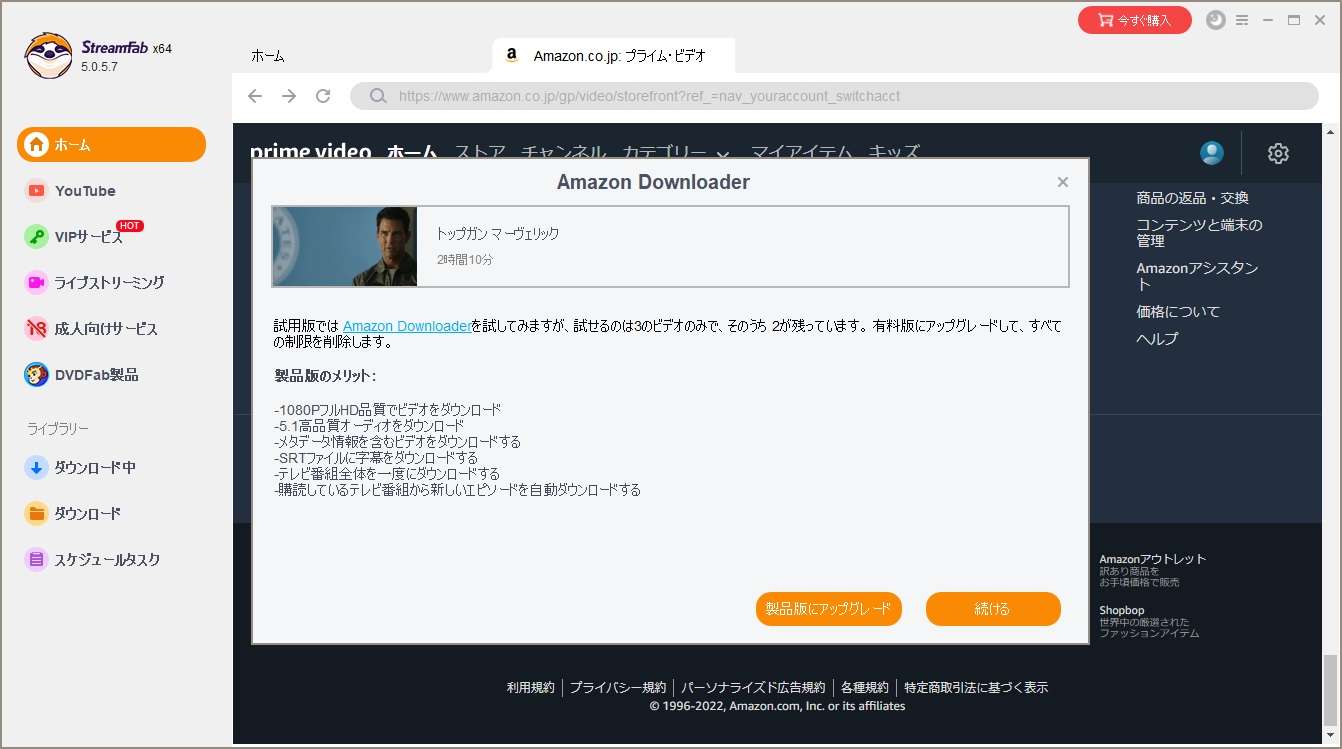
ダウンロード中…
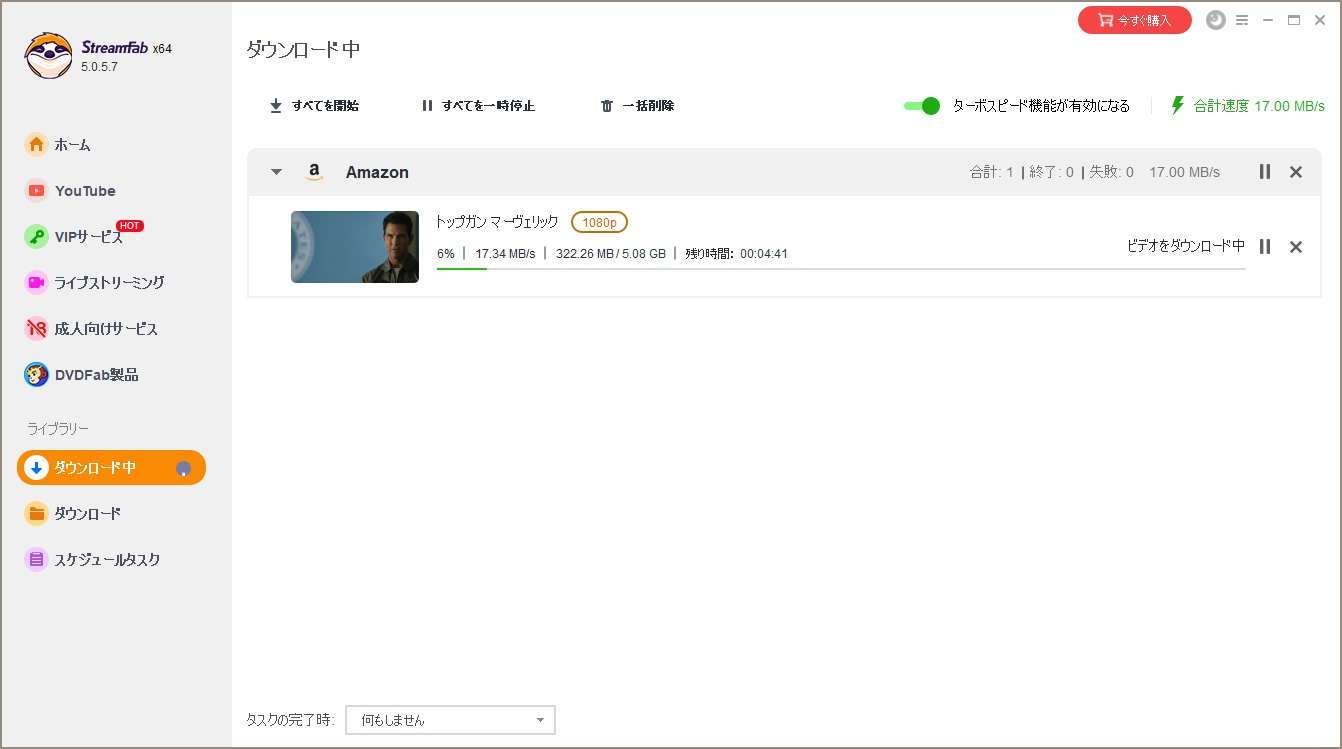
録画完了
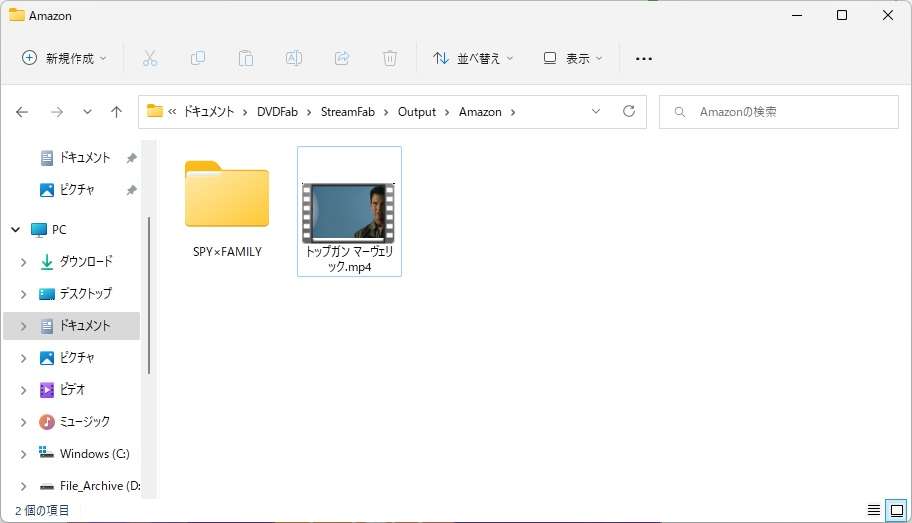
Windowsメディアプレイヤーで鑑賞できます。
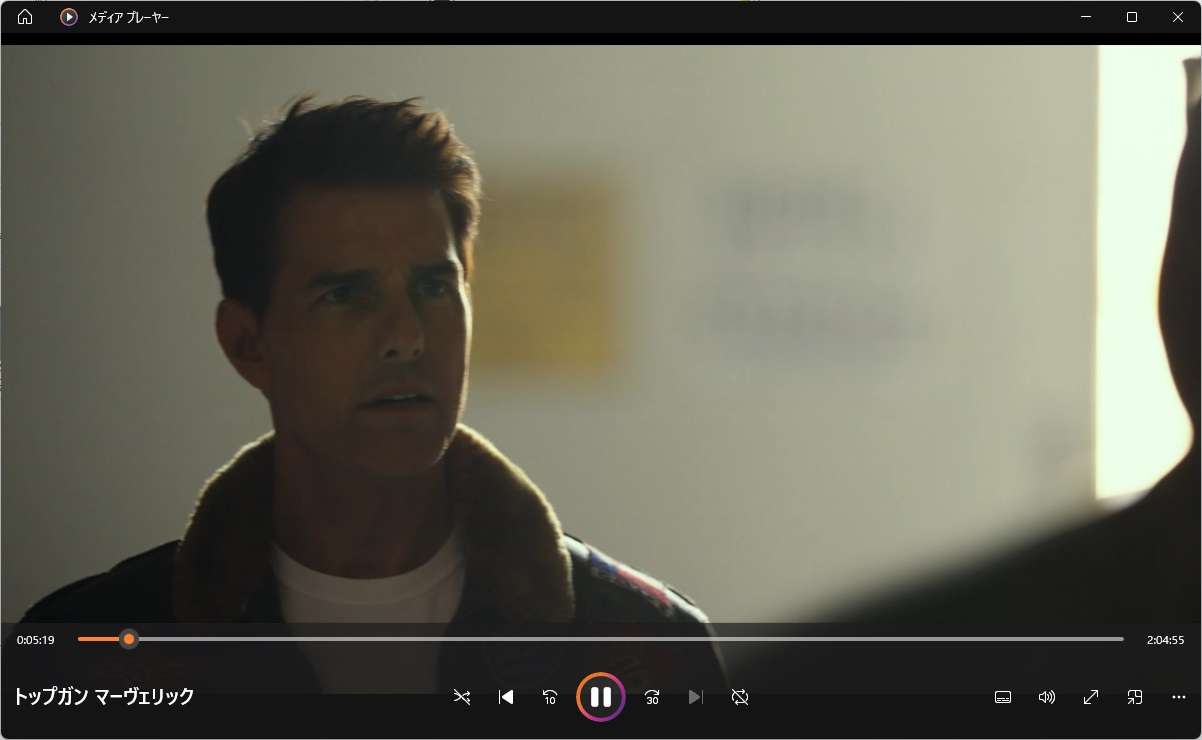
オプション設定
StreamFabは色々な設定ができます。基本はいじる必要はありませんが、動画のダウンロード先の変更や動画ファイル形式の変更、動画配信サービスのサイトの変更などは便利です。
一般
出力設定は動画の保存先を設定するもので、追加したハードディスクに動画を保存したい場合は変更します。
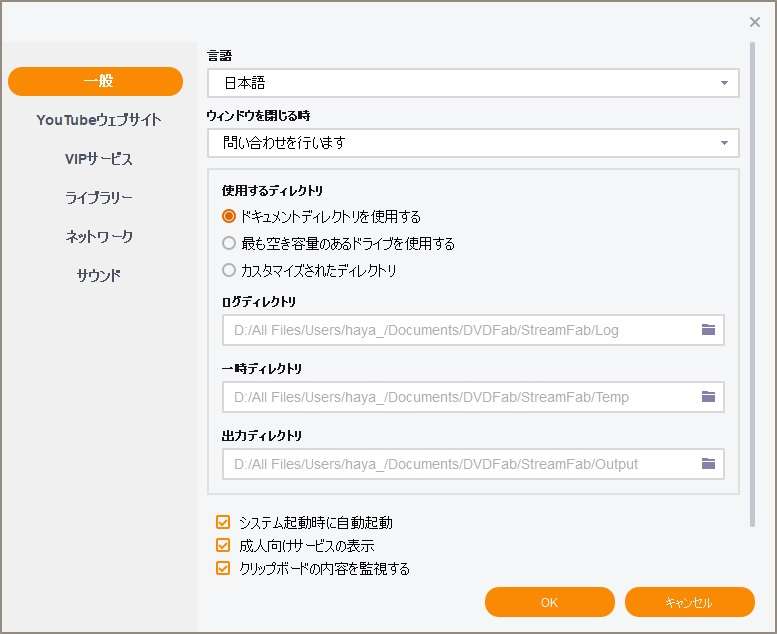
Youtubeウェブサイト
ファイル形式を変更する場合は「Video Format」を変更します。MP4がオススメです。
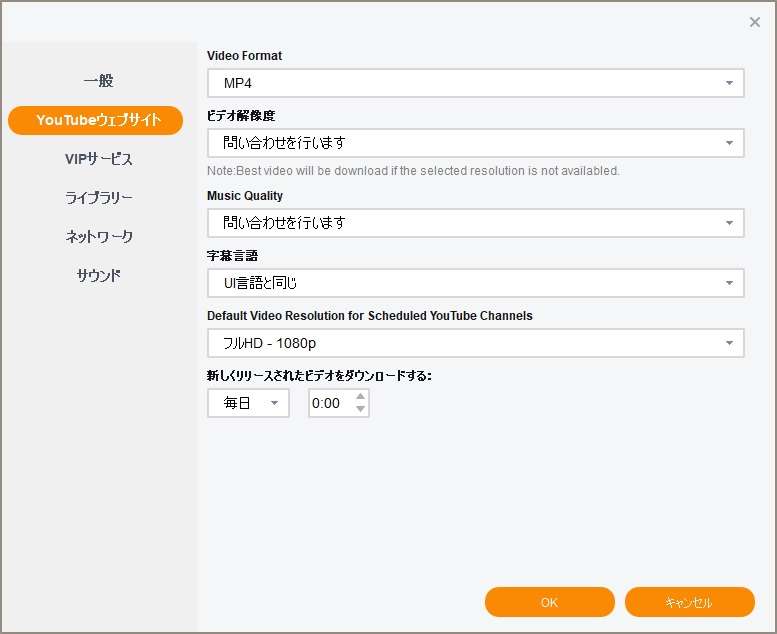
VIPサービス
動画配信サービスの地域(初期設定)を変更できます。画像では一例としてHuluをUS版に変えています。
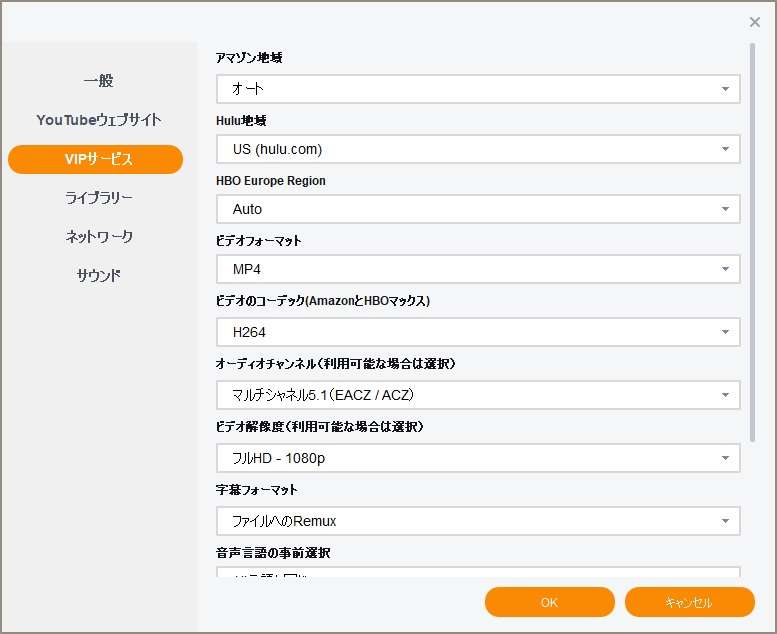
ライブラリー
基本はこのままでOKです。
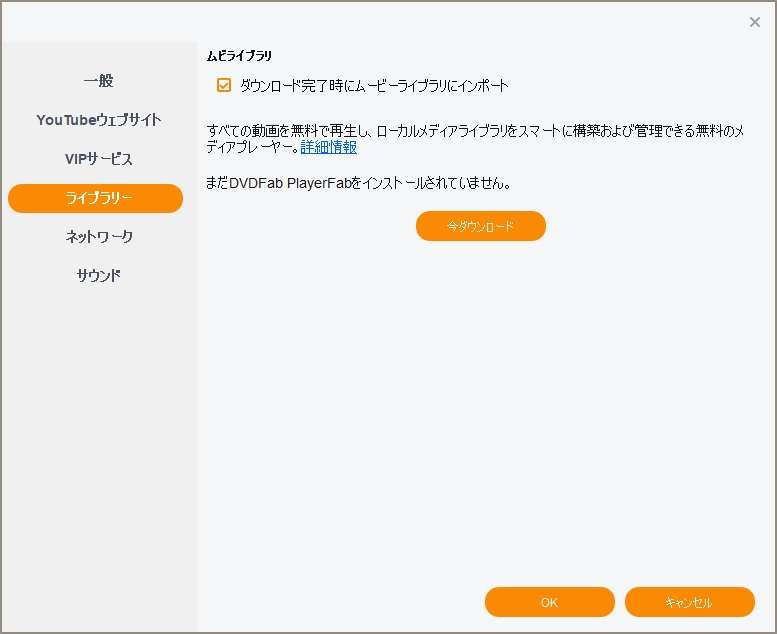
ネットワーク設定
基本このままでOKです。
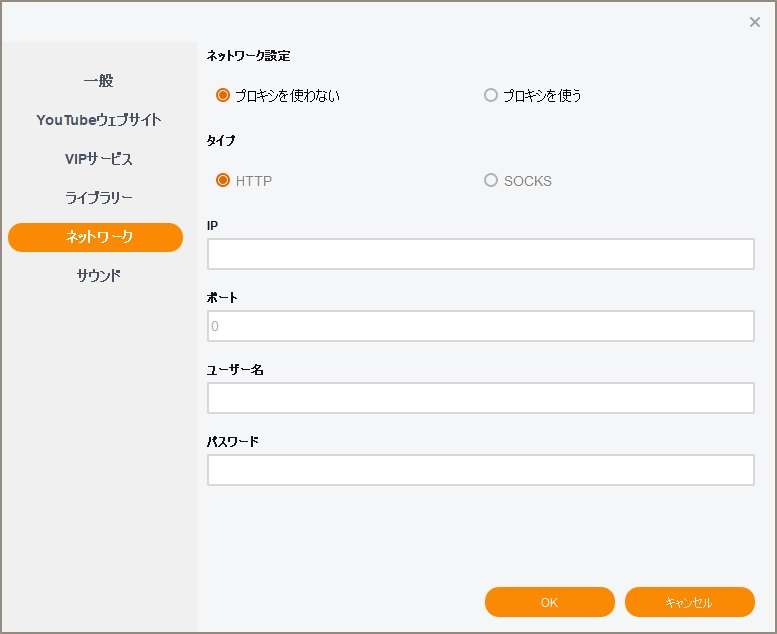
サウンド
このままでOKです。
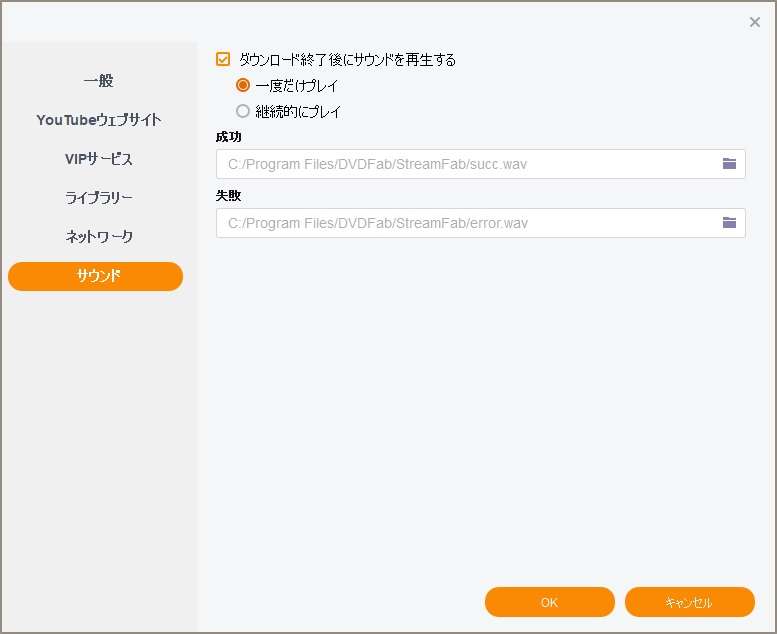
以上で、StreamFabの紹介は以上です。
Amazonプライムビデオを録画することのメリット
まずはAmzonプライムビデオを録画することで得られるメリットをご紹介します。
うれしいメリット3つ
- 永久に保存しておける
- 配信停止になっても動画を楽しめる
- レンタル配信の動画も録画できる
Amzonプライムビデオは実はダウンロード機能が備わっています。そのため、スマホにダウンロードして外出中に動画を楽しむことが可能。外でプライムビデオを楽しもうとすると通信量(ギガ数)を消費しますが、オフラインで楽しむ点はメリットです。

これは大きな間違い。
Amzonプライムビデオは確かにダウンロードできますが、Amazonプライムビデオ内で再生することしかできません。レンタルした動画であればレンタル時間が来れば見れなくなりますし、配信停止となった動画も同様見れなくなります。
プライムビデオはじめダウンロードができる動画配信サービスは配信が終わったり、レンタル期間が終了すればダウンロードしてあったとしてもその動画はもう再生することはできません。
まさに宝の持ち腐れ。
そこでこの記事でご案内する手法を用いれば3つのメリットを得ることができます。
うれしいメリット3つ
- 永久に保存しておける
- 配信停止になっても動画を楽しめる
- レンタル配信の動画も録画できる
正確には録画ではなく動画のダウンロードとなりますが、この手法を使えばAmazonプライムビデオを使わずとも動画を再生することができ、いつでも好きな時にすきなだけ楽しむこともできます。
しかも難しい操作はなし。マウス操作で直感的にスイスイ操作もできます。
インストールや操作方法の手順を覚える少しの手間はありますが、10分もあればだれでもできるようになります。
Amazonプライムビデオ(アマプラ)の画面録画はバレる?【違法性など気なる人へ】
まず結論をザックリと。
- Amzonプライムビデオの画面を録画して再生時に真っ黒にならないようにすることは違法(技術的保護手段の回避)
- 私的利用で動画を録画することは法に触れません。
- 第三者に渡す、アップロードしてダウンロードできる状態にすることは違法で罰則があります。
- 違法アップロードと知りながら動画をダウンロードすることも違法で罰則があります。
>>オンラインライブの録画は違法? 刑罰はあるの?:ベリーベスト法律相談事務所
つまるところは個人のみで楽しむ程度ならまあ良いんじゃない?といったフワッとした感じです。ただし違法は違法。
説明するととても長くなってしまいますので参考URLをご案内しておきます。
またバレない理由としては個人情報保護法であなたの個人情報は守られています。あなたがいつどこで何をしたかと言った情報がバレることはありません。
ただし…
あなたがダウンロードした著作物を配りまくり企業から訴えられた場合あなたの個人情報は裁判所にて開示命令が出され個人情報が開示されます。
Amazonプライムビデオ(アマプラ)を録画する方法【アプリを使ってPCから録画】:まとめ
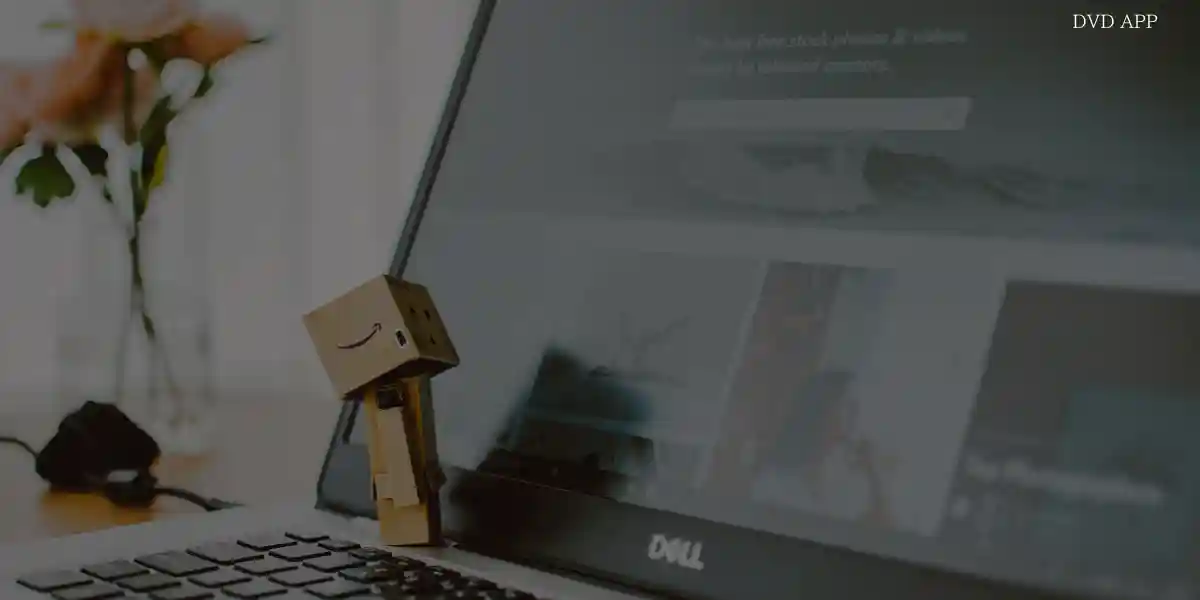
Amzonプライムビデオ(アマプラ)の画面録画をする方法についてご紹介しました。StreamFabを使うことでお気に入りの動画を簡単に録画することができます。
StreamFabは有料アプリですが、購入する価値は大有り。中にはパソコンの画面をスマホの録画機能で録画しているという人もゼロではないはず。
これでは面倒で手間もかかり、なにより画質も悪いし、生活音なども入りとても保存版にはできません…。
StreamFabを使うことでAmzonプライムビデオ(アマプラ)の動画をサクッと録画できます。しかもmp4というファイル形式なのでパソコンはもちろん、スマホやタブレットでも再生できます。
ポータブルHDDに入れておけば永久保存版にもなり、しかも持ち歩きも簡単。個人で楽しむには十分すぎるほどの動画ライフが待っています。
Amzonプライムビデオは無料お試しでも本契約と同等に楽しむこともできます。この期間にお気に入りの動画を録画して後でゆっくり楽しむ。なんてこともできます。
レンタル動画も録画できますので、StreamFabを知ってしまうともう後戻りはできません。あなたの動画ライフがますます楽しくなっていきそうですよね。
StreamFabを購入する方法
StreamFabのAmazonダウンローダーの購入方法は驚くほど簡単です。アプリの右上にある「今すぐ購入」をクリックします。
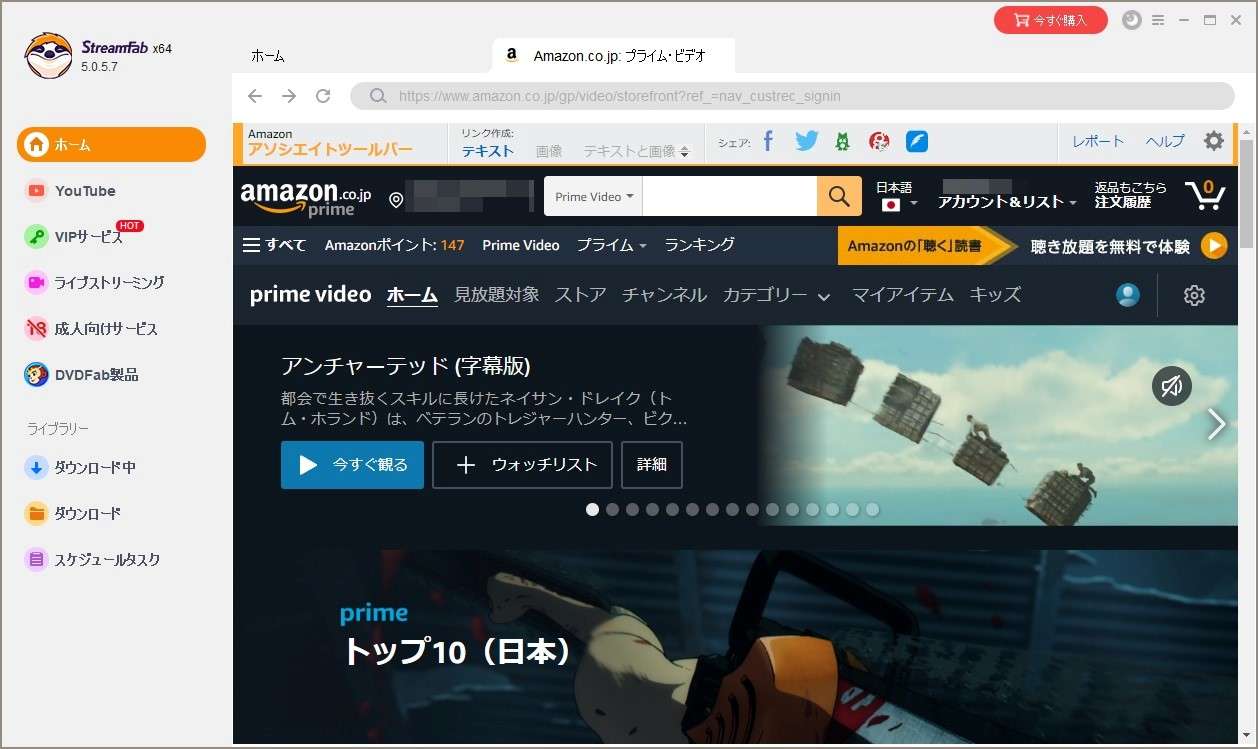
「割引価格を獲得」をクリックします。
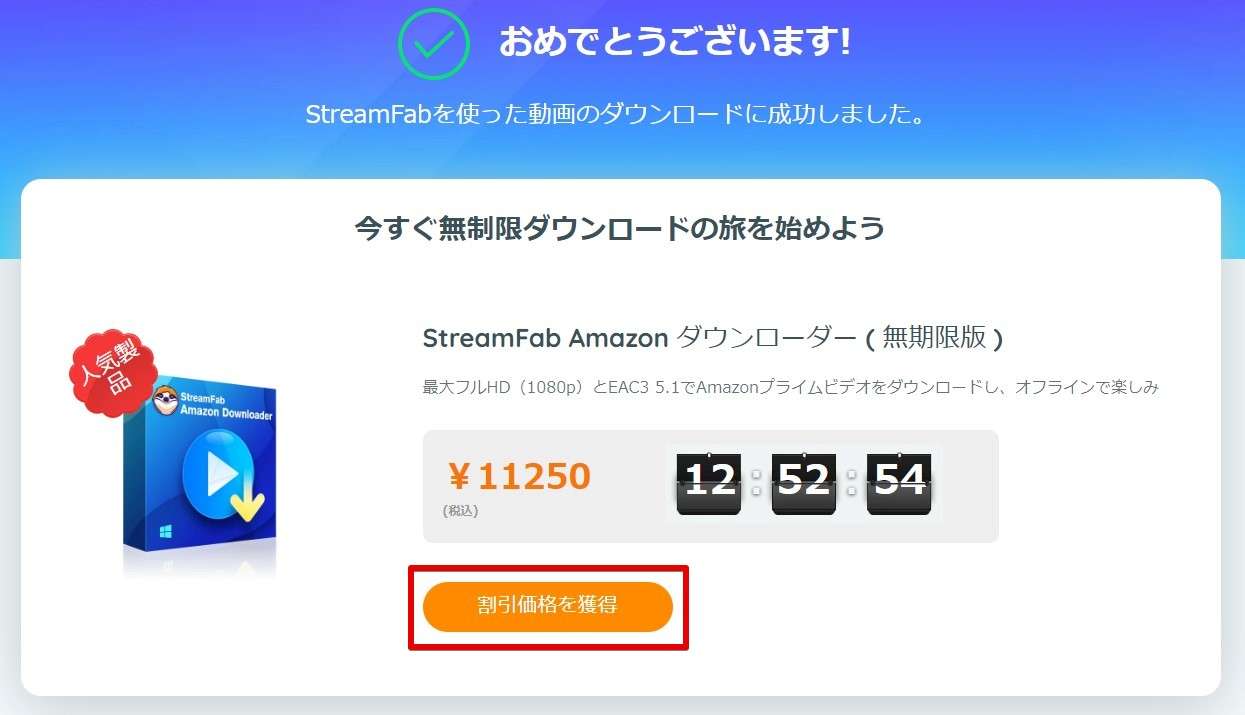
購入に必要なものはメールアドレスとクレジットカードの2つ。
メールアドレスはアプリの認証で使います。Apple PayやGoogle Payも使えます。
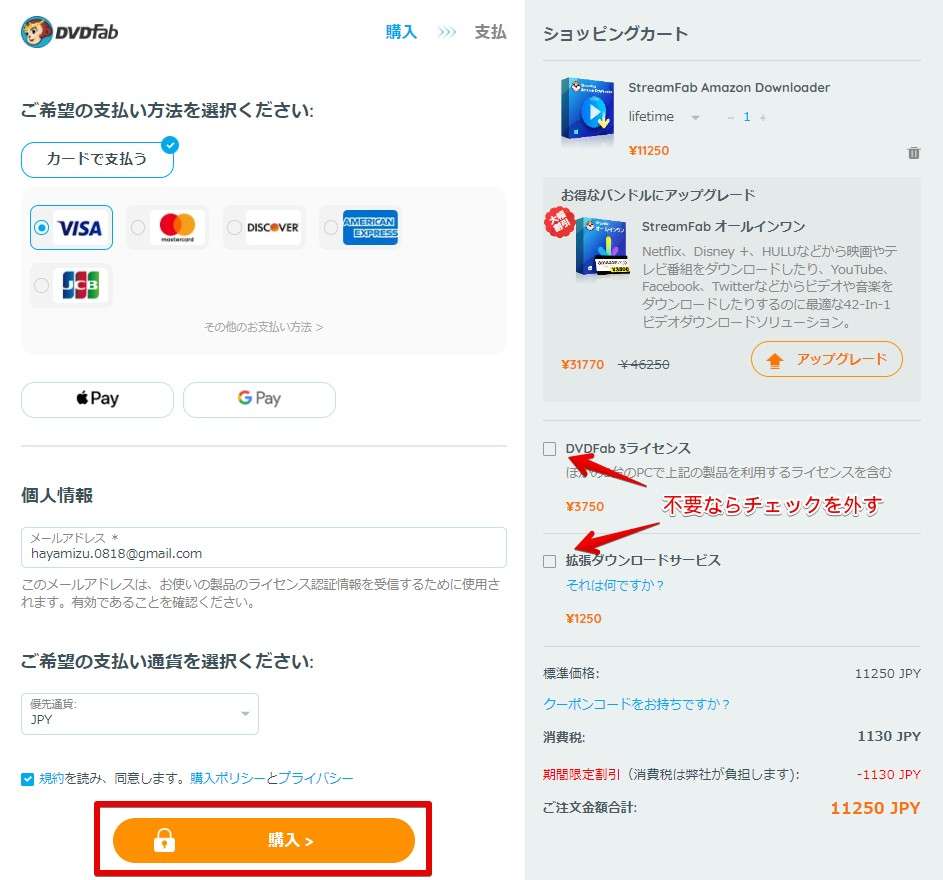
クレジットカード情報の入力を行い、購入をクリック
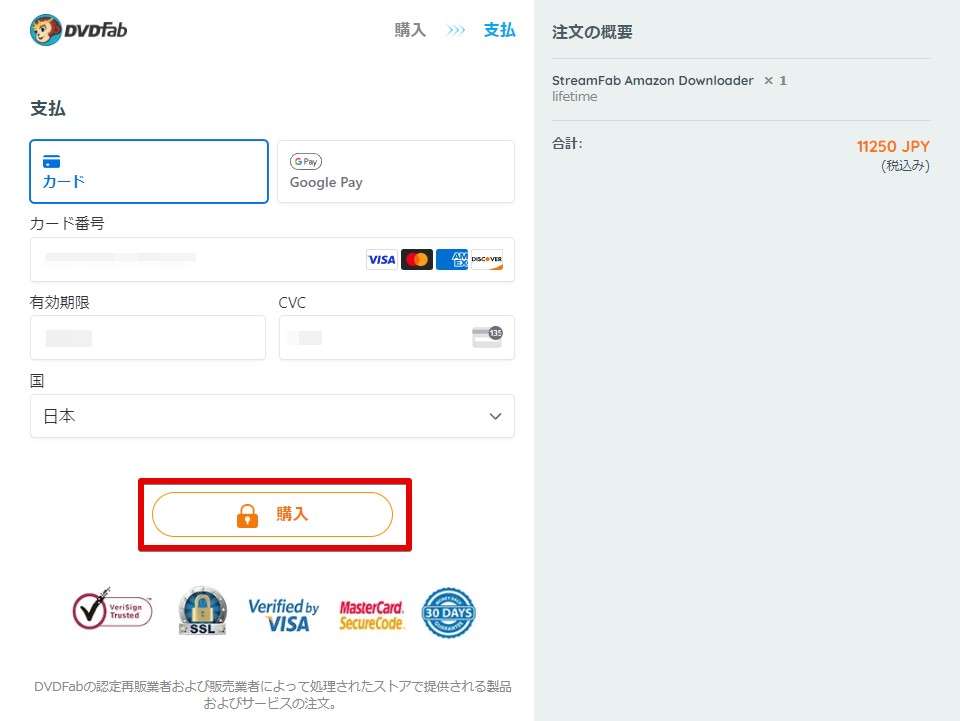
購入完了後、登録したメールアドレスに認証コードが送られてきますので、認証を行うことで制限が解除されます。
認証画面はStreamFabを一旦終了し、再度起動すると以下の画面が表示されますので「認証」をクリックします。
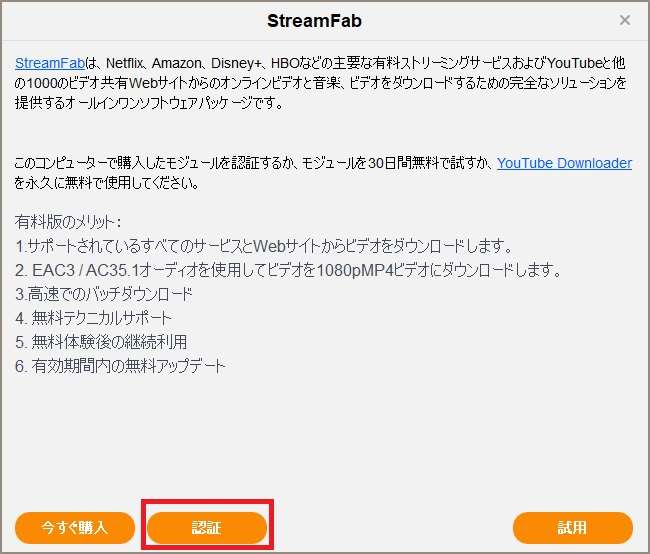
認証を行うにはログインをする必要があります。はじめてStreamFabを購入した場合はアカウントを作成する必要がありますので、作成しておきましょう。
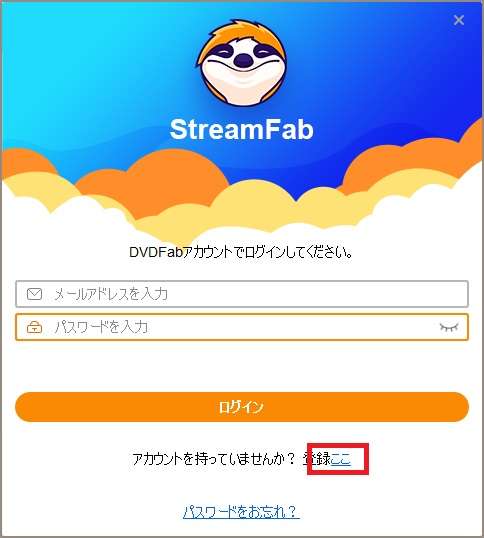
メールアドレスと表示されている数字を入力して「送信」をクリックします。
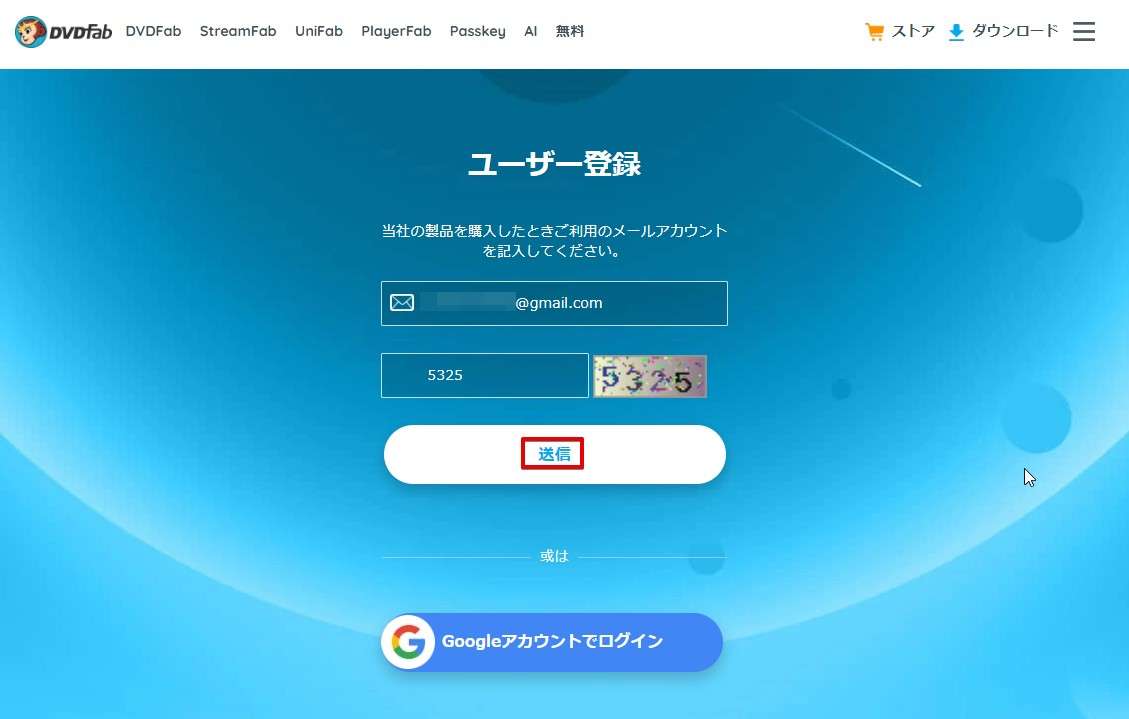
DVDFab(StreamFab開発企業)からメールが送られてきますので、リンクをクリックすると以下の画面になりますので、登録しましょう。
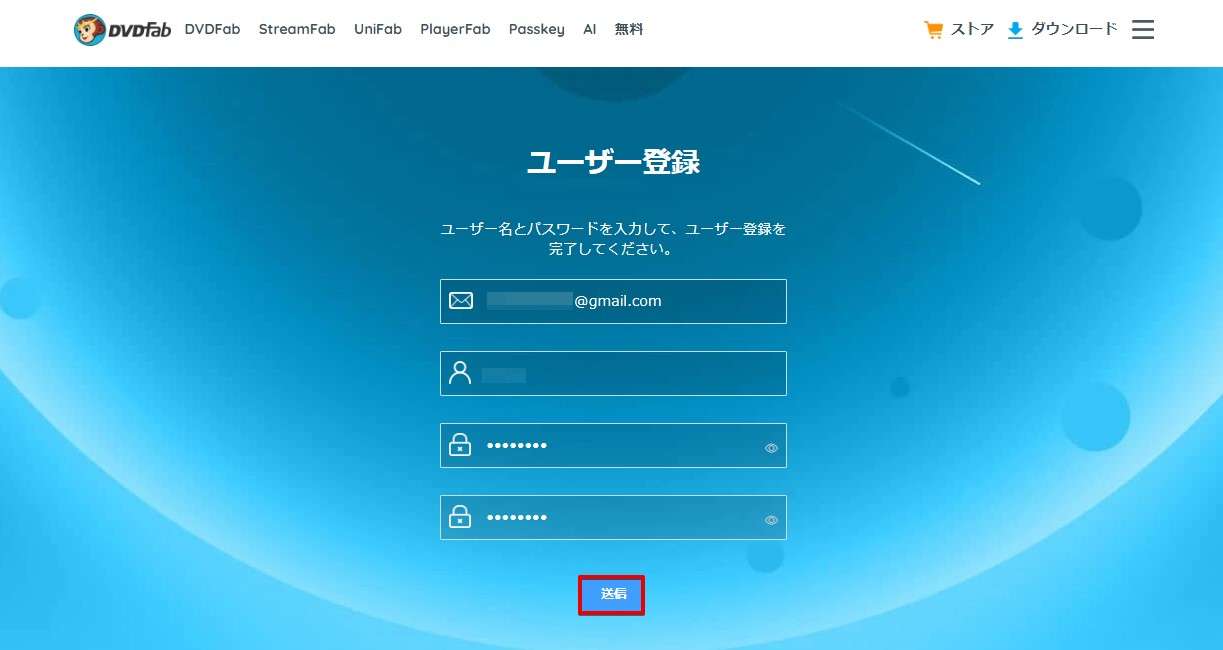
今度は作成したアカウントでログインをして認証を行ってください。
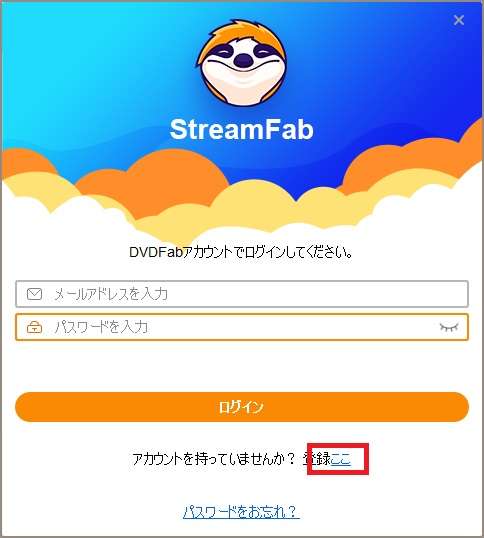
お試し版は3回までのダウンロード制限があります。今後もお気に入りの動画はドンドン増えてくることでしょう。
StreamFabは無期限版を一度購入すれば以降お金は発生しません。Amzonプライムビデオのみのダウンローダーであれば11,250円で購入できます。
もしお気に入りだった動画の配信が終わってしまった場合、あきらめるか・レンタルビデオ店を走り回るか・ネットで動画を漁るかなど、無駄な時間が発生します。
ネットで動画を漁ることは違法アップロードされている動画の場合があるので、ご注意ください。
製品版は高画質で録画ができ、保存にもバッチリ。25という動画本数の制限に悩む必要もなくなります。かなり快適な動画ライフが送れます。
僕があなただった場合、録画ができることを確認できたらStreamFabを購入します。ちなみに30日間の返金保証もあるので安心です。
これから説明するStreamFabを使うことで、大好きだった動画を保存できるようになり動画コレクションの幅がグンと広がりました。今ではStreamFabは便利すぎてもう手放せません…!
とくに特番など1度きりの配信動画も録画できる点も魅力タップリです。まずは無料で使ってあらかじめ使い方を確かめておくと当日になって慌てることもありません。
動画アプリ関連記事