
こんな疑問を解決します。
Android端末で表示画面の広さ(解像度)を変える場合、ADBツールを用いてコマンドで解像度を変えるか、Root化して解像度変更アプリを導入して解像度を変える必要がありました。
Android7.0以上では、基本機能を利用することで解像度を変更することができます。
- 変更前
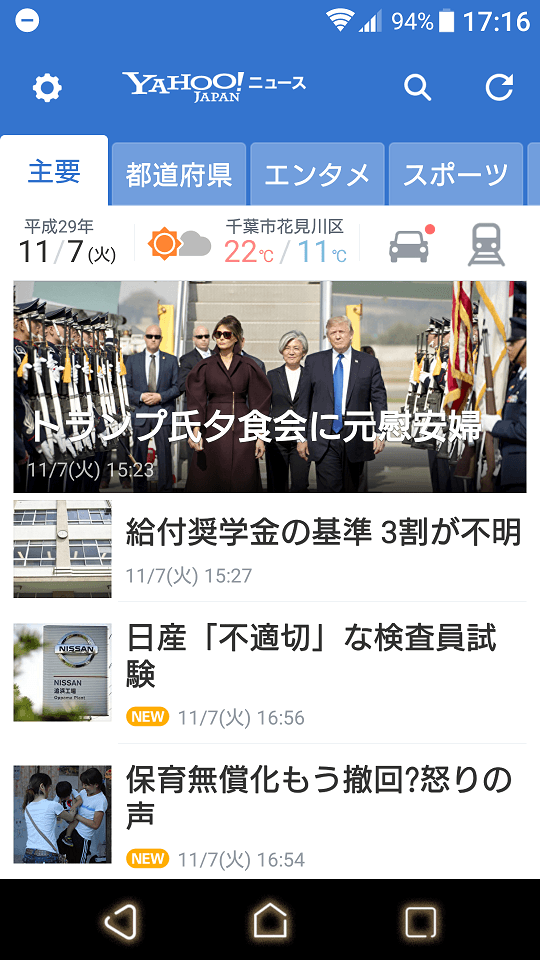
- 変更後
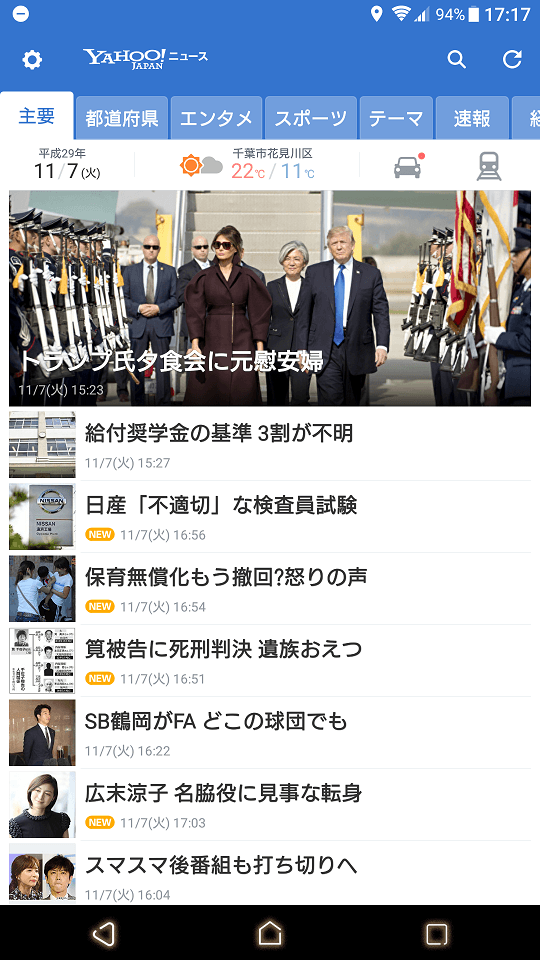
Androidで解像度を変更するための設定方法
さっそく設定方法を紹介します。
前提事項
Androidはオープンソースであるが故、メーカーなどで独自のカスタマイズを行っていることがほとんどです。
- Android端末はさまざまな種類があり、まったく同じ手順で出来ない場合があります。
- 開発者オプションをいじりますので、操作には十分ご留意ください。
- 開発者オプションはデフォルトでは表示されていません。Androidスマホで開発者向けオプションを有効にする方法、無効にする方法をご参考ください。
設定方法
step
1歯車アイコンをタップし、「開発者オプション」をタップ
「描画」という項目にて「最小幅」というメニューがありますので、タップします。
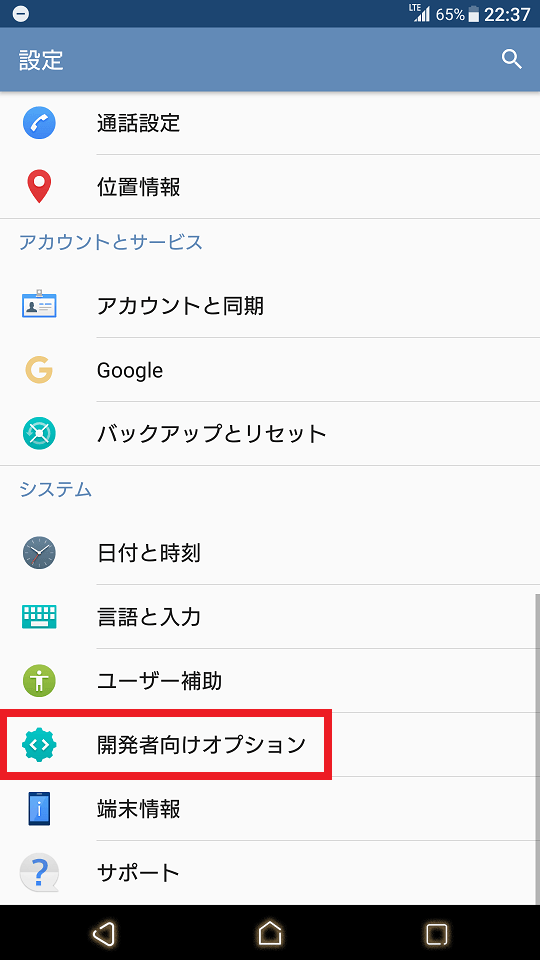
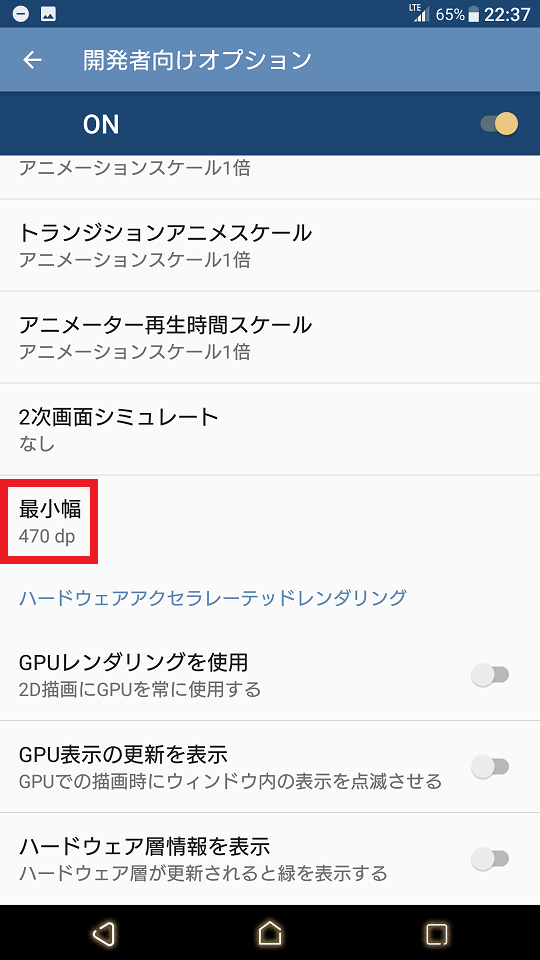
step
2数値の入力画面が表示されますので、お好みのサイズになるよう、数値を変更
数値の変更による再起動は発生しません。
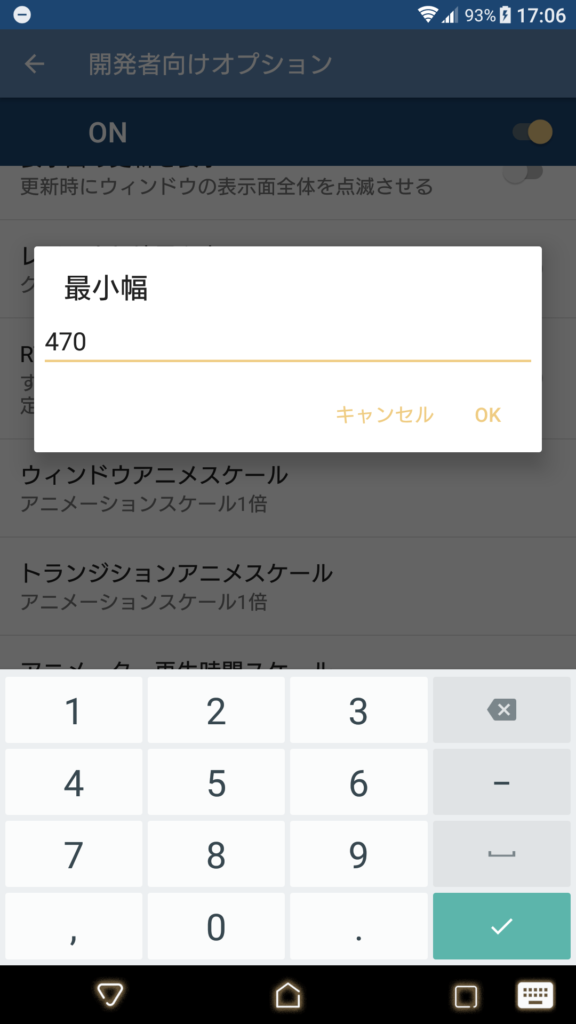
数値を低くすると画面が狭く、数値を大きくすると画面を広くすることができます。
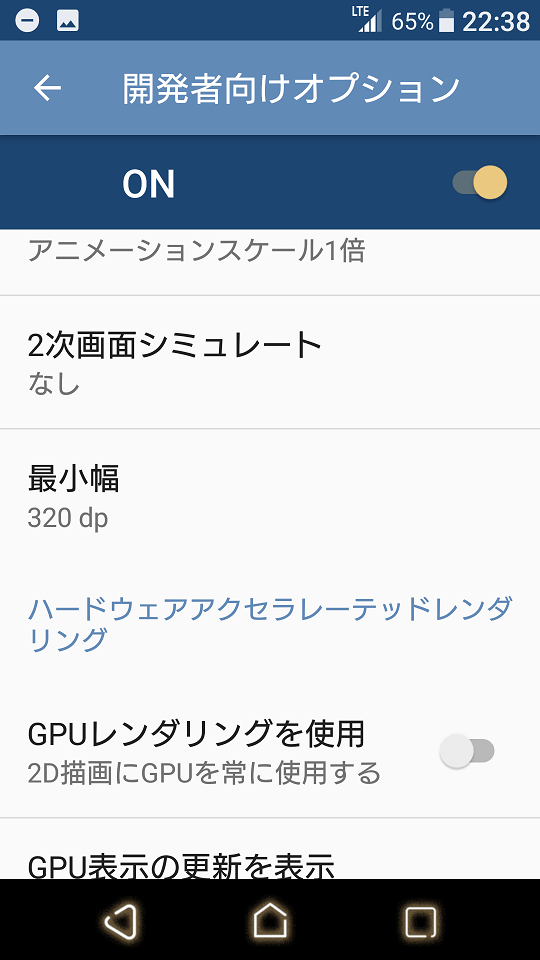
広すぎると、細かい箇所でのタップがしづらくなったりしますので、適宜調整を行ってください。
好みですが、470dpぐらいがほどよい広さだと思います。

参考
dp = density-independent pixelの略
Androidは各端末で解像度がさまざまです。
そこでAndroidはdpという単位を使います。
これは、1インチのなかに○○ピクセルを表示させるという単位で、dpの数値が高くなるほど1インチに詰め込まれるピクセルが多くなるので画面が広く見える、ということになります。
Androidで解像度を変更することで画面の情報量を増やせる
そのままの解像度でも不自由なく使えると思いますが、それでも狭いです。
パソコンと比べると一度に見れる情報は限られます。
Android 7.0より古いバージョンでは解像度を変更することが非常に困難でした。
やり方としては、、、
- Root化
- ADBツールの利用
Android 7.0以降では解像度の変更がツールなど使わずともとても簡単に設定できるようになりました!
解像度を広くすることで一度に見れる情報量が増えますので、とても見やすく情報が頭に入りやすいメリットがあります。
Root化はリスクが高い
Root化という言葉はその名のとおり、端末の操作権限を管理者(Root)にするもので、すべての操作が許可された特別なユーザー権限を得る方法を呼びます。
WindowsではAdministratorと言いますが、Linux(Android, AppleiOS)ベースOSはすべてRoot(スーパーユーザー)と呼びます。
なお、Root化することで、あらゆることができるようになりますが、「普段使い」がしづらくなるという結構痛いデメリットがあります。
- Google Playから見えなくなるアプリがある
- Xposedでアプリを入れるも競合が発生し、動作不安定になる
- 公式アップデートが受けられない
- キャリアサポートが受けられない
- 再起動から起動してこなくなる場合がある
最近ではAndroidの性能も高く、基本機能で改造を変更できるため、Root化は一部のマニアが実施している程度です。
Androidで解像度を変更することで広く便利に(まとめ)

Androidの解像度を変更することで画面を広く便利に使うことができます。
1度に表示される情報量が増え、とても便利です。
再度、比較画像を紹介します。
- dp最小幅
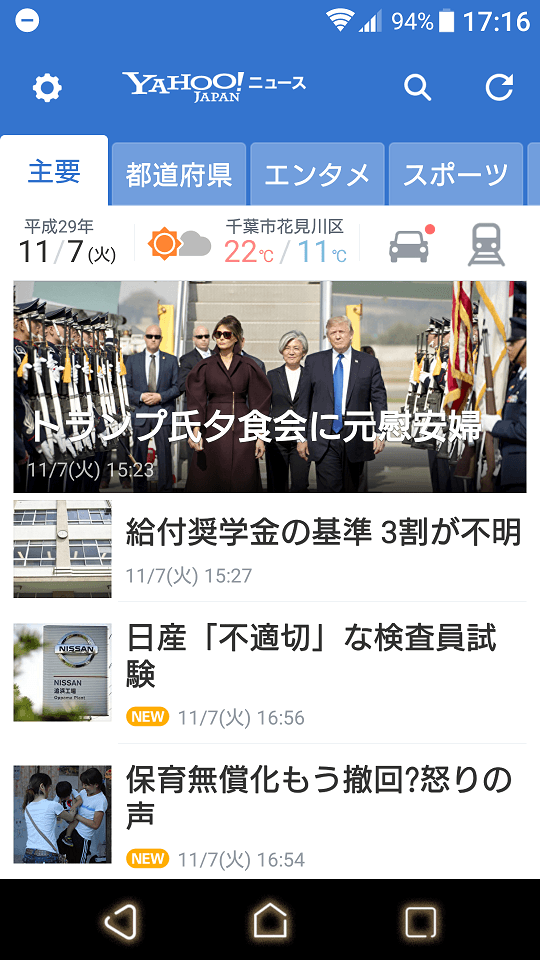
- dpを470に調整
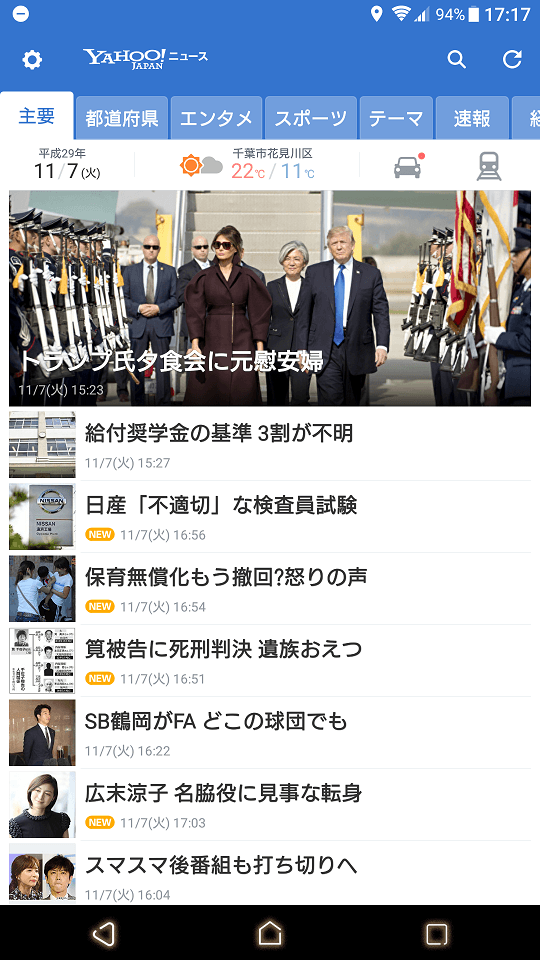
情報量も多くなりとても便利ですが、文字などは小さくなるデメリットもあります。
目が疲れないほどの広さで使うことが重要になります。
画面を描画する面積が広くなるので、端末の負荷も増えるじゃない?!と考える方もいるかもしれませんが、Android7.0以上が動く端末は高性能モデルばかりなので、気にする必要はありません。
最後までお読みいただきありがとうございました。
IT知識全般のカテゴリー記事をもっと見る


