MT4(メタトレーダー4)はもともとWindowsだけで動作するアプリでそれ以外のOSでは動かすことができません。
そんな中、Chromebookを使ってMT4を動かす方法としてChromebookをLinux化し、Linux上でWineを動かしMT4をインストールする方法がありますが、これは相当マニアックなテクニックです。
しかもChromebookの良さである軽快さもなくなります…。
ご存知のようにMT4は24時間365日動かしておくことが理想です。…が、パソコンは24時間動かしっぱなしを想定した作りにはなっていません。
そのため現在MT4を動かすための主流は「VPS」です。この方法はVPSにMT4をインストールする方法でChromebookを使ってVPSを遠隔操作し、VPS上のMT4を操作します。
遠隔操作なので、Chromebookの軽快さを十分発揮し、MT4を運用することが可能です。いつでもどこでもMT4が操作できる安心感はかなりのもの。
外出先でMT4を動かしたいなと思っていたなら、今回紹介する方法はぜひ知っておいて欲しいテクニックです。
Chromebookの画面はノートパソコン並みに広いので、MT4を動かすには十分…!
このテクニックはFX専用のVPSにMT4をインストールし、Chromebook(Chromeブラウザ)で遠隔操作するので、自宅パソコンでありがちな故障におびえることもありません。
安定した取引を目指すならChromebook(Chromeブラウザ)+VPS+MT4と言う組み合わせは最強ですよ。
MT4をChromebookとVPSでもっと簡単に使う方法:準備編
Chromebookを使ってVPS上でMT4を動かす手順をご紹介します。
Chromebookをお使いであれば問題ないと思いますが、今回使用する方法はGoogleアカウント(gmailアカウント)が必要です。
ステップ1:VPSを選ぶ
VPSはMT4を動かすためにとても重要な部分です。選び方には少し注意が必要です。
VPSを選ぶ上で重要なポイントは2つ
- Pingの早いVPSを選ぶ
- MT4を動かす数を決める
VPSで重要なのが、Ping値という数値が小さいVPSを選ぶという点です。
Pingとは、通信機器同士で通信が問題なくできているかを確認するコマンドなのですが、これの数値が速ければ速いほどMT4を使ったFXの取引に有利なVPSと言えます。
Ping値の低い(早い)VPS 3つ
FX利用であれば、上記から選べば間違いなしです。
また、MT4を複数動かす場合、VPSのメモリ容量が重要になってきます。
MT4はインジケーターを多くするほど使用するメモリ容量も多くなってきます。そして、MT4を動かす数が増えると、また、メモリ容量も多くなります。
当然メモリは多いほどプランの価格も上がります。少なくすればプランのランクも下げられるので価格も下がりますが、動かせるMT4の数、インジケーターの数は少なくなります。
VPSの選び方やおすすめVPSを比較してみたいなとお考えでしたら下記の記事で詳しく説明しています。
VPSのプランの選び方とVPSを比較
-
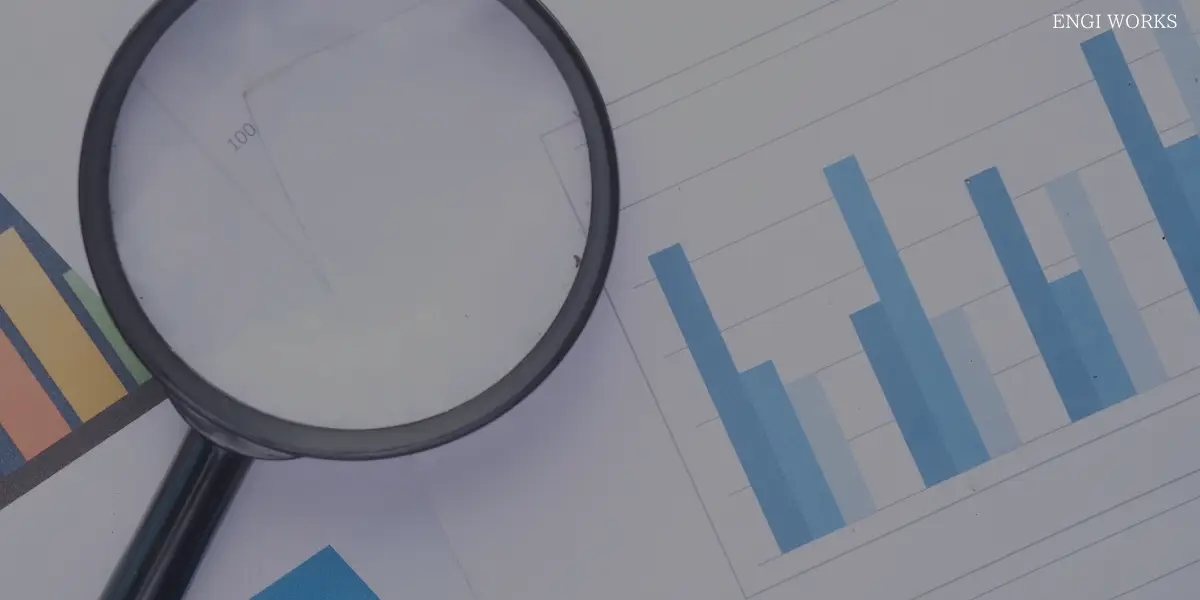
-
【2GBでOK】FX自動売買VPSで必要なメモリ容量の目安は?
続きを見る
ステップ2:VPSでMT4をインストールする
使うVPSが決まりましたら、VPSを申し込みにMT4をインストールします。
ここではFX専用VPSが使えるお名前ドットコムデスクトップクラウドを例に説明していきますね。
ただ、ここで説明するには少し長くなりますのでお名前.comのFX専用VPSでMT4をインストールする手順を方法を別途ご覧いただけると嬉しいです。
-

-
【半裁量EAおすすめVPS!】お名前.comデスクトップクラウドのFX専用VPSでMT4/MT5を設定する方法
続きを見る
ステップ3:VPSに遠隔操作の追加設定をする
VPS側での準備が整いましたら、Chromebookから遠隔操作を行うための設定を行います。引き続きお名前ドットコムデスクトップクラウドを例に説明します。
- 当ブログのお名前.comのFX専用VPSでMT4をインストールする手順にて設定をして頂いた場合、Microsoft Edgeがインストールされていると思いますので、EdgeからGoogle Chromeブラウザのインストールを実施します。
- Chromeブラウザインストール後、Chromebookでお使いのGoogleアカウントでChromeブラウザにログインをしておくと便利です。
https://www.google.com/intl/ja_jp/chrome/
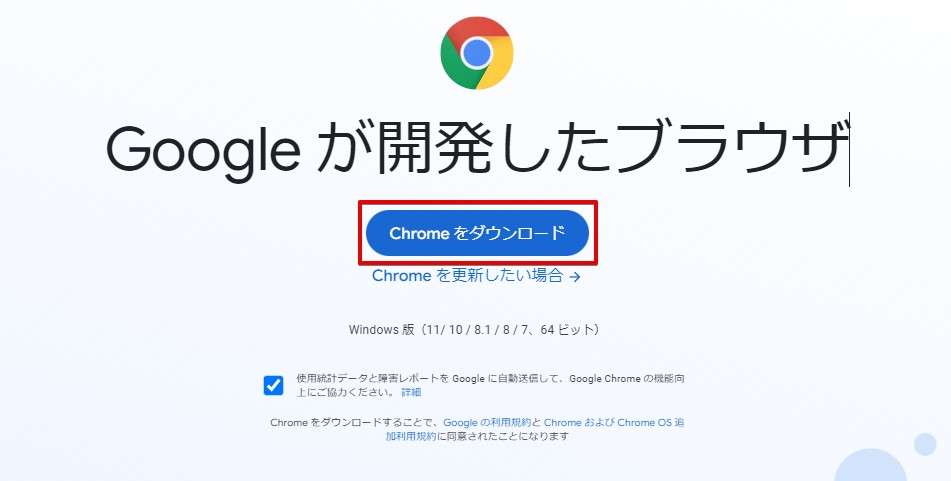
続いてChromeブラウザをインストールしたお名前.comデスクトップのVPS上からChromeリモートデスクトップをインストールします。
https://remotedesktop.google.com/access
上記のURLへアクセスし、Chromeリモートデスクトップの画面が表示されましたら、「ダウンロードアイコン」をクリックします。
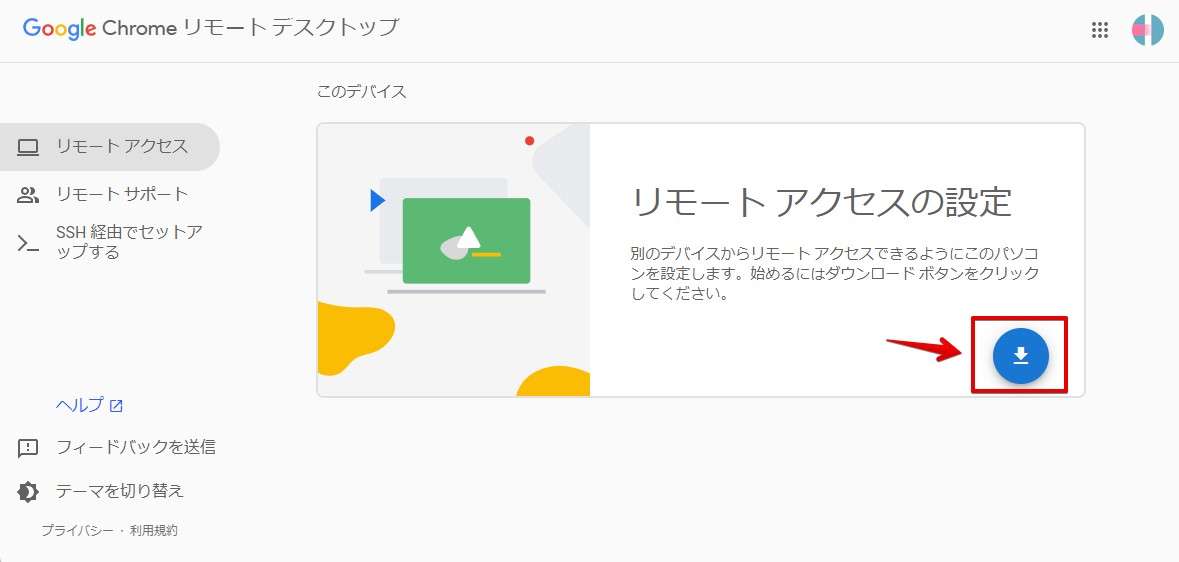
Chromeに追加をクリックします。
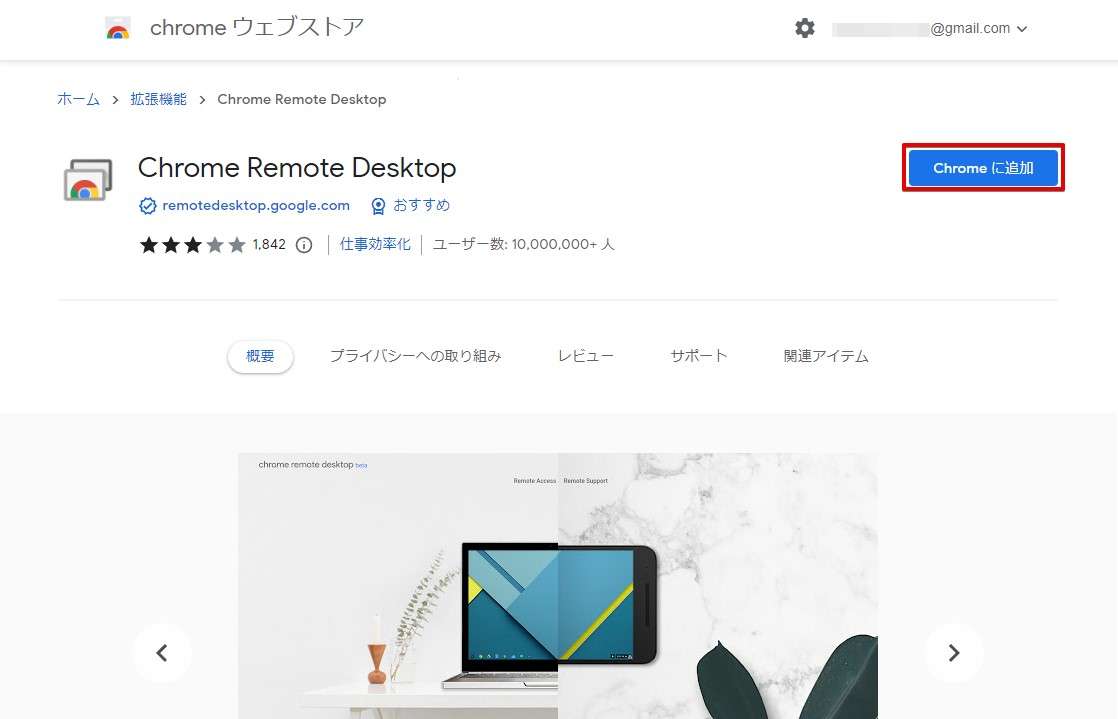
拡張機能を追加をクリックします。
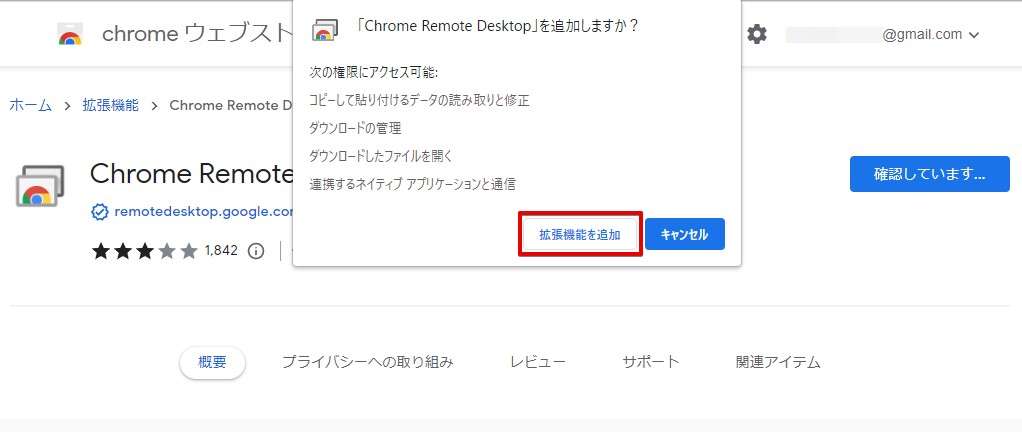
同意してインストールをクリックします。
ブラウザ左下にダウンロードしたファイルが表示されますがここでは無視して構いません。
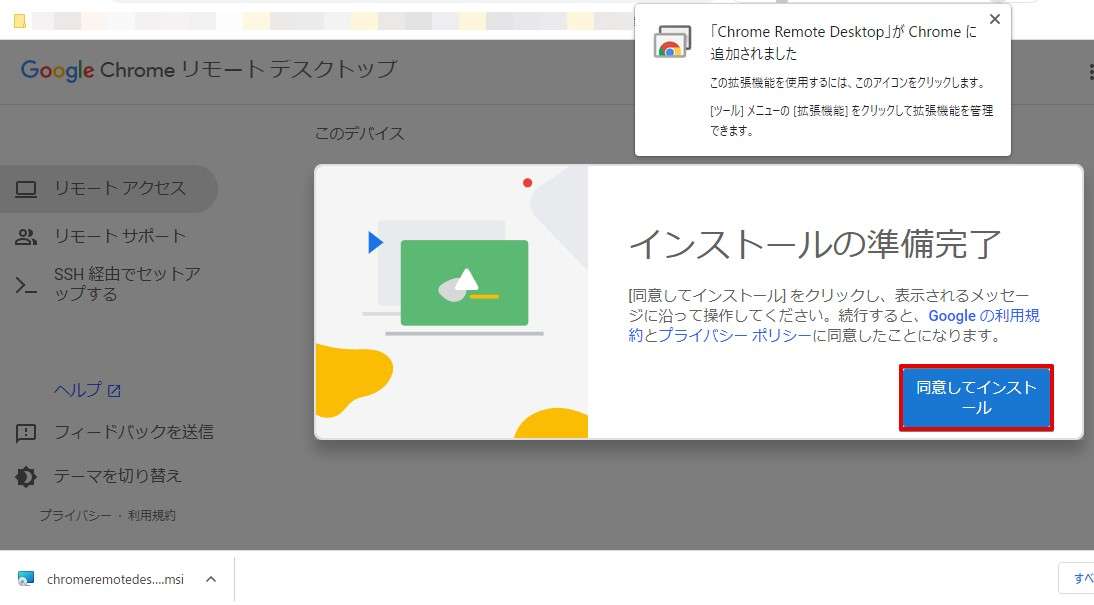
はいをクリックします。
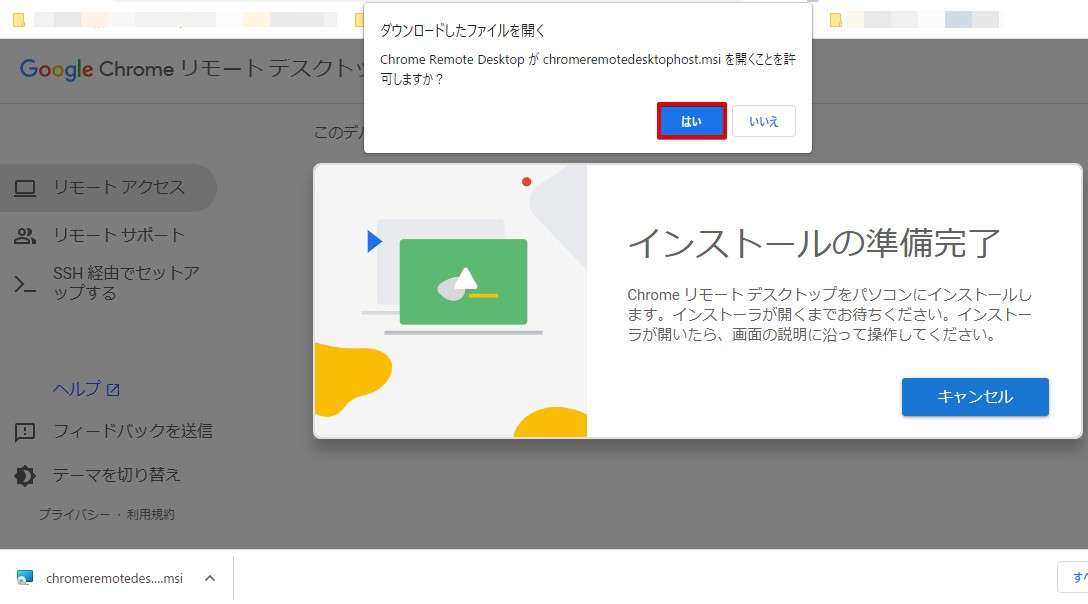
名前を入力し次へをクリックします。初めから表示されている名前でも特に構いません。
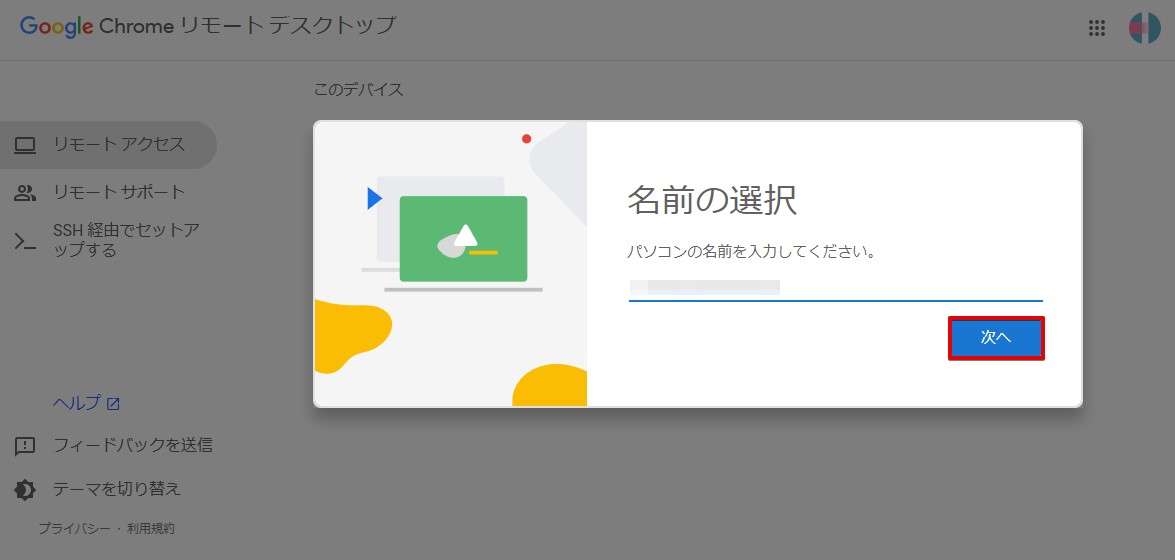
PINを入力します。Chromebookからリモートデスクトップ接続をするときに必要ですので、忘れないようにしてください。PINを入力したら起動をクリックします。
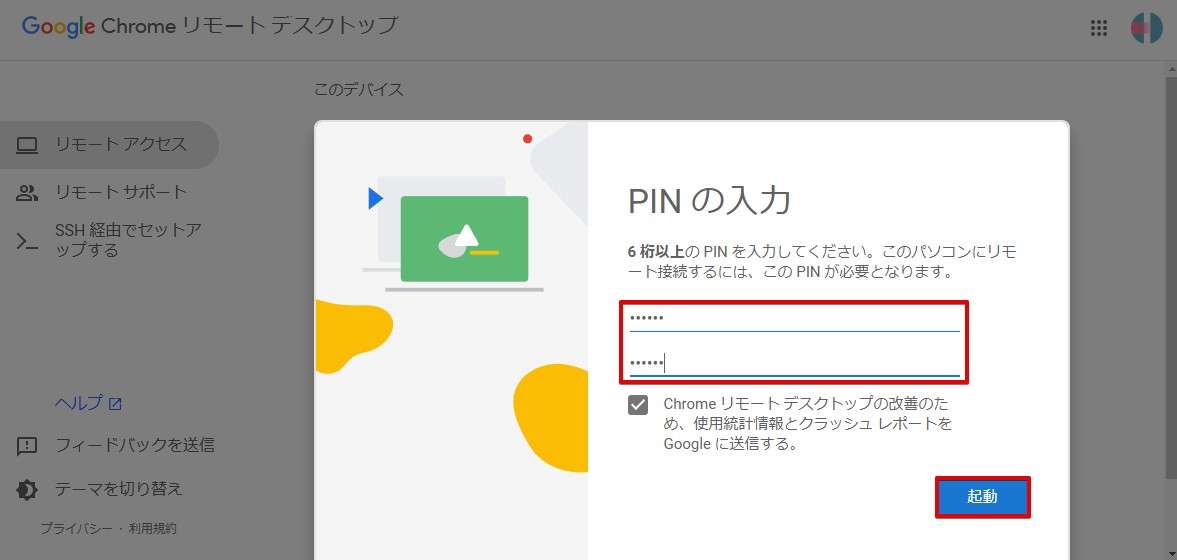
Chromeリモートデスクトップが起動します。
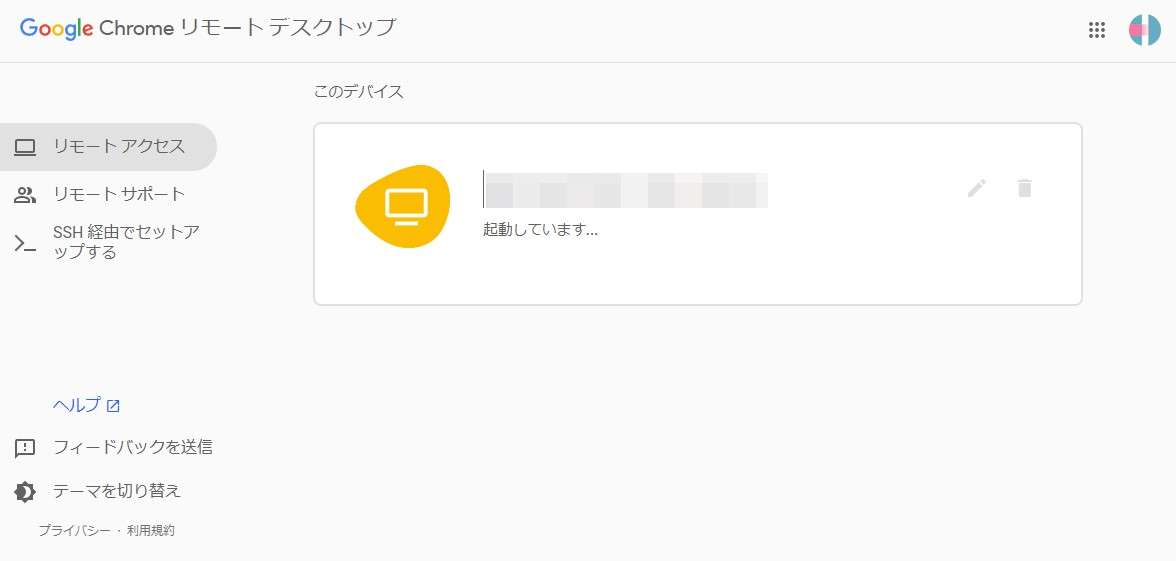
オンラインになれば準備完了です。
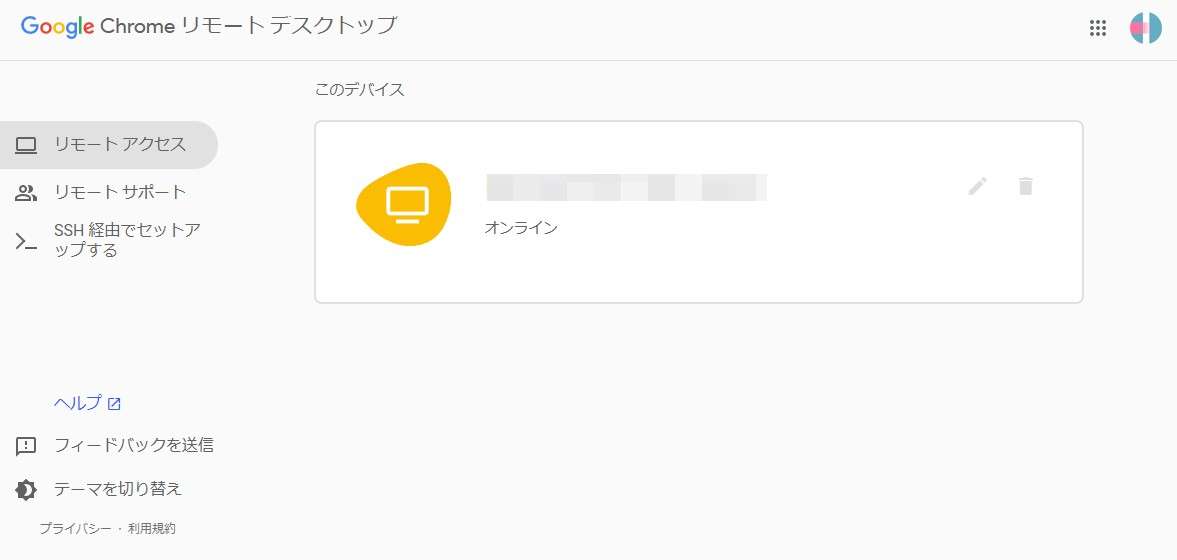
次にChromebookからVPSへ接続するための設定をします。
ステップ4:Chromebookからリモートデスクトップ接続する
Chromebookから下記のURLへアクセスします。URLはVPSで設定したときのURLと同じですが、これでOKです。
https://remotedesktop.google.com/access
VPSで設定したときの名前が表示されていることを確認し、名前の左側にあるアイコンをクリックします。
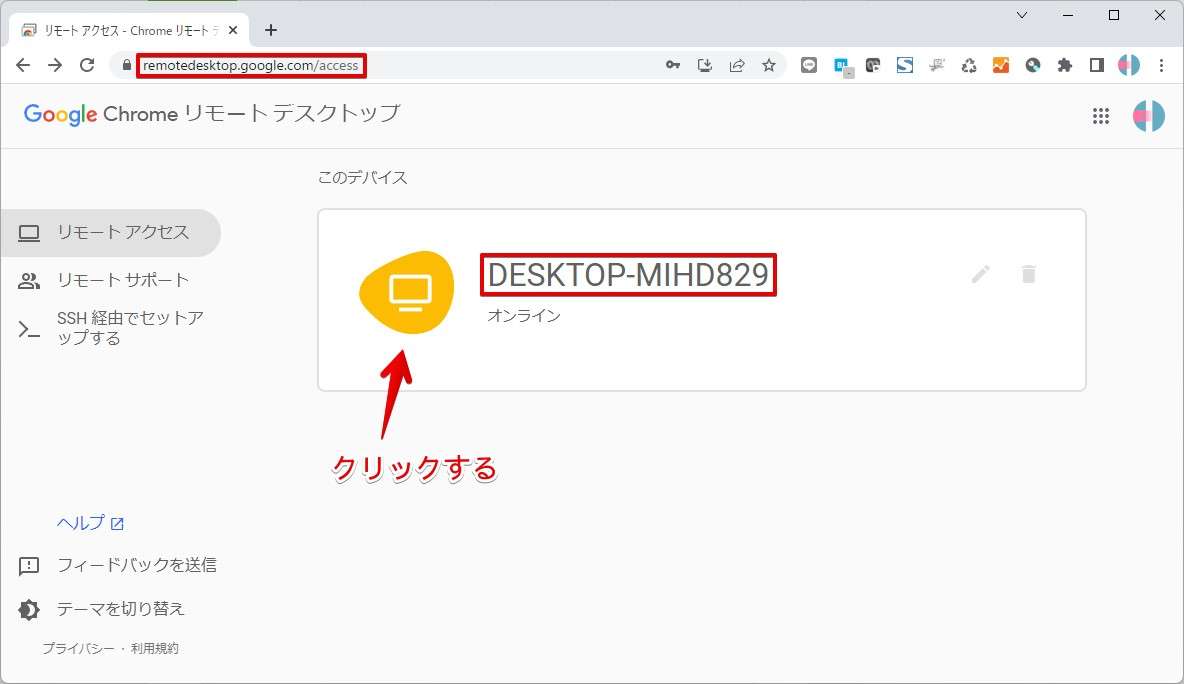
VPSで設定したときのPINを入力し「矢印アイコン」をクリックします。
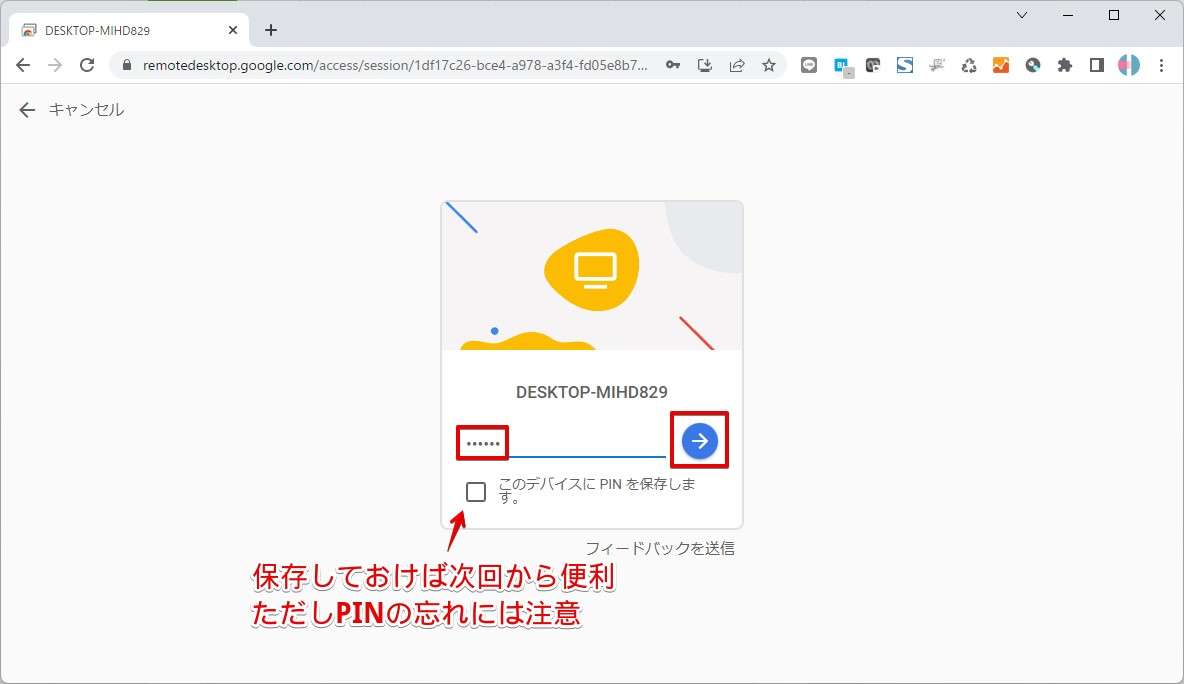
Chromebookからリモートデスクトップ接続できました!
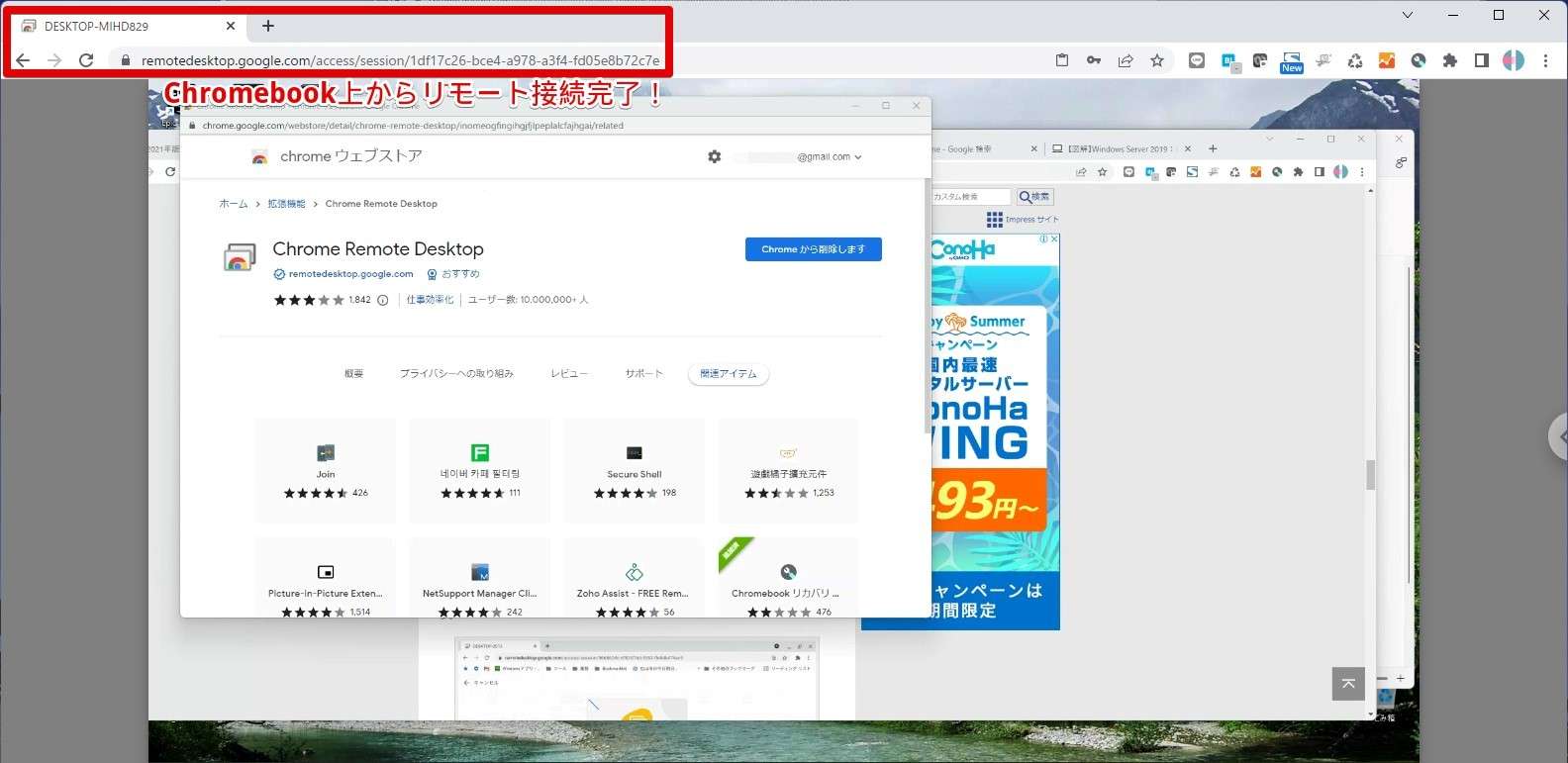
以上のようにChromebookから簡単にVPSへリモートデスクトップ接続ができます。
ちなみにChromeブラウザを使っている端末ならどんな端末からアクセスが可能ですよ。
MT4をChromebookとVPSで使うときのメリット・デメリット
MT4をChromebookとVPSで使うときのメリット・デメリットを説明しておきます。
デメリットは思いつく限りひとつだけ。
デメリットはひとつ
- VPSを契約してVPS上でMT4を動かすので、VPSを利用するための月額料金が発生する
ただそれ以上にメリットがたくさんあります。
ChromebookはChromeブラウザを動かすために特化しているので、価格が安いメリットがあります。ですが、Chromeブラウザ上で動かないアプリは動かせないデメリットも存在しています。
MT4はWindowsだけで動かすことができるFXツールなので、普通に考えたらChromebookでMT4は動かせません。
VPSがまだ存在しない頃はChromebookにLinuxをインストールしWineという仮想環境を構築し、そこにMT4をインストールするというかなりマニアックな操作が必要でした。
そして現在、VPSとChromeリモートデスクトップというツールの登場でChromebookの軽快さを活かしたMT4運用が出来るようになりました。
VPSの利用にはお金がかかりますが、Chromebookをはじめ、Chromeブラウザが動く端末ならどこでもMT4を運用できます。
【豆知識】MT4/MT5に保存されているデータって何があるの?
パソコンやVPSにインストールしているMT4/MT5のデータってどんなものが保管されているかご存知でしょうか。
FX自動売買はお金が関わってくるのでとても気になりますよね。
MT4/MT5の仕組みがわからずVPSでMT4/MT5を運用したいけど、引越しするのが怖い…なんて思っているかもしれません。
MT4/MT5に保管されているデータは以下のとおり。
- MT4/MT5のプログラム本体
- 口座ログイン情報
- インジケータやEAのプログラムデータ
- インジケータやEAの設定内容
MT4/MT5本体は証券会社などからダウンロードすればインストールすることができます。
口座情報はユーザ名・パスワード・サーバー情報など保管していると思うのでログインをし直せばOKです。
インジケータやEAなどは初回インストール時の情報などを基に設定し直せば継続して使うことができます。
このように、MT4/MT5をPCからほかのPCへ引っ越し、PCからVPSへ引っ越しをする上で必ずしもデータをバックアップして移動先で復元するという難しい設定は必要ありません。
…あれ?証拠金や入金したデータはどこにあるの?
証拠金や入金したデータも消えてしまうじゃ…と心配されるかもしれませんが、こういった重要なデータはパソコンやVPSには保存されていません。
証拠金や入金したデータ自体は、FXサーバーを運用している業者のサーバ―に保管されているので、パソコン・VPS上のMT4/MT5が消えたからと言って証拠金や入金した金額も一緒に消えるということはありません。
- 設定し直しが面倒…
- 証拠金や入金したデーターがやっぱり気になる…
それでも、上記のような不安があれば、下記の記事をご参考にMT4・MT5のデータフォルダをバックアップし、新しいPCやVPSにフォルダごと移動することで元通りに使うことができます。ご安心ください。
MT4をChromebookとVPSでもっと簡単に使う方法:まとめ
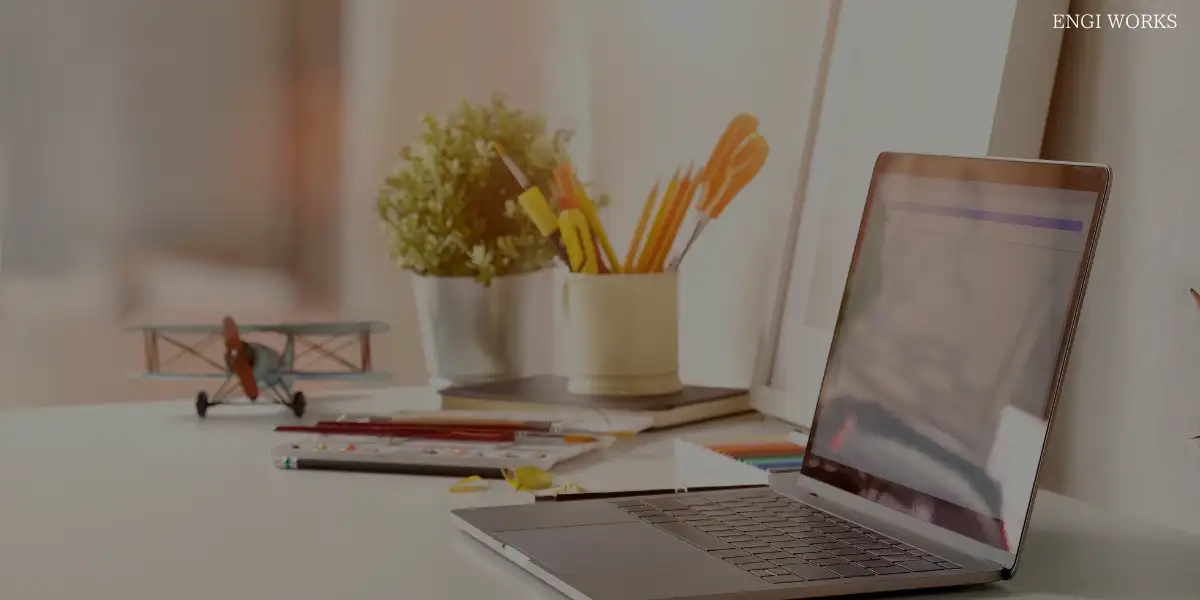
MT4をChromebookで使う方法をまとめました。
ChromebookはChromeブラウザの拡張機能を使うことでVPSをリモートデスクトップ接続が可能です。
この方法を使えばWindowsのリモートデスクトップ接続機能を使わなくても簡単に遠隔操作が可能です。
さらにChromeブラウザをインストールしている端末であれば、Chromebook以外からでも接続が簡単になるので、おすすめですよ。


