RUSTはゲームサーバーをレンタルすることで、プライベートサーバーを立てて仲間たちだけでのオンラインプレイが可能です。
マルチプレイを楽しむためのマルチサーバー(またはゲームサーバー)は一般的に3つの方法で使うことができます。メリットデメリットも併せて紹介しますと…
| メリット | デメリット | |
| 自前で用意 | 自由にサーバーを立てられる | 電気代がかかり過ぎる サーバー維持費がかかる 通信環境の充実化が必須 |
| 公式を利用 | 無料で使える | 不特定多数のプレイヤーがいる トラブルに巻き込まれる場合も |
| ゲームサーバーをレンタル | 仲間内だけで遊べる サーバーメンテ不要 サーバー構築が簡単 |
レンタル料金が1,000円/月ほどかかる |
自前で用意するにはとにかくお金と時間がかかります。
電気代が爆上がりした今、サーバーの電気代だけで月に2,000円以上はかかることも…。ハードディスクや電源などが壊れた場合の買い替えや再構築にもお金や時間がかかります。
各ゲームの公式が無料公開しているゲームサーバーに参加すれば無料で遊ぶことができますが、悪意のあるプレイヤーに荒らされていたり、トラブルに巻き込まれたときがとても面倒…。
マルチプレイをためらう一番の理由がコレ。嫌な思いは誰だっていやなもの…。
ゲームサーバー(VPS)は月額料金はかかりますがプランによっては自前よりグンと安く(800円/月ほど)使えますし、なにより高性能ゲームサーバーをメンテ無しで遊べる点が魅力。
また完全プライベートなので仲間たちだけでマルチプレイが可能!
なかなかマルチプレイが出来ずに悩んでいたあなたもゲームサーバーを立ててしまえば悩み解決。月額料金を仲間たちで割り勘にすればグンと安く抑えることもでき、最高のゲーム環境でマルチプレイが楽しめます。
いまや「ゲームサーバーの運用を考えている95%以上の人」がゲームサーバー対応VPSを選んでいます。
この記事はRUSTのマルチサーバー(プライベートサーバー)となるゲームサーバーをレンタルして簡単にマルチサーバー立てる手順をわかりやすくご紹介。
Xserver VPS for Gameなら、「RUSTのサーバーの完成品」があらかじめ用意(アプリイメージと呼びます)されています。申し込むだけで簡単にサーバーを立てることができます。
ぜひ最後までご覧になってください。
【Xserver VPS】プライベートサーバーをレンタルしてRUSTのマルチサーバーを立てる方法
プライベートサーバーをレンタルしてRUSTのマルチサーバーを立てる流れは以下のとおり。すべて本記事でわかります。時間にして10分~20分ぐらいでRUST専用マルチサーバーが立てられすぐ遊べます。
- Xserver VPS for Gameを申し込む
- 接続許可ポートを設定
- サーバー情報の入手
- Sterm版RUSTでサーバー設定を実施
- 遊ぶ!
Xserver VPS for Gameの料金プラン
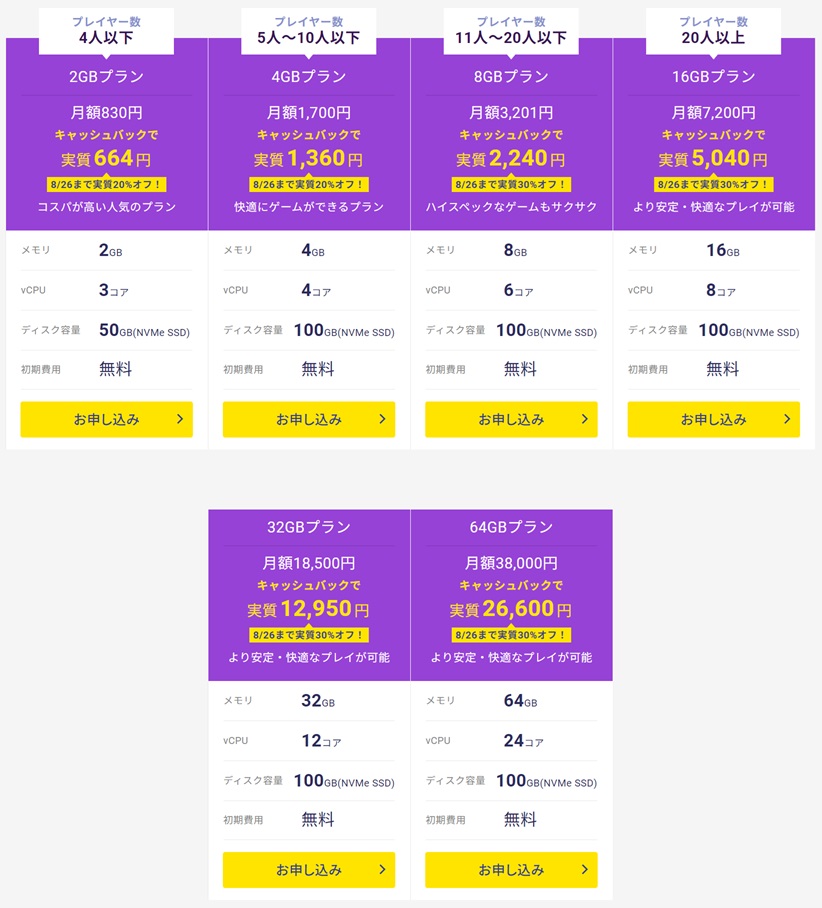
月額料金は1ヶ月契約、12ヶ月契約、24ヵ月契約、36ヶ月契約の4パターンから選べます。
プランは6種類と幅広く用意され、新規契約者であれば割引キャンペーンでの料金で格安にてXserver VPS for Gameを使うことができます!
ただし、1ヶ月契約の場合は通常料金が適用されます。キャンペーン対象外となるのでご注意下さい。
| プラン | 2GB | 4GB | 8GB | 16GB | 32GB | 64GB |
| 月額料金 | 1,150円 | 2,200円 | 4,400円 | 9,750円 | 22,100円 | 44,200円 |
まずは短期間でRUSTのマルチサーバーがどんなものなのかを試してみたいなら1ヶ月契約で様子をみていくのもアリ。最低利用期間がないので1か月だけ遊ぶ、という使い方ができます。
RUSTは4GBプラン以上が必須。2GBプランではアプリイメージが使えませんのでお間違いなく。8GBプラン以上であれば動作が軽く安心です。
40人~50人と集まるサーバーなら8GBプラン以上は用意しておきたいところ。
プランは後からアップグレードができますので、まずは4GBプランでも良いかも知れません。
ただし、変更にはいくつか注意事項がありますのでご注意下さい。やり方も併せてまとめています。
-

-
【Xserver VPS for Game】プラン変更をする方法【注意事項6つ】
続きを見る
まずは4GBプランで始めて「モッサリしてそうだな~」「動きが鈍いな」「ディスク容量がたりないかも…。」と感じたら8GBプランなど上位プランにしても遅くはありません。
料金の発生はいつ?
Xserver VPSでは、毎月15日を基準に申し込み月の料金の計算方法が変わります。料金を支払う前に「お支払い詳細」にて確認できます。
基本的には申し込み月は日割り計算となり、本契約は次月からと理解しておいて問題はありません。
2023年1/5~1/15までに申し込んだ場合
1カ月契約の場合、1/5から1/31までの日割り料金となり、有効期限は「2023年1/31」となります。

12カ月契約の場合、1/5から1/31までの期間は日割り料金となり、有効期限は「2023年12/31」となります。

24カ月契約、36カ月契約も12ヶ月契約の場合と同様の計算方法です。
2023/1/16~1/31までに申し込んだ場合
1カ月契約を1/25に申し込んだ場合、2023/1/25~1/31までの日割り料金 と2023年2/1~2/28(1カ月分)の月額料金となり、有効期限は「2023/2/28」になります。

12カ月契約を2023/1/25に申し込んだ場合、2023/1/25~1/31までの日割り料金 と2023年2/1~2024/1/31(12カ月分)の月額料金となり、有効期限は「2024/1/31」になります。

24カ月契約、36カ月契約も12ヶ月契約の場合と同様の計算方法です。
自分がいつから日割り計算になるか(上図の画面)は支払い方法の選択前で簡単に確認ができますので、安心して申し込み画面を進めることができますよ。
月額料金のほかにかかるお金はある?
月額料金以外は何も発生しません。以下はすべて無料です。ゼロ円。
- 初期費用 =0円
- 解約手数料 =0円
- サービス維持調整費 =0円
【Xserver VPS】プライベートサーバーをレンタルしてRUSTのマルチサーバーを立てる【本編】
実際にプライベートサーバーをXserver VPS for GameでレンタルしてRUSTのマルチサーバーにログインするまでを画像を用いて詳しくご紹介していきます。
1. Xserver VPS for Gameを申し込む
Xserver VPS for Gameの公式サイトへ入りましょう。以下のリンクから移動できます。
Xserver VPSの公式サイトに入りましたらそのまま下へスクロールし「今すぐお申込み」をクリックします。
以降、画面のデザイン(主に配色)が違いますが手順に違いはないことを確認しています。
新規お申込みを選ぶ
初めてXserverのサービスを利用する場合は「すぐにスタート!新規お申込み」をクリックします。
すでにアカウントをお持ちの場合は「ログイン」をクリックしログインするとVPSの申し込み画面へ移動することができます。
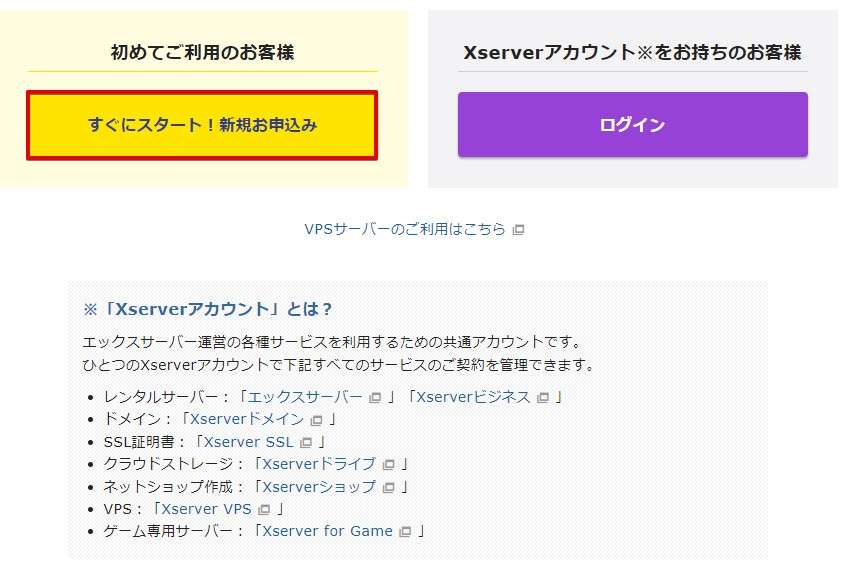
会員登録を実施
お客様情報の入力をします。入力完了後画面一番下にある「次へ進む」をクリックします。
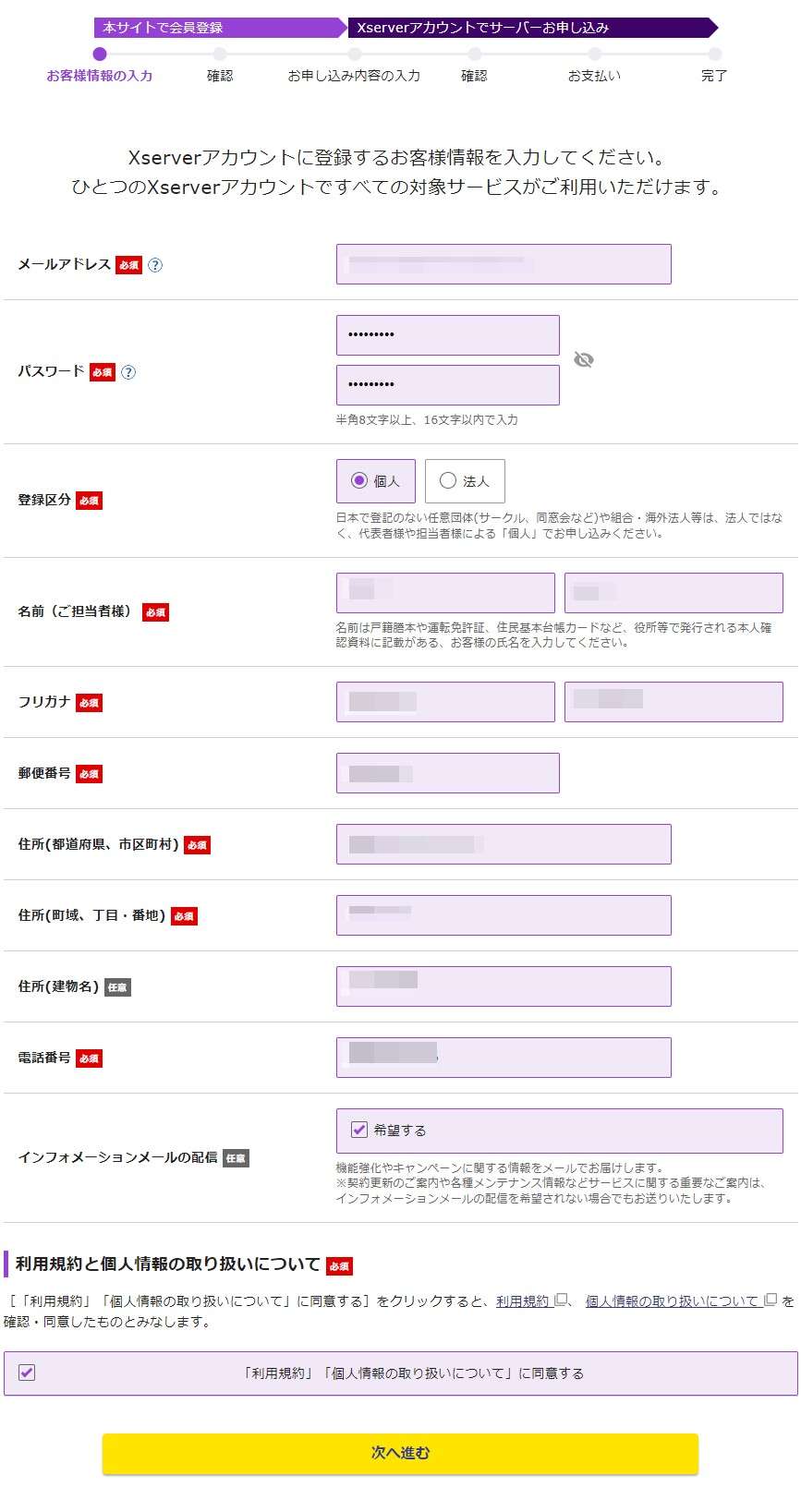
登録したメールアドレスへ「メールアドレス確認」が送られてきますので、認証コード(確認コード)をメモします。スマホのメールアドレスの場合はスマホでメールを確認しましょう。

確認コードを入力し「次へ進む」をクリックします。

入力内容を確認し「この内容で登録しサーバー申し込みへ進む」をクリックします。

VPSの申し込み
プラン・契約期間・利用したいサーバー・イメージを選びます。選択完了後「お申込内容を確認する」をクリックします。
申し込み情報を入力します。矢印の順に進めて行くとわかりやすく設定ができます。ちなみに「サーバー名」が必須になっていますが、いじる必要はありません。
- プラン:推奨は8GB以上
- ストレージ:後から増設可能・不要ならそのままでOK
- 契約期間:1か月、12か月、24か月、36か月
- イメージタイプ:アプリケーション「RUST」
- rootパスワード:英数字記号を2文字混ぜた9文字以上
- SSH Key:設定しない
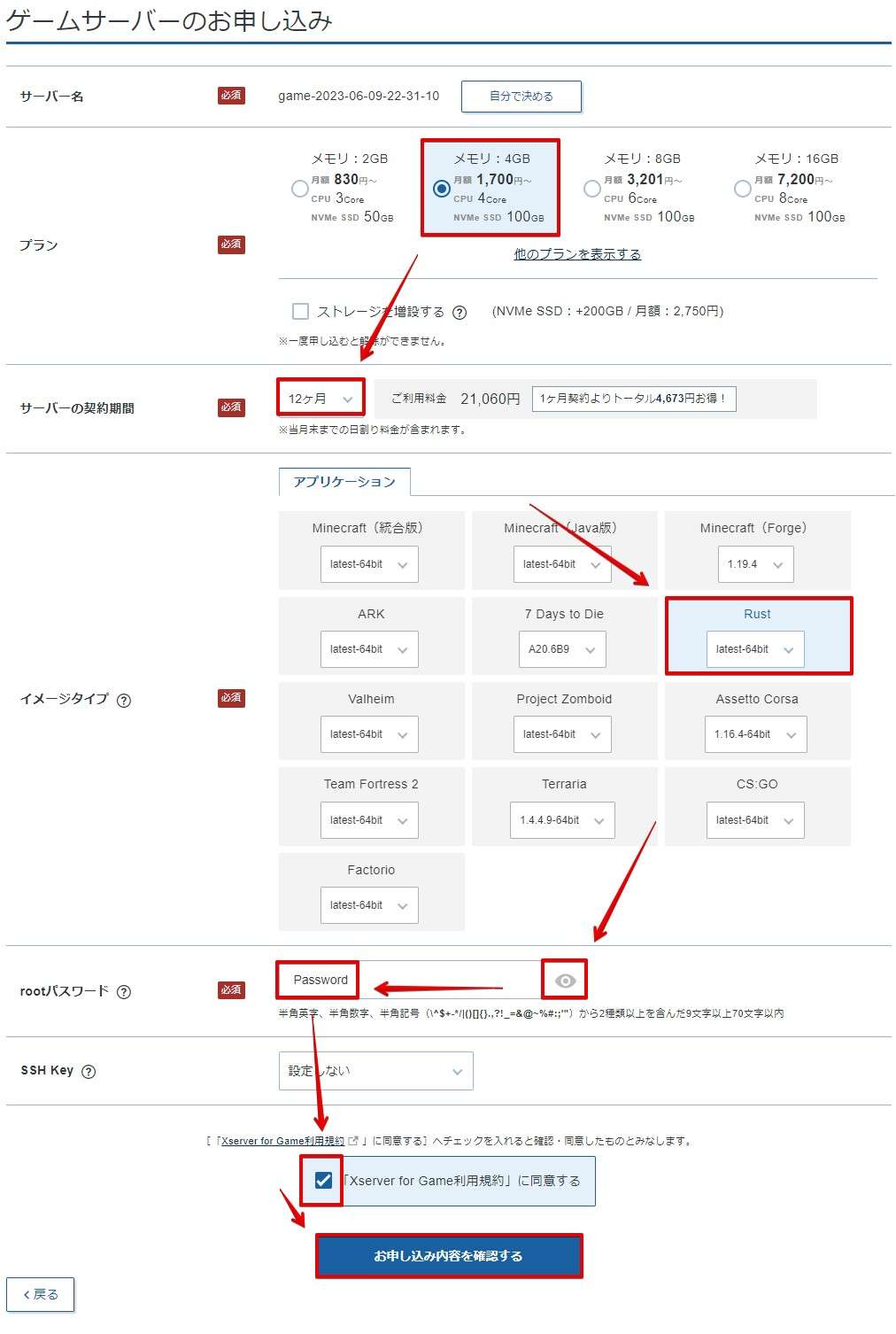
申し込み内容を確認し「お支払いへ進む」をクリックします。
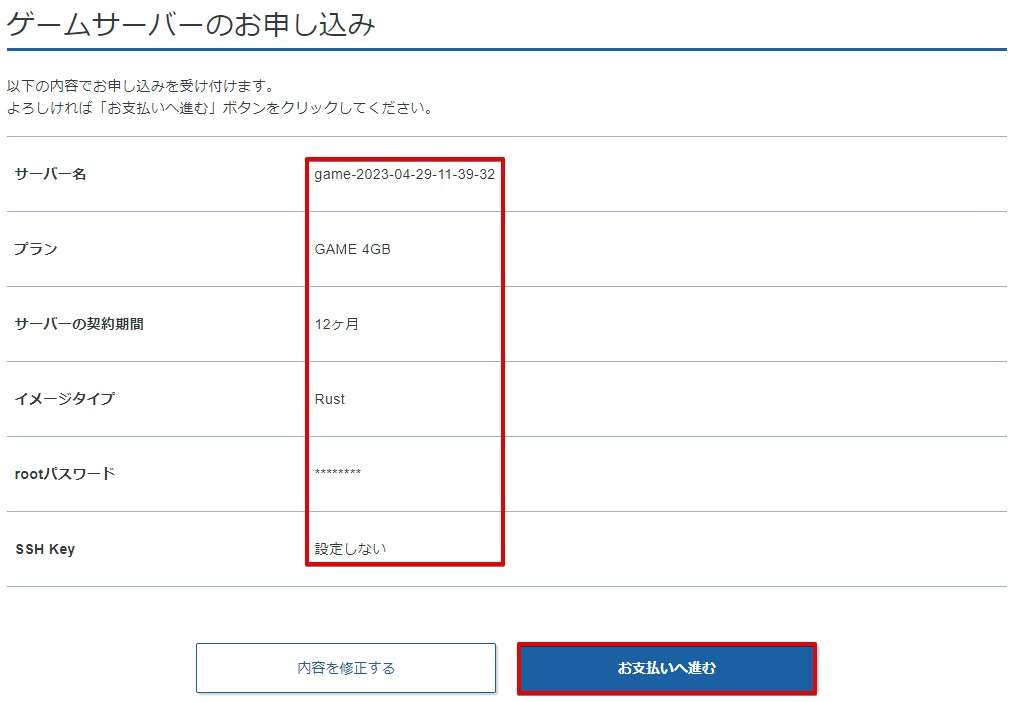
支払い方法を選択する
支払方法尾はクレジットカード払いと後払いが選べます。ご都合が良い方を選びましょう。
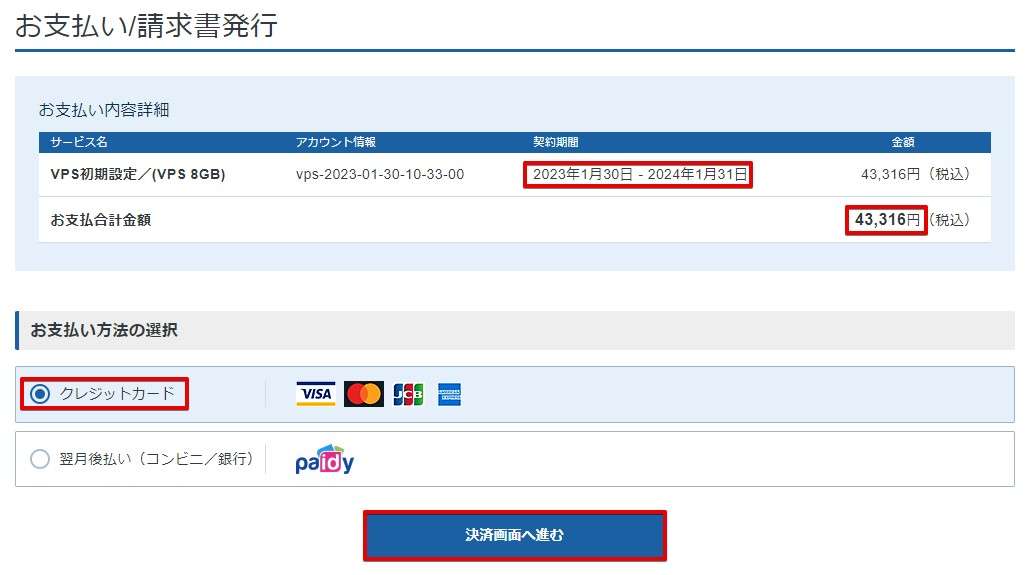
カード情報を選んだ場合、カード番号情報を入力し「確認画面へ進む」をクリックします。
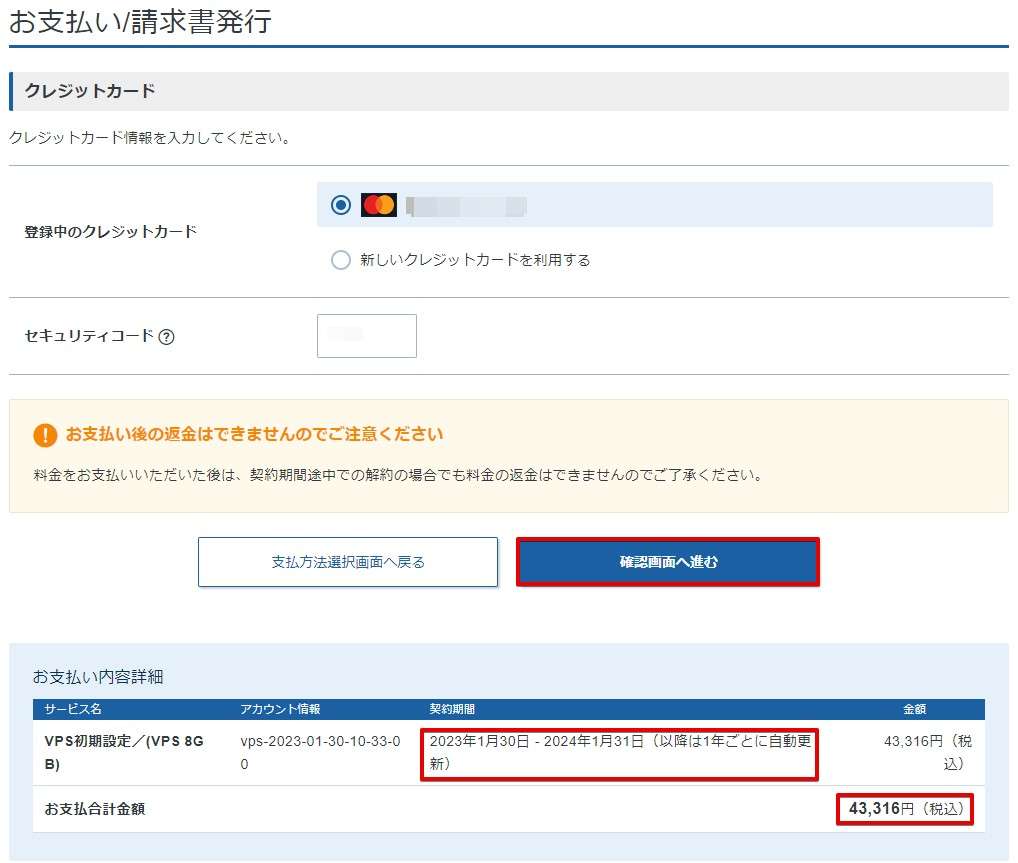
「支払いをする」をクリックします。
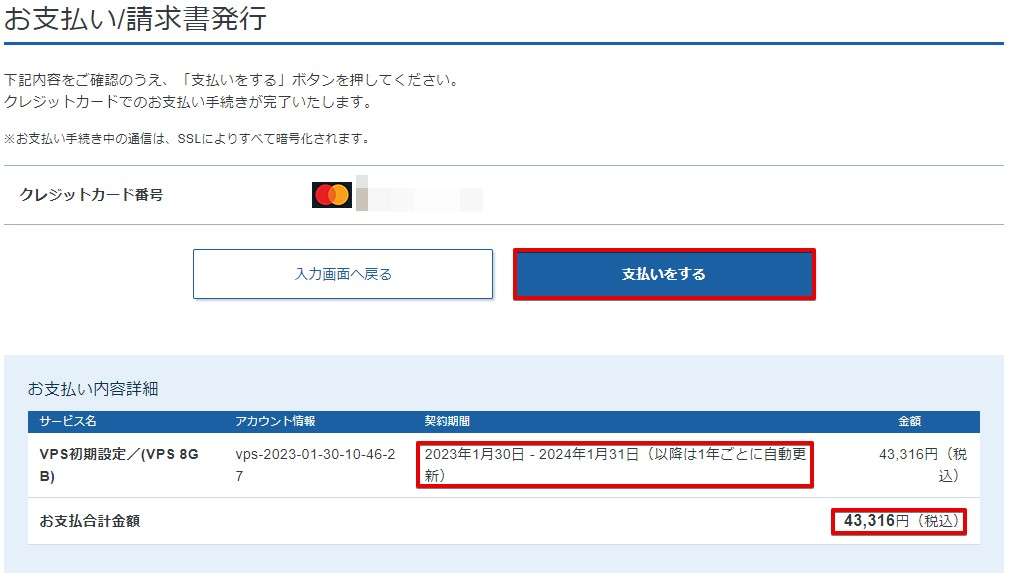
申し込み完了!
下記の画面が確認できましたらXserver VPS for Gameの申し込みは完了です。3分~5分ほどで完了できました。

申込が完了するとサーバー設定が開始されます。体感で10分ほどで設定が完了します。
設定完了後の画面
利用期限が表示されればVPSの利用準備は整ったことを示しています。

2. 接続許可ポートの確認
VPSにSSH接続を行うため、接続許可ポートを設定します。
VPS管理のVPSパネルで「接続許可ポート」の項目にある「変更」をクリックします。
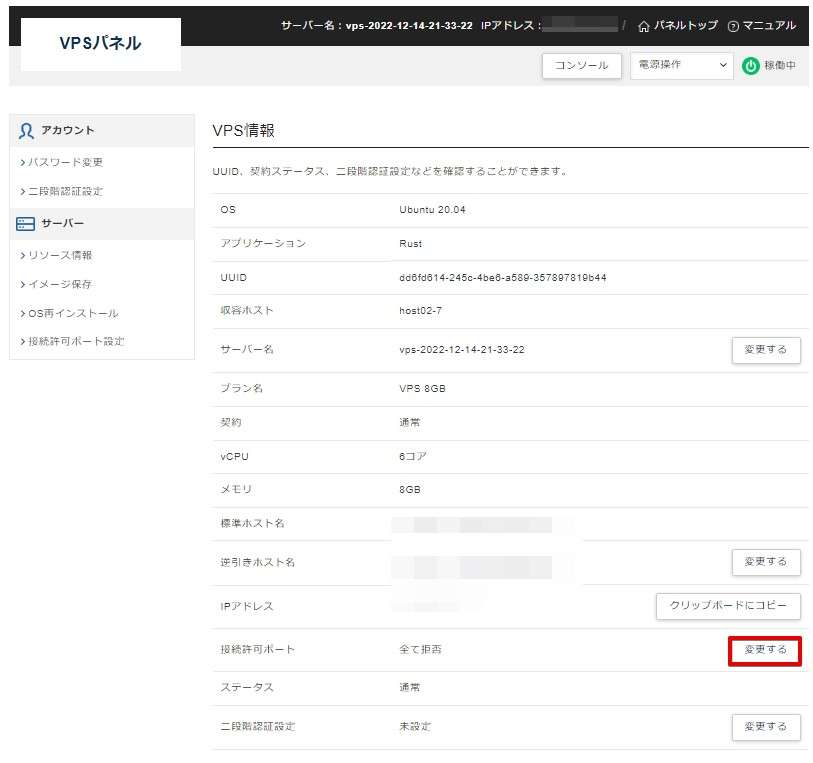
「全て許可」の「ONにする」にチェックを入れます。設定後「接続許可ポートを設定する」ボタンをクリックします。
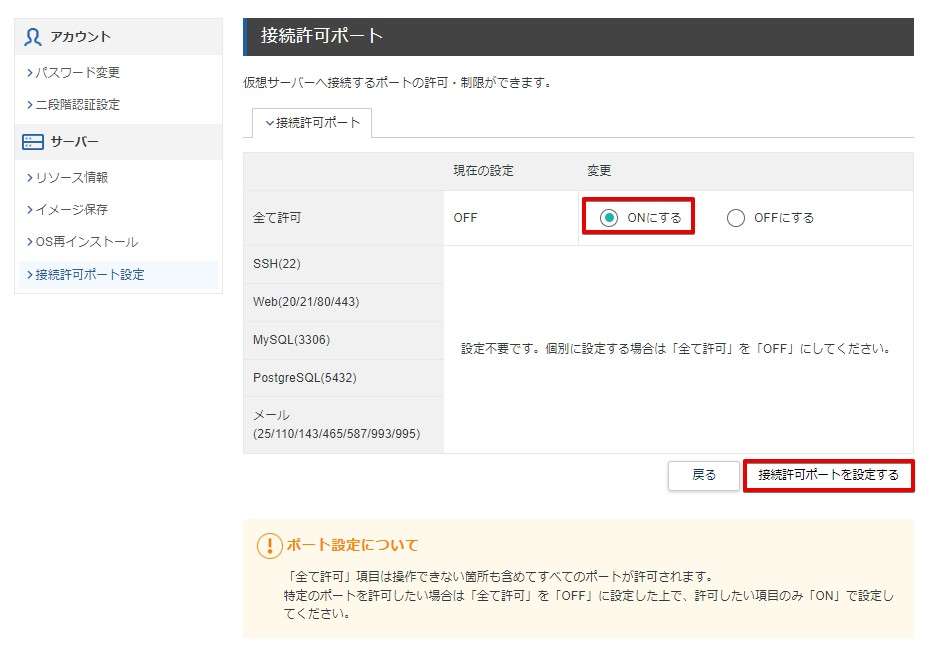
全て許可になりました。
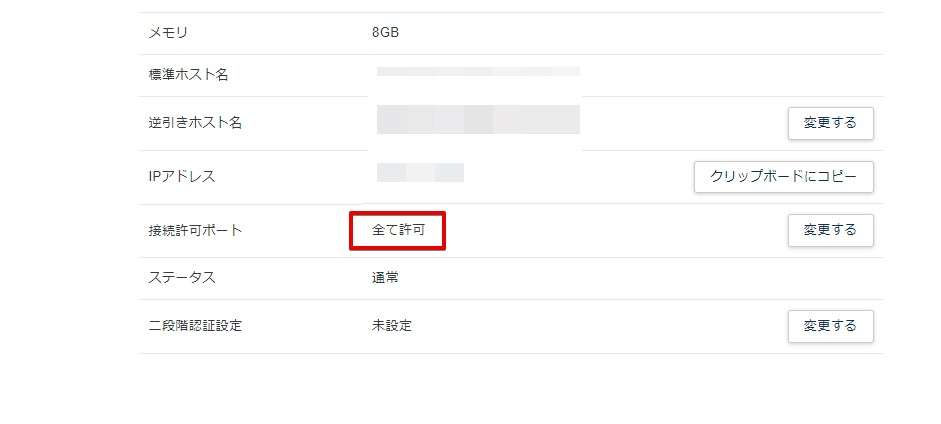
3.VPSにコンソール接続をする
Xserver VPS for Gameで作ったRUSTのマルチサーバーに接続するためのIPアドレス・パスワードを入手する必要があり、コンソールへ接続をします。
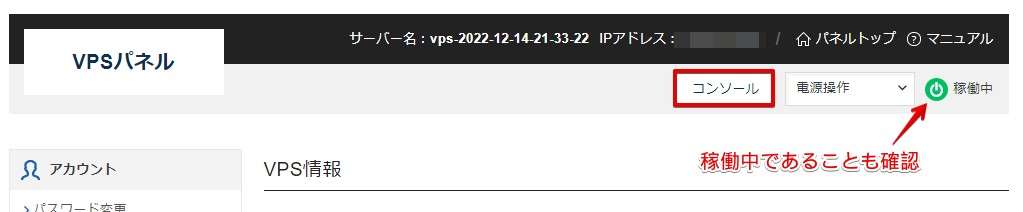
もし稼働中以外の場合は「電源操作」をクリックし「起動」をクリックすればOKです。
コンソール画面が表示されたら以下の情報を使ってログインし、Server IP Addressをメモしておきます。(実はVPSと同じIPアドレス)
- login:root
- Password:Xserver VPS for Gameに申し込んだときに設定したrootパスワード
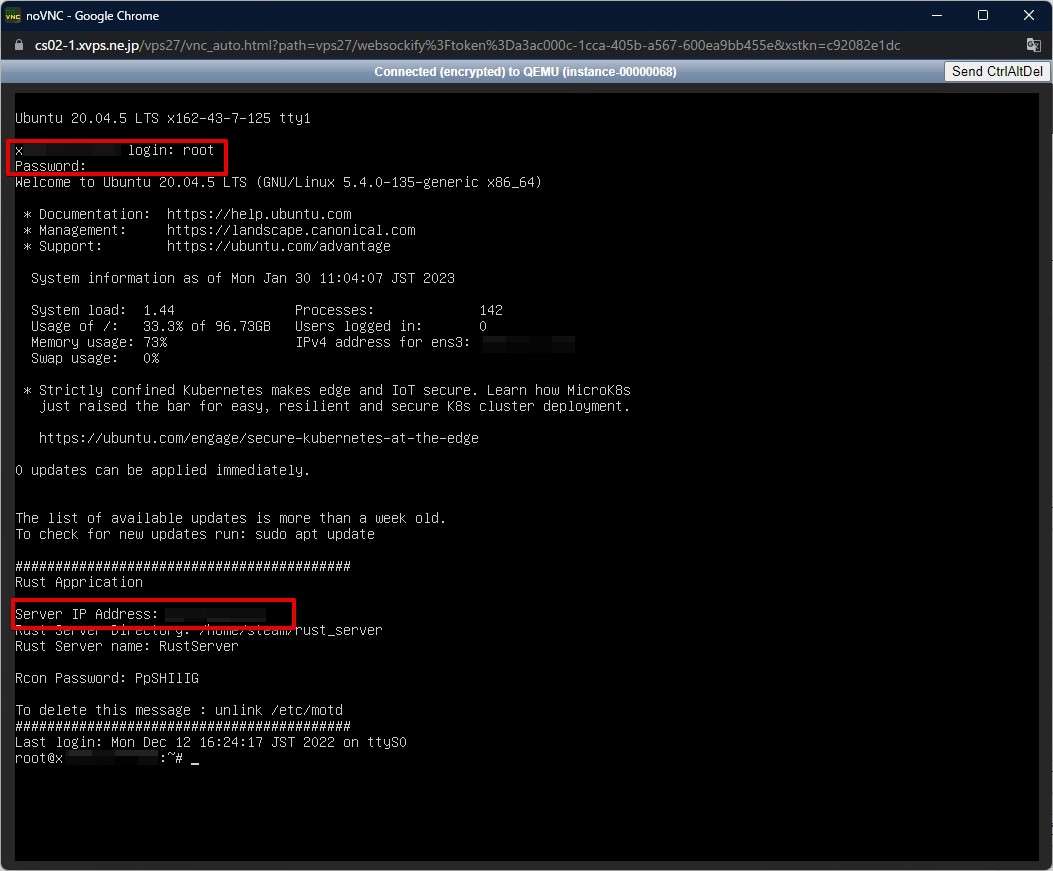
4.SteamからRUSTを起動する
Stermを起動し、「表示」「サーバー」をクリックします。
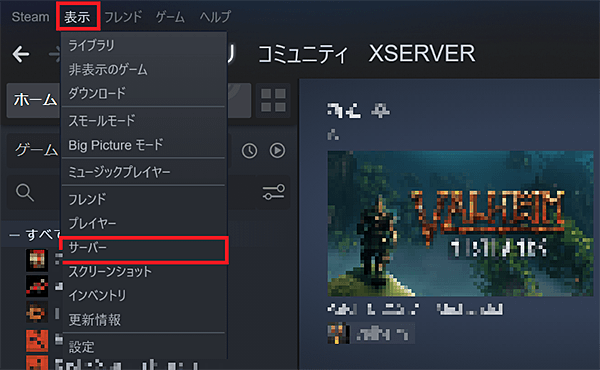
「お気に入り」をクリックし「サーバーを追加」をクリックします。
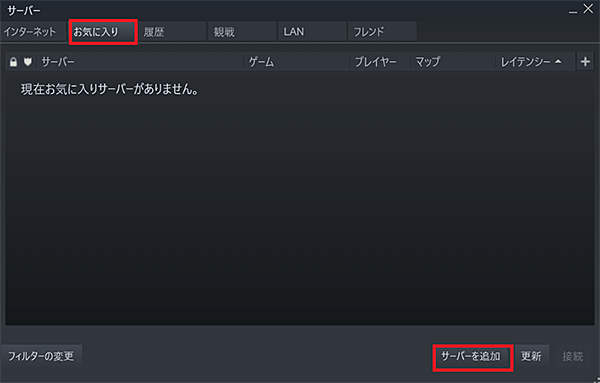
「メモしたServer IP Address:28015」を入力しクリックします。サーバーのIPアドレスが1.1.1.1だった場合、以下のように入力します。入力後、「このアドレスをお気に入りに追加」をクリックします。
1.1.1.1:28015
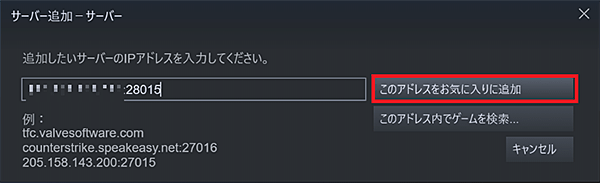
「Rust」が登録されました。

RUSTを起動し「PLAY GAME」をクリックします。
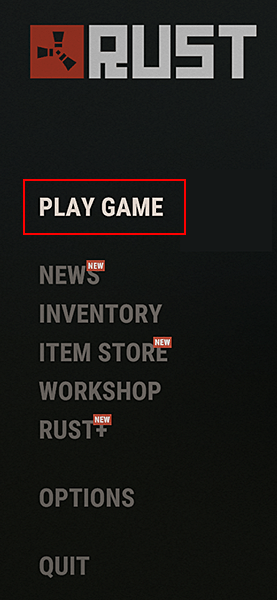
「Favourited」からお気に入りに追加したサーバーをクリックすればログイン完了です。
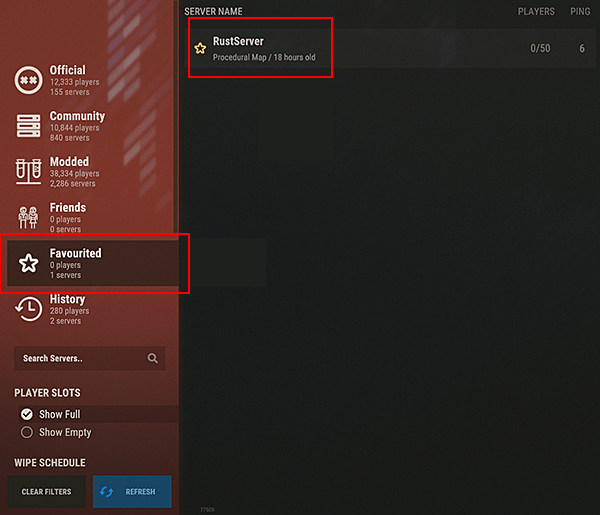
RUSTのマルチサーバーの設定は以上となります。
知り合いなど一緒に遊びたい人にはIPアドレスを教えてあげましょう。
注意
rootパスワードはあなただけが知っておくパスワードなので間違えて教えないようにしてください。
レンタルしたRUSTの設定を変えるには?
RUSTはXserver VPS for Gameで立てたプライベートサーバーはコンソールに入って設定を変えることができます。
ただしコマンドは一字一句間違わずに入力する必要があります。また、RUSTはLinuxがベースなのでコマンドが複雑なのでできれば手打ちをせずにコピペ入力したいところ。
コマンド入力に便利なツールがありますので、ここでご紹介しておきます。
Tera Termで簡単入力
Tera TermはLinuxのコマンド入力にとても適しているエンジニアご用達のアプリでもあります。ぜひ挑戦してみてください。僕自身仕事で愛用してます(笑)
ちなみにVPSにインストールするのではなく、お使いのWindowsパソコンにインストールします。
Tera Termの公式サイトからアプリをインストールします。
tera-term-4.106.exeをクリックします。

自動でダウンロードが始まらない場合はファイル名をクリックします。

ダウンロードしたインストーラーをダブルクリックするとインストールが開始されます。基本すべてそのままでOKです。






インストールが完了しました。「今すぐTera Termを実行する」をクリックします。

接続画面が表示されますので、「ホスト」にVPSパネルに表示されているIPアドレスを入力し、サービスに「SSH」を選びます。最後に「OK」をクリックします。

警告が出ますが「続行」をクリックします。

ユーザ名に「root」、パスフレーズに「rootパスワード」を入力し、「OK」をクリックします。

VPS(Ubuntu)にログインすることができました!
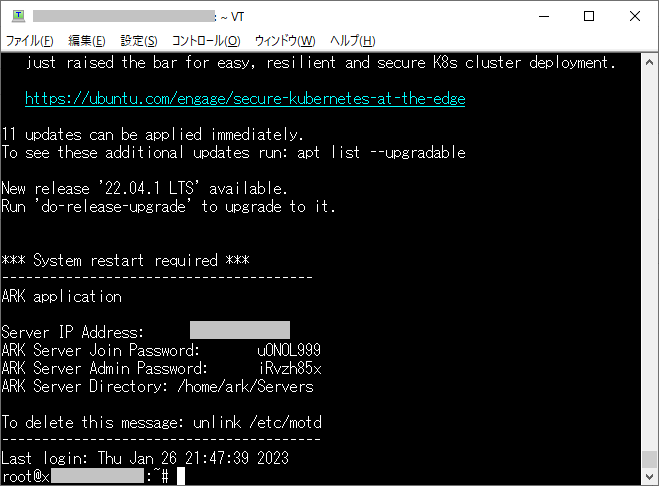
以上でTera Termのインストールと動作確認は完了です。
Xserver VPS for Gameの公式サイトでRUSTのコマンドを一部紹介しています。
コマンドに関してXserverは非サポートですのでご注意ください。
https://vps.xserver.ne.jp/support/manual/man_server_app_use_rust.php
上記のURLでは下記のことが説明されています。
- マップデータのワイプ(リセット)手順
- ブループリントのワイプ(リセット)手順
- マップのサイズ・シード値変更手順
- マップタイプの変更手順
- PvP/PvEの設定手順
Xserver VPS for Game公式に記載されているコマンドをコピーして、Tera Termへ右クリックするだけでコマンドを張り付けることができます。
貼り付けができたらエンターキーを押すだけでコマンド入力が完了します。
Linuxは入力が正しい場合「成功しました!」などメッセージは出ません。入力ミスや値を入力する以外は何も出ないのでサクサク進めてOKです。
VPSサーバーのセキュリティ強化を実施する
Xserver VPS for Gameは仕様上接続許可ポートはONにしておき、VPS上で通信制御を行います。
現状では外部から接続し放題なので攻撃対象となりやすいSSH接続とFTP接続を遮断する設定が必要です。以下のコマンドを1行ずつ入力します。
command ufw enable ←ファイアウォールを有効化 ufw default allow ←初期値が全通信が拒否の設定なので全通信を許可へ変更 ufw deny 22 ←SSH通信を拒否 ufw deny 23 ←FTP通信を拒否 ufw reload ←ファイアウォール設定を再読み込み
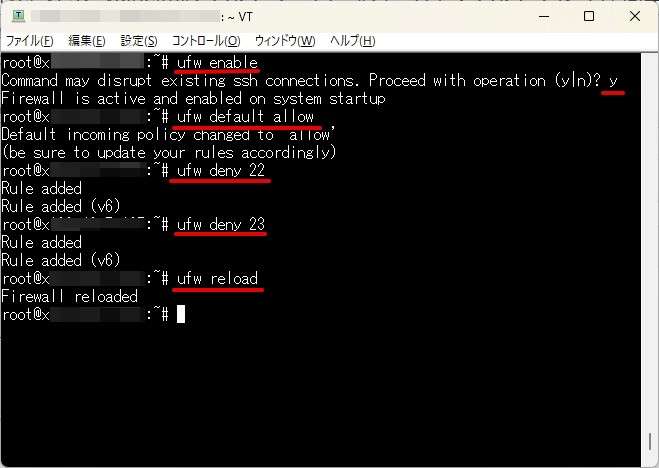
最後に下記のコマンドを入力して22と23の設定が出来ていることを確認して終了です。
command
ufw status
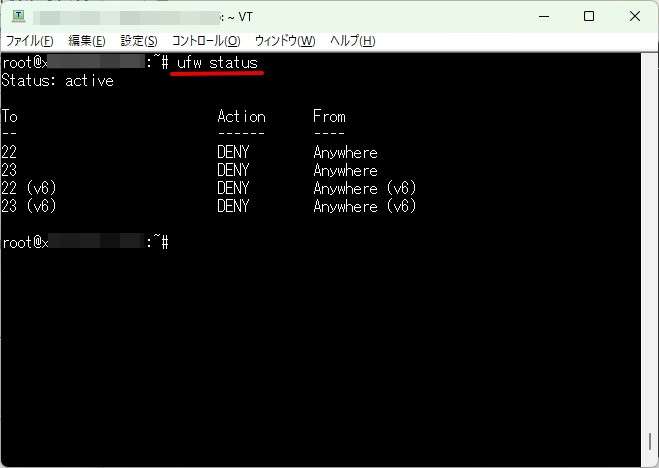
注意点としては上記の設定を実施することでTera Termなどの外部アプリからのSSH接続やWinSCPなどの外部アプリからFTP接続ができなくなります。
必要に応じてVPS管理画面のコンソールから直接VPSへ入りufwの設定を削除する必要があります。下記は22番と23番をufwから削除する方法です。
command
ufw delete deny 22
ufw delete deny 23
ufw status
ufw reload
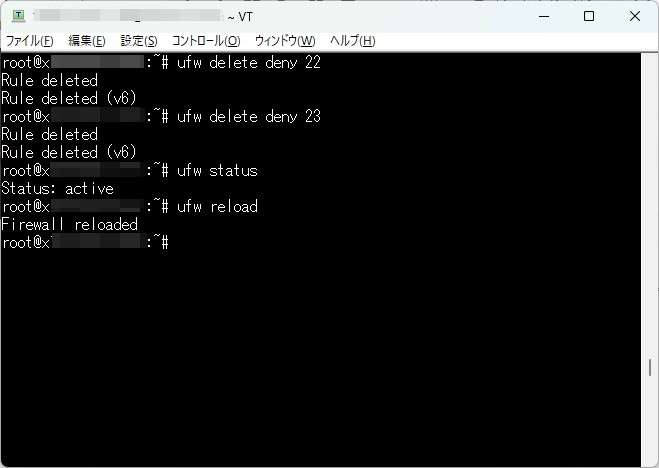
【Xserver VPS】プライベートサーバーをレンタルしてRUSTのマルチサーバーを立てる方法:まとめ

プライベートサーバーをレンタルしてXserver VPS for Gameを使った「RUSTのマルチサーバー」の立て方を徹底解説しました。
注意点としてはプライベートサーバーをレンタルするときに選ぶプランは「プランは4GB以上」ということ。これだけ覚えておけばOKです。あとは真似するだけでRUSTのゲームサーバーが立てられます。
仲間同士やSNSでプレイヤーを募って過酷なサバイバルを生き残ってください!


