CleverGetは動画配信サイトからの動画をダウンロードすることができるアプリで精度が高く扱いやすいものとなっています。
ですが、日本国内では著作権法によりCleverGetを所持すること自体は違法ではありませんが、技術的保護手段の回避は禁止されています。
CleverGetは日本国内でも使うことはできますが、当記事の立場としては日本国内以外での利用を想定した記事となっておりますので、ご注意ください。
…とは言え、ぶっちゃけコピーしたものを第3者に配布、販売でもしない限りバレることはありません。あなたがパソコン画面で何をやっているかなんて普通わかりません。
この記事ではこんなことがわかります。
- CleverGetの使い方
- CleverGetの利用料金
- 動画ダウンロード方法
CleverGetは高画質で動画を保存したいと思っている人のほとんどが愛用しています。さらに、無料体験版ではほぼすべての機能が試せるので試さないのはかなりの損。
CleverGetの使い方【Windows版】
CleverGetは公式サイトから必ずダウンロードしましょう。海外サイトでありがちの第3者が運営しているサイトからのダウンロードは危険です。
無料ダウンロードをクリックします。
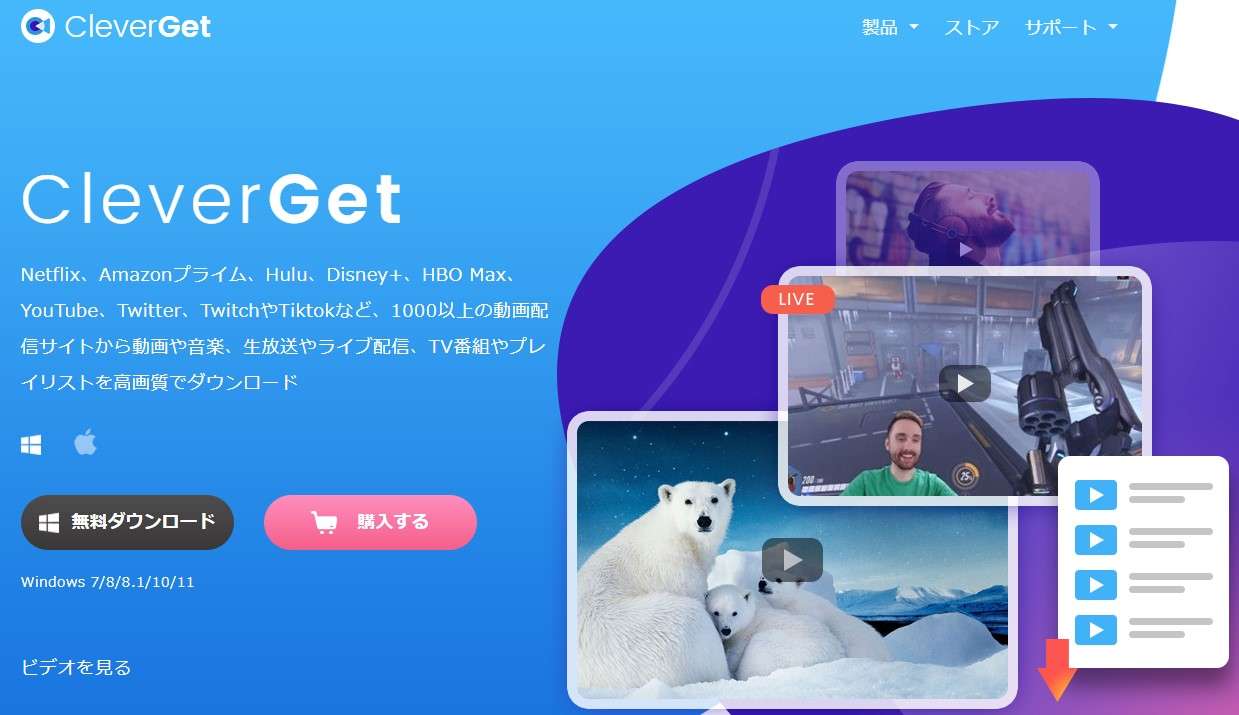
セットアップファイルのダウンロードが始まります。
始まらない場合は「ここをクリックしてダウンロードを再開します」のリンクをクリックしてください。
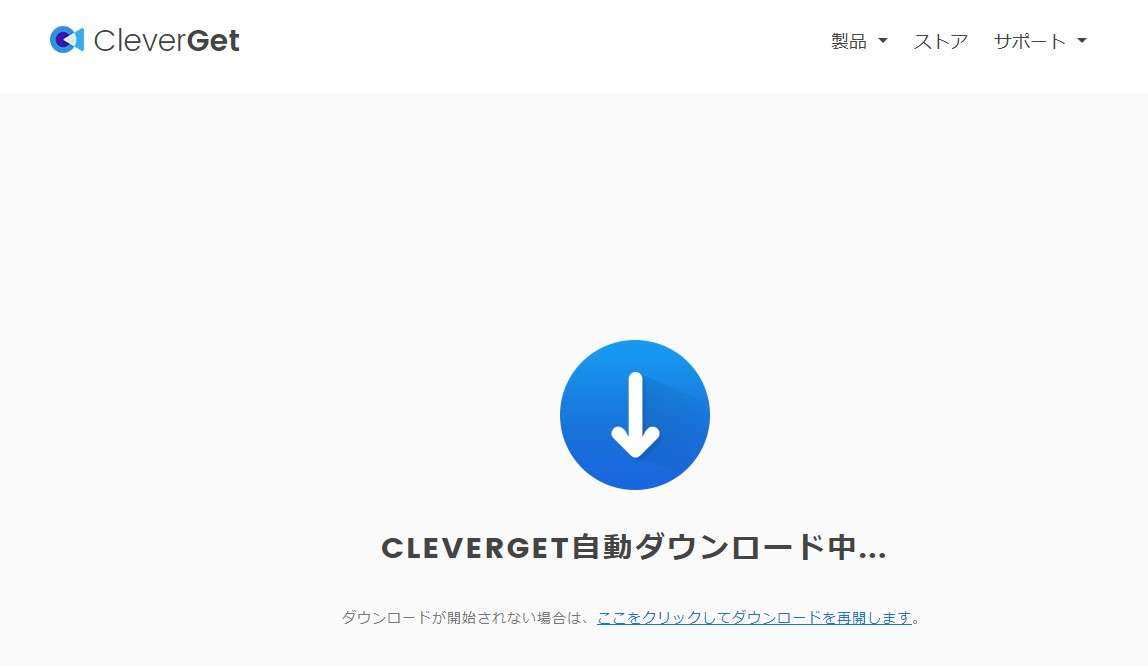
ダウンロードしたセットアップファイルをダブルクリックで起動します。
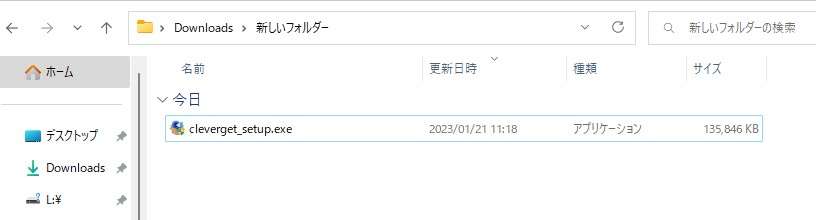
インストールボタンをクリックします。
インストールフォルダ先を変えている場合はインストール先のフォルダを選んでください。
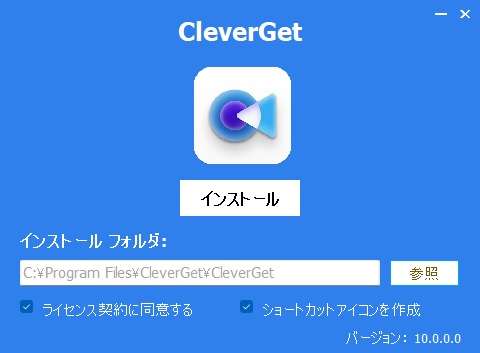
インストール中…

インストール完了です。「無料体験」をクリックします。

ガイドを見る場合は「スタート」、見ない場合は「スキップ」をクリックします。
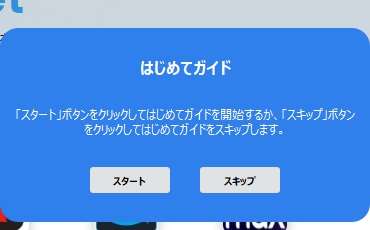
初回起動の場合は「ご注意」のポップアップウィンドウが表示されることがあります。そのときは、「再起動」をクリックします。
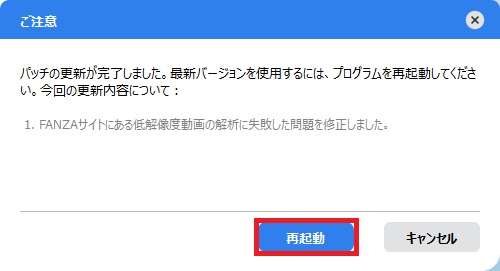
利用状況が表示されます。無料体験をする場合は「次へ」、これから購入する場合は「今すぐ購入」、すでに購入済みでライセンスキーを持っている場合は「登録」をクリックします。
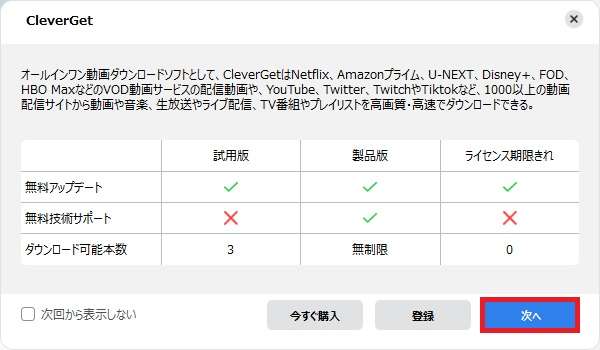
CleverGetが起動しました。
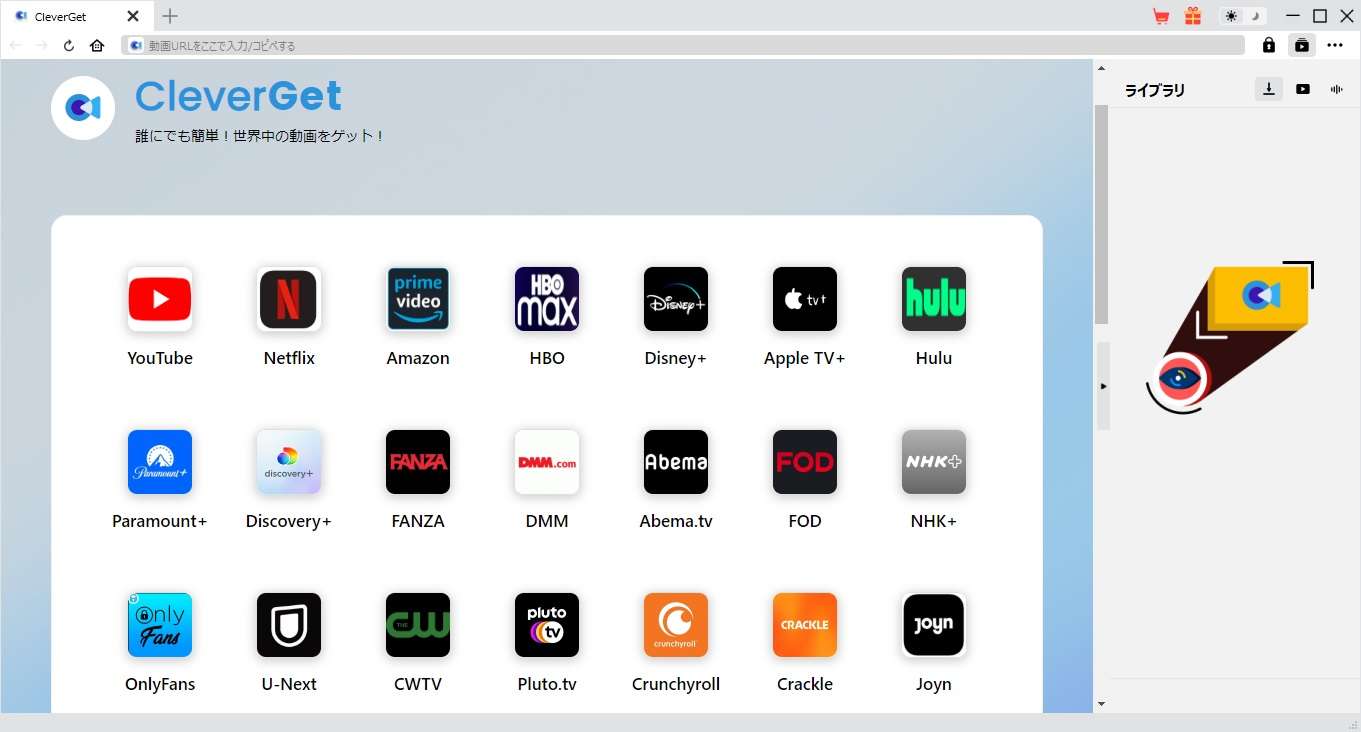
CleverGetで動画をダウンロードする
動画のダウンロード方法をご紹介します。流れとしては下記の4ステップ。
- 動画配信サイトの選択
- ダウンロードしたい動画を選択
- 解像度を選ぶ
- ダウンロード
動画配信サイトを選びましょう。ここでは「Youtube」を選びます。
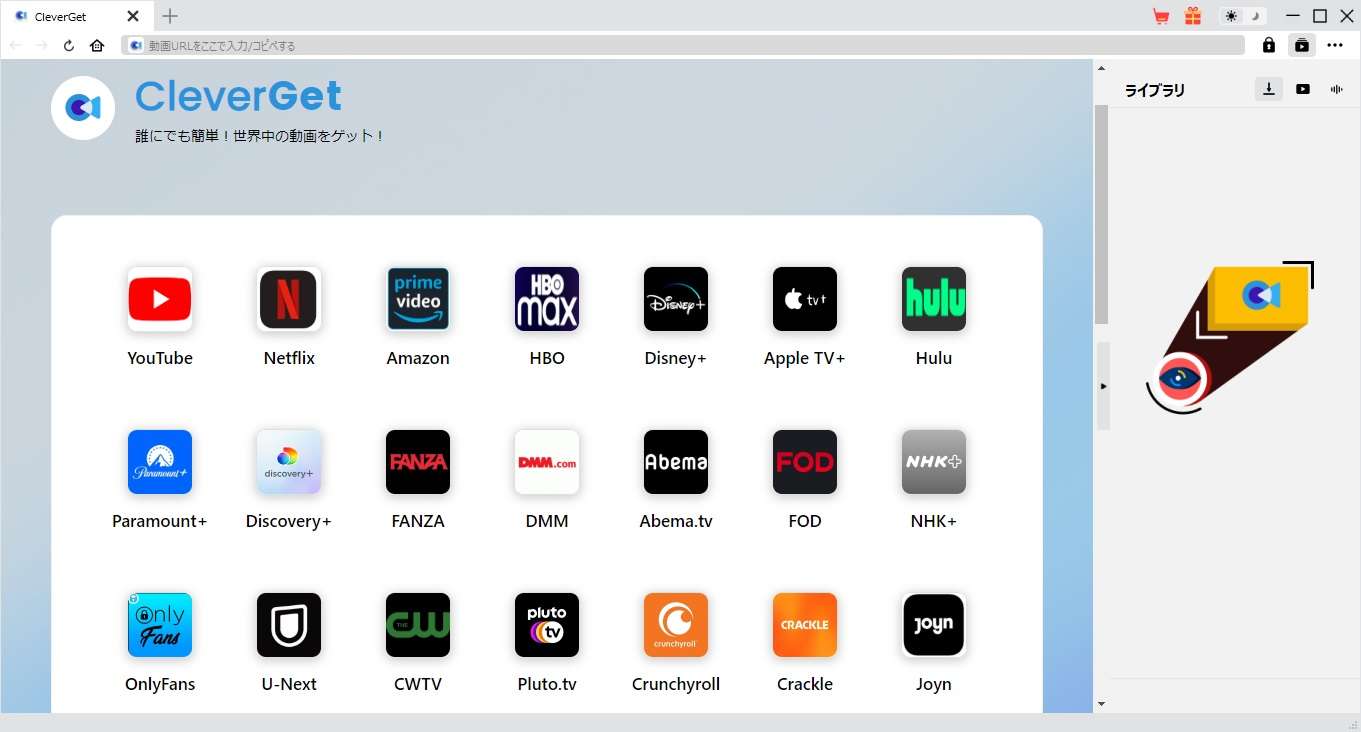
ダウンロードしたい動画をクリックします。
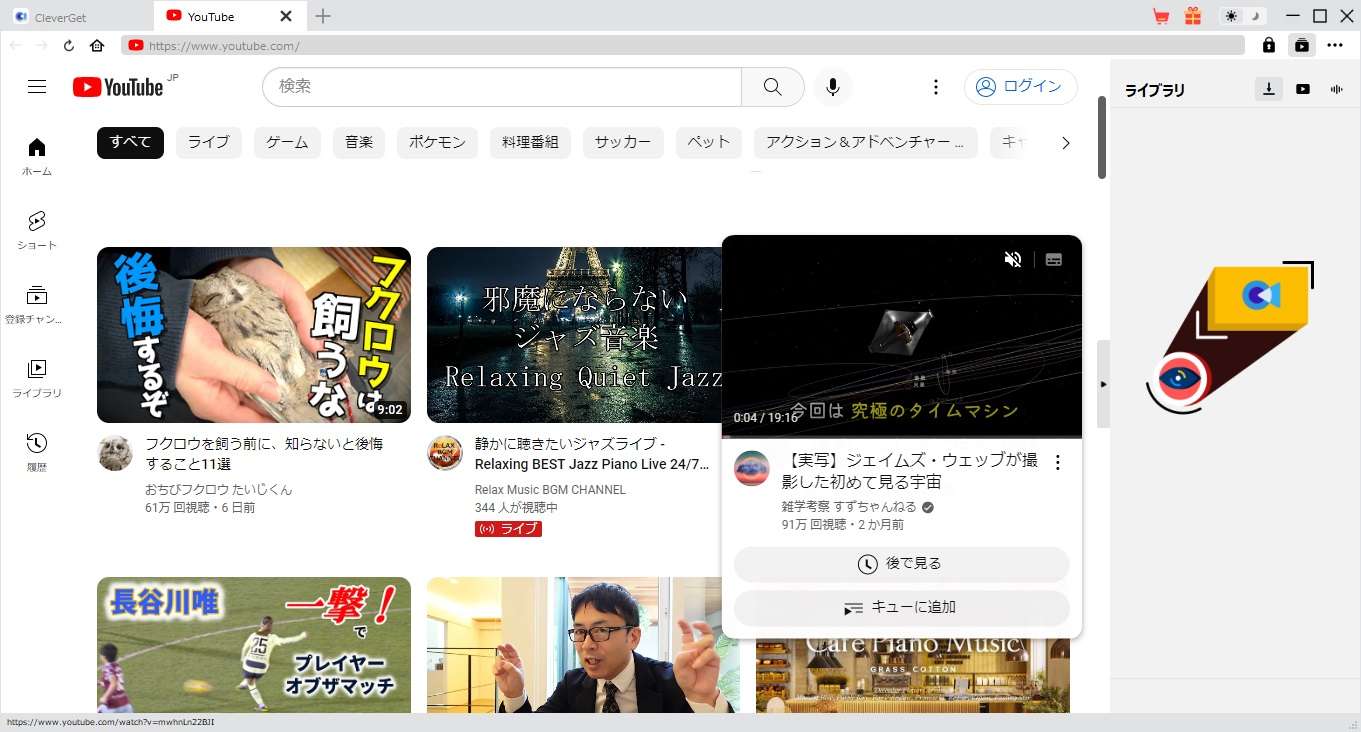
解像度を選び、ダウンロードをクリックします。
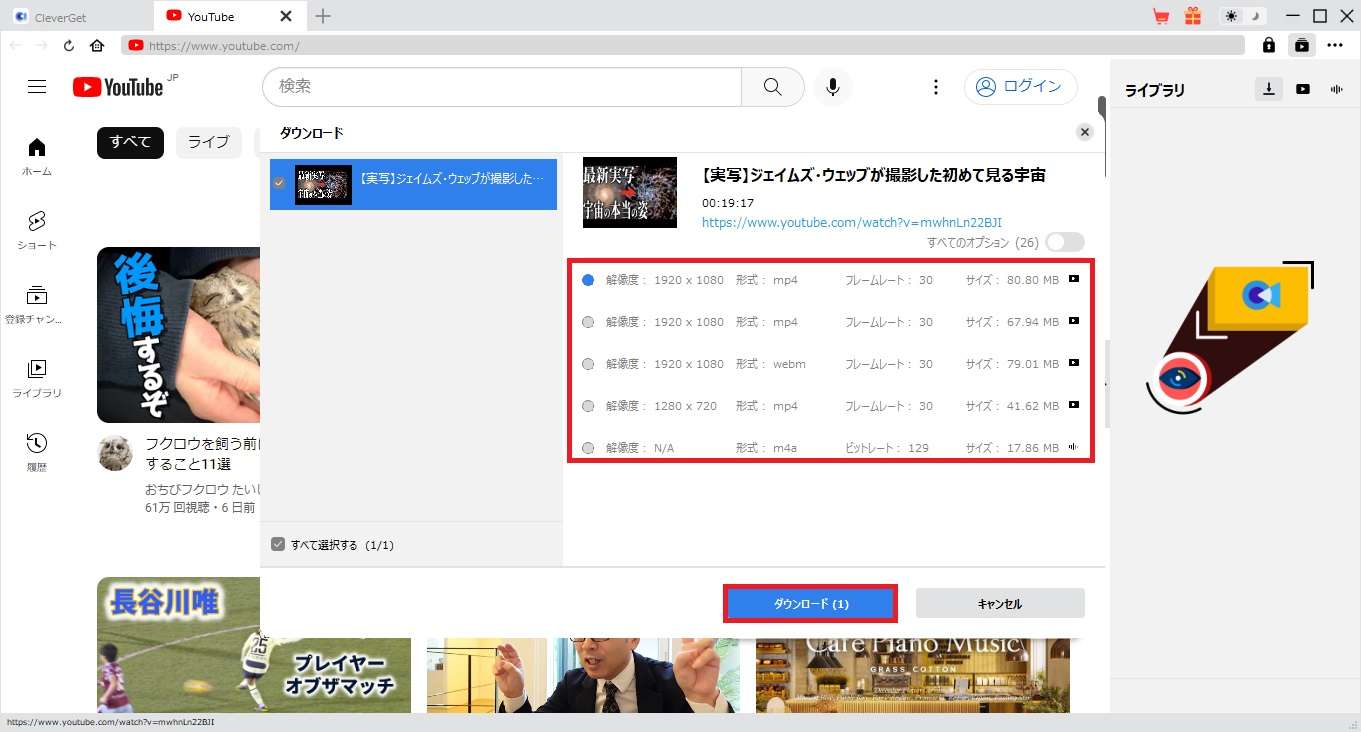
ダウンロード中…
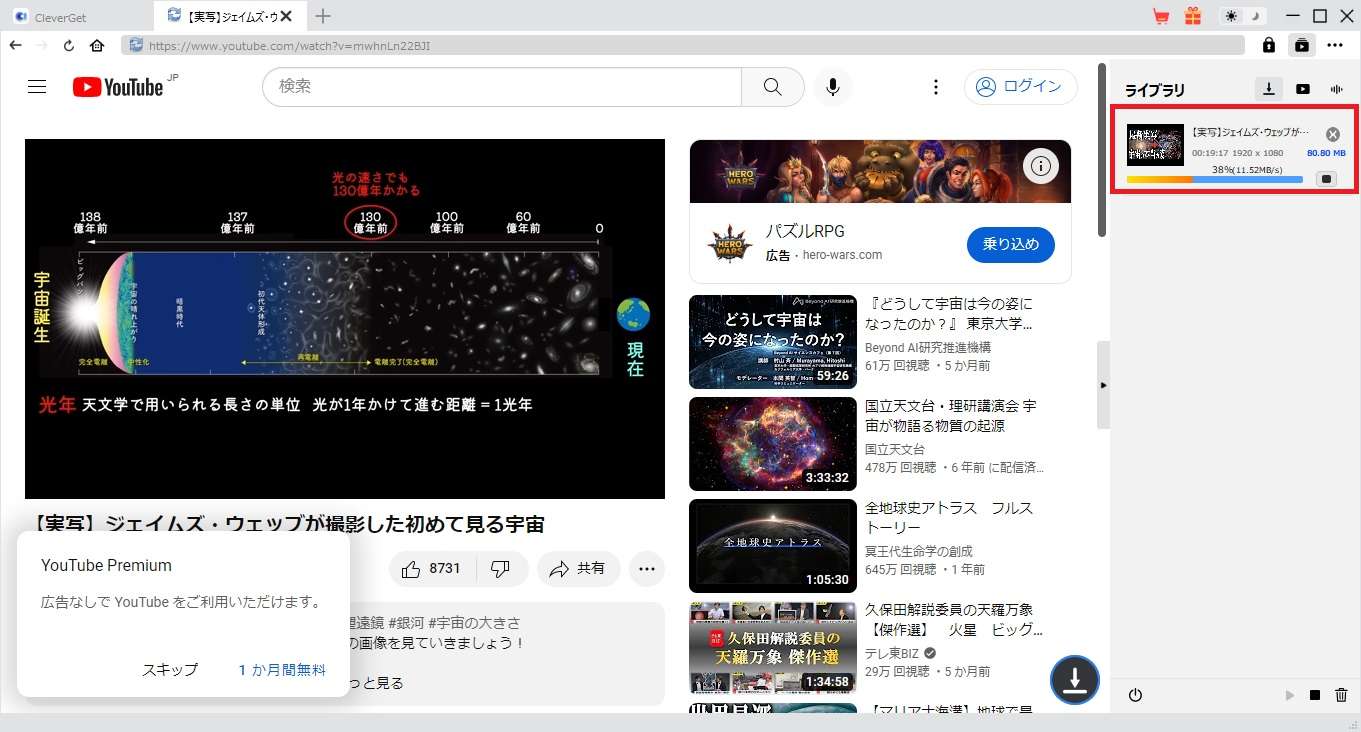
ダウンロードが完了しました。フォルダアイコンをクリックすると保存先のフォルダが開きます。
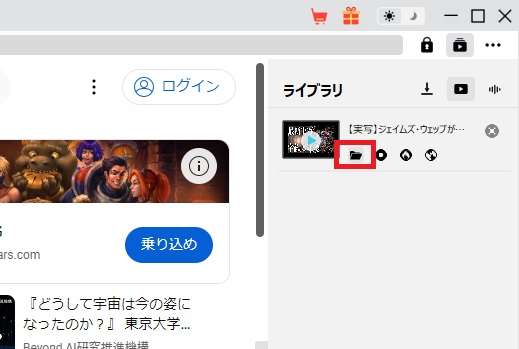
保存されています。
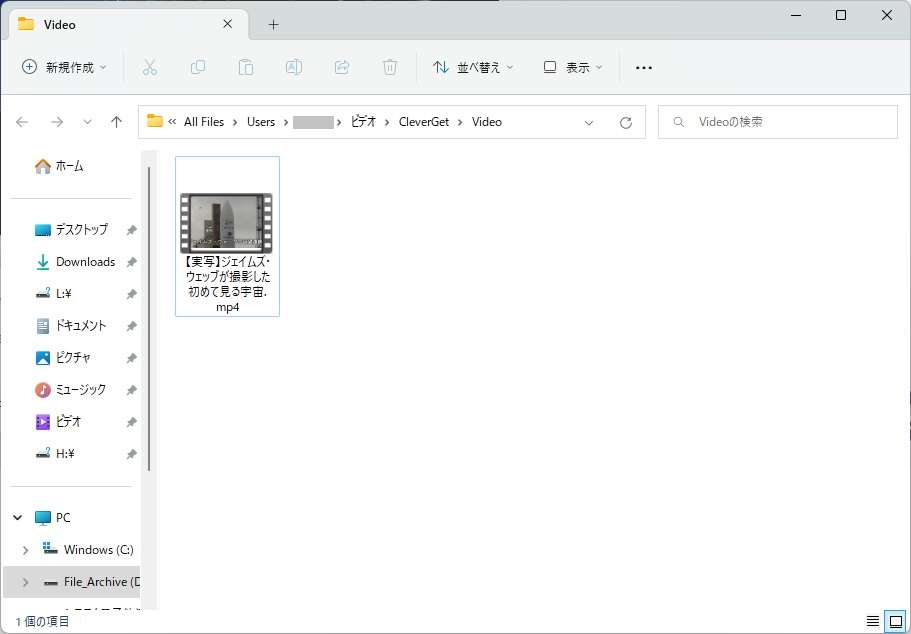
Amazon Primeの場合もやり方は同じ。Amazon Primeの場合は右下にダウンロードアイコンが表示されます。
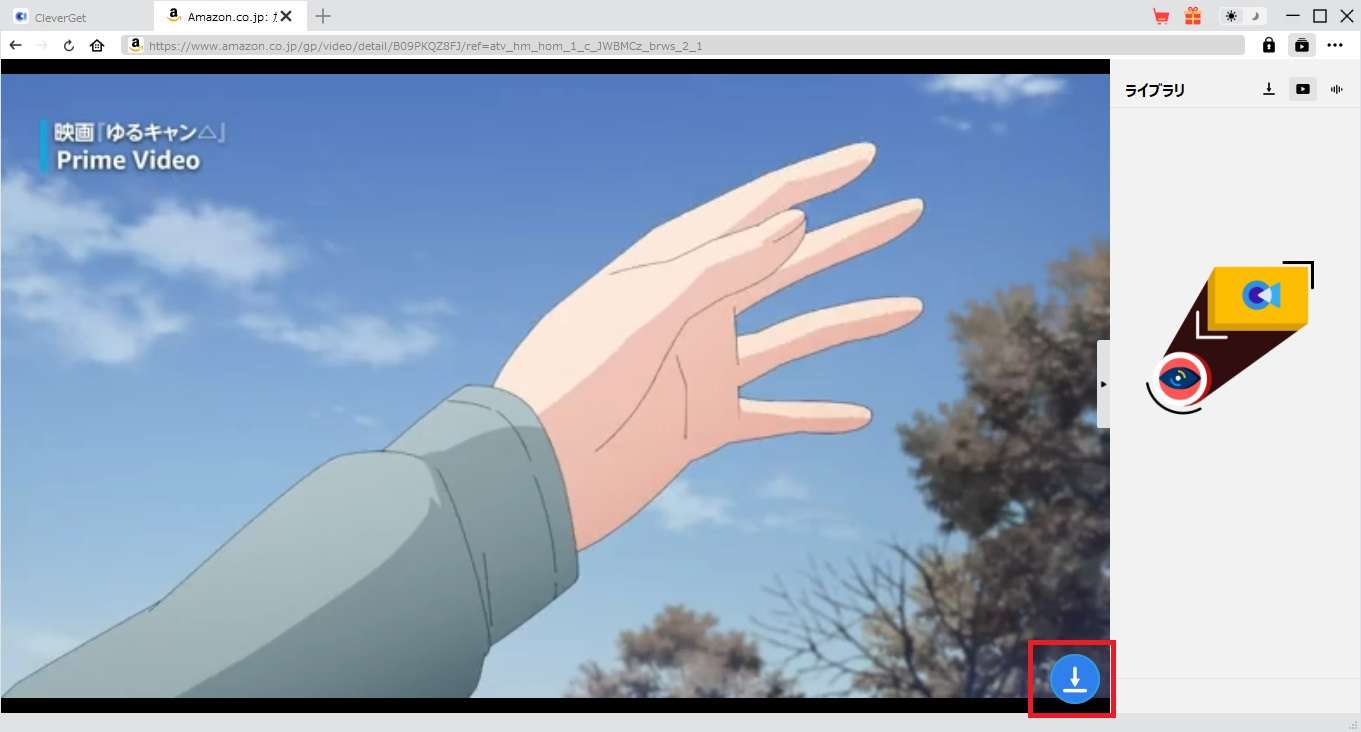
解像度を選んでダウンロードをクリックします。
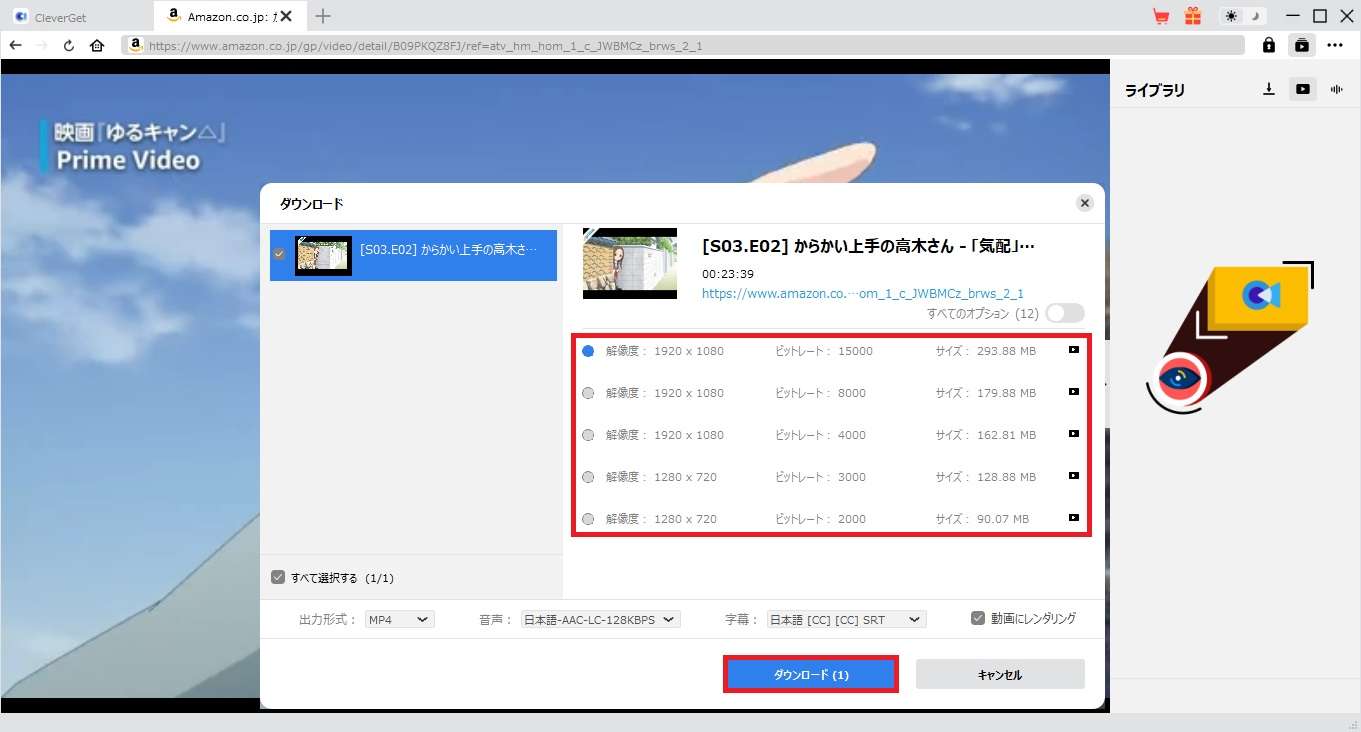
ダウンロード中…
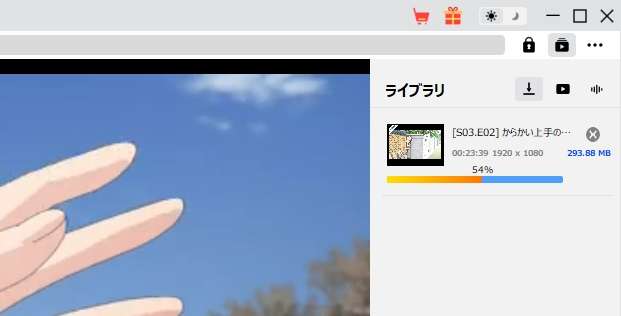
CleverGetの購入方法
CleverGetアプリ上のカートアイコンをクリックすると購入画面に移動できます。
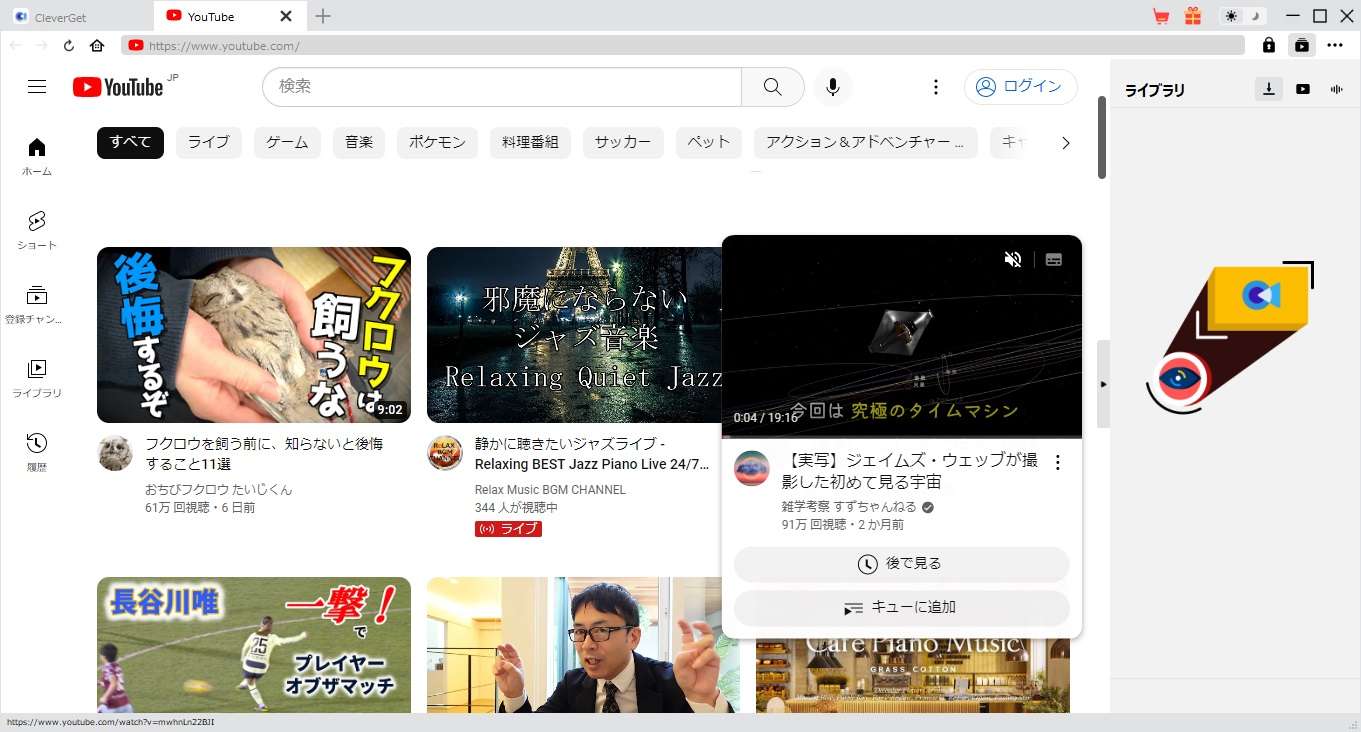
CleverGetはアプリ自体を購入するのではなく「機能を購入」する形式です。必要な機能を選びましょう。平均で5個以上の機能を選んだ場合は「CleverGet All-In-One」が安いと教えてくれます。
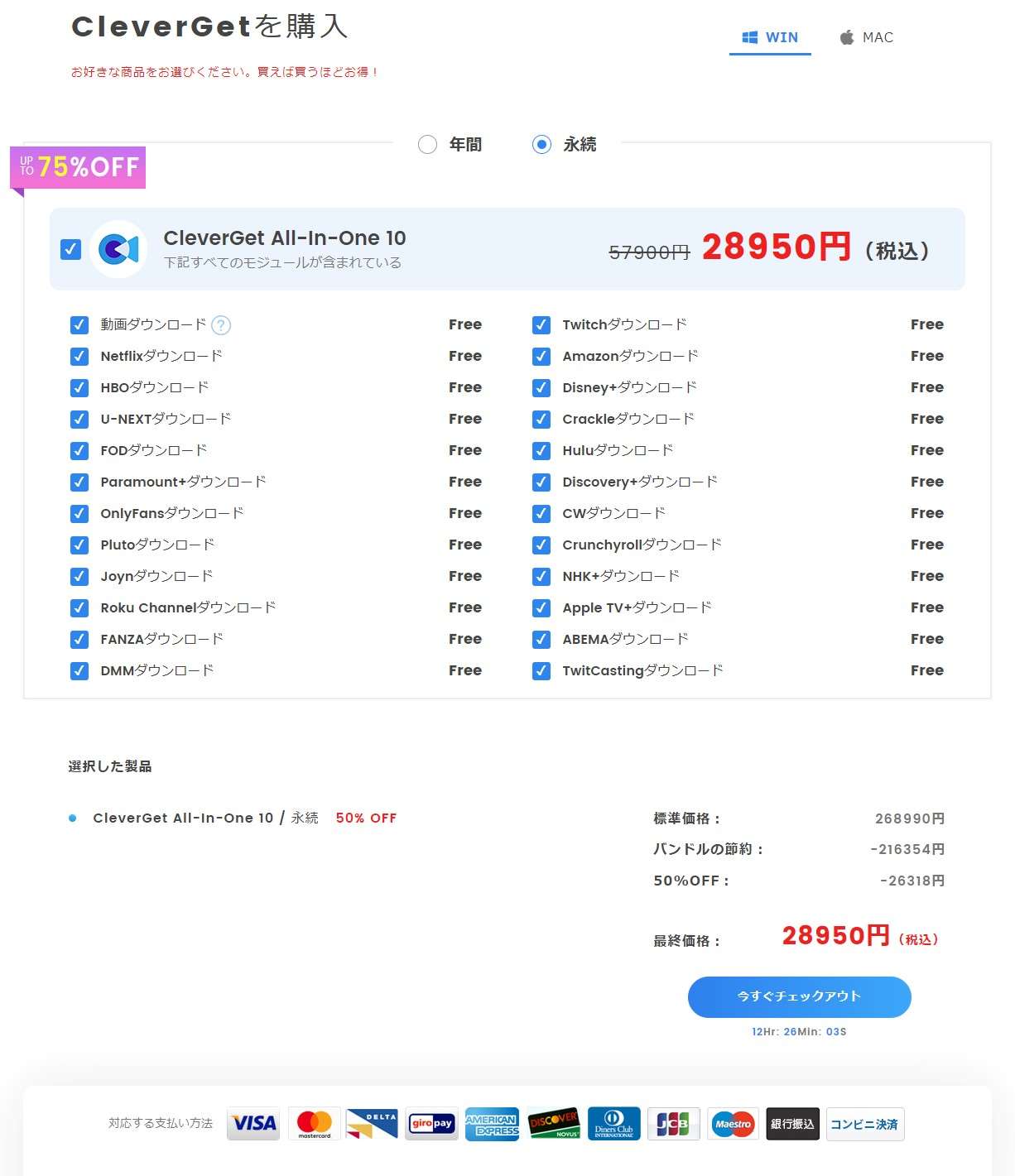
単体で選んだ場合
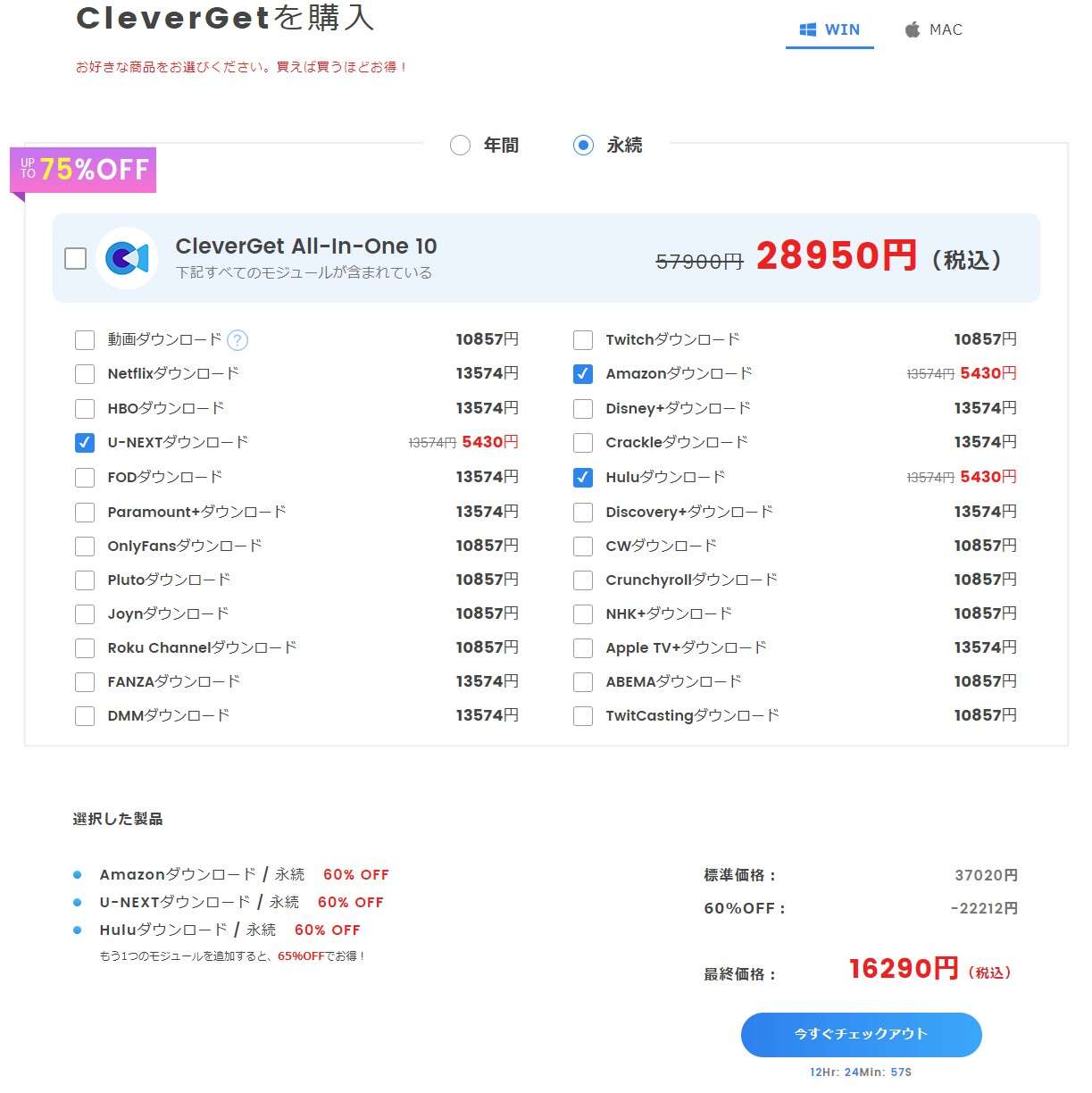
購入する機能が決まりましたら「今すぐチェックアウト」をクリックします。価格はしっかり確認しておきましょう。同時にお支払い情報も入力します。
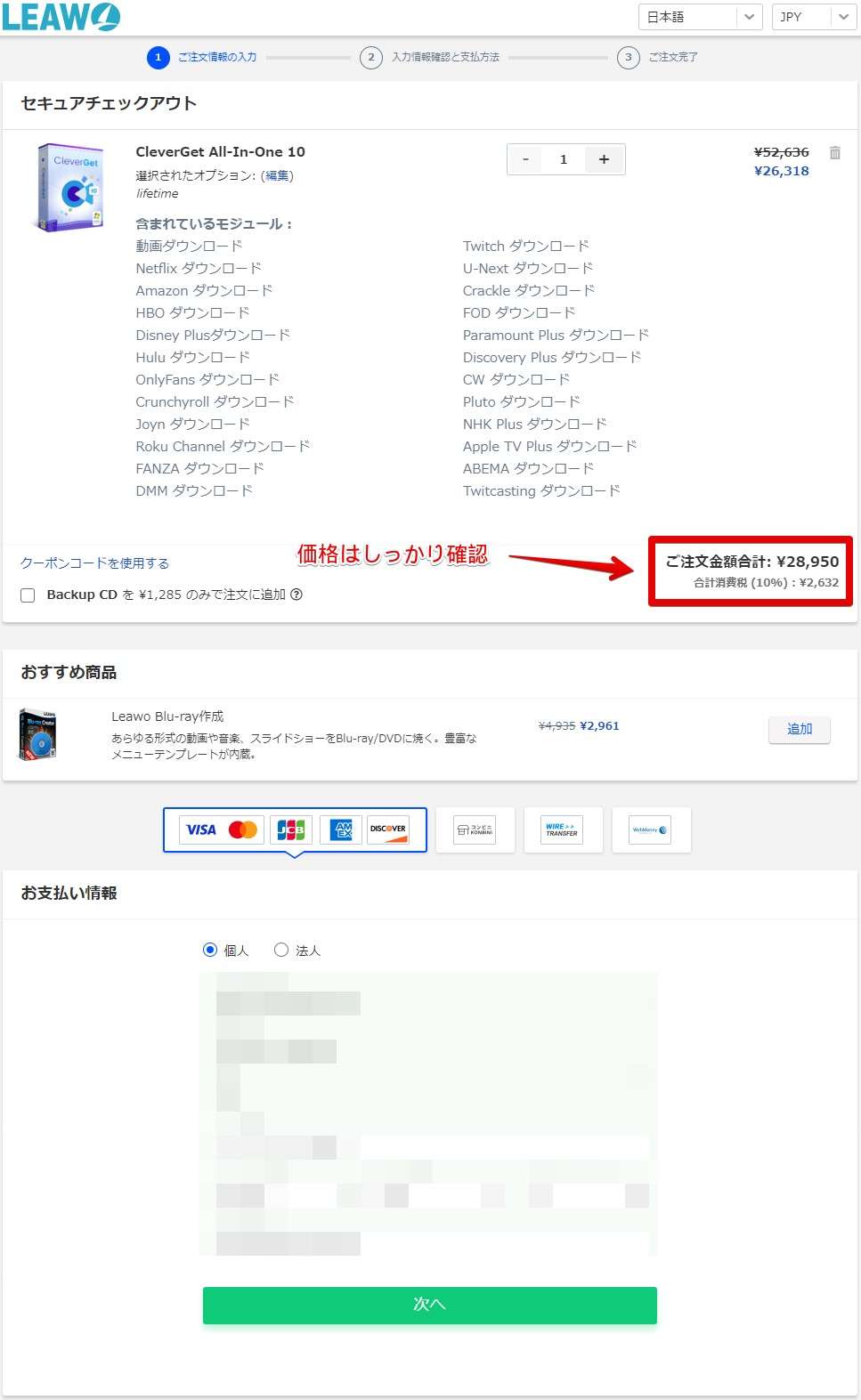
最後にもう一度購入サービスと価格を確認して「ご注文を確定する」をクリックします。
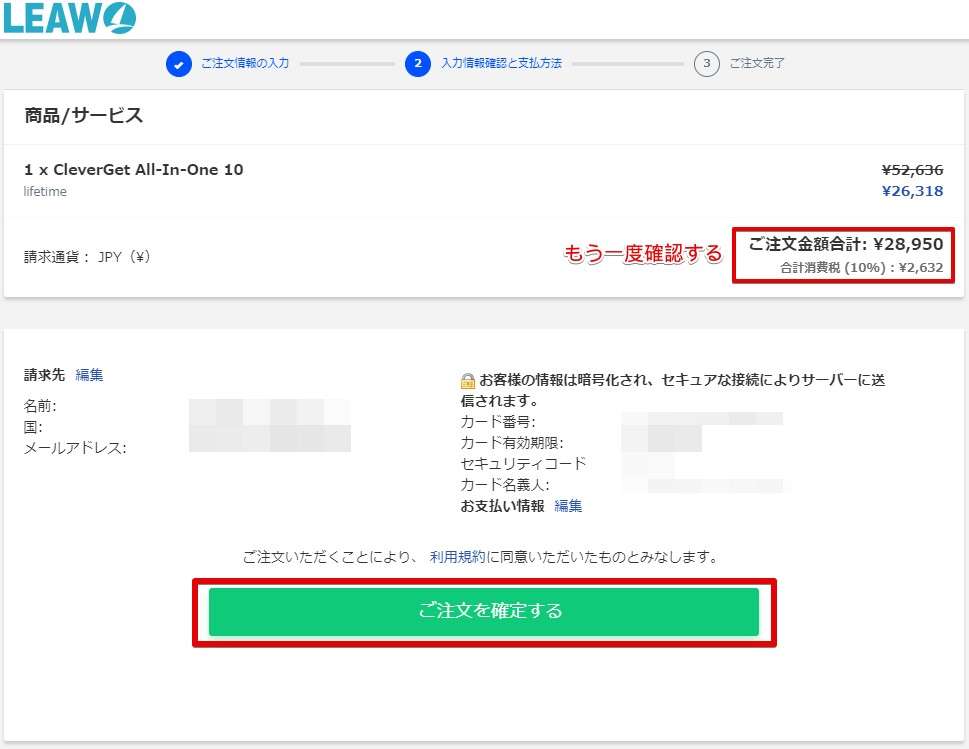
購入が確定するとメールでライセンスキーが送られてきますので、CleverGetに登録します。
CleverGetの使い方【Mac版】
CleverGetは公式サイトから必ずダウンロードしましょう。海外サイトでありがちの第3者が運営しているサイトからのダウンロードは危険です。
無料ダウンロードをクリックします。
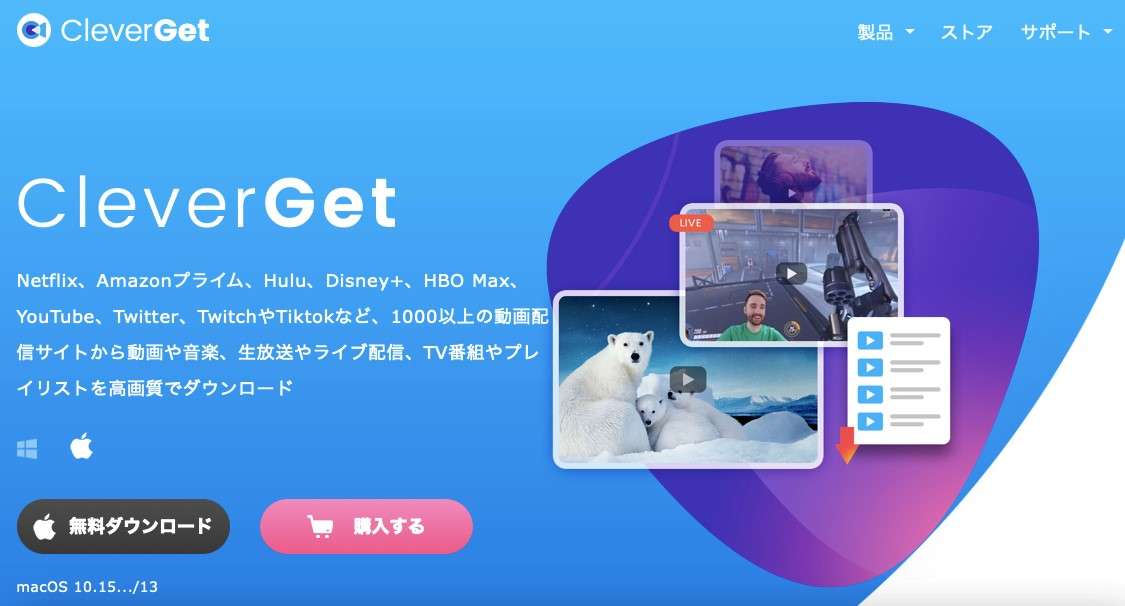
許可をクリックします。
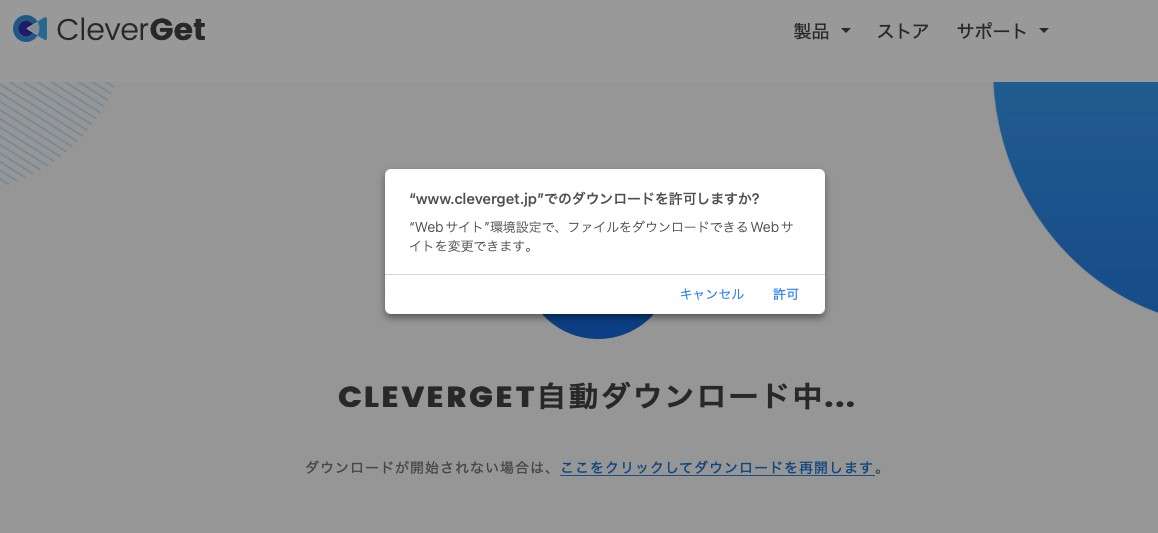
ダウンロードが完了したらセットアップファイルをダブルクリックします。
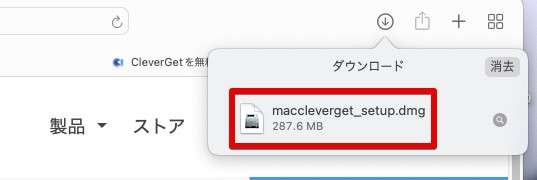
ダブルクリックします。
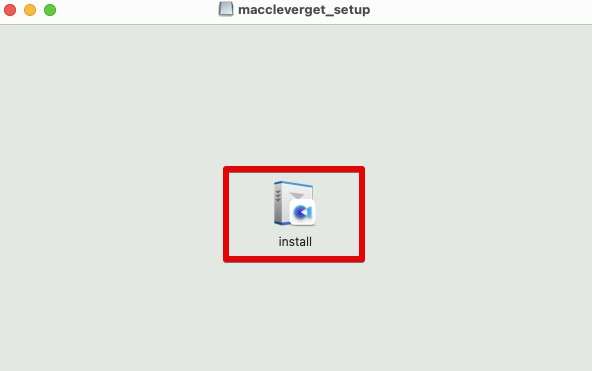
「開く」をクリックします。
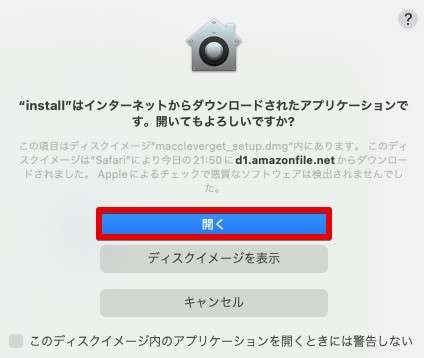
「続ける」をクリックします。
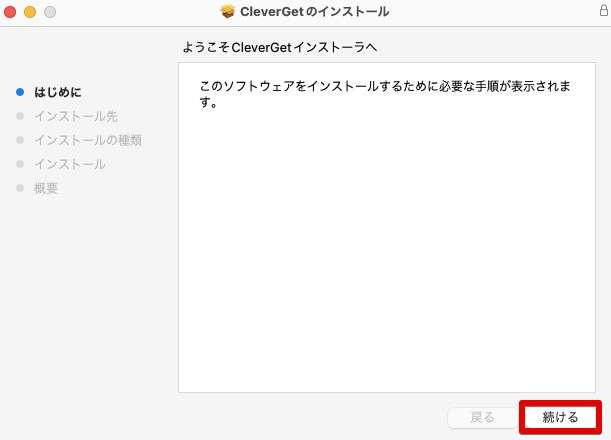
「インストール」をクリックします。
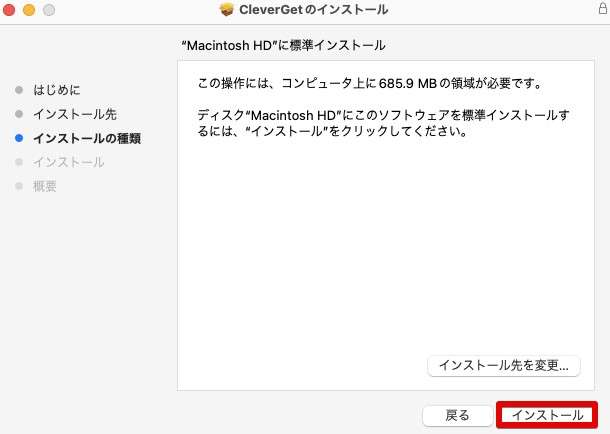
パスワード入力を求められた場合、パスワードを入力し「ソフトウェアをインストール」をクリックします。
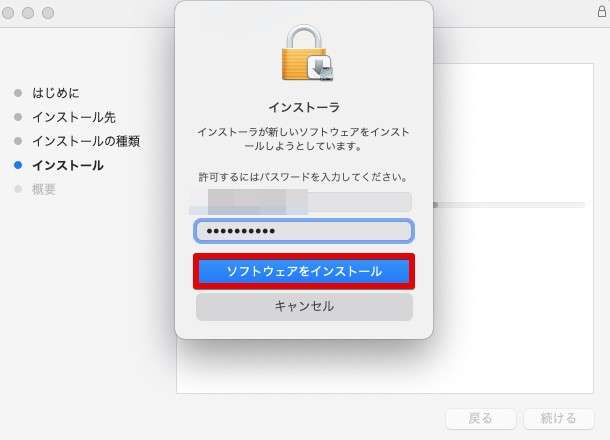
インストール完了。
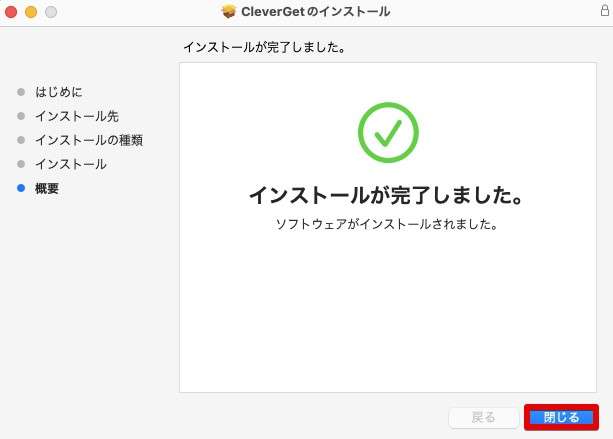
利用状況が表示されます。
利用状況が表示されます。無料体験をする場合は「次へ」、これから購入する場合は「今すぐ購入」、すでに購入済みでライセンスキーを持っている場合は「登録」をクリックします。
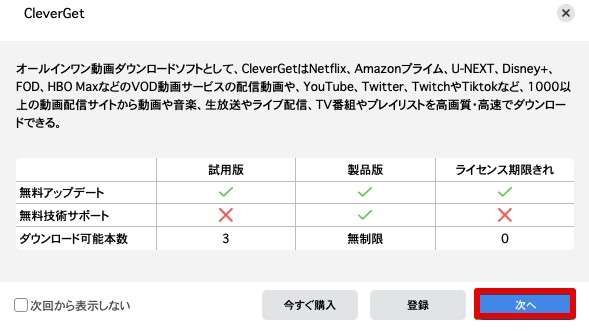
ガイドを見る場合は「スタート」、見ない場合は「スキップ」をクリックします。
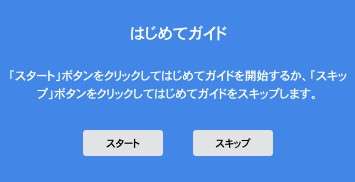
CleverGetが起動しました。
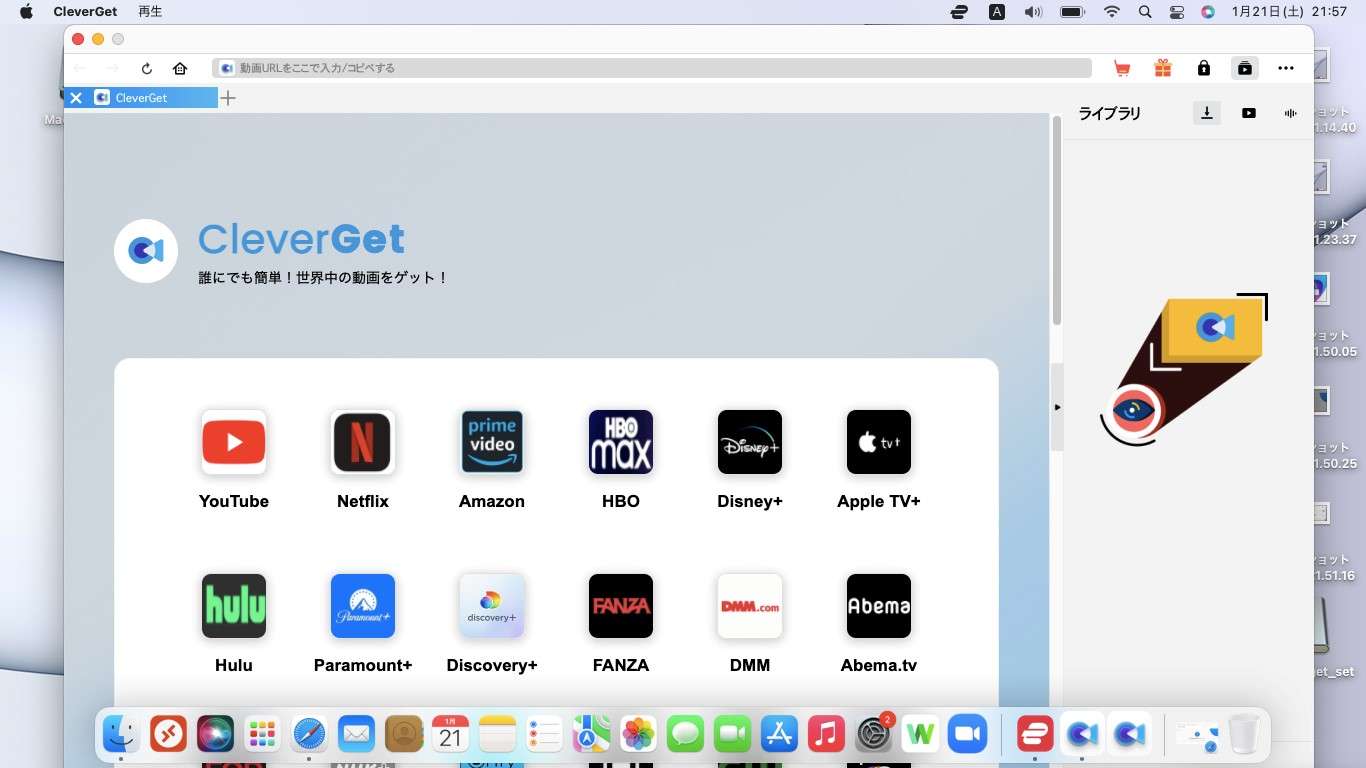
CleverGetで動画をダウンロードする
動画のダウンロード方法をご紹介します。流れとしては下記の4ステップ。
- 動画配信サイトの選択
- ダウンロードしたい動画を選択
- 解像度を選ぶ
- ダウンロード
動画配信サイトを選びましょう。ここでは「Youtube」を選びます。ダウンロードしたい動画を選ぶと(体験版の場合)ポップアップが表示されますので、「継続」か「登録」をクリックします。
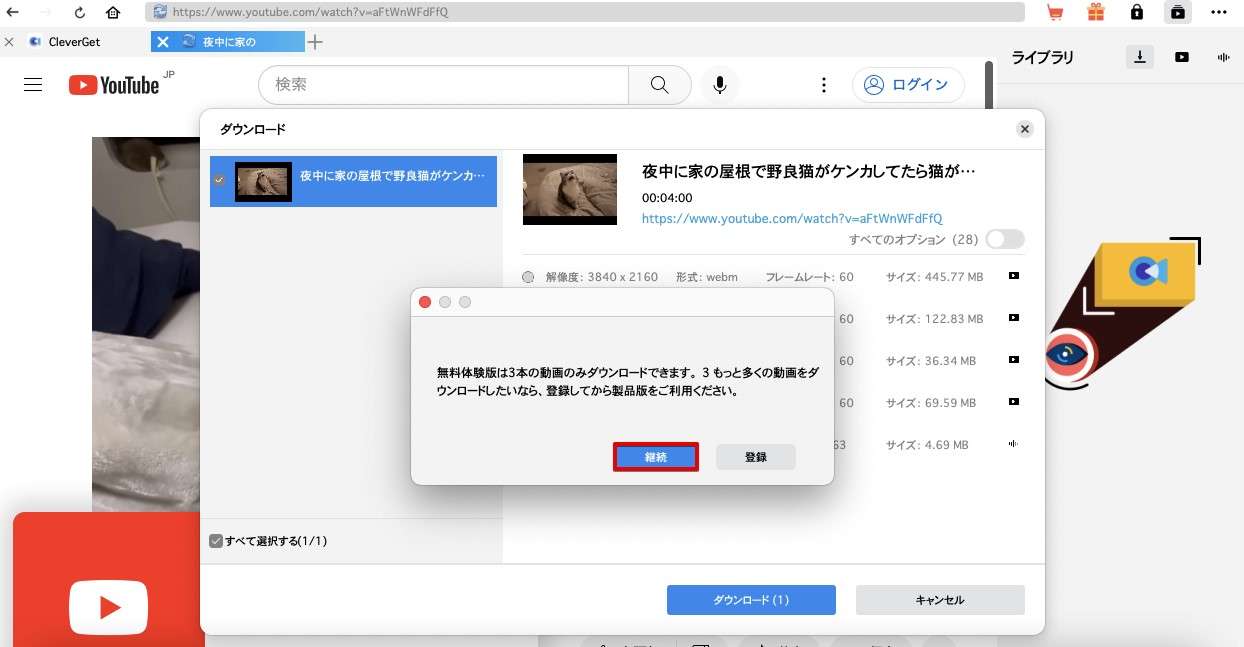
ダウンロードしたい解像度を選び「ダウンロード」をクリックします。
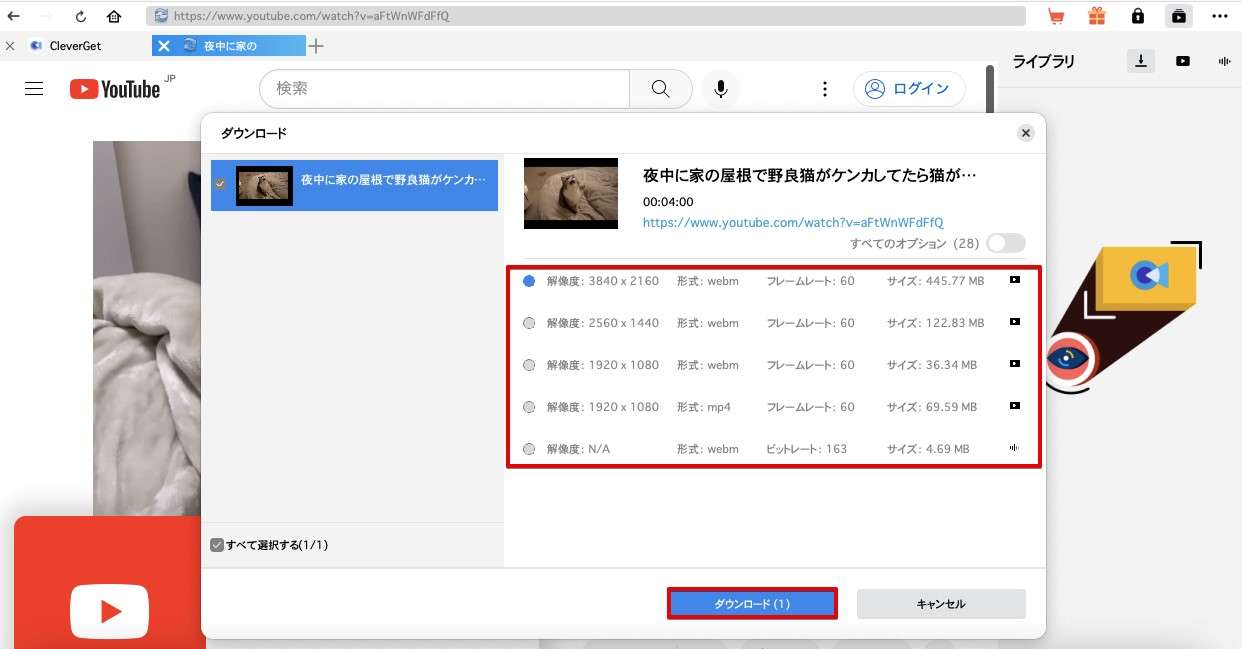
ダウンロード中…
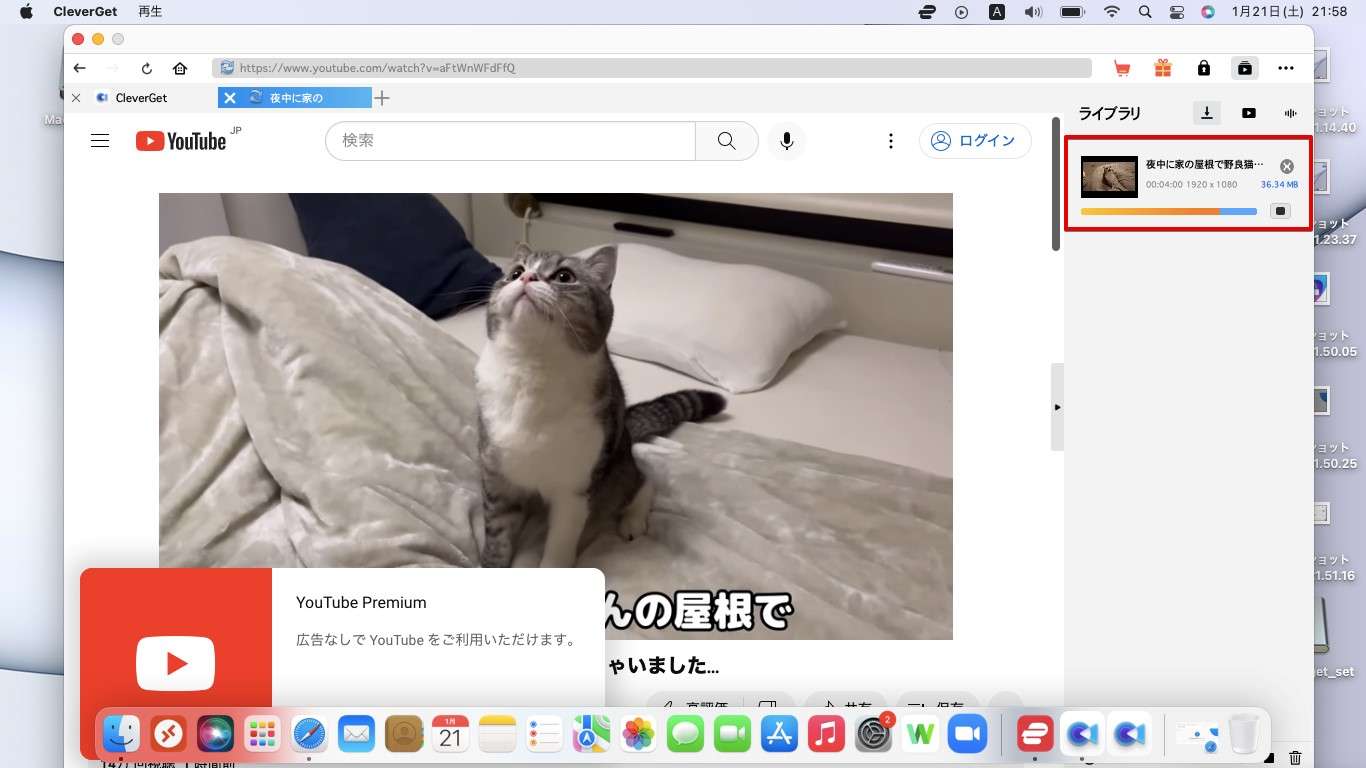
Videoフォルダに動画がダウンロードできました。
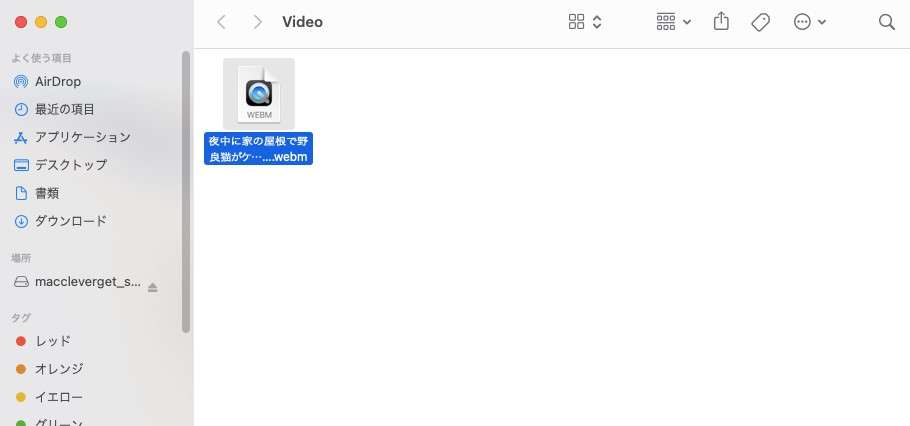
CleverGetの購入方法
CleverGetアプリ上のカートアイコン(右上)をクリックすると購入画面に移動できます。
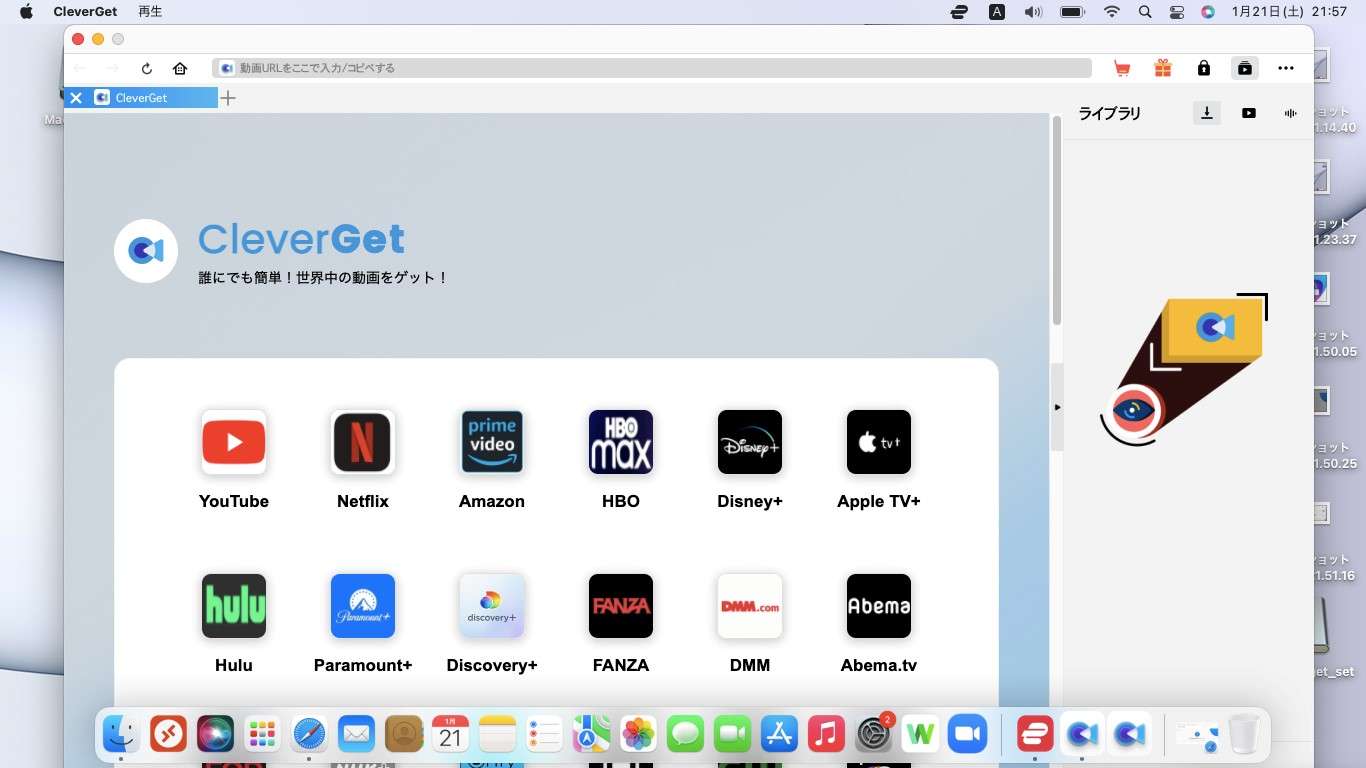
CleverGetはアプリ自体を購入するのではなく「機能を購入」する形式です。必要な機能を選びましょう。平均で5個以上の機能を選んだ場合は「CleverGet All-In-One」が安いと教えてくれます。
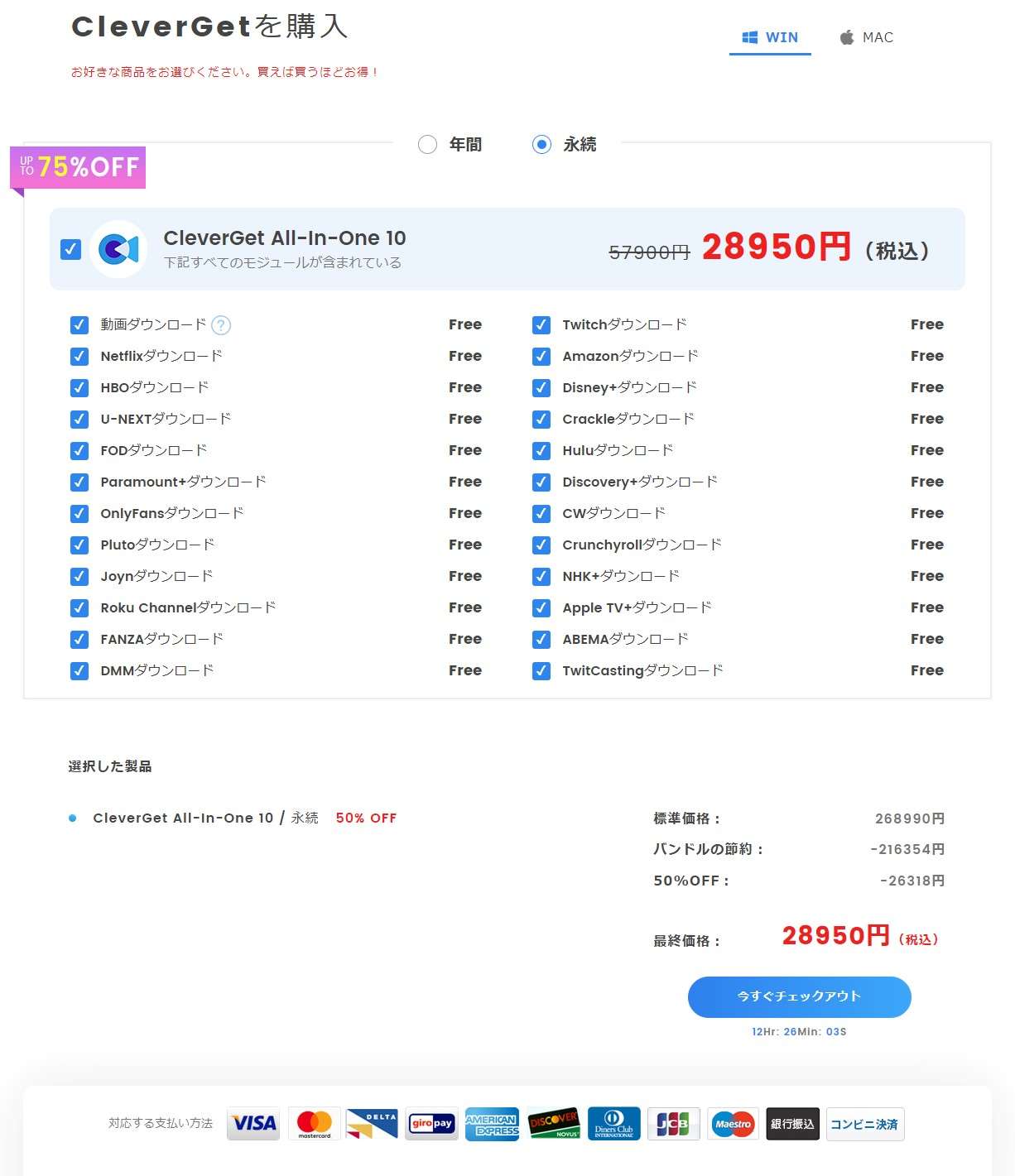
単体で選んだ場合
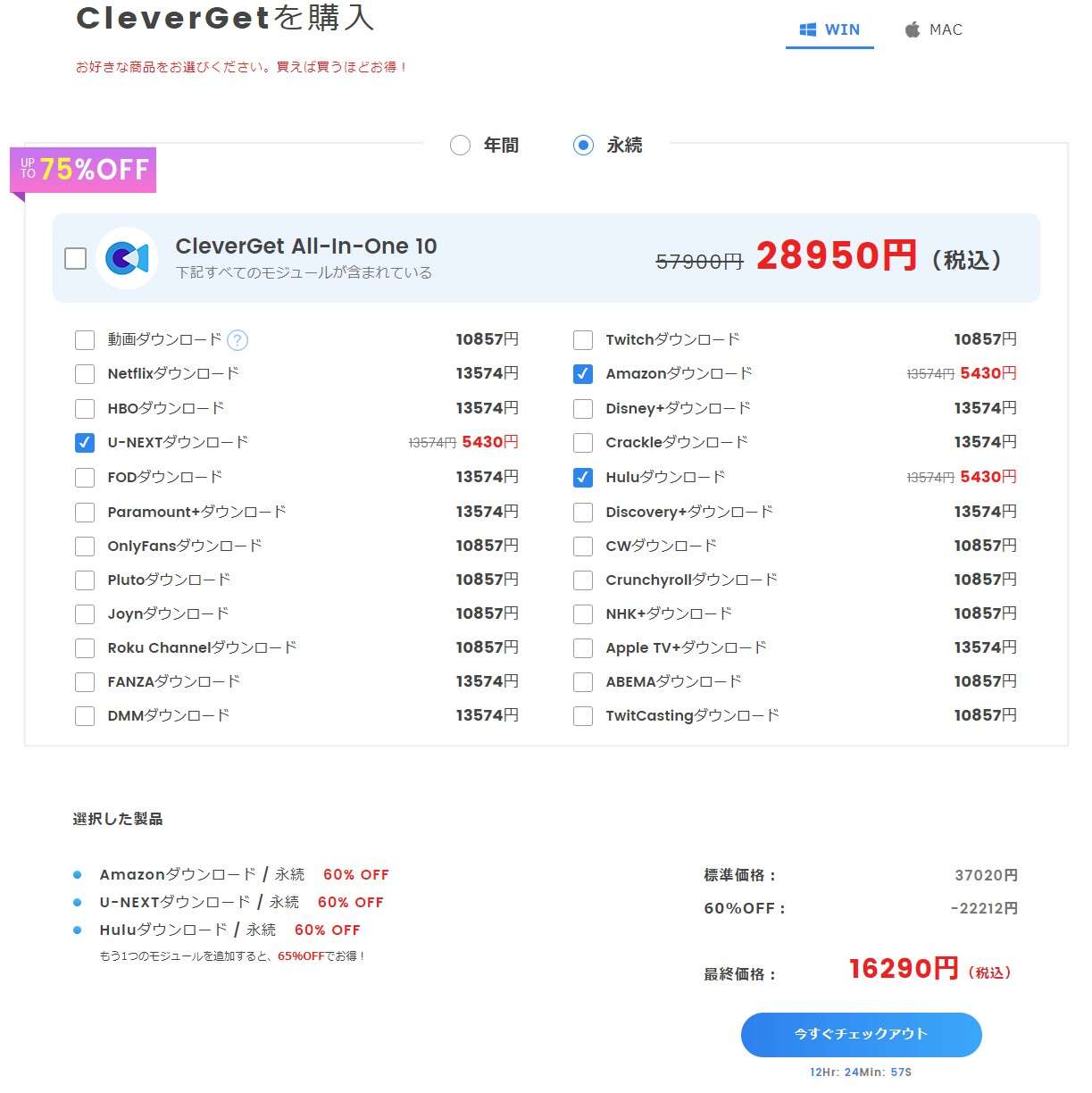
購入する機能が決まりましたら「今すぐチェックアウト」をクリックします。価格はしっかり確認しておきましょう。同時にお支払い情報も入力します。
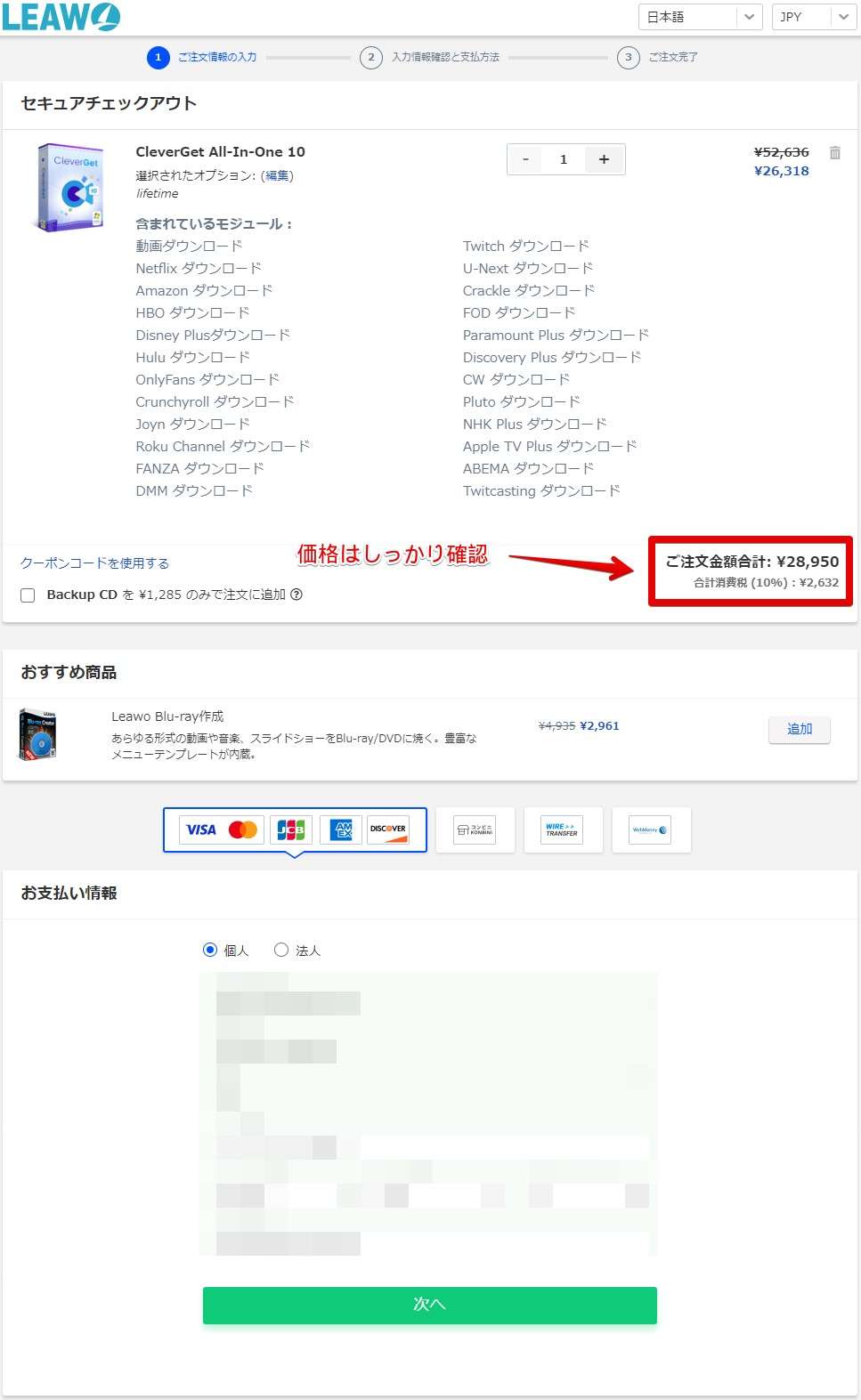
最後にもう一度購入サービスと価格を確認して「ご注文を確定する」をクリックします。
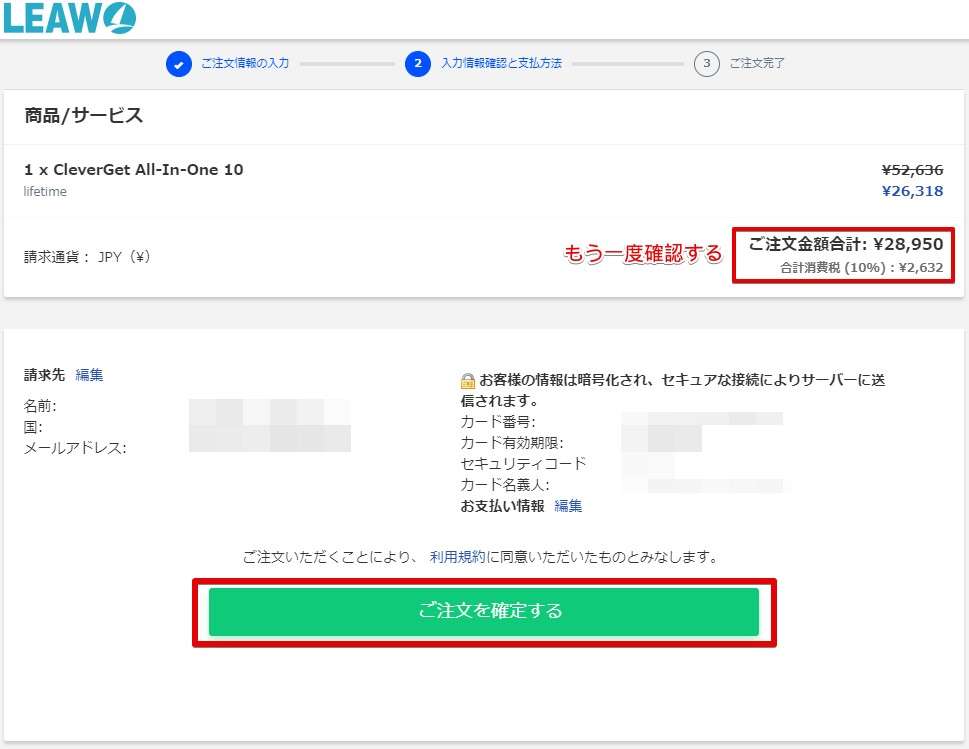
購入が確定するとメールでライセンスコードが送られてきますので、CleverGetに登録します。
CleverGetのライセンスコードを登録する【Windows/Mac共通】
購入後に送られてくるライセンスコードを登録すると購入した機能に応じて機能が解放されます。
CleverGetを起動します。ポップアップが表示されるので、「登録」をクリックします。図は「次へ」を示していますが無視してください。
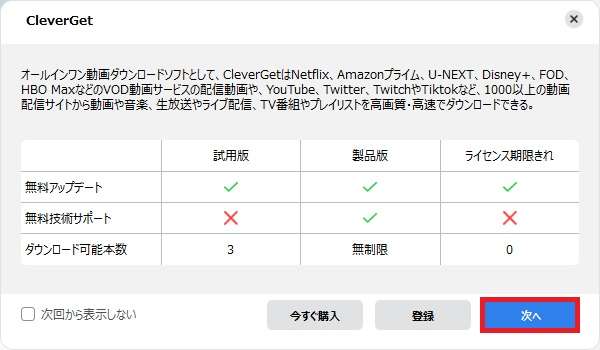
ライセンスコードを入力し「→」をクリックします。
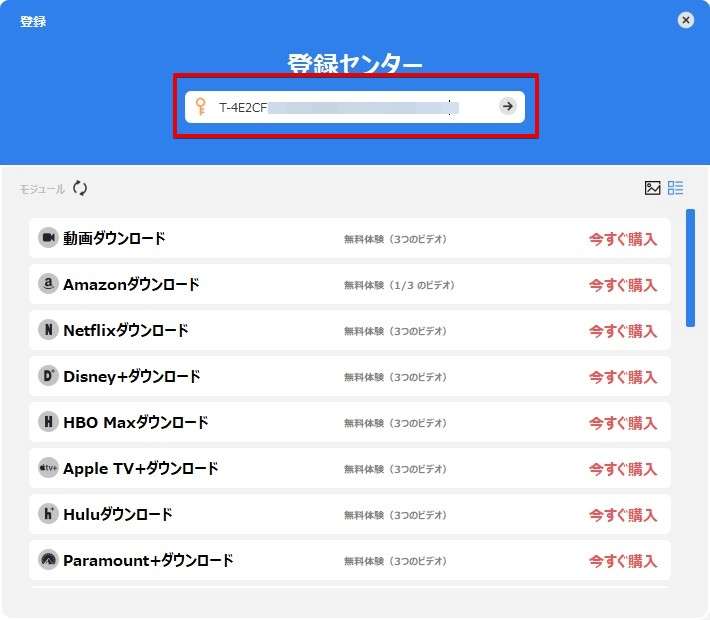
機能が解放されました。
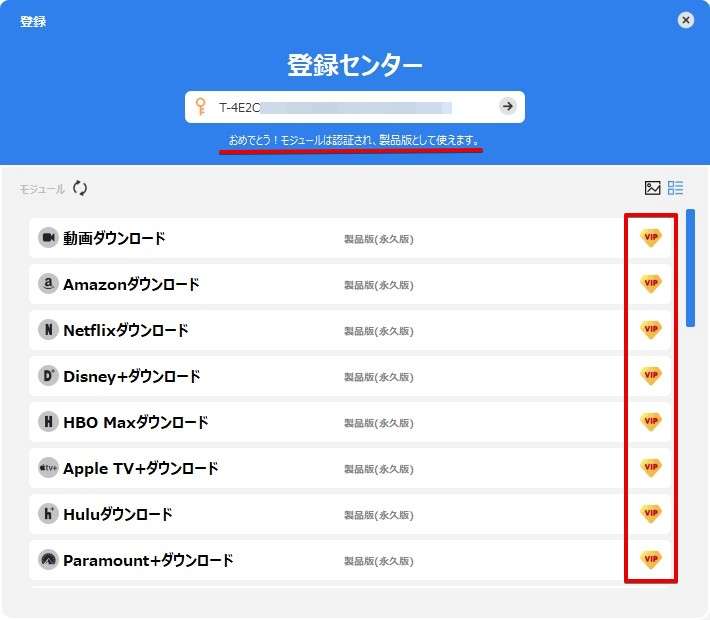
これでCleverGetの機能を思う存分楽しむことができます。
好きな動画を保存しておけるので、CleverGetはかなり有効活用できます。
CleverGetを購入する前にやってほしいこと
CleverGetはお気に入りの動画を保存できるとても便利なアプリですが、まずは無料体験版で動画がダウンロードできることを確かめて下さい。
CleverGetでは返金ポリシーを明確にしていますが、もともとサポートしていない動画サイトの動画がダウンロードできないなどの理由の場合は「返金を受け付けてくれない」こともあります。
当然と言えば当然ですが…。
CleverGetが対応と明記している動画サイトからの動画ダウンロードがうまくいかない場合は理由をきちんと説明することで返金は受け付けてくれる確率は高くなります。
ともあれまずは無料体験でしっかり動作確認はしたいところです。回数制限以外はほぼすべての機能が使えるはずです。
CleverGetの使い方:まとめ
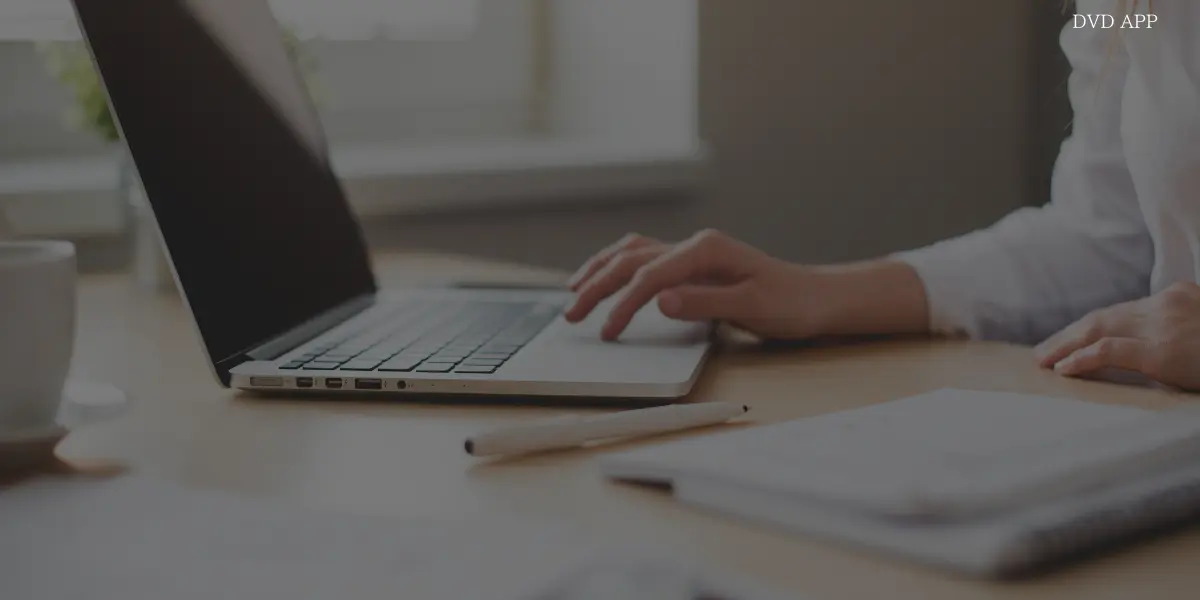
CleverGetの使い方・動画のダウンロード方法・購入方法についてご説明しました。
細かい設定なども不要で、簡単に動画を保存しておける点はかなり嬉しいです。今回はアプリをインストールしただけの素の状態で使いましたが十分です。
CleverGetは動画配信サイトからの動画をダウンロードすることができるアプリです。
日本国内では著作権法によりCleverGetを所持すること自体は違法ではありませんが、技術的保護手段の回避は禁止されています。
CleverGetは日本国内でも使うことはできますが、当記事の立場としては日本国内以外での利用を想定した記事となっておりますので、ご注意ください。
CleverGetは今オールインワンパックが半額で購入することができます。今後これ以上の値下げはなく、値上げされる可能性もありますのでお早めに。

