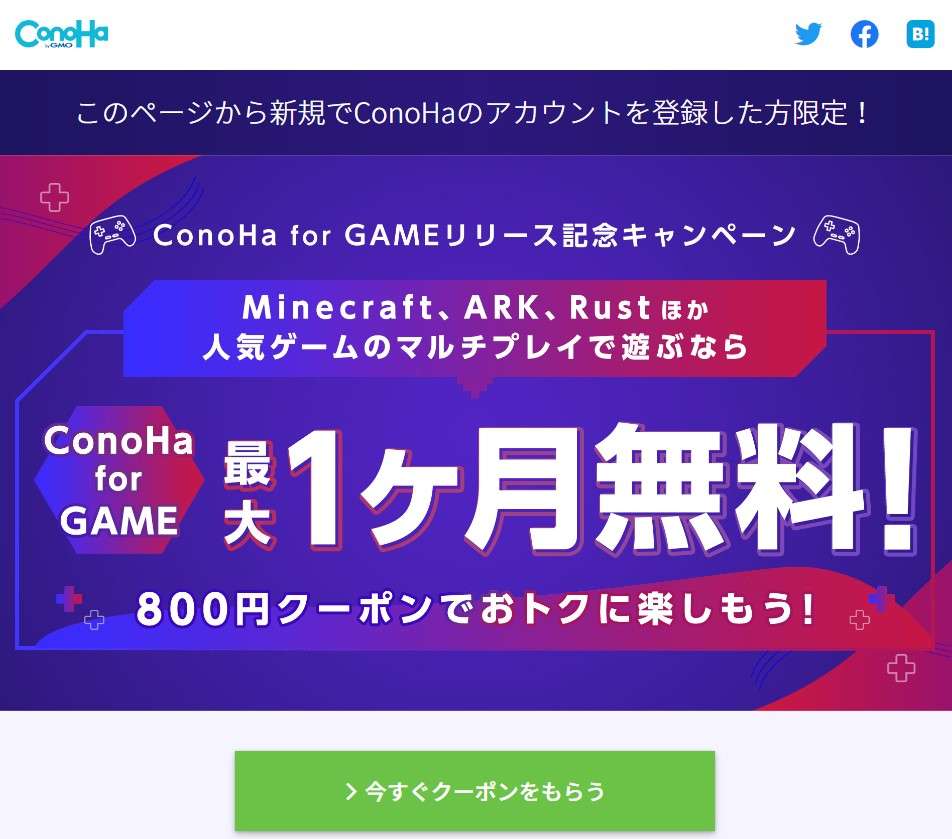ConoHa for Gameでパルワールドのマルチサーバーを立てる方法についてサーバーを立てたことがない初心者の方にもわかりやすく画像を使って説明します。
パルワールドはポケモンやARKが組み合わさったような新しい感覚のゲームです。
パルワールドとは、広大な世界で不思議な生物『パル』を集めて、戦闘・建築・農業を行わせたり、工場で労働させたりする全く新しいマルチ対応のオープンワールドサバイバルクラフトゲームです。
ConoHa for GAMEではアプリイメージという仕組みを利用します。
ConoHa for Game側でパルワールドのマルチサーバーに必要な設定をすべて行い「アプリイメージ(アプリイメージ)」と呼ばれる形で公開しています。
そのため、契約時にアプリイメージを選択するだけで簡単にパルワールドの専用サーバーを立てることが可能です。
以下の流れで説明をしていきますので、順番にお読みいただくことでパルワールド(Palworld)のマルチサーバーが立てられますのでぜひ最後までお読みになって下さい。
公開から爆発的な人気を得ているパルワールド。マルチプレイで楽しむことができますので、ぜひ挑戦してみてください。
デスペナルティなどの難易度調整ができるのも専用サーバーならでは!
人気のゲームを人気のサーバーで
ConoHa for Gameを申し込む
ConoHa for GAMEの申し込みがまだならまずは申し込みをすませます。実は申し込みを終わらせた段階でパルワールドのマルチサーバーが経ちます。とても簡単です。
ConoHa for GAMEは1時間から契約できる「時間課金」と1ヵ月、3ヵ月などまとまった期間の契約で料金がお得になる「長期割引パス」の2つの課金方式があります。
時間課金は1時間から契約することができますが長期割引パスと比べると割高になります。
10時間だけ、1日だけ、など本当に短い期間だけ使う場合に有効な課金方式。
長期割引パスはまとまった期間を先払いするので1ヵ月あたりの料金が割安になる課金方式です。
1ヵ月、3ヵ月、1年、など長い間使う場合に有効な課金方式。
ConoHa for GAMEは、契約した日から料金が起算されるので「月初に申し込んだらお得」「月末は損‥」などがないのでいつでも好きな時に好きな課金方式で申込めばOKです。
ConoHa for GAMEへアクセスすると1,500円の割引クーポンが適用されたページにいきますので、「今すぐクーポンをもらう」をクリックします。このボタンが申し込みページへ入れるボタンです。
さらに月額料金も最大で62%引きとなっていてかなりの金額を抑えることが可能。もちろんクーポンの併用も!
メールアドレスを2回入力しパスワードを入力し「次へ」をクリックします。このパスワードはConoHa for GAMEの管理画面に入るためのパスワード。お忘れにならないようメモを取っておいてください。
目のアイコンをクリックするとパスワードが表示されますので思い違いによる入力ミスが防げます。
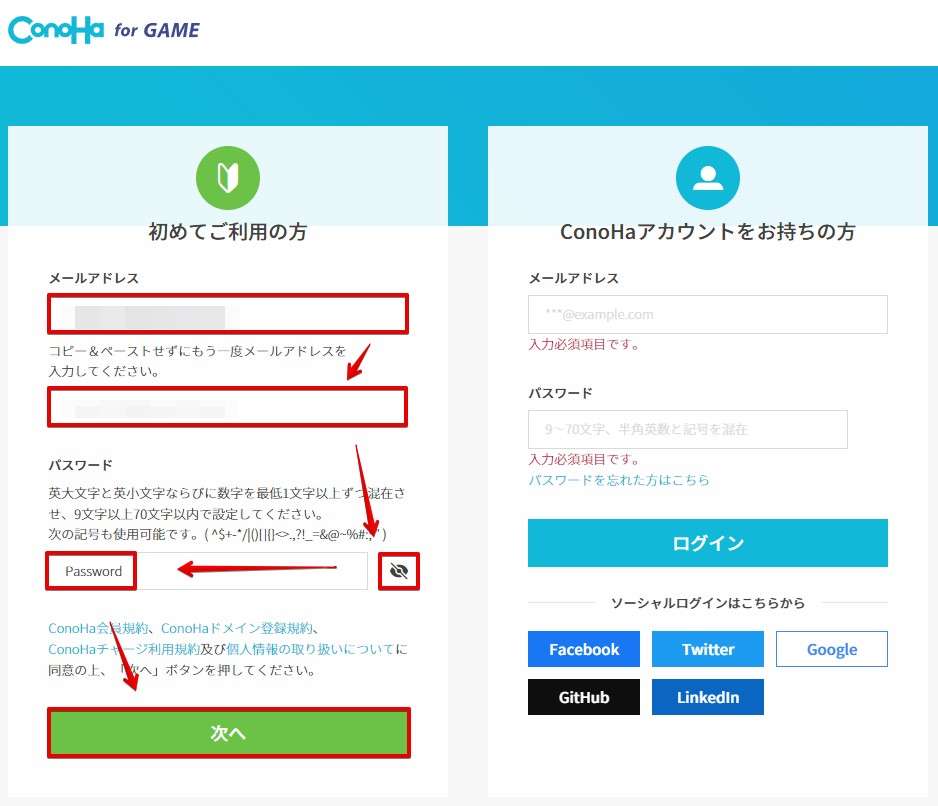
イメージタイプから「パルワールド」をクリックします。他の項目は、以下を参考に選んでください。
- イメージタイプ:Palworldを選択
- 料金タイプ:月額契約の長期割引パス・1時間から利用可能な時間課金を選択
- 有効期間:長期割引パスを選んだ場合、契約期間を選択(長期間ほどお得)
- プラン:4GB以上から選択(1GB、2Gプランは選べません)
- rootパスワード:大文字、小文字、数字、記号を含めた9文字以上で設定(Pass1234@など)
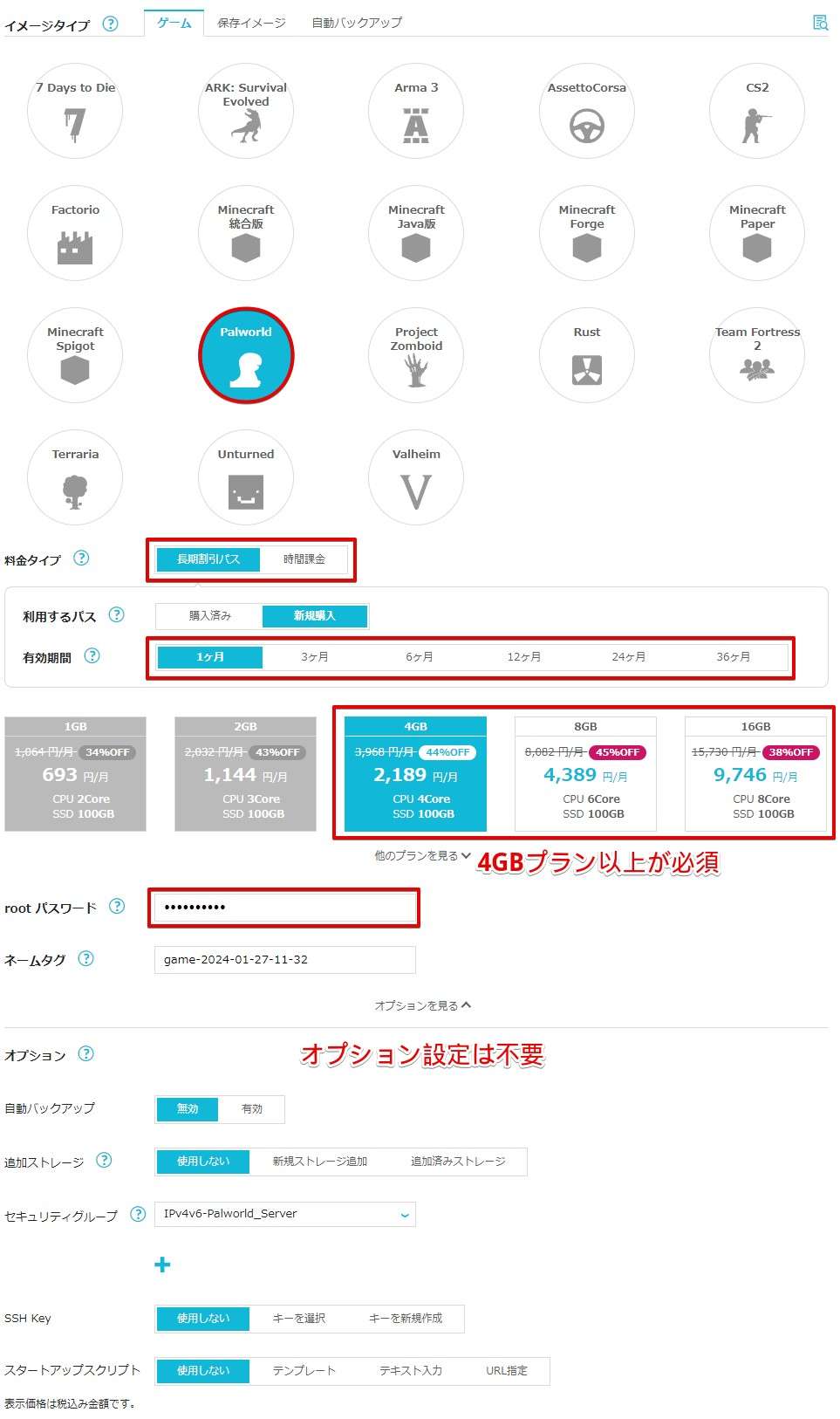
設定完了後、右側に表示されている「次へ」をクリックします。
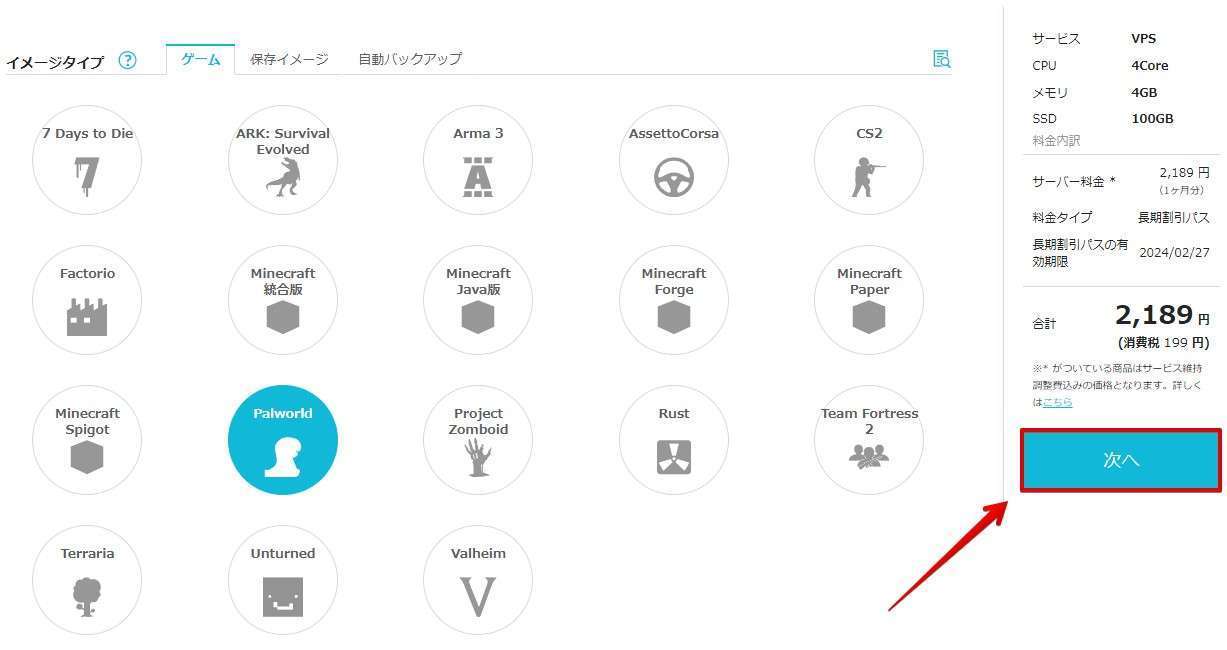
お客様情報を入力し「次へ」をクリックします。
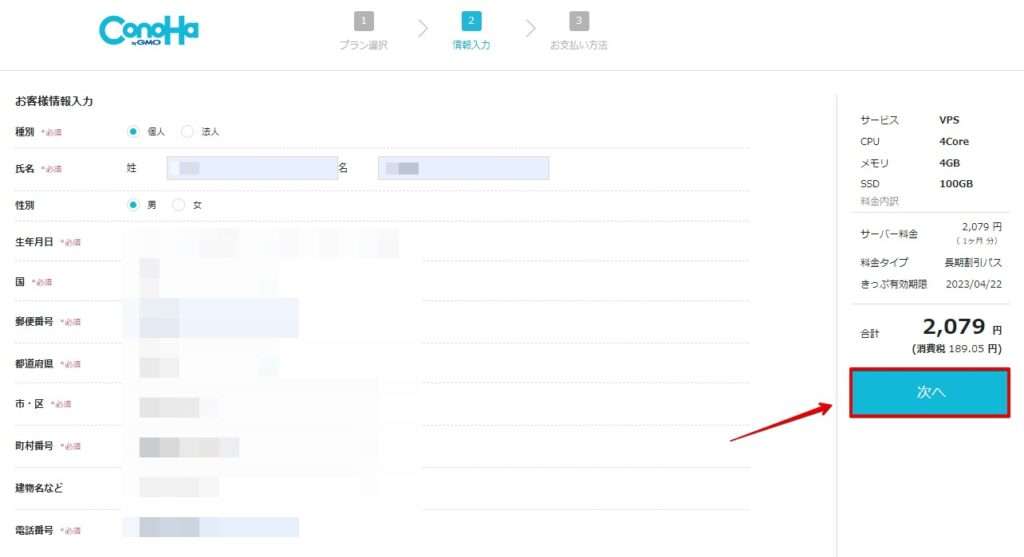
本人確認を行います。「SMS認証」「電話認証」からお好きな方を選んでください。「SMS認証」が簡単です。
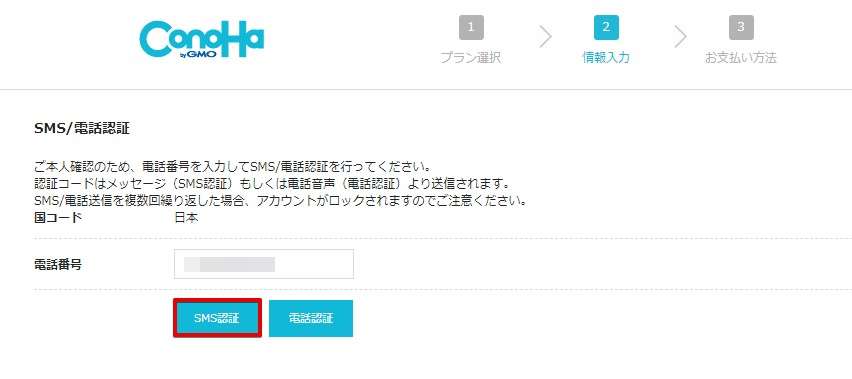
スマホに送られたきた認証コードを入力し「送信」をクリックします。
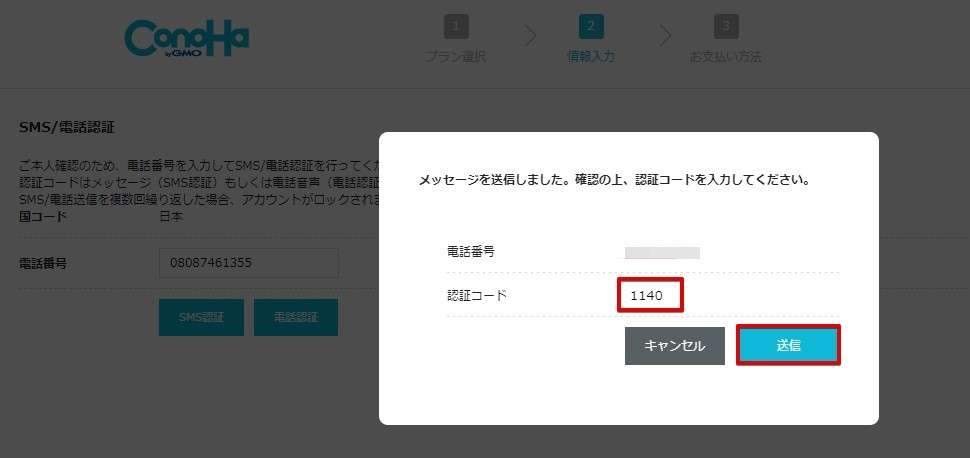
支払い方法を選びます。「クレジットカード(デビットカード可)」「ConoHaチャージ」などありますが、すぐに遊びたいならクレジットカードが最短で契約出来ます。クーポンが適用されている場合、クーポンでの割引が適用されていることを確認し「お申込み」クリックします。
クーポンが適用されている場合、支払いが完了すると明細書にクーポンが適用された金額が表示(画像の場合2,079円-800円=1,279円:価格は一例)されています。
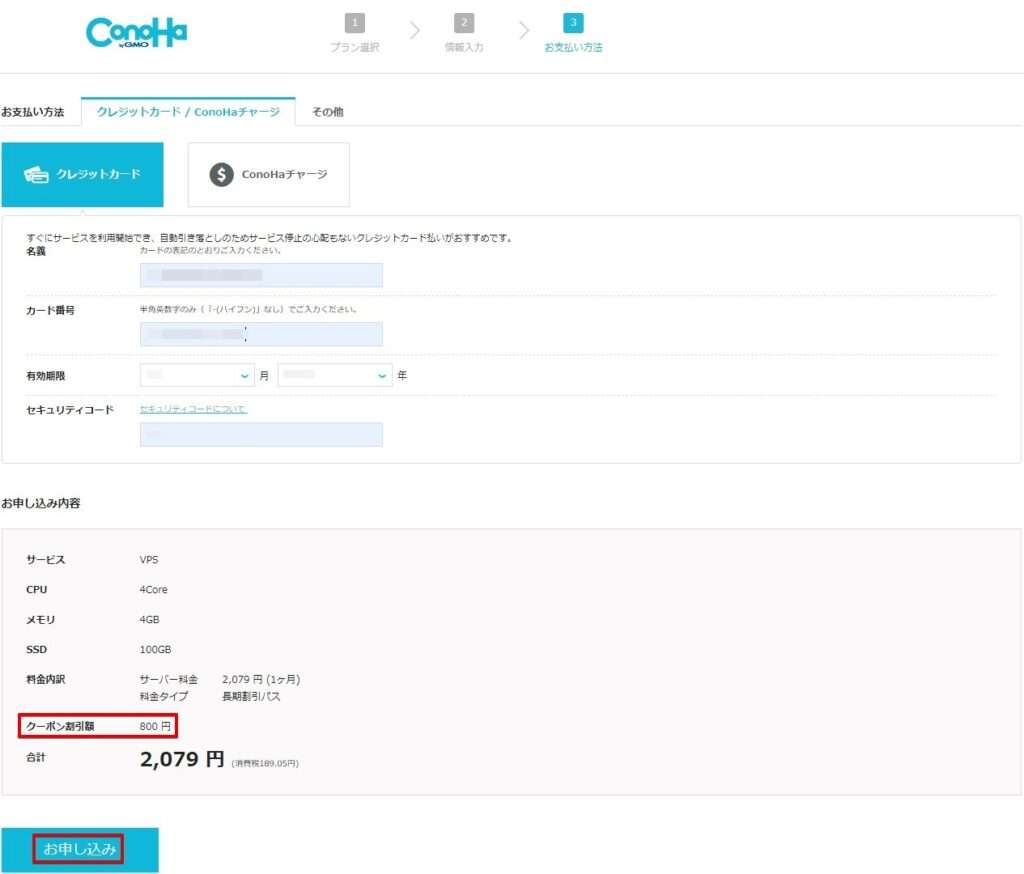
支払いが完了するとサーバーリストの画面に移動します。
左下にVPSの追加と完了のメッセージが表示されます。
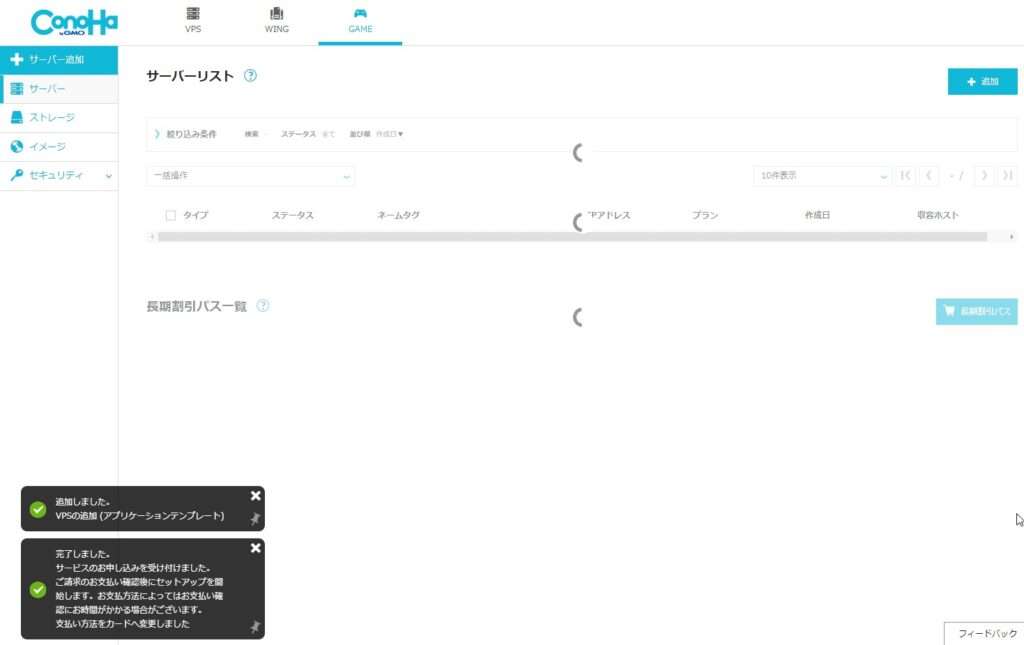
以下のような画面になればConoHa for GAMEの申し込みとPalworldのマルチサーバー設定は完了しています!申し込みからここまで10分ほどですので、とても簡単に作ることができます。
IPアドレスはマルチサーバーへ接続するために必要なのでメモをしておきましょう!友人・知人にも教えてあげてください。rootパスワードだけは誰にも教えないでください。
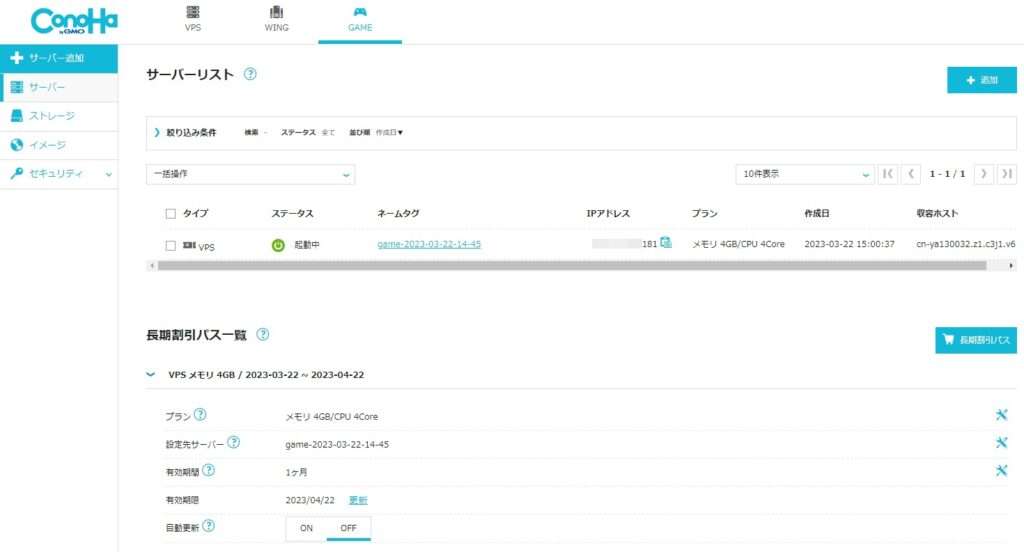
これでパルワールド(Palworld)のマルチサーバーが立ち上がりました!
人気のゲームを人気のサーバーで
パルワールド(Palworld)を起動してマルチサーバーへ接続する
パルワールドを起動して、実際にあなたが立てたマルチサーバーへ接続してみましょう!
あなたが立てたサーバーに友人・知人を招待する場合はこちらのやり方を教えてあげてください。
パルワールドを起動し、「マルチサーバーに参加する(専用サーバー)」をクリックします。
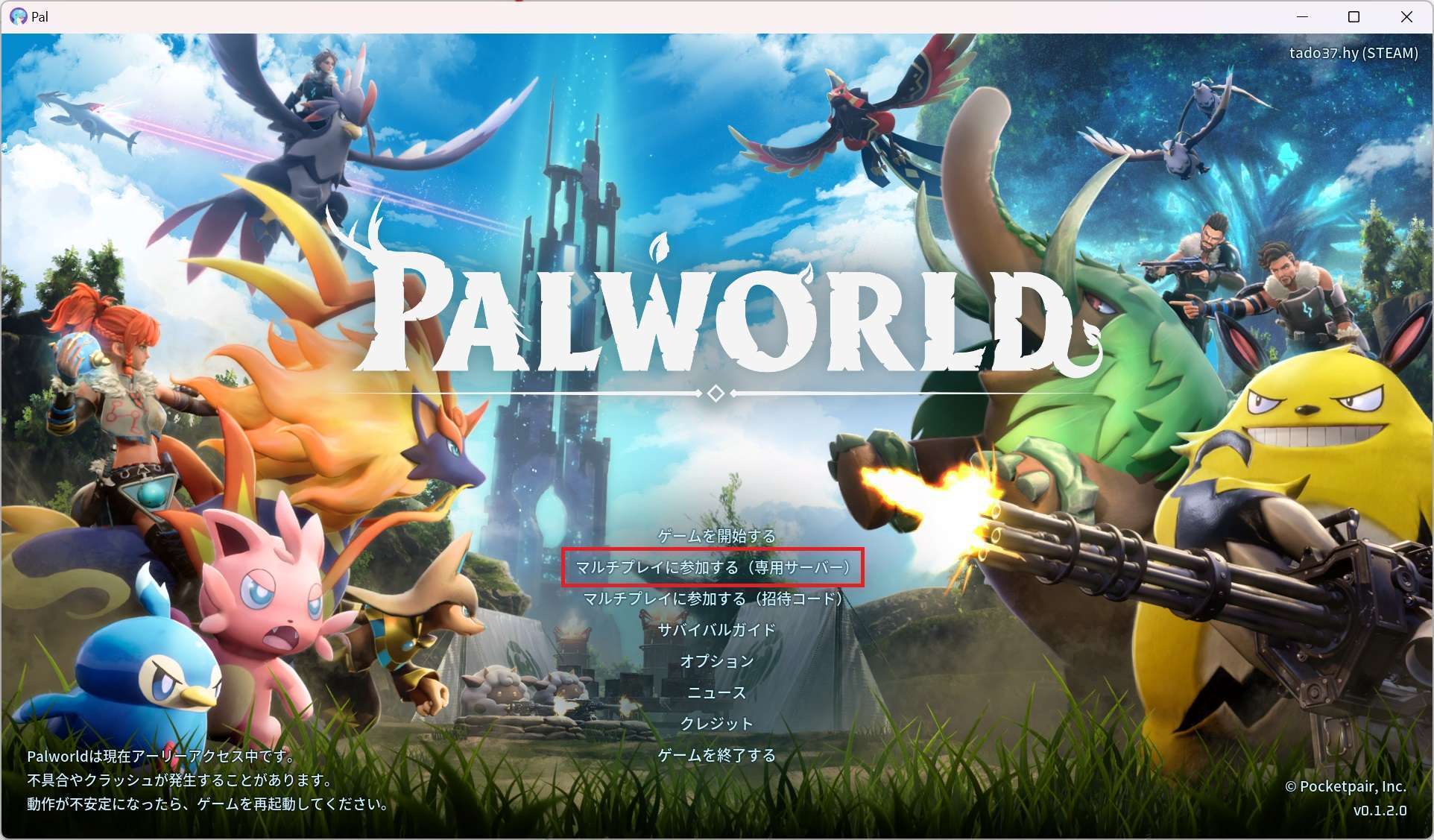
DEDICATED SERVER画面が開くので、画面下にあるIPアドレス入力欄にサーバーパネルで「メモしたIPアドレス」と「:16020」を続けて入力してください。
IPアドレスが10.10.10.10だった場合の入力方法は 「10.10.10.10:16020」となります。
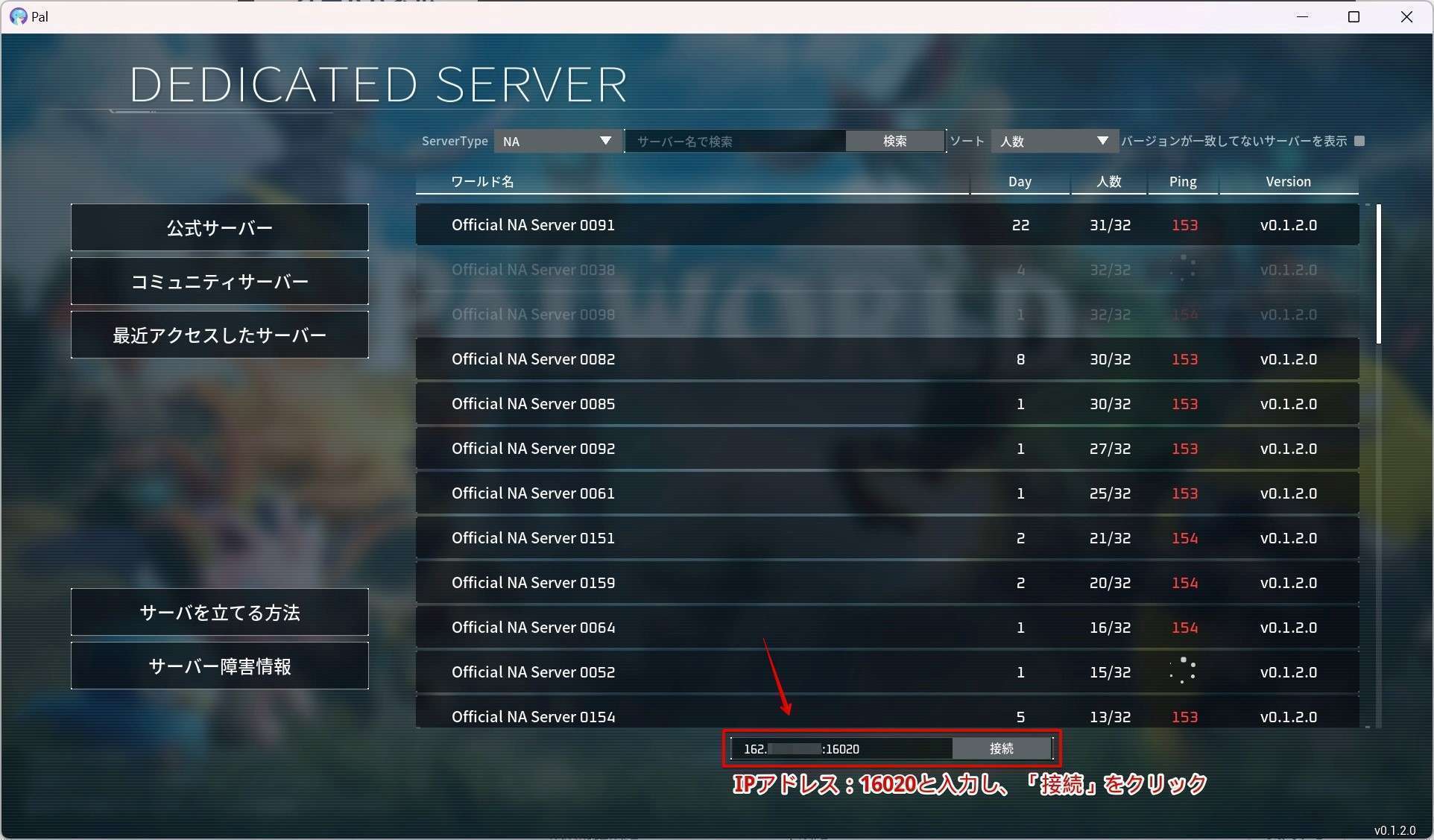
初めてパルワールドを始めた場合はキャラクター作成が始まりますので、続けて行きましょう!
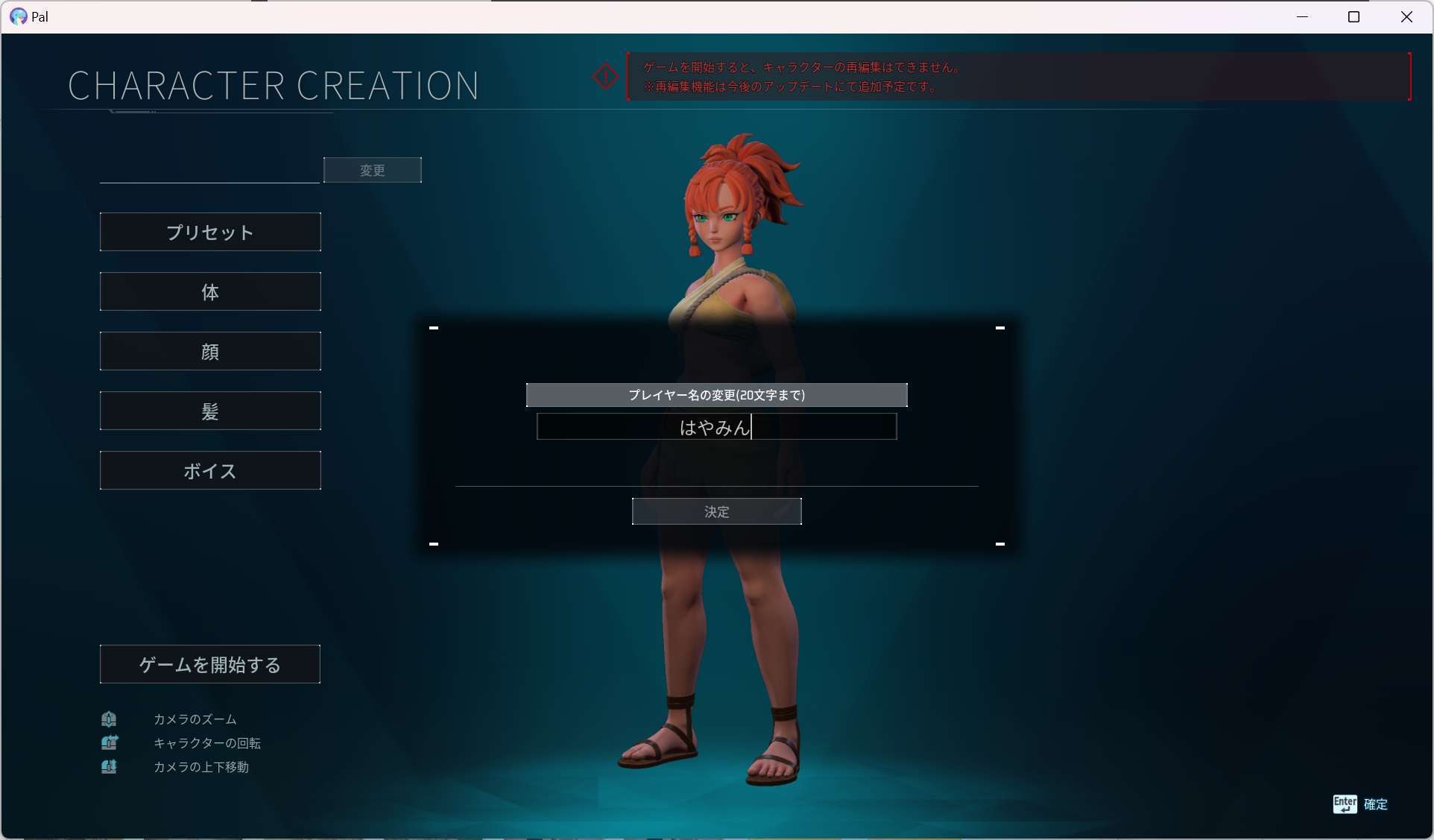
オープニングムービーが終わるとリスポーン地点を選択画面に画面に変わるので、好きな場所を選びましょう。
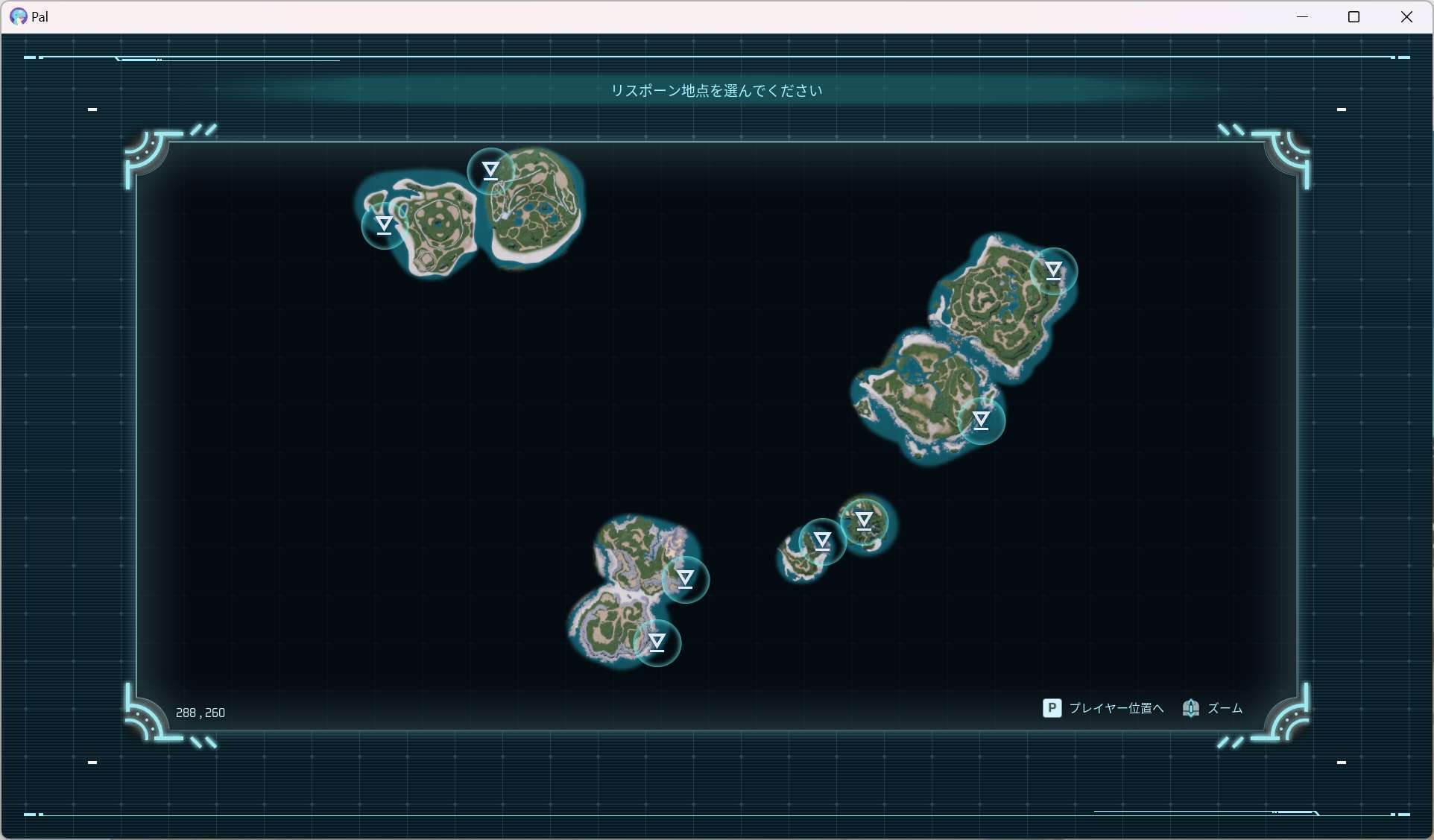
リスポーン地点に降り立ちました!
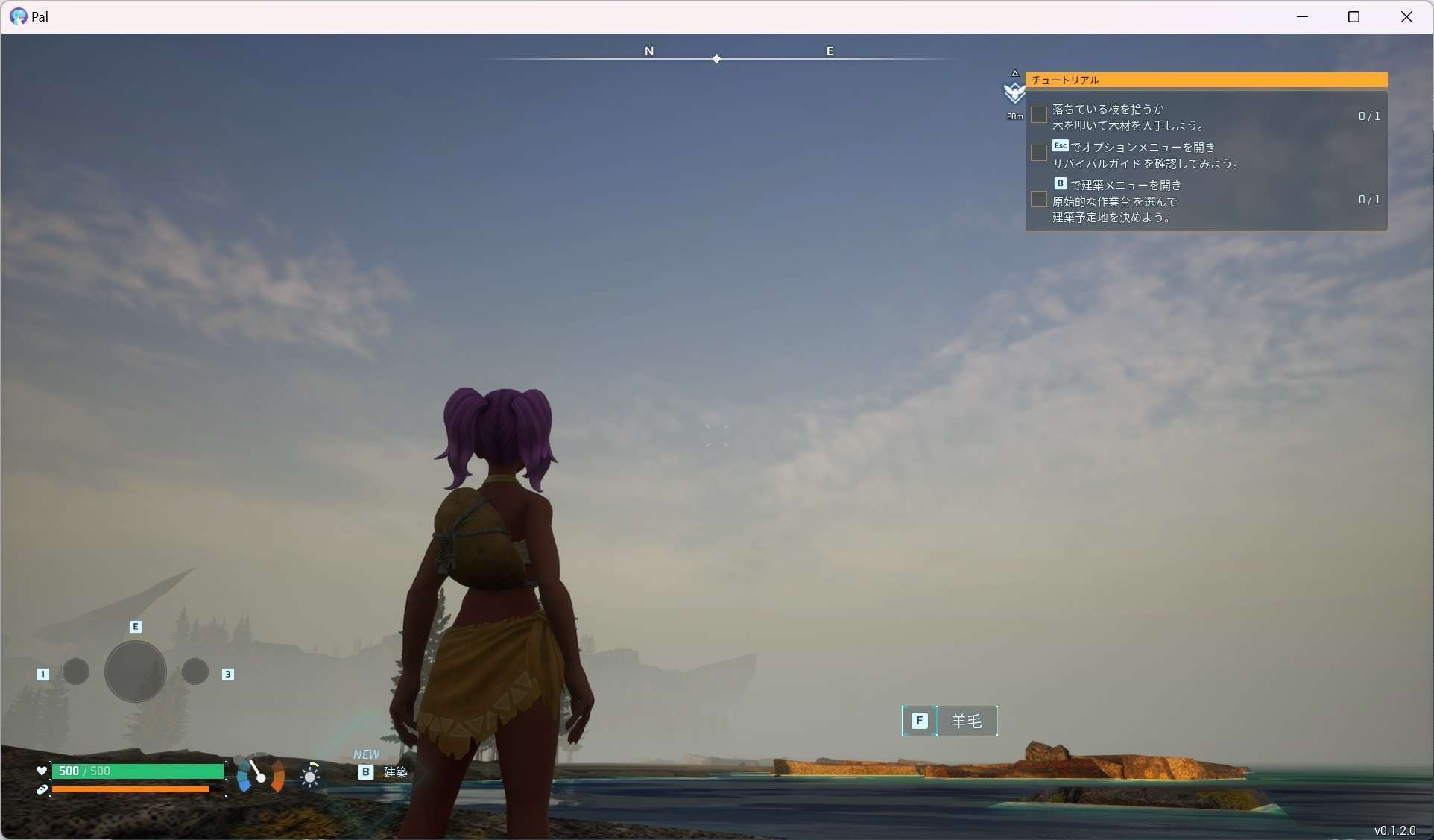
最大32人まで同時に遊ぶことができます。
以上で、パルワールドのマルチサーバーを立てて接続する方法は終わりです。
【上級編】パルワールドのサーバー設定を変更する
パルワールドのサーバーの設定を変更することができます。
コマンド入力が必須ですが、ひとつひとつ丁寧に説明していますので、ぜひ挑戦してみてください。
Tera Teamをインストールする
コマンド入力の超定番「Tera Team(テラターム)」をインストールします。
システムエンジニアも愛用、とても動作が軽くコマンド入力がスムーズにできる必携アプリです。
アプリはTera Termの公式サイトからダウンロードして、インストールします。
https://ja.osdn.net/projects/ttssh2/releases/74780
tera-term-4.106.exeをクリックします。(バージョンが記事と異なる場合、最新のものでOKです。)
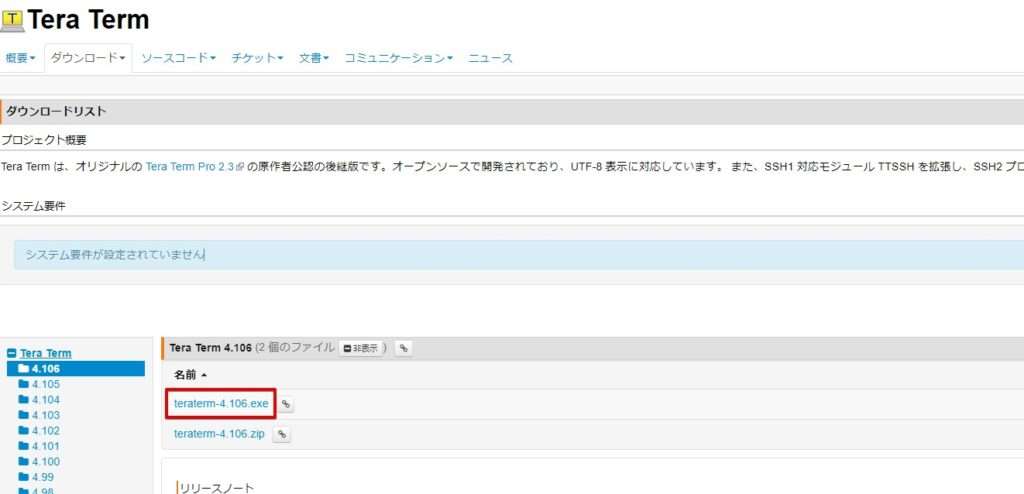
自動でダウンロードが始まらない場合は、ファイル名をクリックします。
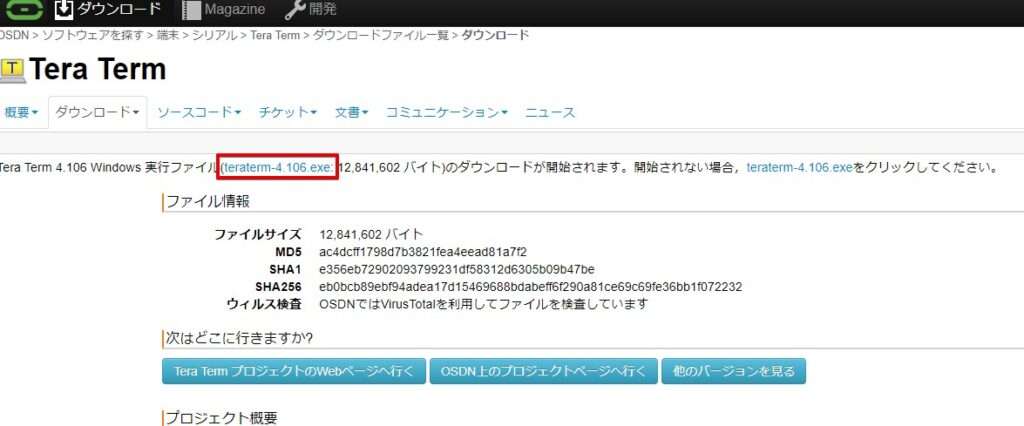
ダウンロードしたインストーラーをダブルクリックするとインストールが開始されます。基本すべてそのままでOKです。






インストールが完了しました。「今すぐTera Termを実行する」をクリックします。

パルワールドサーバーに接続する
接続画面が表示されますので、「ホスト」にVPSパネルに表示されているIPアドレスを入力し、サービスに「SSH」を選びます。最後に「OK」をクリックします。

警告が出ますが「続行」をクリックします。

ユーザ名に「root」、パスフレーズにXserver VPS for Gameの申し込み時に設定した「rootパスワード」を入力し、「OK」をクリックします。

サーバーへログインできました。
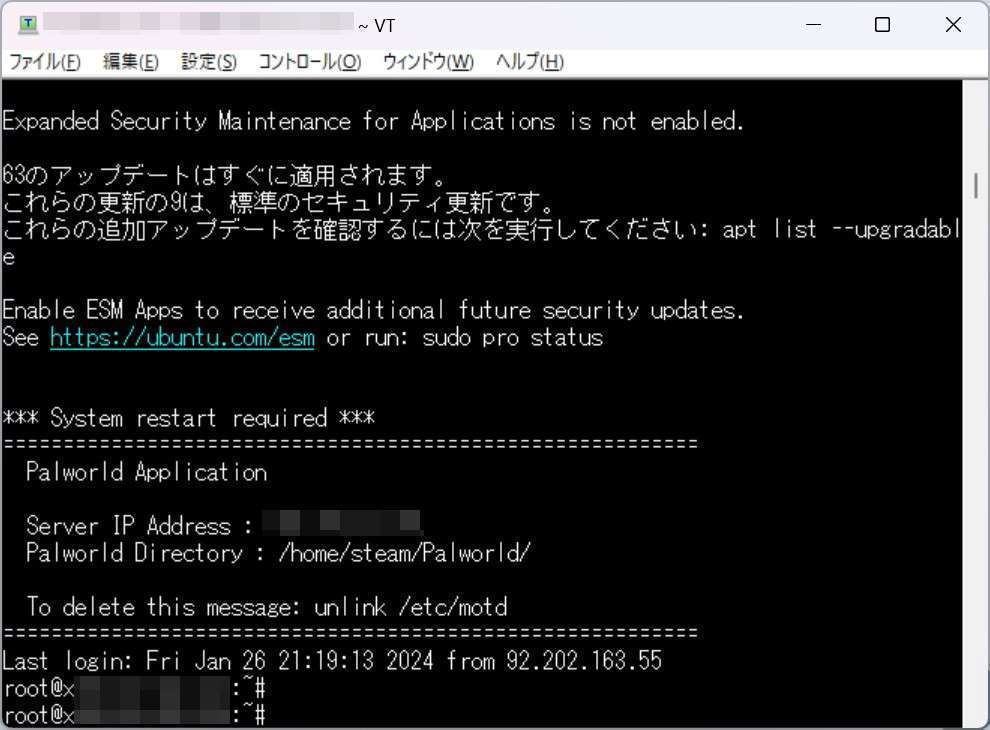
追加アップデートに関する表記があった場合は以下のコマンドを入力してアップデートをしておくことをオススメします。
sudo apt upgrade
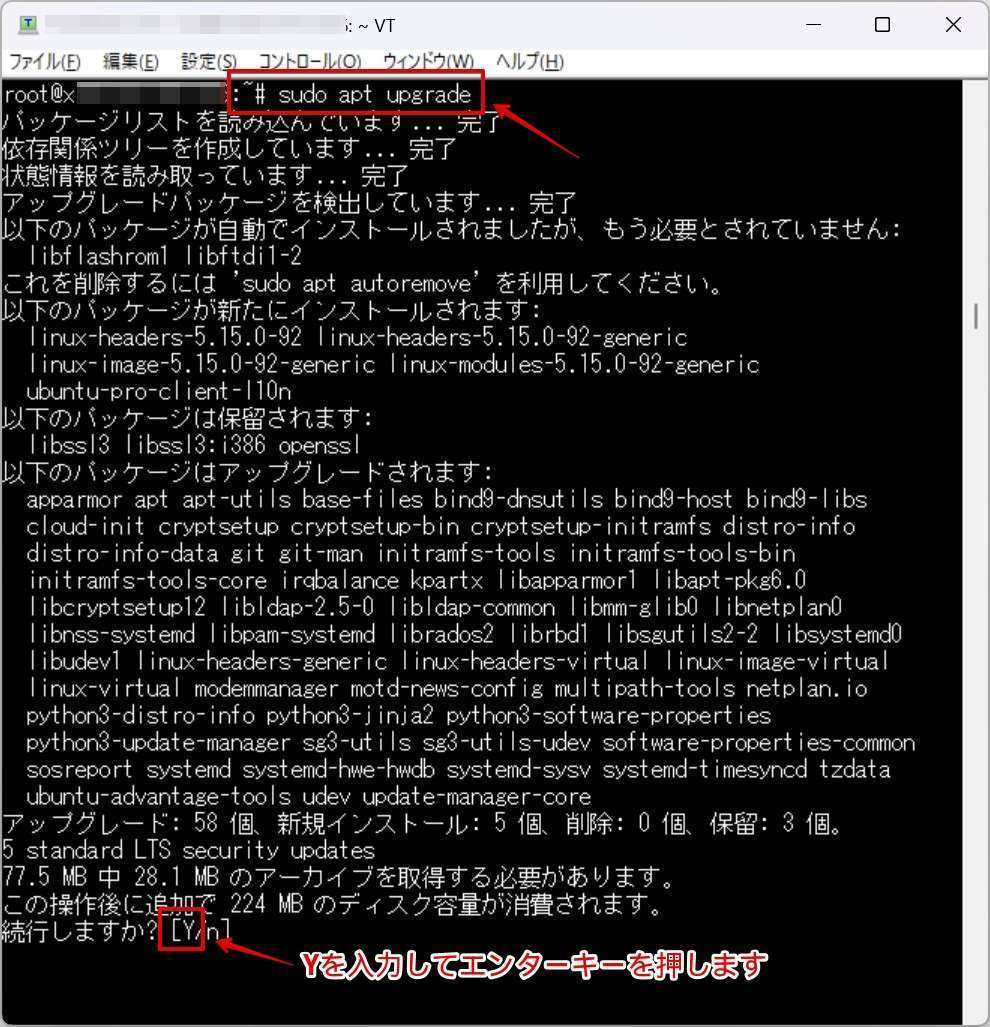
途中むらさき色の画面が表示された場合は「エンターキー」を押せばOKです。
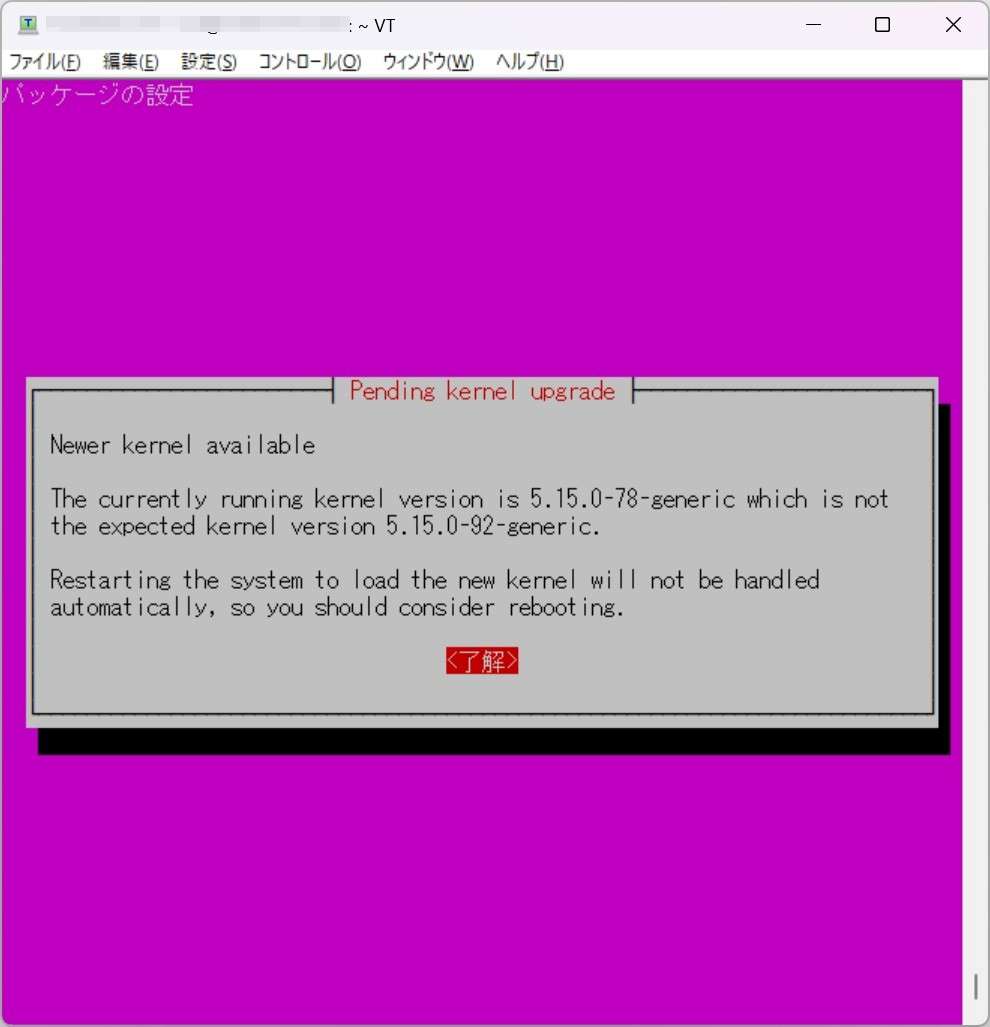
こちらも同様にエンターキー。
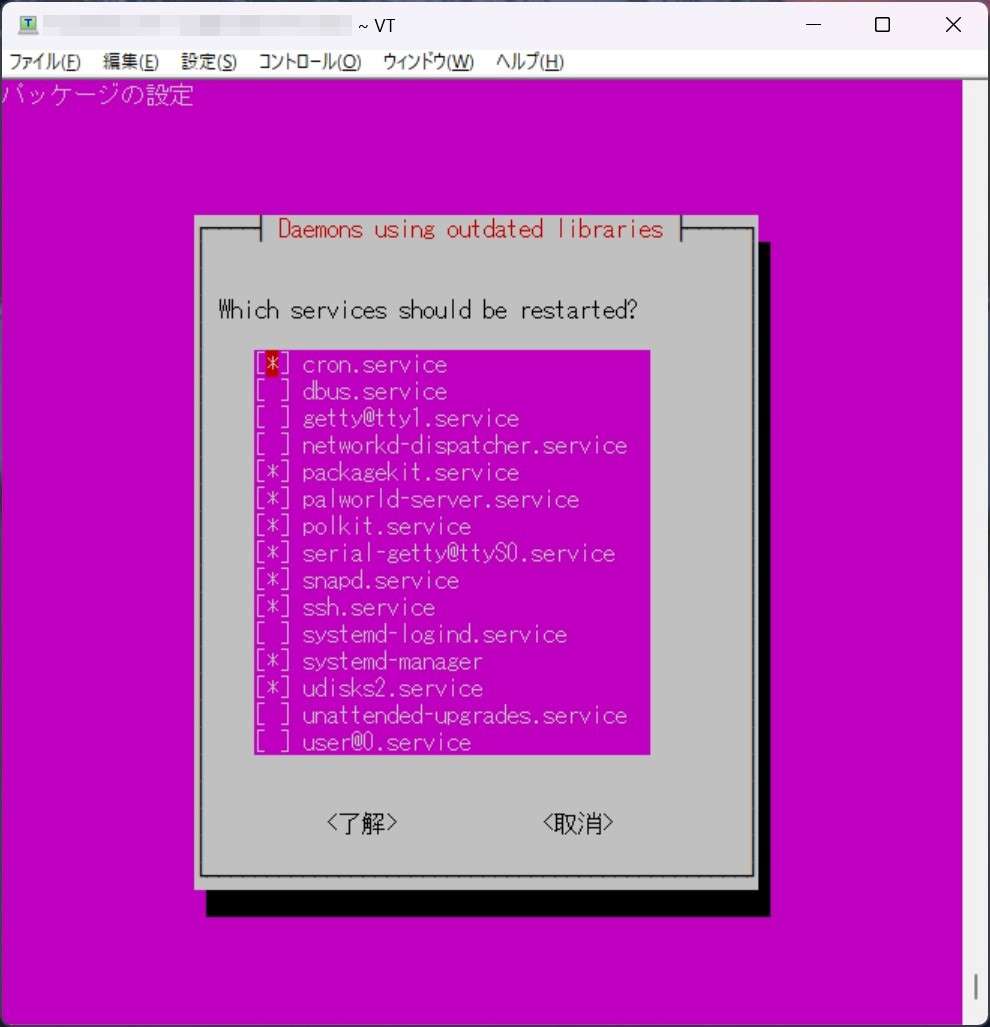
アップグレードが完了しました。同時にパルワールドのコマンドを入力できる状態になりました。
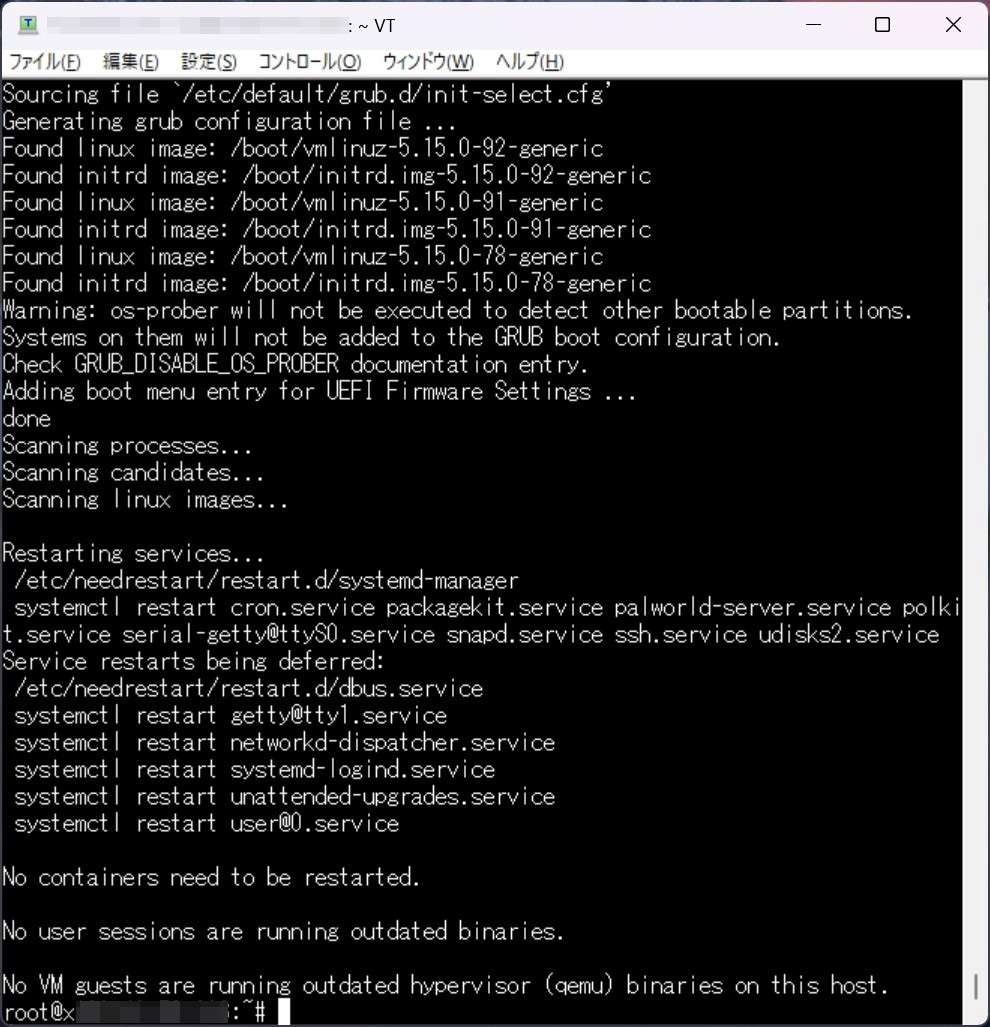
設定用ファイルを生成する
パルワールドのサーバーを初めて立ち上げ、設定変更をする場合は設定用ファイルの生成が必要になります。
必要なコマンドは以下のとおりです。以下をすべてコピーします。
cp -pf /home/steam/Palworld/DefaultPalWorldSettings.ini /home/steam/Palworld/Pal/Saved/Config/LinuxServer/PalWorldSettings.ini
次にTera Teamの画面を右クリックします。するとコピーしたコマンドがズラっと貼り付けられます。(白い部分)
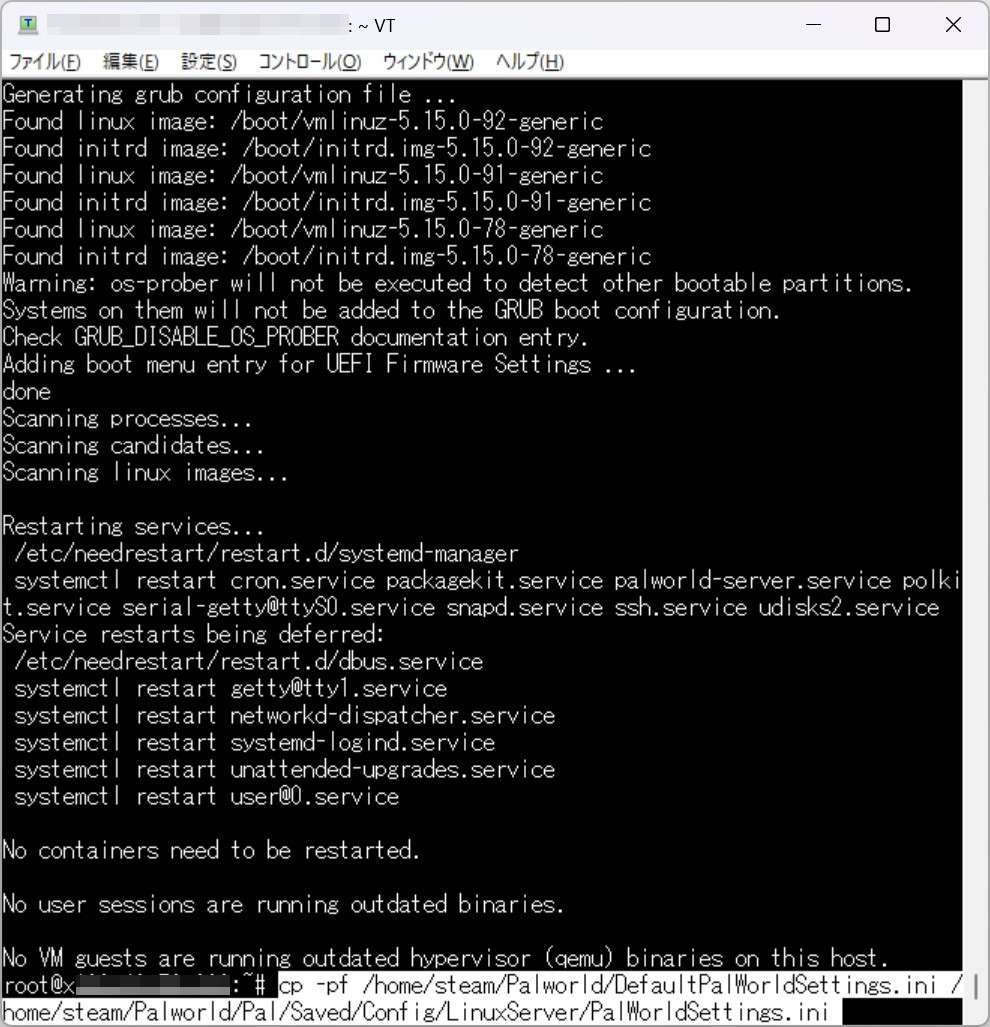
そのままエンターキーを押します。何も反応がなく「#(プロンプトと呼びます)」が表示されれば設定ができています。
Linuxはコマンドに問題がない場合は無反応で「#」が表示されます。
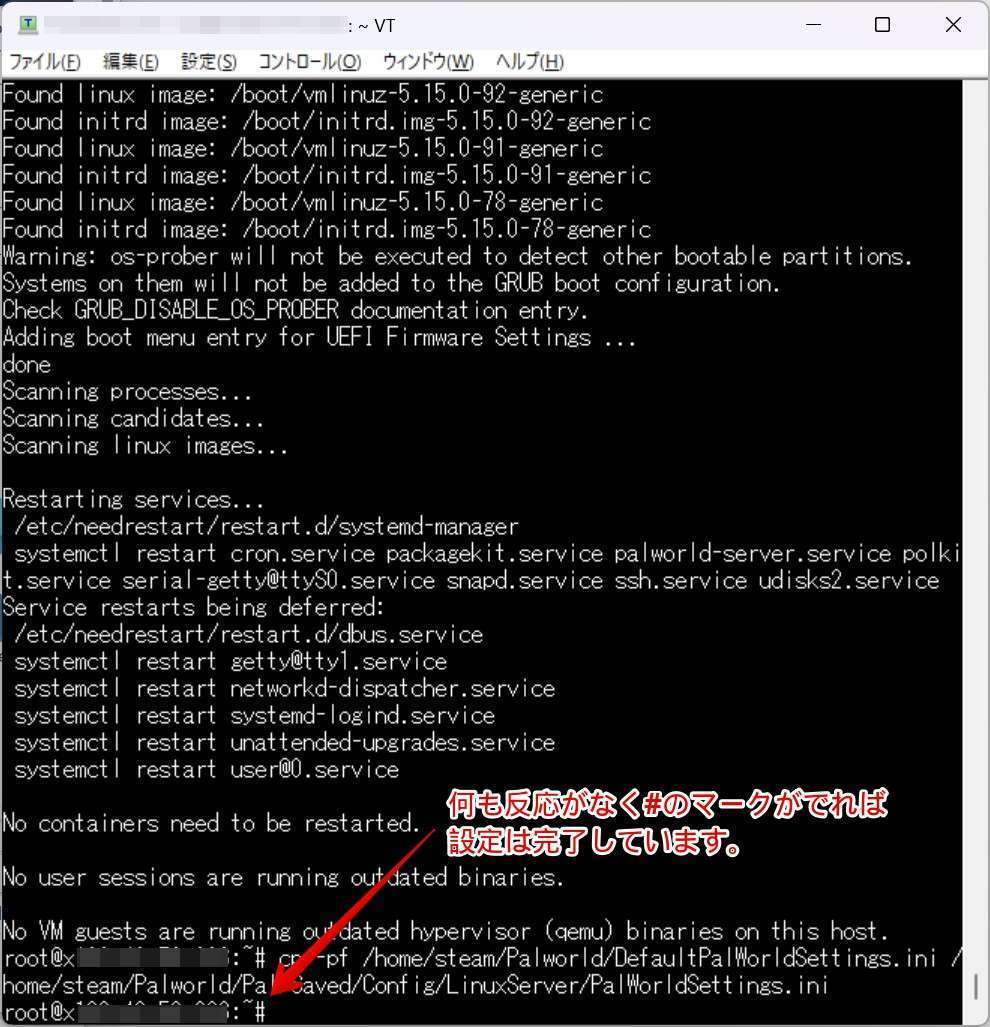
設定ファイルは以下のコマンドで確認することが出来ます。確認する場合は以下のコマンドをすべてコピーしてTera Teamに貼り付けます。
cat /home/steam/Palworld/Pal/Saved/Config/LinuxServer/PalWorldSettings.ini
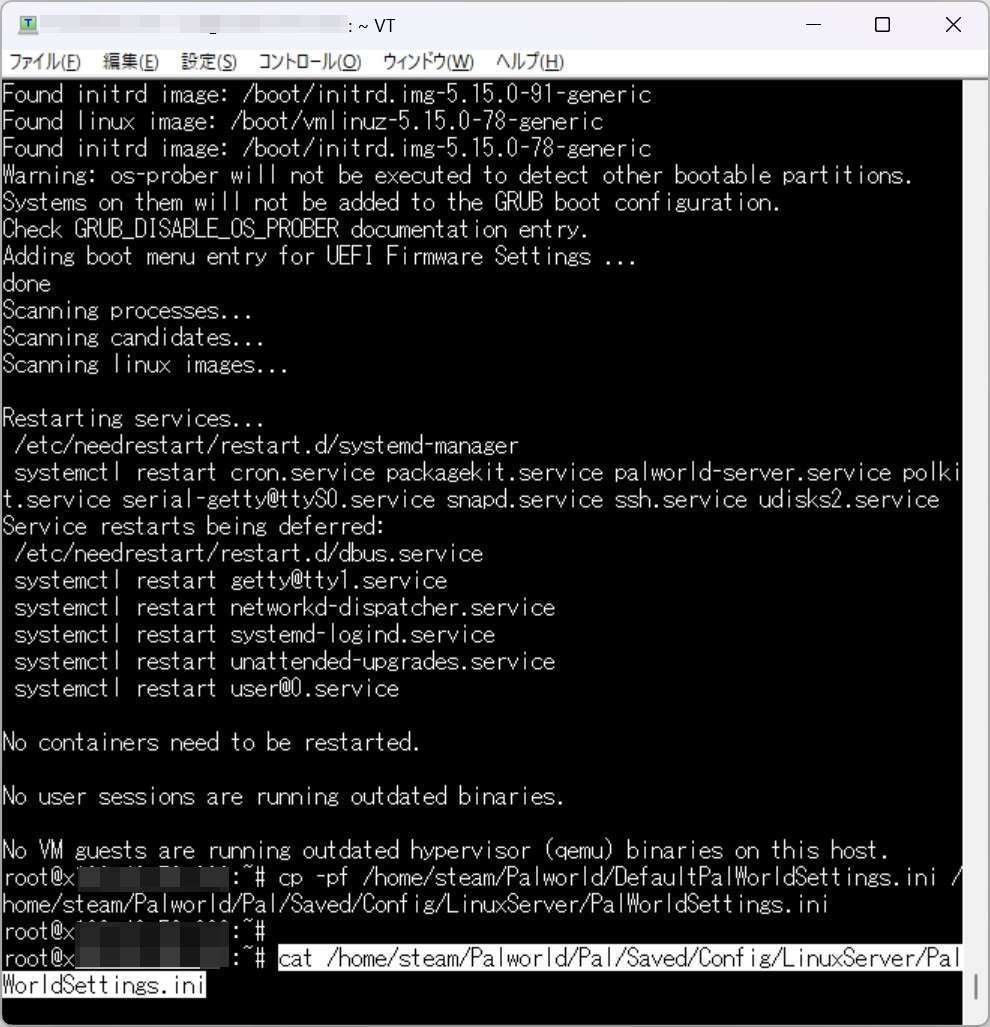
エンターキーを押すと中身が表示できます。(少し見づらいですが…)
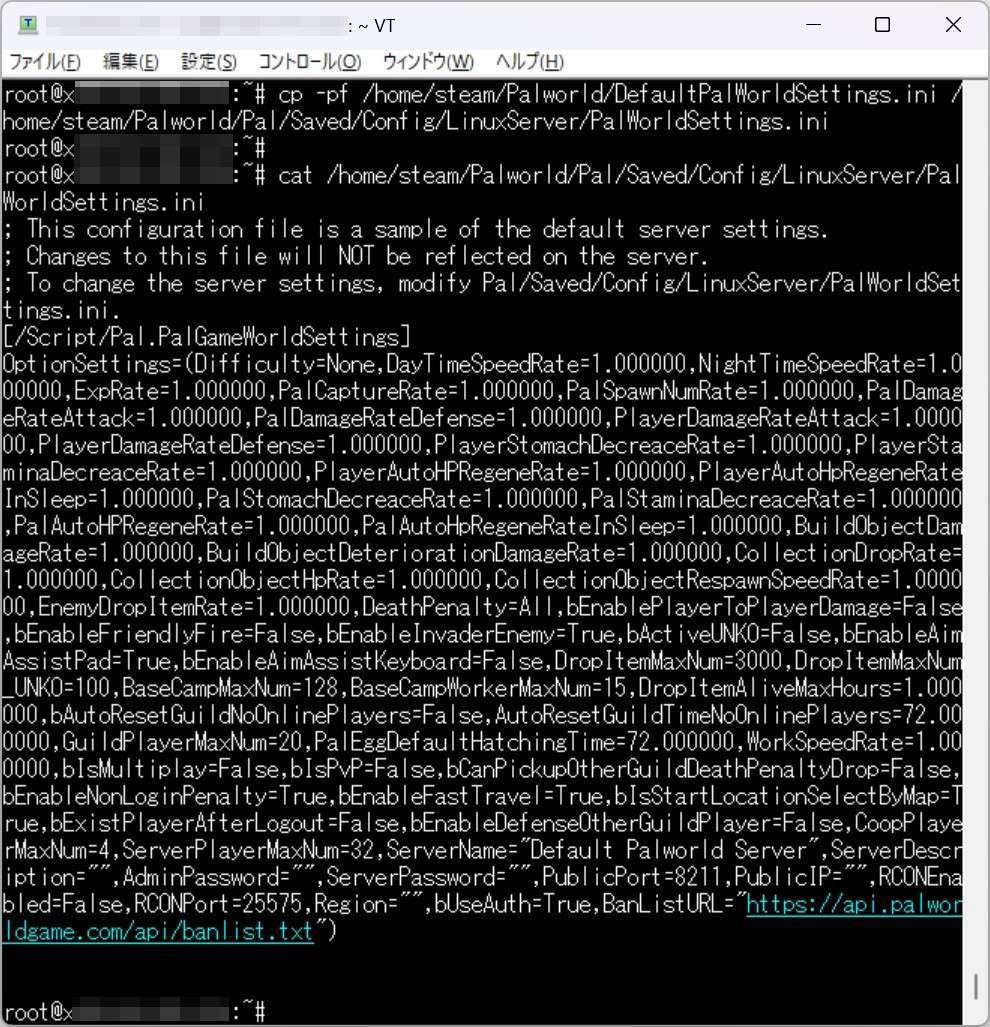
サーバーを停止する
コマンドを入力する場合、サーバーを停止する必要があります。停止させるコマンドは以下のとおりです。コピペします。
systemctl stop palworld-server.service
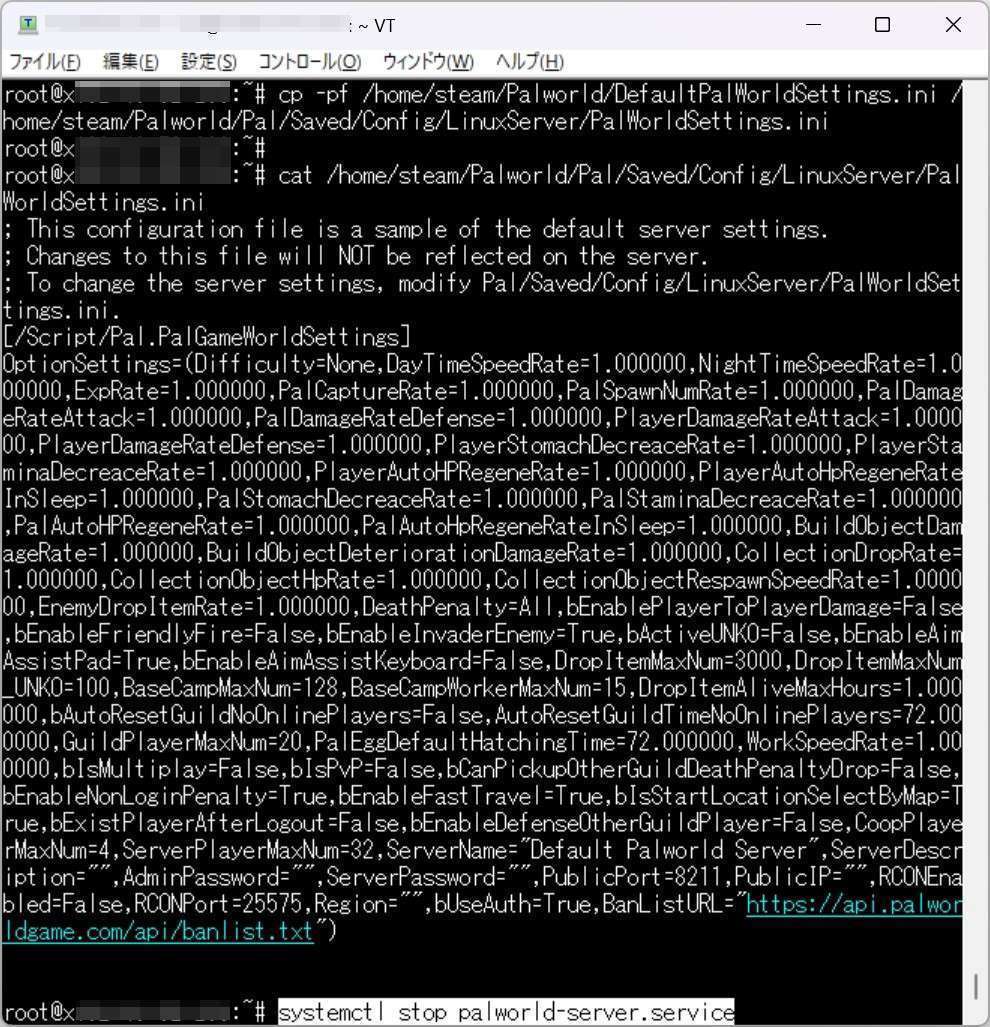
エンターキーを押してプロンプト(#)が表示されればOKです。
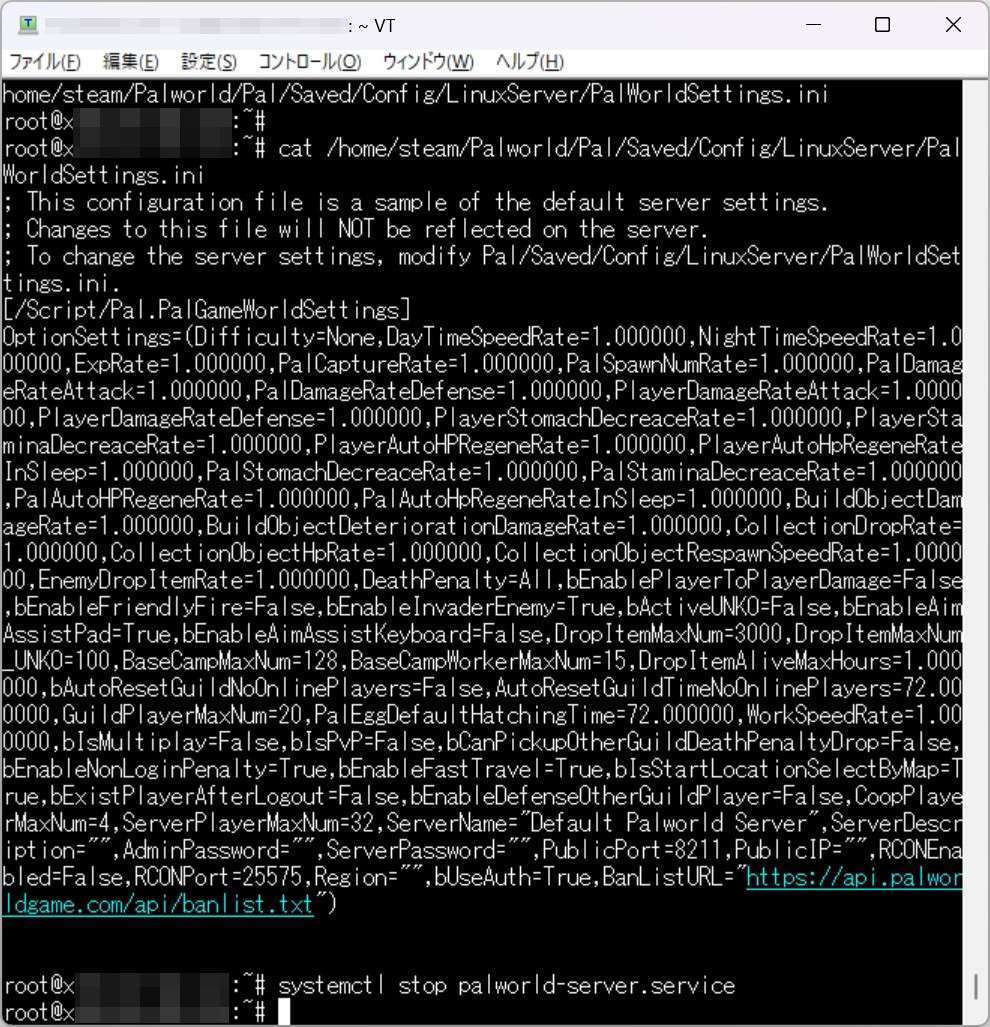
パラメータを変更する
基本のパラメータは以下のとおりです。赤い部分の値を変更していきます。
sed -i "s/#設定#=[0-9].[0-9]/#設定#=#値#/g" /home/steam/Palworld/Pal/Saved/Config/LinuxServer/PalWorldSettings.ini
パラメータについてはhttps://tech.palworldgame.com/optimize-game-balanceを参考にして下さい。
デスペナルティの設定を変更する場合の基本コマンドは以下のとおりです。
sed -i "s/DeathPenalty=[a-z|A-Z]*/DeathPenalty=#値#/g" /home/steam/Palworld/Pal/Saved/Config/LinuxServer/PalWorldSettings.ini
- None:ロスト無し
- Item:装備品以外のアイテム
- ItemAndEquipment:全ての装備品とアイテム
- All:全てロスト
ロスト無しにする場合は以下のコマンドになります。すべてコピーします。
sed -i "s/DeathPenalty=[a-z|A-Z]*/DeathPenalty=None/g" /home/steam/Palworld/Pal/Saved/Config/LinuxServer/PalWorldSettings.ini
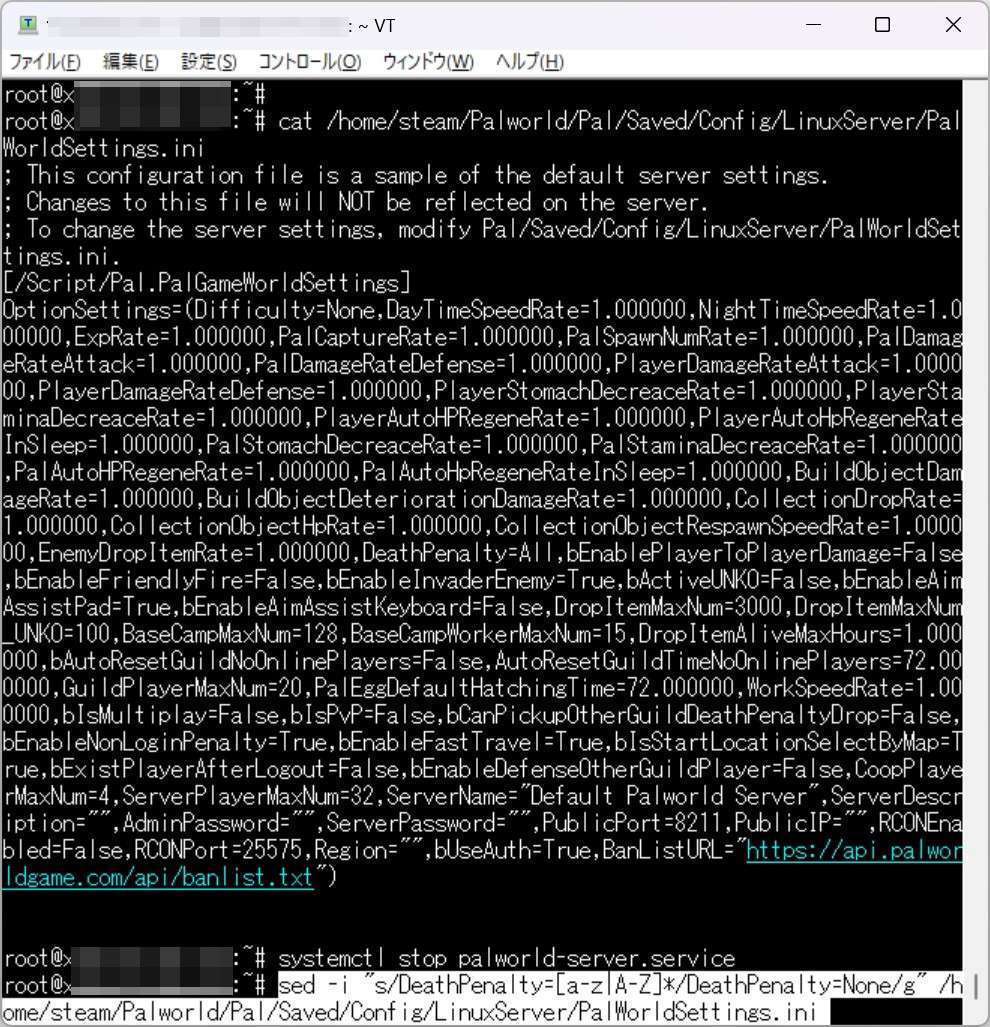
エンターキーを押してプロンプト(#)が表示されればOKです。
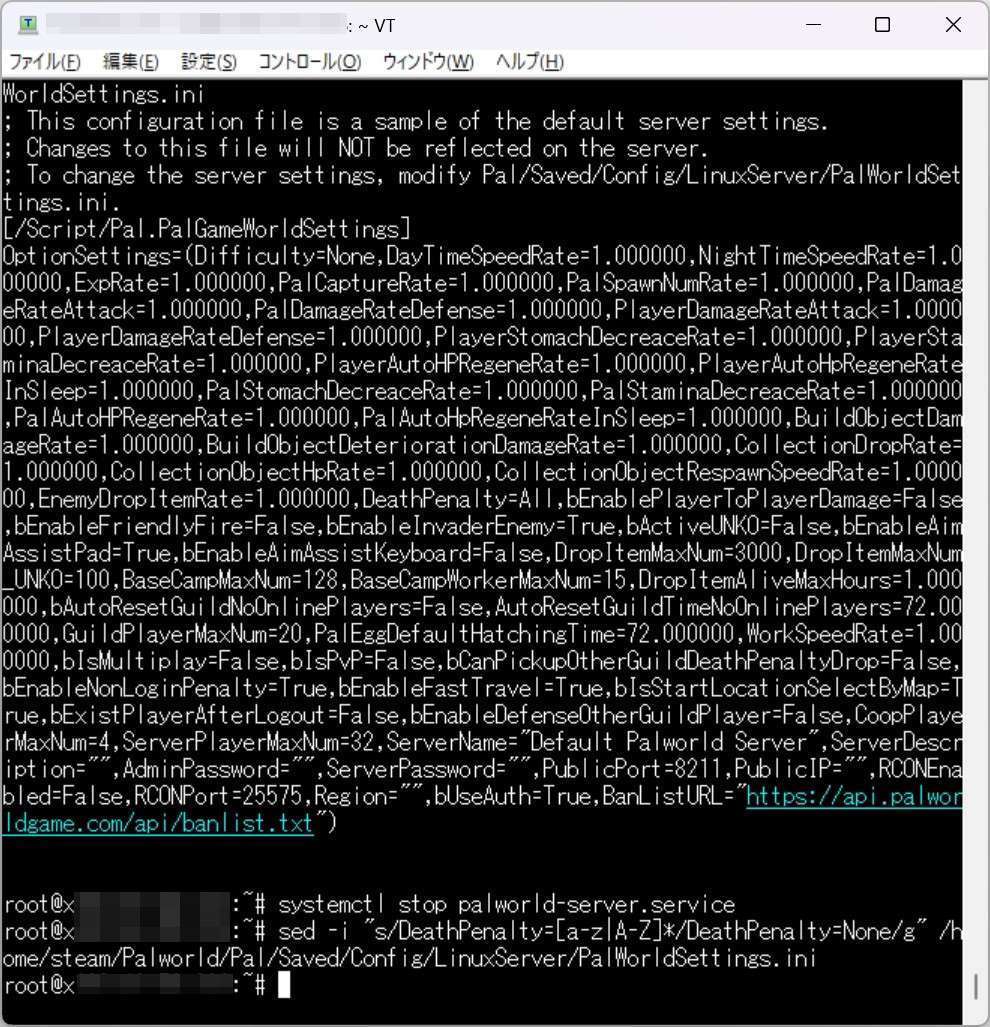
サーバーを起動する
パラメータ設定が終わりましたら、サーバーを起動します。コピペで貼り付けます。
systemctl start palworld-server.service
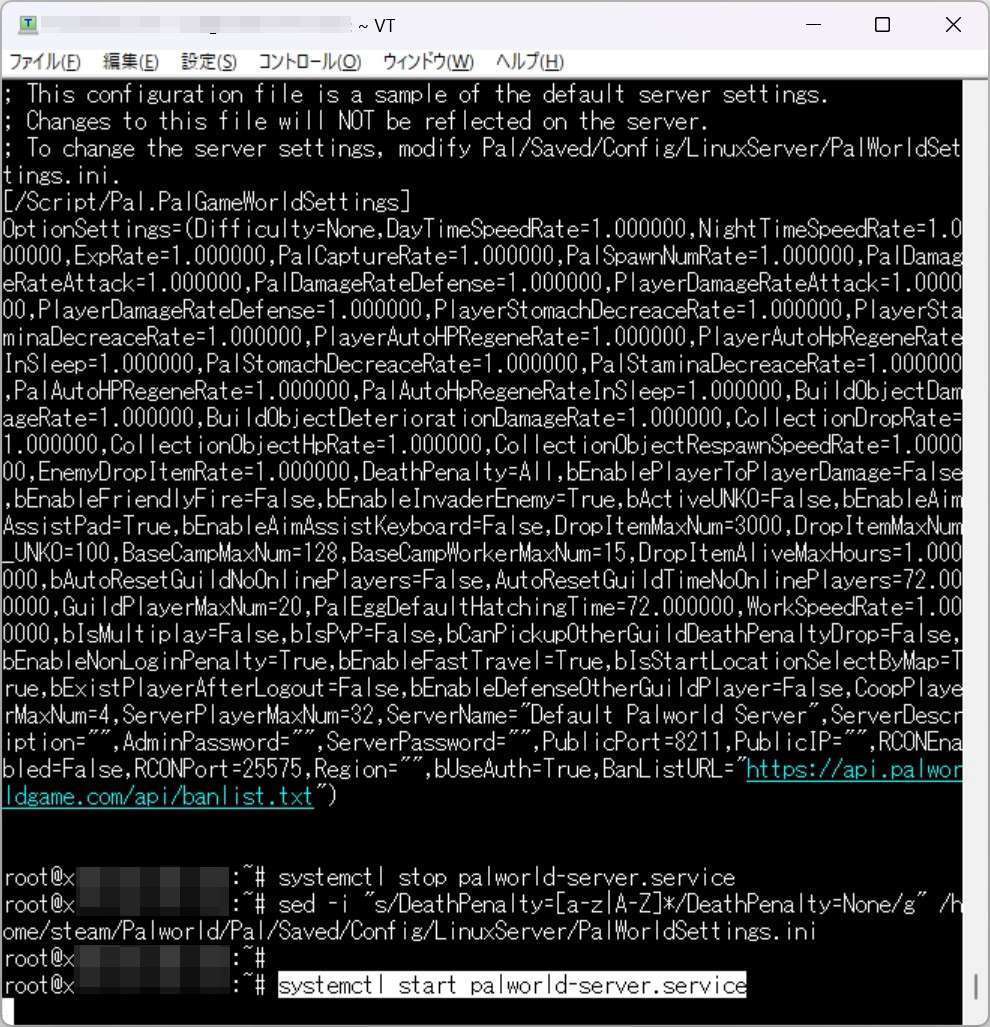
エンターキーを押してプロンプト(#)が表示されればOKです。サーバー起動時はプロンプトが表示されるまで数秒かかります。待ちましょう。
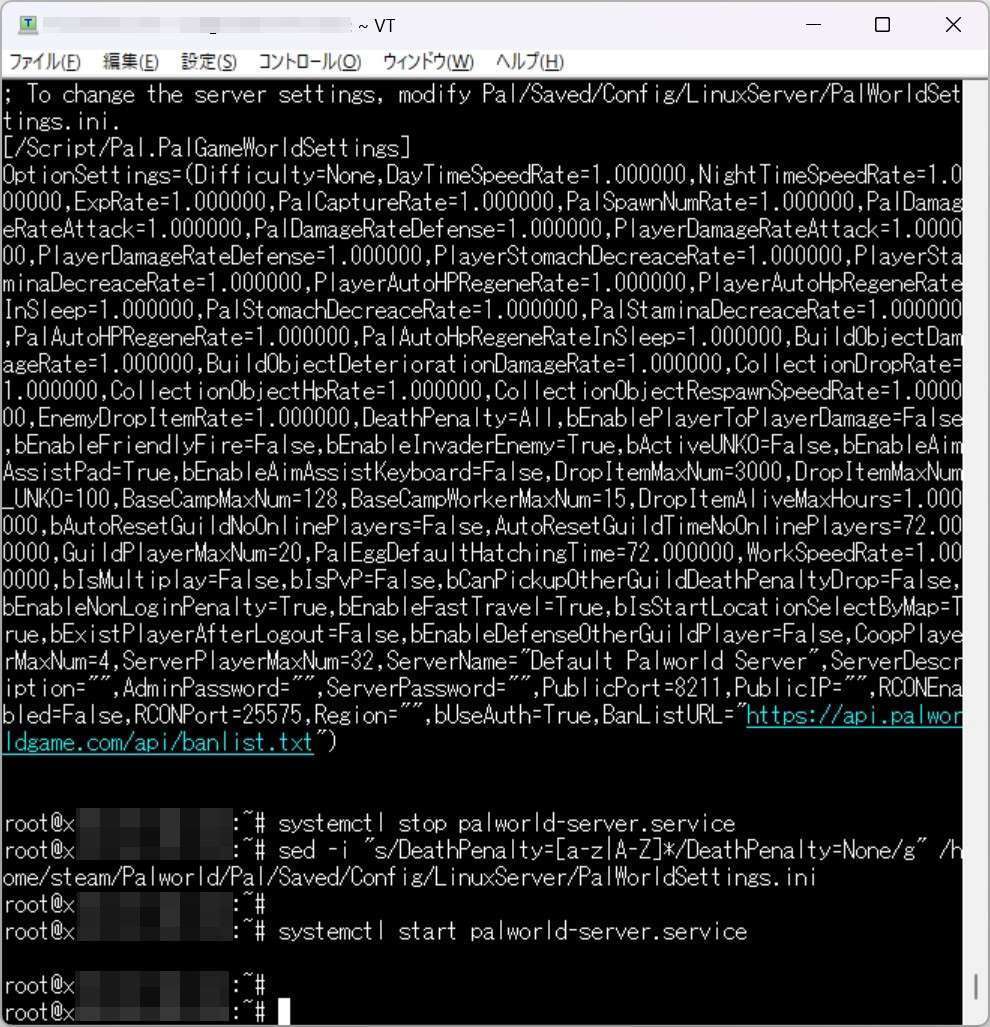
サーバーが起動しました。
コマンド入力の一連の流れは以上となります
ConoHa for Gameでパルワールドのマルチサーバーを立てる方法:まとめ

ConoHa for GAMEでパルワールドのマルチサーバーを立てる方法をわかりやすく画像を使って説明しました。
公開から爆発的な人気を得ているパルワールド。マルチプレイで楽しむことができますので、ぜひ挑戦してみてください。
デスペナルティなどの難易度調整ができるのも専用サーバーならでは!
自分なりの楽しみ方ができるのが、ConoHa for GAMEのマルチサーバーです。