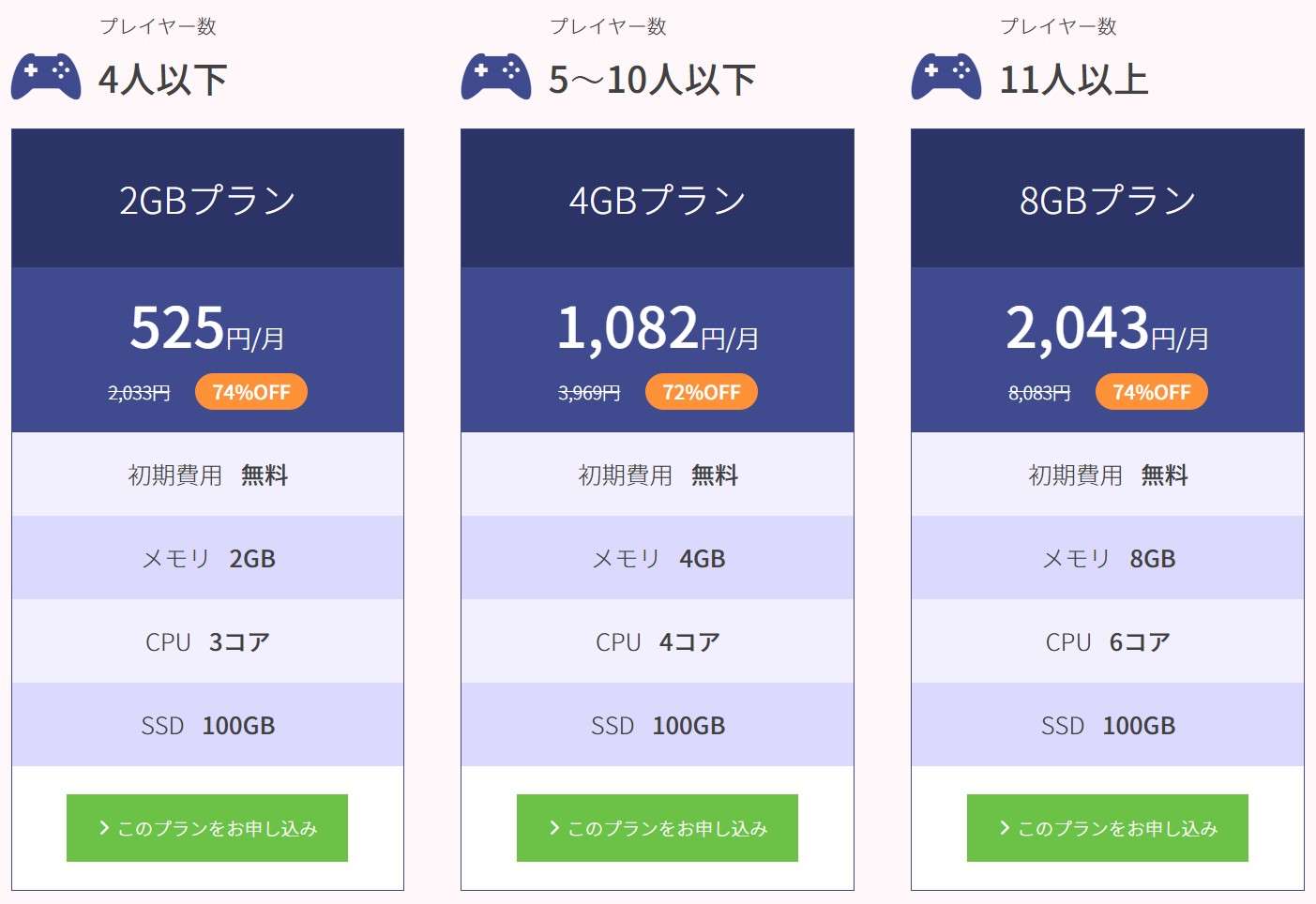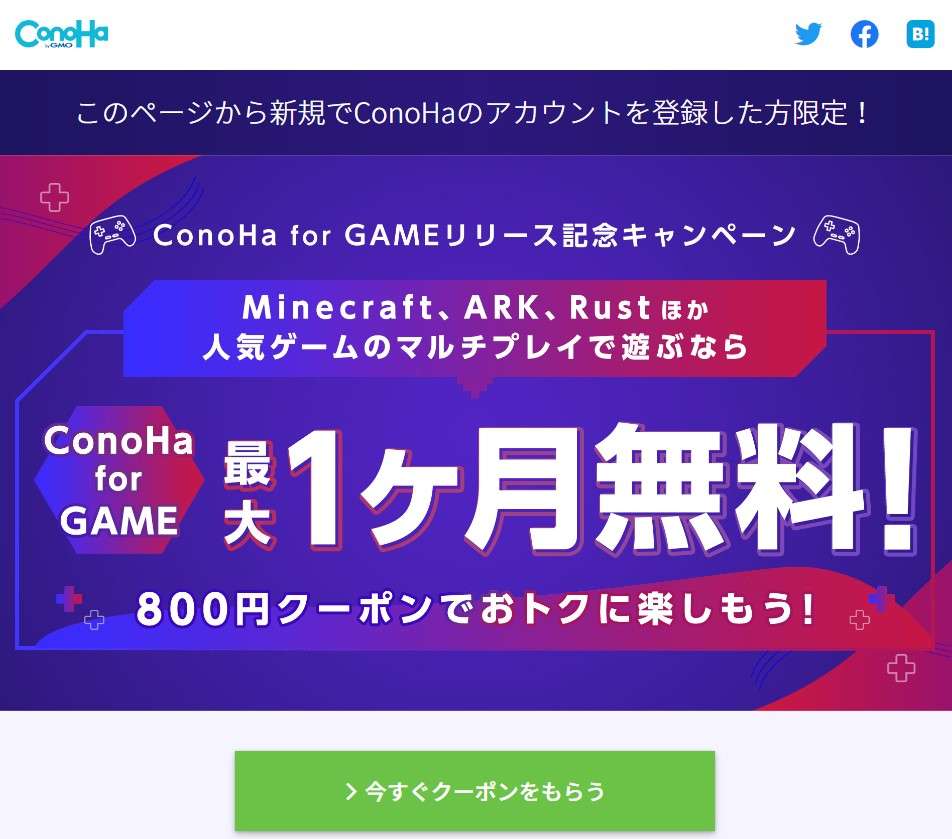RUSTはマルチサーバーを使ってオンラインでみんなと遊ぶことができるゲーム。
マルチプレイを楽しむためのマルチサーバー(またはゲームサーバー)は一般的に3つの方法で使うことができます。メリットデメリットも併せて紹介しますと…
| メリット | デメリット | |
| 自前で用意 | 自由にサーバーを立てられる | 電気代がかかり過ぎる サーバー維持費がかかる 通信環境の充実化が必須 |
| 公式を利用 | 無料で使える | 不特定多数のプレイヤーがいる トラブルに巻き込まれる場合も |
| ゲームサーバーをレンタル | 仲間内だけで遊べる サーバーメンテ不要 サーバー構築が簡単 |
レンタル料金が1,000円/月ほどかかる |
自前で用意するにはとにかくお金と時間がかかります。電気代が爆上がりした今、サーバーの電気代だけで月に2,000円以上はかかることも…。
ハードディスクや電源などが壊れた場合の買い替えや再構築にもお金や時間がかかります。
VPSの性能が爆発的に飛躍してきた今、個人でサーバーを立てるのはもう時代遅れ…。
ゲームサーバー(VPS)は月額料金はかかりますが800円ほど。フレンドで割り勘ができればもっともっと安くできますね!
高性能ゲームサーバーをメンテ無しで遊べる点もうれしいし、ゲームもサクサク動くのでフレンドと寝不足になるぐらいハマることなし!
「ゲームサーバーの運用を考えているほとんどの人」がゲームサーバー対応VPSを選んでいますよ。今からでも遅くありません。
>>ConoHa for Gameでゲームサーバーを詳しく見る
この記事ではRUSTのマルチサーバーをパソコン操作が不慣れな方でもできるよう画像を用意しわかりやすく説明しています。
ぜひ最後まで読んでみてください。
RUSTのマルチサーバーをConoHa for GAMEで立てるためにConoHaを申し込む
まずはConoHa for GAMEを申し込みましょう。先に言っておくと申し込むだけでサーバー設定は終わります。あとはRUSTのゲーム画面でサーバーに接続する設定をするだけ。簡単ですね。
ConoHa for GAMEは1時間から契約できる「時間課金」と1ヵ月、3ヵ月などまとまった期間の契約で料金がお得になる「長期割引パス」の2つの課金方式があります。
時間課金は1時間から契約することができますが長期割引パスと比べると割高になります。
10時間だけ、1日だけ、など本当に短い期間だけ使う場合に有効な課金方式。
長期割引パスはまとまった期間を先払いするので1ヵ月あたりの料金が割安になる課金方式です。
1ヵ月、3ヵ月、1年、など長い間使う場合に有効な課金方式。
ConoHa for GAMEは、契約した日から料金が起算されるので「月初に申し込んだらお得」「月末は損‥」などがないのでいつでも好きな時に好きな課金方式で申込めばOKです。
ConoHa for GAMEへアクセスすると1,500円の割引クーポンが適用されたページにいきますので、「今すぐクーポンをもらう」をクリックします。このボタンが申し込みページへ入れるボタンです。
さらに月額料金も最大で62%引きとなっていてかなりの金額を抑えることが可能。もちろんクーポンの併用も!
メールアドレスを2回入力しパスワードを入力し「次へ」をクリックします。このパスワードはConoHa for GAMEの管理画面に入るためのパスワード。お忘れにならないようメモを取っておいてください。
目のアイコンをクリックするとパスワードが表示されますので思い違いによる入力ミスが防げます。
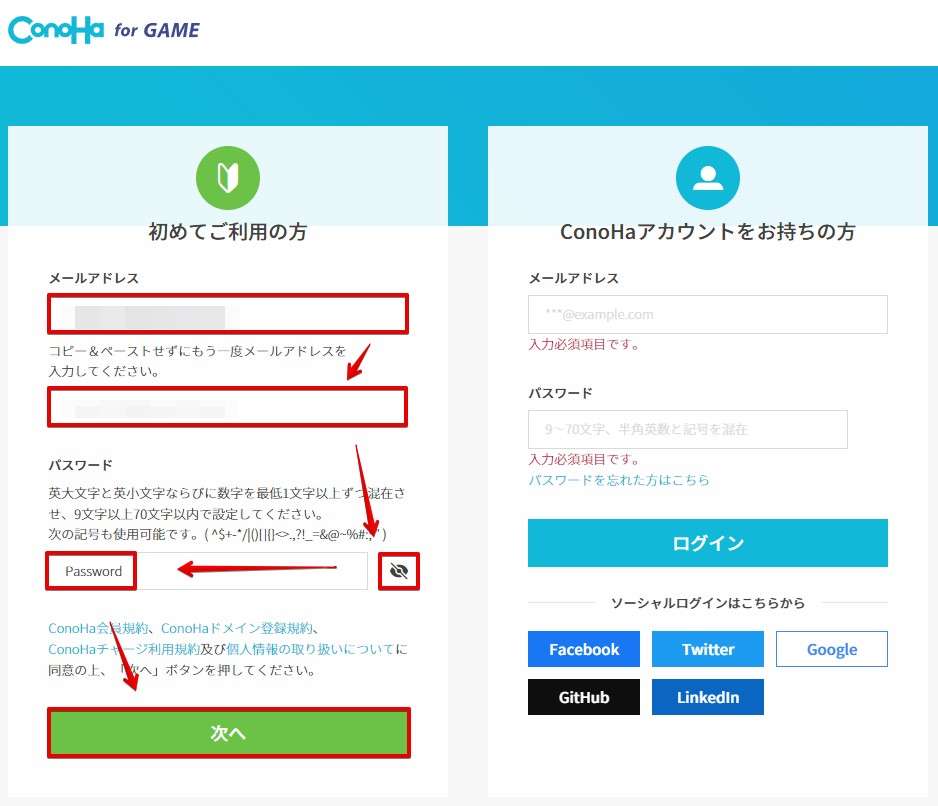
イメージタイプから「RUST」をクリックします。他の項目は、以下を参考に選んでください。設定完了後、右側に表示されている「次へ」をクリックします。
- 料金タイプ:「長期割引パス」「時間課金」から選びます。時間課金は1時間から契約できますが割高です。
- 契約期間:長期割引パスを選んだ場合1ヵ月から36ヶ月までの期間が選べます。長いほどお得。
- プラン:4GB以上必須。1GB/2GBプランは選べません。
- rootパスワード:RUSTのサーバーへログインするためのパスワードを入力します。RUSTのマルチサーバーを共同管理する場合はこちらのパスワードを管理者で共有してください。ConoHa for GAMEの管理画面のパスワードではないのでご注意を。
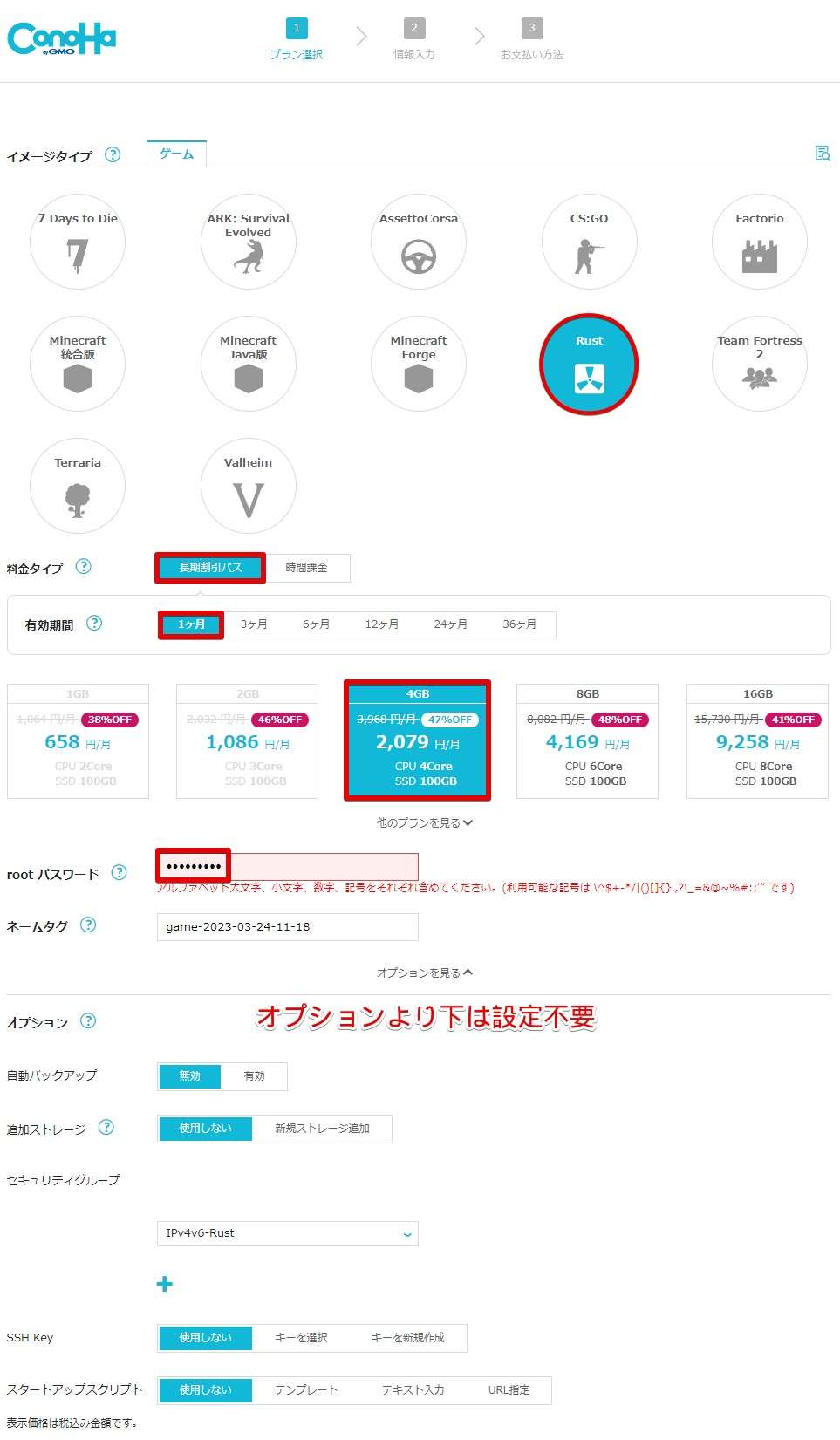
お客様情報を入力し「次へ」をクリックします。
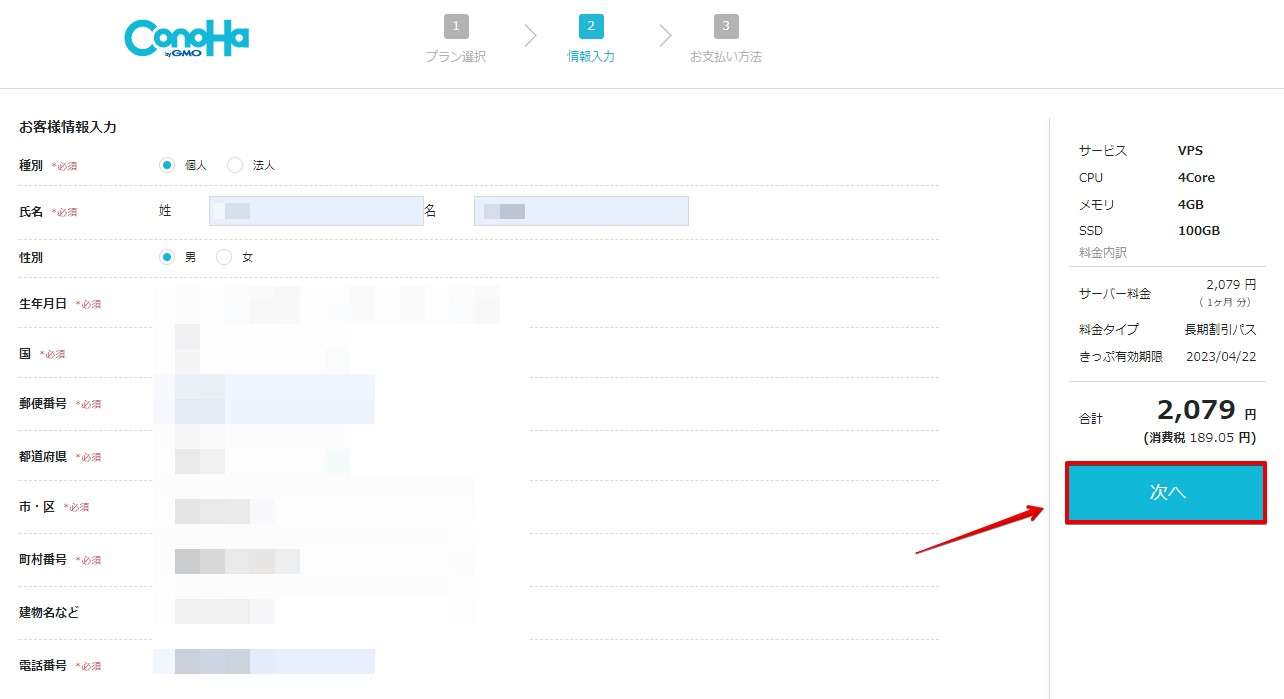
本人確認を行います。「SMS認証」「電話認証」からお好きな方を選んでください。「SMS認証」が簡単です。
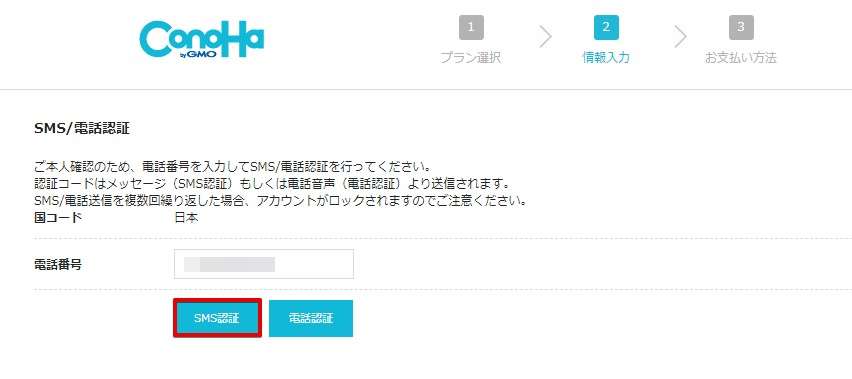
スマホに送られたきた認証コードを入力し「送信」をクリックします。
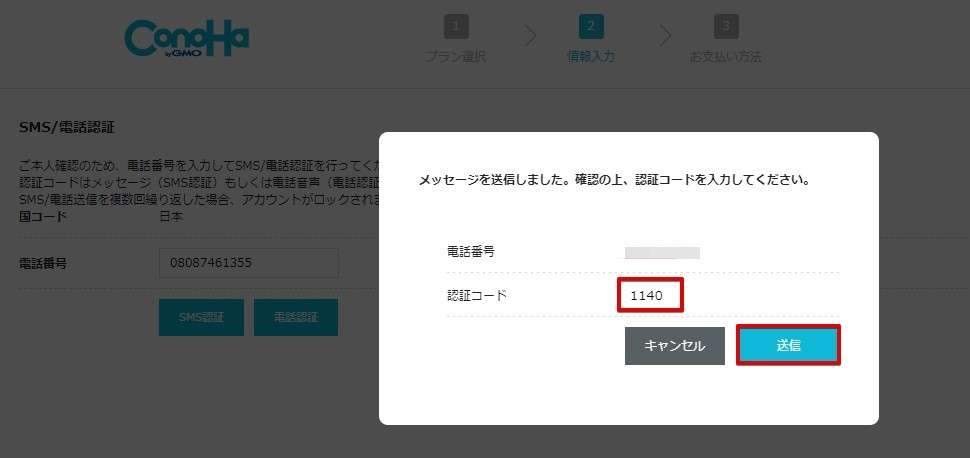
支払い方法を選びます。「クレジットカード(デビットカード可)」「ConoHaチャージ」などありますが、クレジットカードが手間もかからず一番簡単です。最後にクーポンが適用されていることを確認し「お申込み」クリックします。
クーポンの下に書かれている金額はクーポン適用前の金額です。支払いが完了すると明細書にクーポンが適用された金額が表示(画像の場合2,079円-800円=1,279円)されています。
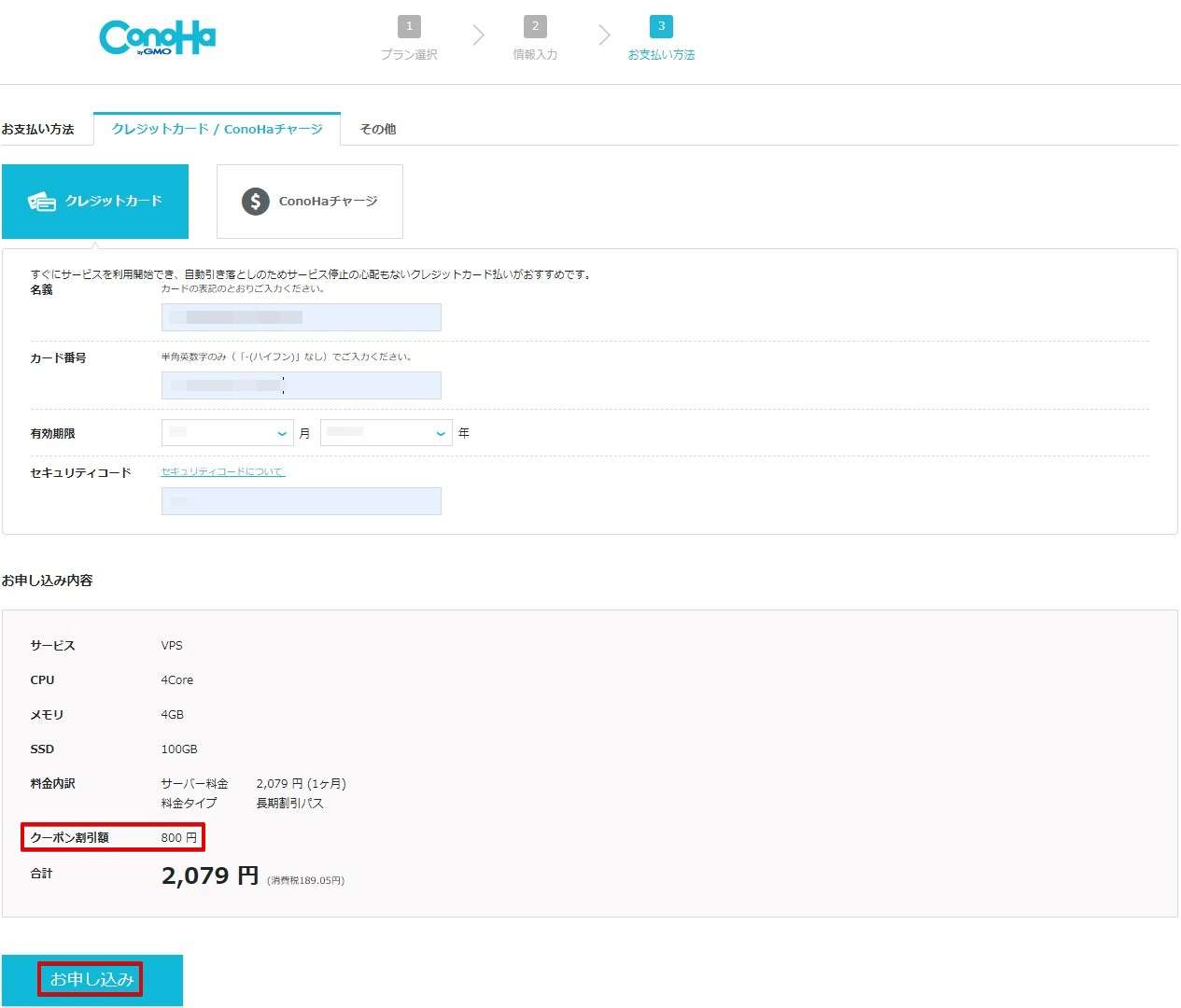
支払いが完了するとサーバーリストの画面に移動します。
左下にVPSの追加と完了のメッセージが表示されます。
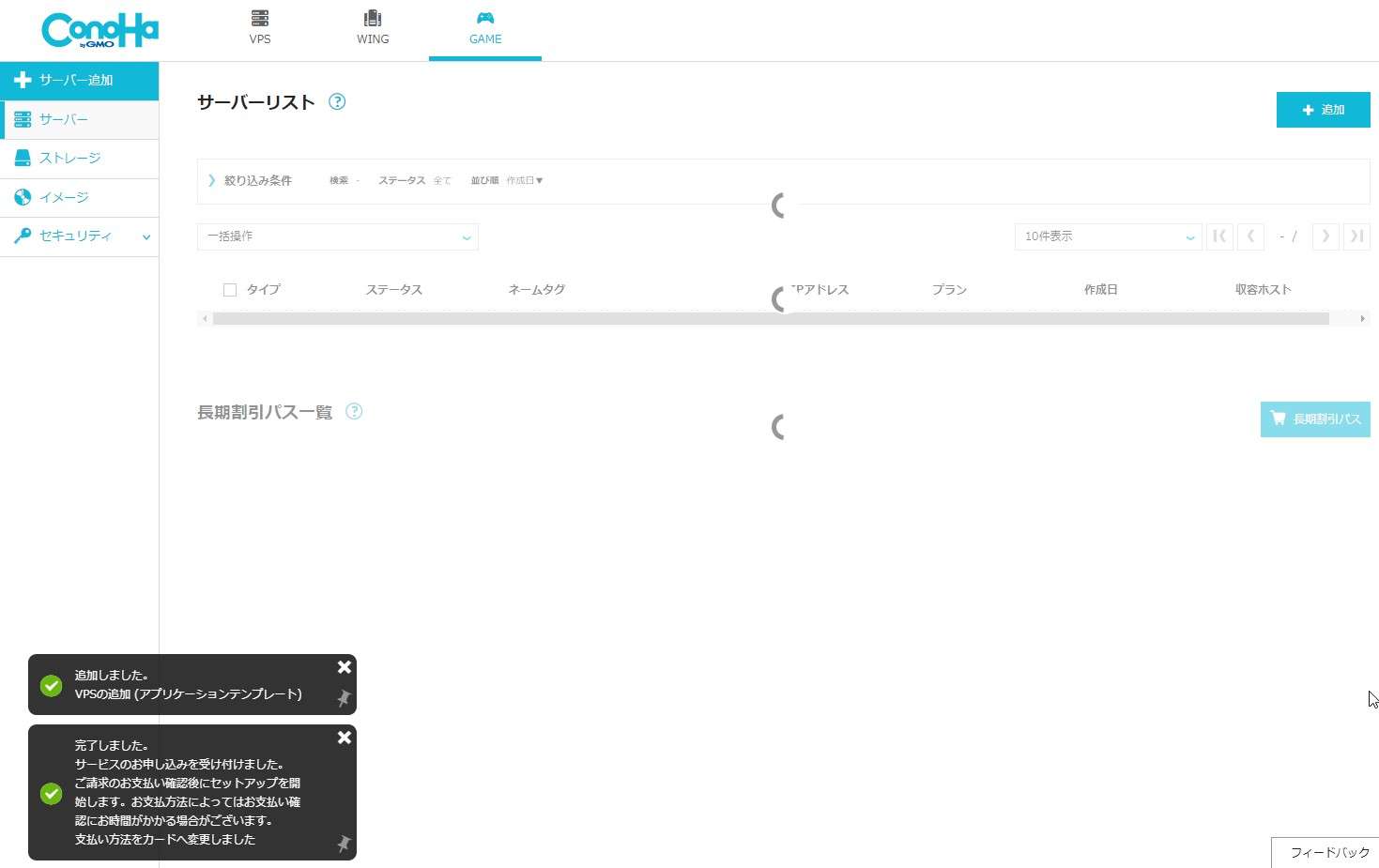
以下のような画面になればConoHa for GAMEの申し込みとRUSTのマルチサーバー設定は完了しています!申し込みからここまで10分ほどですので、とても簡単に作ることができます。
IPアドレスはマルチサーバーへ接続するために必要です。
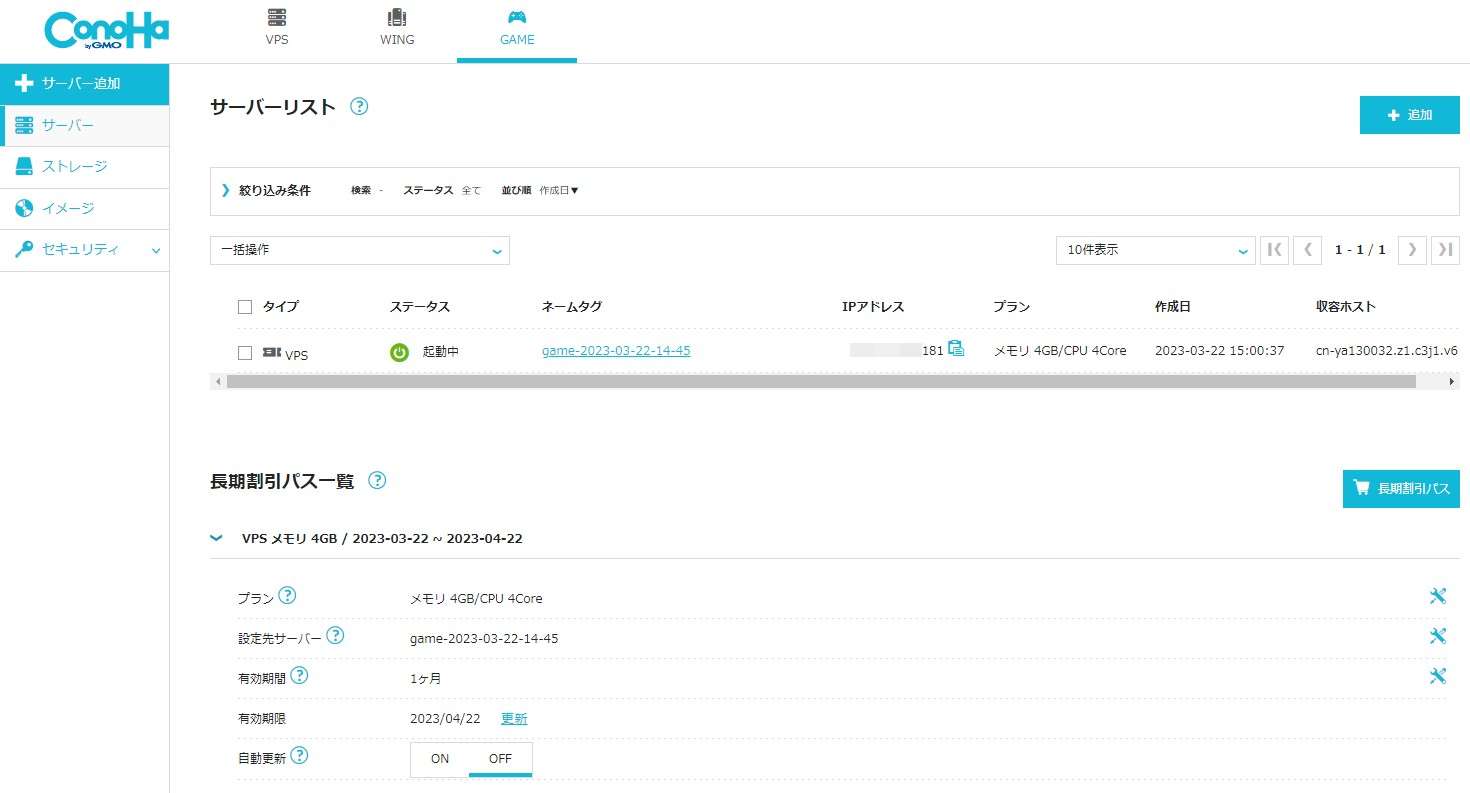
人気のゲームを人気のサーバーで
SteamからRUSTを起動する
Stermを起動し、「表示」「サーバー」をクリックします。
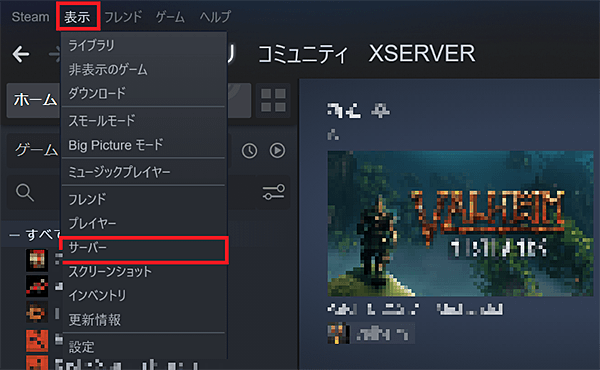
「お気に入り」をクリックし「サーバーを追加」をクリックします。
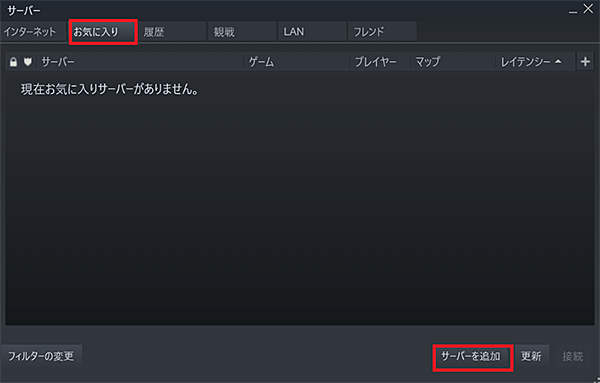
「メモしたServer IP Address:28015」を入力しクリックします。サーバーのIPアドレスが1.1.1.1だった場合、以下のように入力します。入力後、「このアドレスをお気に入りに追加」をクリックします。
1.1.1.1:28015
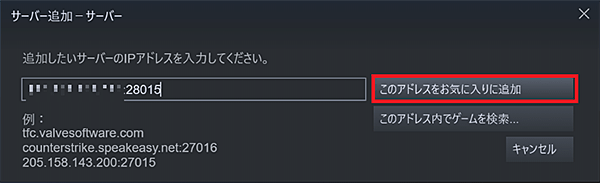
「Rust」が登録されました。

RUSTを起動し「PLAY GAME」をクリックします。
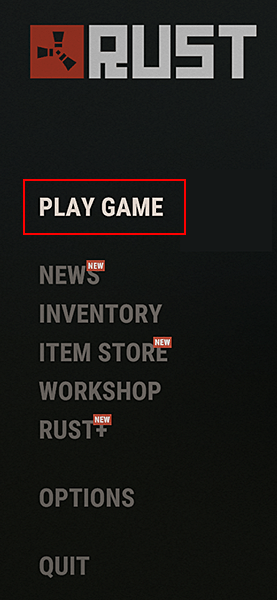
「Favourited」からお気に入りに追加したサーバーをクリックすればログイン完了です。
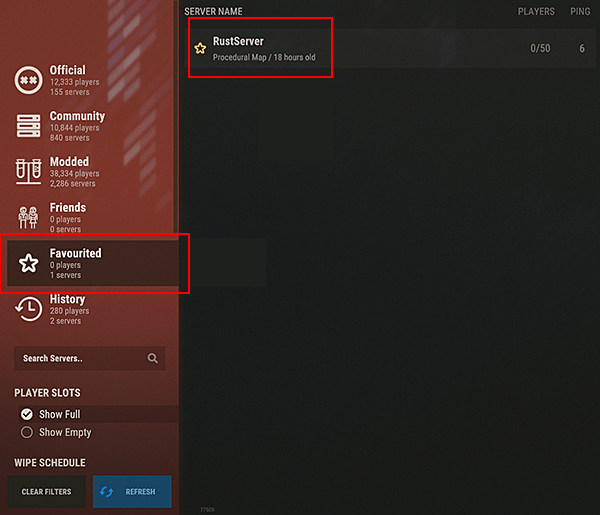
RUSTのマルチサーバーの設定は以上となります。
知り合いなど一緒に遊びたい人にはIPアドレスを教えてあげましょう。
注意
rootパスワードはあなただけが知っておくパスワードなので間違えて教えないようにしてください。
RUSTのマルチサーバーの設定を変えるには?
RUSTはConoHa for GAMEで立てたサーバーはコンソールに入って設定を変えることができます。
ただしコマンドは一字一句間違わずに入力する必要があります。また、RUSTはLinuxがベースなのでコマンドが複雑なのでできれば手打ちをせずにコピペ入力したいところ。
コマンド入力に便利なツールがありますので、ここでご紹介しておきます。
SSH通信を許可する
RUSTのサーバー設定をコンソール画面で行う場合SSH通信の許可設定とTera Tremのインストール手順は不要です。そのままRUSTのサーバー設定をご覧ください。
Tera Termを使う場合はSSH通信の許可が必要になるので、画像を参考に設定しましょう。
赤枠し囲っている「ネームタグ」をクリックします。
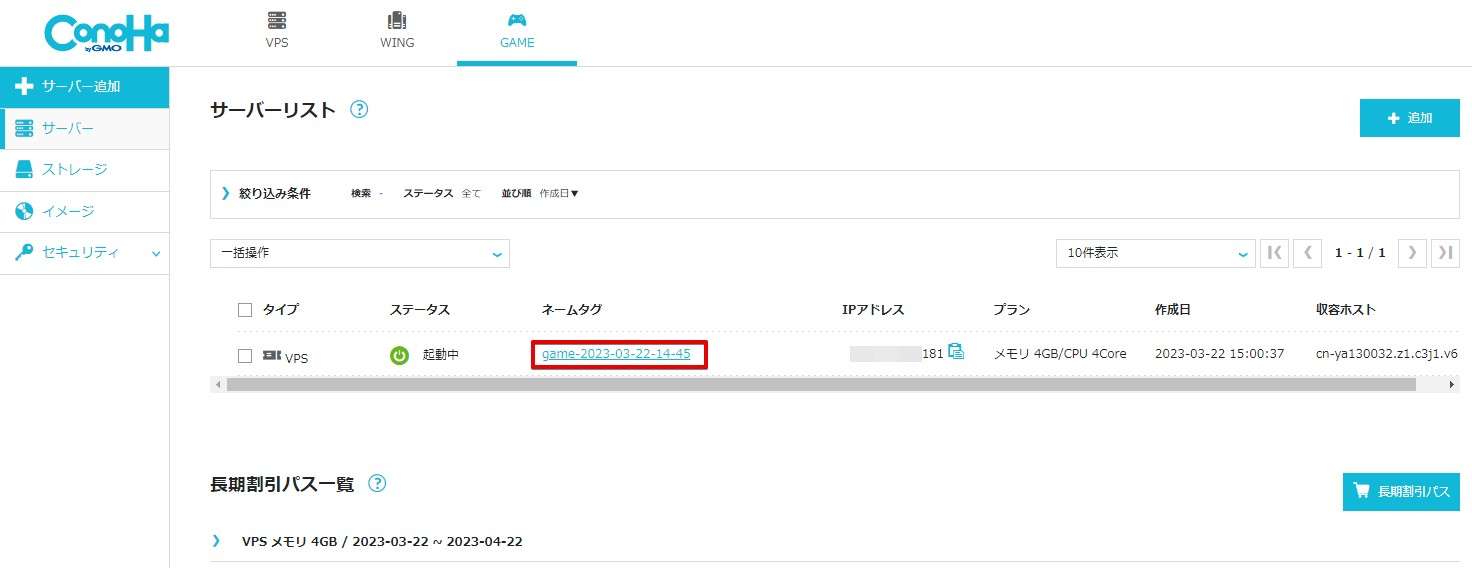
セキュリティグループの項目にある鉛筆マークをクリックします。
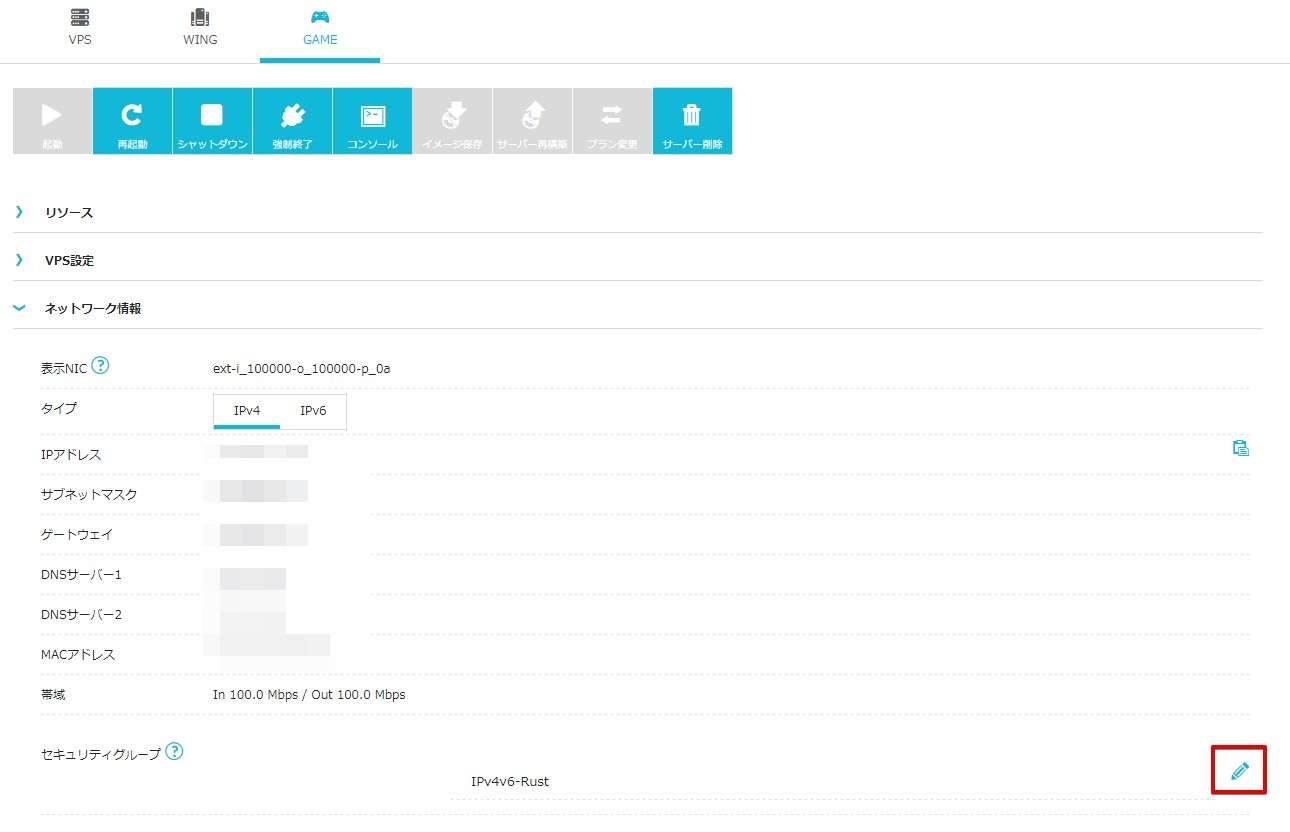
「+」ボタンをクリックします。

「IPv4v6-SSH」を選び「保存」をクリックします。
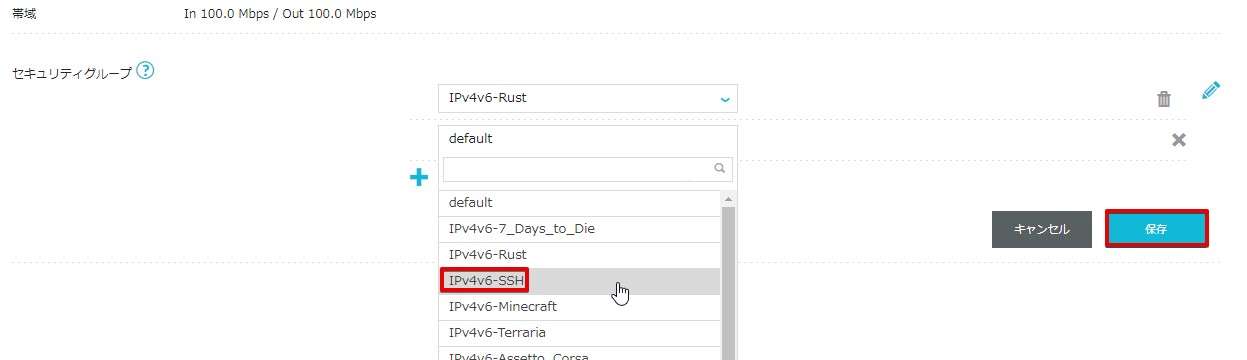
設定ができました。画像のようになればSSH接続は許可されています。

RUSTのサーバー設定が完了しましたらSSH接続は削除しておきましょう。セキュリティ対策のためお忘れなく。

下記の画像のようになっていればSSH接続は無効化されています。

Tera Termで簡単入力
Tera TermはLinuxのコマンド入力にとても適しているエンジニアご用達のアプリでもあります。ぜひ挑戦してみてください。僕自身仕事で愛用してます(笑)
ちなみにVPSにインストールするのではなく、お使いのWindowsパソコンにインストールします。
Tera Termの公式サイトからアプリをインストールします。
tera-term-4.106.exeをクリックします。

自動でダウンロードが始まらない場合はファイル名をクリックします。

ダウンロードしたインストーラーをダブルクリックするとインストールが開始されます。基本すべてそのままでOKです。






インストールが完了しました。「今すぐTera Termを実行する」をクリックします。

接続画面が表示されますので、「ホスト」にVPSパネルに表示されているIPアドレスを入力し、サービスに「SSH」を選びます。最後に「OK」をクリックします。

警告が出ますが「続行」をクリックします。

ユーザ名に「root」、パスフレーズに「rootパスワード」を入力し、「OK」をクリックします。

VPS(Ubuntu)にログインすることができました!
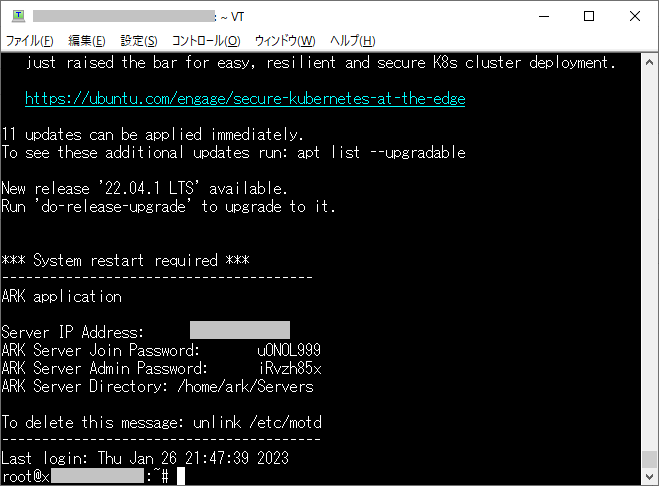
以上でTera Termのインストールと動作確認は完了です。
RUSTのマルチサーバーの設定を変更するコマンドについてはConoHa for GAMEの公式サイトで説明されています。
以下はコマンドの詳細ページ
https://support.conoha.jp/v/for-game-temp-rust/?btn_id=guide-for-game_v-for-game-temp-rust
上記のURLでは下記のことが説明されています。
- マップデータのワイプ(リセット)手順
- ブループリントのワイプ(リセット)手順
- マップのサイズ・シード値変更手順
- マップタイプの変更手順
- PvP/PvEの設定手順
ConoHa for GAME公式に記載されているコマンドをコピーして、Tera Term上で右クリックするだけでコマンドを張り付けることができますので挑戦してみてください。
貼り付けができたらエンターキーを押すだけでコマンド入力が完了します。
コマンド入力に失敗したからと言ってサーバーは壊れるようなことはないのでご心配なく。
ちなみにLinuxは入力が正しい場合「成功しました!」などメッセージは出ません。入力ミスや値を入力する以外は何も出ないのでサクサク進めてOKです。
【ConoHa for GAME】RUSTのマルチサーバーの立て方:まとめ

ConoHa for GAMEを使ってRUSTのマルチサーバーを立てる方法について説明しました。
黒い画面(コンソール画面)を使ってコマンドをガチャガチャ打つ手順ではなく、マウス操作でサクッと簡単にマルチサーバーが作れます。
RUSTの細かな設定はコマンド入力が必要ですが、マニュアルがしっかりしているので安心。
期間限定で月額料金も安くクーポンの併用もできますので、お早めに。