この記事はConoHa WINGの「WordPressかんたん移行」を使ったブログの移行方法についてお話しています。
ブログで結果を出している(高収入)を得ているブログのひとつの共通点としてConoHa WINGを使っている点が挙げられます。
ブログの検索上位になるひとつの対策としてブログの表示速度の改善が挙げられます。今のブログで成果が上がらないならレンタルサーバーの移行は一番簡単で効果的な対策です。

ConoHa WINGのWordPresかんたん移行では、移行元のデータから「データをそっくりそのままコピーする」ので、万一移行中にエラーが発生しても現在運営中のブログにはなんの影響もありません。
それでも心配だという人向けにWordPressかんたん移行でブログが移転できたかどうかをテストする機能も備わっていますので、まずはテストを実施してみても良いですね。

この記事では「mixhostで動いているWordPressブログを例に」をコノハウィングのWordPress簡単移行を使って実際の引越し手順をお見せしていきます。
今回移転元はmixhostを使っていますが、WordPressブログであればどんなレンタルサーバーからでもConoHa WINGへ移行OKですよ。
ConoHa WINGのかんたん移行を使ってブログを移行する

他社サーバーで運用しているWordPressからコノハウィングへWordPressを移行するやり方を申し込み方法から移行方法までをお話しします。
※本記事は2025年10月に見直しをしており常に最新の手順をお伝えしています。
順どおりに行えば移転に失敗することはありません。
他社ワードプレスからコノハウィングへ移転する大まかなながれは下記の5ステップです。
- コノハウィングを通常プランで申し込む
- 無料独自SSLは「利用しない」を選択し、コノハウィングへ移転したいドメインを登録
- WordPressかんたん移行を使って移行を開始
- 独自ドメインのネームサーバーを他社サーバーからコノハウィングのものに設定変更
- 無料独自SSLを「利用する」に変更する
それでは「コノハウィングのWordPressかんたん移行」手順を見ていきましょう。
移行における前提条件(注意事項)
他社サーバーからコノハウィングへかんたん移行を利用するときの注意事項をまとめました。
- ドメインのネームサーバー(DNSサーバー)変更は簡単移行が正常に終わってから変更
- WordPressのバージョンが3.8.5より古いサイト
- PHPのバージョンが5.3より古いバージョンを利用しているのサイト
- マルチサイト機能を使用したWordPress
- ダッシュボードログイン時に二段階認証(ロボット認証)を行っているサイト
- プラグインインストール時にFTP情報を必要とする設定のWordPress
- WordPress.comからの移行
- ダッシュボードから画像投稿が出来ないサイト
下記のプラグインを使用している場合は、一度無効化(もしくは削除)してください
- Yet Another Related Posts Plugin
- WassUp Real Time Analytics
- WordPress Popular Posts
- wp slims stat
- Broken Link Checker
- count per day
公式には記載がありませんが、「SiteGuard WP Plugin」を使用している場合も一度停止しておくと安心です。
ステップ1:コノハウィングを申し込む
コノハウィングを申し込んでいない人は申込を行います。
申し込みにはスマホか携帯電話、クレジットカードを用意しておくとスムーズに作業が進みます。
クレジットカードは持っていなくてもConoHaチャージを利用すれば支払いができます。
ConoHanチャージは下記の支払い方法で購入可能です。
- クレジットカード
- Amazon Pay
- 銀行振込(ペイジー)
- コンビニ決済
- Paypal
- Alipay
step
1公式サイトにアクセスしよう
まずはConoHa WING公式サイトの申し込みページへ入ります。
step
2初めてご利用の方にて必要事項を入力しよう
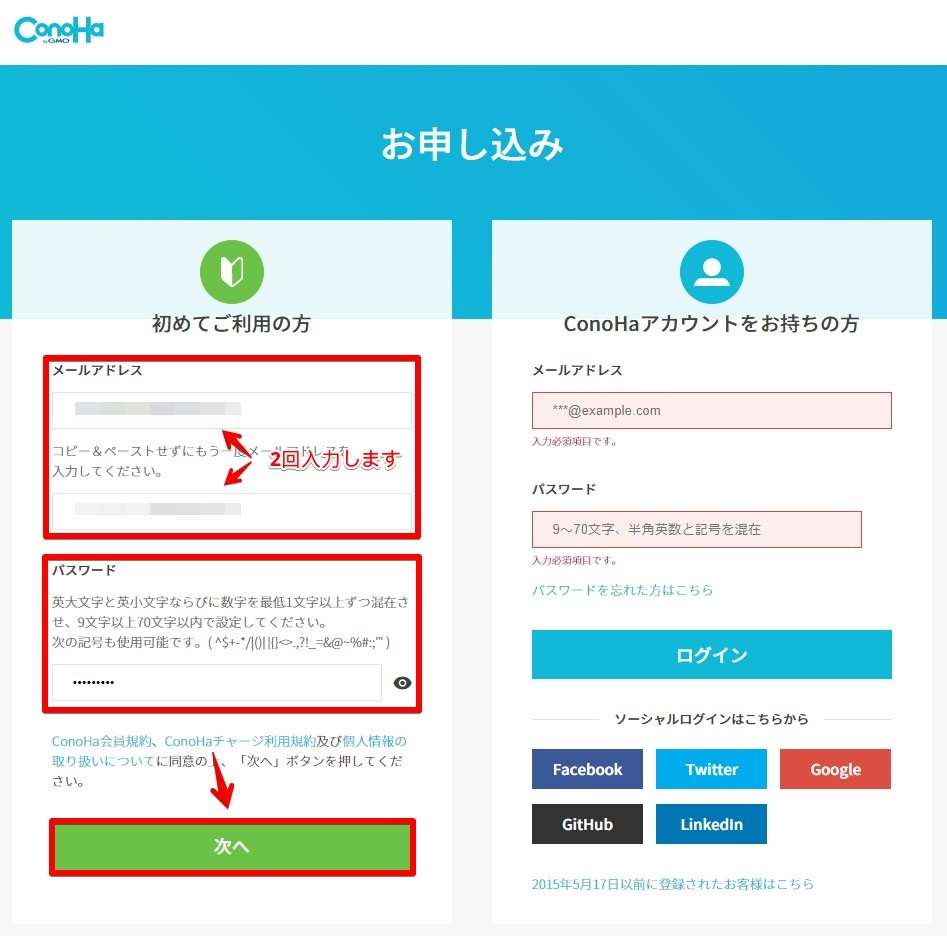
step
3料金タイプとプランを選択し、初期ドメインとサーバー名を入力しよう
初期ドメインとサーバー名は分かりやすいもので問題ありません。
※無料で作れる独自ドメインは無駄になってしまいますが、WINGパックで格安で契約してもOK!
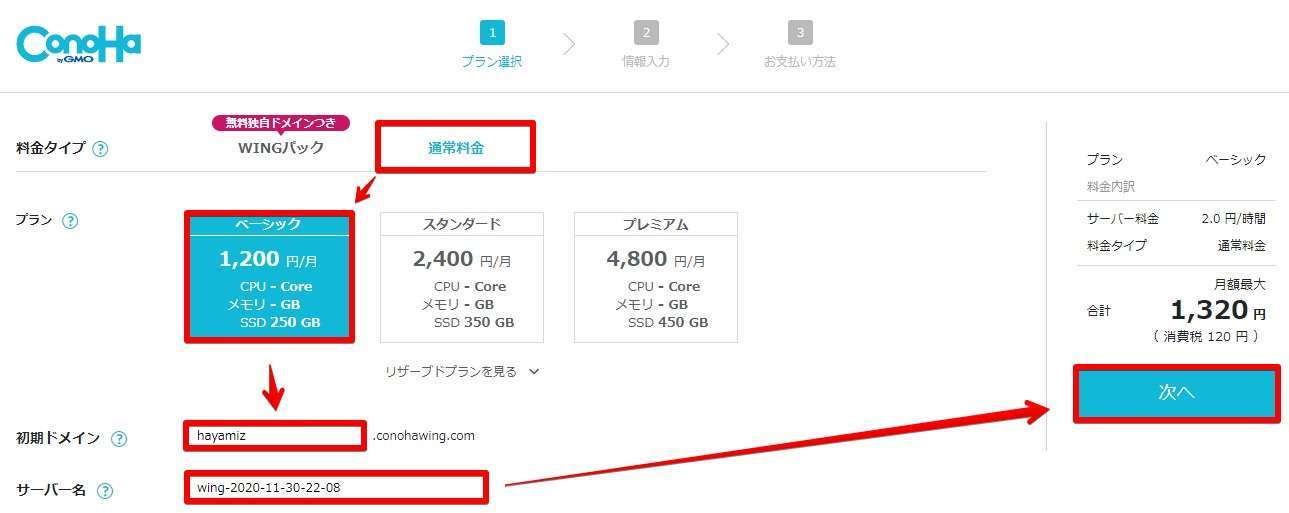
step
4個人情報を入力しよう
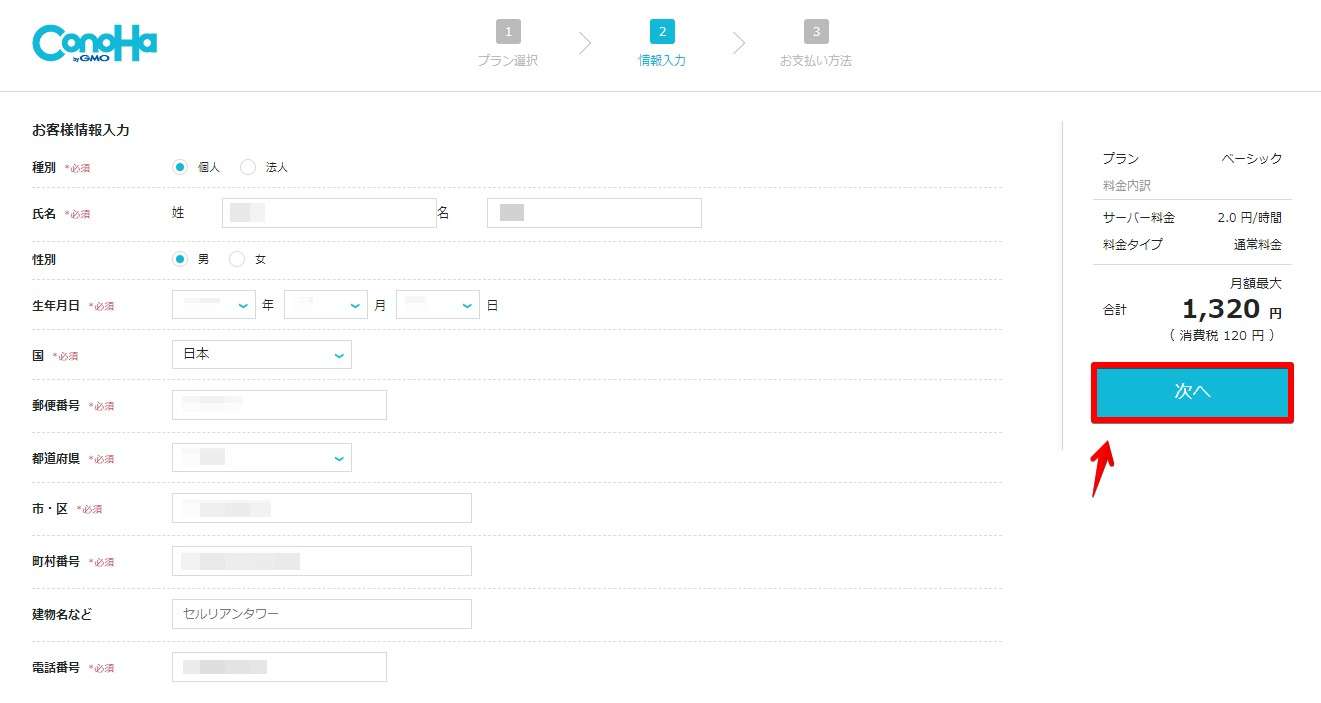
step
5本人確認をしよう
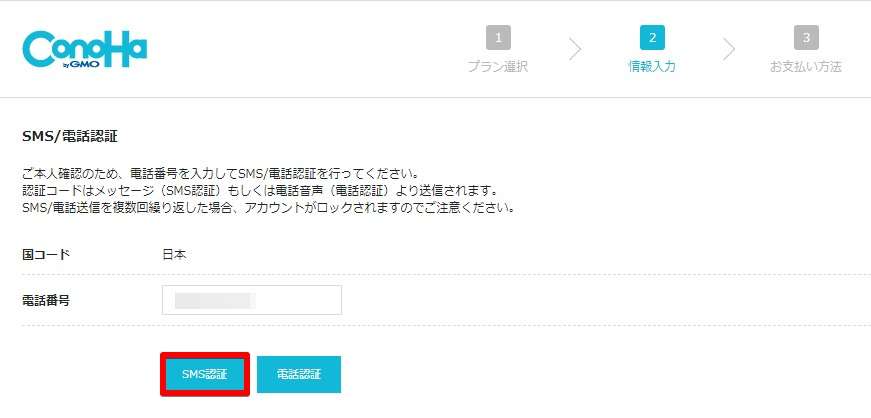
step
6認証コードを入力しよう
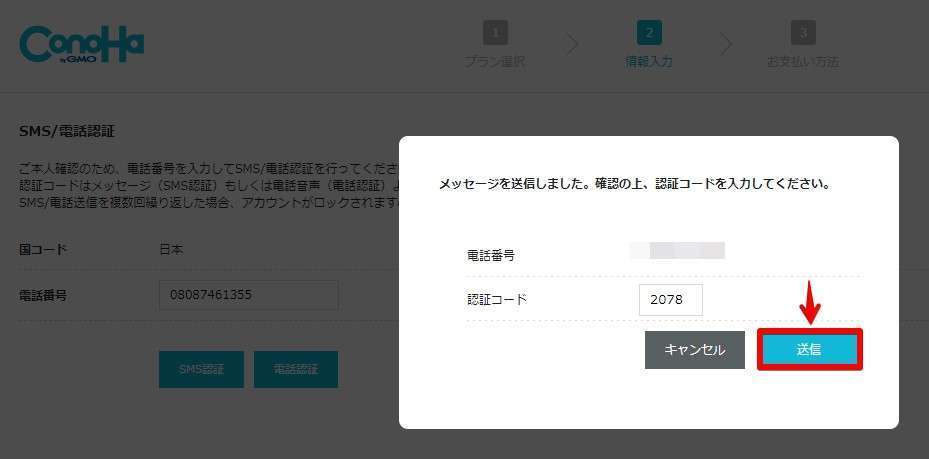
step
7支払方法を設定しよう
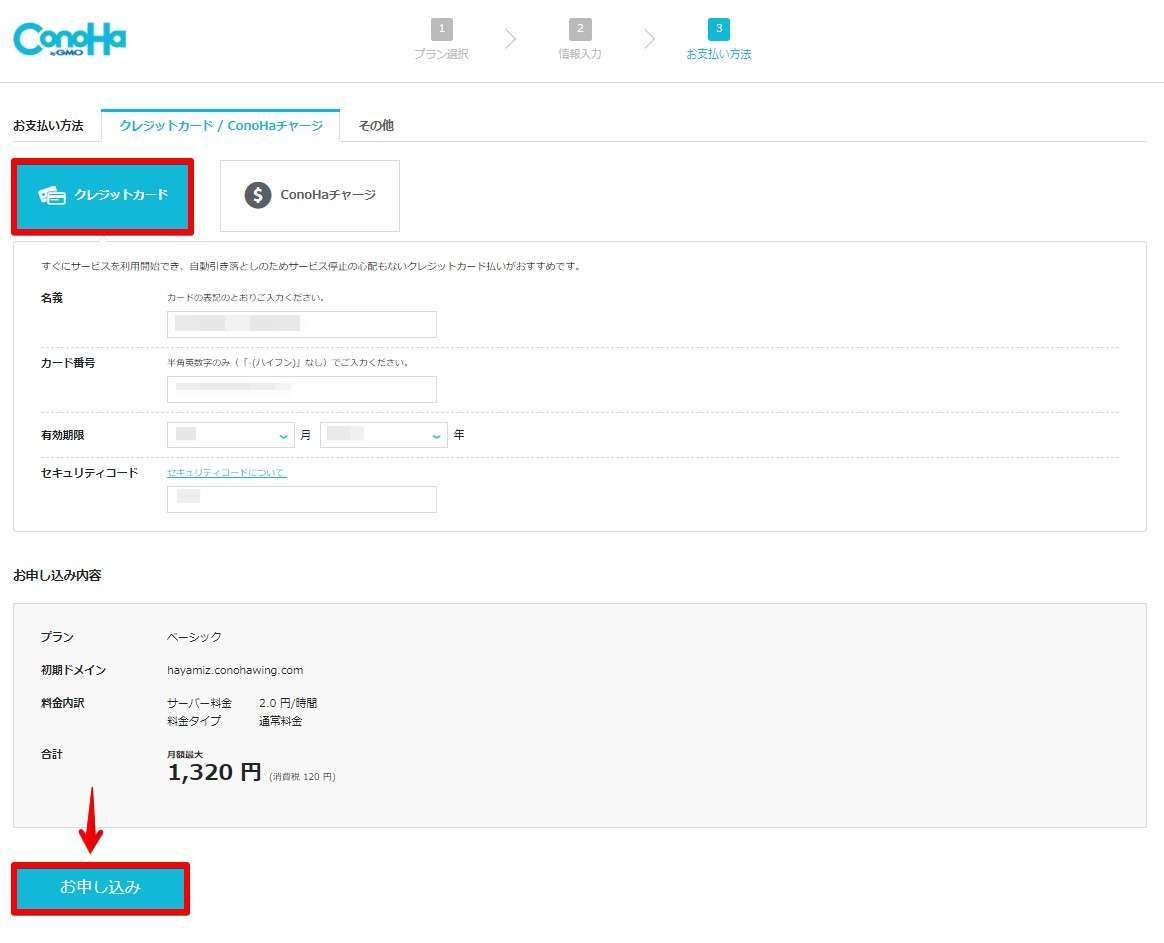
最後に「お申込み」ボタンをクリックしてコノハウィング(ConoHa WING)の申し込みは完了です。
ステップ2:に進みます。
ステップ2:ConoHa WINGへ移転したいドメインを登録
他社サーバーで運用しているドメインをコノハウィングへ登録します。
注意点は無料独自SSLはこの時点では「利用しない」を選ぶことです。
SSLはIPアドレスとドメイン名がきちんと紐づけがされていないと発行することができないためです。この時点ではまだ、移転先のサーバーとドメインが紐づいているため「利用しない」を選択します。
step
1ドメインを追加しよう
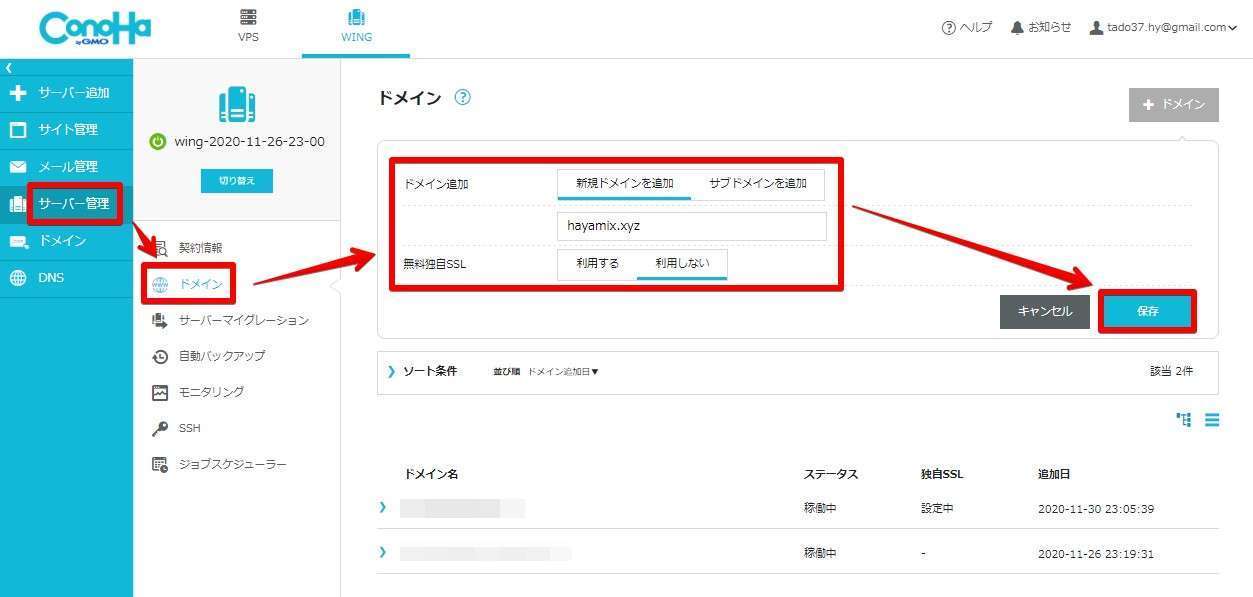
- ドメインが追加されました
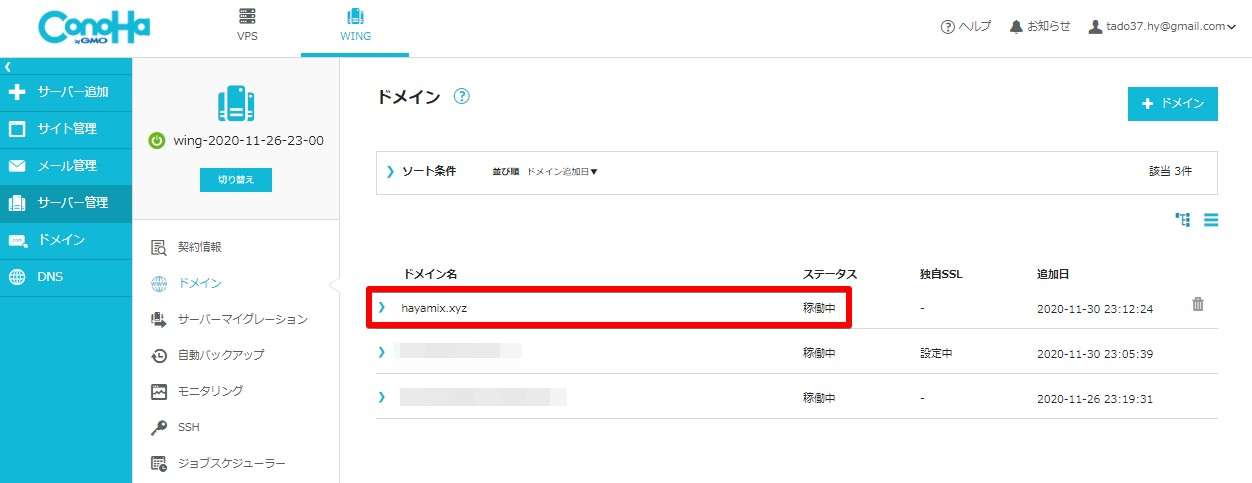
ドメインの追加作業はこれで完了です。
ステップ3に進みます。
ステップ3:WordPressかんたん移行
「サイト管理」「サイト設定」と移り、かんたん移行の準備をします。
step
1ドメイン名が移行元と同じであることを確認し、WordPressかんたん移行の設定をしよう
今回はテスト移行をしていますが、移行元のサイトが消えることはないので、不要と思いましたら「利用しない」を選択しても構いません。
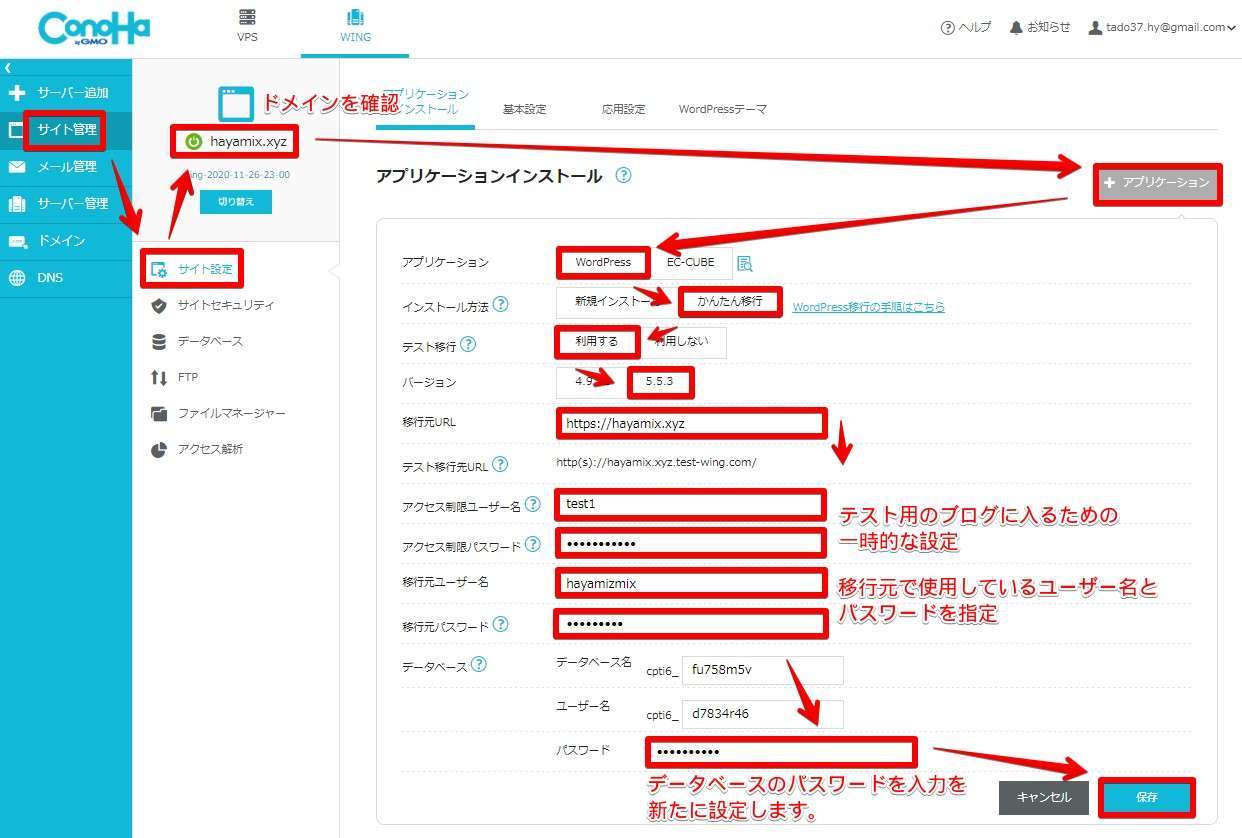
- 移行が始まります。
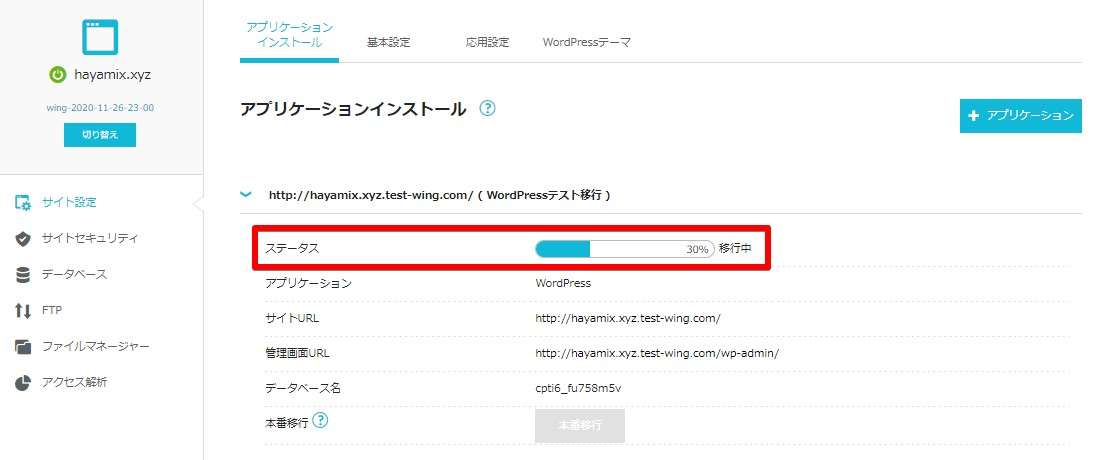
- 移行完了!
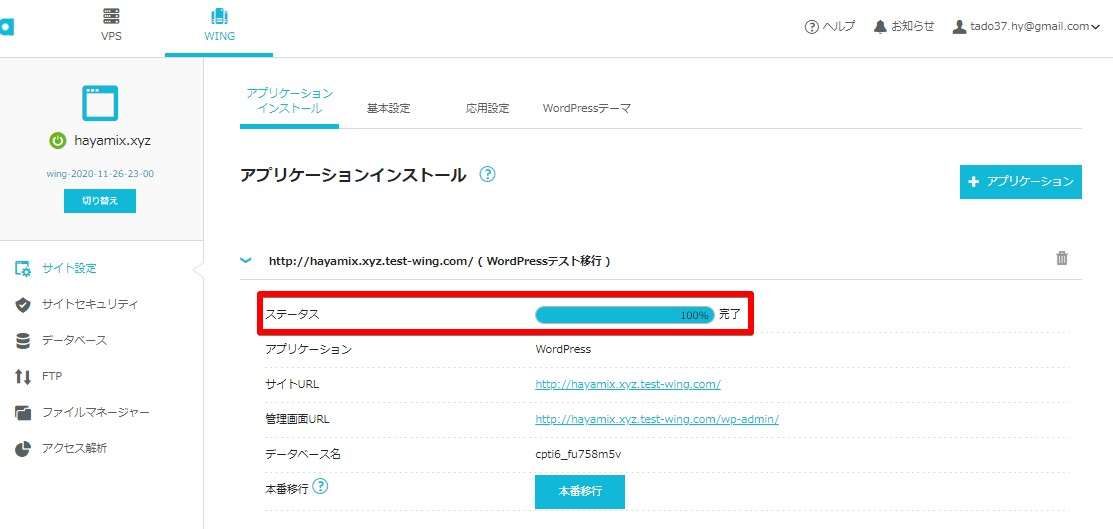
移行には移行元のデータをコノハウィングへ丸ごとコピーしますので、サイトのデータ容量が多いほど時間がかかります。
step
2サイトURLをクリックして、移行先(コノハウィング)へ移行できているかをチェックしよう
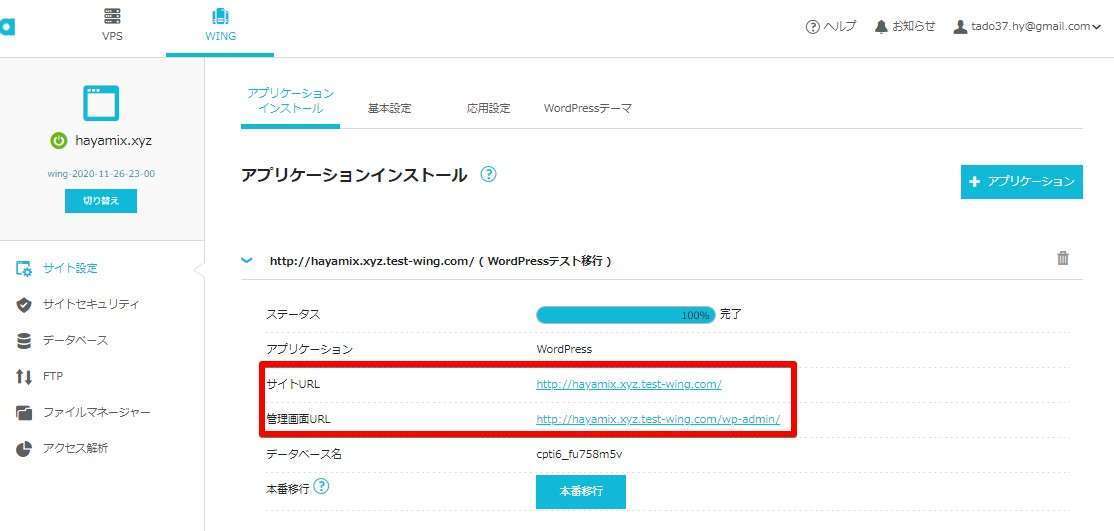
step
3step1で設定した「アクセス制限ユーザー名とパスワード」でログインしよう
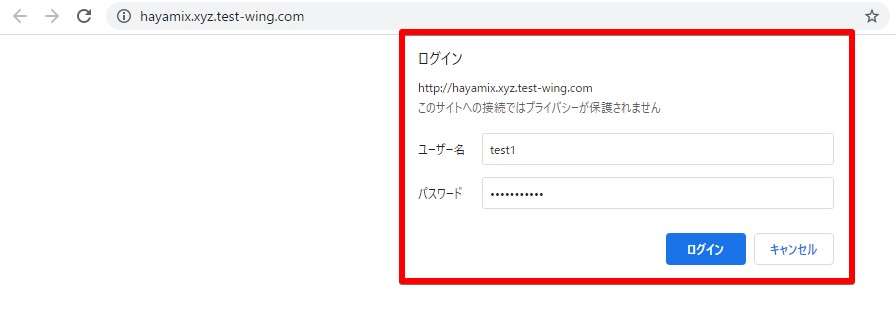
- 表示されることを確認しましょう
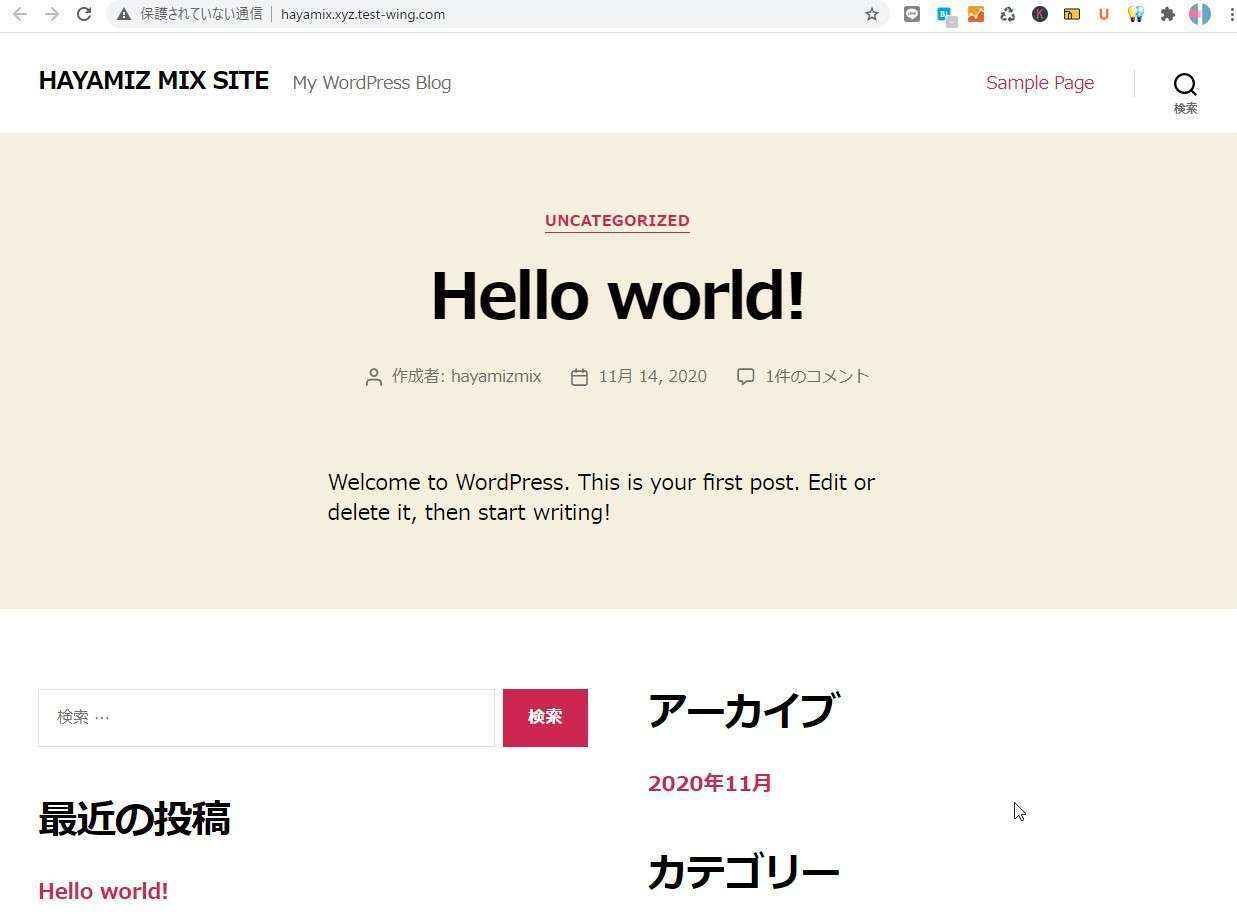
- 管理画面
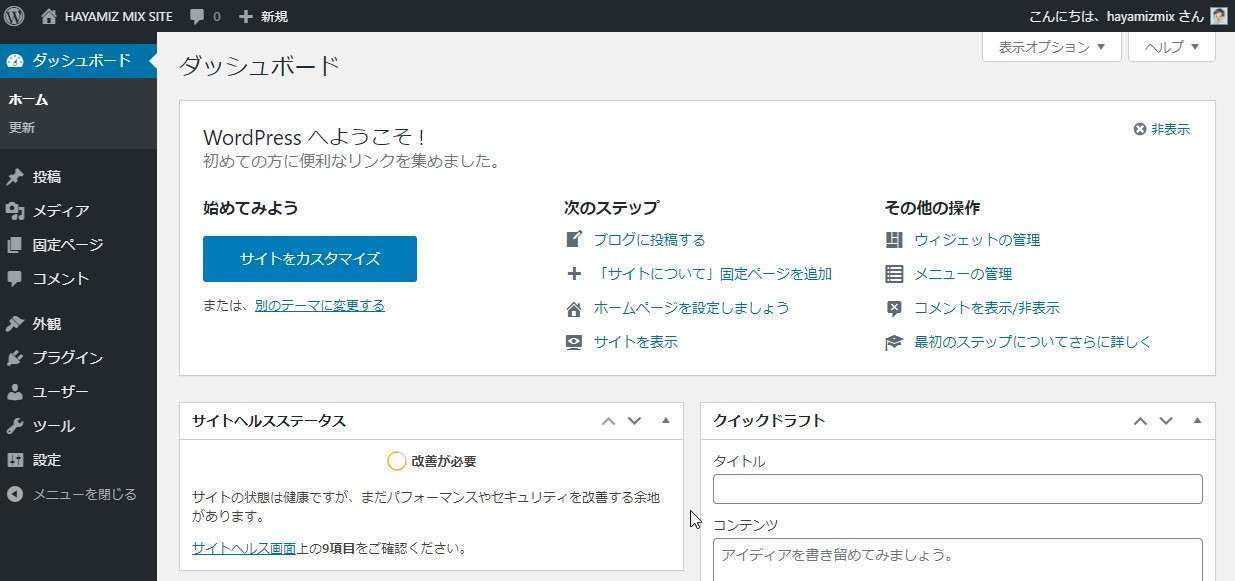
ブログ・管理画面がどちらも問題ないようであれば「本番移行」を始めます。
step
4本番移行をクリックしよう
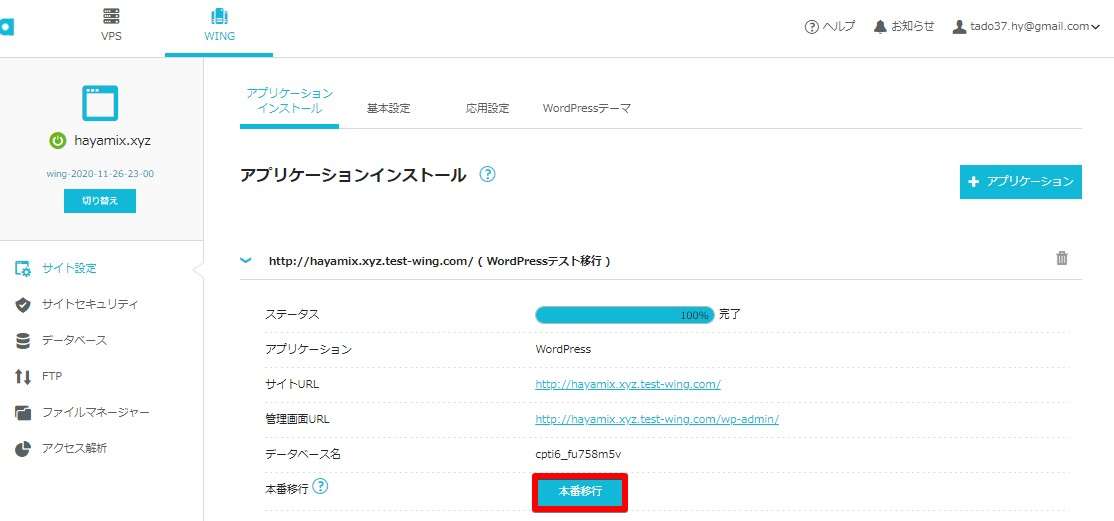
step
5移行先サイトURLと移行先データベースを設定しよう
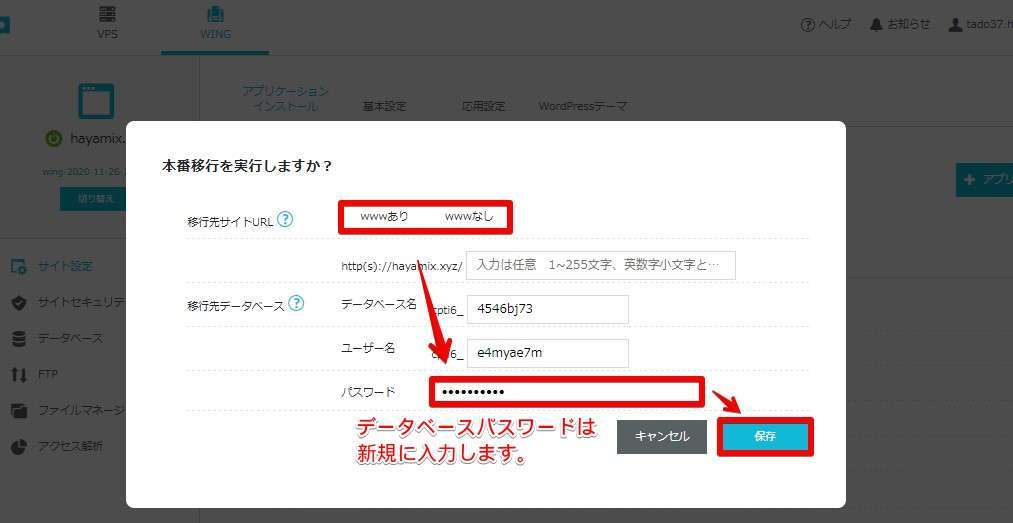
- 本番移行完了!
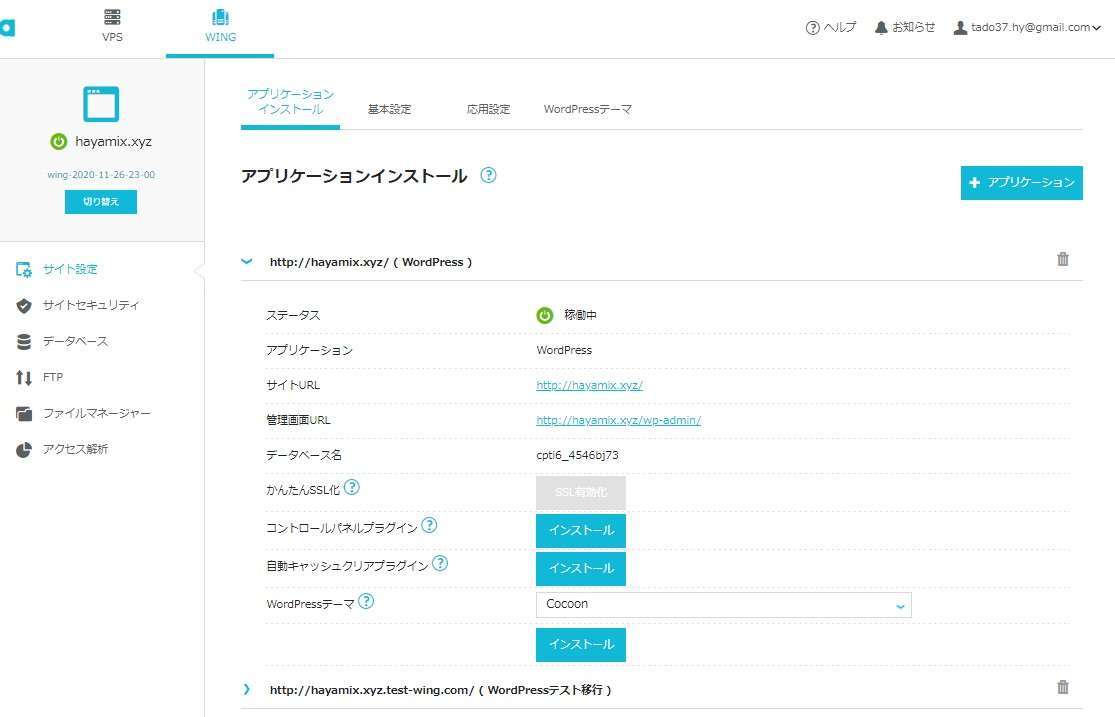
WordPressかんたん移行はこれで完了です。
ステップ4:に進みます。
ステップ4:独自ドメインのネームサーバーを変更する
ドメインのネームサーバーを変更します。
今回の例では、mixhostが作成・管理しているドメインのネームサーバーをmixhostからコノハウィングのネームサーバーへ設定変更する手順です。
step
1DNSの項目でネームサーバーをメモしよう
「DNS」の項目から追加したドメインの「タイプ」「NS」と記載されている「値」3つ(ns-a1.conoha.io, ns-a2.conoha.io, ns-a3.conoha.io)をメモします。
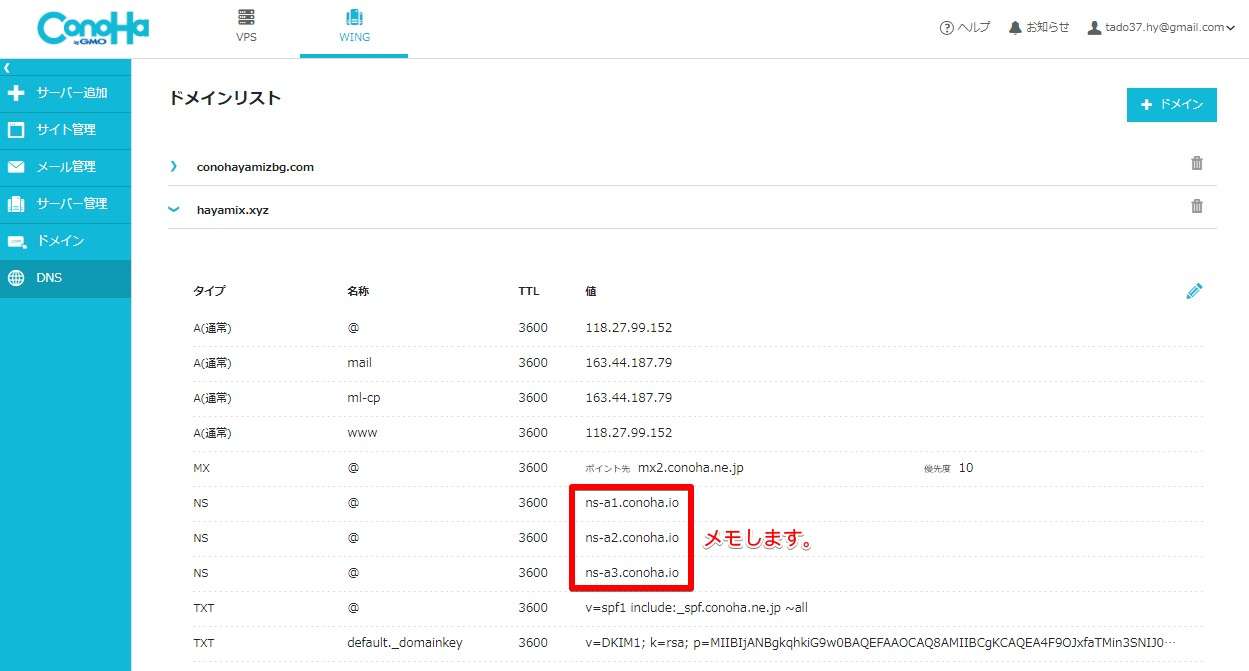
step
2mixhostのドメイン管理画面に移動しよう
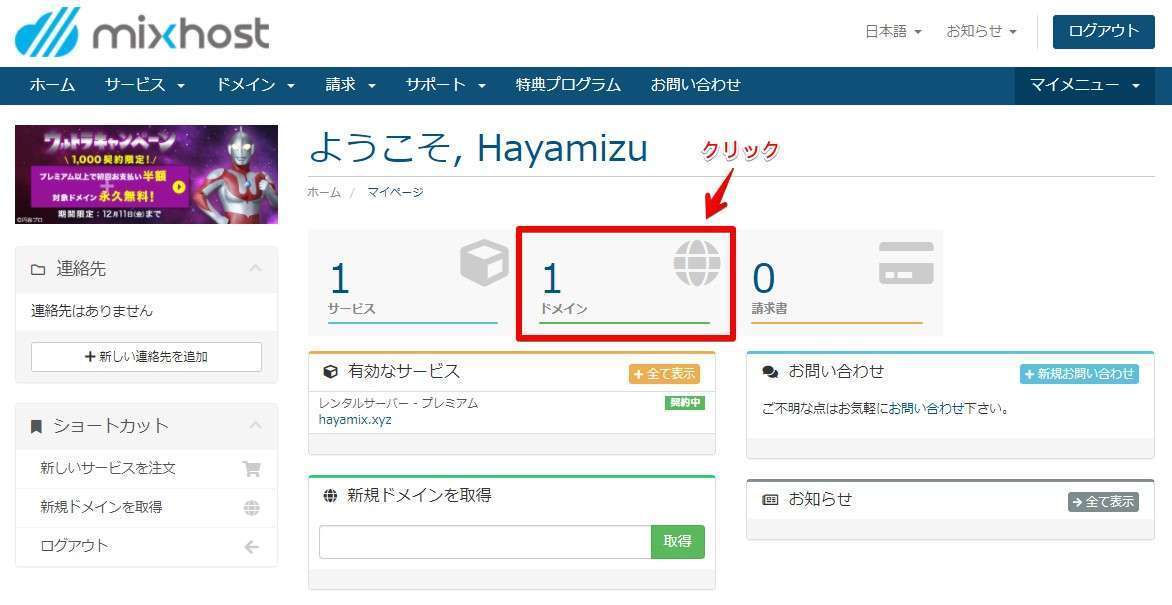
step
3スパナのマークの右の「▽ボタン」をクリックし、「ネームサーバー編集」をクリックしよう
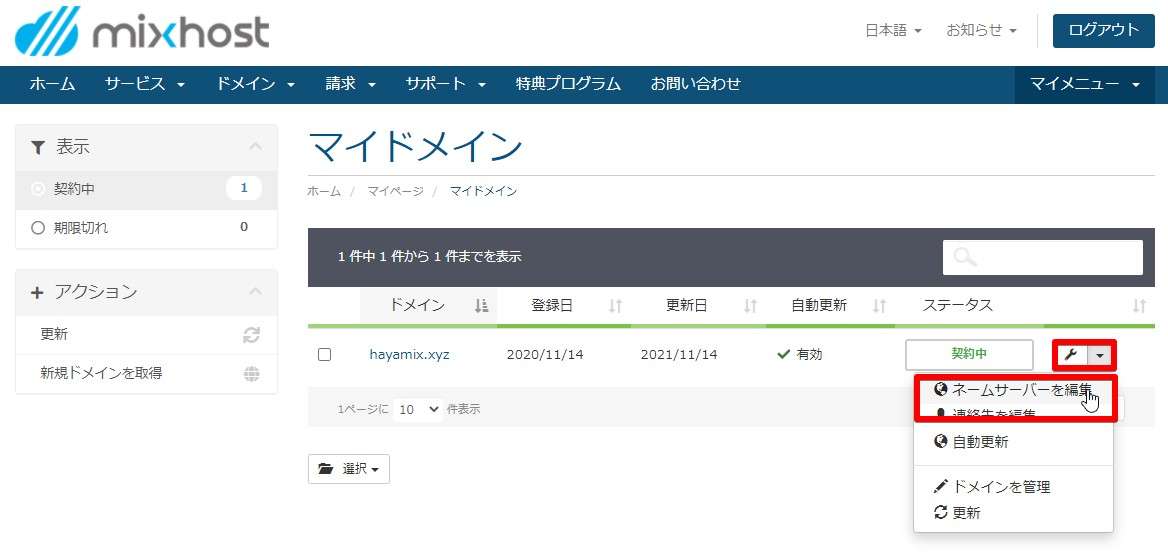
step
4カスタムネームサーバーを使用にチェックを入れ、「step1でメモしたネームサーバー」を入力しよう
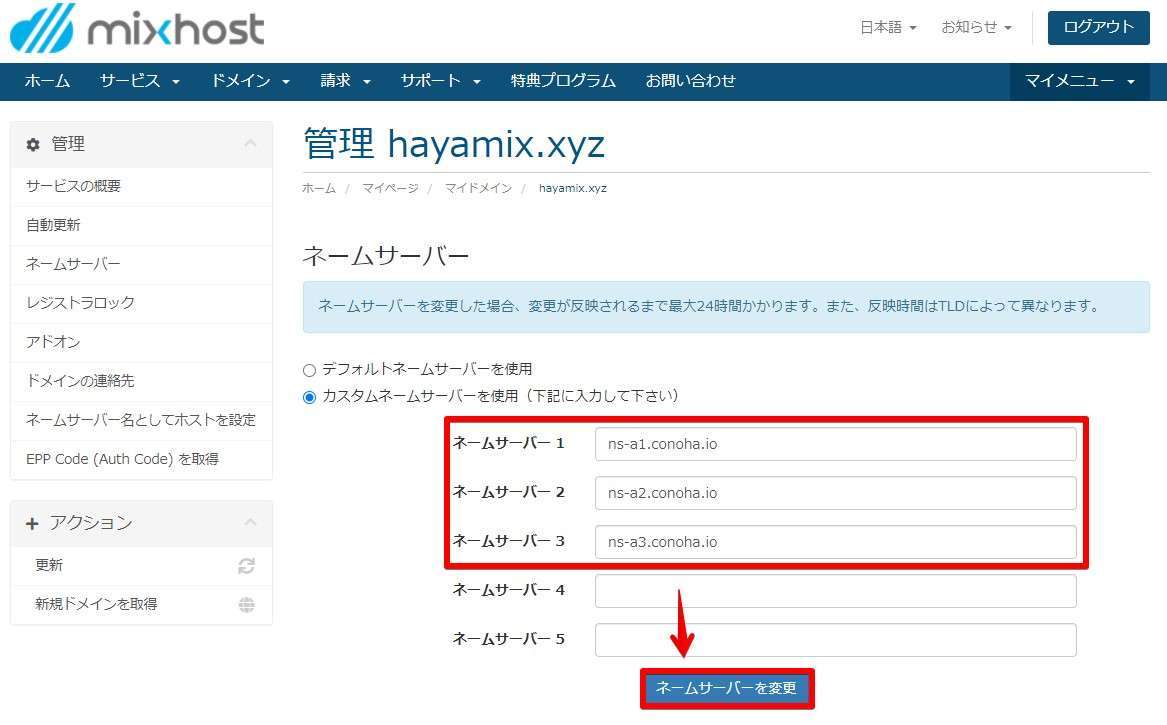
- 設定変更完了
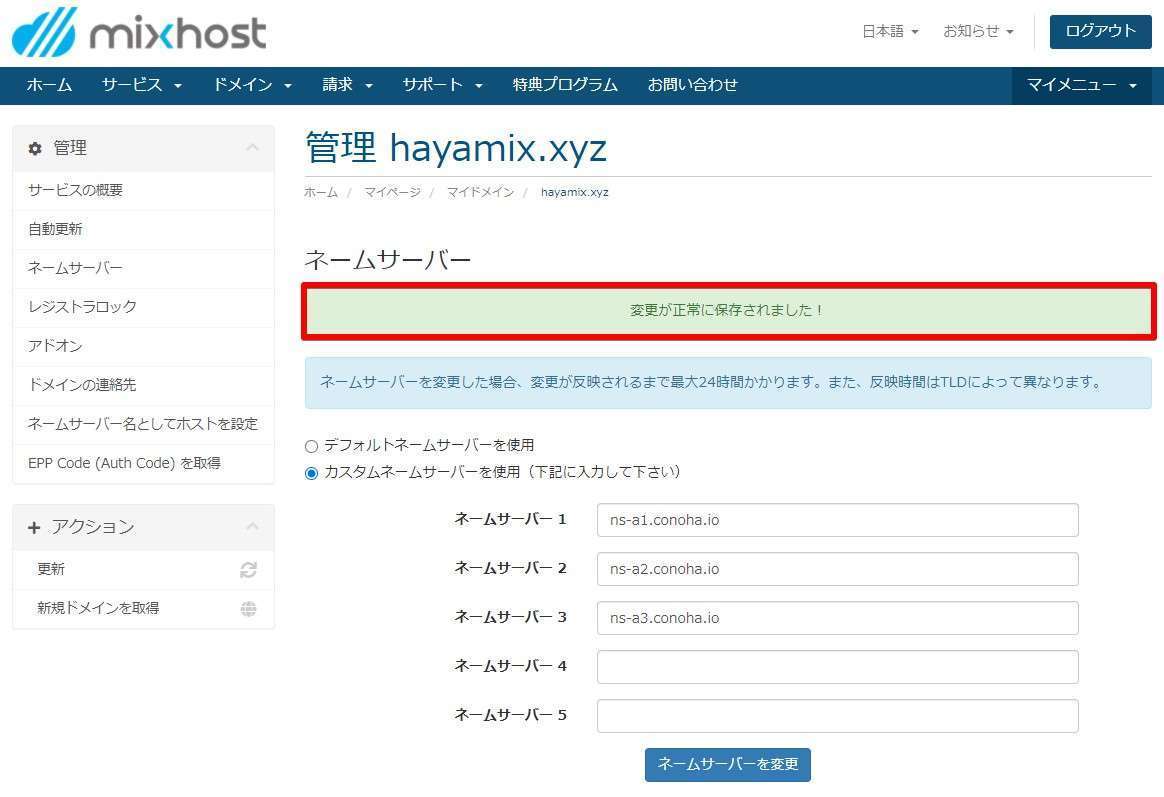
ステップ5:はネームサーバーが完全に切り替わってから実施します。
ステップ4.5:【裏技】サーバーの切り替わり確認
ネームサーバーが切り替わったかの確認はわかりづらいです。
ここではちょっとした裏技をお教えします。
step
1cPanelにログインしよう
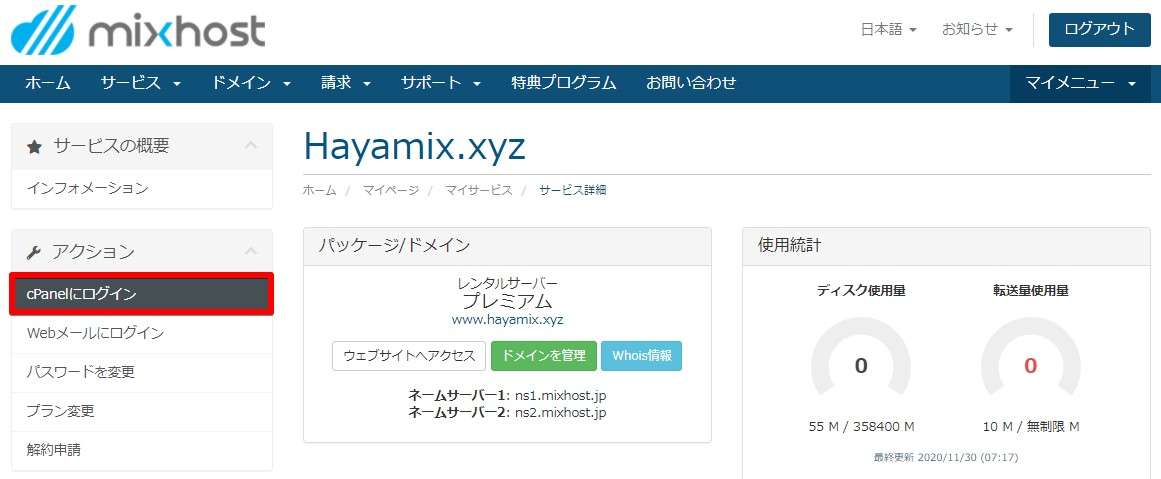
step
2cPanel右側の「一般情報」の「Shared IP Address」をメモしよう
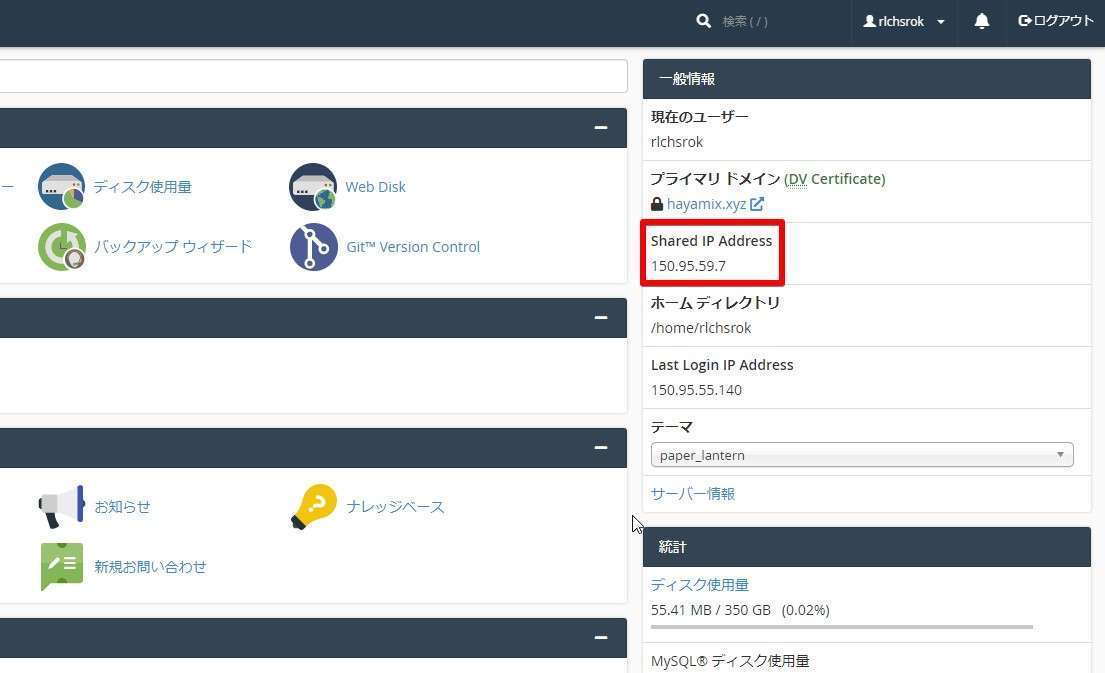
step
3(Windowsの場合)コマンドプロンプトを起動し「ping 運営中のドメイン」と入力しよう
ネームサーバーを変更し、pingコマンド実行した際、他社サーバー(この場合mixhost)のIPアドレスが表示された場合、まだネームサーバーの変更は完了していません。
- ping hayamix.xyzを実行した際、mixhostのサーバーIPアドレス(150.95.59.7)が帰ってきている
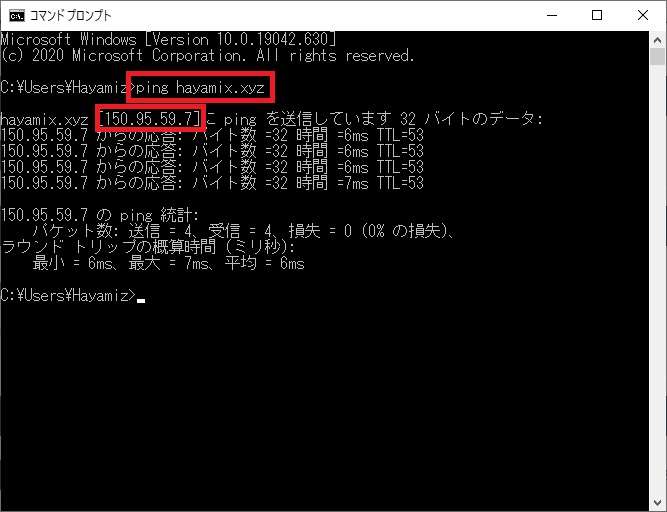
ネームサーバーは世界に散らばっておりそれがすべて繋がっています。
そのため、ネームサーバーに変更が伝わっていくのに最大で72時間ほどかかりますので、これは待つしかありません。
ネームサーバーの変更が完了するとpingを実行した際にIPアドレスが変わります。
- 「ping hayamix.xyz」を実行するとIPアドレスが変わっている
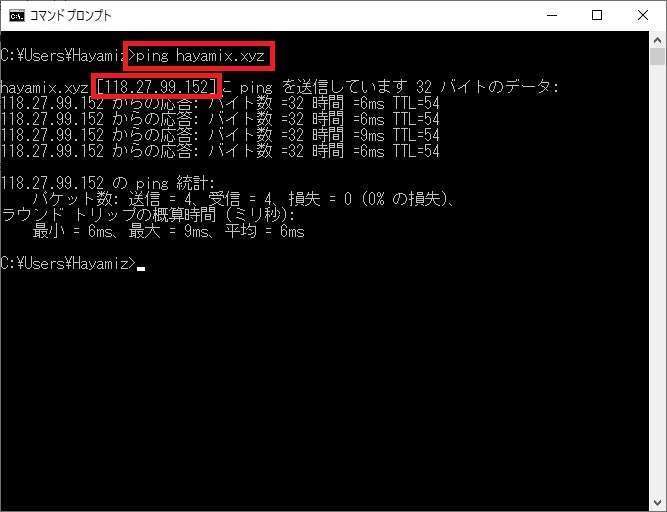
118.27.99.152はコノハウィングのIPアドレスです。
※サーバーのIPアドレスはここで紹介しているものと違う場合があります。
「DNS」の項目でドメインを見ると赤枠で示している部分のIPアドレスと同じであることがわかりますね。
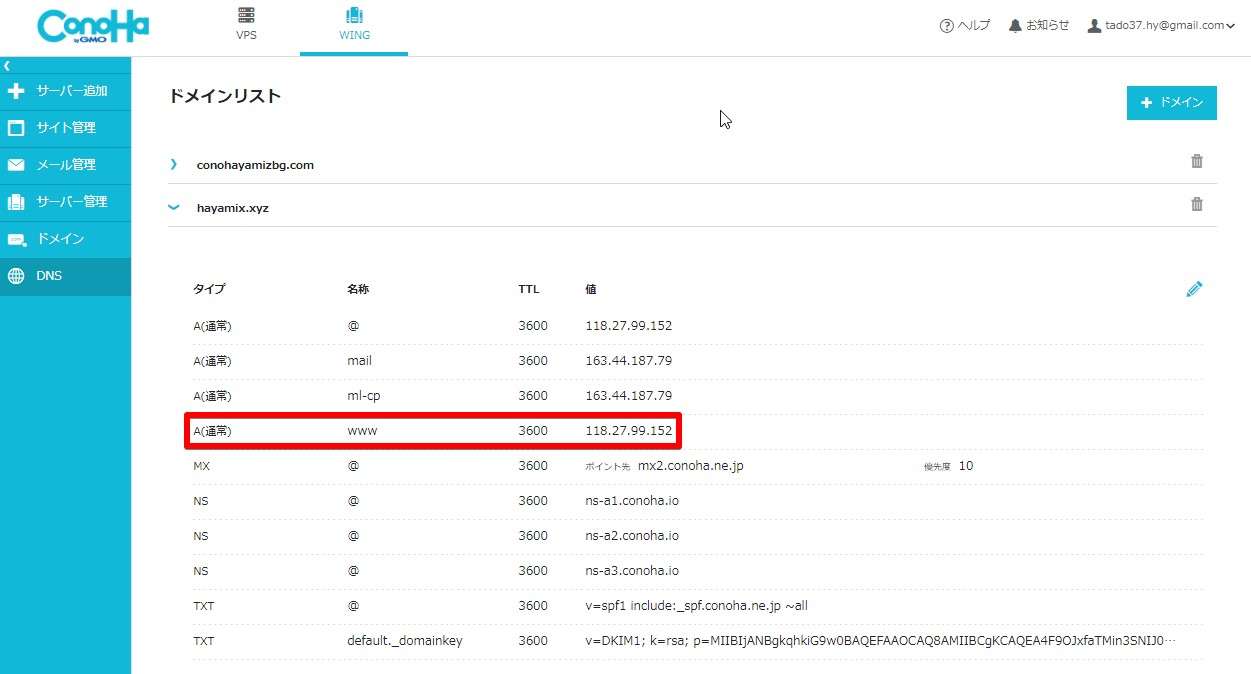
この状態になりましたら、無料独自SSLの設定へ進みます。
ステップ5:無料独自SSLの設定
無料独自SSLを設定しブログを暗号化します。
step
1サイト管理へ移動し、無料独自SSLの利用設定をONにしよう
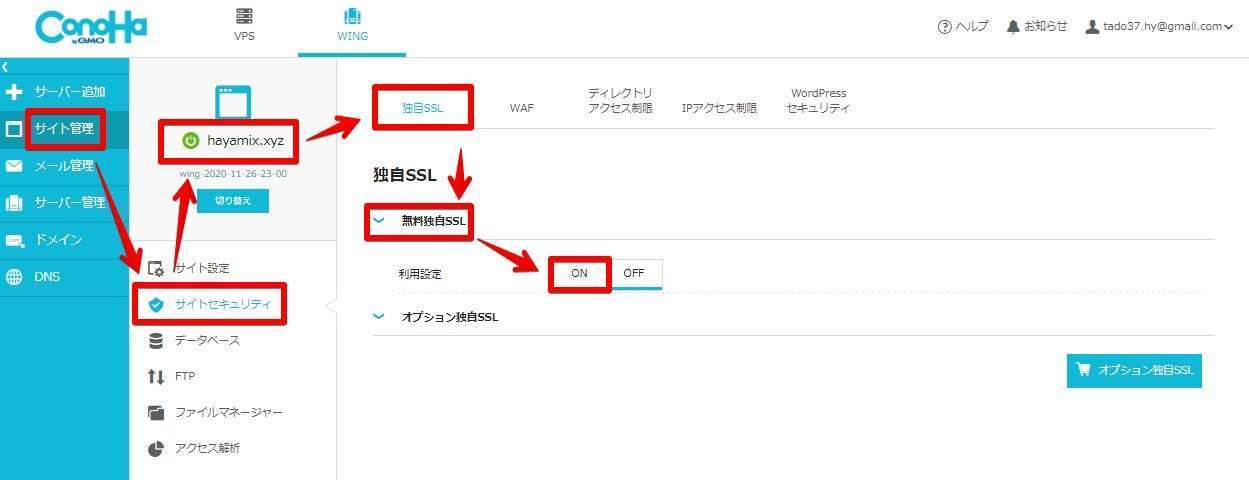
細かいですが、サイトURLと管理画面URLのアドレスが「https://~~」となっていれば、ブログは暗号化されています。
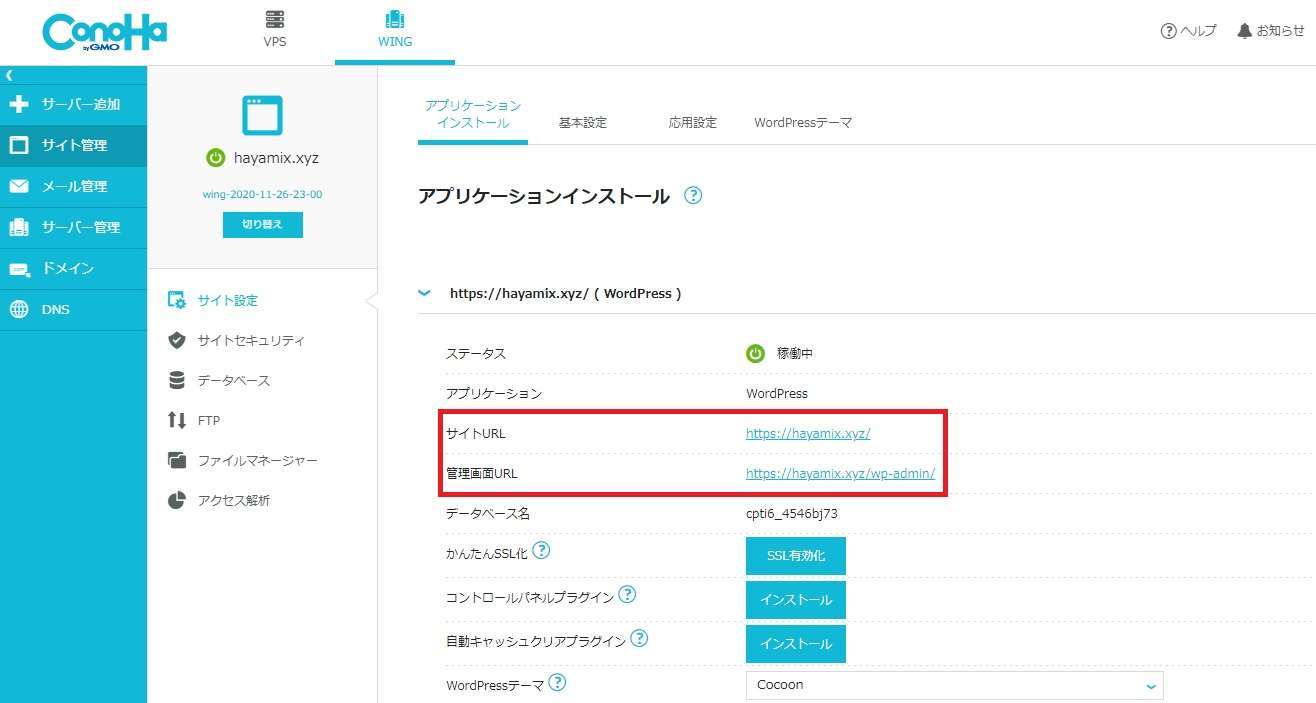
- URLを入力する部分に鍵マークがついていることを確認してください。
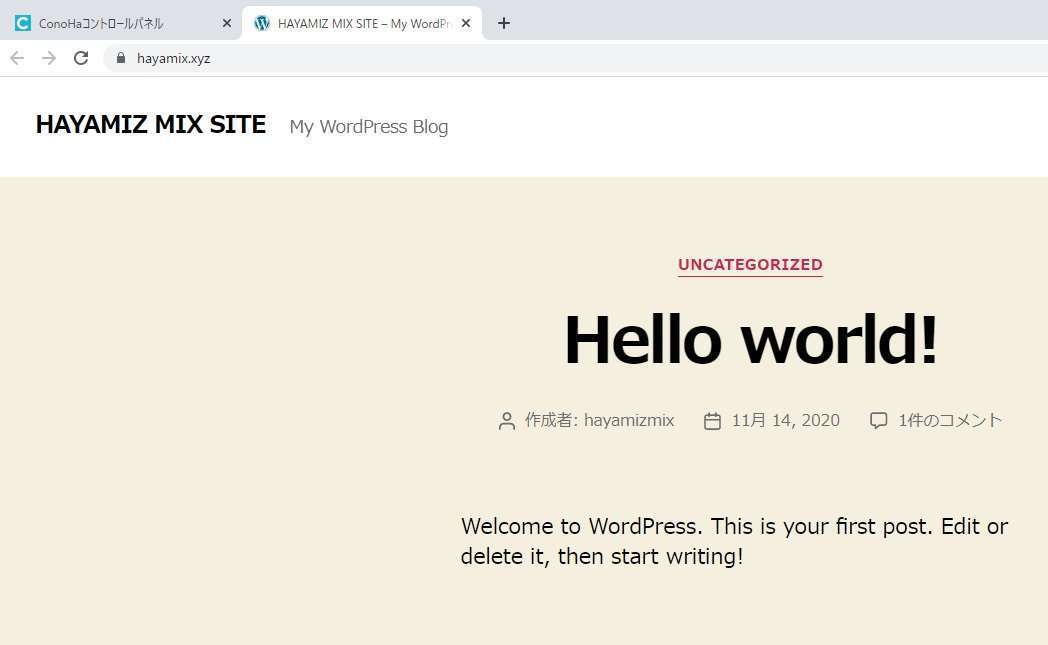
- 管理画面にも入れましたか?
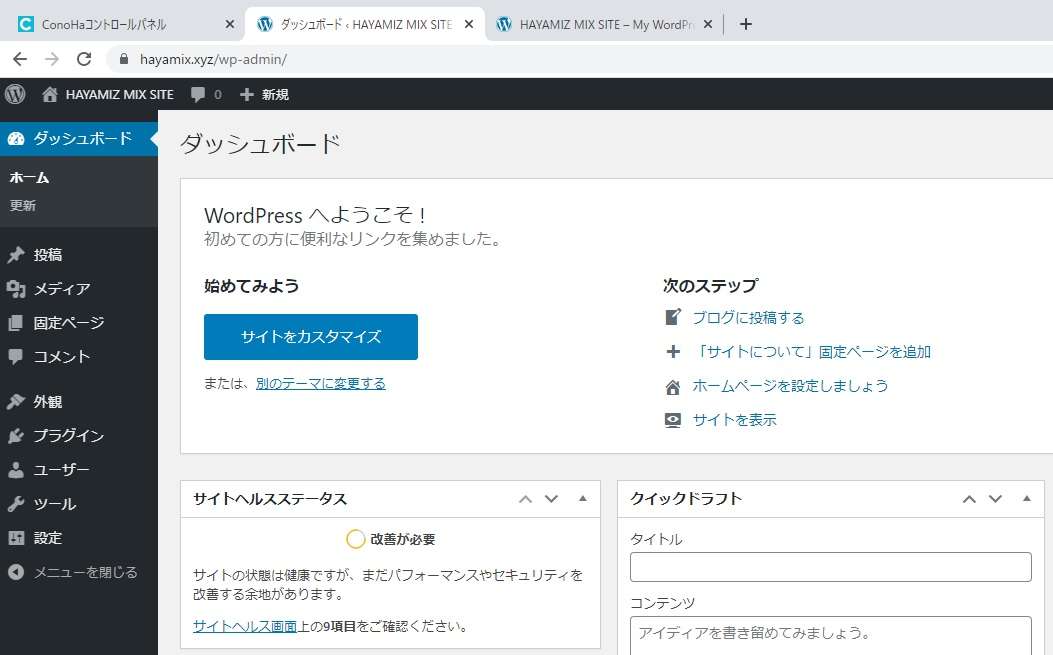
以上で、無料独自SSLの設定は完了です。
コノハウィング(ConoHa WING)へWordPressを移行する手順(まとめ)

以上で、コノハウィングの移行方法の説明は終了です。
コノハウィングのWordPressかんたん移行はとにかく操作が簡単です。
サーバー移転は色々なコマンドを駆使したりするなど非常に手間のかかるもので専門知識を有する人が行うにはハードルが高すぎでしたが、WordPressかんたん移行は非常に簡単でした。
コノハウィングは国内最速を売りにするだけあり体感速度が非常に速く満足しています。
最後までお読みいただきありがとうございました。

