クラフトピアは、こんなゲーム。
農業で日銭を稼ぎ、自動化を夢見て工場を建て、ダンジョンで一獲千金を狙い、釣りで飢えを凌ぐ。ホバーボードに乗って世界を冒険しながら、美味そうな動物を捕まえ、繁殖させ、工場で一気に調理する。ロケットでこの惑星を脱出しようとしていたけど・・・ペットも懐いてきたし、意外と悪くない。
クラフトピアはマルチプレイに対応したゲームです。
公式が用意しているサーバーでいろんな人たちと遊ぶことも出来ますし、あなただけの専用のサーバーを立てて遊ぶことも可能。
クラフトピアの専用サーバーを立てれば仲間うちで存分に楽しむこともできます。
この記事は、クラフトピアのサーバーの立て方について初めてサーバーを立てる人でも簡単にできよう説明しています。
VPSを申し込み、プランを選ぶだけで遊ぶことができるようになりますので、参考にしてみて下さい。
クラフトピアのサーバーの立て方【全4ステップ】
クラフトピアのサーバーを簡単に立てるためにXserver VPS for Gameを利用します。理由は簡単で安いから。以下の4ステップを例にクラフトピアのサーバーの立て方について説明していきますね。
- Xserver VPS for Gameを申し込む
- プランの設定(4GBプラン以上必須)
- 接続方法の確認
- クラフトピアに接続する
Xserver VPS for Gameを申し込む
Xserver VPS for Gameの公式サイトへ入ります。以下のリンクから移動できます。
Xserver VPS for Gameの公式サイトに入りましたら「今すぐお申込み」をクリックします。
以降、画面のデザイン(主に配色)が違う場合がありますが手順に違いはありません。
初めてXserverのサービスを利用する場合は「すぐにスタート!新規お申込み」をクリックします。
すでにアカウントをお持ちの場合は「ログイン」をクリックしログインするとVPSの申し込み画面へ移動することができます。
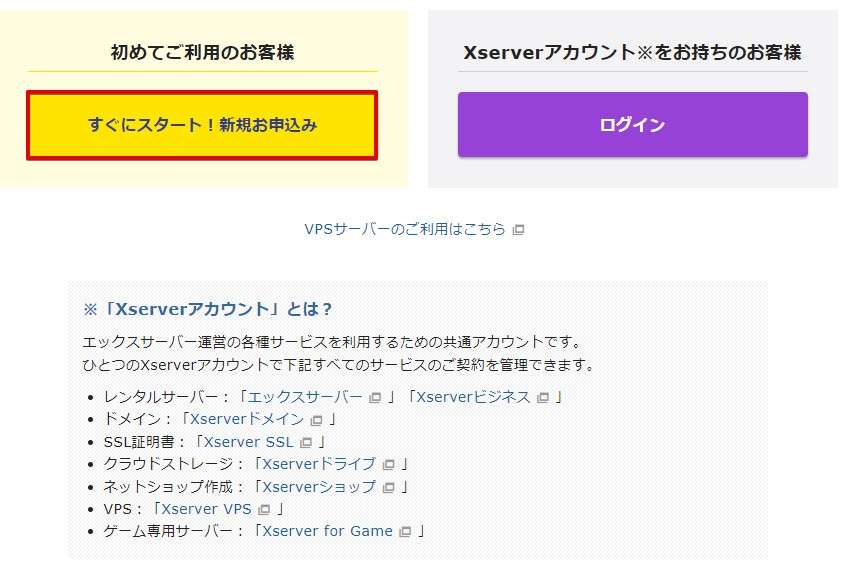
会員登録を実施します。お客様情報の入力をします。入力完了後画面一番下にある「次へ進む」をクリックします。
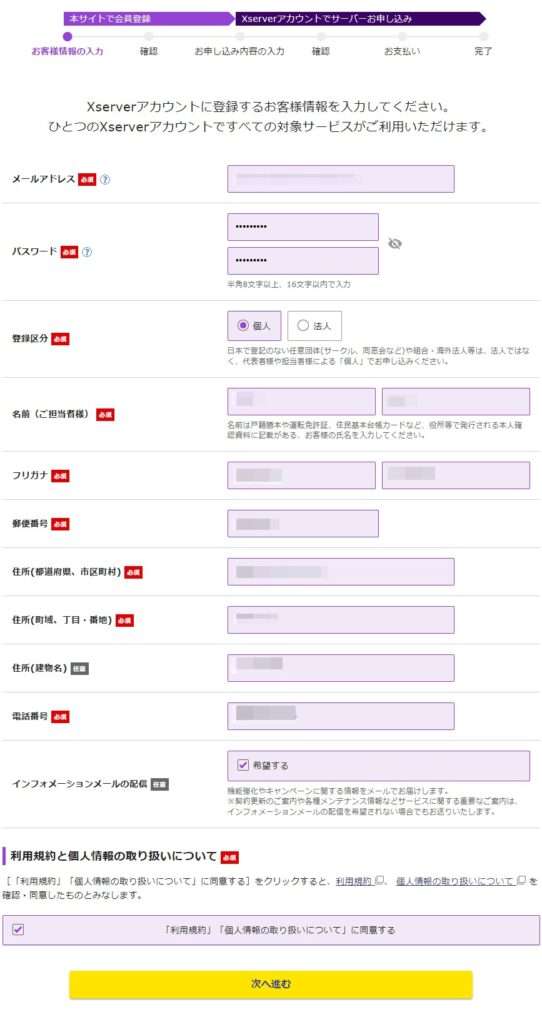
登録したメールアドレスへ「メールアドレス確認」が送られてきますので、認証コード(確認コード)をメモします。スマホのメールアドレスの場合はスマホでメールを確認しましょう。
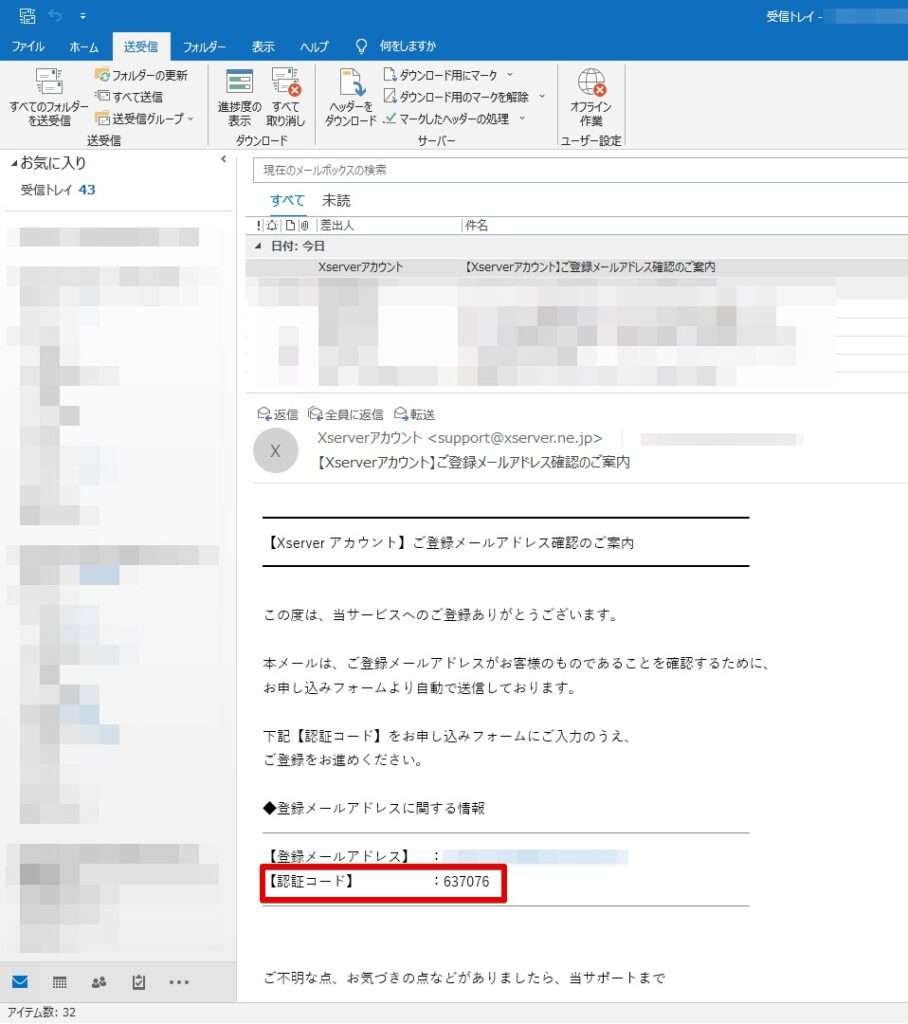
入力内容を確認し「この内容で登録しサーバー申し込みへ進む」をクリックします。
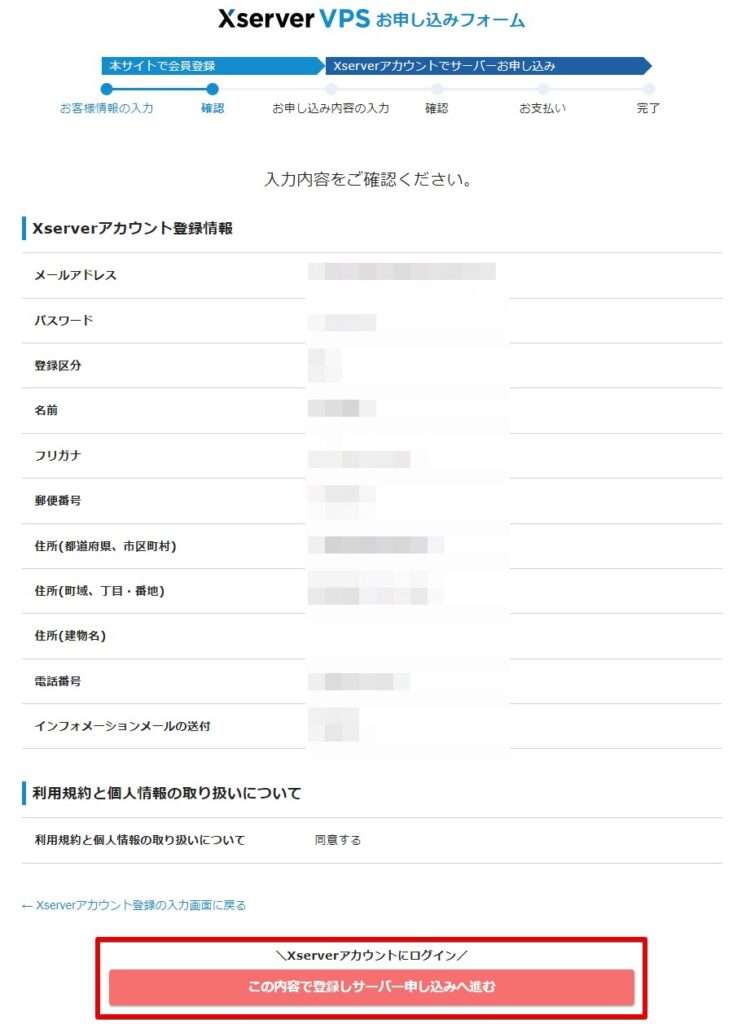
プランの設定をする
クラフトピアのサーバーを立てるメインの部分です。やることは簡単。
プラン・契約期間・利用したいサーバー・イメージを選びます。選択完了後「お申込内容を確認する」をクリックします。
ゲームサーバーのお申込みを選び、イメージタイプを選びます。「サーバー名」は設定が必須になっていますが、いじる必要はありません。
- プラン:4GB以上(2GBは利用不可)
- ストレージ:後から増設可能・不要ならチェック不要
- 契約期間:1か月、12か月、24か月、36か月(12ヵ月以上で料金が格安に)
- イメージタイプ:アプリケーション「Craftopia」
- rootパスワード:英数字記号を2文字混ぜた9文字以上
- SSHKey:設定しない
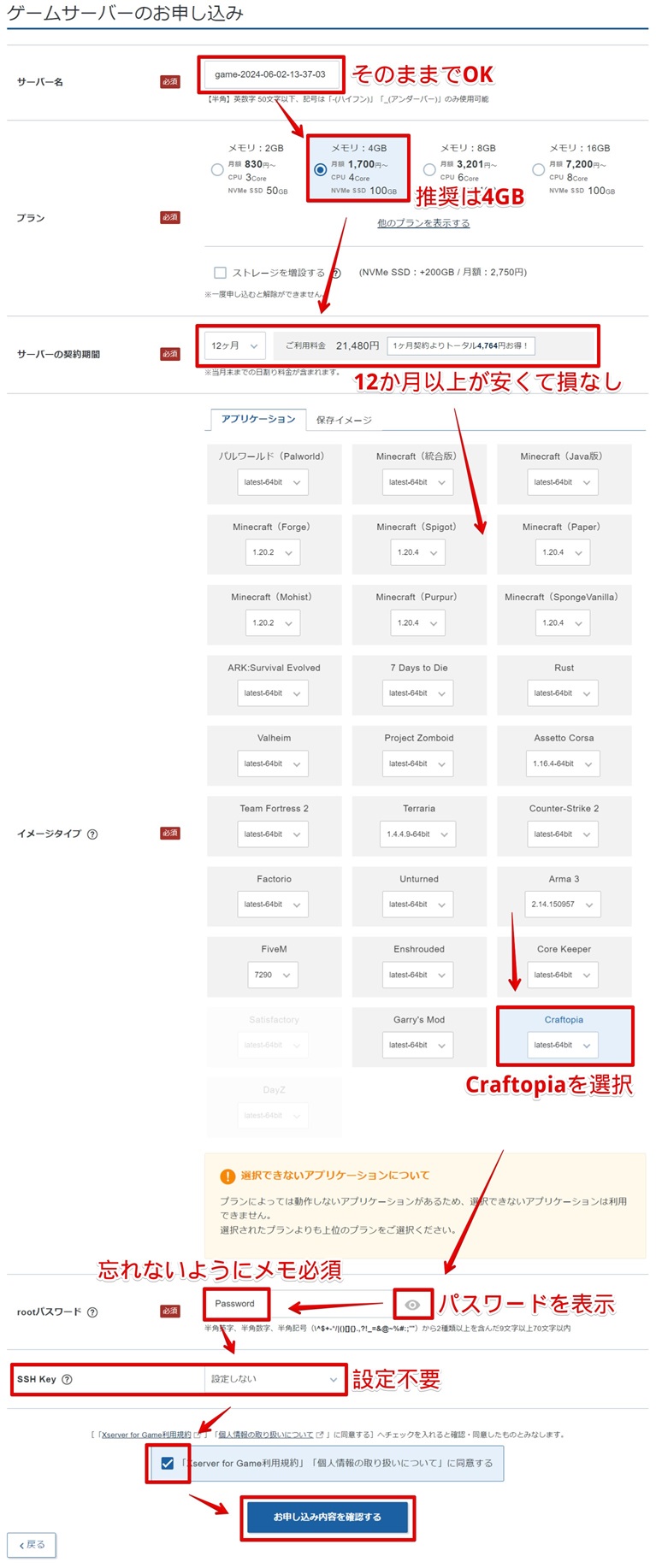
申し込み内容を確認し「お支払いへ進む」をクリックします。
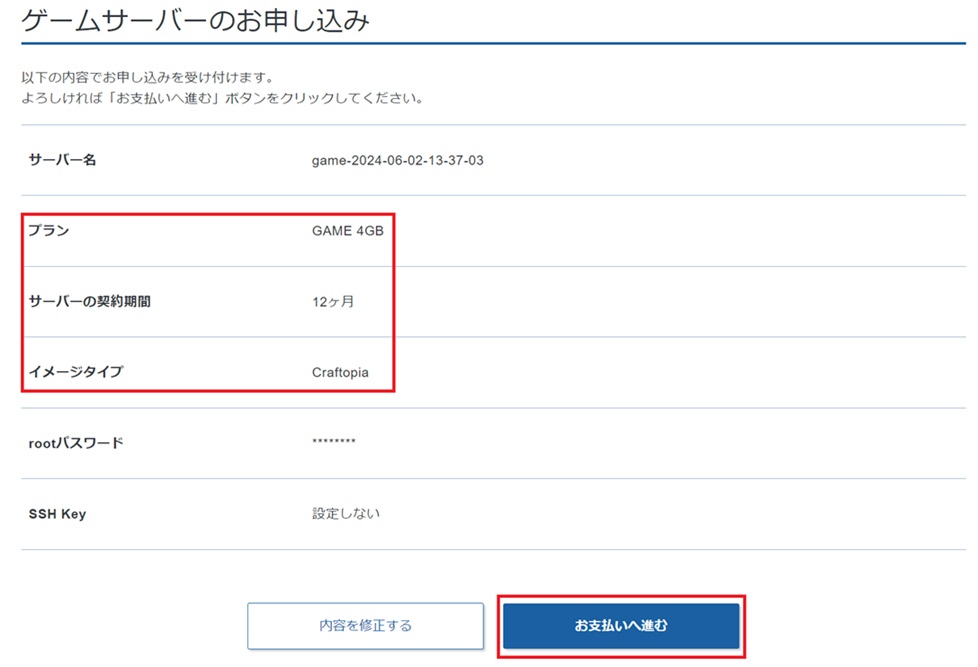
支払方法尾はクレジットカード払いと後払いが選べます。ご都合が良い方を選びましょう。記事ではクレジットカード払いを利用しています。
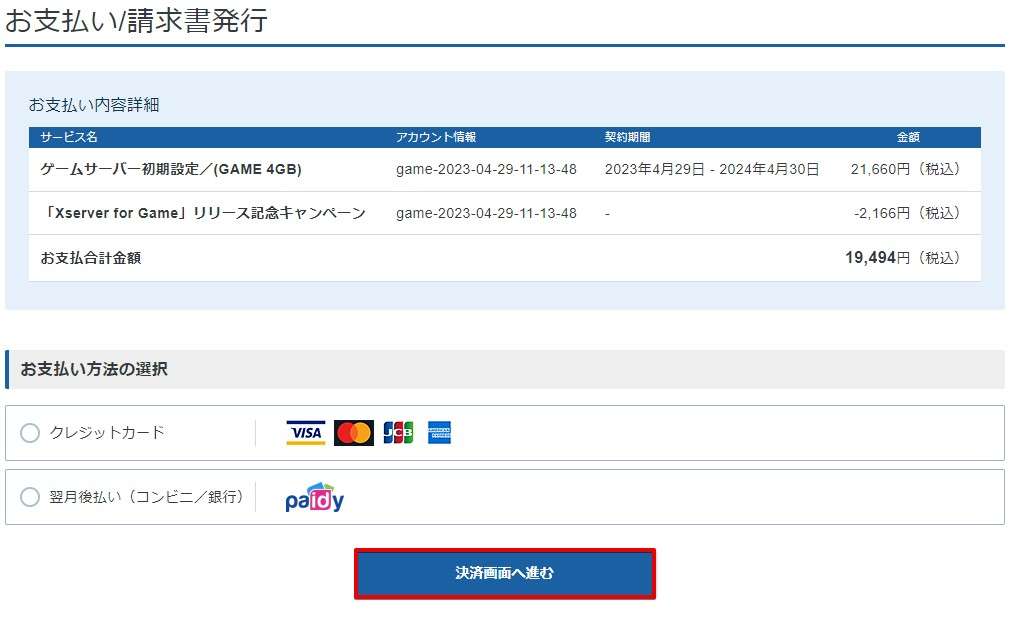
カード情報を選んだ場合、カード番号情報を入力し「確認画面へ進む」をクリックします。
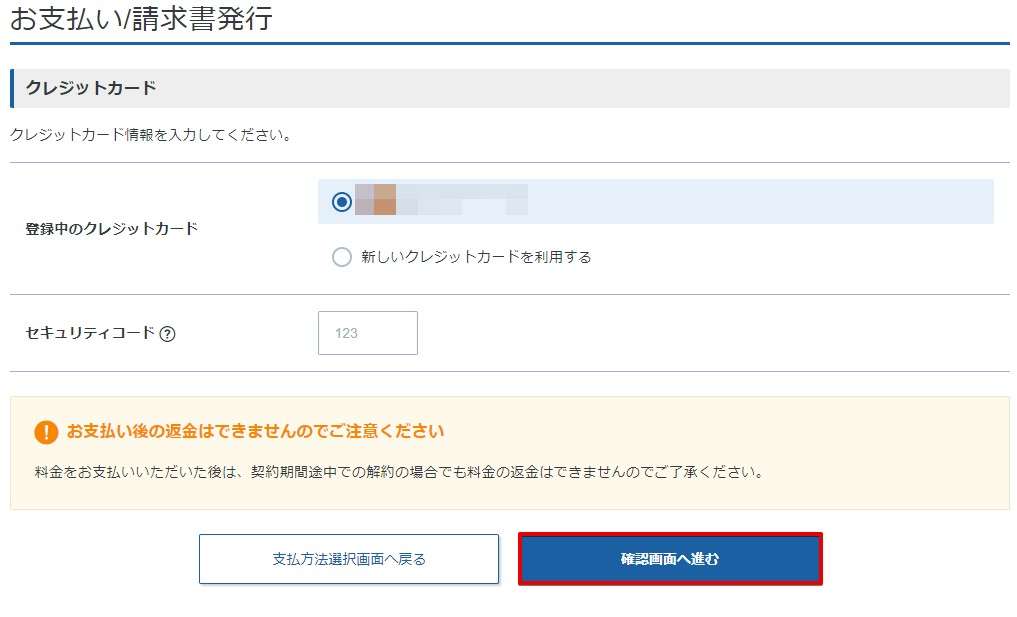
「支払いをする」をクリックします。
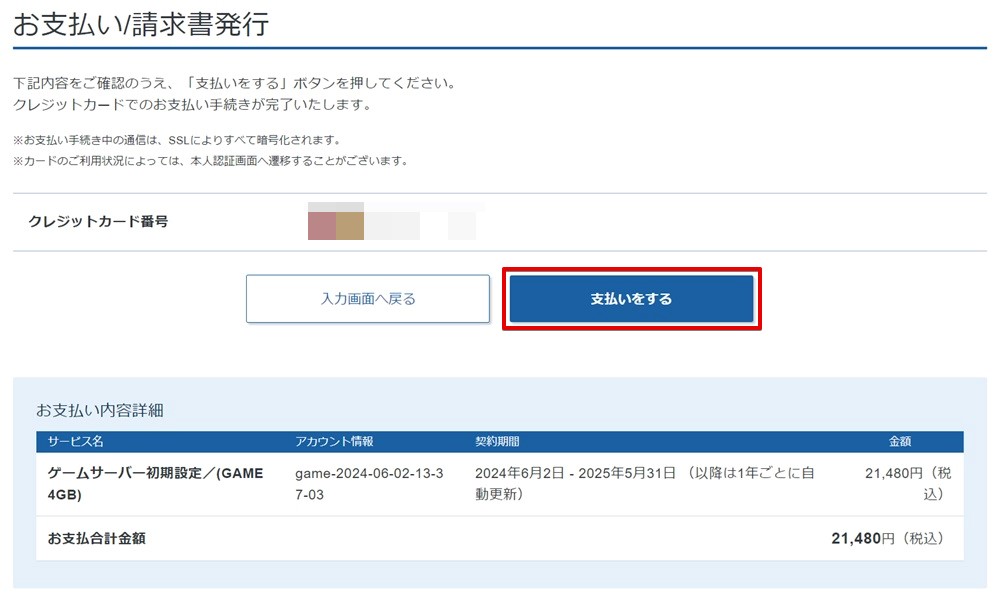
下記の画面が確認できましたらXserver VPS for Gameの申し込みは完了です。速い人だと3分~5分ほどで完了できます。
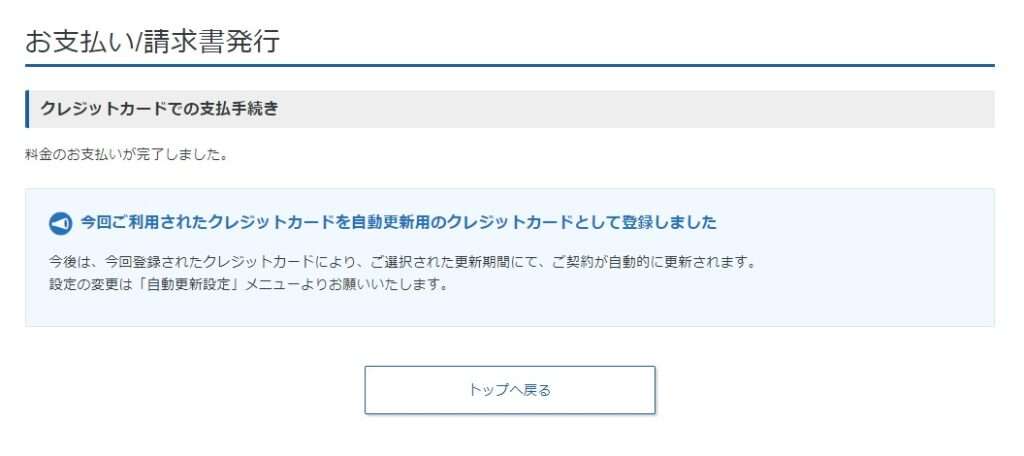
申込が完了するとサーバー設定が開始されます。体感で10分ほどで設定が完了します。利用期限が表示されればVPSの利用準備はOK。
IPアドレスはクラフトピアのマルチサーバーの設定や、マルチプレイ時に必要です。知人・友人がマルチプレイをするときに必要ですので、教えておきましょう!
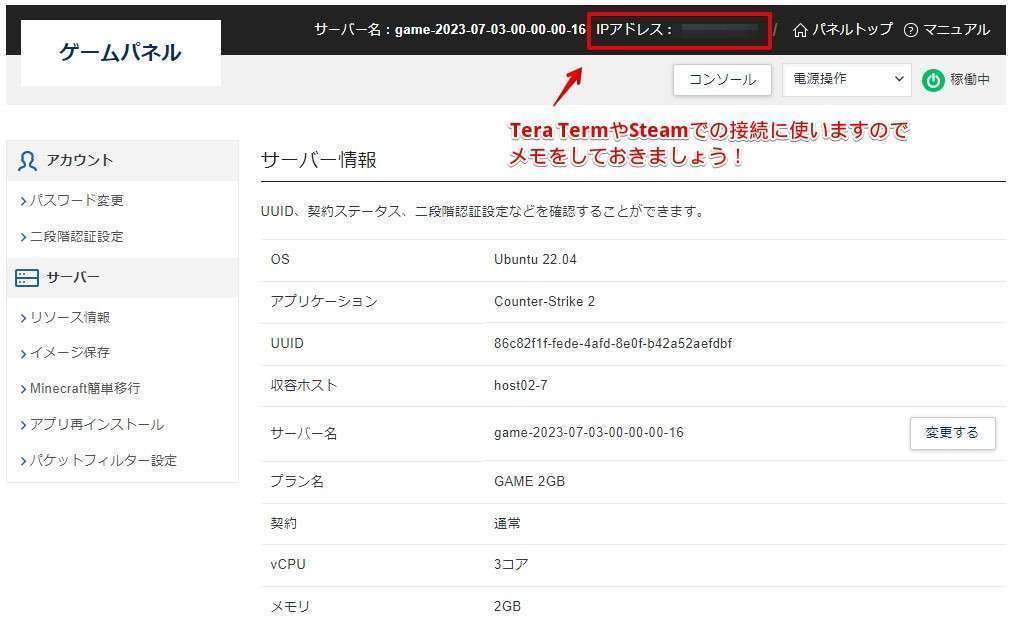
これでクラフトピアのサーバーが立ち上がりました!イメージタイプを選ぶだけなのでまさにワンクリック立ち上げですね!
接続方法の確認
あなたが立てたクラフトピアのサーバーに接続する方法を確認します。下記の画面にあるコンソールをクリックするか、別途「Tera Term」をインストールしましょう。どちらの方法でもまったく問題ありません。
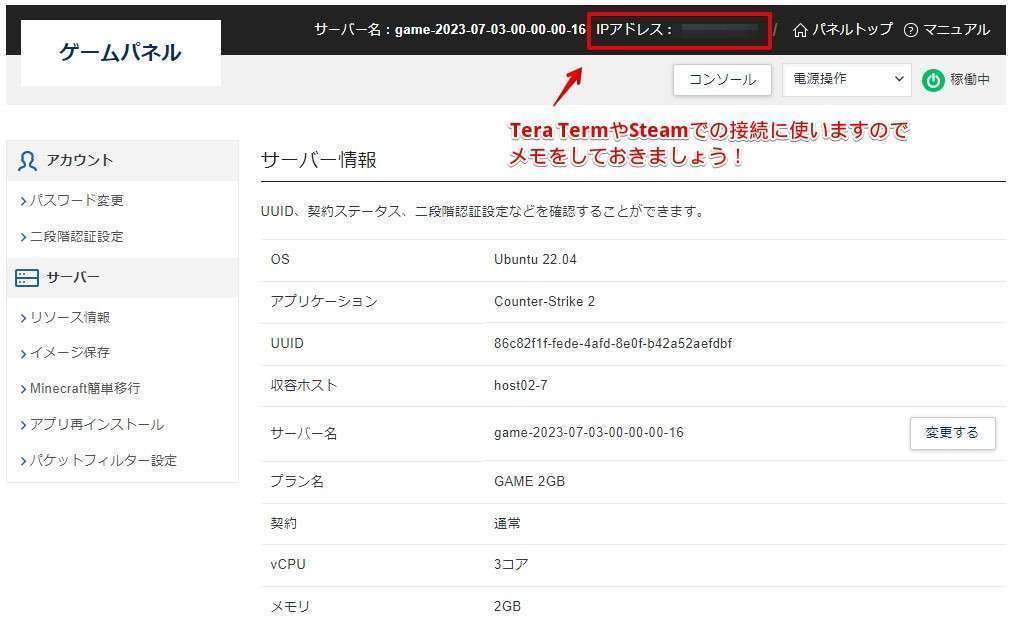
Tera Termのインストール方法
こちらはTera Termのインストール方法と使い方をご紹介しています。コンソールを使う場合は読み飛ばしてOKです。
Tera Termの公式サイトからアプリをインストールします。
https://ja.osdn.net/projects/ttssh2/releases/74780
tera-term-4.106.exeをクリックします。(バージョンが記事と異なる場合、最新のものでOKです。)
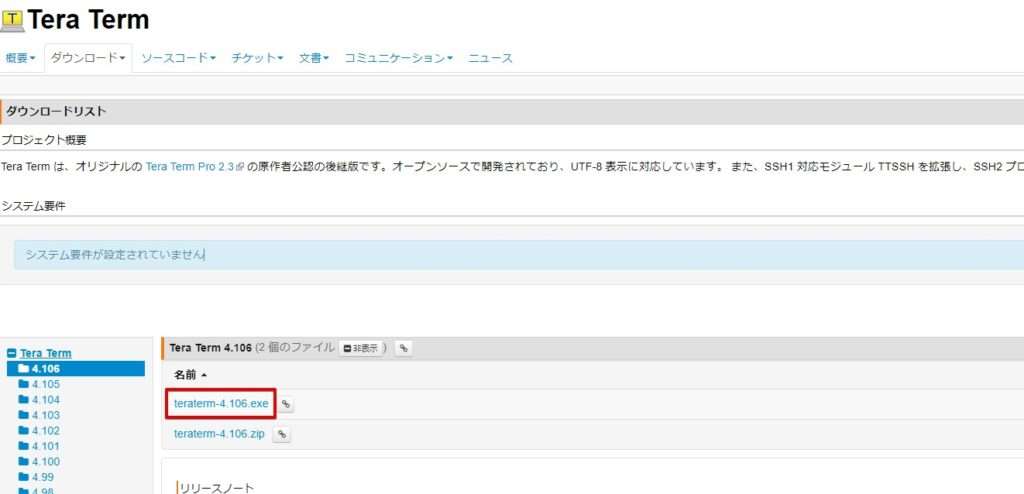
自動でダウンロードが始まらない場合は、ファイル名をクリックします。
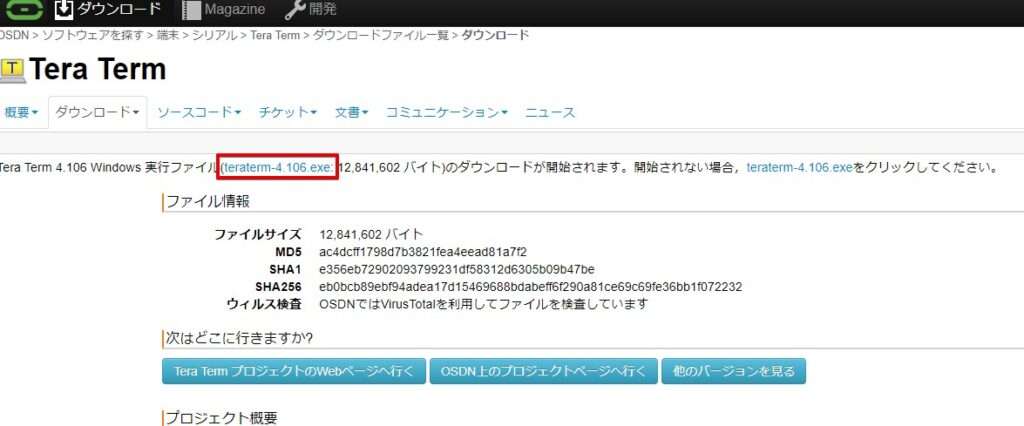
ダウンロードしたインストーラーをダブルクリックするとインストールが開始されます。基本すべてそのままでOKです。






インストールが完了しました。「今すぐTera Termを実行する」をクリックします。

接続画面が表示されますので、「ホスト」にVPSパネルに表示されているIPアドレスを入力し、サービスに「SSH」を選びます。最後に「OK」をクリックします。

警告が出ますが「続行」をクリックします。

ユーザ名に「root」、パスフレーズにXserver VPS for Gameの申し込み時に設定した「rootパスワード」を入力し、「OK」をクリックします。

コンソール・Tera Termを使う人はここから読んで下さい。
ログインが完了すると、以下の情報が表示されますので、Server IP AddressとCraftopia Passwordをメモしておきます。
ここのパスワードはXserver VPS for Gameを申し込んだときのパスワードとは異なりクラフトピアのゲームサーバーにアクセスするためのものです。知人・友人に教える場合はServer IP AddressとCraftopia Passwordのみを教えて下さい。
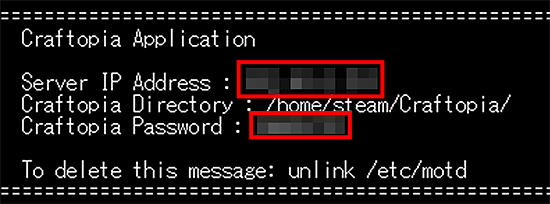
クラフトピアに接続する(マルチプレイする人がやること)
ここからはあなたが立てたクラフトピアのサーバーを使って遊ぶ人全員がやる手順です。
クラフトピアを起動し「マルチ」を選択します。

プレイヤー選択画面が表示されます。使用するプレイヤーをクリックします。
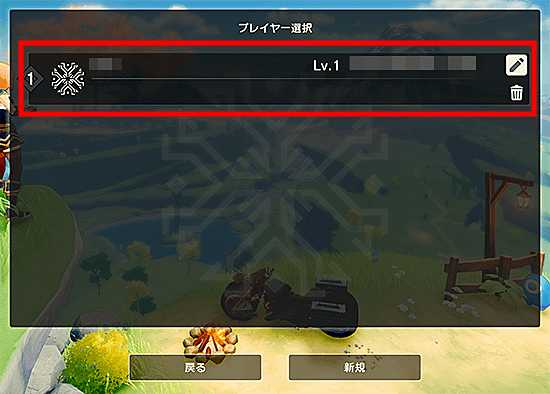
「IP経由で参加(非推奨)」ボタンをクリックします。
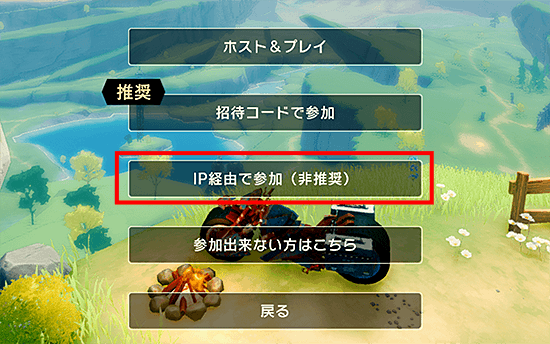
IPアドレスの入力が求められます。「サーバー情報を確認する」で確認したIPアドレスとポート番号「6587」を入力し「スタート」ボタンをクリックします。

パスワード認証を求められるため、「サーバー情報を確認する」で確認した「Craftopia Password」のパスフレーズを入力し「OK」ボタンをクリックしてください。
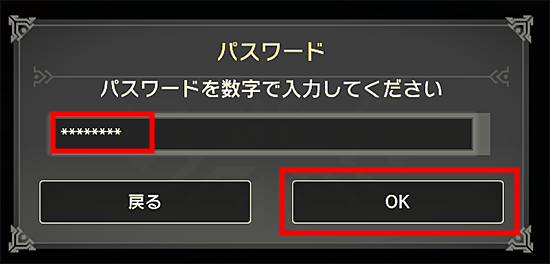
パスワード認証の成功で、Craftopiaサーバーへの接続は完了です。

以上でクラフトピアのサーバーへの接続手順は終わりです!楽しいクラフトピアをみんなで遊んじゃいましょう!
クラフトピアのパスワード変更方法とバージョンアップ方法
ここではクラフトピアサーバーの管理方法について説明します。主に2つです。
クラフトピアのパスワードの変更方法
クラフトピアにログインするときにメモしたパスワード(申し込み時に入力したパスワードではありません)はサーバー側で自動で作られたものです。
そのまま利用しても構いませんが、定期的に変えることでセキュリティの向上につながります。
設定変更前にサービスを停止します。下記のコマンドを実行してください。
systemctl stop Craftopia-server.service
ゲーム設定ファイルを開くために下記コマンドを実行してください。
nano /home/steam/Craftopia/ServerSetting.ini
画像の赤枠部に記述されている文字を削除し、設定したいパスワードを入力してください。設定できるパスワードは最大8桁の数字のみになります。
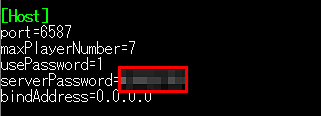
ゲーム設定ファイル編集後「ctrl」と「x」を同時に入力します。「変更されたバッファを保存しますか?」と表示されるので、「y」を入力してください。
「書き込むファイル」にてファイルの指定に問題がなければエンターキーを入力し編集を保存します。
クラフトピアのバージョンアップ方法
バージョンアップ方法については作業は特にありません。Craftopiaサーバーを再起動することでアップデートの有無を自動で確認し、バージョンアップが可能な場合には自動でアップデートが行われます。
コマンドでCraftopiaサーバーを再起動する場合、「systemctl restart Craftopia-server.service」と、コンソールから入力し実行してください。
クラフトピアのサーバーの立て方:まとめ
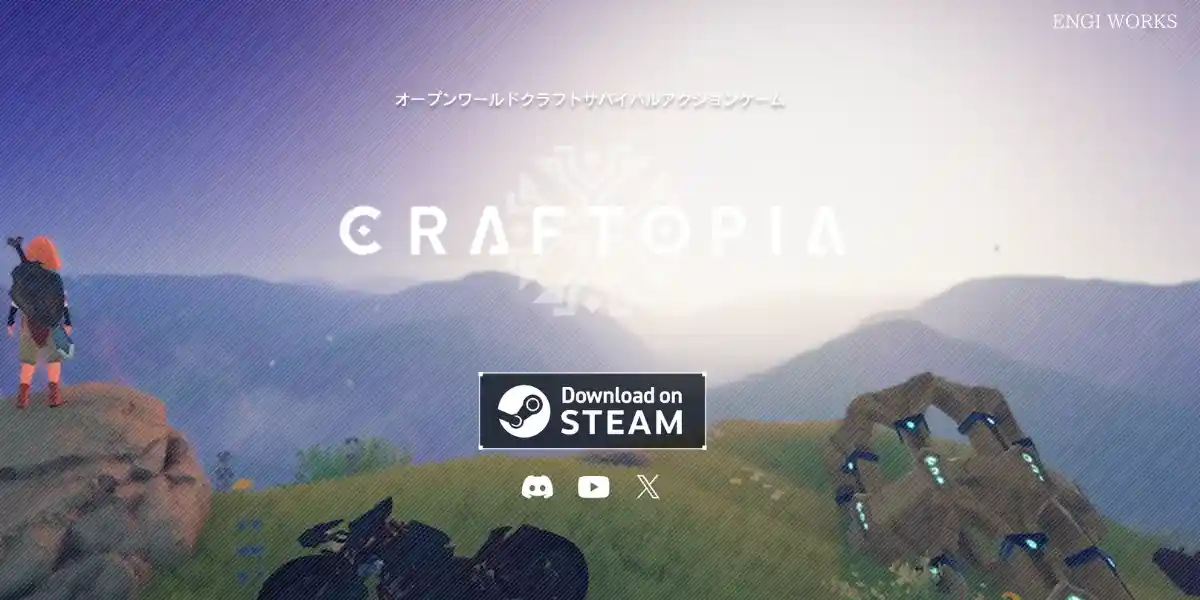
クラフトピアのサーバーの立て方について説明しました。
サーバーが簡単に立てられるXserver VPS for Gameを使うことでサーバーを立てたことがない初心者でも申し込むだけで簡単にクラフトピアのサーバーをたてることができます。
クラフトピアをあそぶみんなでサーバー料金を出し合えば毎月数百円ほどで遊ぶことができます!


