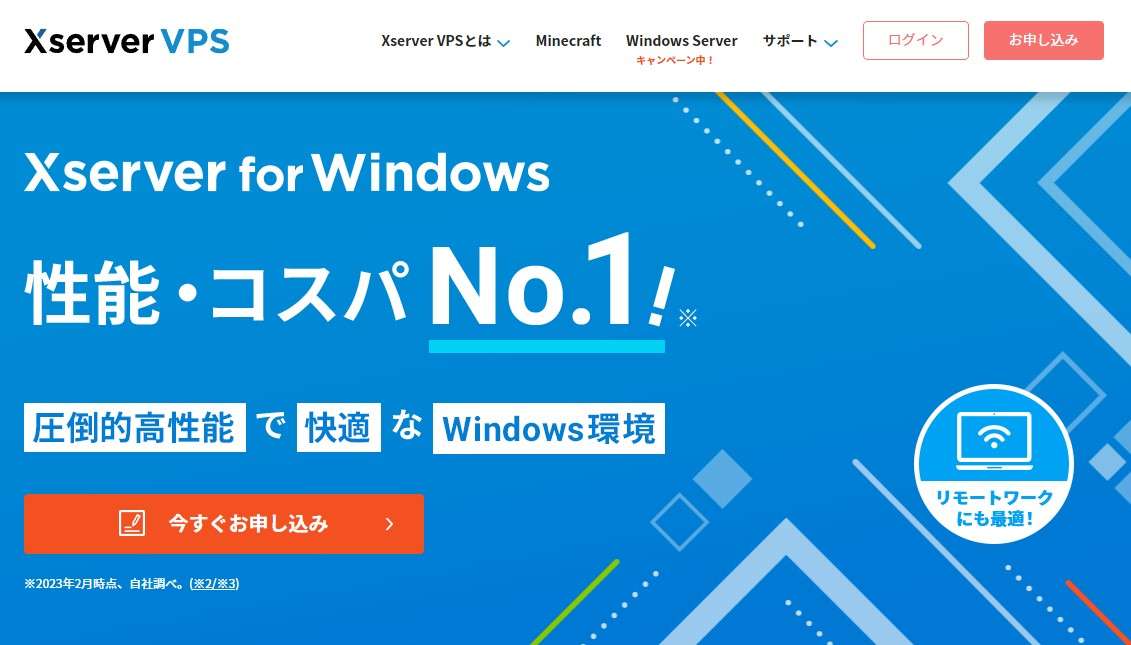Xserver VPSではLinuxが使えるVPSだけでなく、Windowsが使えるVPSも公開しています。その名もXserver for Windows。
Windowsに特化したVPSはいくつもありますが、この度Xserver株式会社からWindows版のVPSが登場しました。
この記事ではXserver for Windowsについて以下のことが分かります。
- 申し込み方法
- VPSへの接続方法
- VPS管理パネルでできること
さっそく説明していきます。
Xserver for Windowsとは

Xserver for Windowsとは、株式会社エックスサーバーが提供しているWindowsに特化した仮想専用サーバーです。
仮想専用サーバー(VPS)とは、あなた専用のサーバーという意味でもあり、インターネット上にあなた専用のサーバーを置くことができるサービスです。
リモートデスクトップ接続を使ってVPSへアクセスするので、パソコンであればどこからでもVPSを使うことができます。
スマホアプリにもある「リモートデスクトップ接続」を使えばスマホからでもアクセス可能!
Office365(Word、Excel、Outlook、Power Pointなどなど)を使うことも可能。
PCにデータを置く必要がないので、PC紛失時による情報漏えい対策にもなり、企業での利用が爆発的に増えてきています。
また、PCを選ばないので、打ち合わせの場などで、PC持参を忘れてしまった場合でも、問題なし。
代表者1名がPCを持っていくだけで済むという利点も。とにかくスマートな働き方ができるのVPS最大のメリットです。
Xserver for Windowsを申し込む
まずは申し込み方法の説明。実際にXserver for Windowsの申し込み方法からWindowsイメージの設定までを画像を用いて詳しくご紹介していきます。
ちなみにXserver for Windowsを選ぶべき理由は「サーバートラブルがあった場合自分で作り直せるから」。
例えばちょっとした手違いでリモートデスクトップ接続が出来なくなった場合を考えてみましょう。
こうなってしまった場合、OSの再構築やAdministrator権限が許可されていないとサポートへわざわざ連絡して対応してもらう必要がでてきます。
運悪く金曜日の夜や土日祝日、平日夜などサポートが時間外の場合何もできなくなります。サポートもすぐに動いてくれるわけではないので、かなりの時間ロス。
Xserver for Windowsはこうしたトラブルにも自分で対応が出来るようOSの再構築やAdministrator権限が許可されています。初心者・IT上級者関係なくこの機能があるVPSを選ぶべきです。
Xserver for Windowsを申し込む
Xserver for Windowsの公式サイトへ入りましょう。以下のリンクから移動できます。
赤いボタン(今すぐお申込み)をクリックします。
新規お申込みを選ぶ
初めてXserverのサービスを利用する場合は「すぐにスタート!新規お申込み」をクリックします。
すでにアカウントをお持ちの場合は「ログイン」をクリックしログインするとVPSの申し込み画面へ移動することができます。

会員登録を実施
お客様情報の入力をします。入力完了後画面一番下にある「次へ進む」をクリックします。

登録したメールアドレスへ「メールアドレス確認」が送られてきますので、認証コード(確認コード)をメモします。スマホのメールアドレスの場合はスマホでメールを確認しましょう。

確認コードを入力し「次へ進む」をクリックします。

入力内容を確認し「この内容で登録しサーバー申し込みへ進む」をクリックします。

VPSの申し込み
ここがWindowsイメージのメインとも言える設定箇所になります。と言ってもプラン・契約期間・サーバーイメージを選ぶだけ。難しい設定はひとつもありません。
補足
OSイメージタイプはWindowsイメージ申し込み完了後でも変更ができます。ただしOSの再インストールには最大で60分ほどかかる場合があります。
申し込み情報を入力します。矢印の順に進めて行くとわかりやすく設定ができます。ちなみに「サーバー名」が必須になっていますが、いじる必要はありません。
- プラン:推奨は4GB以上(2GBももちろんOK)
- 契約期間:1か月、12か月、24か月、36か月から選択。長いほどお得
- イメージタイプ:Windows Server for Remote Desktop
- Administratorパスワード:英数字記号を2文字混ぜた9文字以上
リモートデスクトップ接続にはRDLというライセンス購入が必須になりWindowsでは当たり前となっています。通常ひとつのVPSに同時接続することはまずないので「1」でOKです。
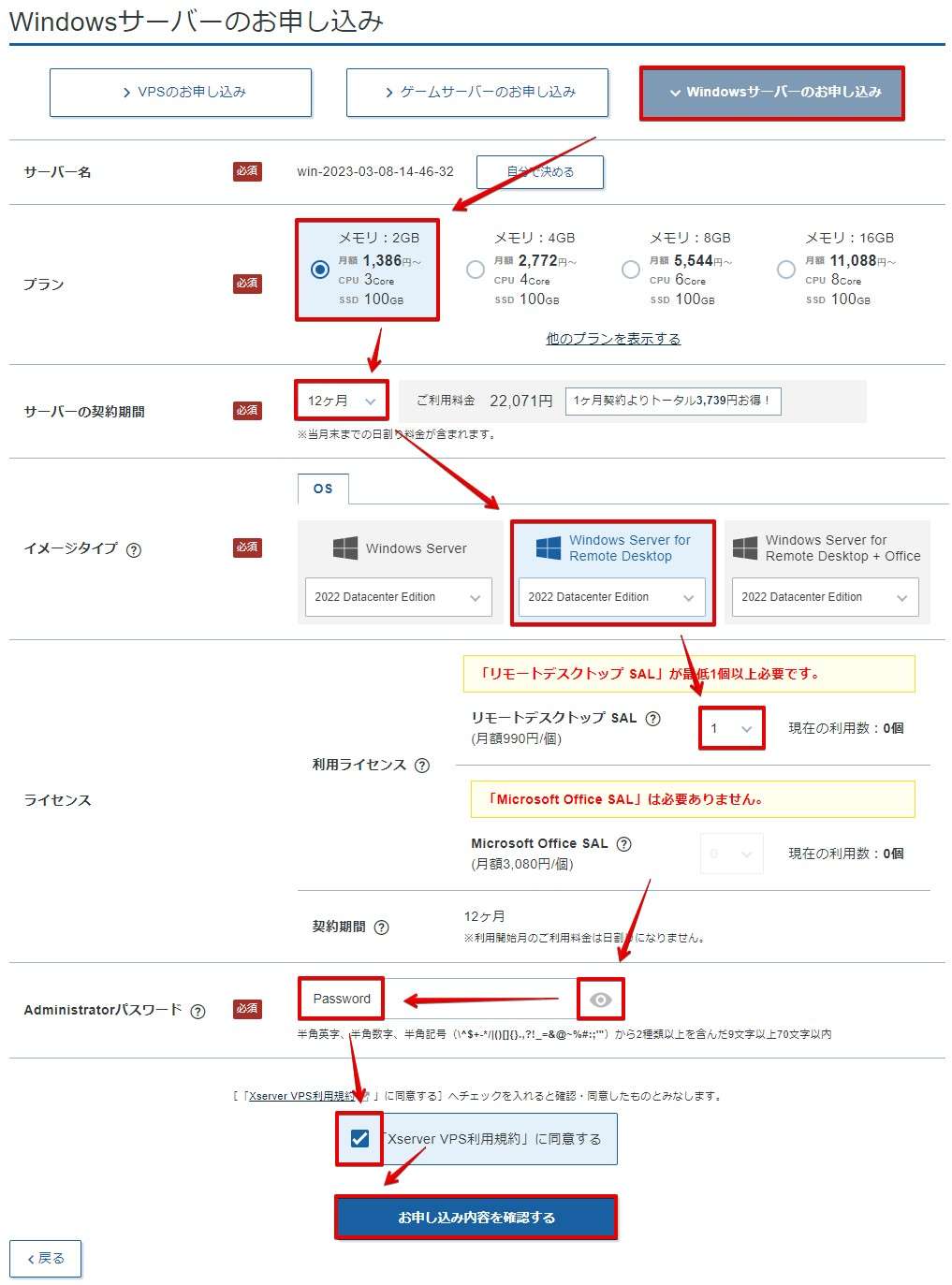
申し込み内容を確認し「お支払いへ進む」をクリックします。
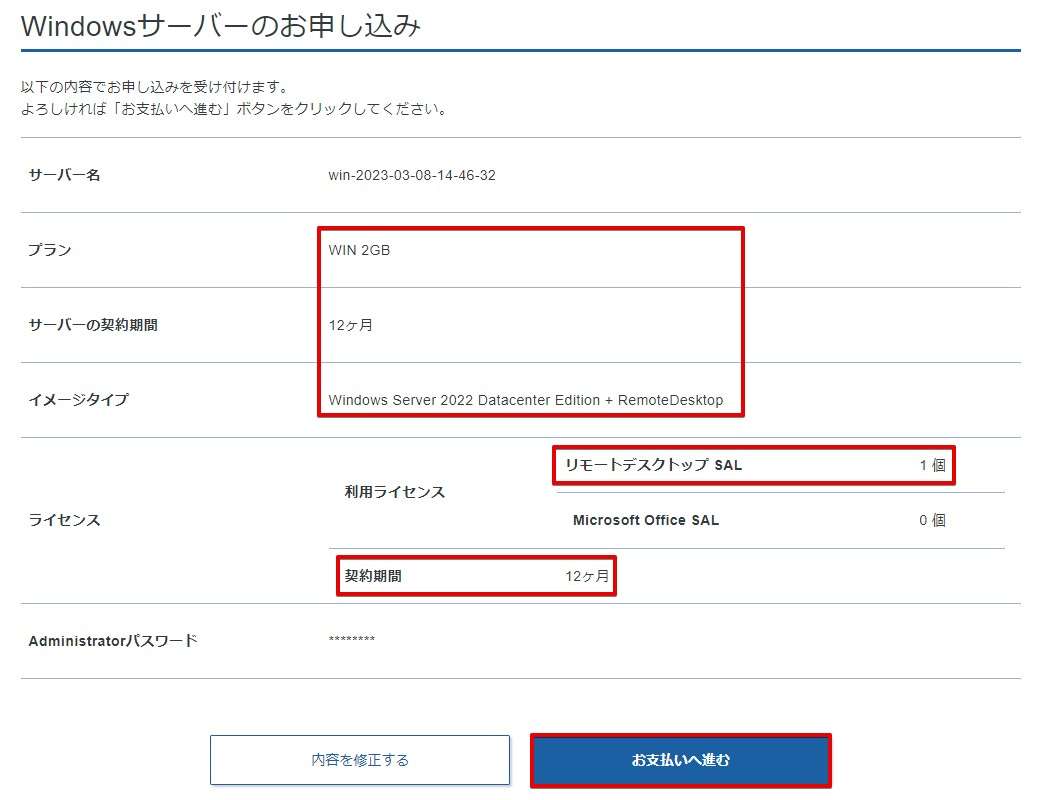
支払い方法を選択する
支払方法尾はクレジットカード払いと後払いが選べます。ご都合が良い方を選びましょう。
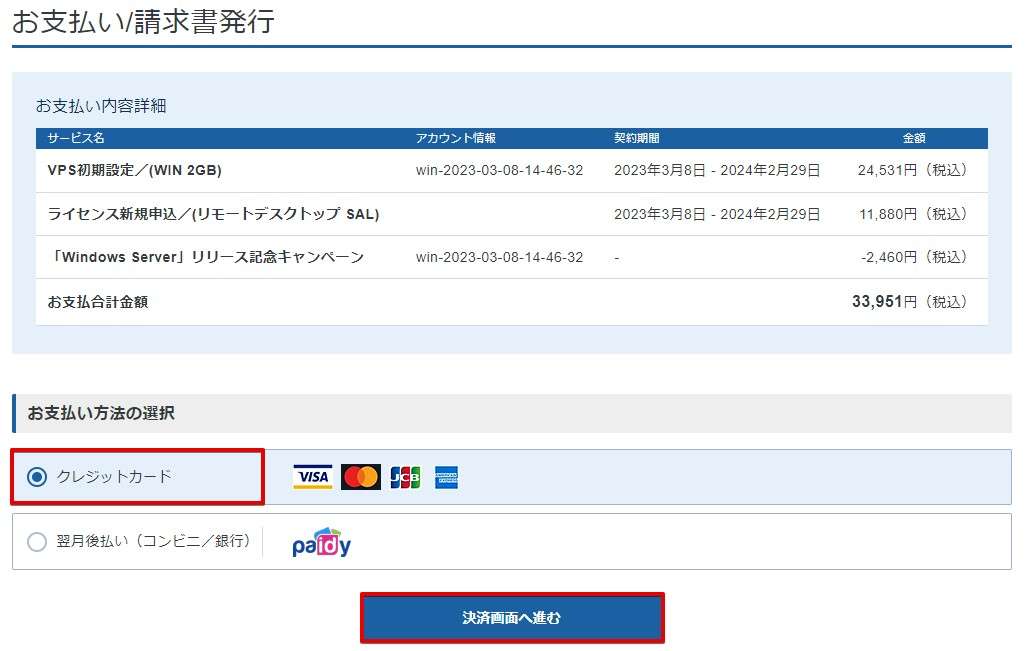
カード情報を選んだ場合、カード番号情報を入力し「確認画面へ進む」をクリックします。
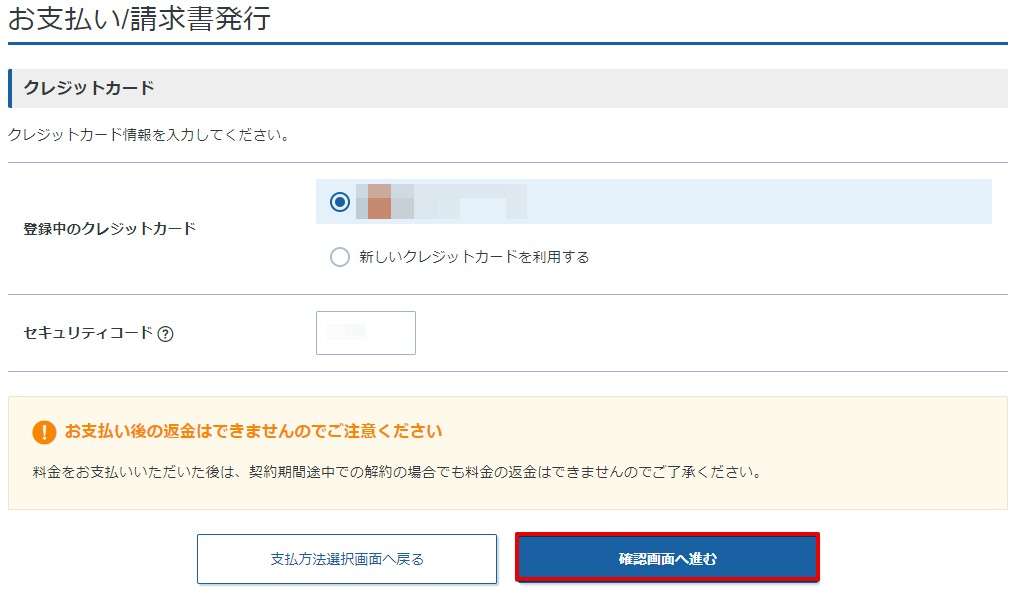
「支払いをする」をクリックします。
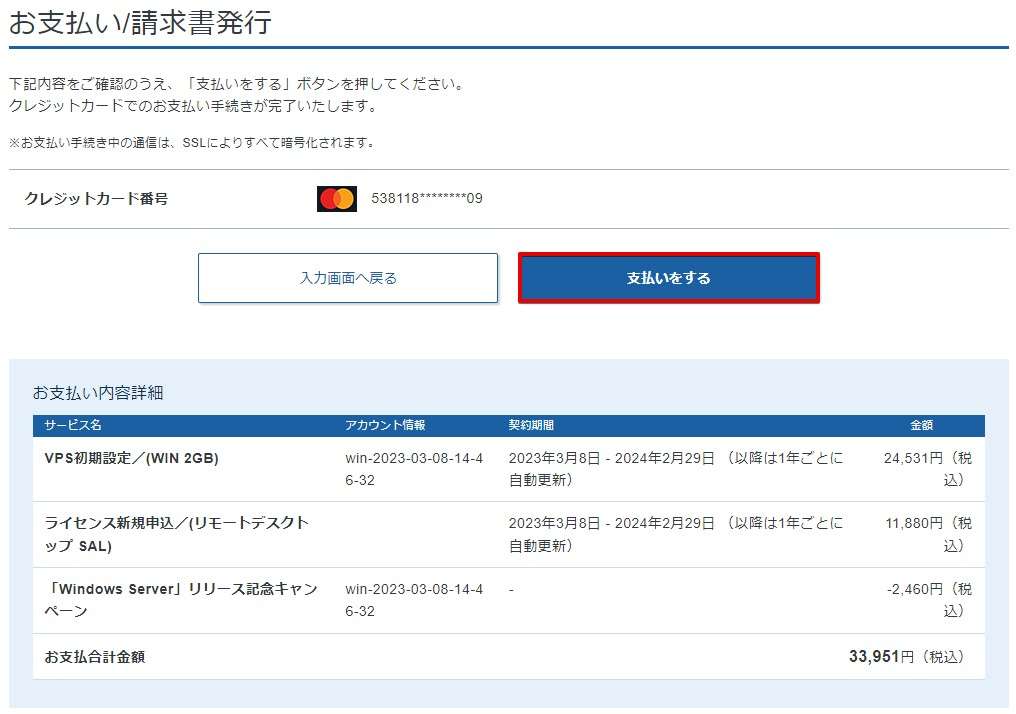
申し込み完了!
下記の画面が確認できましたらXserver for Windowsの申し込みは完了です。3分~5分ほどで完了します。

申込が完了するとサーバー設定が開始されます。
設定完了後の画面
プランが追加されたことを確認しましょう。下記の画像の場合3つ目にWindows用VPSの「WIN 2GB」が追加されています。VPS管理をクリックします。
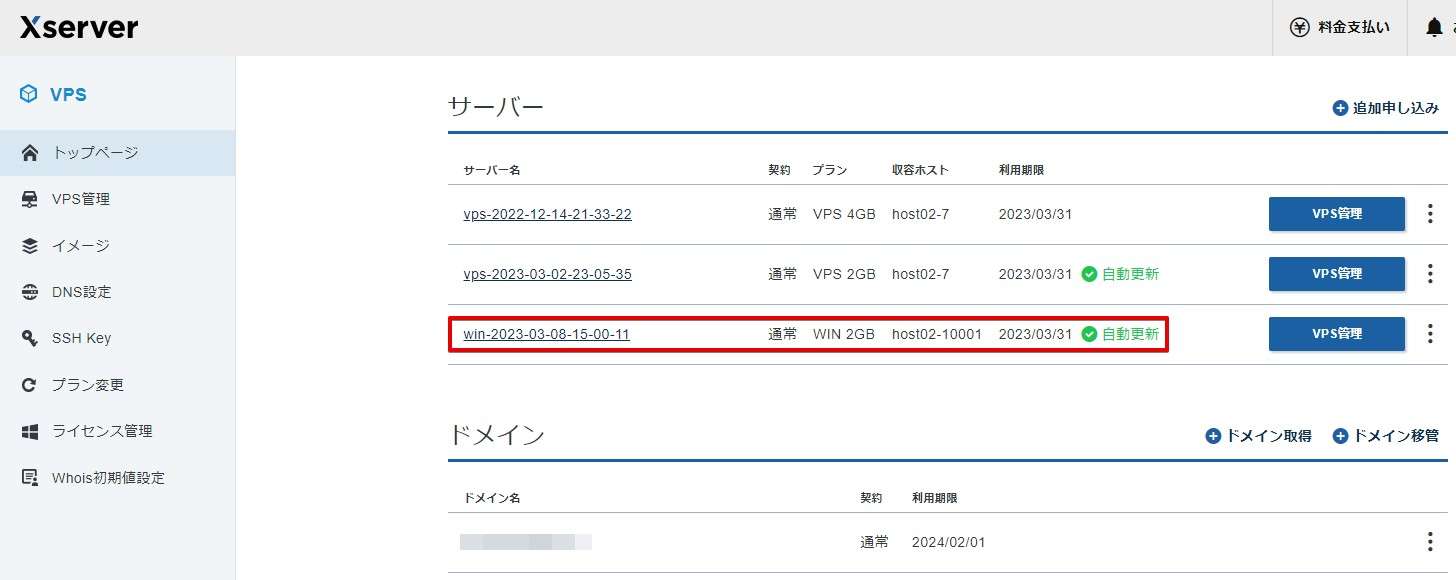
Windowsは初期設定に時間がかかりますので少し待ちましょう。およそ20分で「稼働中」となります。
設定中(構築中が15分ほど表示される)
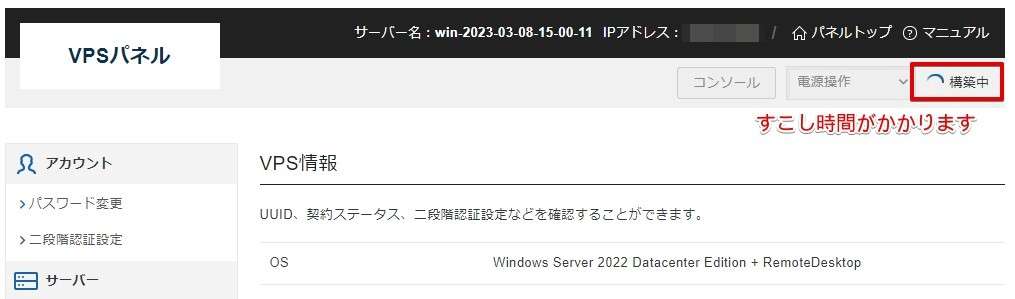
設定完了
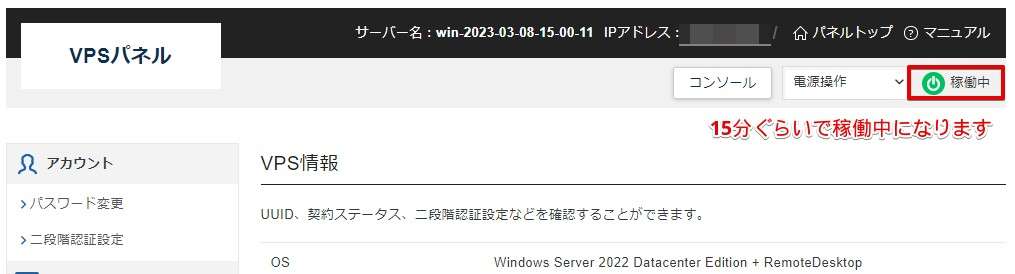
接続許可ポートの確認
MT4をリモートデスクトップ接続(RDP接続とも言います)を使って動かすことや、VPSにSSH接続を行うため、接続許可ポートを設定します。
Windows VPSの場合初めから「全許可」になっていますが念のため確認しておきましょう。
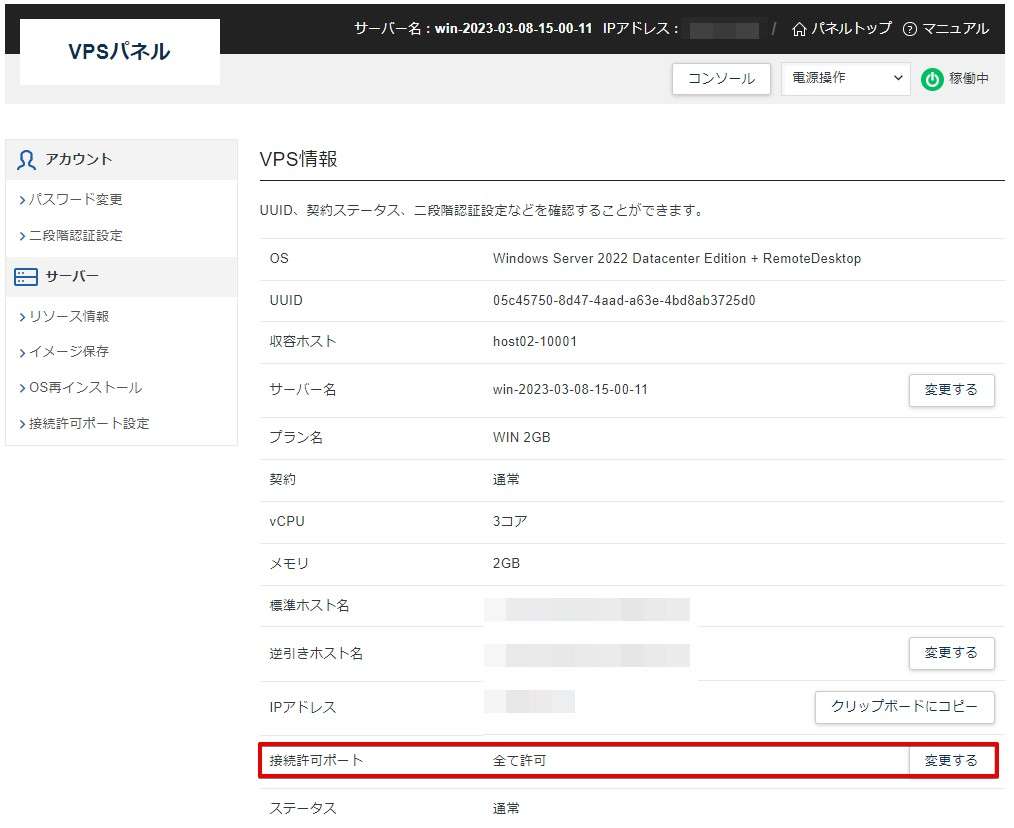
なっていない場合「変更する」をクリックして「全て許可」の「ONにする」にチェックを入れます。設定後「接続許可ポートを設定する」ボタンをクリックします。
リモートデスクトップ接続だけならRDPの項目だけ「ON」にしてもOK!
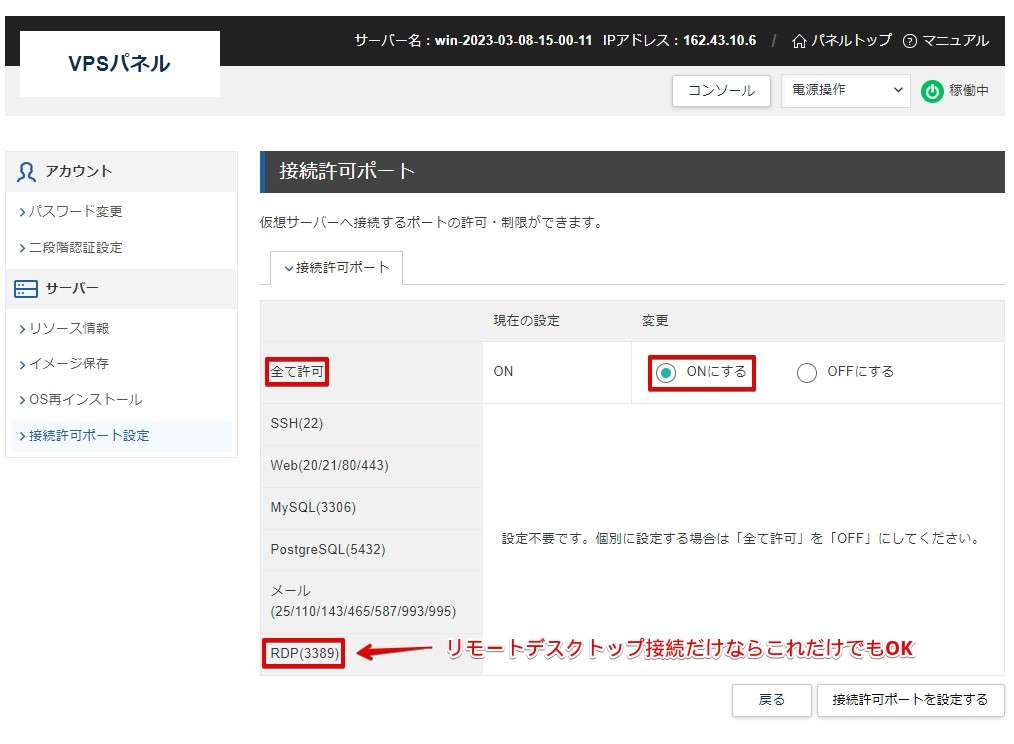
全て許可になりました。
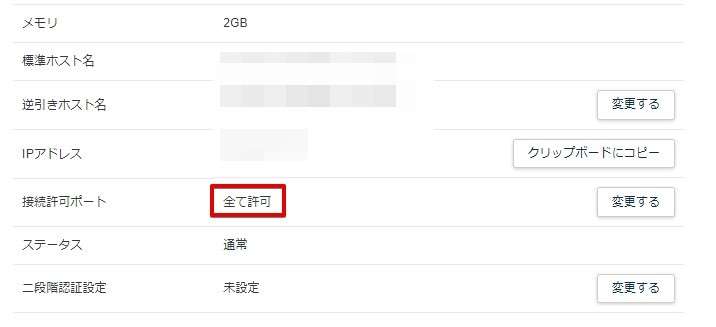
次にお使いのPCからリモートデスクトップ接続をVPSへ行います。
Xserver for Windowsでリモートデスクトップ接続する方法
Xserver for Windowsは、お使いのパソコンやスマホから遠隔操作(リモートデスクトップ接続)して使います。
パソコンやスマホの上でパソコンを動かすイメージ
VPSは基本的に操作するパソコン(スマホ)は選びません。
下記の4種類の方法でXserver for WindowsのVPSにリモートデスクトップ接続する方法をまとめていますので、併せてご覧ください。
-
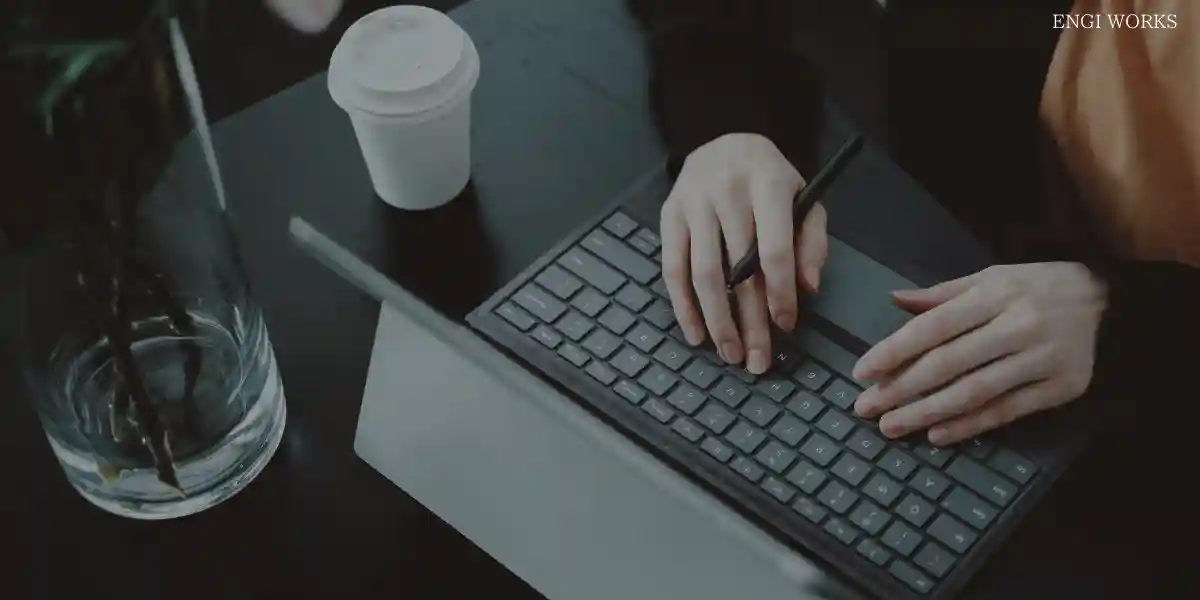
-
【Xserver VPS for Windows Server】リモートデスクトップをする方法
続きを見る
Xserver for Windows管理パネルの使い方
申し込みが完了するとXserver VPS全体の管理画面に移動します。
下記の画像ではVPSとWINの2つのプランが契約されていることがわかりますね。VPSはLinux版VPSを指しています。WINは今回申し込んだWindows版のVPSを示しています。
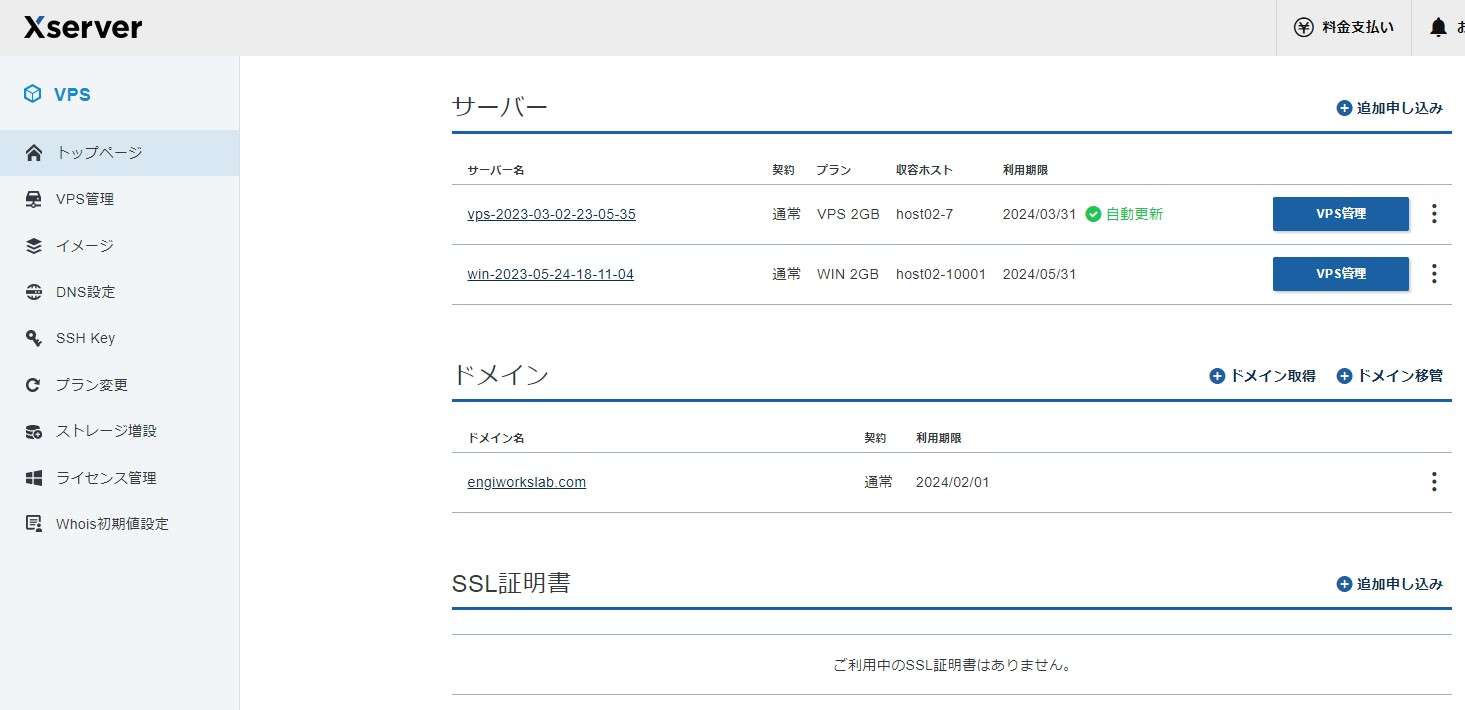
管理できることは下記の8項目
- VPS管理
- イメージ
- DNS設定
- SSH Key
- プラン変更
- ストレージ増設
- ライセンス管理
- Whois初期値設定
前提事項
管理パネルを使用して、OSを再インストール、プラン変更、ストレージ増設をする場合、お使いのVPSの電源を落としておく必要があります。電源が入ったまま変更はできません。
仮に電源が入ったまま変更をしようとしてもメッセージで知らせてくれます。
VPS管理画面で該当のサーバーを選び「電源操作」をクリックします。
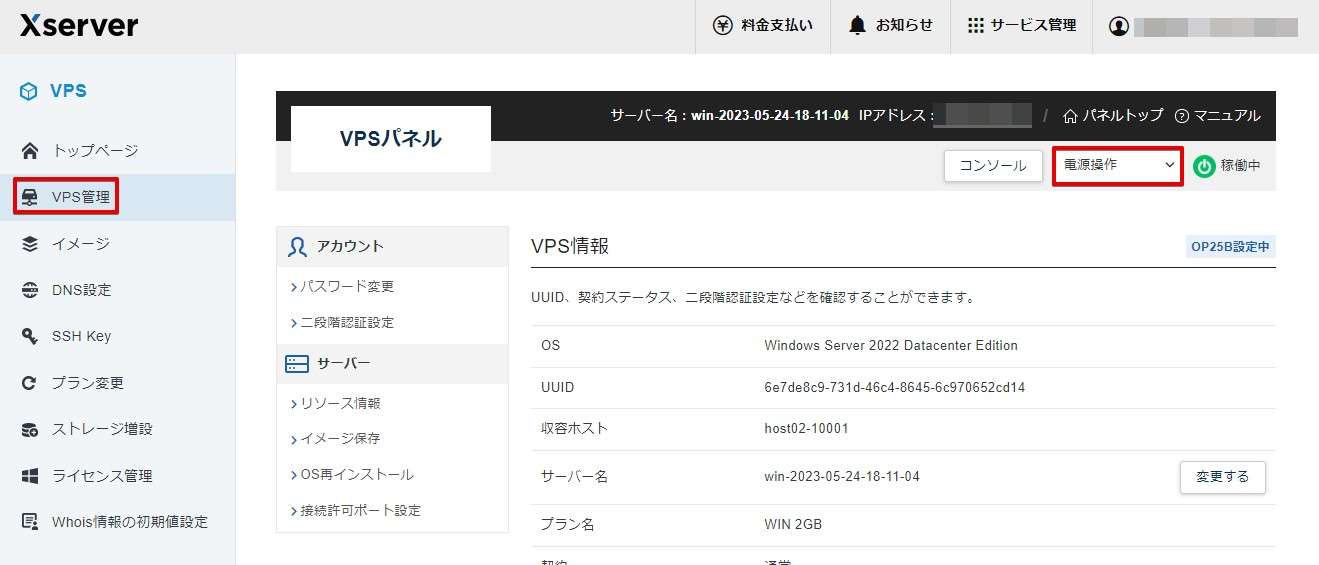
シャットダウンを選びます。
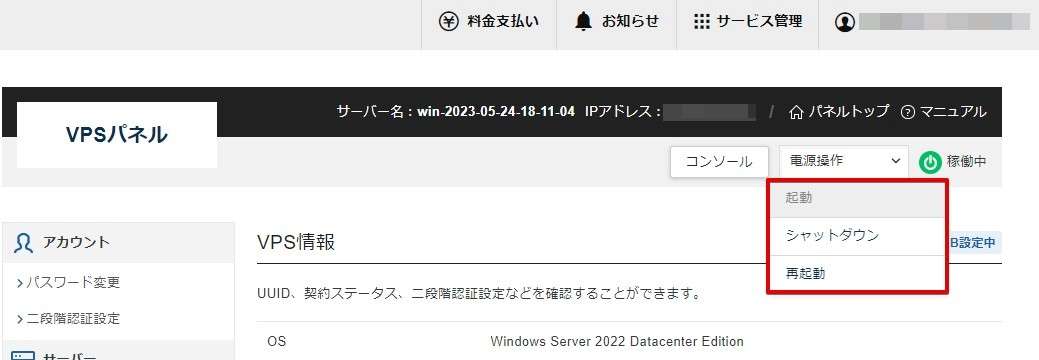
「シャットダウンする」をクリックします。
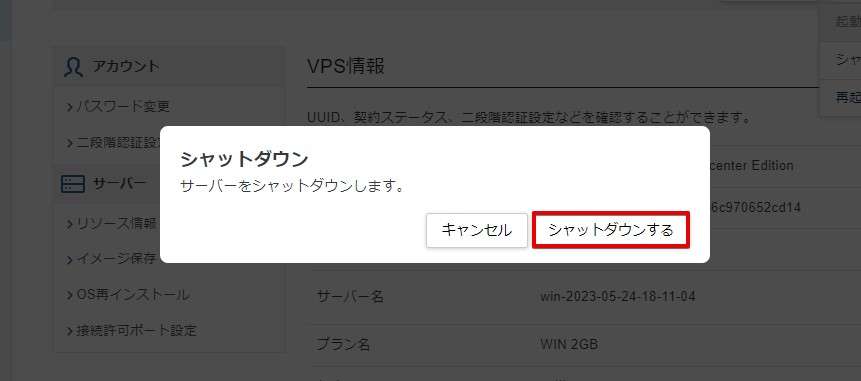
停止中となれば電源が落ちています。
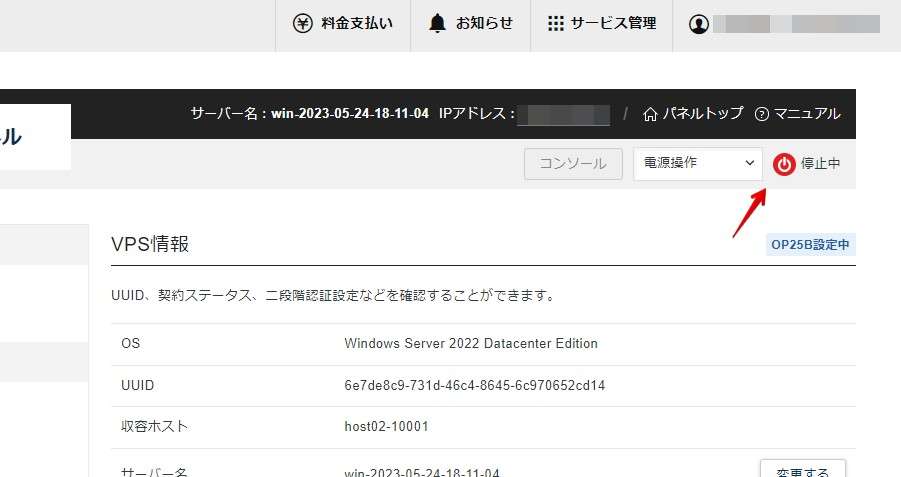
ワンポイント
ちなみに電源を入れる場合は同じ要領で「電源を入れる」をクリックすればOK!
OP25B設定中って?
Xserver for Windows申し込み後、72時間はOP25Bというものが設定されています。
これはペナルティなどではなく、迷惑メールアドレスの送信対策として72時間設定されるというもの。
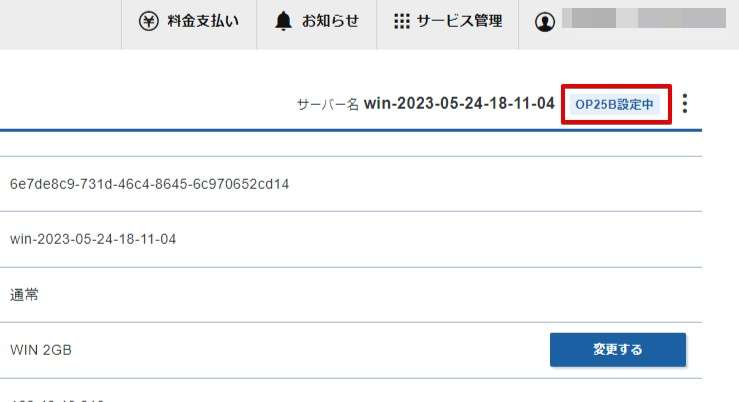
OP25Bとは、Outbound Port 25 Blocking の略称で、迷惑メールの送信対策として、メールの送信に使われる25番ポートでのメール送信を規制する仕組みです。
VPS管理
申込んだVPSの管理をする部分です。
VPS情報の確認、リソース情報、OS再インストールなどはこちらで実施します。
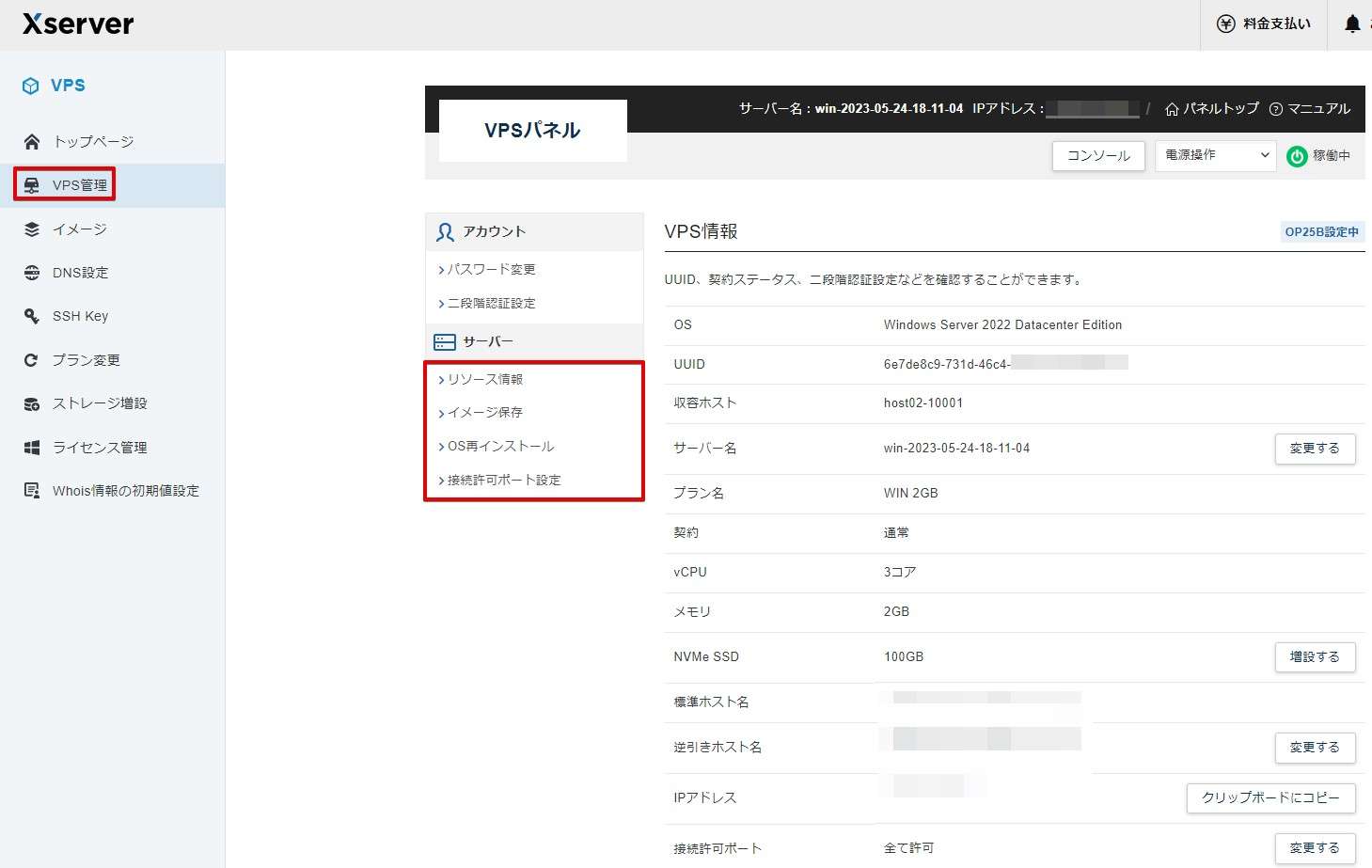
リソース情報
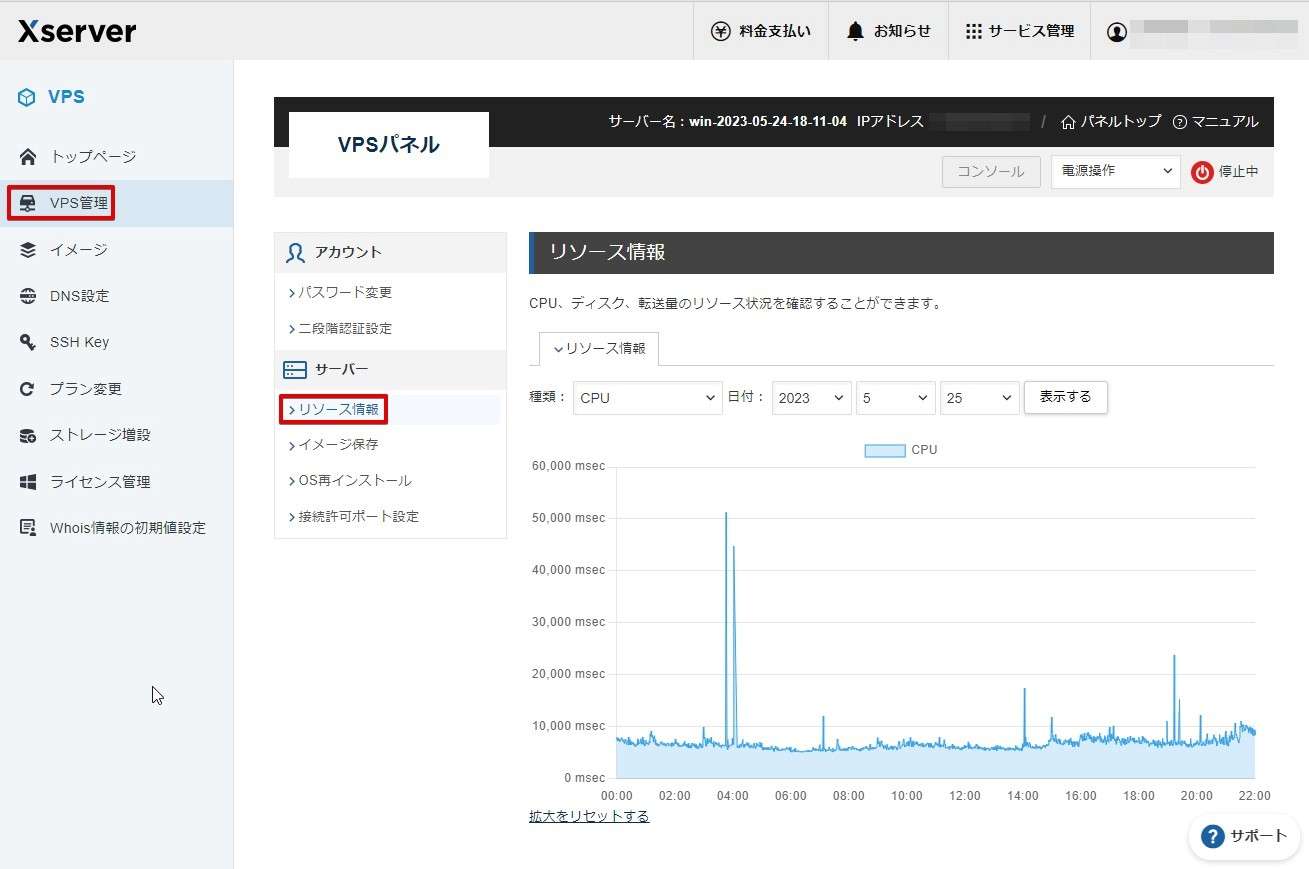
OS再インストール
再インストールをする場合は、購入済みのライセンスに併せてイメージタイプを選択します。
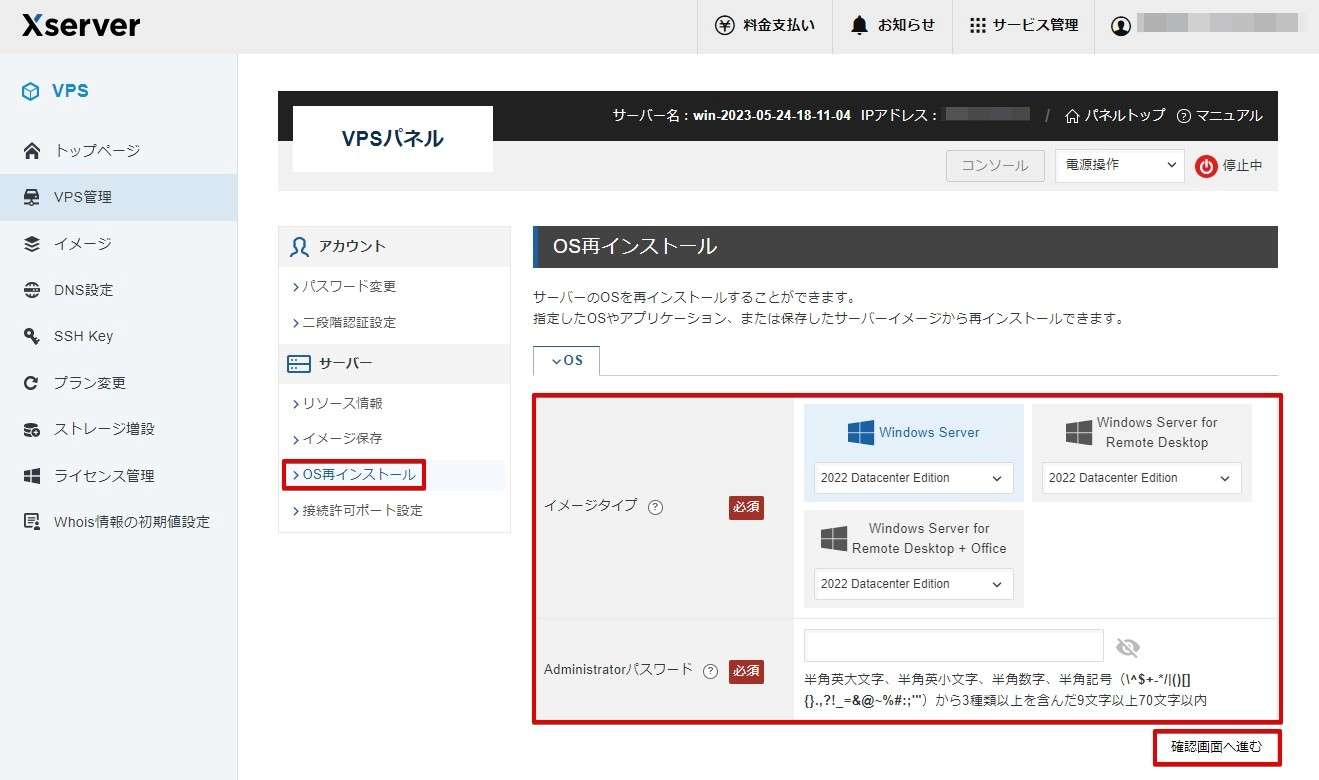
接続許可ポート設定
図は全ポートの通信を許可しています。
- 例えば、Webサーバーとして許可している場合やRDPのみの場合は接続許可ポートを絞った方がセキュリティ向上につながります。
- 独自にポート設定を行う場合はすべて許可を選択し、Windows Firewallで細かく設定を行います。
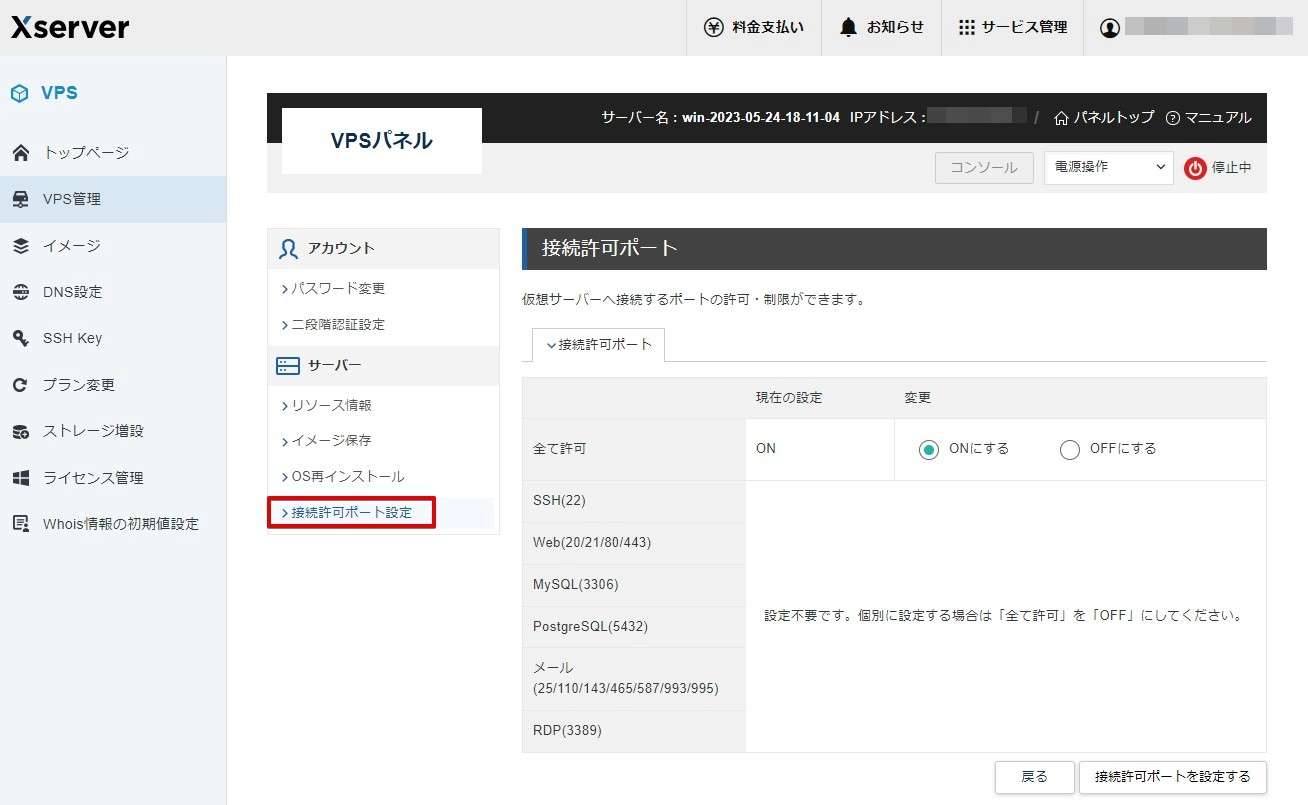
イメージ
VPSをバックアップする機能です。
Windowsは使うほど消費容量が大きくなるので、バックアップするタイミングとしては利用準備が整った段階がベスト。
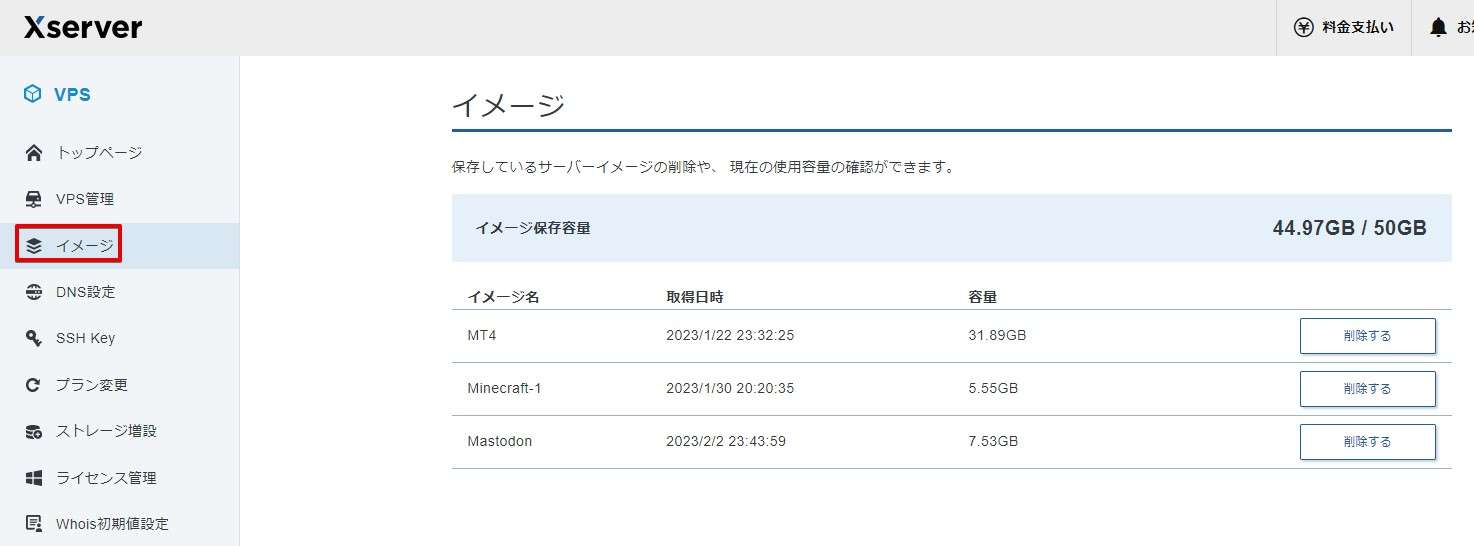
DNS設定
Xserver for WindowsをWebサーバーとして公開している場合に設定する部分です。それ以外では使いません。
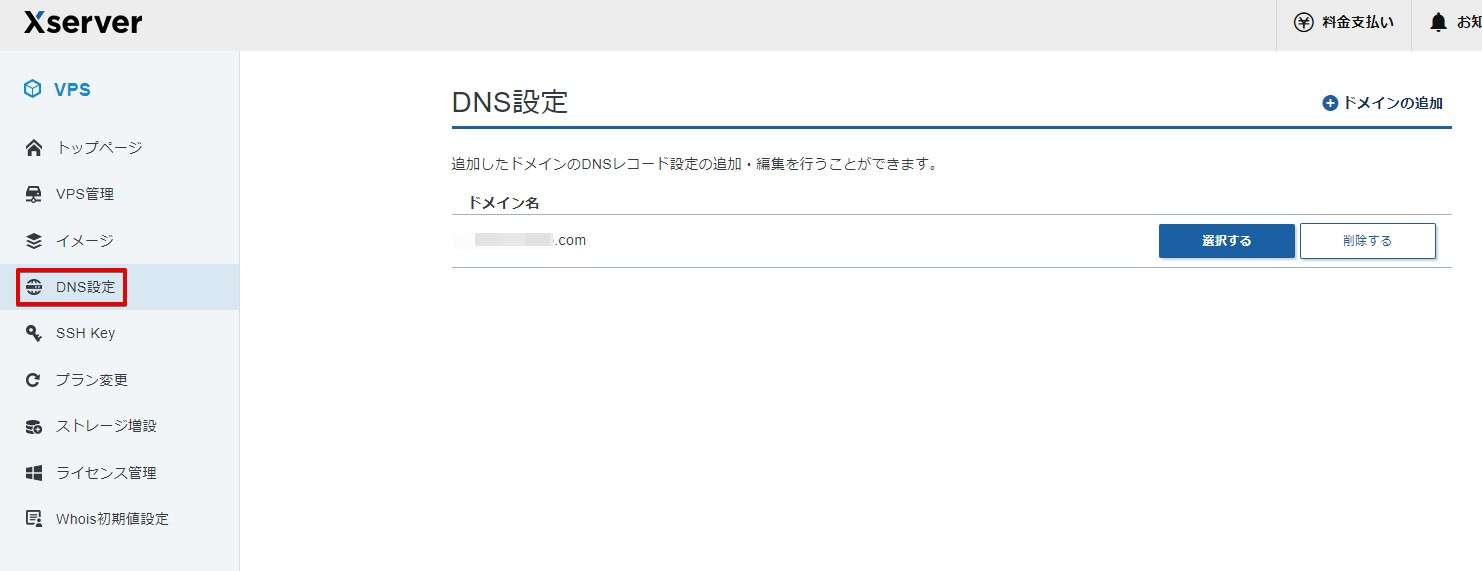
SSH Key
SSH接続をする際、通信を保護するために鍵が作成されます。
自動で作成されるので不要ではありますが、SSH Keyを作っておくことで第3者からの悪意のあるアクセスを遮断することができます。
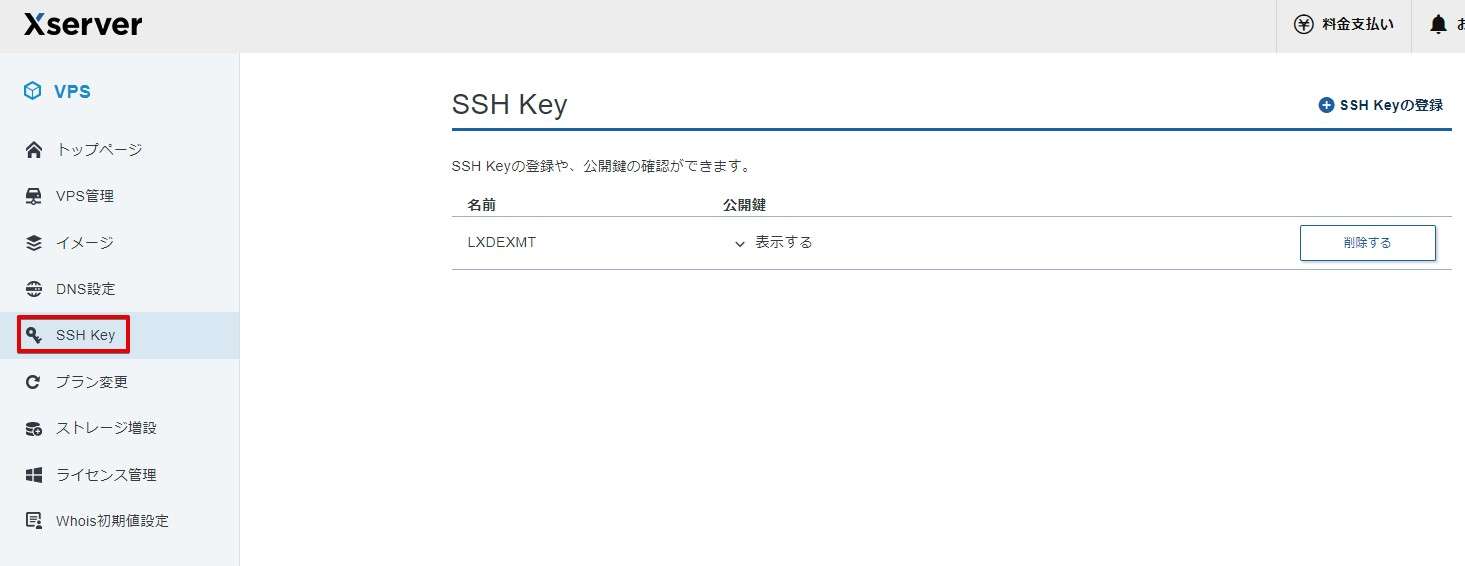
プラン変更
Xserver for Windowsは契約後もプランの変更ができます。
やり方、注意事項については別途まとめましたので併せてご確認下さい。
-
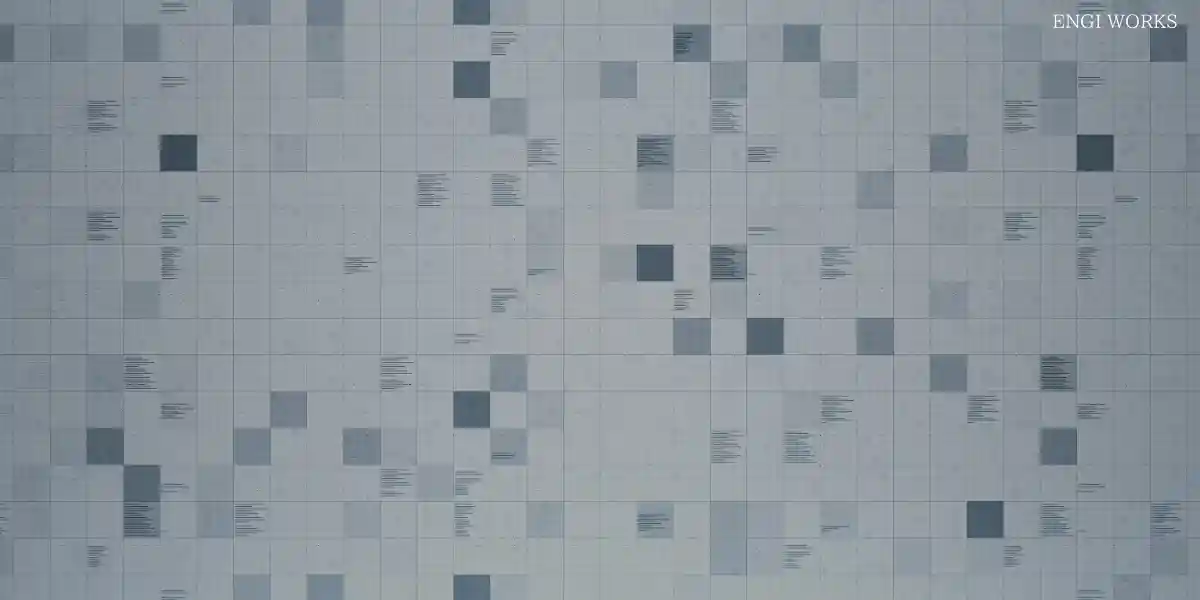
-
【Xserver VPS for Windows Server】プラン変更をする方法【注意事項5つ】
続きを見る
ストレージ増設
Xserver for Windowsは基本全プランで100GBのディスク容量となります。
テレワーク利用などはGoogle DriveやiCloudなどのクラウドストレージを利用することでディスク容量不足は回避できますが、メールサーバーやファイルサーバーとして利用する場合は少なく感じるかもしれません。
その際200GBまで追加することができます。
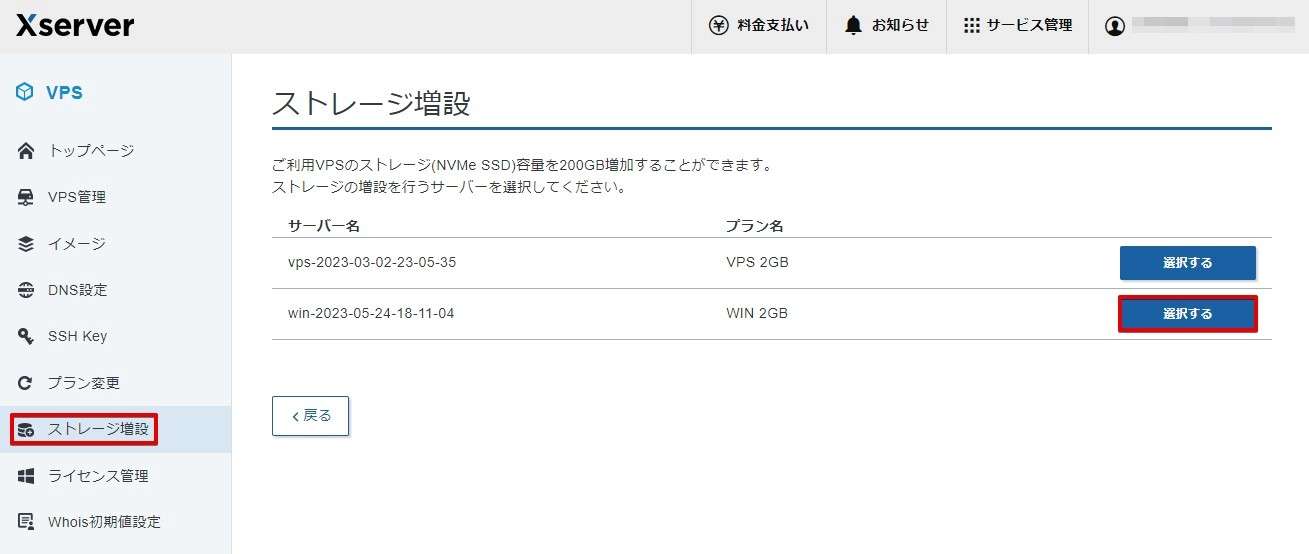
追加ストレージ容量は200GB固定なので、そのまま「お支払いへ進む」をクリックします。
ストレージは一度契約すると解除ができないので、ご注意ください。
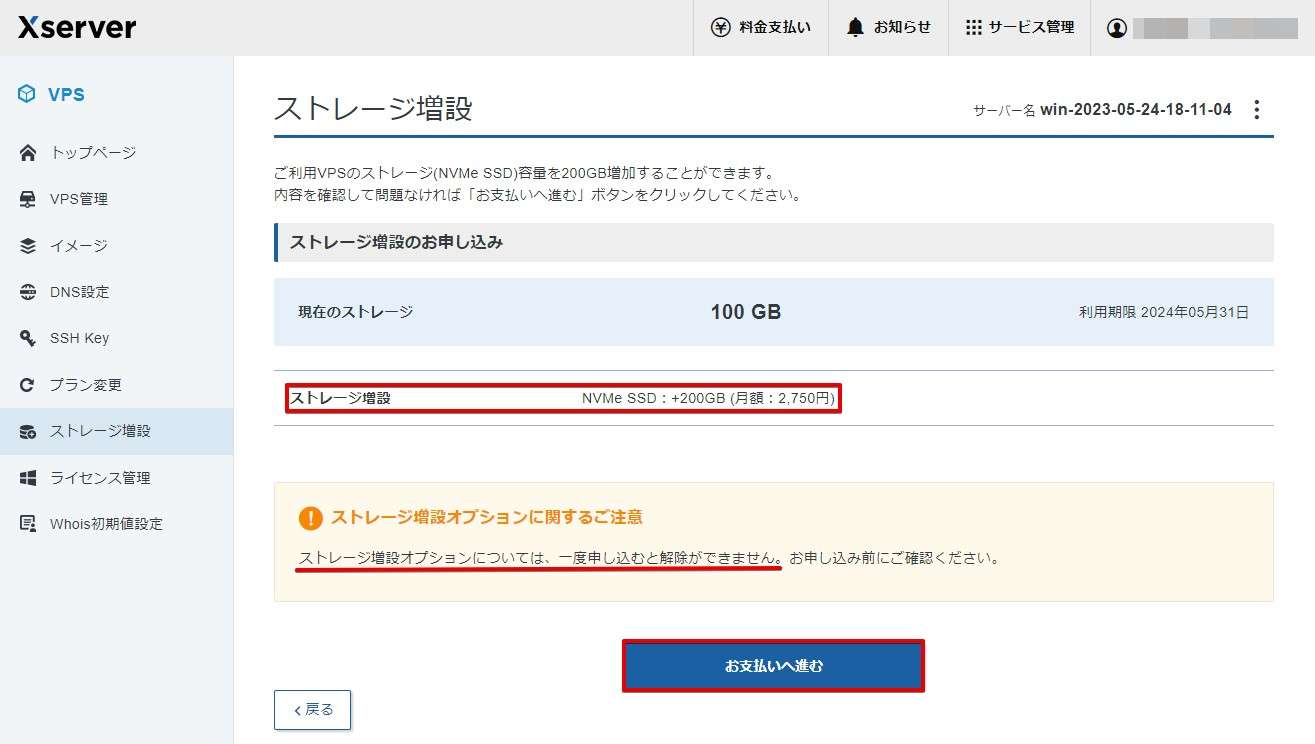
価格を確認し決済を完了させればストレージ増設は完了です。
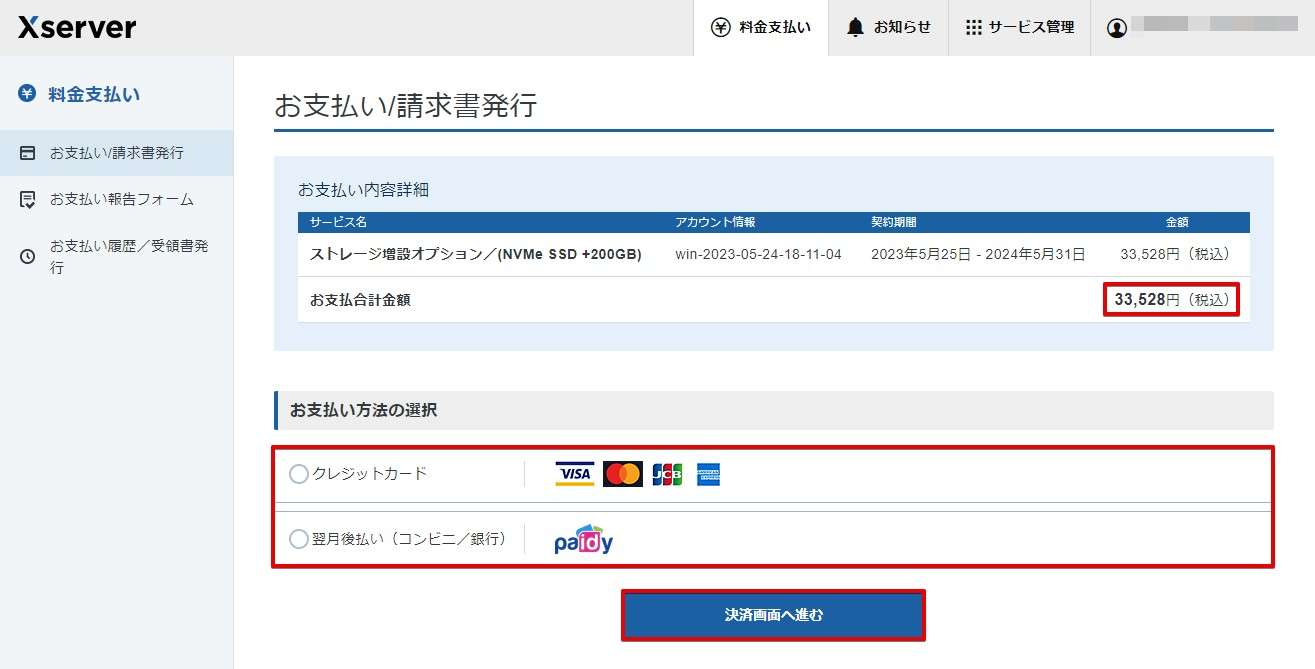
ライセンス管理
Xserver for Windowsでは2種類のライセンスがあります。
- リモートデスクトップSAL
- Microsoft Office SAL
リモートデスクトップSAL
リモートデスクトップSALはテレワーク利用などVPS上のWindowsで操作することを目的としたときに必要なライセンスです。
ファイルサーバーやメールサーバーなどサーバー運用を想定している場合は不要です。
1ヵ月単位で契約ができるので、VPSは継続利用するけどリモートデスクトップ接続はしないかなと言う場合は細かく契約することで料金の節約が可能。
他社ではまとめて契約なので、これは嬉しいです。
リモートデスクトップSALは正直購入しなくてもリモートデスクトップ接続が出来てしまいます。テレワーク利用などを想定している場合はライセンス違反になるのでご注意ください。
Microsoft Office SAL
これはWordやExcelなどのオフィス製品を使うためのライセンスです。
こちらも1ヵ月単位で契約ができるので、必要な時だけ契約しておけばOK!
ライセンスの申し込み方法
追加で申込む場合はVPS管理パネルのライセンス管理から申し込みます。
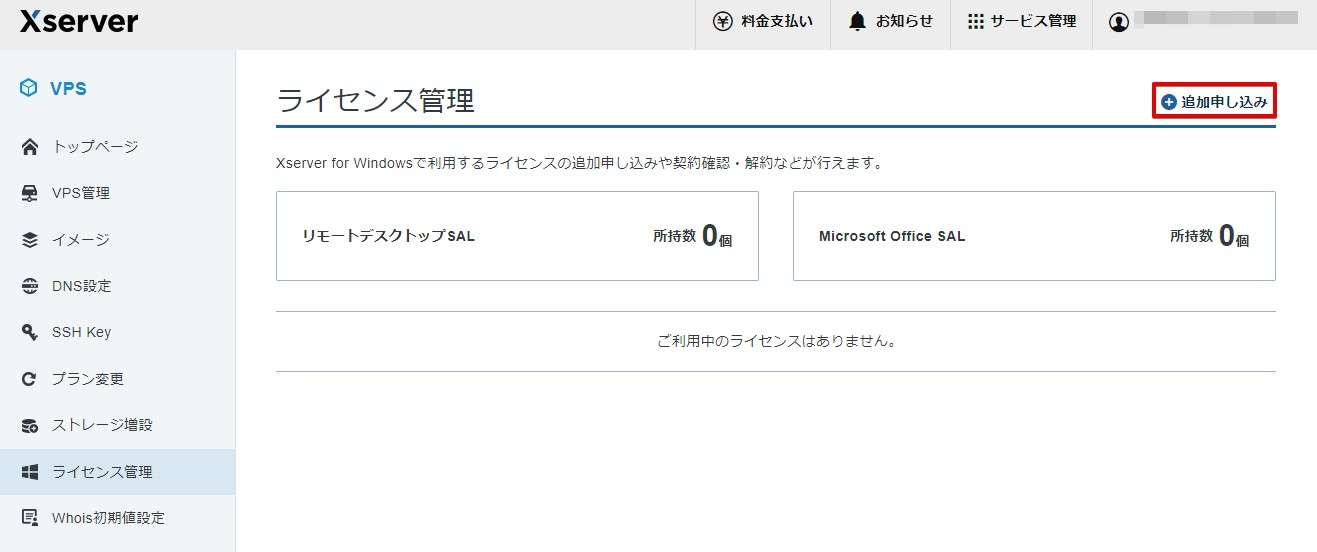
必要なライセンスを選び、契約期間を選びましょう。1ヵ月、12ヵ月、24ヵ月、36ヶ月が選べます。
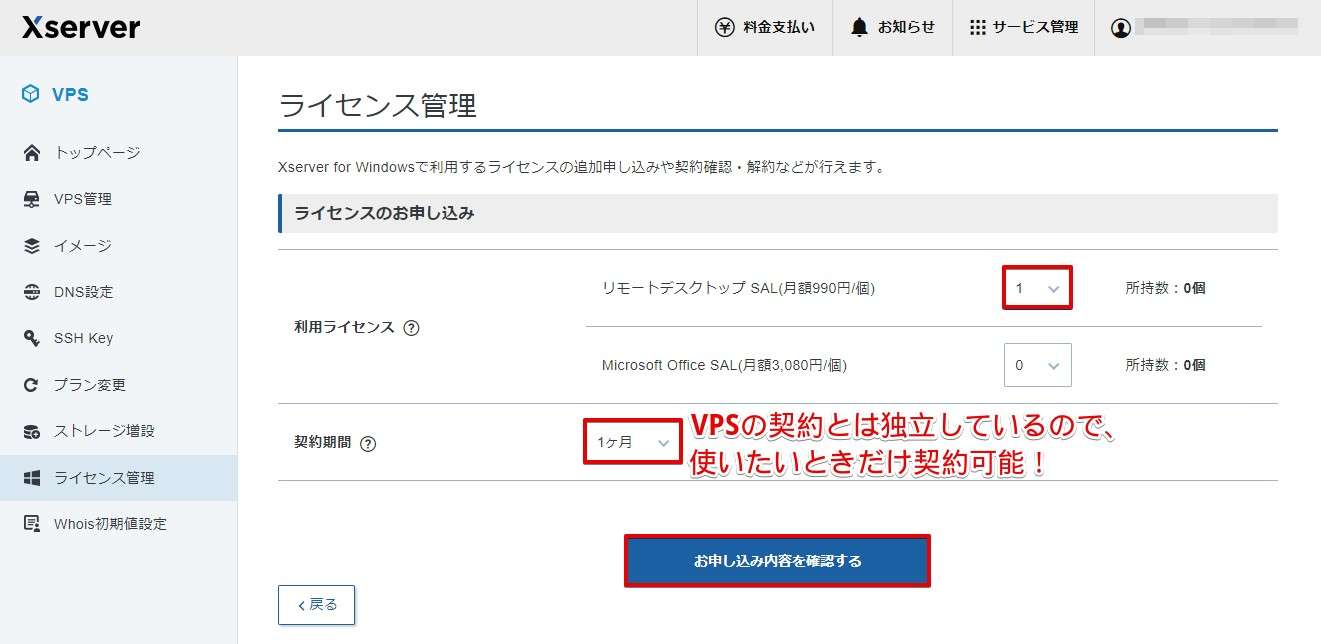
申込内容を確認し「お支払いへ進む」をクリックします。
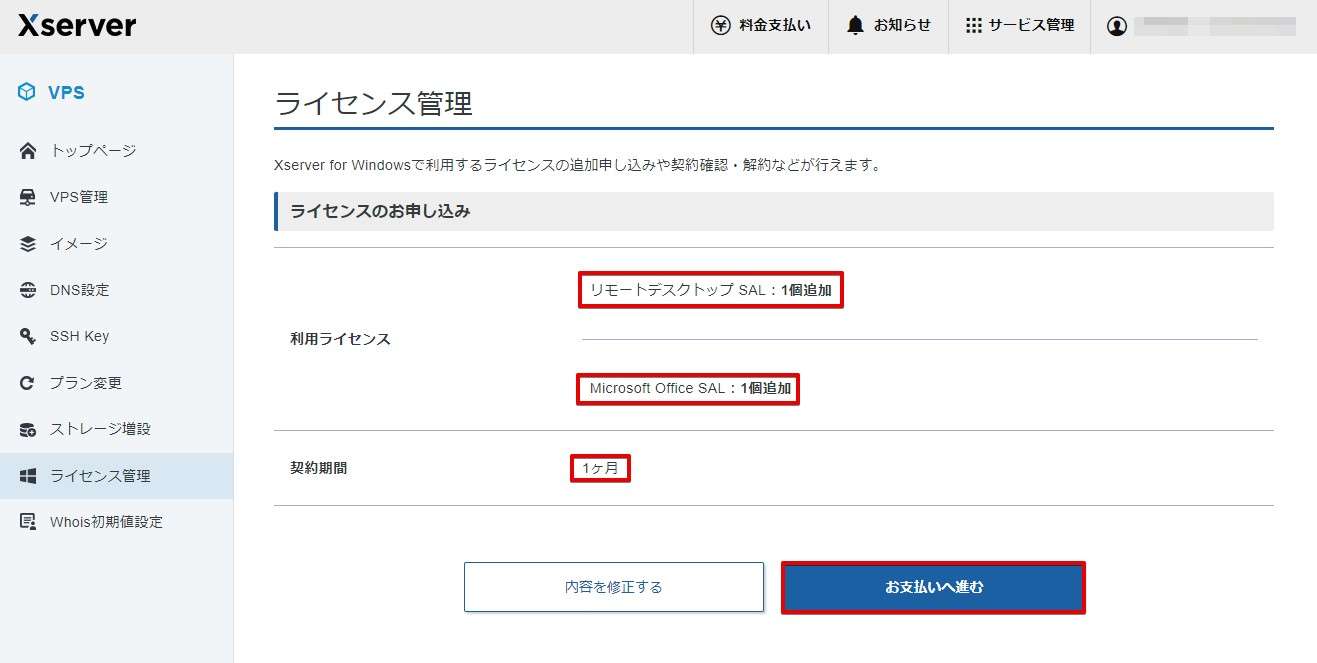
金額を確認して支払いを確定すれば使えるようになります。
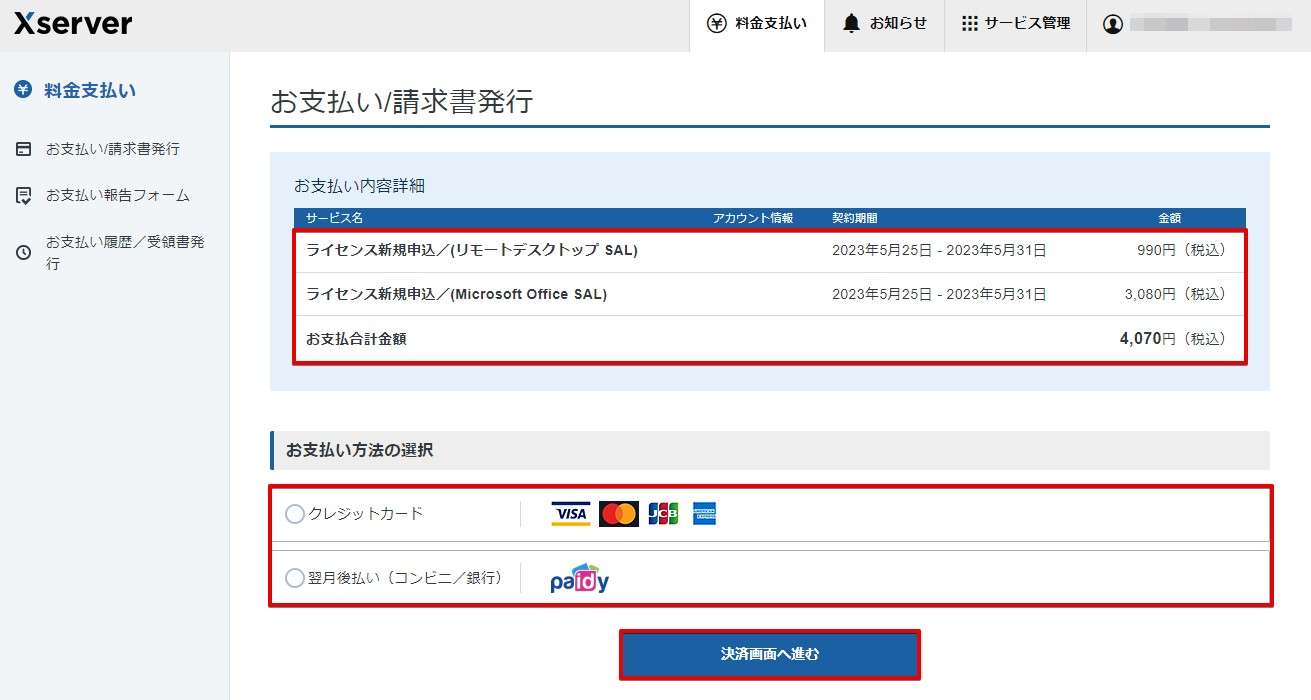
ライセンスの追加契約や設定方法などについてこちらで詳しく説明しています。
-

-
【Xserver VPS for Windows Server】エクセルやワードを使う方法【働き方改革】
続きを見る
Whois初期値設定
Whois設定ができます。あまり使う機会はない部分です。
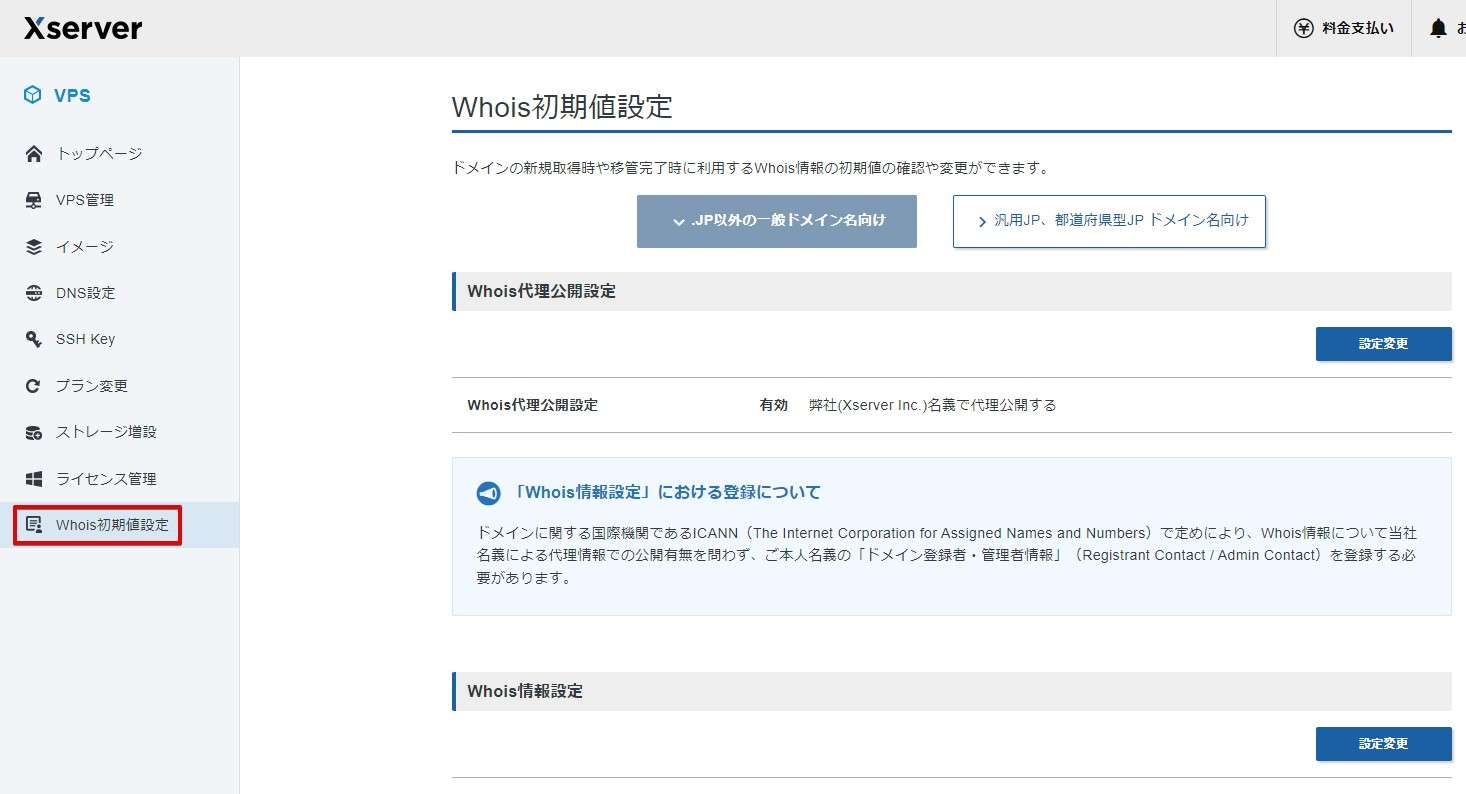
解約方法
Xserver for Windowsは解約方法が明確です。
トップページで解約したいサーバーを選びたてに並んでいる「…」をクリックし「契約情報」をクリックします。
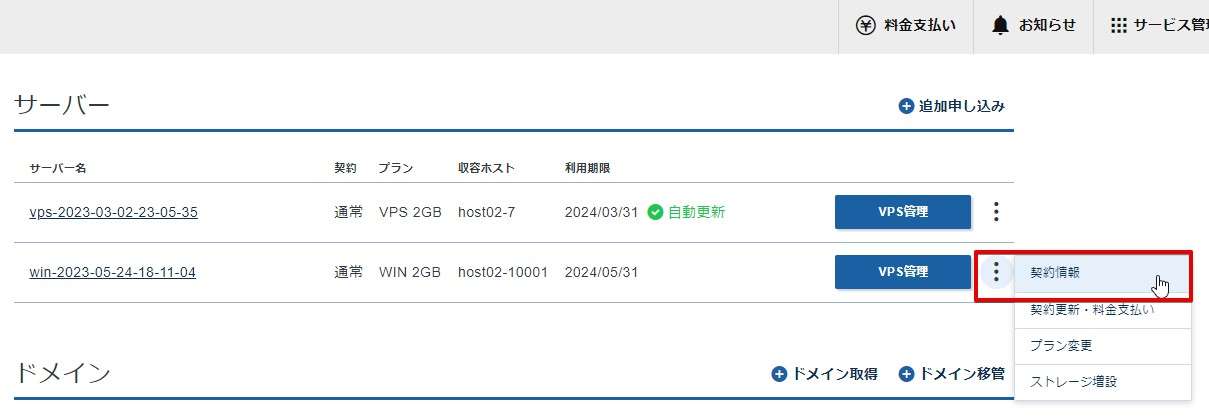
契約情報がでるので「解約する」をクリックします。
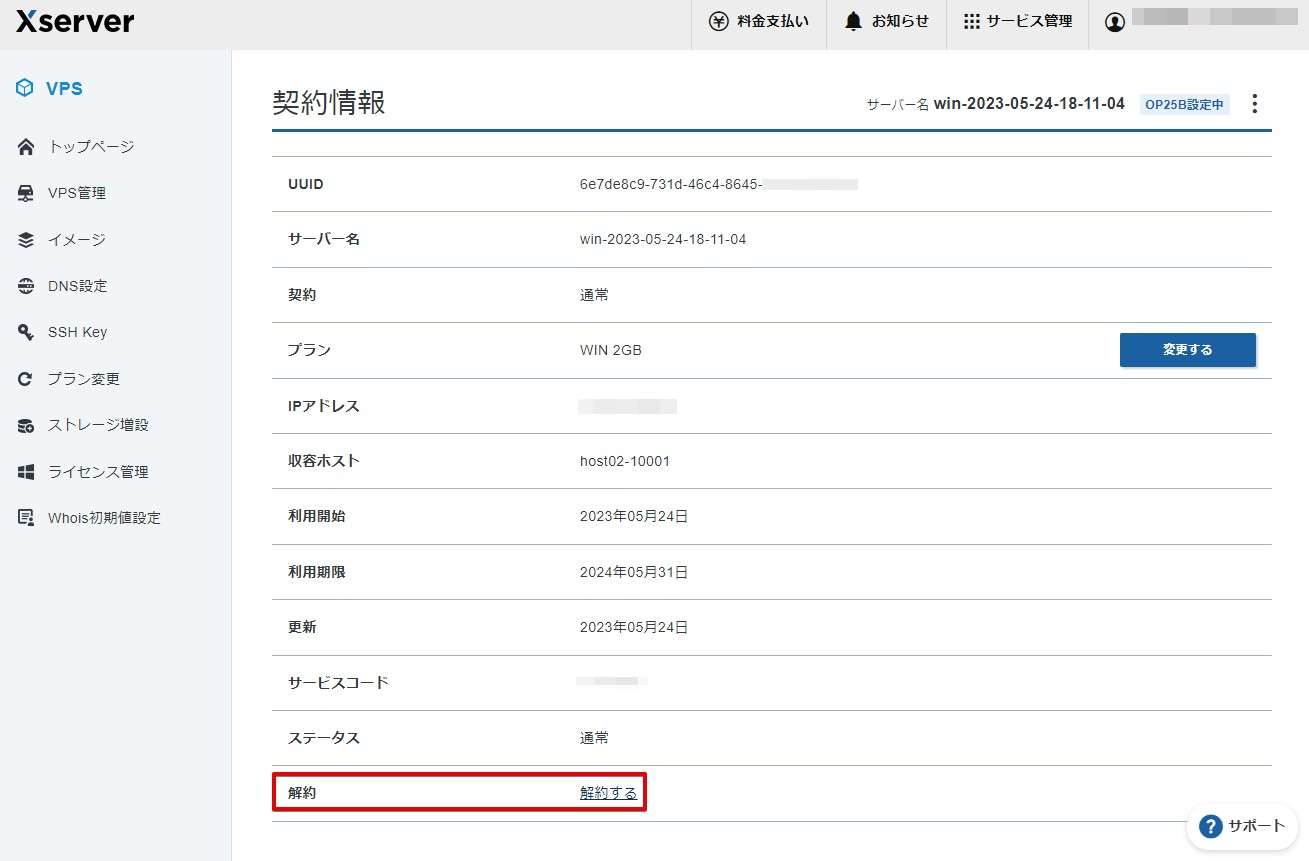
「解約申請をする」をクリックします。
解約後は利用期限まで使えます。
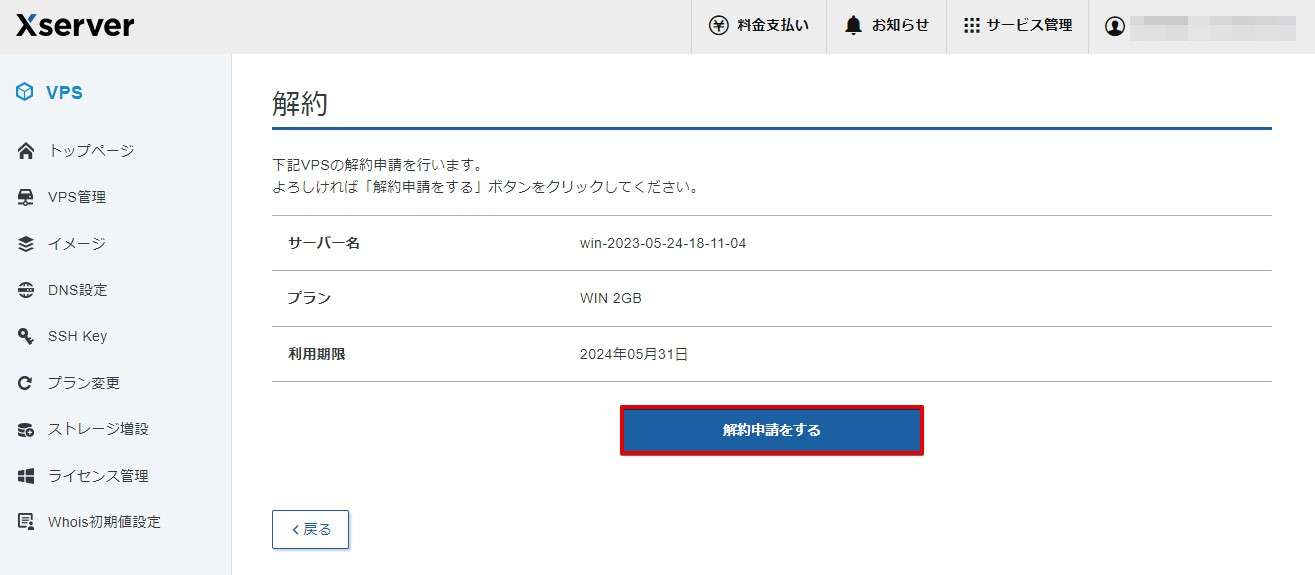
Xserver for Windowsの使い方:まとめ

Xserver VPSが提供するXserver for Windowsの使い方について説明をしました。
申し込み後も、柔軟なプラン変更が可能です。上位プランから下位プランへの変更には返金がありませんので、申し込みの祭にプラン選びで迷ったら2GBプランを選びましょう。
足りないと感じれば上位プランへ変更し差額を支払えば損はしません。
ライセンスは必要なときだけ契約ができるので、コストを抑えることが可能。他社では月額料金の契約月数と同じだけ支払いが発生するので、お得。
解約も簡単。利用期間前でも解約は可能で解約後も契約期間中は使えます。
とは言え、自動更新を停止しておけば利用期間満了後は利用停止になるので、無駄に料金を支払い心配もありません。
6/22まで実質半額で申し込みができます。Windowsはなかなか割引が難しい製品であるところで半額で申込めることはめったにないので、お見逃しなく。
関連記事