この記事はDVDをWindows10パソコンに取り込む方法を説明しています。
DVDをWindows10パソコンに取り込む方法は2通りあります。
- Windows10の機能を使ってコピーをする場合
- Windows10の機能以外でコピーをする場合
個人がDVDに焼いたデータをWindows10パソコンに移動するにはWindows10の機能で簡単にコピーができます。
ですが、DVDをWindows10パソコンの機能だけでは取り込めない場合があります。
今回の記事では、後者である「Windows10の機能だけではDVDを取り込めない場合」の取り込み方法についてご紹介します。
DVDをWindows10パソコンに取り込む方法

DVDをWindows10パソコンに取り込む方法はソフトウェアを利用します。
数あるDVDコピーソフトの中でとにかくシンプルな操作で簡単にコピーができる「DVDFab12」を使って手順をご紹介します。
DVDFab12のインストール方法
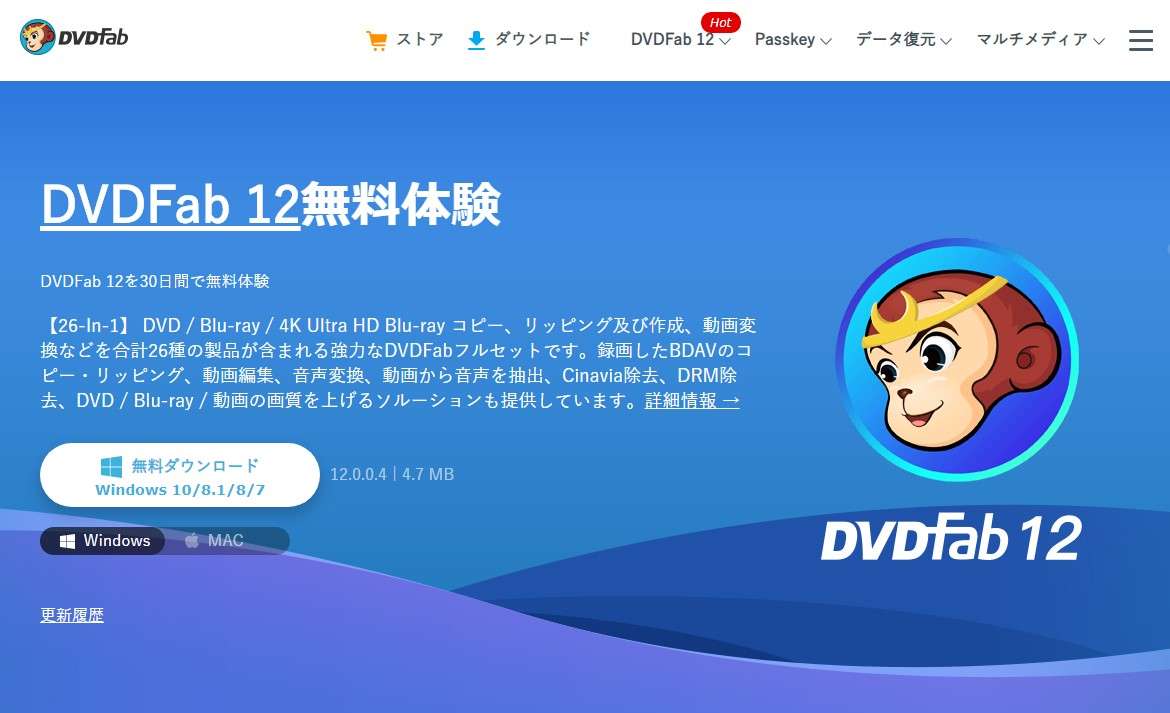
DVDFab12のインストール方法を説明します。
step
1DVDFab12をインストール
>> https://ja.dvdfab.cn/download.htm
上記URLからDVDFab公式サイトにアクセスできますので、無料ダウンロードを実施します。
step
2ダウンロードが完了後、アイコンをクリックしインストールを開始
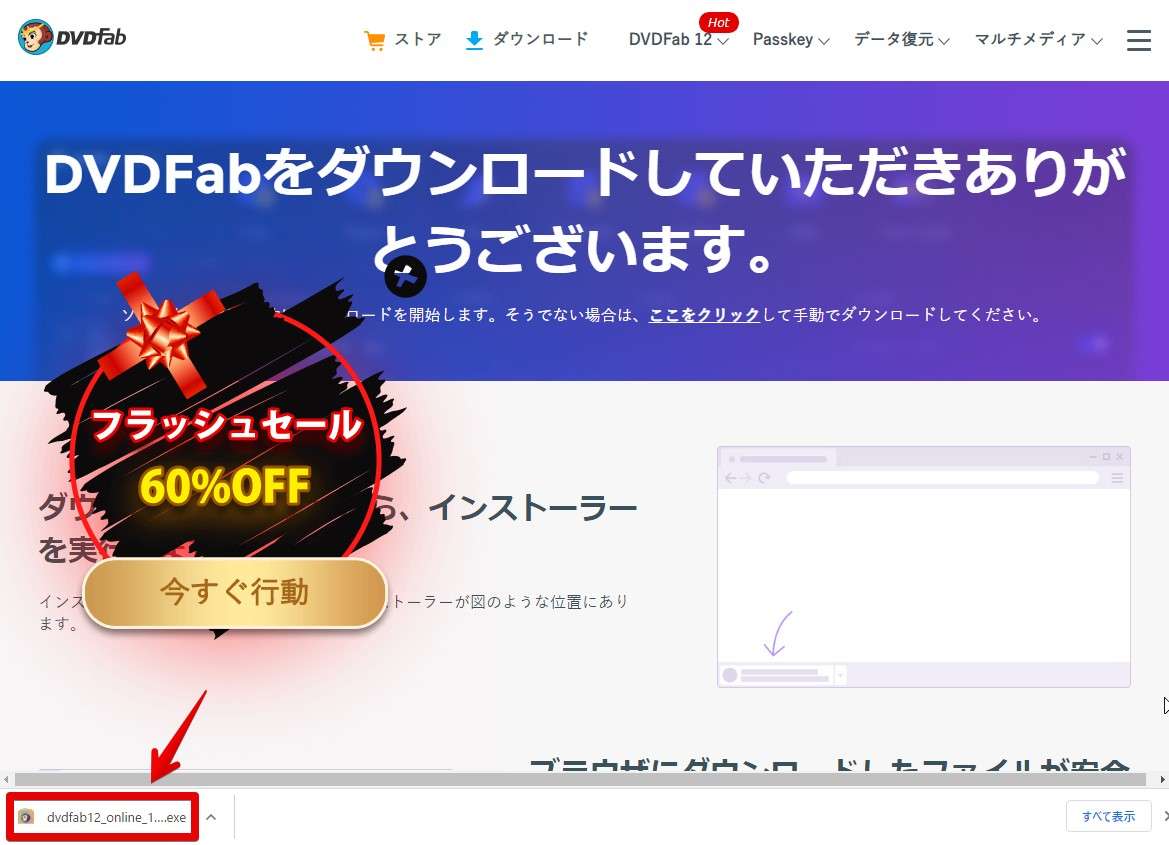
step
3インストーラーが起動しますので、「カスタム」をクリック
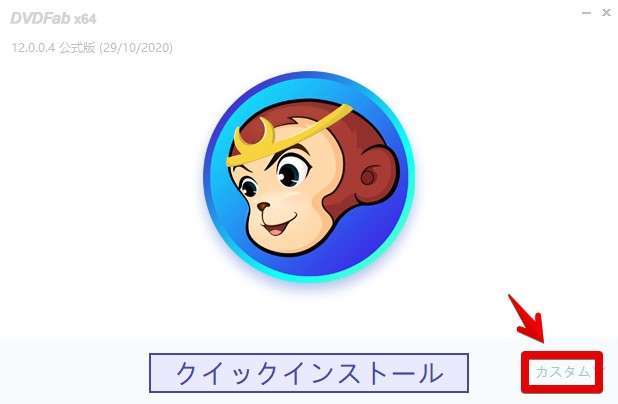
step
43か所のチェックを確認し、「クイックインストール」をクリック
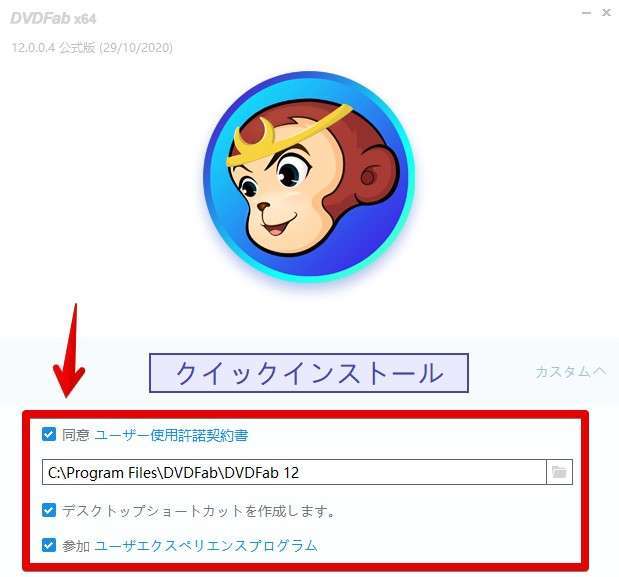
step
5本体プログラムのダウンロードが開始されます。

step
6ダウンロード完了後、インストールが自動で始まります
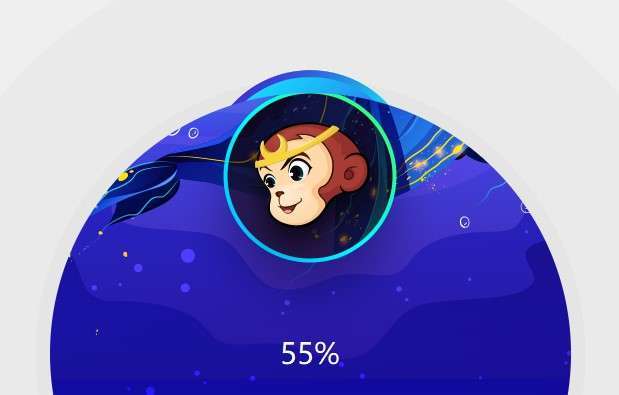
- インストール完了
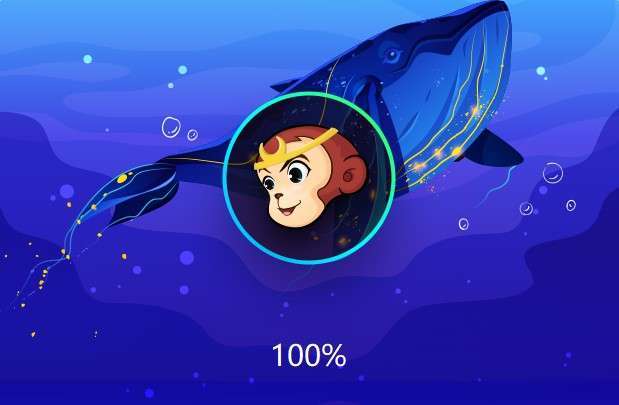
step
7今すぐ起動をクリックするとDVDFab12が起動

インストールは以上で完了です。

ライセンス認証
DVDFab12を購入した場合、購入時に登録したEメールアドレスとパスワードを使用してライセンス認証を行います。
手順は簡単なので、まずは見てみましょう。
step
1DVDFab12を起動すると「今すぐ購入」「認証」「体験」の三つのアイコンが表示されるので、「認証」をクリック
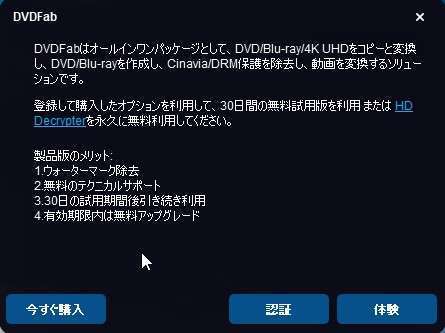
ちなみに今すぐ購入を選ぶとおすすめ商品がチェックできますよ。
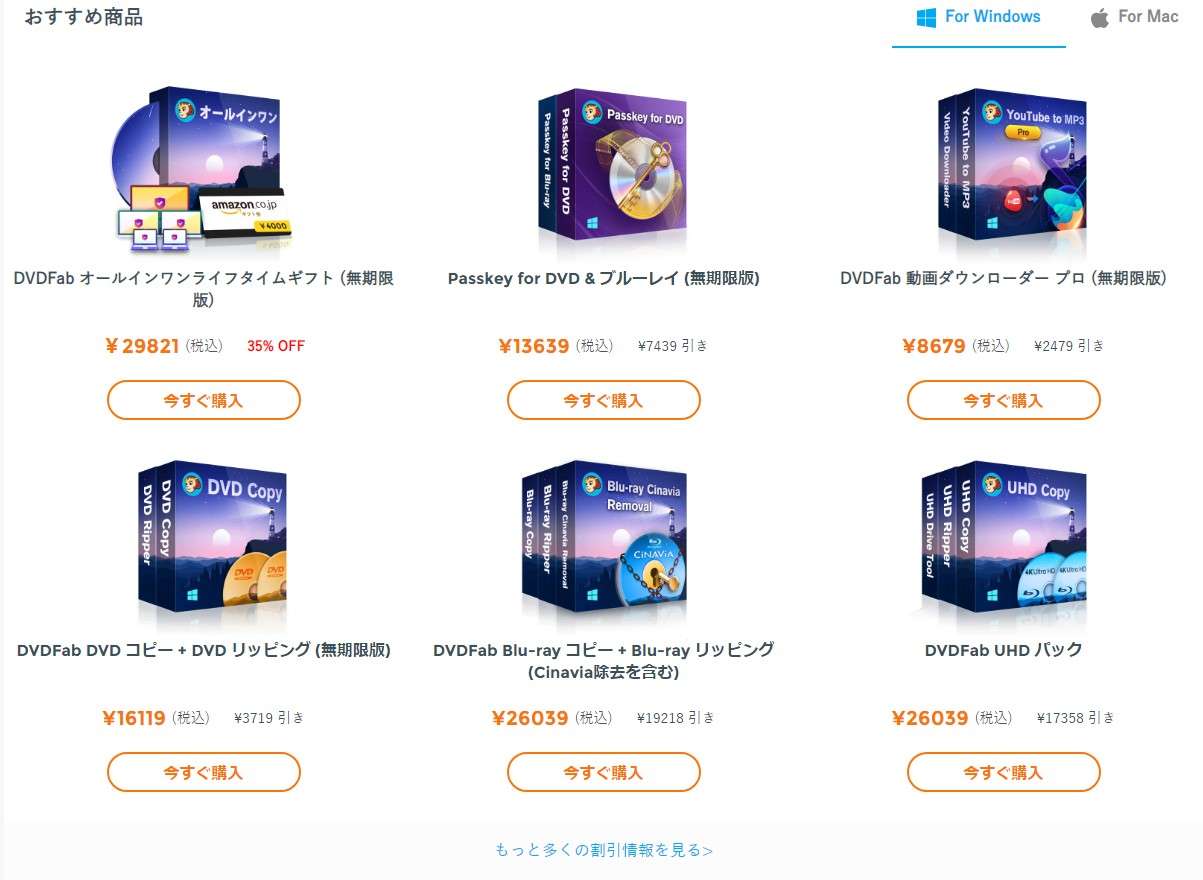
step
2認証画面が表示されますので、購入時に使用したメールアドレスとパスワードを入力し、「認証」をクリック
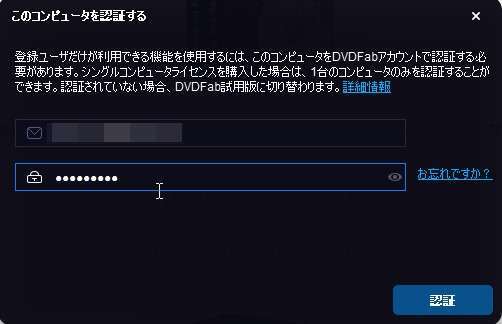
step
3認証完了!

- 購入した商品に沿ったオプションが有効になりますので、念のため正しいかチェックしておきましょう。
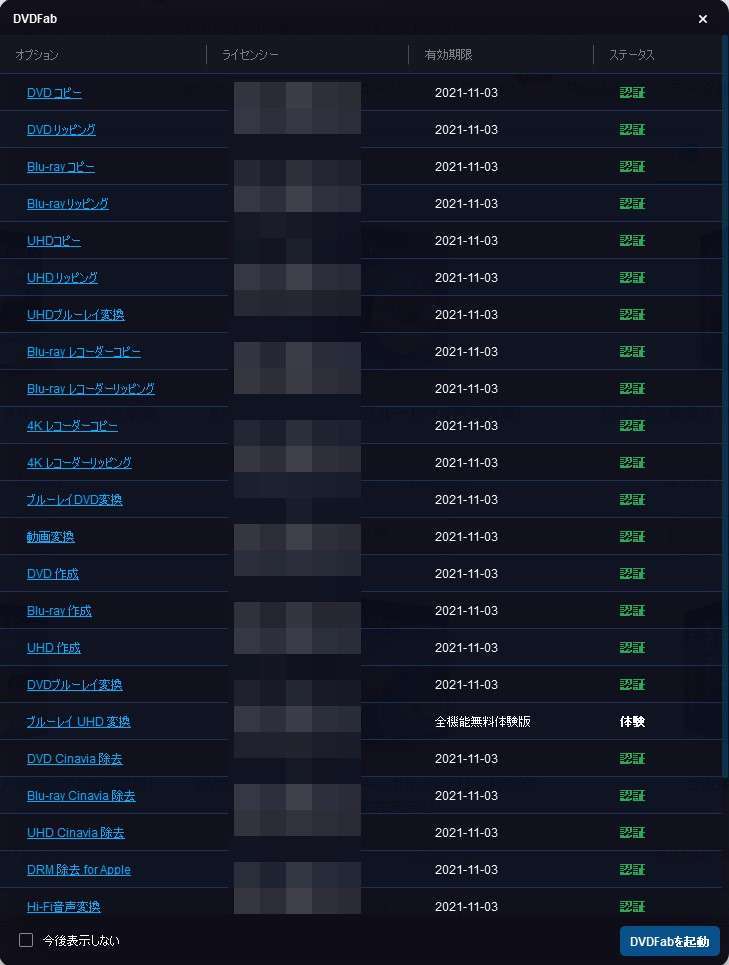
認証が完了すると、DVDFab12の画面が表示されます。
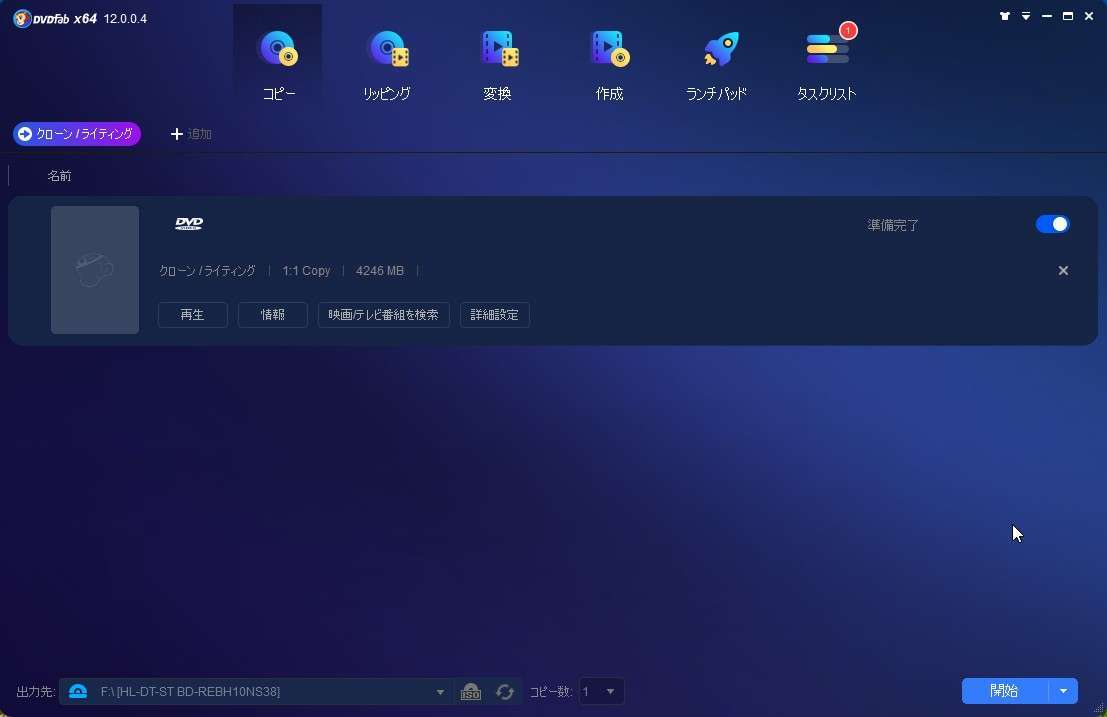
以上で、インストールの手順は終わりです。
次のページでは、DVDFab12のコピー手順、リッピング手順について説明していきます!
ピックアップ DVDFabダウンローダーオールインワン
DVDFab12を使ってコピーする手順
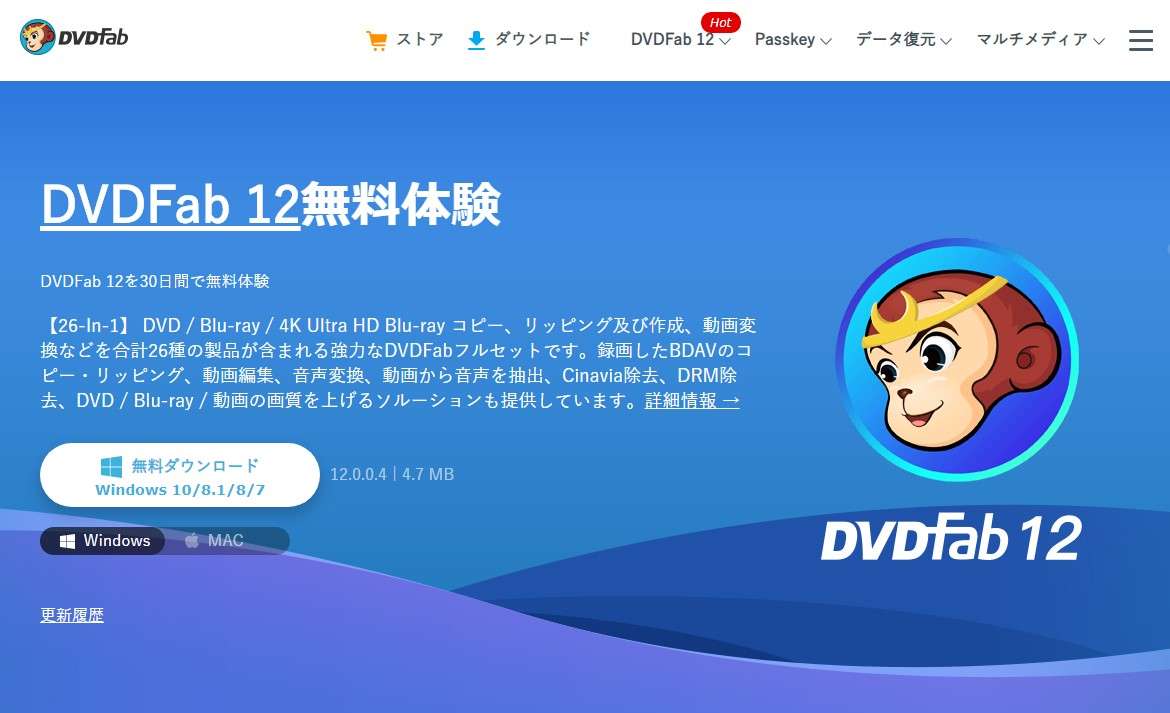
ディスクを丸ごとコピーするのであれば、DVDFab12 miniが手軽です。
できることはとてもシンプルで「コピー」と「MP4」のみです。

手順を見てみましょう。
コピー
step
1DVDFab12 miniを起動

step
2コピー元のディスクを読み込み
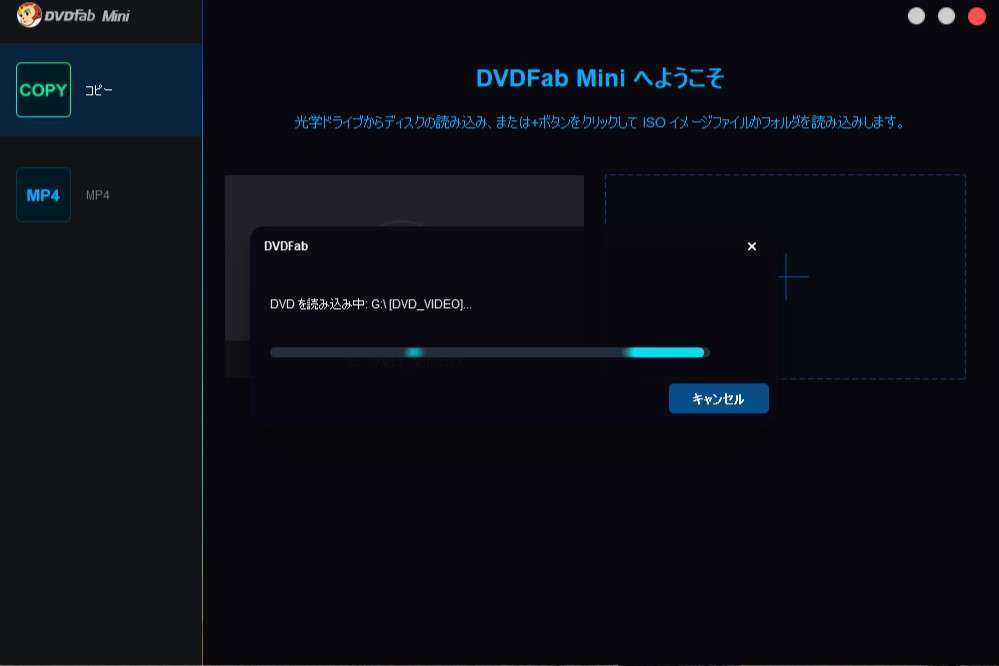
step
3モードの選択と出力先のディスクを指定し開始をクリック
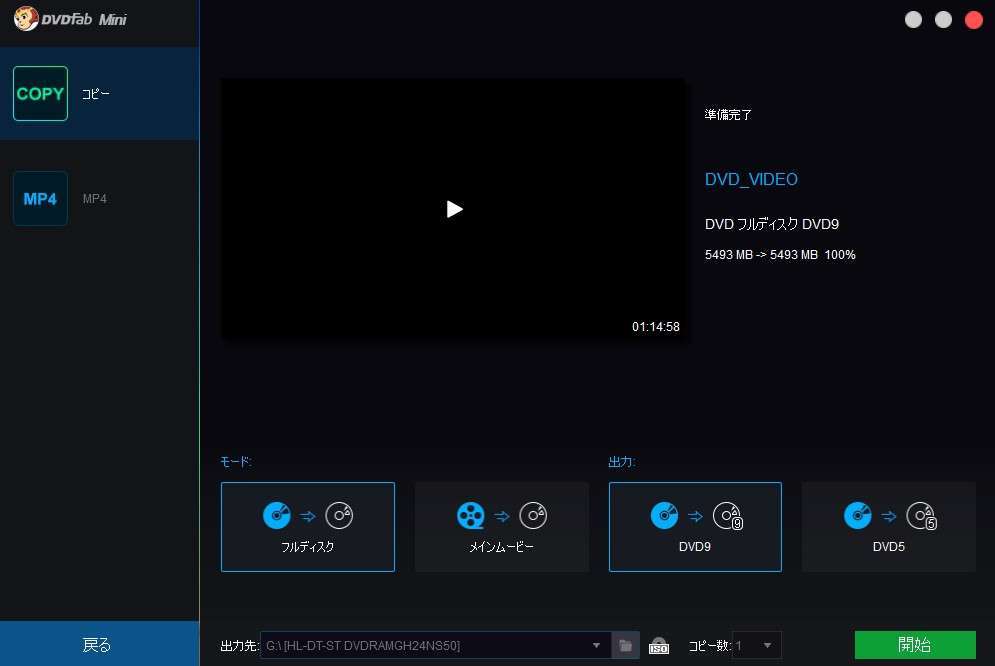
step
4QRコードが表示
これは、完了を知らせてくれる機能で特に不要であればそのままOKをクリックしましょう。
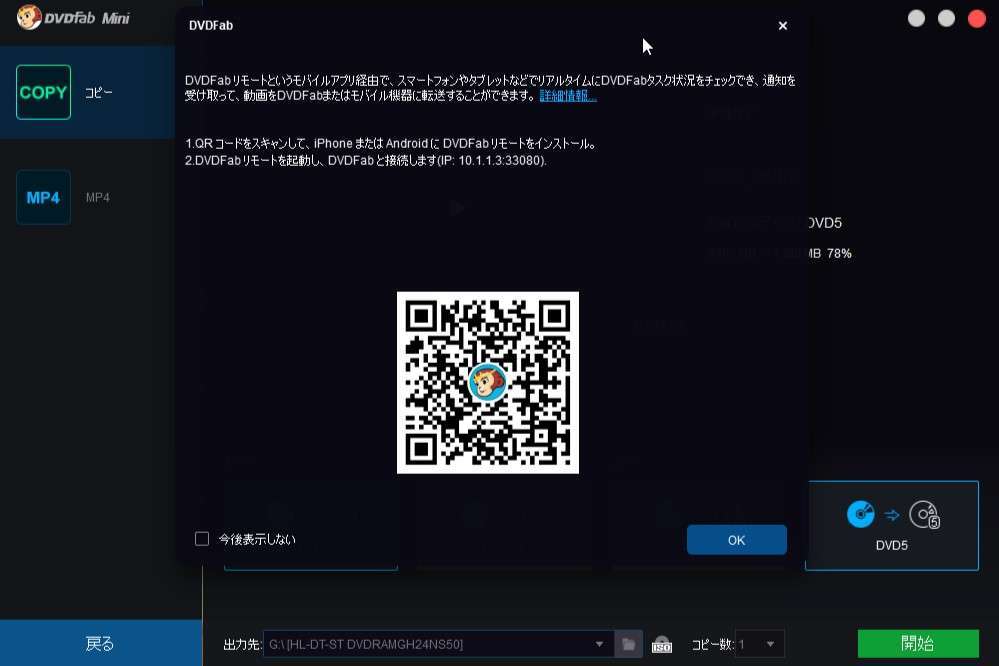
step
5ディスクを読み込み中…
数分~数十分かかりますので待ちましょう。
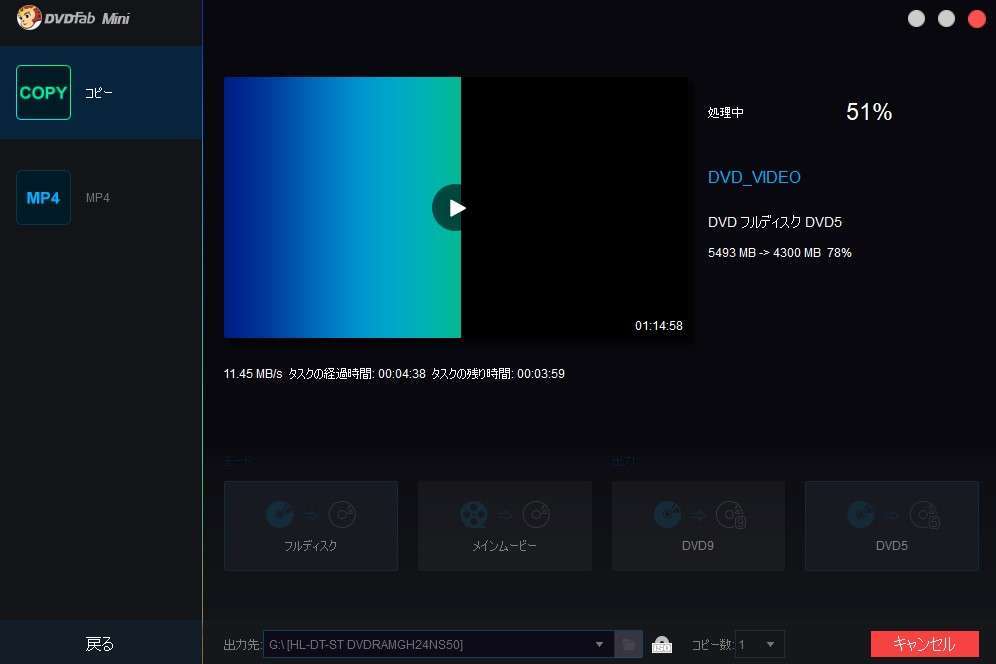

step
6書き込み開始
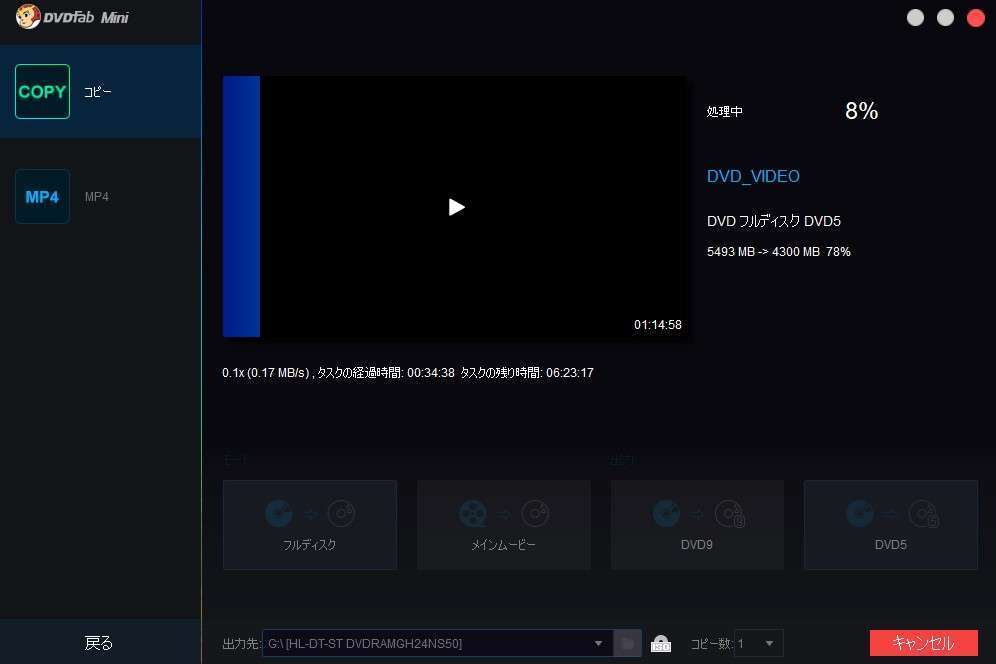
- ディスクの書き込み完了
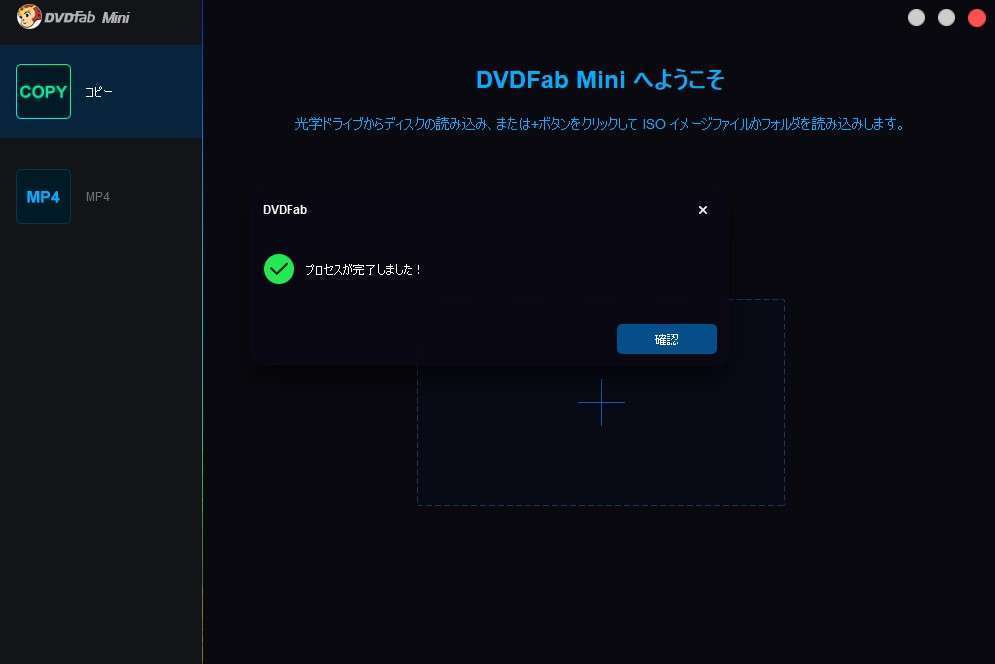

MP4
MP4はディスクをブランクディスクにコピーせず、ハードディスクなどにデータとして保存する場合に使用します。
基本的には「コピー」と操作は同じです。
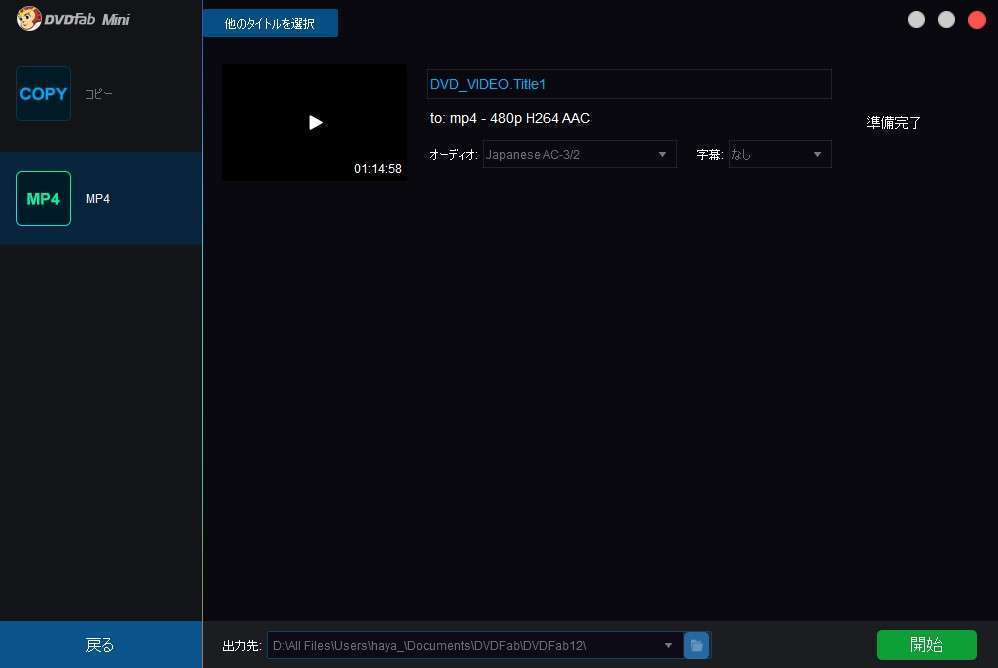
データをハードディスクに書き込み中…
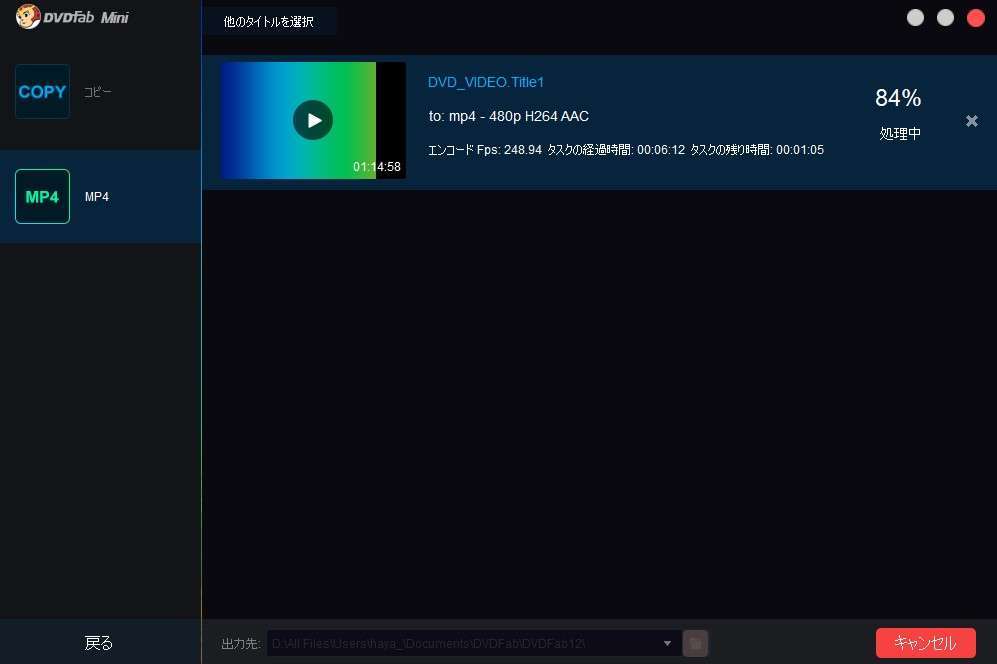
プロセス完了…!
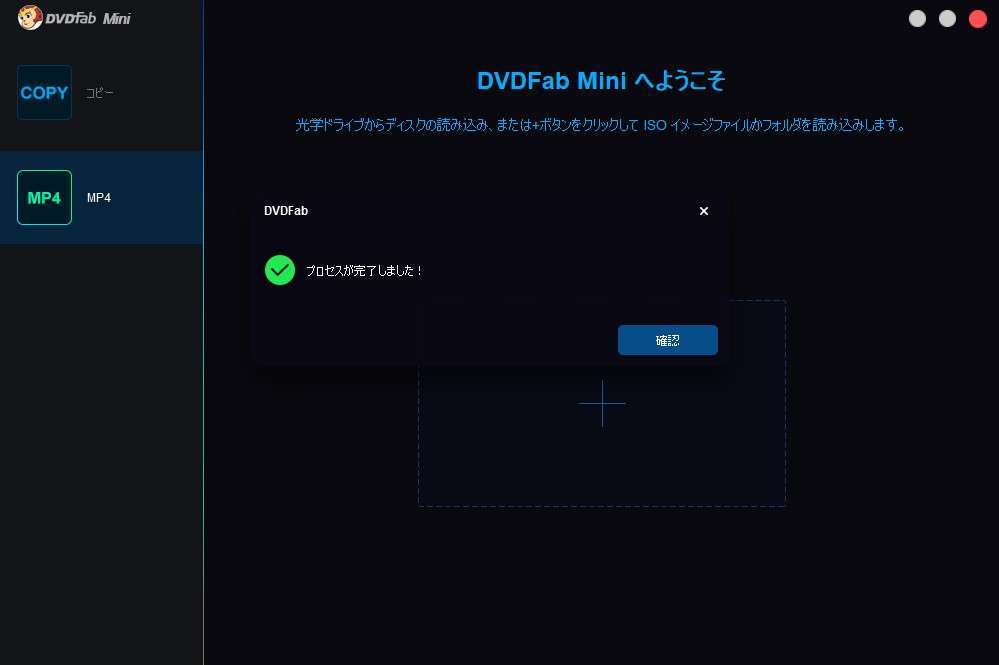
データの保存先は特にカスタマイズしていない限り「ドキュメント」「DVDFab」「DVDFab12」「Video」「DVD_VIDEO」にあります。
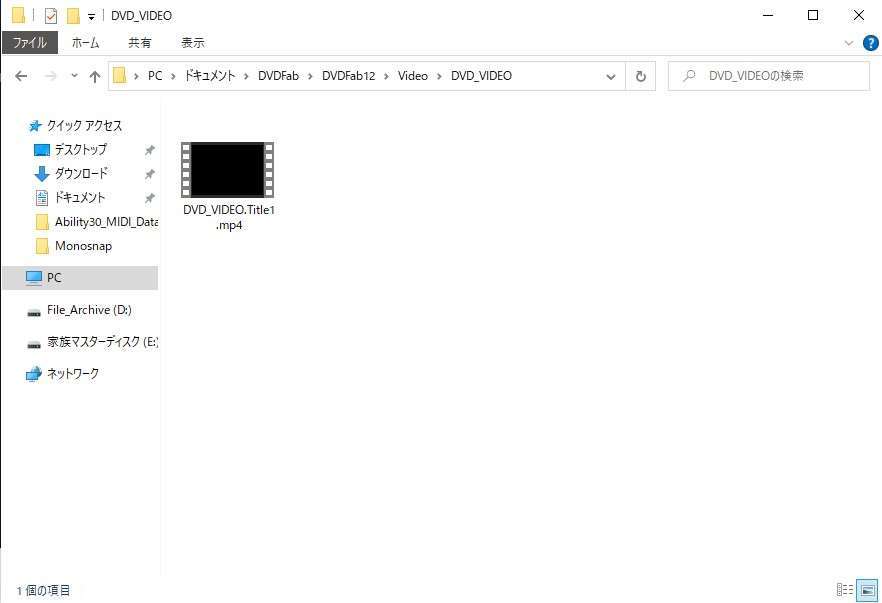
DVD-5やDVD-9って何?
DVD-5やDVD-9はディスクの規格を言います。
DVD-5は片面一層式、DVD-9は片面二層式を表しています。

DVDFab12の機能紹介
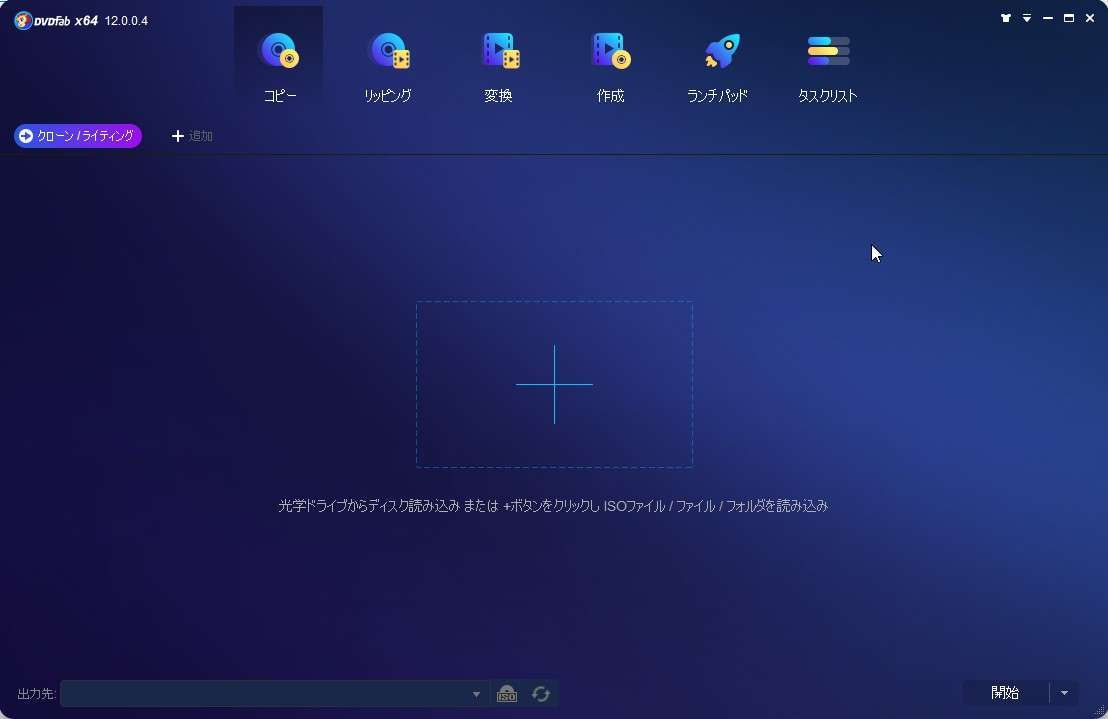
DVDFab12ができることはディスクのコピー・リッピング・データ変換・所持している動画データをDVD/Blu-Rayへの書き込み(作成)の4つです。
コピー
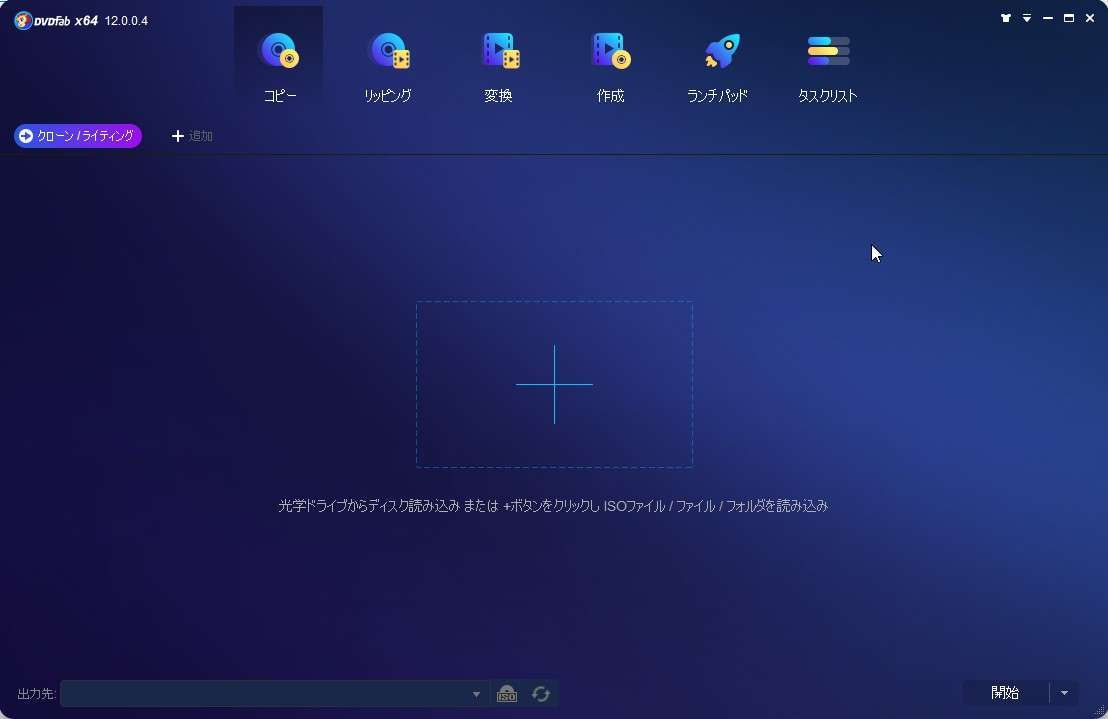
ディスクをコピーする場合に使用する機能です。
コピー元のディスクを読み込ませ、その後でブランクディスクへ書き込みを行います。
リッピング
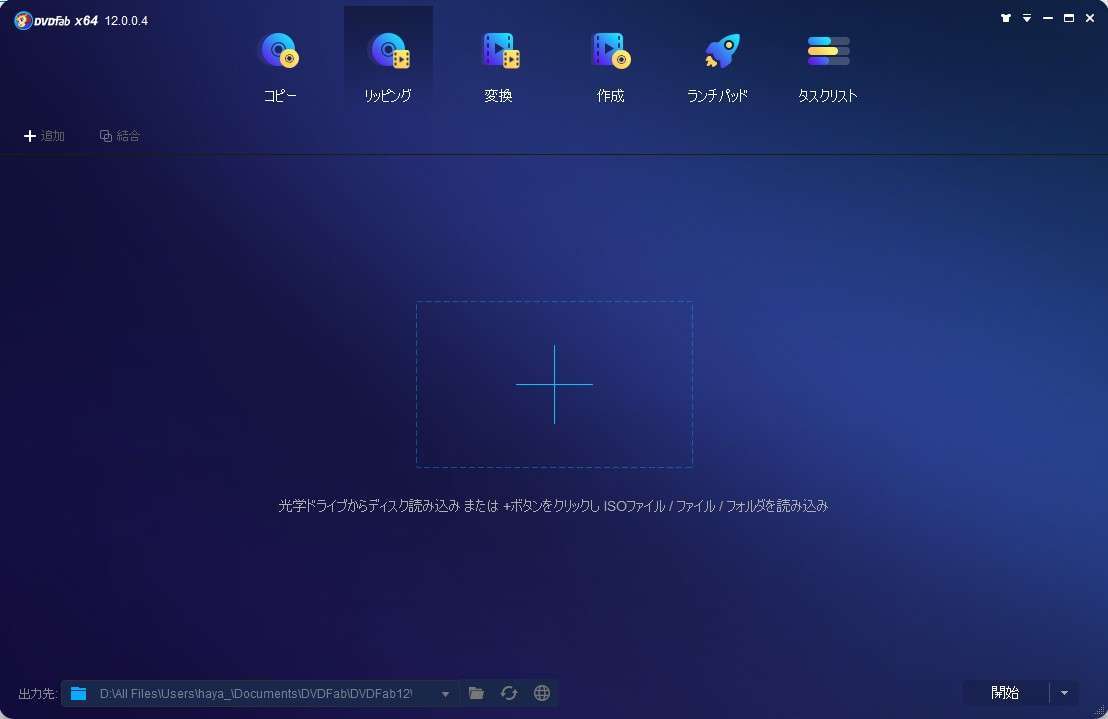
リッピングとは、ディスク内容をそのままパソコンなどへ取り込む機能を言います。
なお、保護技術を回避してのDVDのリッピングは私的複製の対象外となり違法行為となっていますので、十分注意してください。
変換
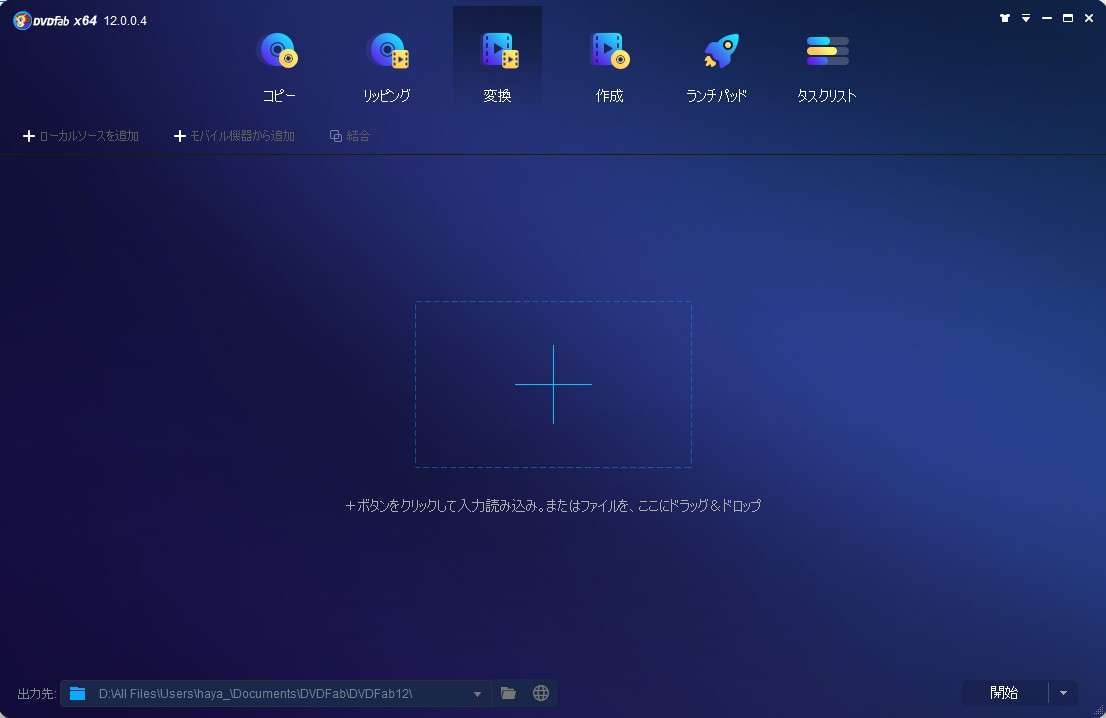
所持している動画データのファイル形式を変換するときに使用します。
作成
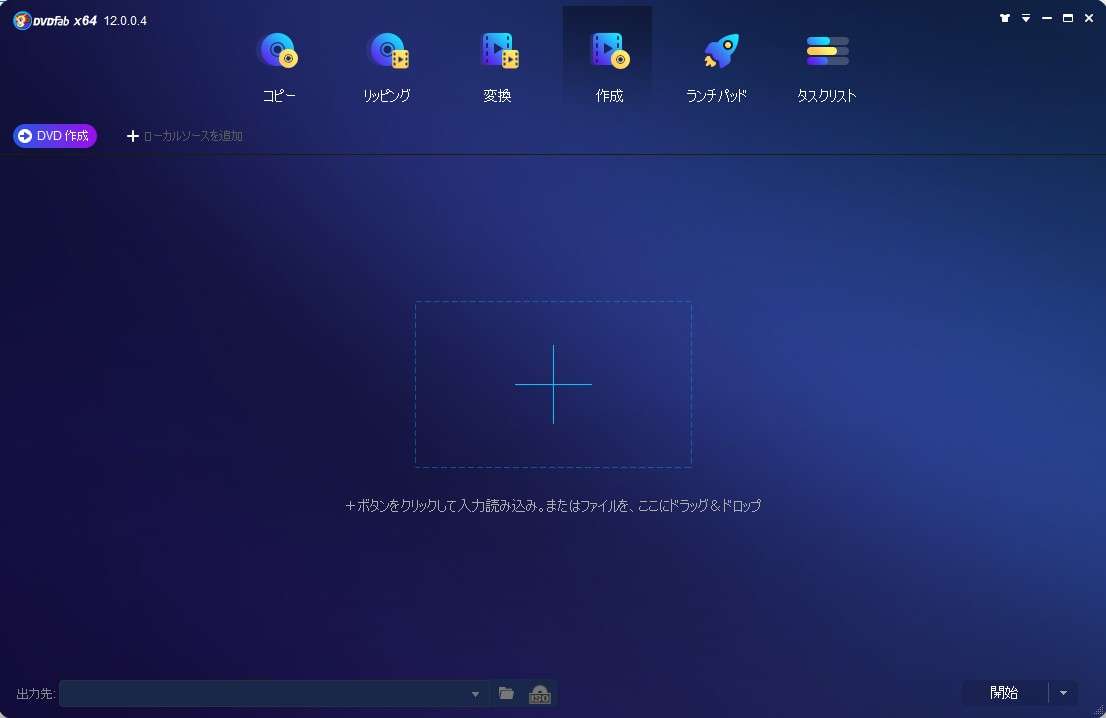
すでに所持している動画データをDVD/Blu-rayに書き込む際に使用します。
ランチパッド
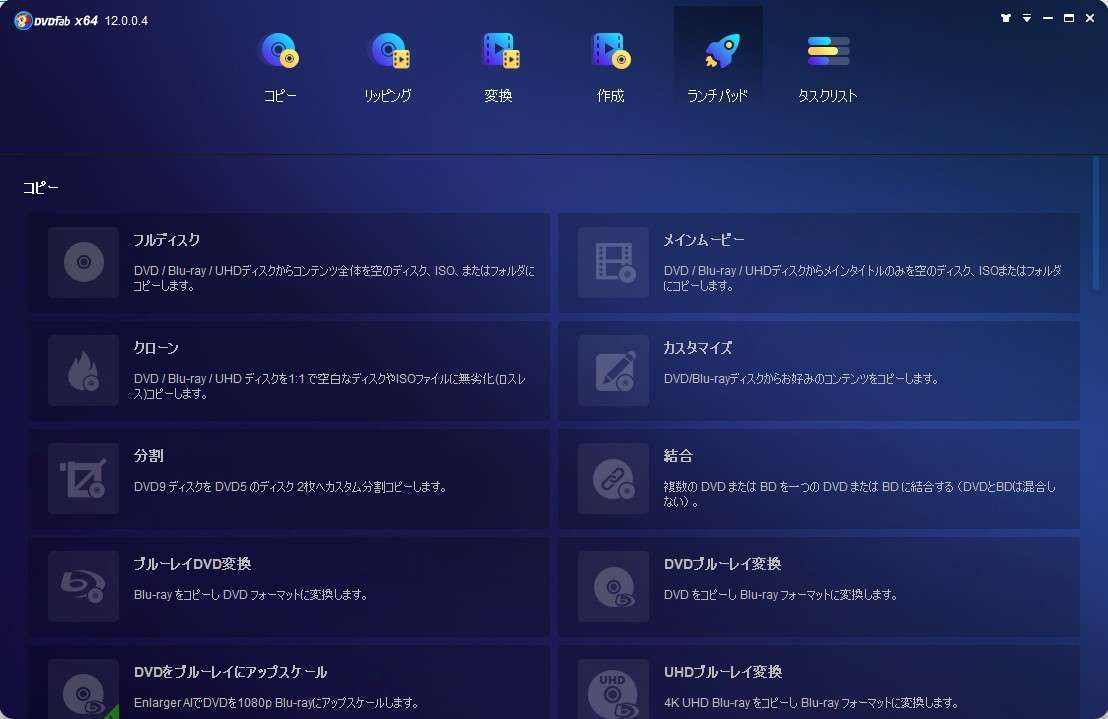
ランチャーとも言います。
使いたい機能をここから選ぶことができます。
DVDFab公式サイト:https://dvdfab.co.jp/download.htm
DVDをWindows10パソコンに取り込む方法:まとめ

DVDをWindows10パソコンに取り込む方法をまとめました。
個人が作成したDVDはWindows10機能のコピー&ペーストを使えば簡単にデータを取り込むことができます。
ただし個人が作成したDVD以外をWindows10パソコンに取り込む場合、Windows10の機能では取り込めない場合があります。
そんなときは、フリーソフトとしても使える「DVDFab」を利用してみて下さい。操作も直感的でわかりやすくすぐに使い慣れます。
最後までお読みいただきありがとうございました。
必ず下記のルールをまもって正しくご利用ください!
映画などのDVDなどにはコピー防止機能が施されているものが多くあります。平成24年10月1日からは、個人的な利用を目的に行う場合であっても、DVDのコピー防止機能を解除して、自分のパソコンに取り込むこと(いわゆる「DVDリッピング」)は、刑罰の対象ではありませんが、違法となります。
また、DVDのコピー防止機能を解除するプログラムなどを譲渡または貸与の目的をもって作ったり、実際にそれらをほかの人に譲渡または貸与したりする場合には、刑罰として「3年以下の懲役または300万円以下の罰金(またはその両方)」が科せられることとなります。
なお、一般的に音楽CDはコピー防止機能が施されていませんので、個人的な利用の目的であれば、音楽CDを自分のパソコンや携帯音楽プレーヤーなどに複製することは、違法ではありません。
DVDFabは、DVDに使用されている「アクセスコントロール」や「プロテクト」の「解除機能」を有しています。
この機能を使用すると著作権法に定める「技術的保護手段の回避」に抵触するので、個人で作成したものなど「コピーガードのかかっていないDVD/Blu-ray限定」で使用してください。
※DVDFabには「コピー防止機能を解除する機能」が含まれているので、違法行為を行わないようご注意ください。

