
こんな疑問を解決します。
こういうこと、できないかな・・・
- お気に入りのDVDをスマホやタブレットで楽しみたい!
- データをクラウドへ置いて家族や友人と楽しみたい
今回は「動画やDVDをmp4ファイル形式に変換してスマートフォンで見るための手順」を紹介します。
必ず下記のルールをまもって正しくご利用ください!
映画などのDVDなどにはコピー防止機能が施されているものが多くあります。平成24年10月1日からは、個人的な利用を目的に行う場合であっても、DVDのコピー防止機能を解除して、自分のパソコンに取り込むこと(いわゆる「DVDリッピング」)は、刑罰の対象ではありませんが、違法となります。
また、DVDのコピー防止機能を解除するプログラムなどを譲渡または貸与の目的をもって作ったり、実際にそれらをほかの人に譲渡または貸与したりする場合には、刑罰として「3年以下の懲役または300万円以下の罰金(またはその両方)」が科せられることとなります。
なお、一般的に音楽CDはコピー防止機能が施されていませんので、個人的な利用の目的であれば、音楽CDを自分のパソコンや携帯音楽プレーヤーなどに複製することは、違法ではありません。
Handbrake(ハンドブレーキ)の使い方【動画やDVDのファイル形式をmp4に変換】
動画再生ファイルはいろいろな種類の形式があります。
今回は超初心者向けということで多くは触れませんが、どんなファイル形式があるか知りたい!という方は下記のリンクをご参照ください。
今回はAndroidやiPhoneで再生可能なmp4というファイル形式に変換する手順を「Handbrake」というソフトウェアを使っていきます。
Handbrakeの使い方
上記のアプリは先ほど述べたとおり、DVDのファイル形式をAndroidやiPhoneなどモバイル端末でも鑑賞できるようにファイル形式を変換するアプリです。
ここではHandbrakeのインストール方法からmp4に変換する方法を紹介します。
Handbrakeのダウンロード
Handbrakeのサイトへアクセスします。
上記のURLが不安であればGoogleなど検索エンジンから「Handbrake」を検索し、Handbrakeを公開しているサイトへ飛んでください。
すると下図のとおりOS一覧が表示されるので、お持ちのPCにあったOSを選択してください。
対応OS
- Windwso 7、Windows 8.1、Windows 10
- MacOS10.6~10.11以上
- Ubuntu
手順をご紹介します。
step
1Windowsの項目より、Download(32bitまたは64bit)をクリック
クリック後、ポップアップ画面が表示されます。
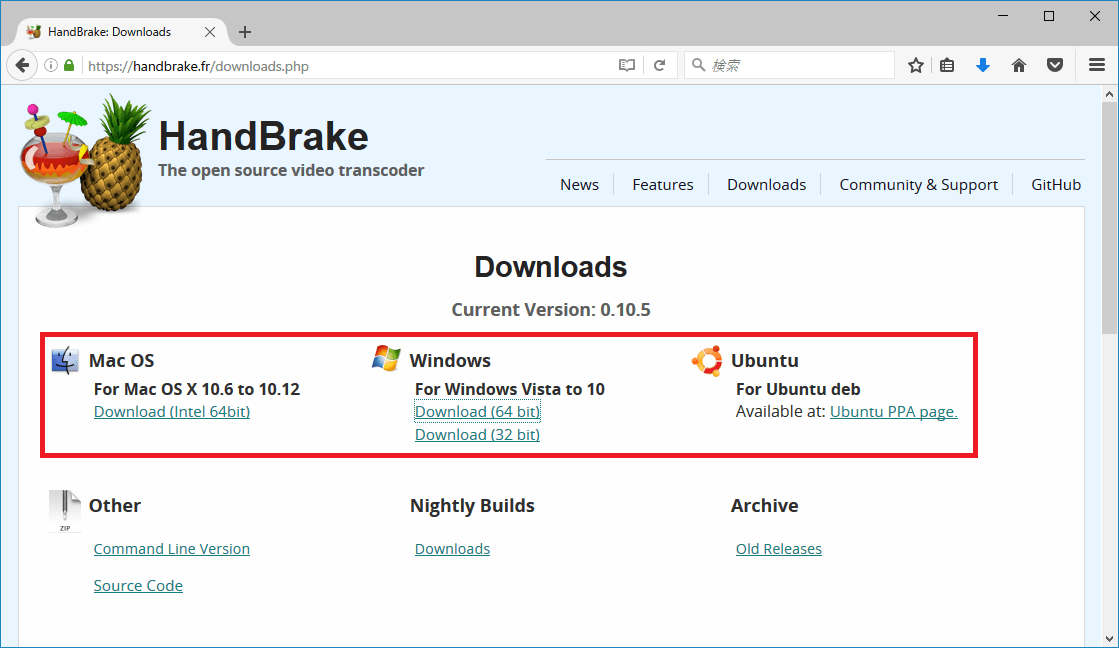
インターネット閲覧アプリである「ブラウザ(FirefoxやIE、Chromeなど)」によってはファイルの保存を求められる場合があるので、「保存」をクリックしてファイルを保存します。
step
2「開く」だった場合は「開く」をクリック
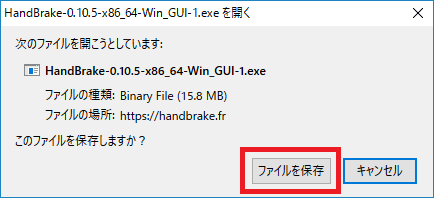
ダウンロードは以上です。
続いてインストールです。
Handbrakeのインストール
ダウンロードしたHandbrakeのインストールファイルをダブルクリックしてインストールを開始します。
step
1ダウンロードしたファイルをクリック
ダウンロード先は標準では「ダウンロード」となっていると思います。
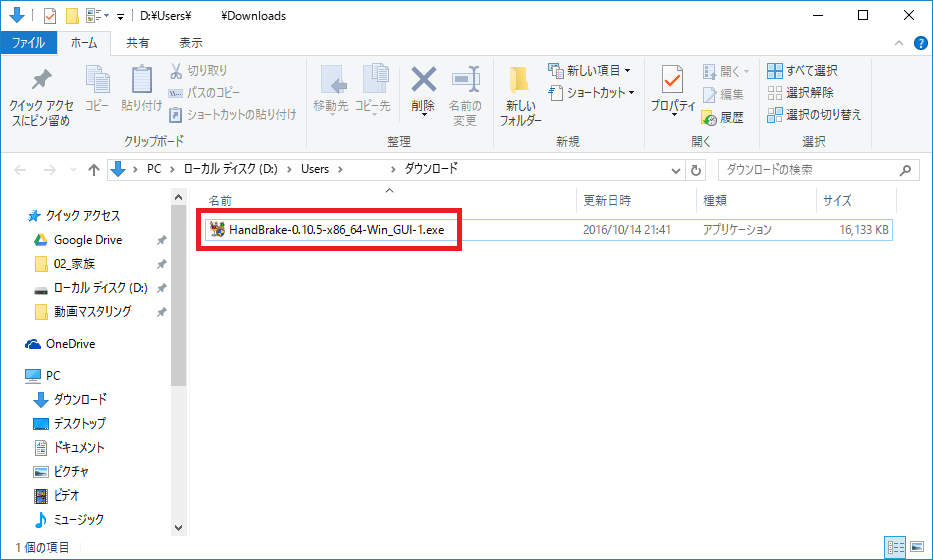
step
2「はい」を選択
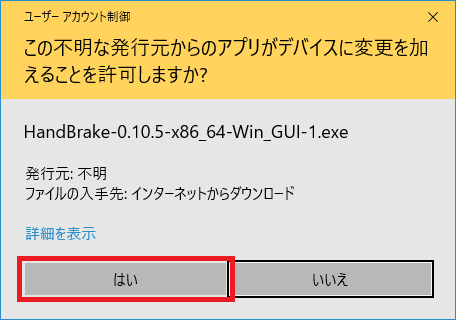
step
3「Next」をクリック
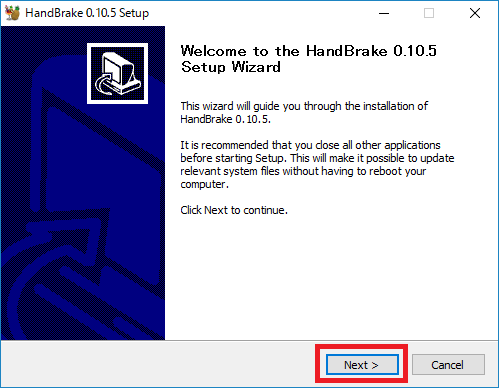
step
4アプリの使用許諾について同意をもとめられるので、同意する場合は「I Agree」をクリック
Agreeとは「同意する」という意味です。
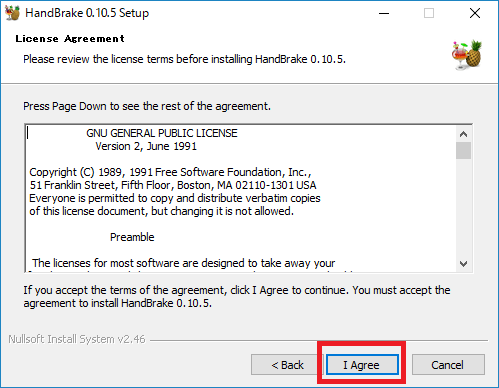
step
5Handbrakeのインストール先を確認(または設定)して「Install」をクリック
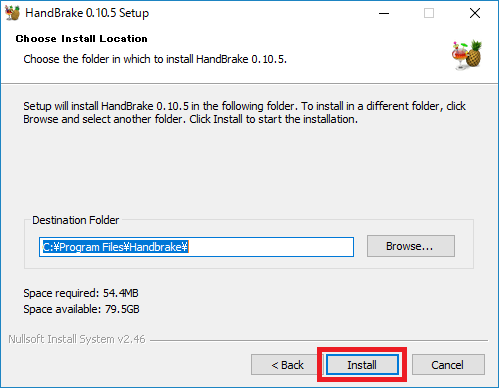
step
6アプリのインストールが開始
これは自動で行われます。
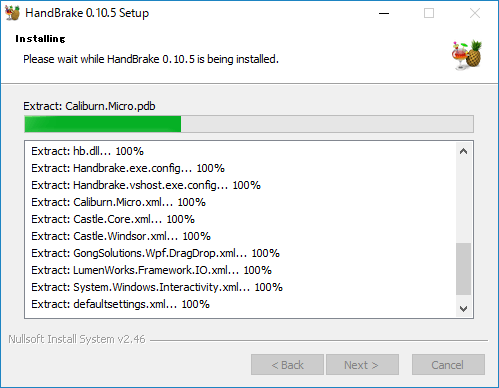
step
7インストールが完了
「Finish」をクリックしてインストール作業は完了です。
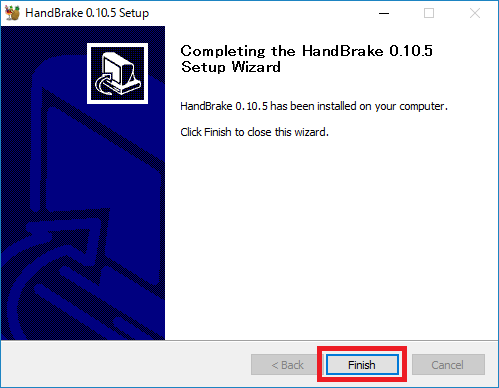
Handbrakeを起動する
デスクトップ画面にHandbrakeのアイコンが表示されているので、ダブルクリックして起動します。
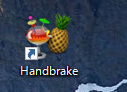
Handbrakeで動画ファイルを変換する
今回はすでに作成済みのDVDフォルダー(VIDEO_TS)の中身をmp4ファイルへ変換します。
起動すると、下図のような画面になるので、左上にある「Source」をクリックします。
Sourceとは、「変換したいファイル(またはフォルダー)」を指しています。
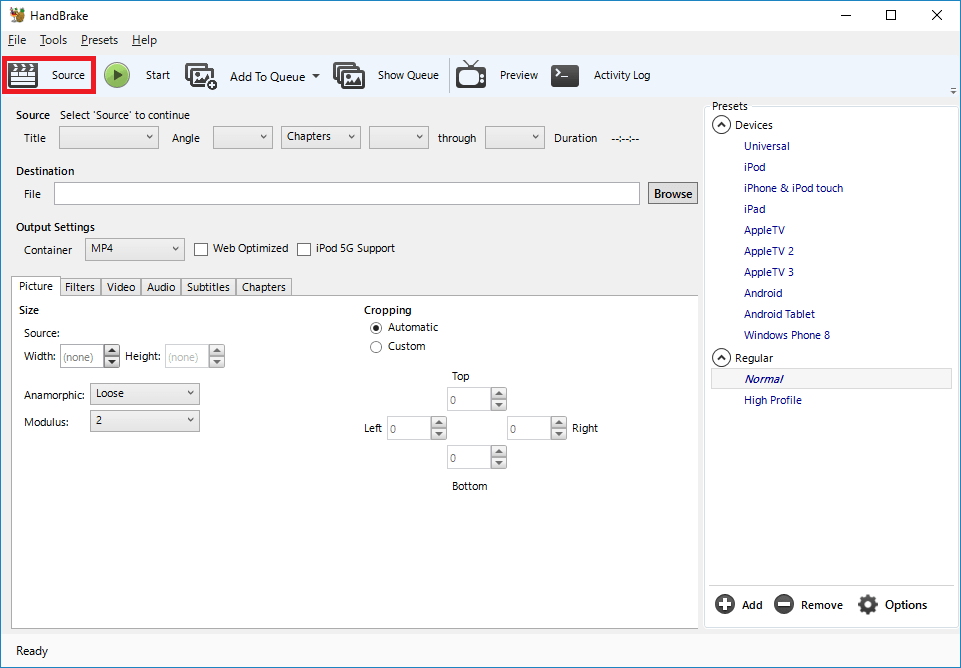
変換したいフォルダーを選択します。
今回はデスクトップにおいてある「VIDEO_TS」を選択します。
選択後、「フォルダーの選択」をクリックします。
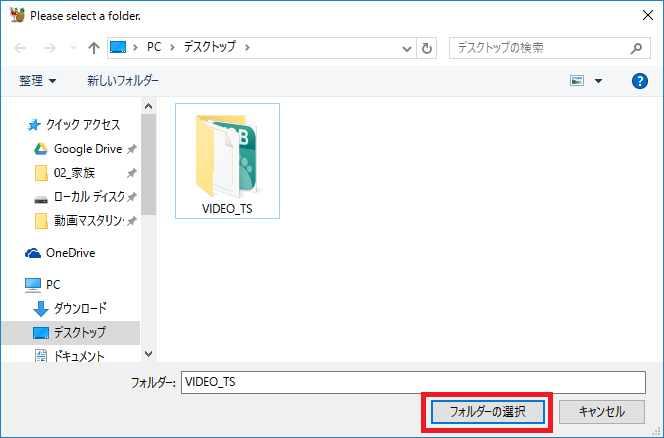
続いて、「Destination」の項目から「Browse」をクリックします。
「Destination」とは、変換後のファイルをどんなファイル名でどこへ置くかという意味を指します。
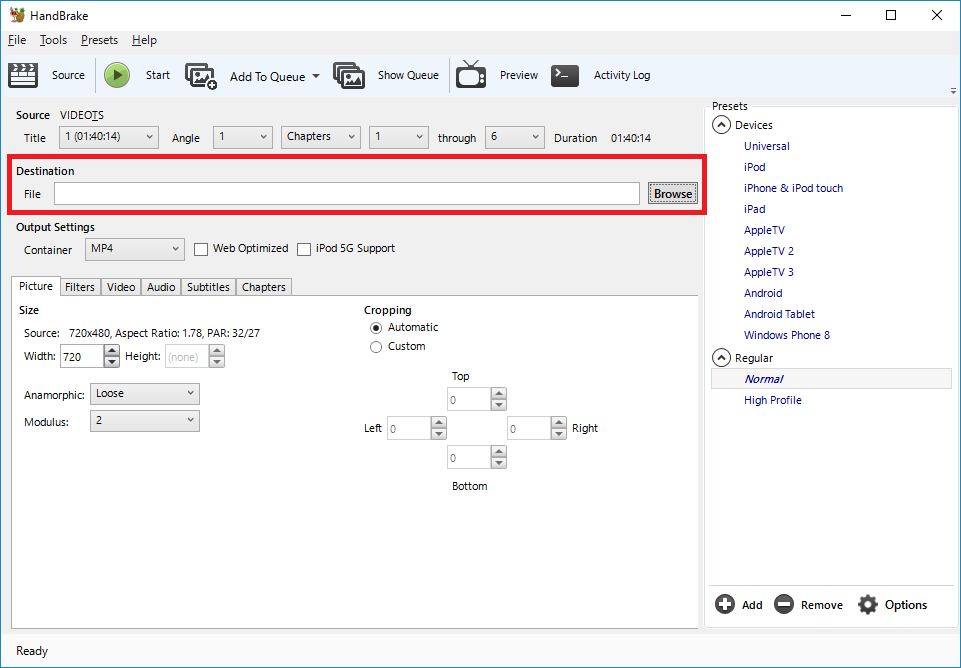
今回は変換後のファイルをデスクトップにmydvdというファイル名で保存します。
設定完了後、「保存」をクリックします。
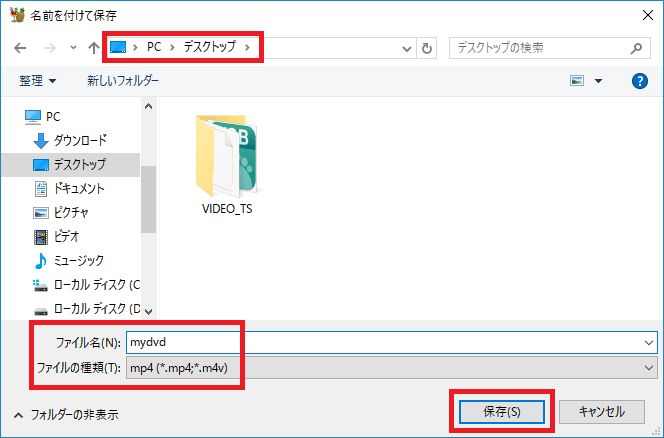
Destinationの設定が完了しました。
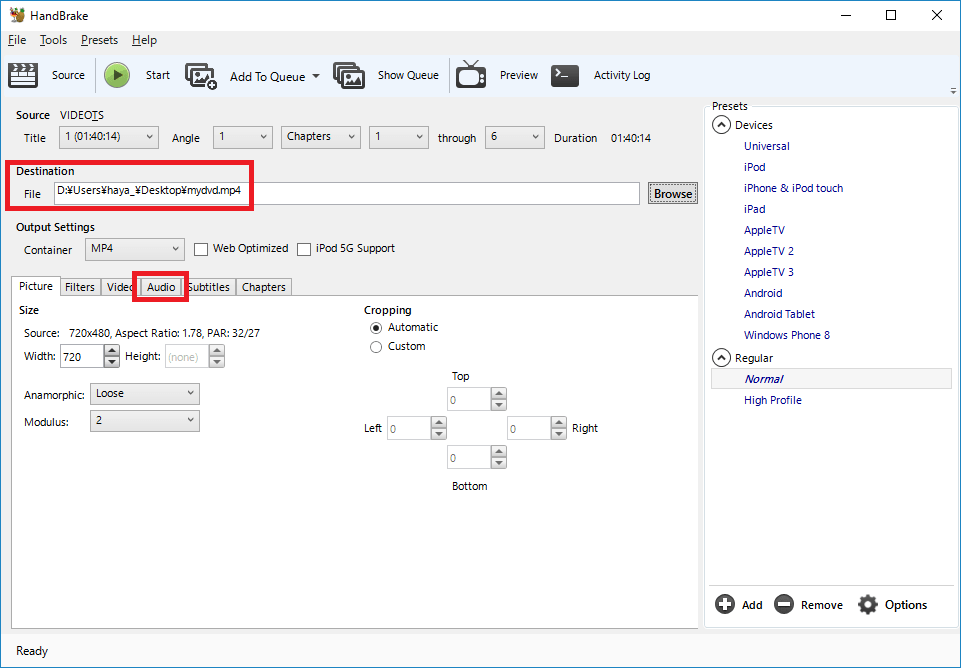
続いて「Audio」タブをクリックします。
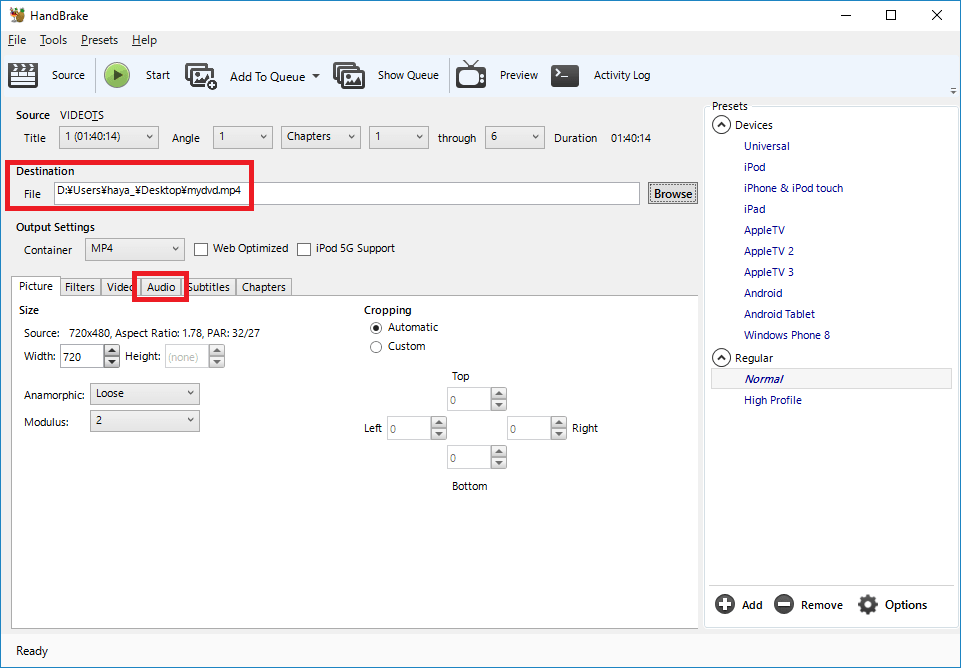
下図の長い赤枠部分にAudioに関する項目があることを確認してください。
ない場合は、「Add Track」をクリックして表示させます。
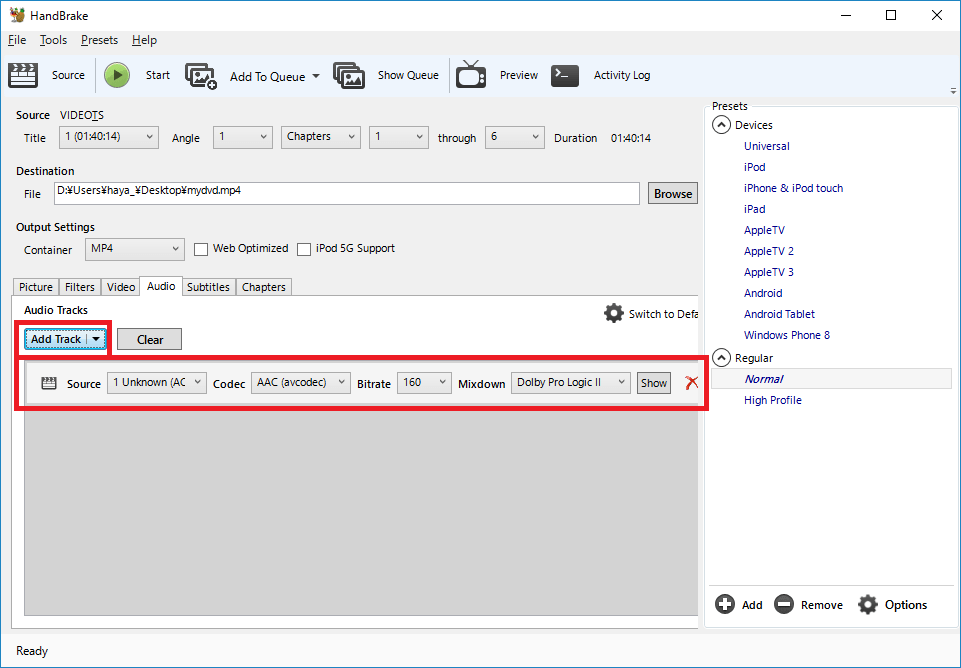
変換に関する設定はすべて完了です。
上にある「再生ボタン(Start)」をクリックしてファイルの変換を開始します。

下にある赤枠で示した部分がファイルの変換状況を示している部分です。
- 100%になれば変換は完了
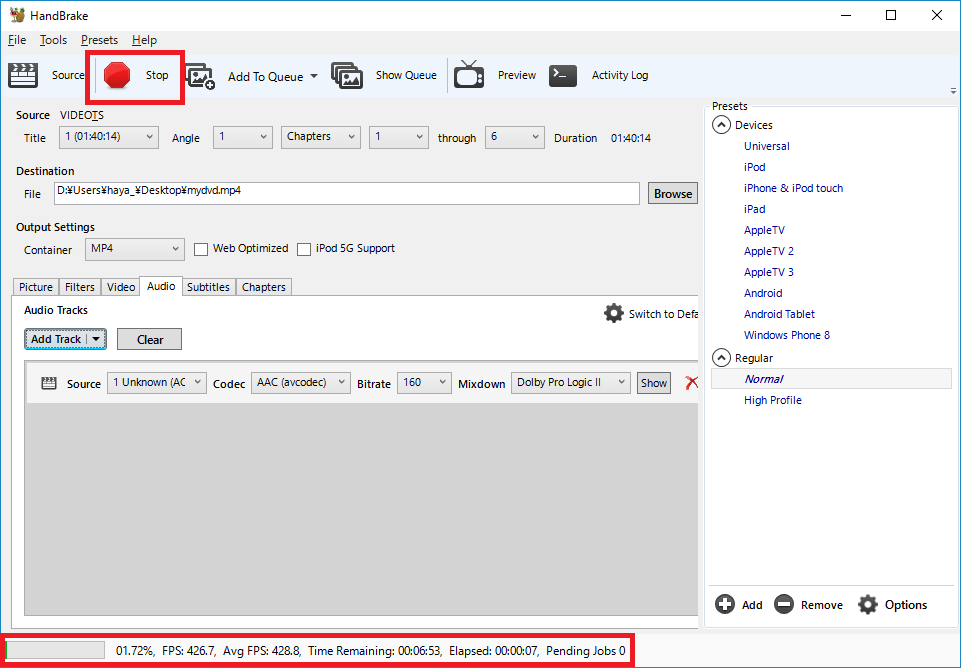


Handbrakeで変換した動画ファイルをスマートフォンに移動するには
冒頭でも述べたとおり、作成したmp4ファイルはAndroidやiPhoneで再生することが可能です。
ファイルを転送する手順を紹介します。
Android端末に動画ファイルを移動する
パソコンとAndroidをデータ転送用のUSBケーブルでつなぎます。
充電専用のUSBケーブルもあるので、注意してください。通常は付属品のUSBケーブルで問題ありません。
接続完了後、エクスプローラーを起動し、Androidのフォルダをクリックします。
今回は例としてSDカードの直下に作成したmydvd.mp4ファイルを転送します。
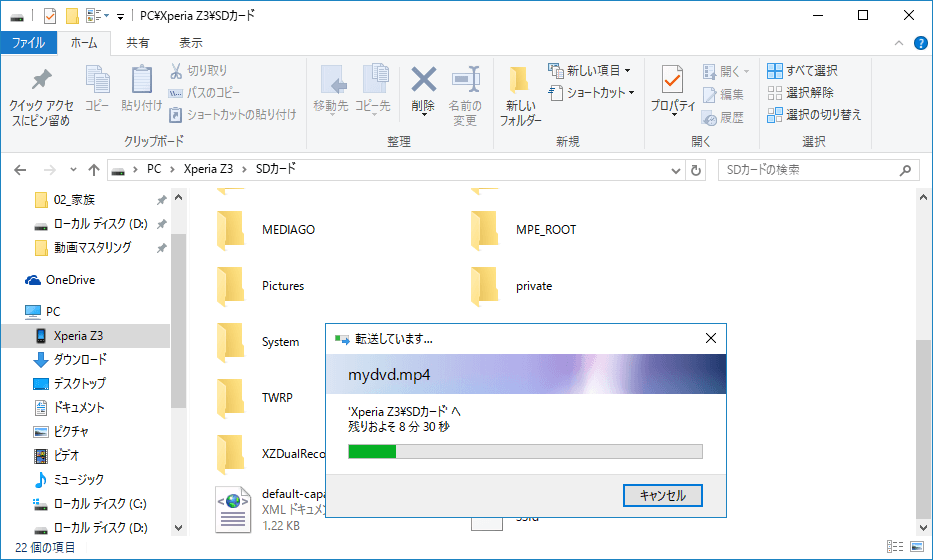
ファイルが転送中のポップアップが消えれば転送は完了です。
お手持ちの動画再生アプリにて転送したmp4ファイルが再生できることを確認してください。
iPhone端末に動画を移動する
iPhoneの場合はAndroidと同等の手順が使えません。
iTunesか同等アプリを使用してファイルを転送することになります。
今回はiTunesではなく、iMazingというアプリを使用しました。
理由はiTunesは同期をとるので、下手するとiPhone側がパソコンに同期してしまい、iPhoneの写真や動画などが消えてしまうことを懸念してのことです。
ココに注意
iMazingはシェアウェアであり使用回数に制限があります。使用可能制限がゼロになった場合で継続利用したい場合はお金を払う必要があります。
iPhoneは手持ち画像がなく詳細を紹介できずに申し訳ありません。
転送方法の概要を紹介します。
- パソコンとiPhoneをUSBライトニングケーブルでつなぐ
- iMazingを起動
- iPhone側に接続許可に関するポップアップ画面が表示されるので、許可をタップ
- 転送したいmp4ファイルをiPhoneへ転送
- お手持ちの動画再生アプリで再生が可能か確認
iMazingを起動すると、iPhoneの画面のような画面が表示されるので、ビデオをクリックします。
すると下図の画面になるので、大きな赤枠で示した部分に作成したmp4ファイルをドラッグ&ドロップします。
そうするとファイル転送が始まります。
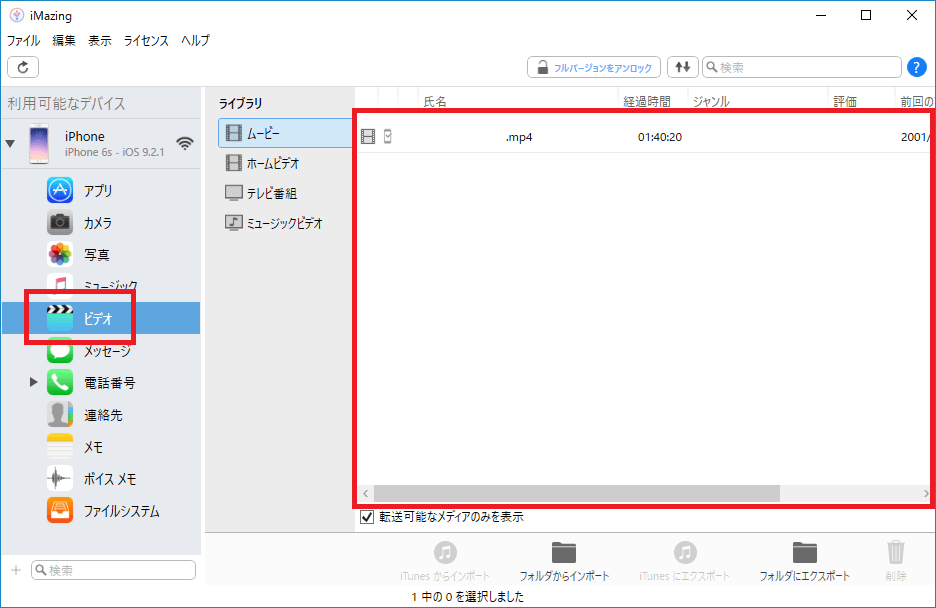
Handbrakeで動画やDVDのファイルを変換して保存版を作成しよう

Handbrakeというアプリを利用することで簡単にファイル変換が可能です。
英語のアプリではありますが、Source(転送元)、Destination(保存先)、Autdio(オーディオ)さえ読めれば簡単に使うことができます。
また、自作したDVDから直接mp4などに変換することも可能です。
VideoProcで動画編集をもっと効率よく
Handbrakeを使う一番の目的は「ダウンロードやDVDがら入手した動画のファイル形式を変換すること」です。
動画取得から編集までの手法としては下記の流れが一般的です。
- Craving Explorerで動画を取得
- Haandbrakeで動画ファイルへ変換
これらは無料で使えますしどちらも人気のフリーソフトです。
ですが、ダウンロード先の仕様変更などで動画のダウンロードに失敗する場合もあり、なかなか作業がはかどらないこともあります…。
そこで私が今動画編集をメインで使っているアプリが「VideoProc」です。
VideoProcは動画のダウンロードや編集をワンクリックで行うことができる大変便利なアプリで、Craving ExplorerやHandbrakeの代わりに使う人が増えてきています。
理由は下記
- ダウンロードで失敗することがほぼない
- 動画ファイル変換が超簡単
- 動画配信サイトからの動画ダウンロードもできる
VideoProcはインストールも簡単で操作もとても簡単です。
-

-
【体験版あり】VideoProcの使い方【画面録画も高画質でラクラク操作】
続きを見る
関連記事
最後までお読みいただきありがとうございました。

