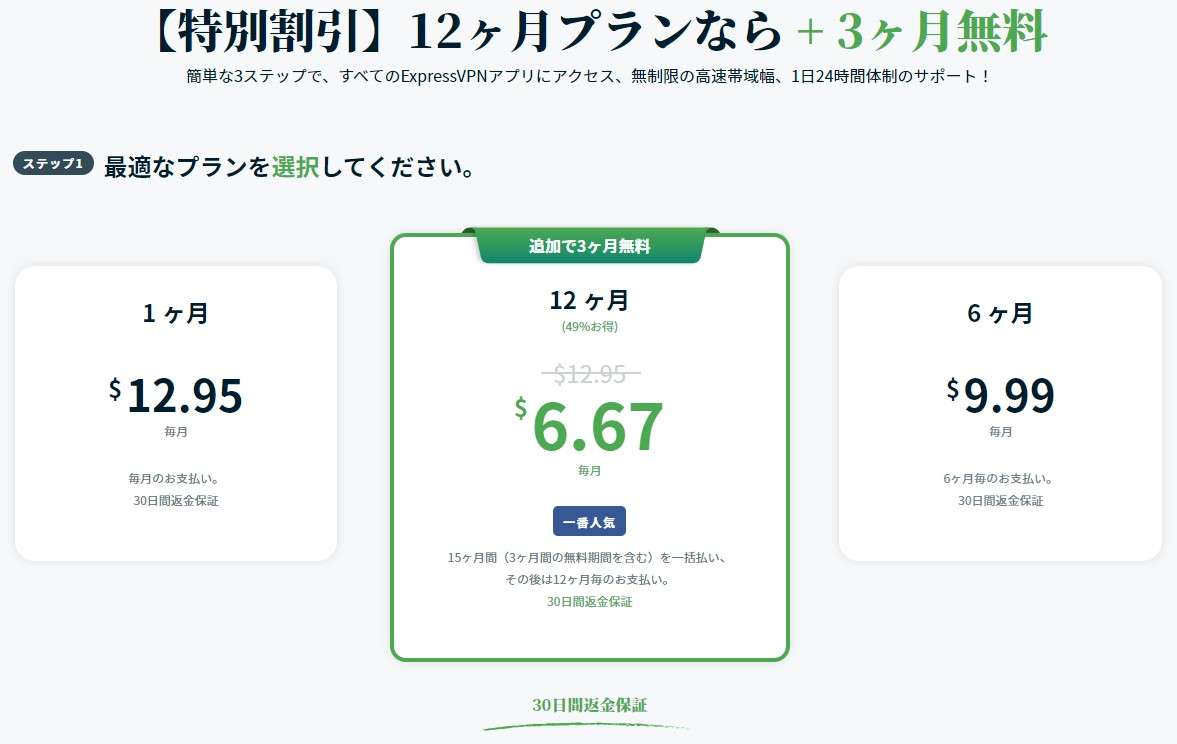ExpressVPNの使い方についてわかりやすく説明します。
ExpressVPNは、月額970円ほど使うことができます。VPN接続なので、通信を暗号化でき、海外コンテンツ(日本国内コンテンツ)が楽しめ、場合によっては通信品質が改善されることもあります。
またフリーWiFiなど誰が接続しているかわからないネットワークを使う場合VPNの利用は必須です。
VPN接続をするとき、ユーザー・パスワードの入力 を毎回入力する必要がほとんどで、大した作業ではありませんが入力ミスなど煩わしいことも。
特にスマホは画面が小さいので文字入力が面倒ですよね。
ExpressVPNはアプリを起動して接続ボタンを押すだけなので、サクッとVPN接続ができます。僕自身仕事でVPNの接続評価など行いますがこれがあるとないとじゃ大違い。
ExpressVPNはパソコンの知識が全然わからないあなたでも簡単に通信を暗号化することができます。申し込みもシンプル、設定も簡単でワンクリック接続は超便利。
ExpressVPNの使い方【申し込み~設定まで】
ここからはExpressVPNを使うために必要な手順を説明します。
ExpressVPNの評判・使ってみた感想などは、別途記事で説明しています。
使うために必要な手順は以下の4ステップ
- ExpressVPNの申し込み方法
- ExpressVPNのダウンロードとインストール方法
- VPNの接続方法
- オプション設定のご紹介
ExpressVPNを申し込む
ExpressVPNの公式サイトへ入ります。申し込みページは下記のURLから入ることができます。
公式サイトに入ると「ExpressVPNを購入する」というボタンがありますので、クリック(またはタッチ)します。
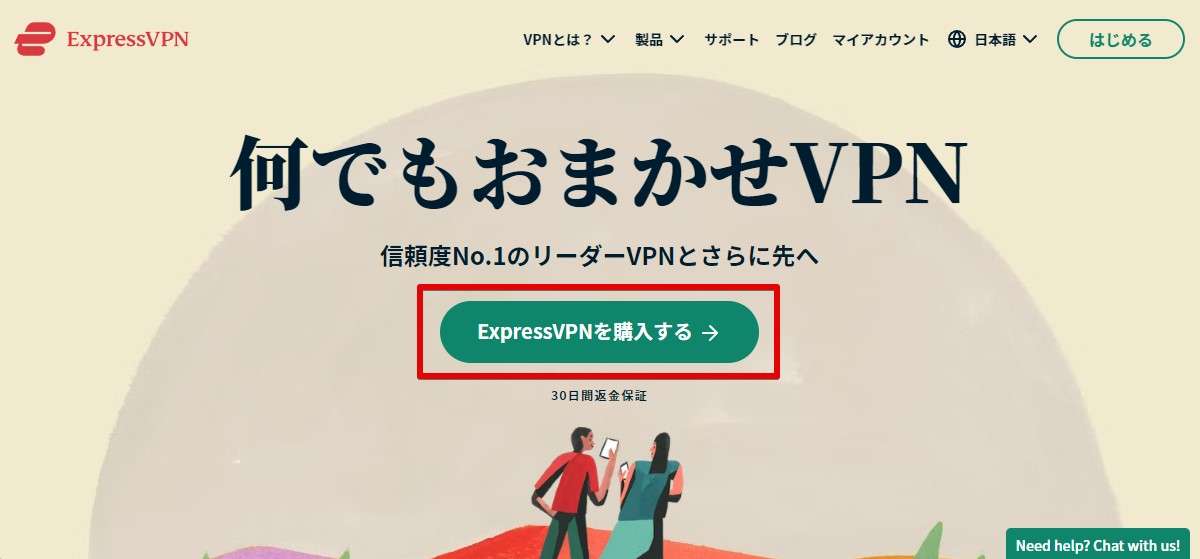
プランを選択します。選べるプランは「1ヶ月」「6ヵ月」「12ヵ月」の三つです。契約期間が長いほど1ヶ月当たりの料金が安くなります。
お得情報
当記事の最後に3カ月無料+12か月 $6.67(1$=145円換算で約967円)で申し込む方法もありますので合わせてご参考にしてください。
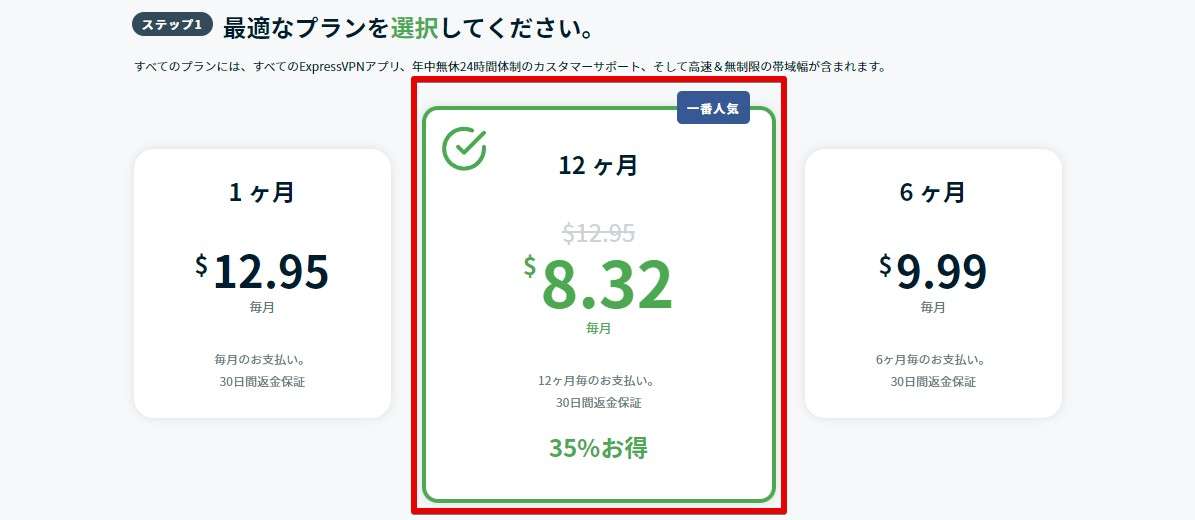
メールアドレスを入力します。

支払い方法を選択します。おすすめは「クレジットカード」か「PayPal」です。
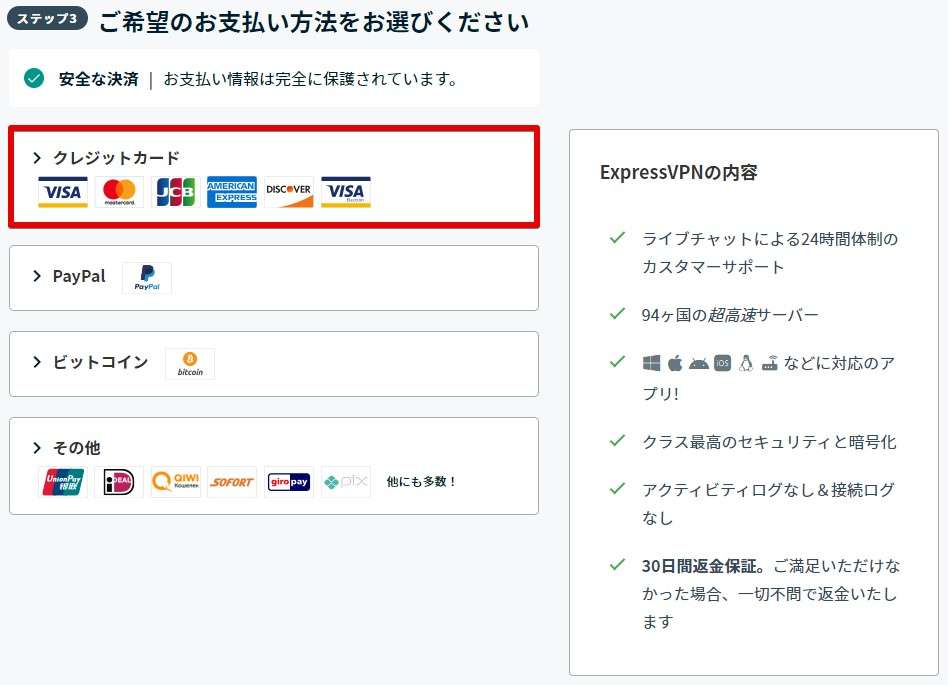
クレジットカード情報を入力します。入力内容を確認後「すぐに購入する」をクリックします。
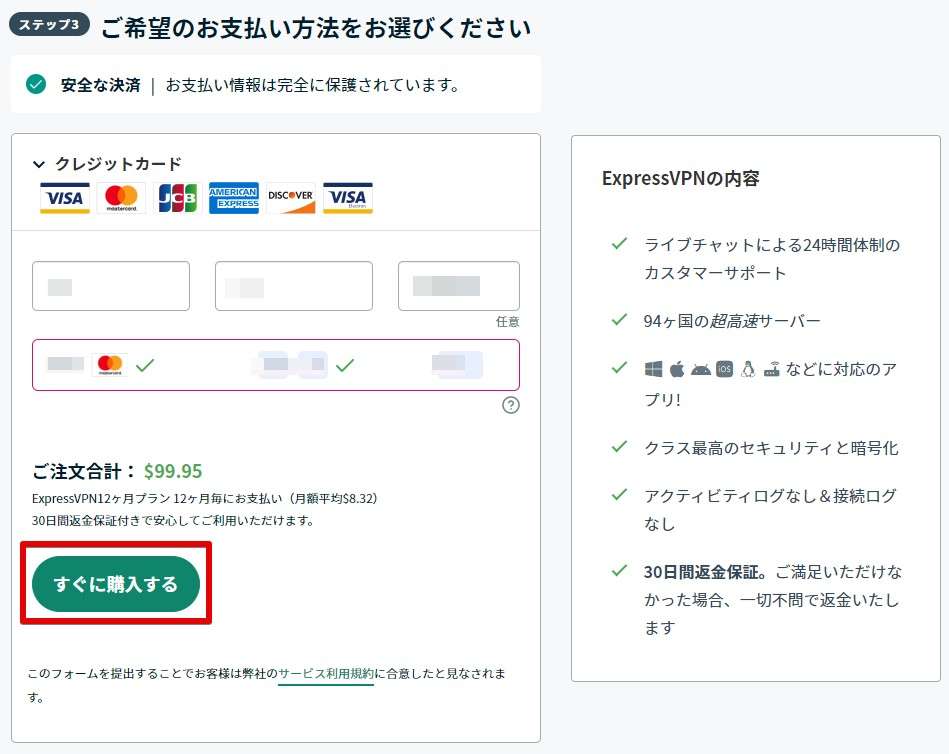
支払い手続きがはじまりますので、終わるまで待ちます。10秒ぐらいで完了します。
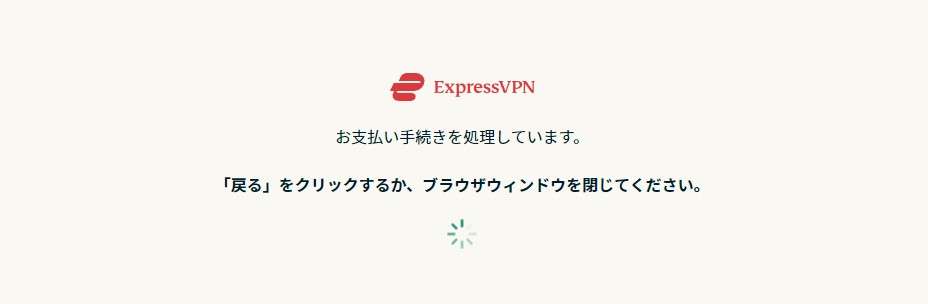
申し込み処理が完了するとパスワード設定が始まります。
「無作為で生成されたパスワード」を使っても構いませんし「パスワードの作成(青枠部分)」をクリックして自分なりのパスワードを設定しましょう。
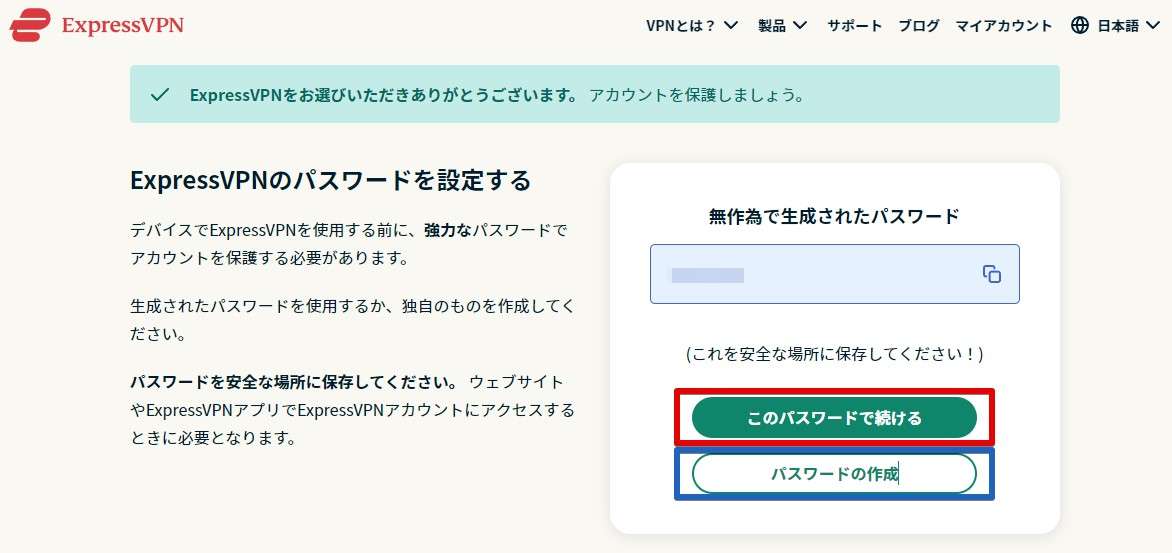
パスワードを設定する場合
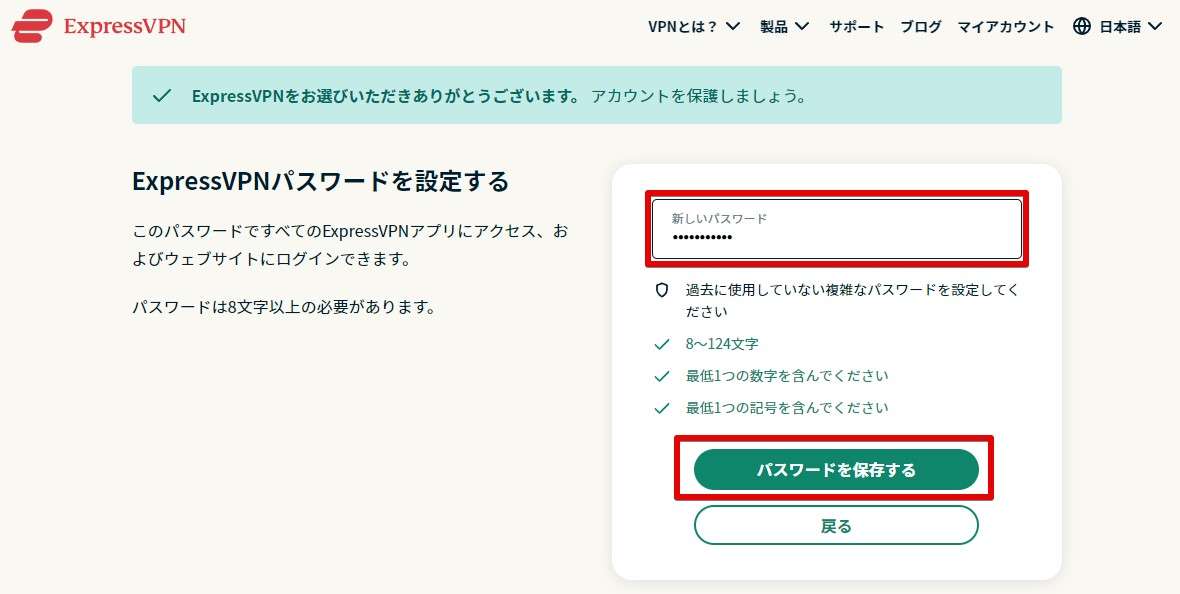
これでExpressVPNの使用準備が整いました!
アクティベーションコードは念のためメモしておきましょう。
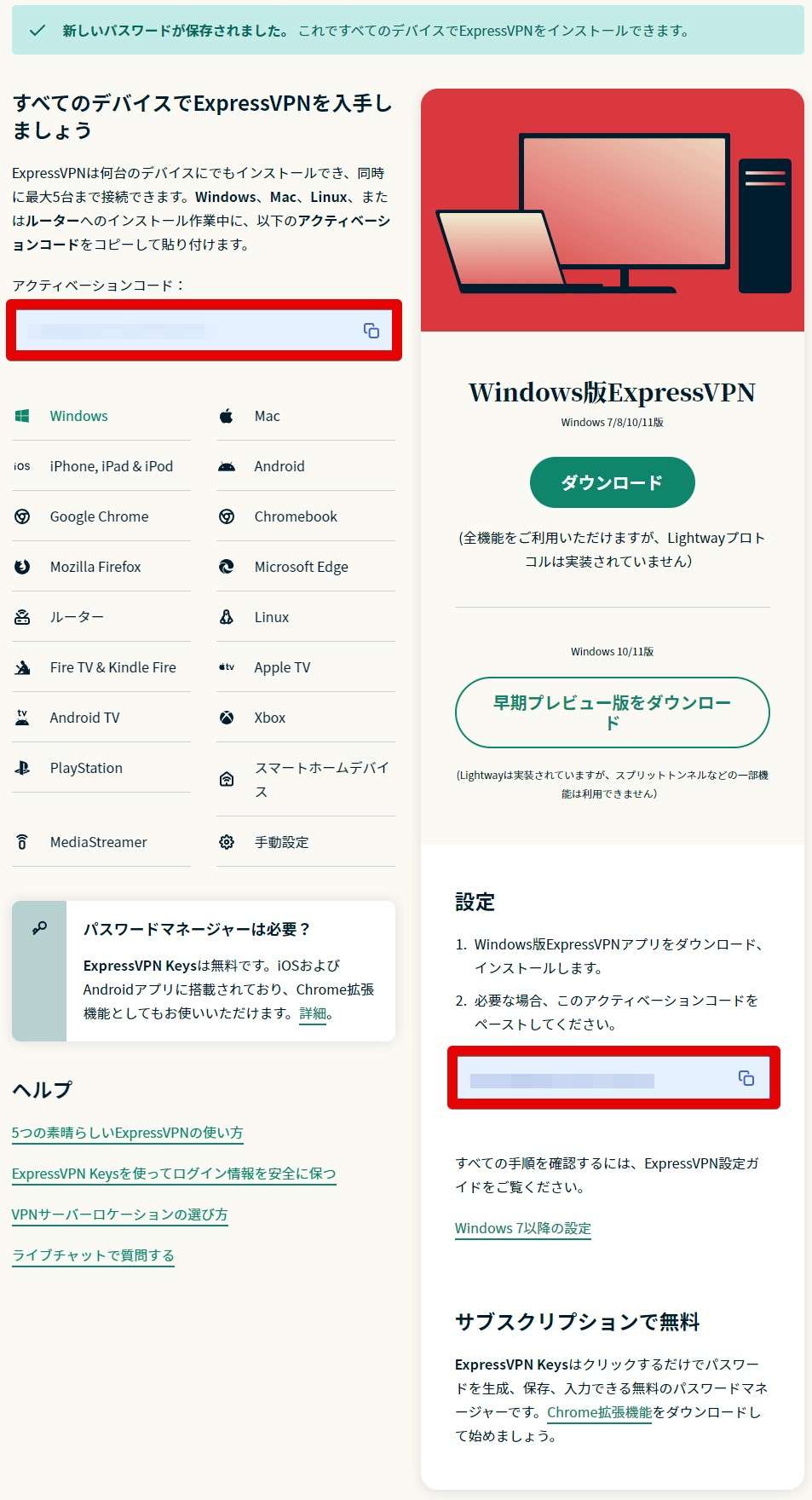
複雑な設定などもなくとてもシンプルでわかりやすい申し込み方法ですね。
ExpressVPNのダウンロードとインストール方法
ExpressVPNの申し込みが終わりましたら下記の画面が表示されているので、そのまま「ダウンロード」ボタンをクリックしましょう。以下はWindowsを選んだ場合です。
MacやiPhone/AndroidなどにExpressVPNをインストールしたい場合は各デバイスをクリックしてからダウンロードボタンをクリックします。
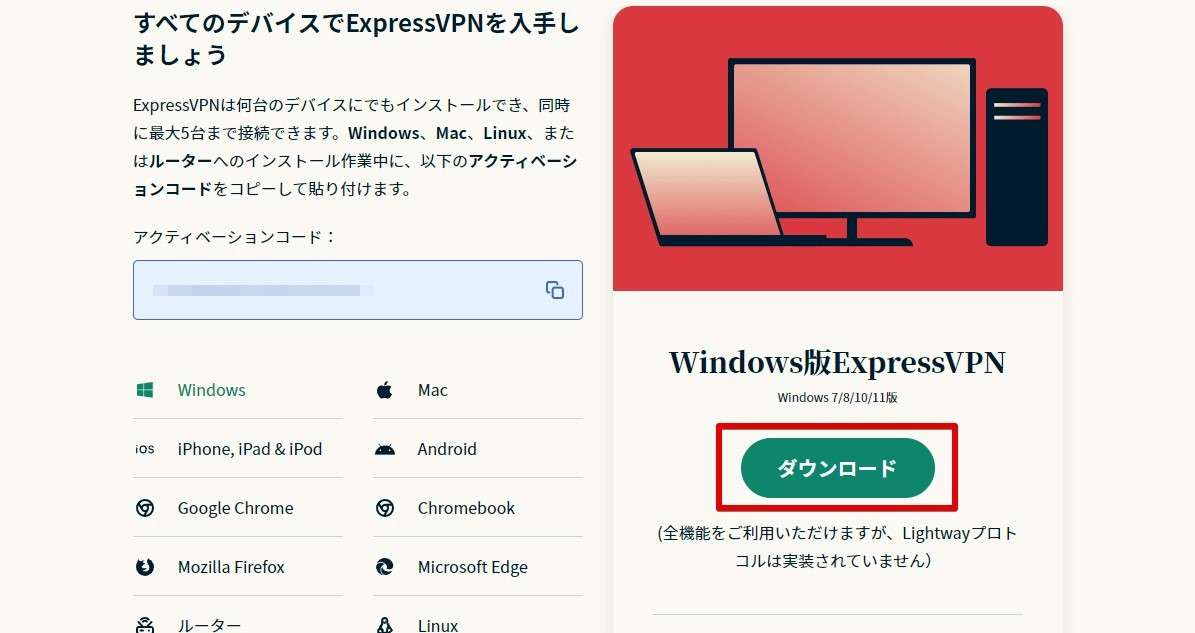
ダウンロードしたファイルをクリックしExpressVPNのインストールを開始します。
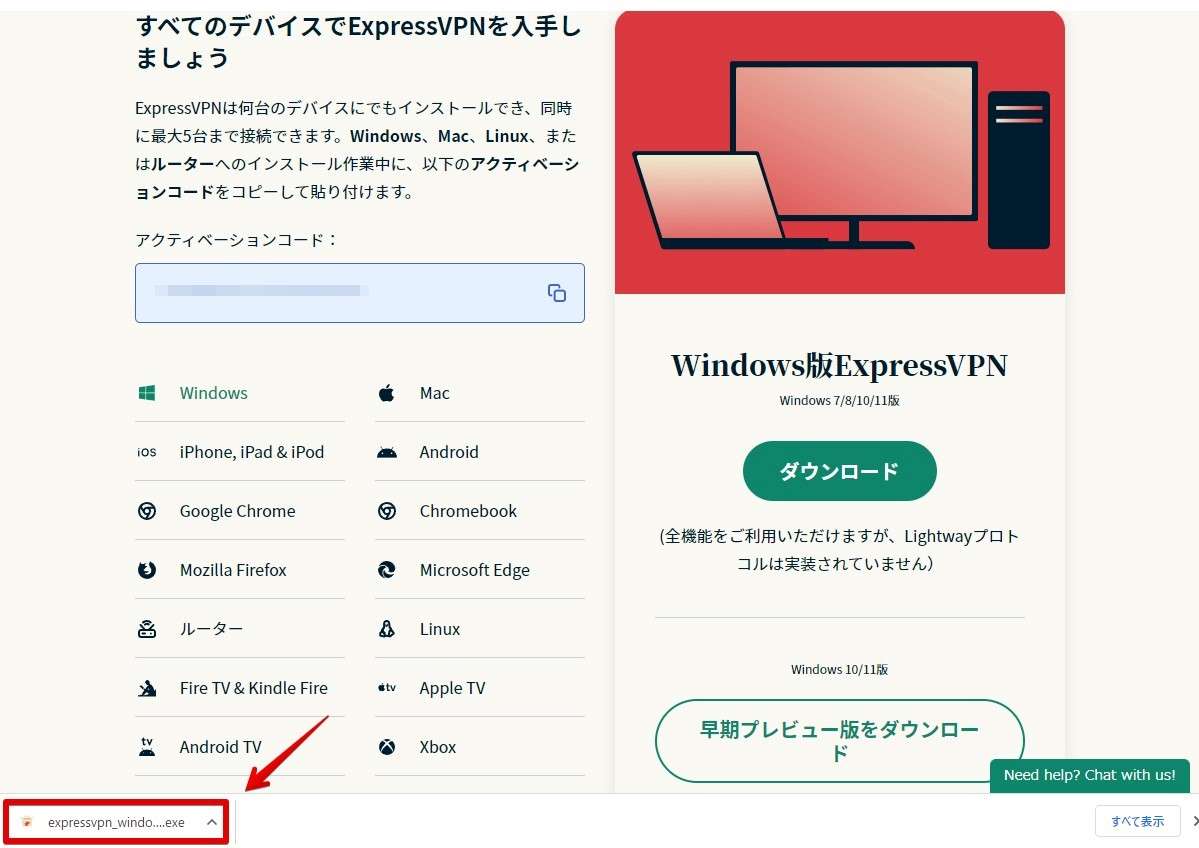
Windowsで下記の画面が表示された場合は「実行」をクリックします。
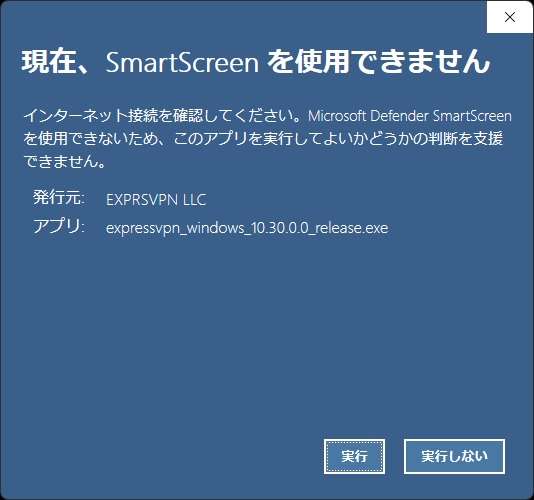
サクッとインストールが完了しますので、「サインイン」をクリックします。
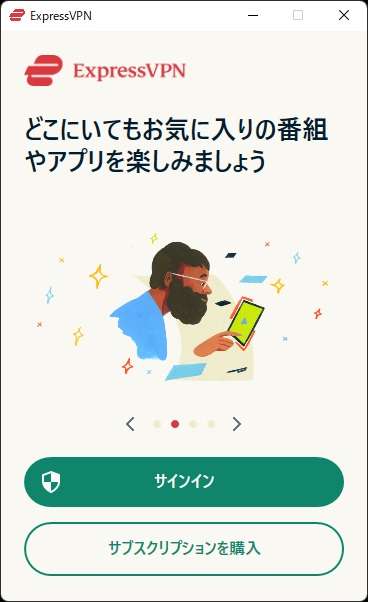
アクティベーションコードを入力します。
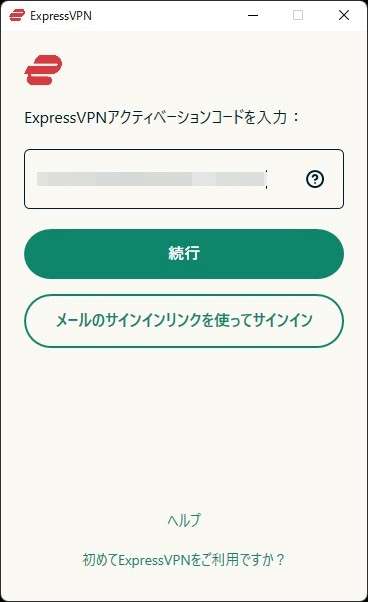
パソコンを起動したときにExpressVPNを自動で起動するかどうかを決めましょう。自動起動したい場合は「OK」をクリックします。
自動起動しない場合はデスクトップやスタートメニューからExpressVPNを選択して手動で起動します。
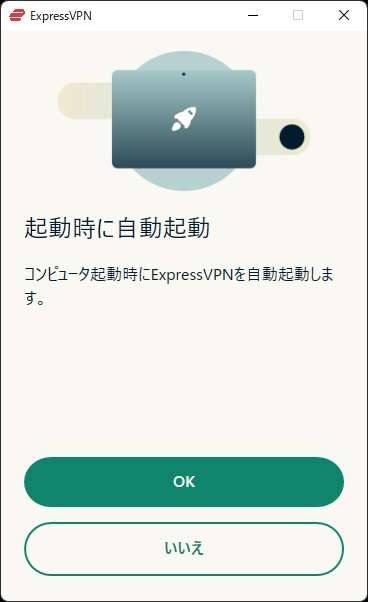
使用レポートをExpressVPNに送るかどうかを選びます。
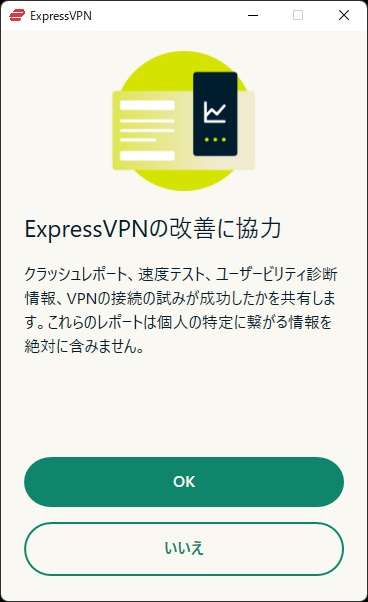
VPN接続の準備が整いました。
ExpressVPNの接続方法
「パソコンの電源マーク」のようなアイコンをクリックするだけでVPN接続ができます。
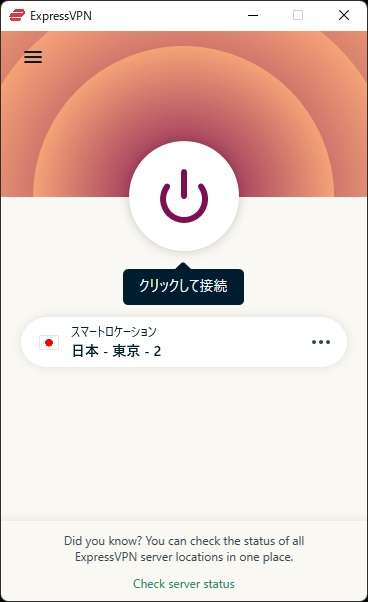
VPN接続完了
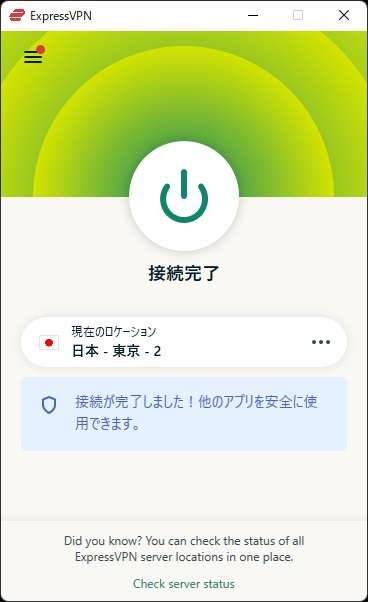
VPN接続自体は電源マークをクリックするだけで完了します。
通常VPNはユーザ名・パスワードを入力し、VPN接続を行うため非常に手間なのですが、ExpressVPNはアクティベーションコードを利用することでユーザ認証を簡略化しています。
これはかなり簡単です。
ExpressVPNのオプション設定
ExpressVPNにはオプション設定が豊富に用意されています。設定項目は色々ありますが、VPNを暗号化して使うだけであれば特に触れる必要はありません。
オプション設定は「三」マークをクリックした先の「オプション」で見ることができます。
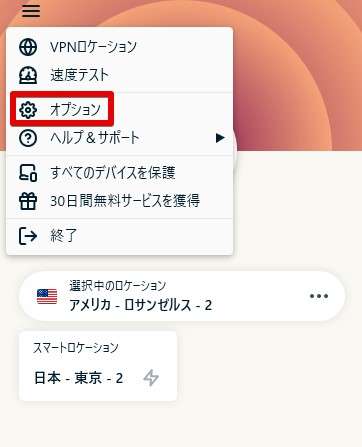
一般設定
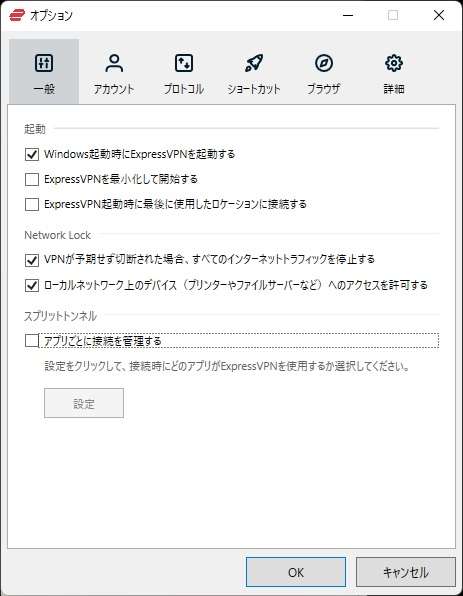
アカウント設定
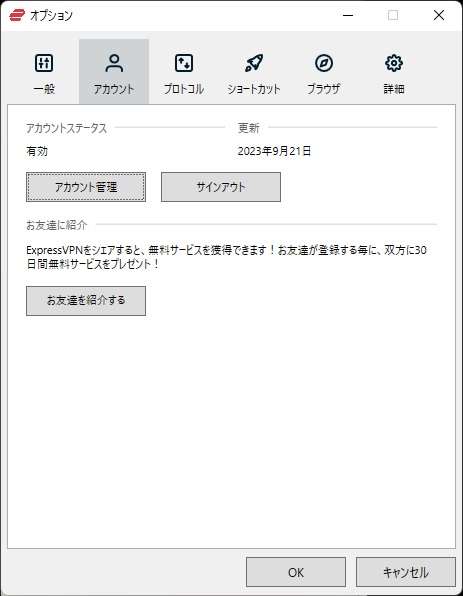
プロトコル設定
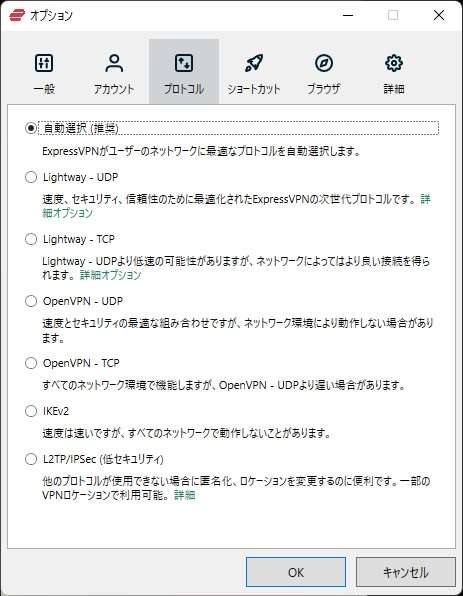
ショートカット設定
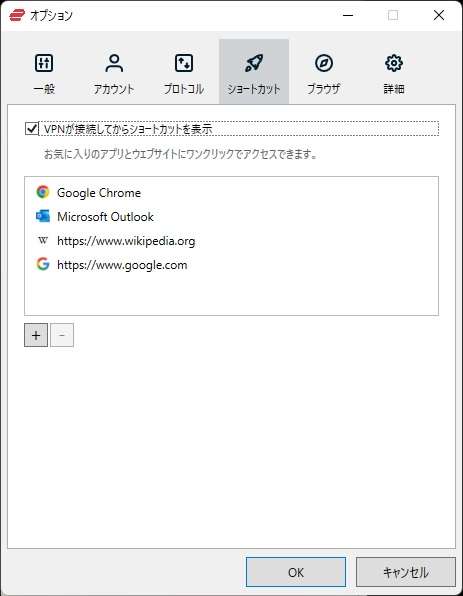
ブラウザ設定
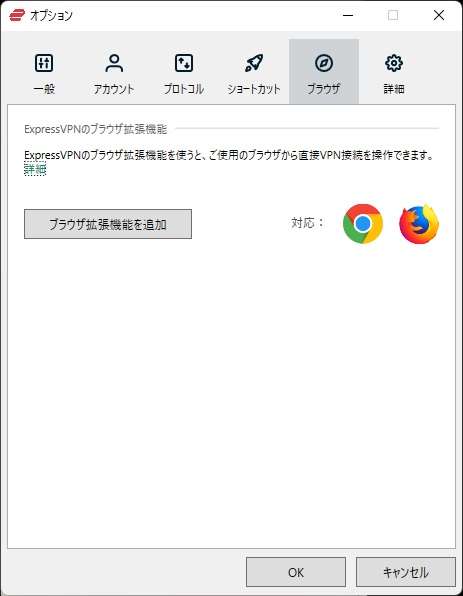
詳細設定
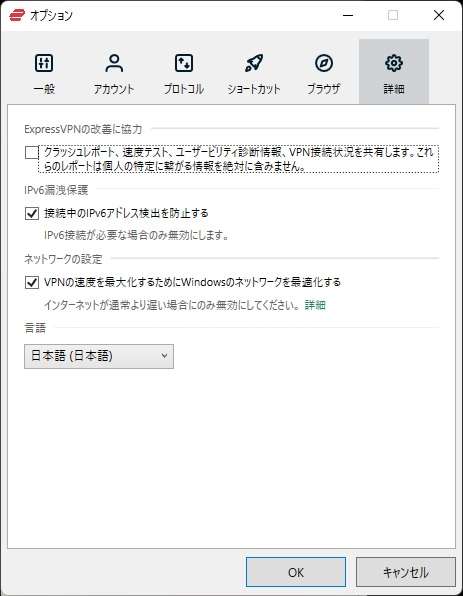
Mac/iPhone/AndroidでExpressVPNを使う方法
ExpressVPNはWindowsのほかにもMac/iPhone/Androidなど色々なデバイスで使うことができます。
ExpressVPNは同じアクティベーションキーを使って何台でもインストールすることができます。
ただし同時接続は5台まで。
もし複数台でExpressVPNを使いたい場合、パソコンから申し込むと管理が簡単です。
Android/iPhoneだとアプリごとで契約するので解約が面倒。
iPhone/AndroidでExpressVPNを使う場合
パソコンで申込んでAndroid/iPhoneでも使いたい場合は下記の手順で行うととても簡単です。
パソコンにインストールしたExpressVPNを起動し、「三」マークをクリックして「すべてのデバイスを保護」をクリックします。
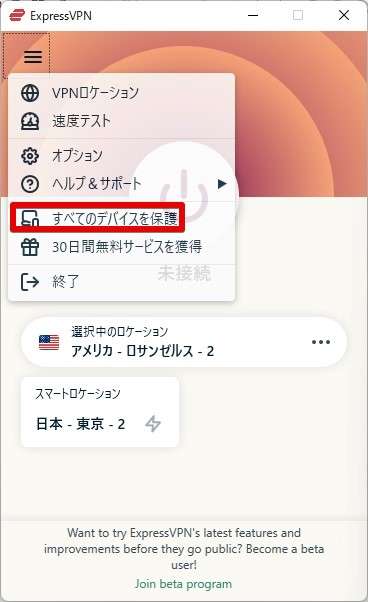
「設定リンクをメールする」をクリックします。
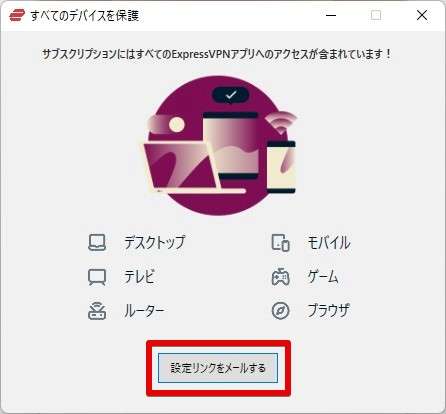
受信したメールを開き「Set Up Now」をクリックします。
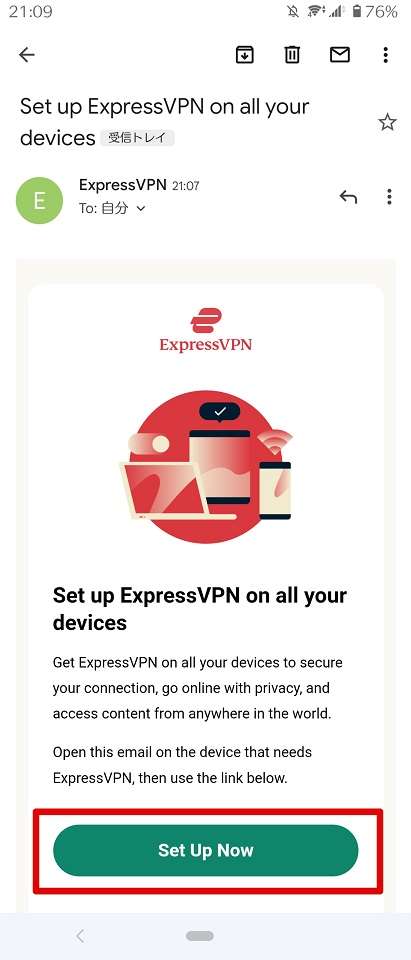
ブラウザ画面が開きますので、画面を下へスクロールします。
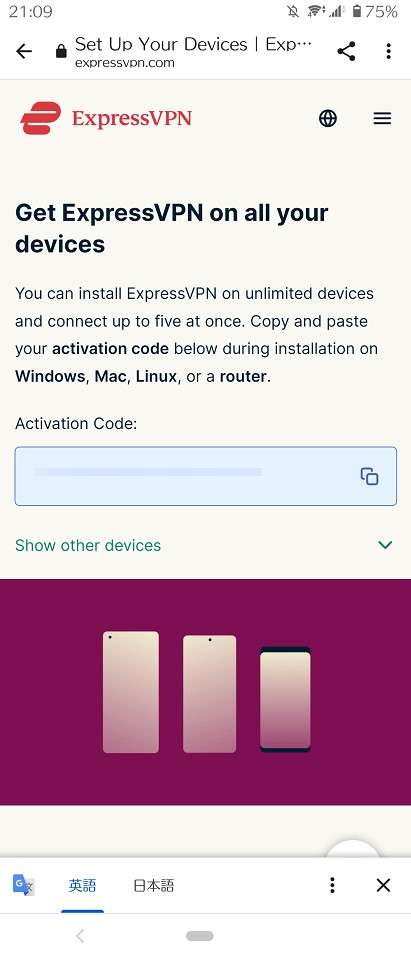
ExpressVPNをインストールするリンクが表示されますので、リンクをクリックします。図はAndroidですが、iPhoneの場合はAppストアのリンクボタンが表示されます。
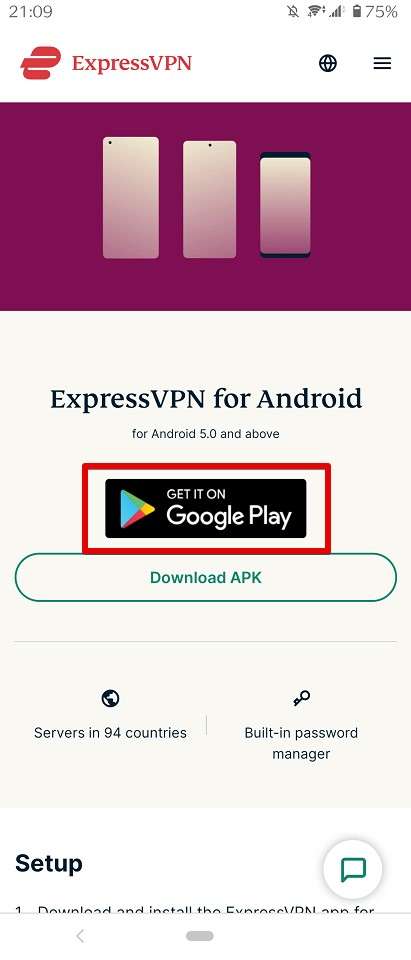
ExpressVPNをインストールします。インストール完了後アプリを開いてください。
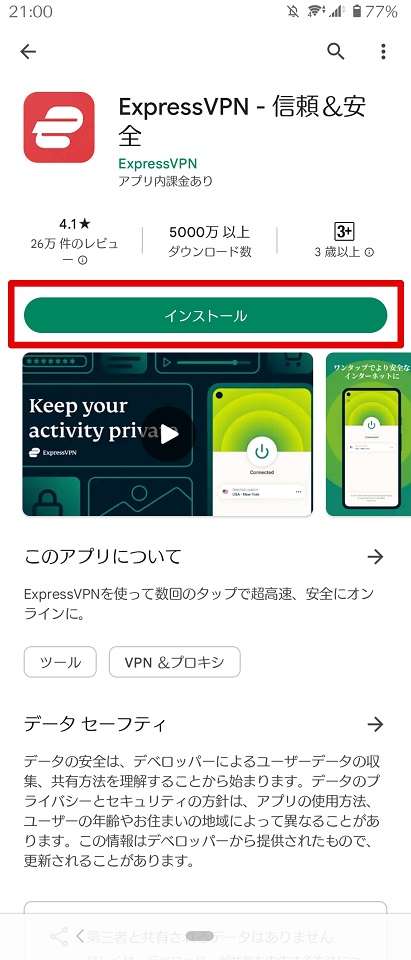
ExpressVPN起動後、VPN設定が開始されます。「OK」をクリックします。
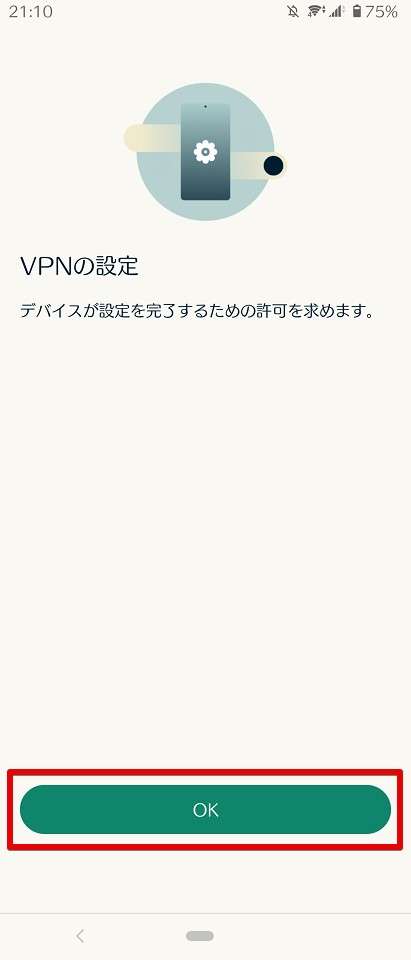
「OK」をクリックします。
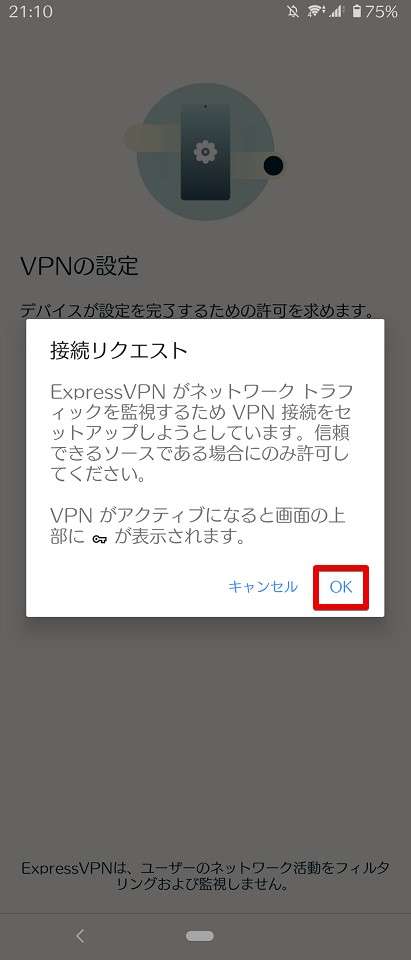
改善に協力するかどうかを選びます。
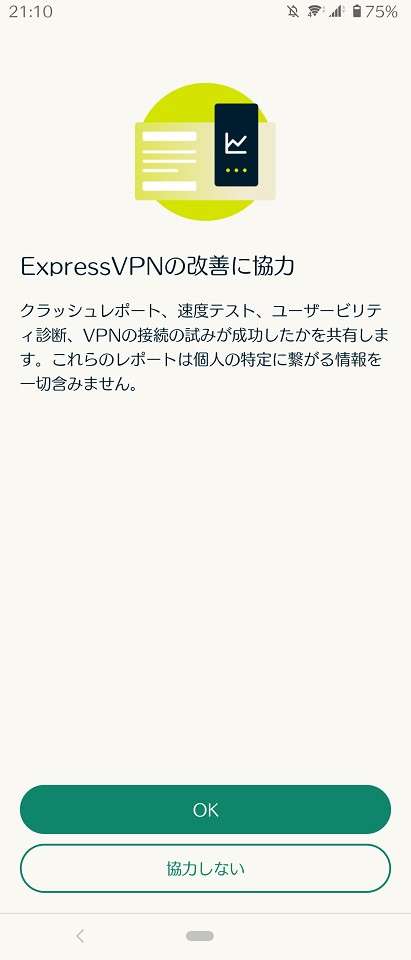
「続行」をクリックします。
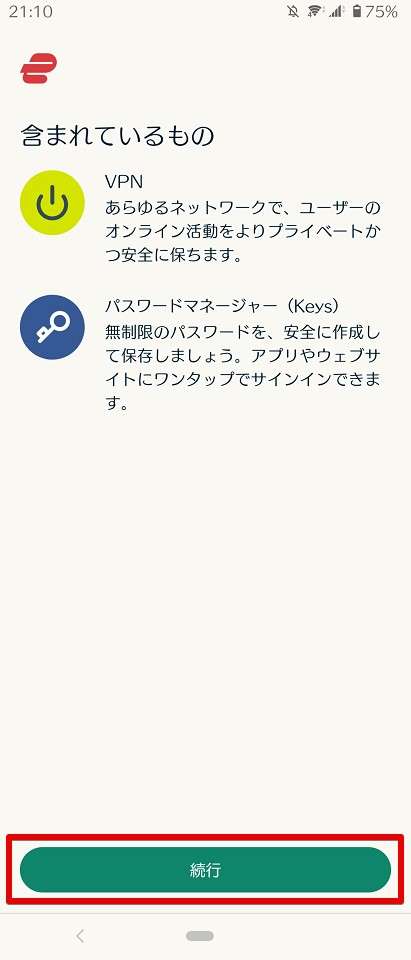
設定が完了しました。「電源マーク」をタッチします。
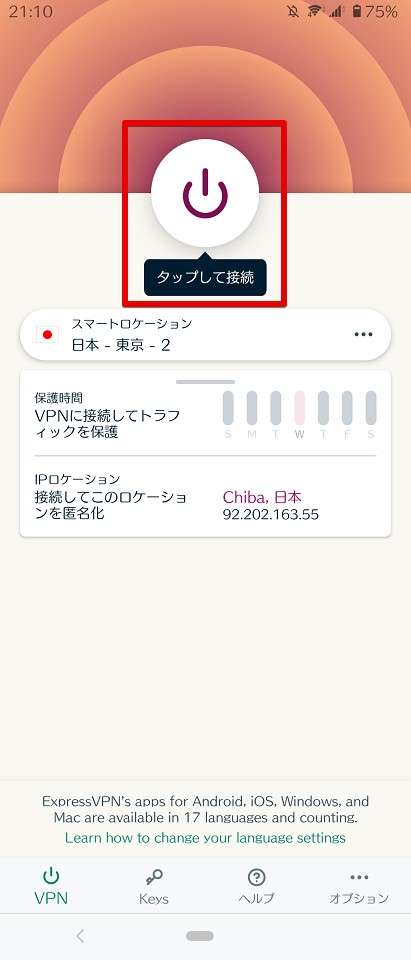
VPN接続が完了しました。アプリ上で「接続完了!」が出ていることと、スマホの画面上のステータスバーで「カギマーク」が表示されていればVPN接続は完了しています。
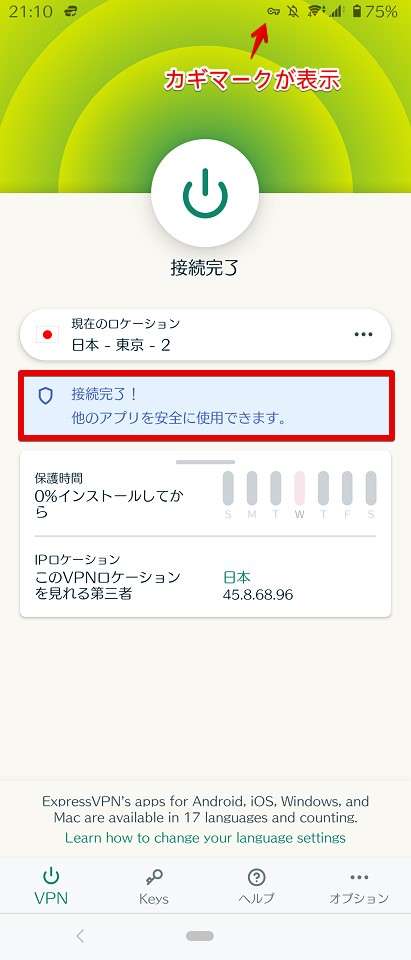
ロケーションの変更やスプリットトンネルの設定は次の応用編をご参考ください。画面はパソコン版ですが、設定方法は考え方は同じです。
MacでExpressVPNを使う場合
MacにExpressVPNを使う場合は、2パターンあります。
- MacからExpressVPNを新規契約した場合
- Windowsパソコンで契約したが、MacでもExpressVPNを使いたい場合
MacからExpressVPNを新規契約した場合
本記事のExpressVPNを申し込むを参考に進めていただければ利用することが可能です。インストールするときは、Macを選びましょう。
Windowsパソコンで契約したが、MacでもExpressVPNを使いたい場合
WindowsからインストールしたExpressVPNを起動し、「三」マークをクリックして「すべてのデバイスを保護」をクリックします。
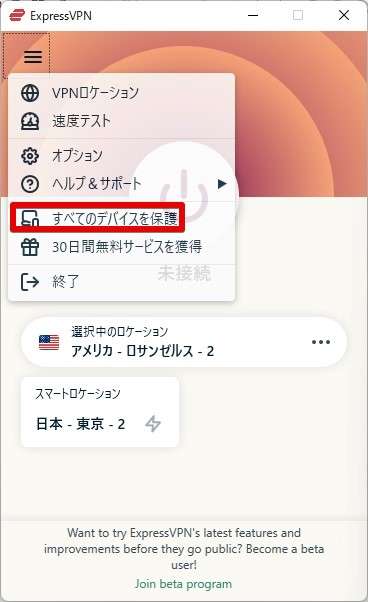
「設定リンクをメールする」をクリックします。
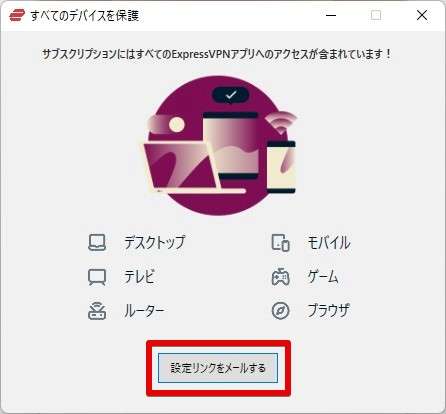
受信したメールを開き「Set Up ExpressVPN」をクリックします。
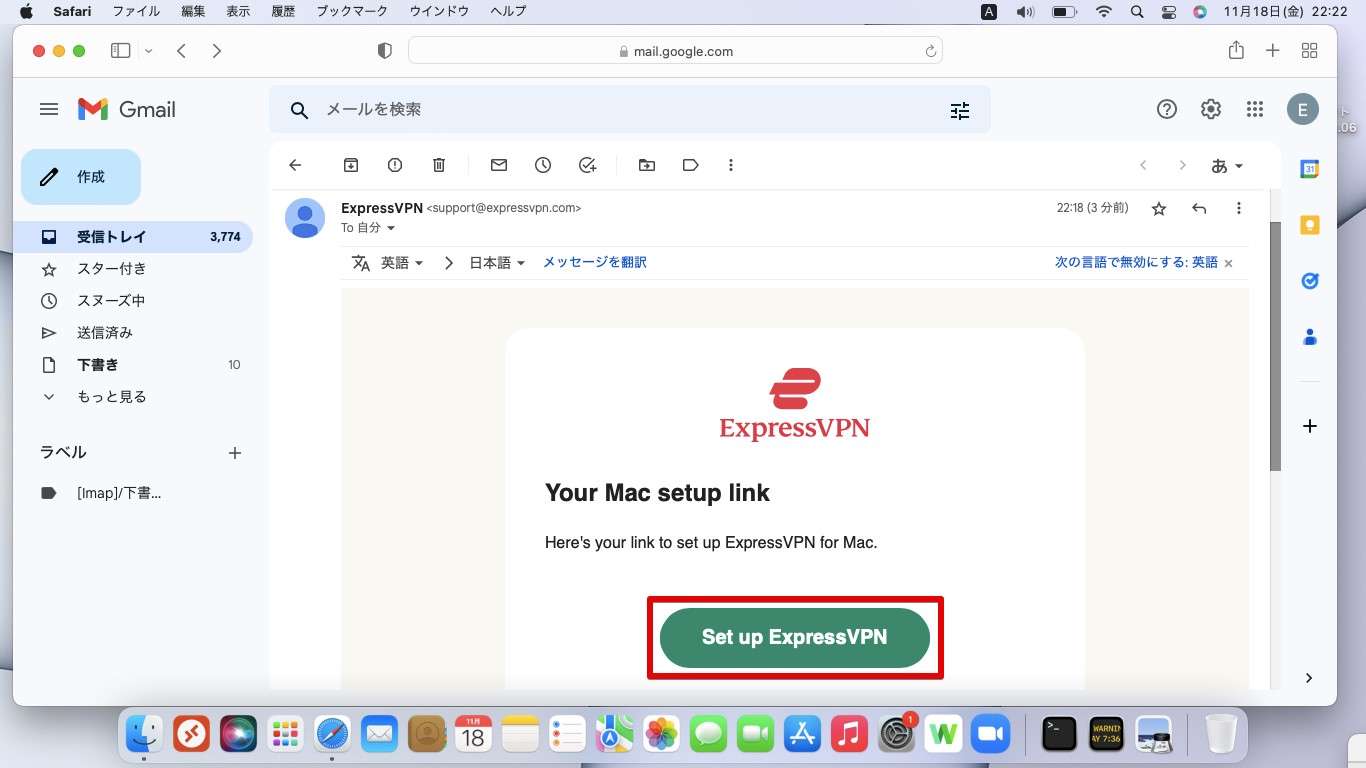
Macをクリックし、Downloadボタンをクリックします。
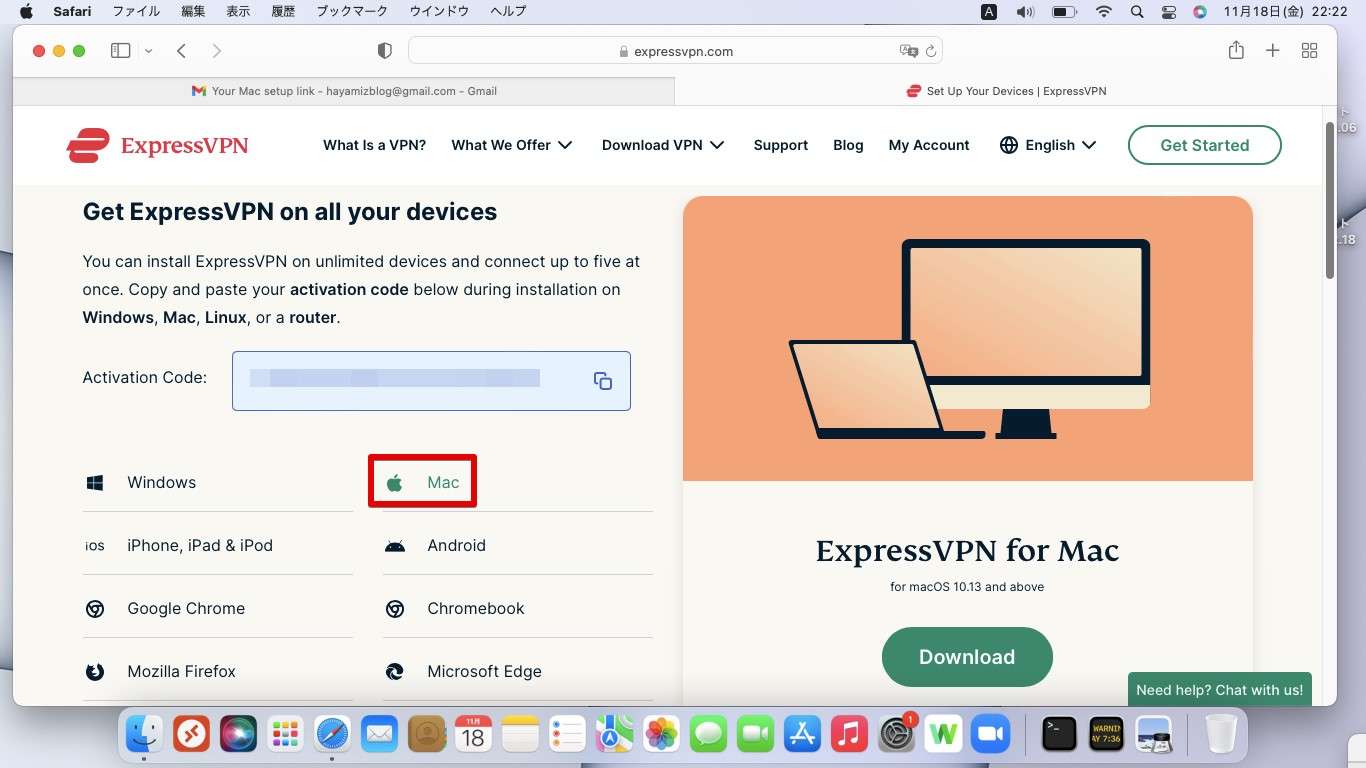
許可をクリックします。クリック後、ダウンロードが始まります。
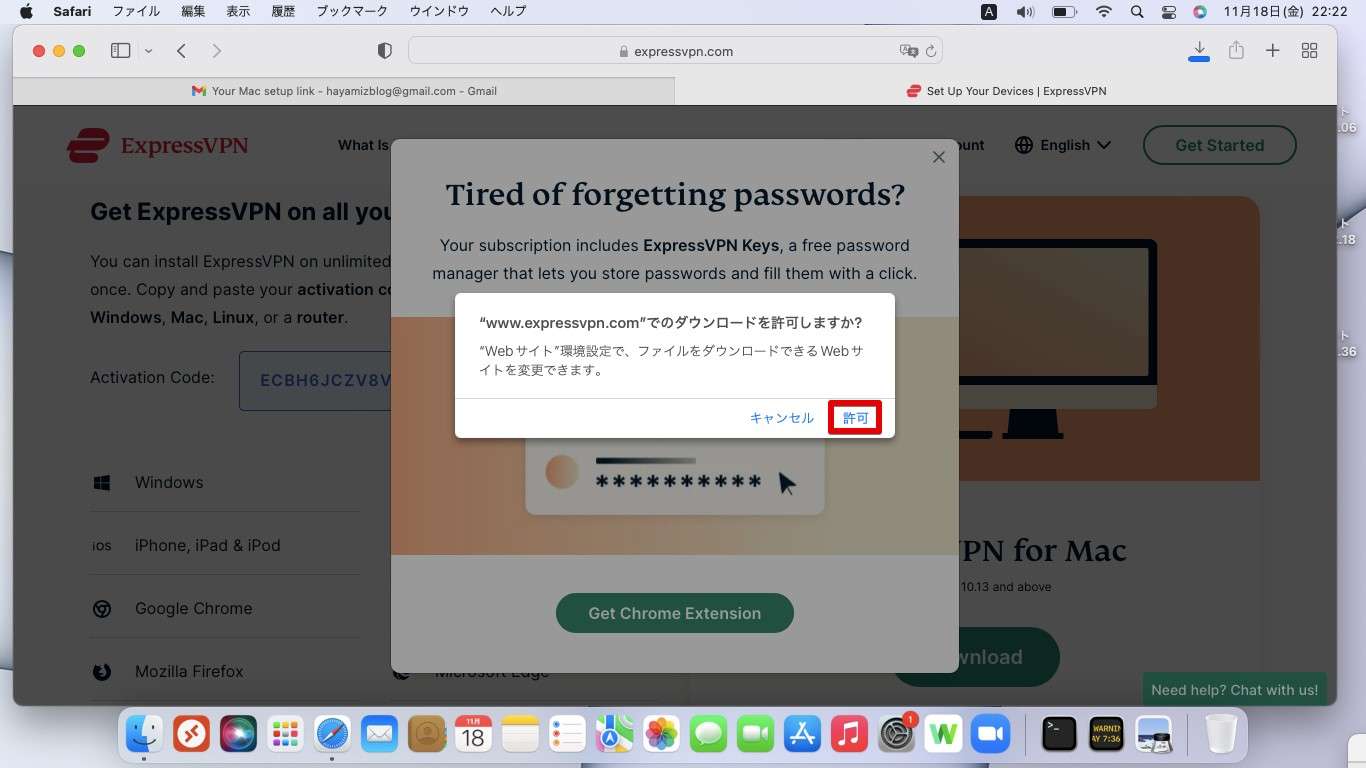
ダウンロードが終了したら、右上のダウンロードボタンをクリックし、ダウンロードしたインストールファイルを開きます。
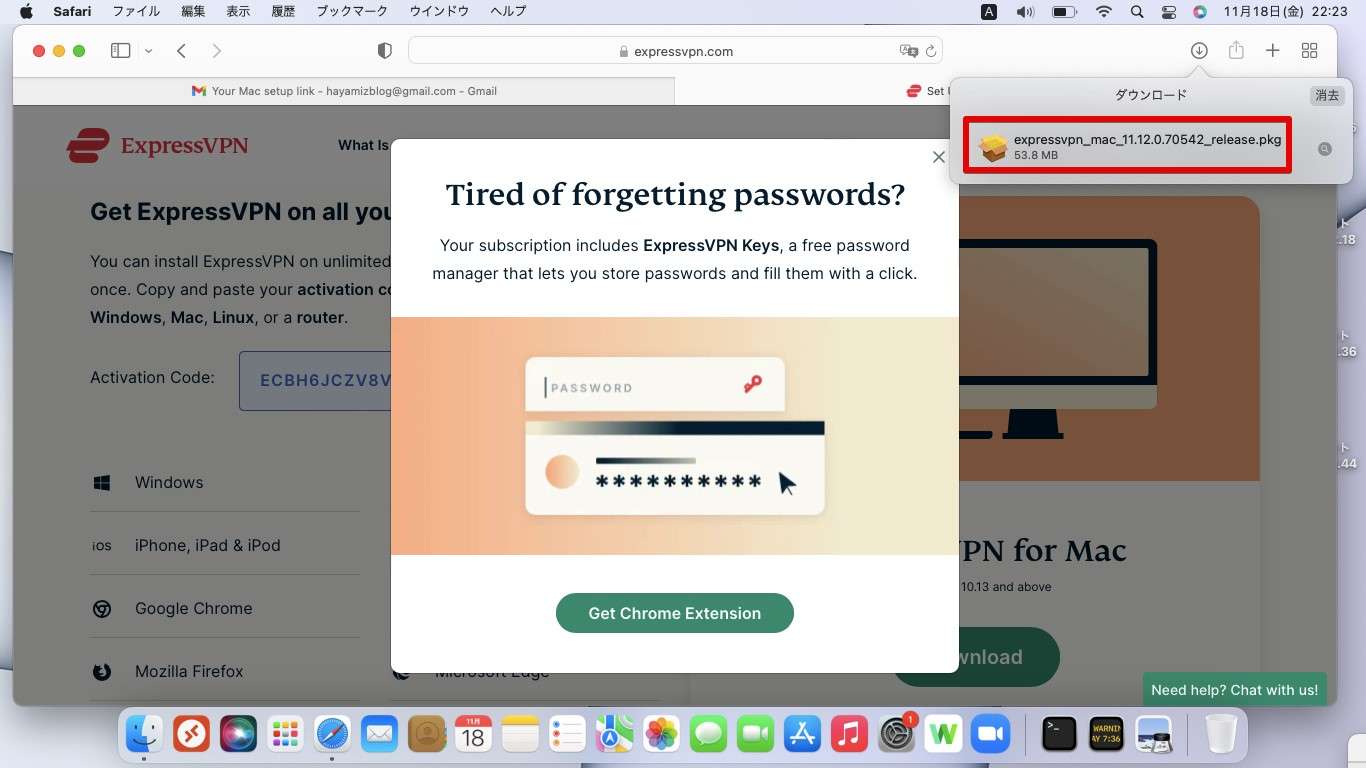
許可をクリックしてインストールを続行します。
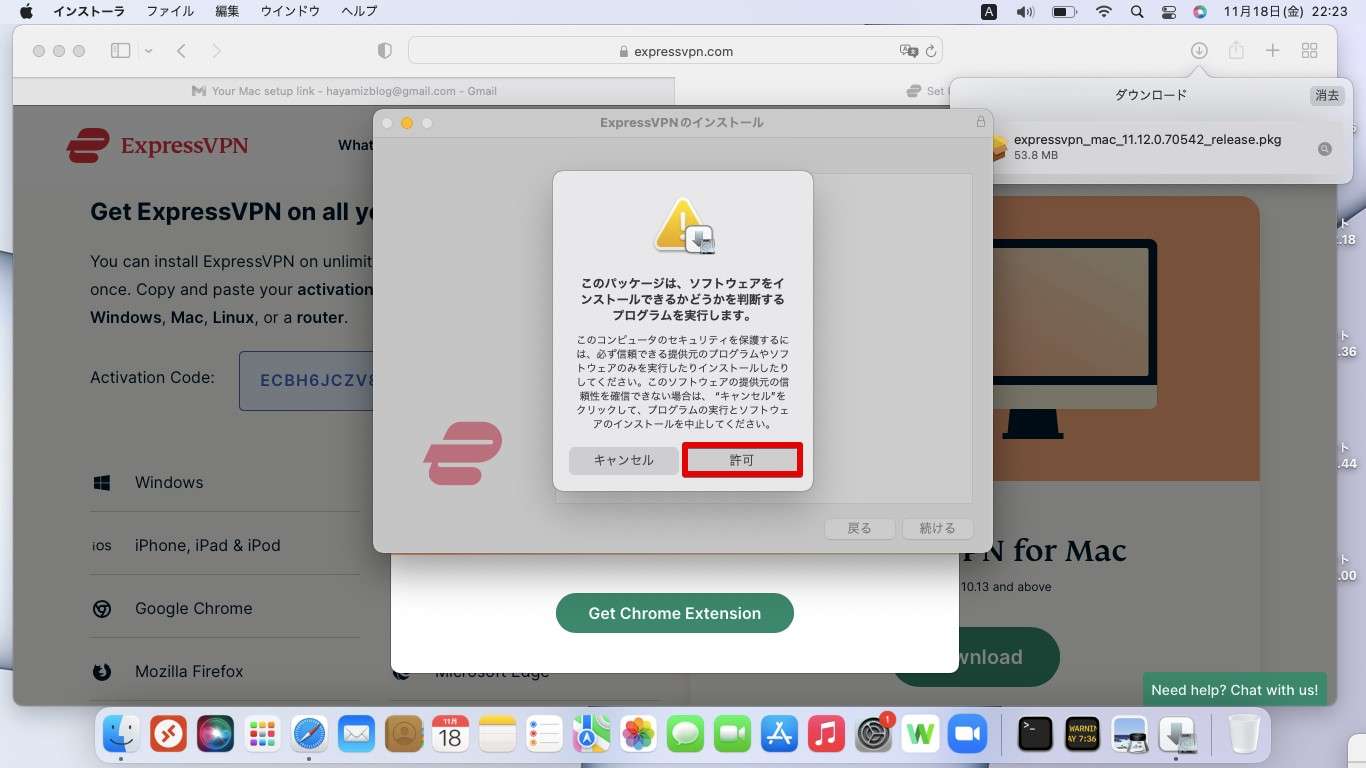
「続ける」をクリックします。
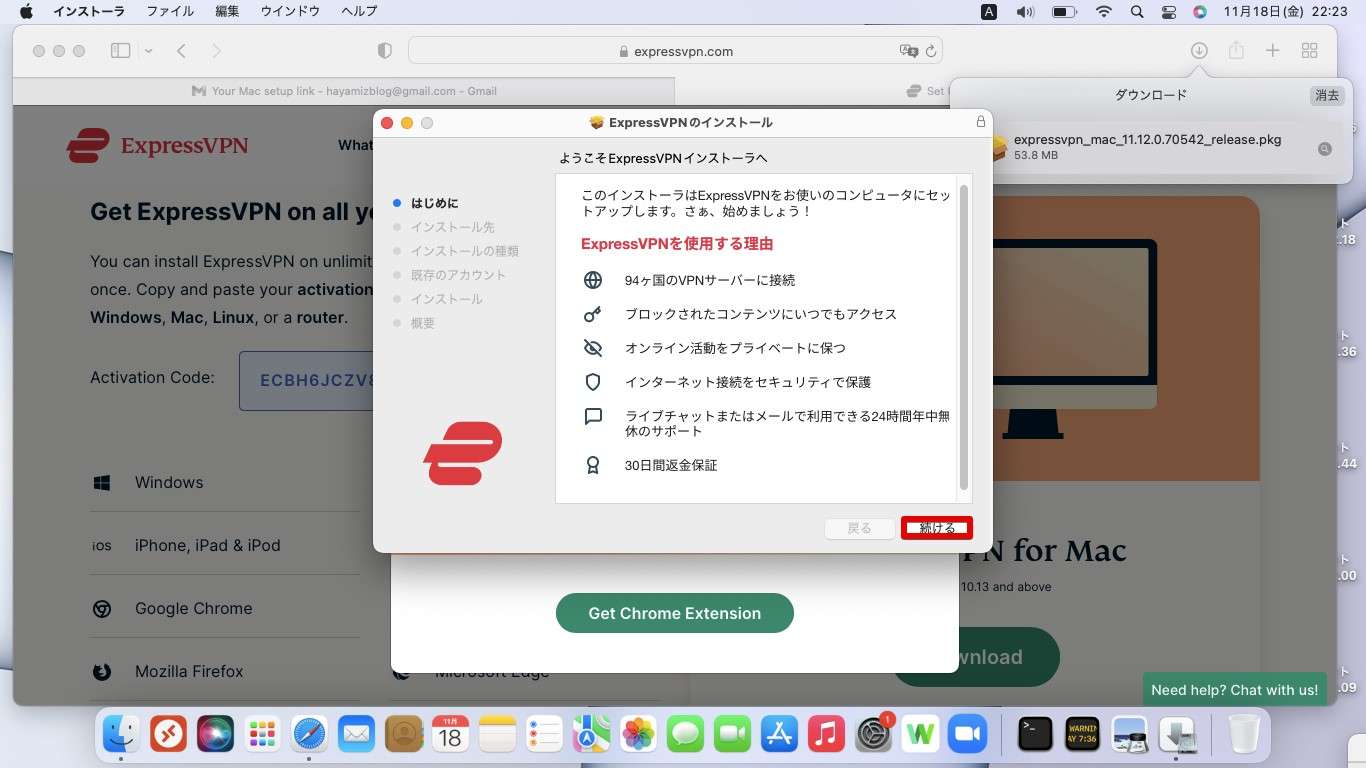
「インストール」をクリックします。
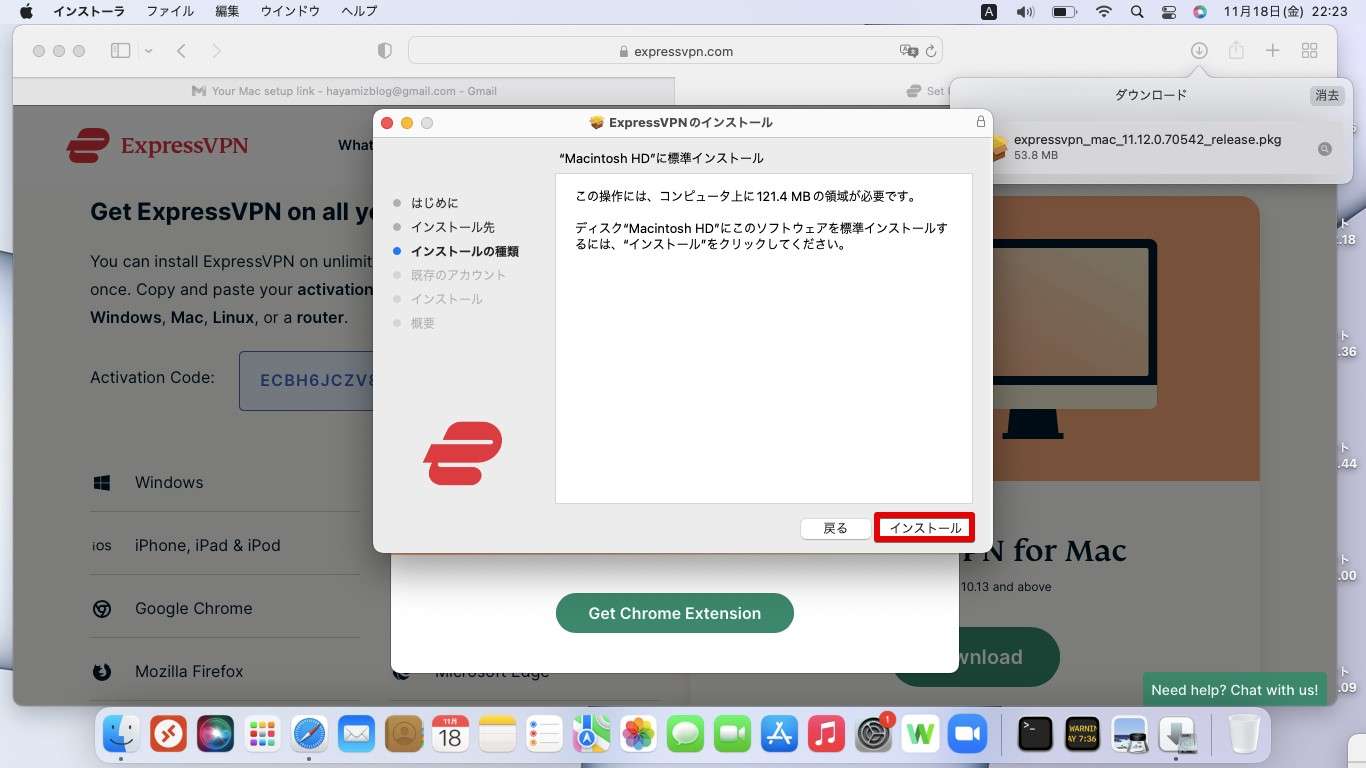
ユーザ認証が表示された場合はパスワードを入力後「ソフトウェアをインストール」ボタンをクリックします。
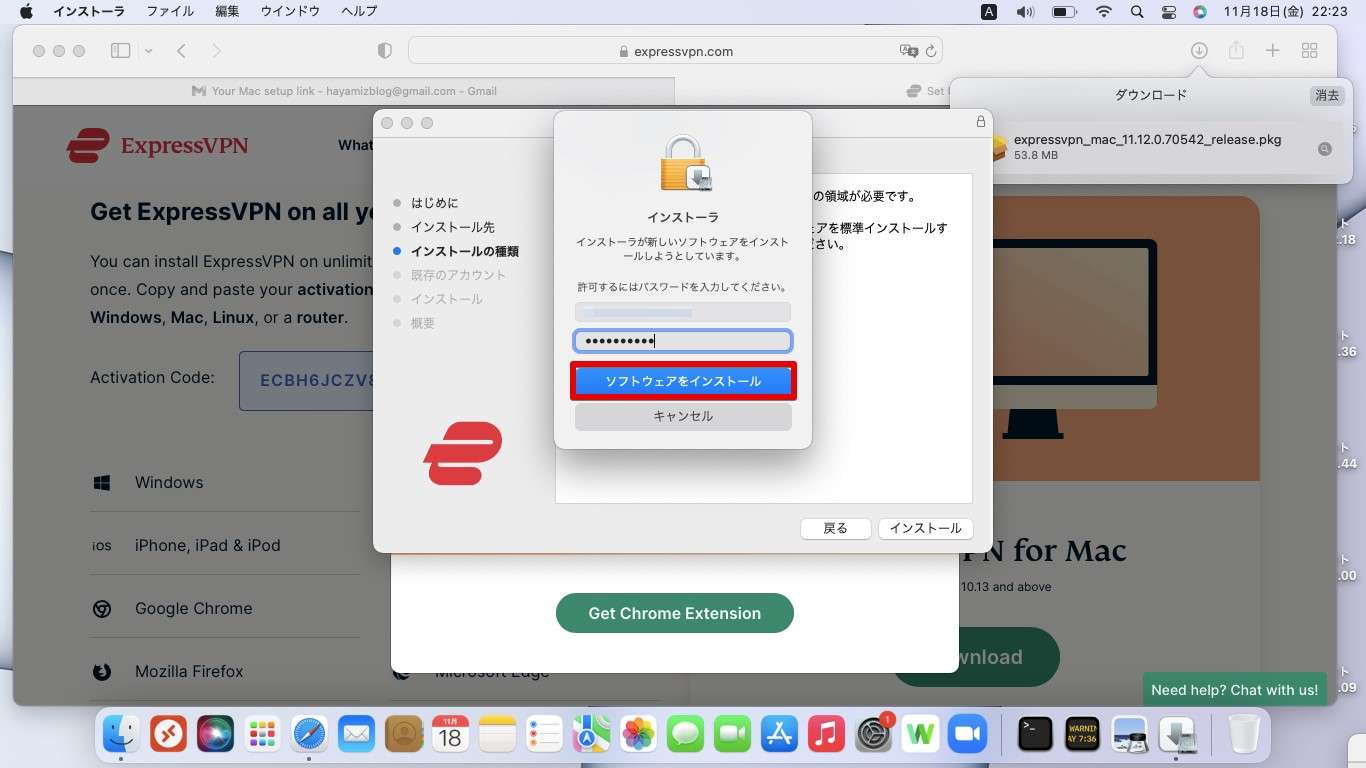
インストールが始まります。
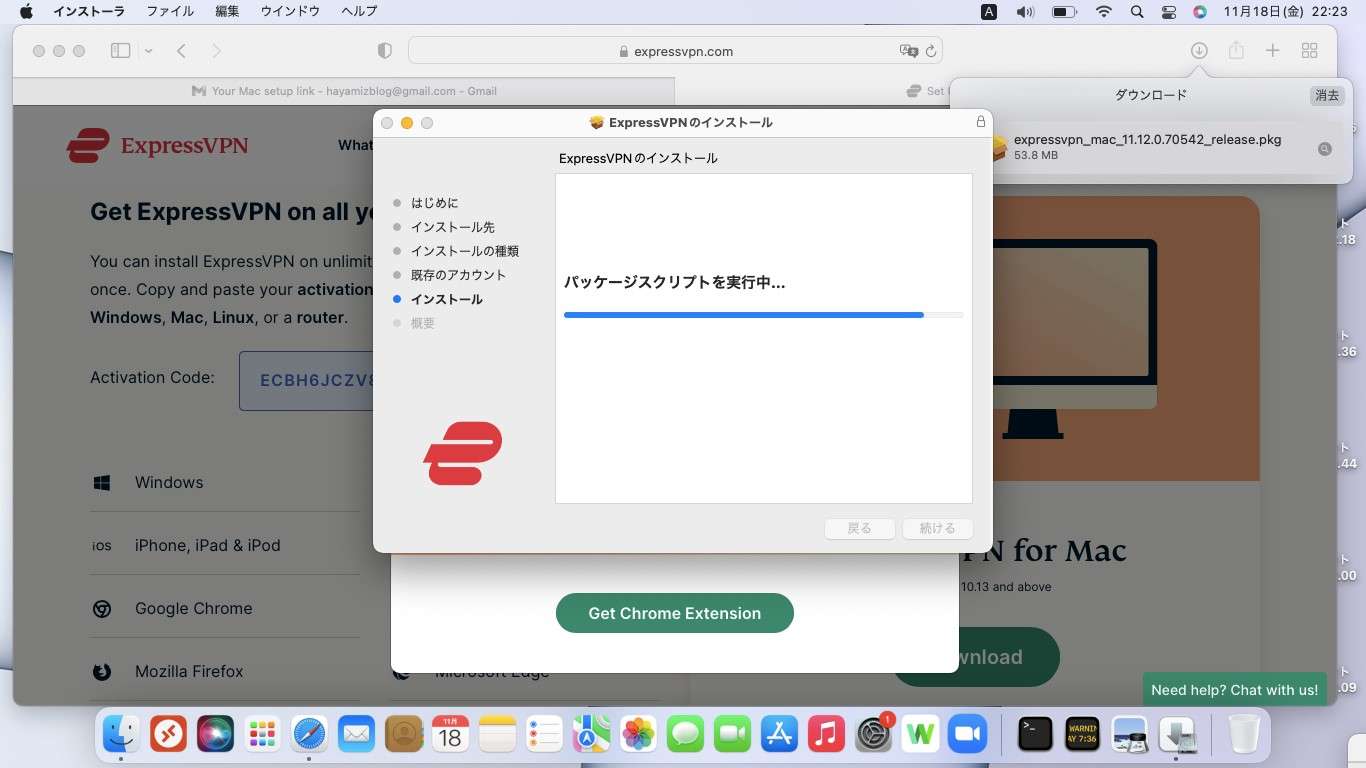
インストールが完了しました。
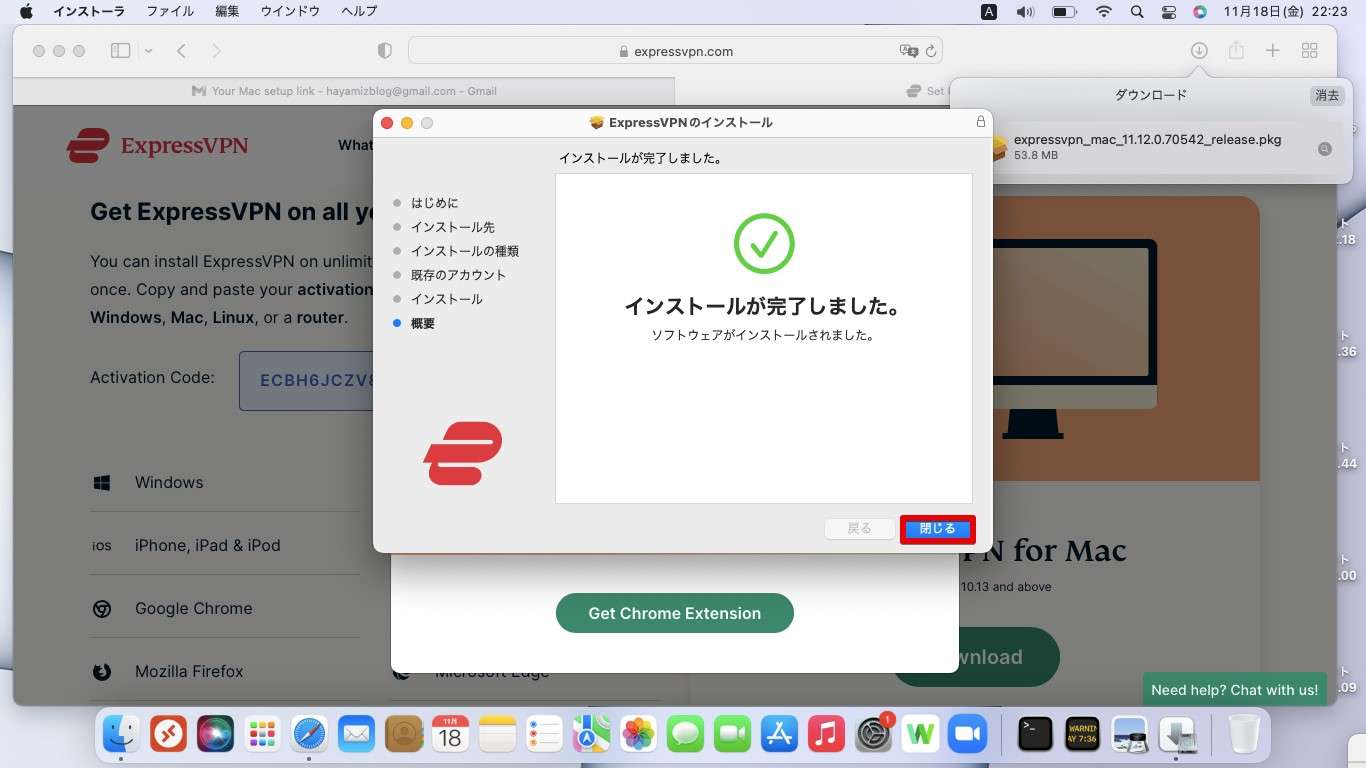
インストーラーは不要なので「ゴミ箱に入れる」をクリックします。※保存しておいても構いません。
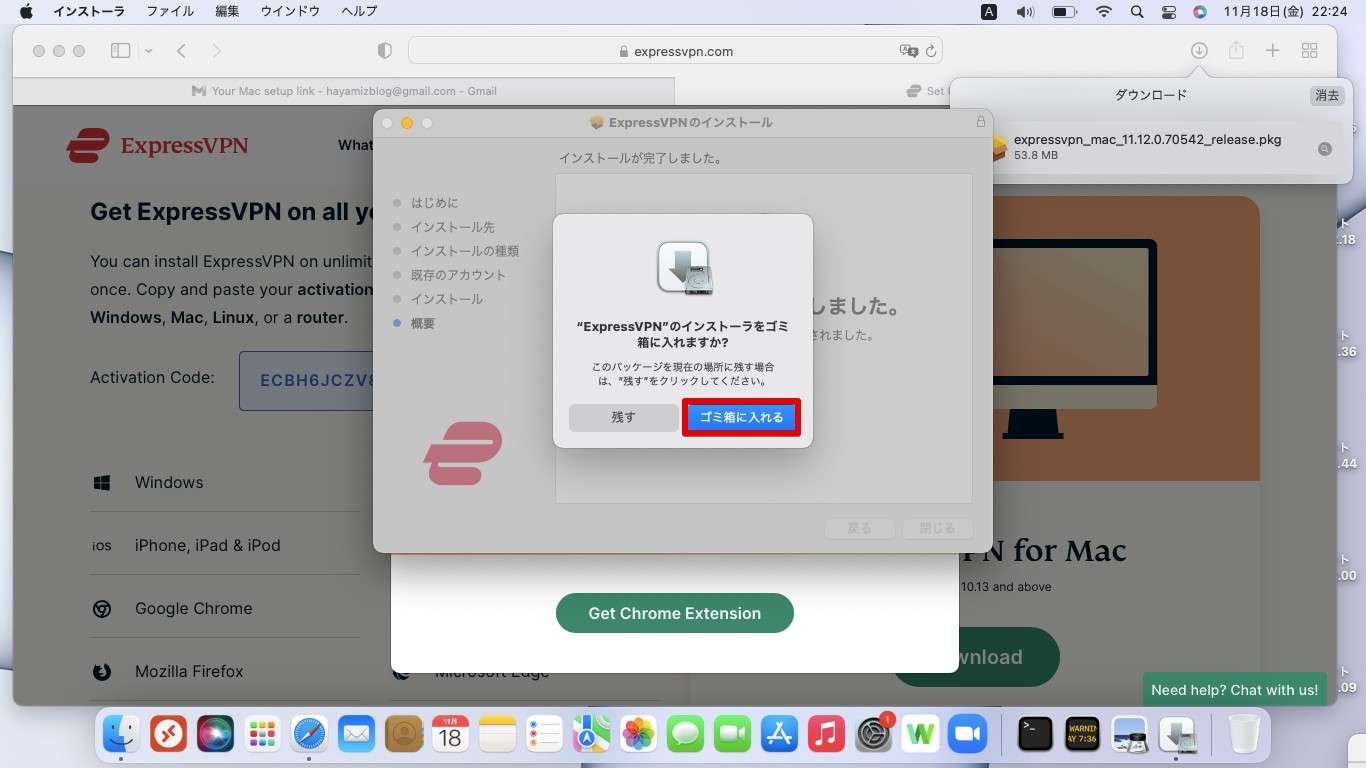
「サインイン」をクリックします。
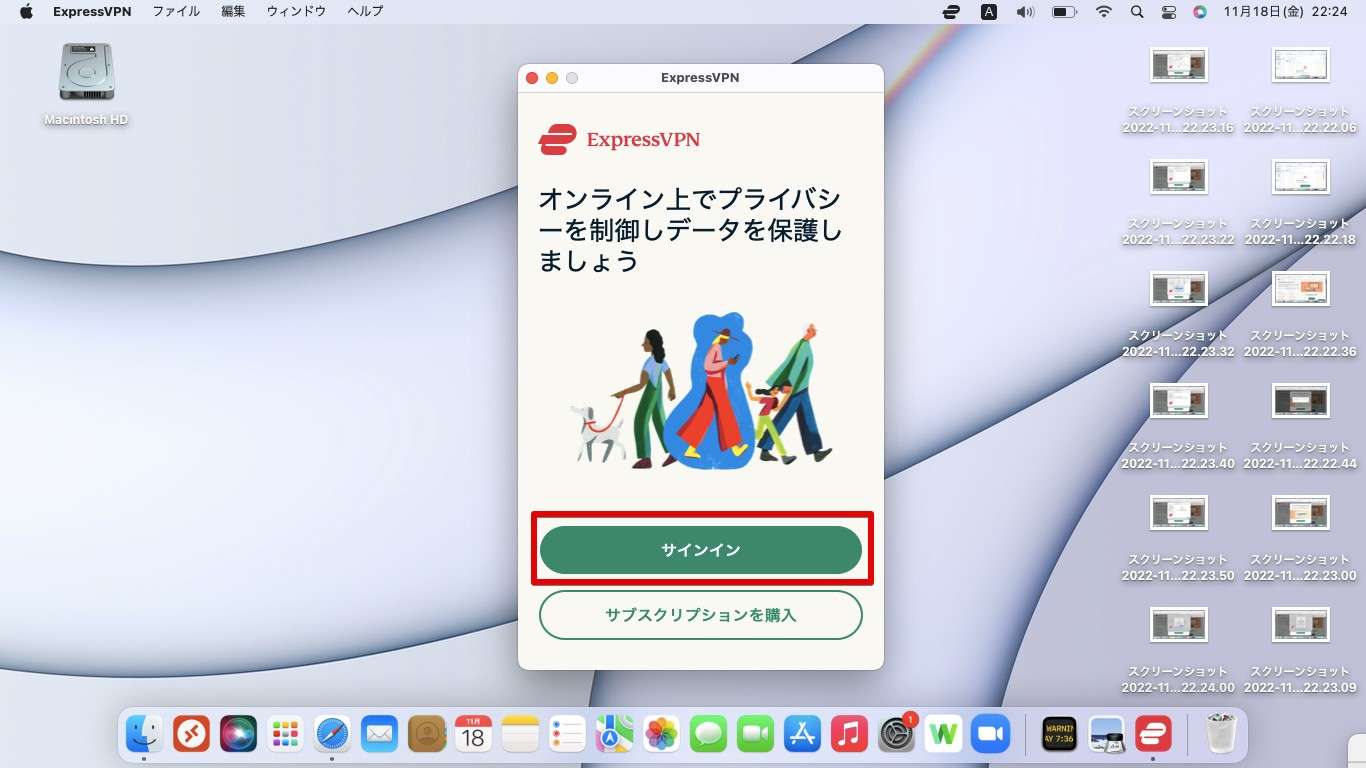
アクティベーションコードを入力し、「サインイン」をクリックします。
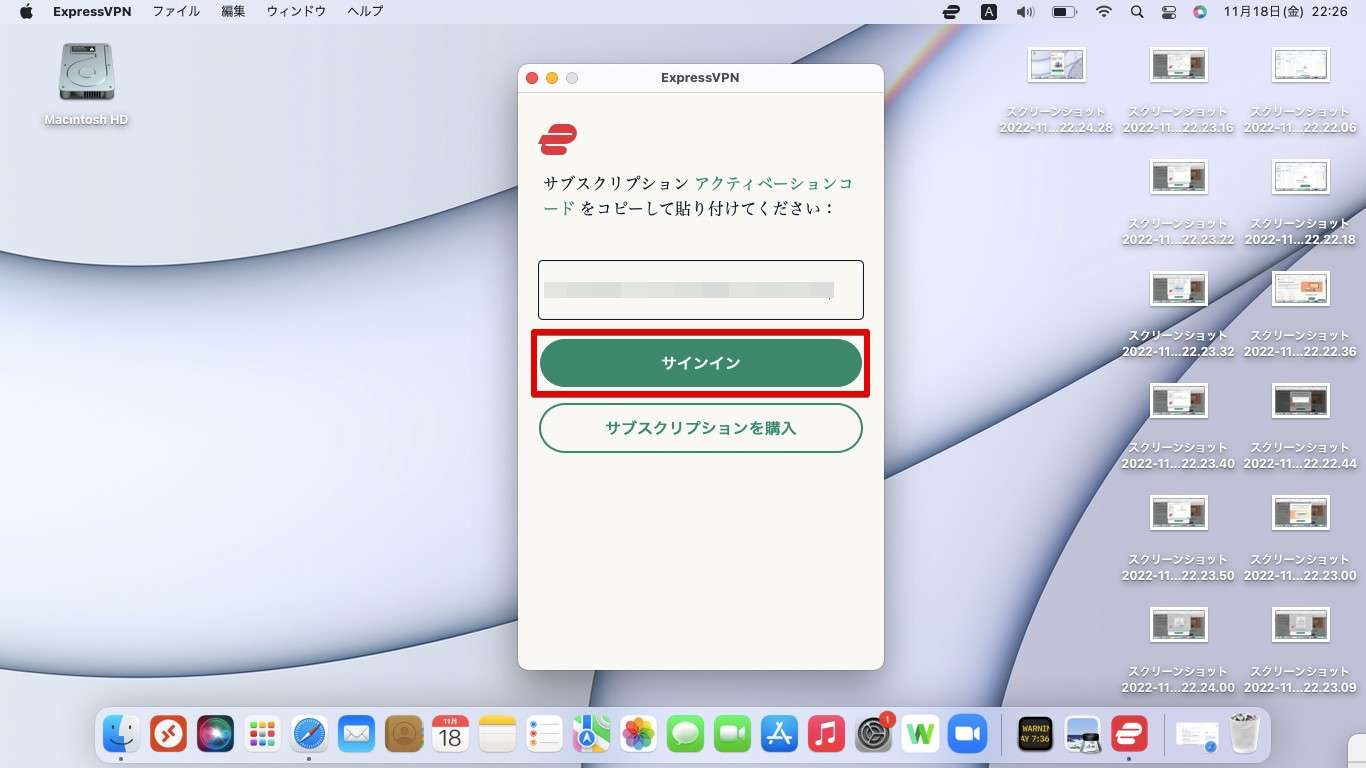
サインイン中…
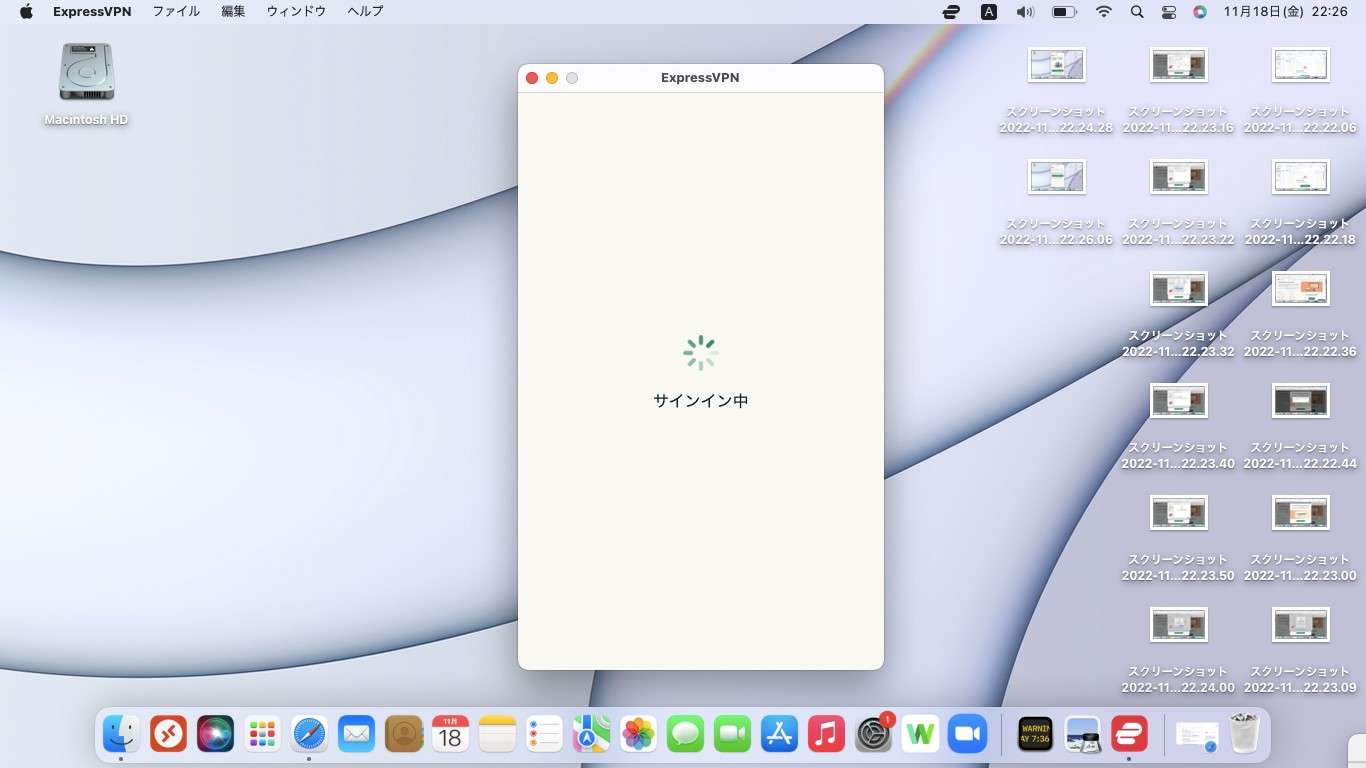
「続行」をクリックします。
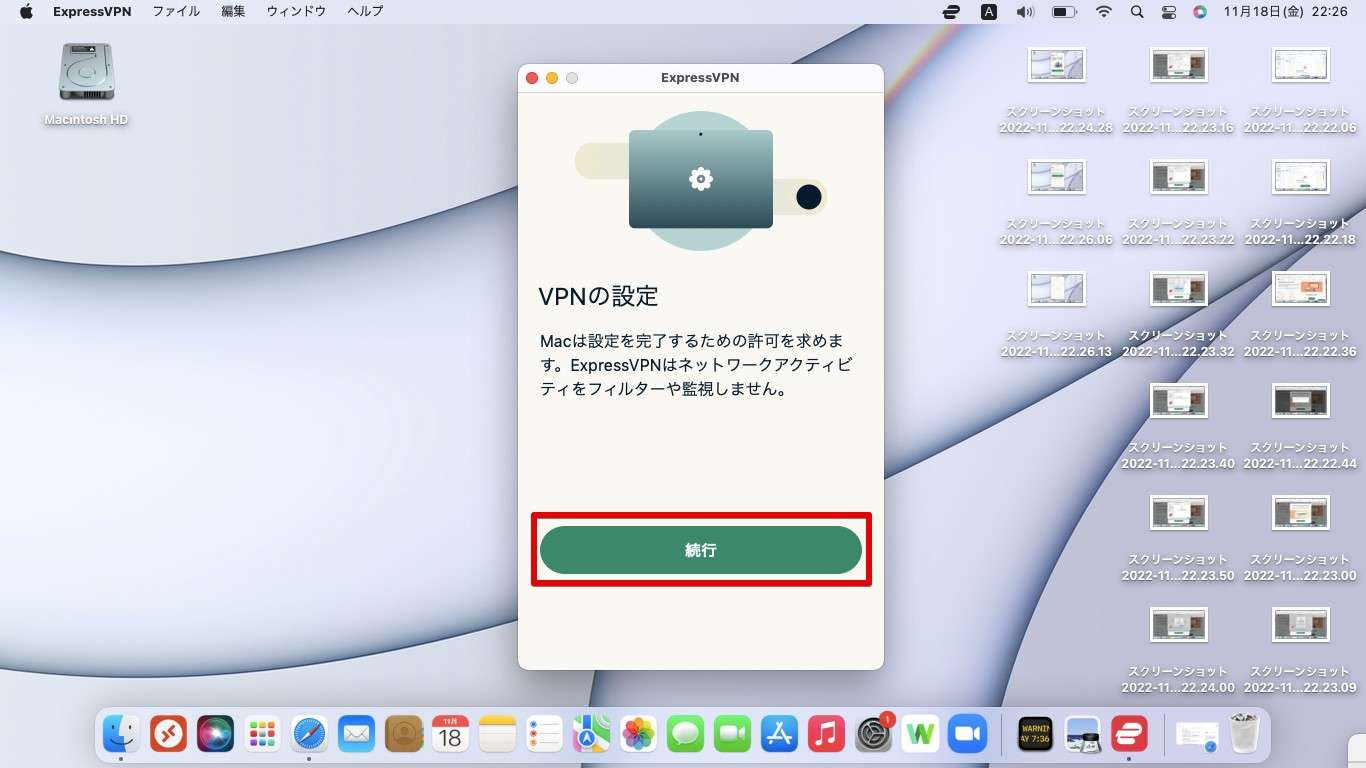
IKEv2の許可・拒否を選びます。IKEv2は動作が軽いですが、接続先によっては通信ができない場合がありますので「許可しない」を選んでもOKです。後から変更は可能です。
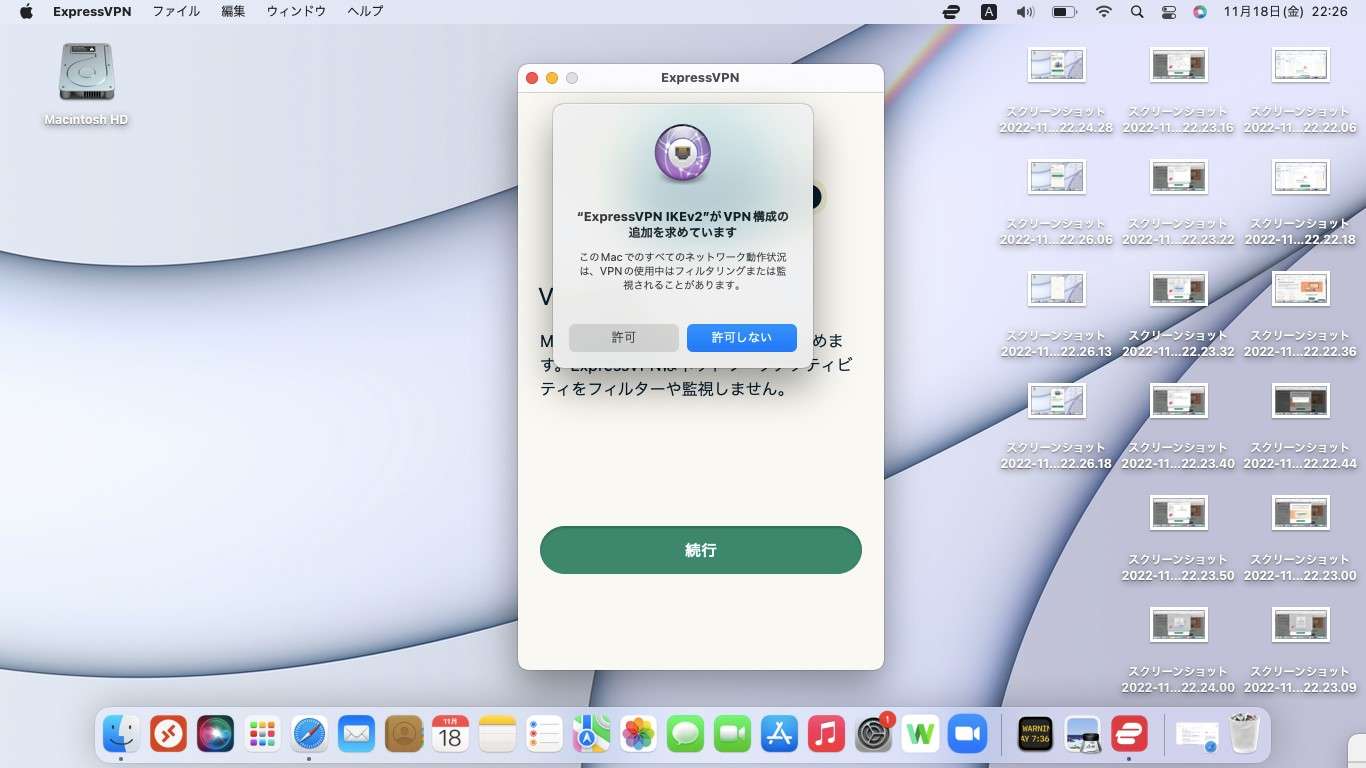
Macを起動したときにExpressVPNを自動で起動するかどうかを決めます。普段使いしないのであれば「許可しない」をクリックします。「許可しない」を選んだ場合、起動するときは手動で起動すればOKです。
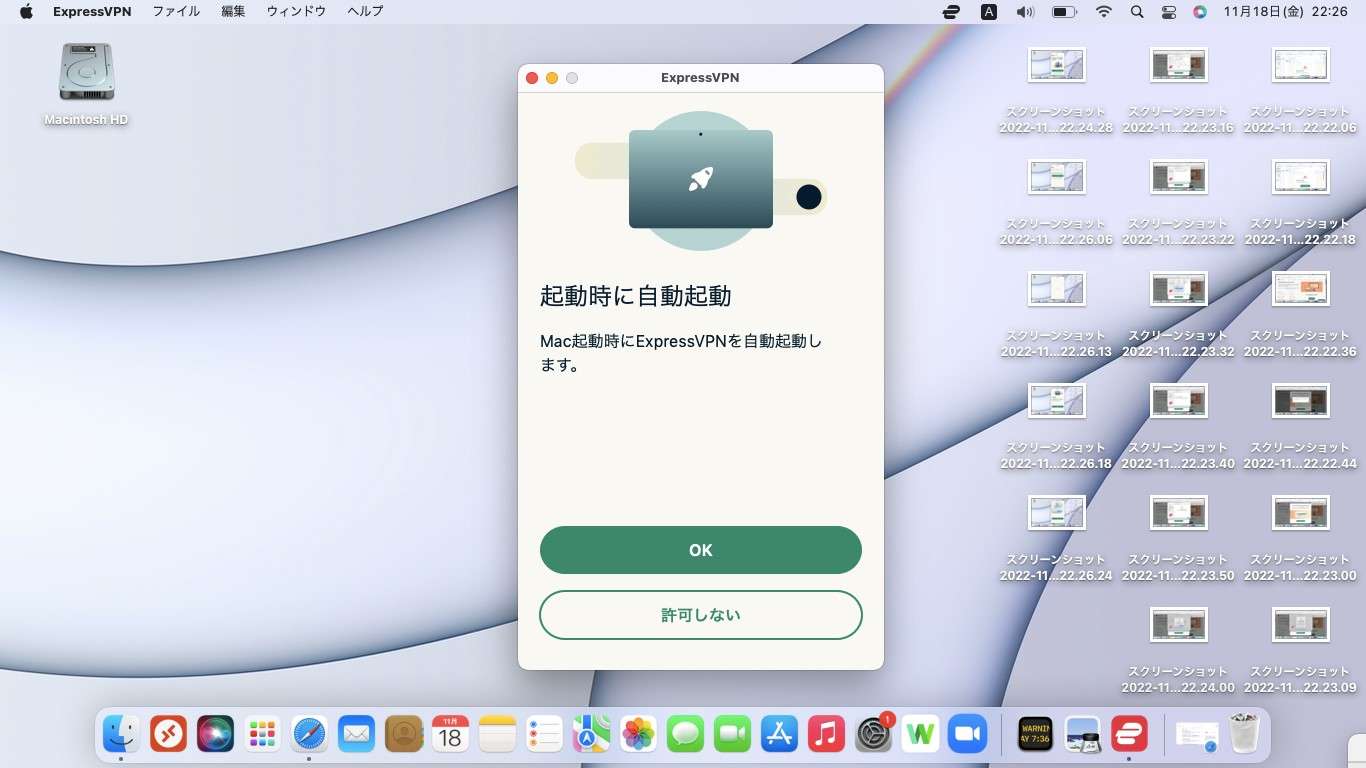
接続準備が出来ました。
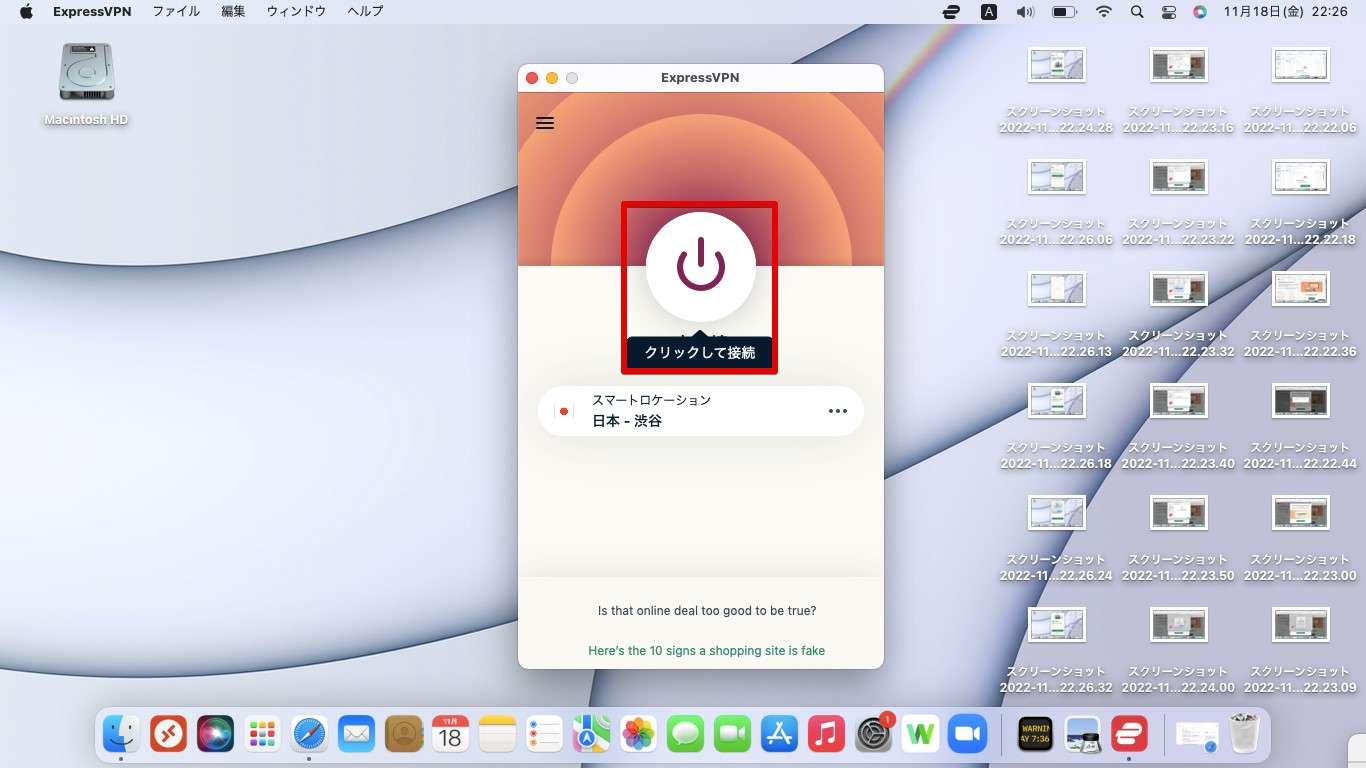
問題なくVPN接続ができています。
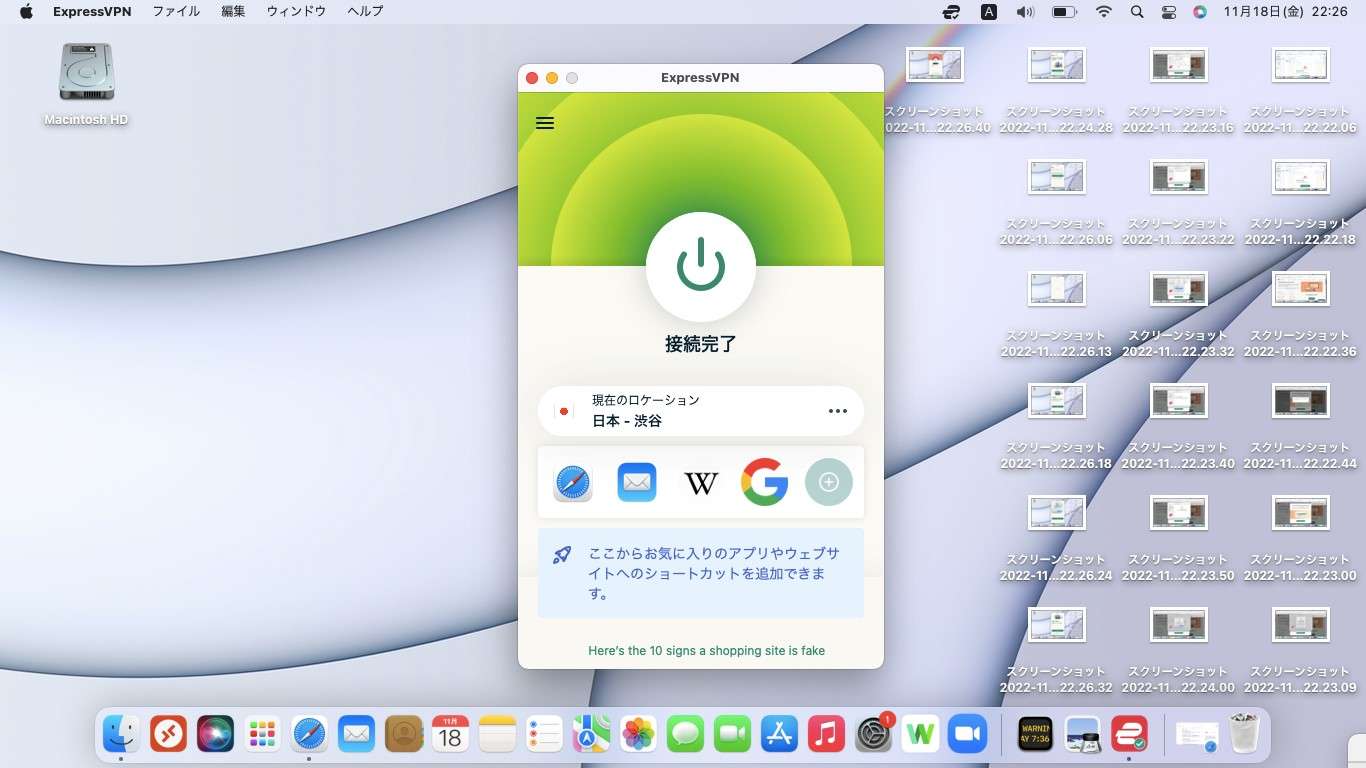
ExpressVPNをもっと便利に使う方法
ここからはExpressVPNを使う上で知っておくと便利な機能を解説します。
ExpressVPNの便利機能
- ロケーションの変更
- スプリットトンネル
ロケーションの変更
VPN接続は自分の住んでいる場所を中心に一番近いサーバーを選びます。今回は例として日本からアメリカのロサンゼルス - 2を選びます。
スマートロケーションと書かれているリストの右側にある「…」をクリックします。
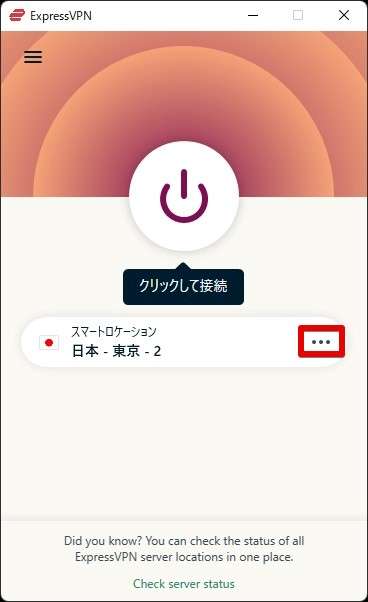
アメリカを選択します。
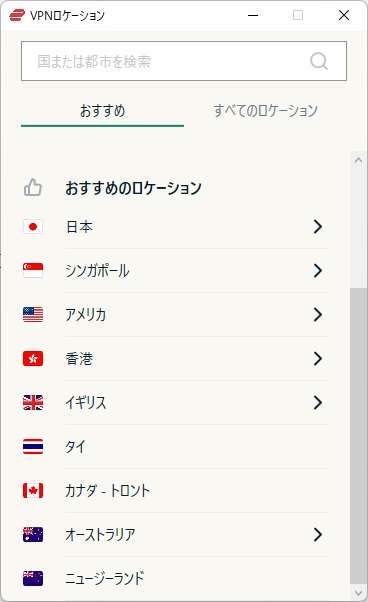
ロサンゼルス - 2を選びます。
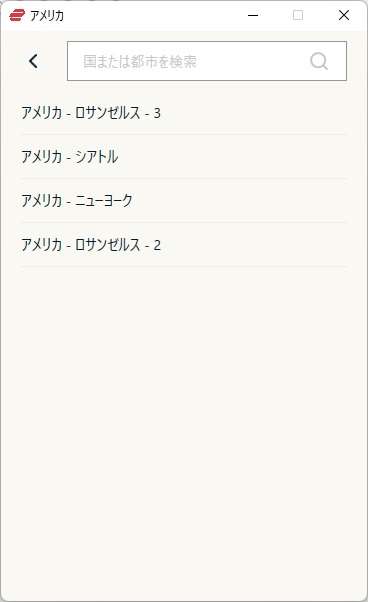
ロケーションが「アメリカ - ロサンゼルス - 2」に代わりました。
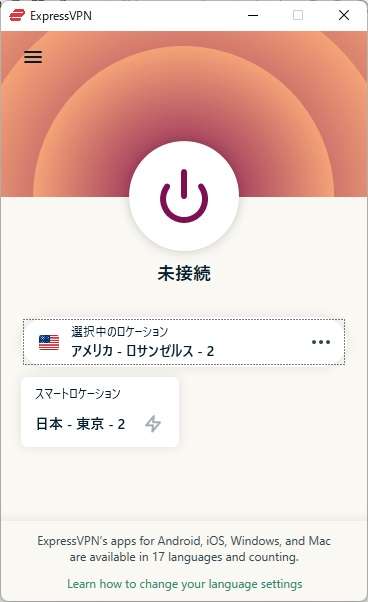
VPN接続を変えることであなたのパソコン(スマホ)は一時的にその国にいることになります。
VPNの利点はデータの暗号化だけでなく、その国サービスを利用したい場合にも威力を発揮します。
スプリットトンネリングとは【正しい解説】
スプリットトンネリング(またはスプリットトンネル)とは、対象のアプリの通信を暗号化の対象から外すかどうかを設定することができる機能です。
いろいろとVPNに関する記事を見るとスプリットトンネリングの説明で間違ったものが多かったので、きちんと説明をしておきます。
スプリットトンネリング本来の意味は「VPN接続をしたい通信」と「VPN接続をしたくない通信」に振り分けることができる機能です。
多く見かける説明ではスプリットトンネリングを使うと通信速度があがるというもの。通信速度があがるのはVPN接続をしていない通信なので当たり前。この解釈は危険なのでお気を付けください。
YahooなどWeb閲覧をするには正直VPN接続は不要です。https通信で通信内容が暗号化されているから。
EメールやSNSなども通信は暗号化されていますが、ログイン情報などが盗まれる可能性があるのでVPN接続は欲しいです。
スプリットトンネリングの基本的な考え方としては
- 通信内容を守りたいなと思えばVPN接続を行う
- 娯楽でWeb閲覧をするぐらい、ならVPN接続はしない
ただ、海外での使用を想定している場合は基本的にすべての通信をVPNで保護しておいたほうが安心です。
また、以下のような使い方もできます。
例えばあなたがアメリカのロサンゼルスに住んでいると仮定したとき…下記の使い方を想定します。
- 日本のAmazon Primeを楽しむ場合はVPNを使った通信を実施
- アメリカのコンテンツを楽しむ場合はVPNを使わない通信
上記の使い方を考える場合本来ならVPN接続のオンオフを頻繁に行う必要があり面倒です。
そこでスプリットトンネリングでVPN接続をするかしないかをアプリごとで設定することでVPN接続しっぱなしにしておいてもVPN通信の対象外とすることができます。
国内でテレワークの場合のみ暗号化できれば良いといった場合はスプリットトンネリングは特に不要です。
スプリットトンネリングの使い方
ExpressVPNの「三」をクリックし「オプション」をクリックします。
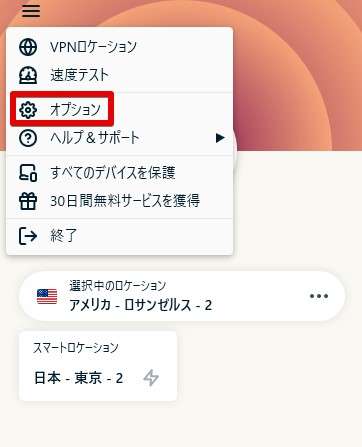
スプリットトンネルの項目で「アプリごとに接続を管理する」にチェックを入れます。チェックを入れた後「設定」をクリックします。
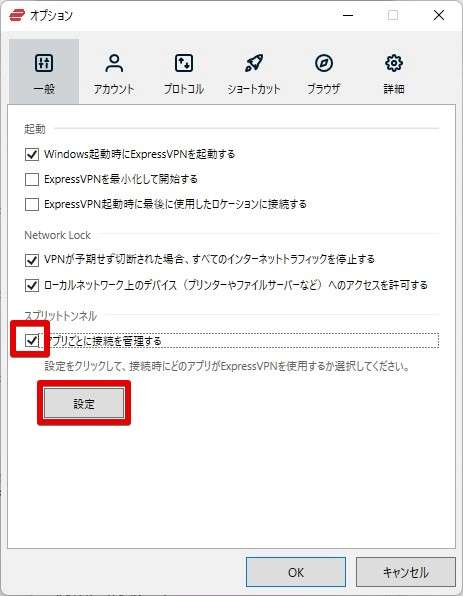
スプリットトンネルは3パターンで設定ができます。
- フルスプリットトンネリング
- スプリットトンネリング
- 逆スプリットトンネリング
フルスプリットトンネリングはすべての通信をVPNで保護する方式です。通常はこの方式です。
スプリットトンネリングは選択したアプリのみをVPN接続の対象外とする方式です。ホワイトリスト方式とも言います。
逆スプリットトンネリングは選択したアプリのみをVPN接続の対象とする方式です。ブラックリスト方式とも言います。
全てのアプリでVPN通信を行う場合(フル・スプリットトンネリング)
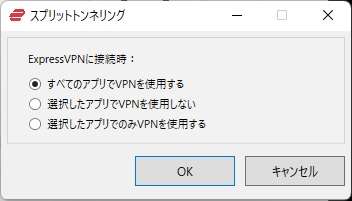
選択したアプリをVPNの対象外とする場合(スプリットトンネリング)
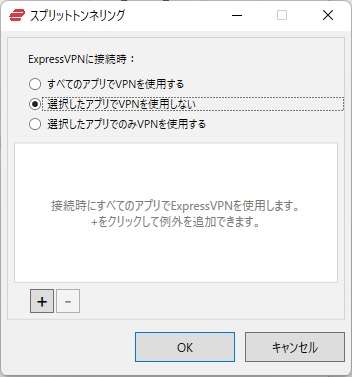
選択したアプリをVPN接続の対象とする場合(逆スプリットトンネリング)
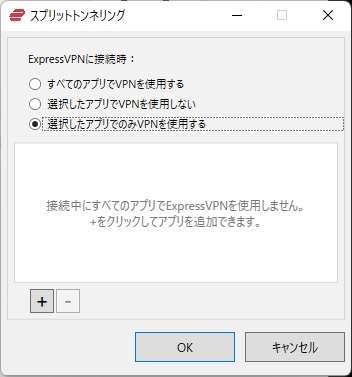
ExpressVPNの使い方:まとめ

ExpressVPNの使い方についてわかりやすく説明しました。
ExpressVPNを使うことで通信を暗号化して通信を盗み取られるリスクがグンと減らせます。
また国外のインターネットサービスを楽しむこともできるようになります。
例えば海外から日本国内のコンテンツを楽しむ場合VPN接続をすることで実現可能。
ExpressVPNは通信記録(ログ)を残しません。機密情報のやり取りにExpressVPNはおすすめです。
ExpressVPNのサーバーはとても早く「これVPN接続しているよ」と言われない限り気が付かないくらいの速さを体感できます。
とは言え、体感速度は人それぞれですのでまずは使ってみることをオススメします。
ExpressVPNは30日以内であれば無条件で全額を返金してくれますので、気に入らなければ損することなく解約ができます。
月額970円ほどで通信を暗号化でき、海外コンテンツ(日本国内コンテンツ)が楽しめ、場合によっては通信品質が改善されることもあります。
またフリーWiFiなど誰が接続しているかわからないネットワークを使う場合VPNの利用は必須です。
VPN接続をするとき、ユーザー・パスワードの入力 を毎回入力する必要がほとんどで、大した作業ではありませんが入力ミスなど煩わしいことも。
特にスマホは画面が小さいので文字入力が面倒ですよね。
ExpressVPNはアプリを起動して接続ボタンを押すだけなので、サクッとVPN接続ができます。僕自身仕事でVPNの接続評価など行いますがこれがあるとないとじゃ大違い。
ExpressVPNはパソコンの知識が全然わからないあなたでも簡単に通信を暗号化することができます。申し込みもシンプル、設定も簡単でワンクリック接続は超便利。
【限定】ExpressVPNが12ヵ月 $6.67~で申込める【プラス3ヵ月無料】
ExpressVPNは公式サイトからでの申し込みだと12ヵ月の申し込みが1ヶ月当たり$8.32(約1,206円)となります。
1$=145円で計算
これでも十分安いですが、どうせならもっと安く使いたいと思いますよね。
当サイトからの申し込み限定で12ヵ月の1ヶ月当たりの料金がさらに割引になり$6.67(約967円)で使えます。しかも3ヵ月間無料で使えます。
公式サイトや別サイトからの申し込みでは割引や3ヵ月の無料期間はありません。ご注意ください。
VPN接続が必要になった…けど、できれば「安くて使いやすいVPNが良いな」とお探しであればExpressVPNを使わない手はありません。
月額970円ほどで通信を暗号化でき、海外コンテンツ(日本国内コンテンツ)が楽しめ、場合によっては通信品質が改善されることもあります。
またフリーWiFiなど誰が接続しているかわからないネットワークを使う場合VPNの利用は必須です。
VPN接続をするとき、ユーザー・パスワードの入力 を毎回入力する必要がほとんどで、大した作業ではありませんが入力ミスなど煩わしいことも。
特にスマホは画面が小さいので文字入力が面倒ですよね。
ExpressVPNはアプリを起動して接続ボタンを押すだけなので、サクッとVPN接続ができます。僕自身仕事でVPNの接続評価など行いますがこれがあるとないとじゃ大違い。
ワンクリック接続は超便利です。