
こんな疑問を解決します。
iPhoneをはじめ、スマホで撮った写真を撮る。
当たり前のことですよね。
この記事では、当たり前の機能であるiCloudへの写真バックアップがうまくいかないときの確認方法・対処方法をご紹介します。
iCloudに写真を自動バックアップする機能が有効になっているか確認

まずは、iCloudに写真が自動保存する設定になっているか確認をします。
step
1設定に入り、自分のプロフィールをタッチ
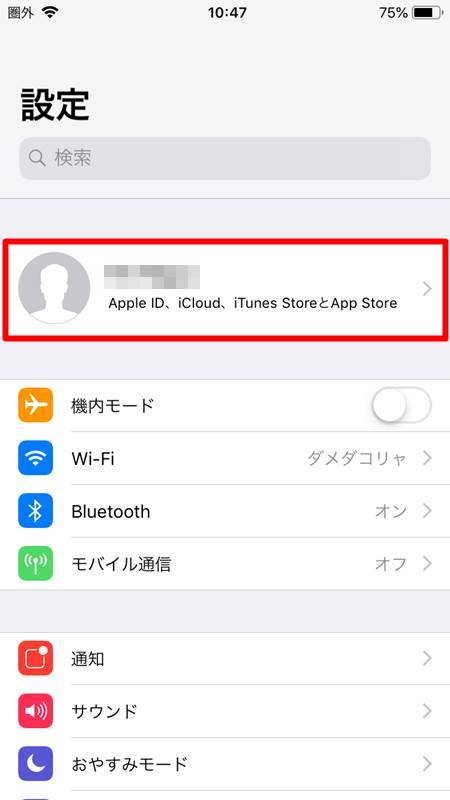
step
2iCloudをタッチ
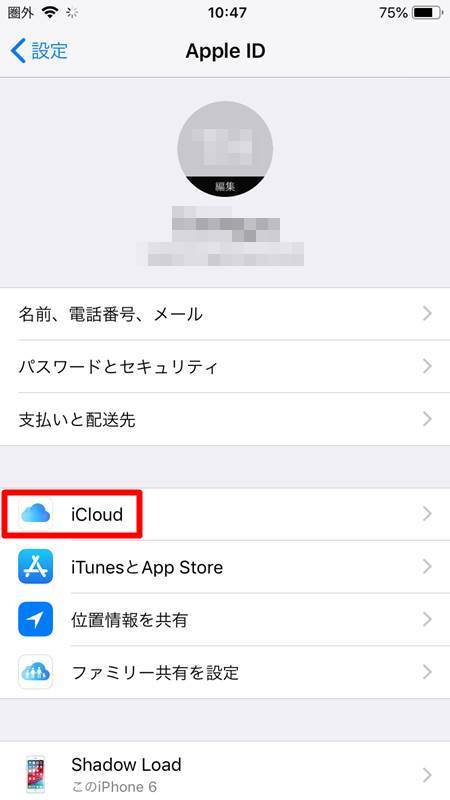
step
3写真をタッチ
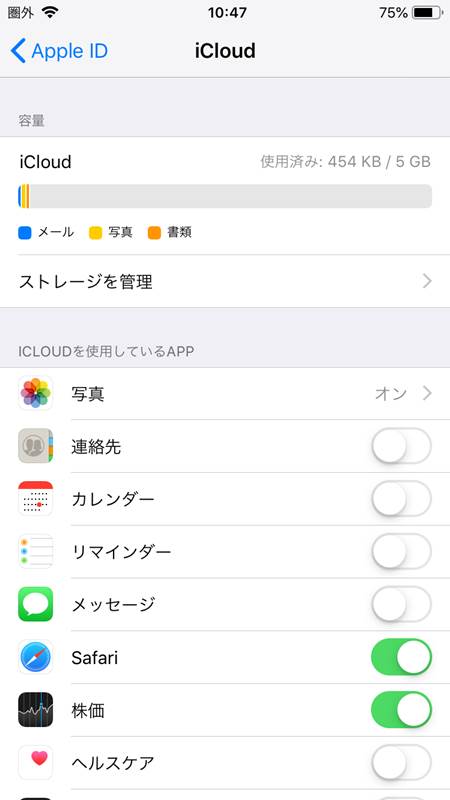
step
4iCloud写真を確認
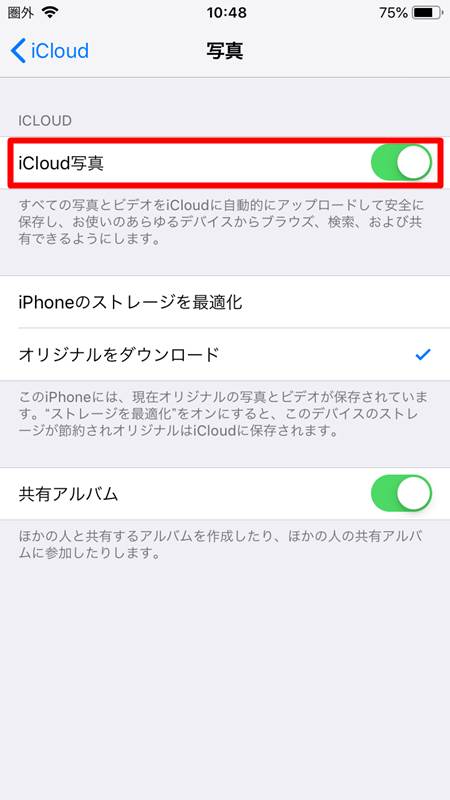
ここでスイッチが入っていれば、写真がiCloudに保存されています。
iCloudに保存したくない場合は、iCloud写真の横にあるスイッチをオフにすれば以後、iCloudへの保存はされなくなります。
iCloudの保存状況を確認
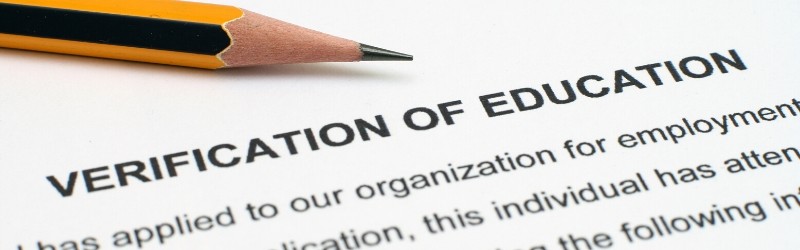
step
1設定に入り、自分のプロフィールをタッチ
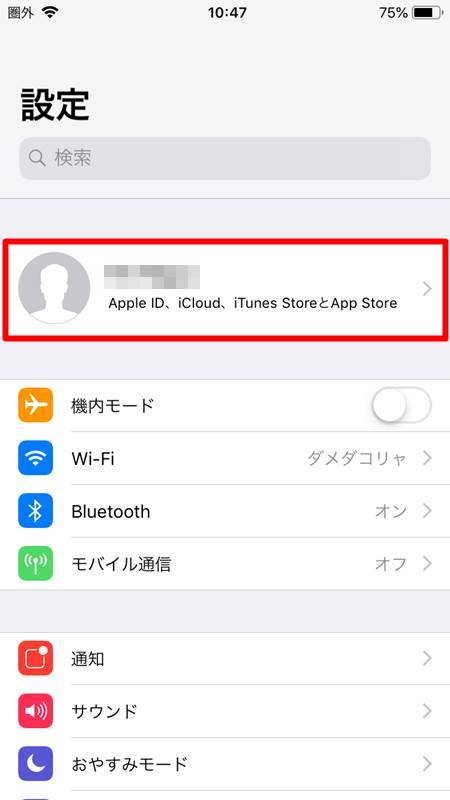
step
2iCloudをタッチ
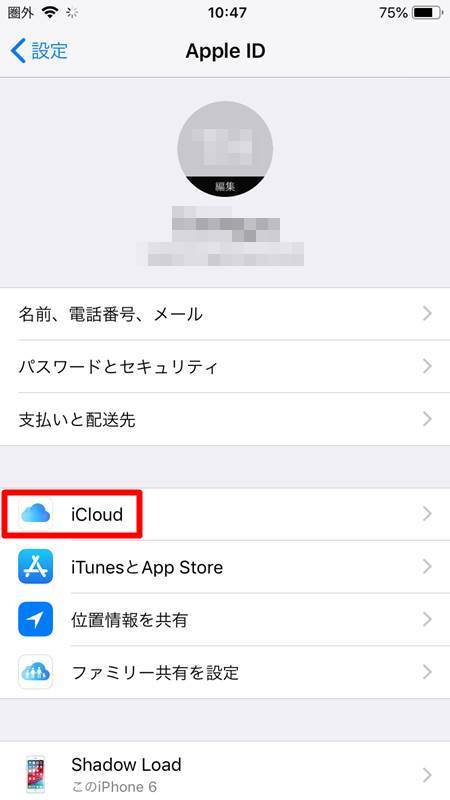
step
3容量を確認
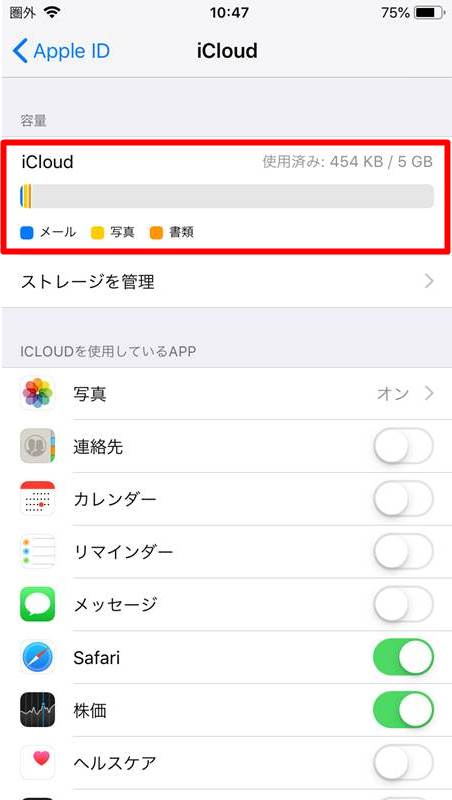
ここの「容量」のメーターのところで使用済みが(図の場合)454KB/5GBとなっていることが見れます。
当然ながら、iCloudは容量がいっぱいになってしまうと保存することはできなくなりますので、iCloud上の写真などのデータを削除するか、本体への保存に切り替える必要があります。
iCloudに写真がバックアップされているかを確認する

写真を撮ってもインターネットへの接続状況によってはiCloudに保存されない場合も考えられます。
写真を整理する前にまずは、別の端末からあなたのiCloudへアクセスして写真がきちんと保存されているか確認をしましょう。

今回はWindows10のパソコンからWebブラウザでiCloudへアクセスしたときの状況を紹介します。
step
1WebブラウザからiCloudへアクセス
step
2iCLoud IDを入力
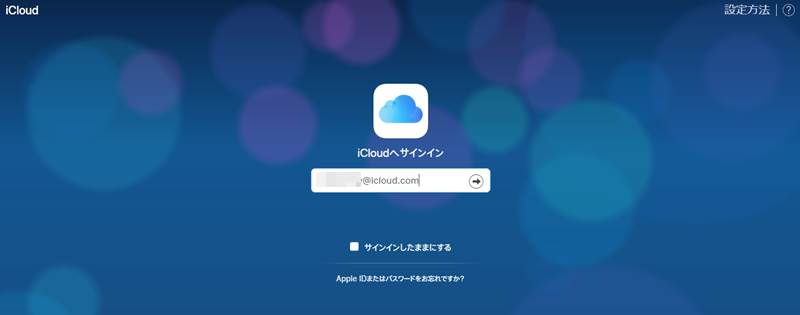
step
3パスワードを入力
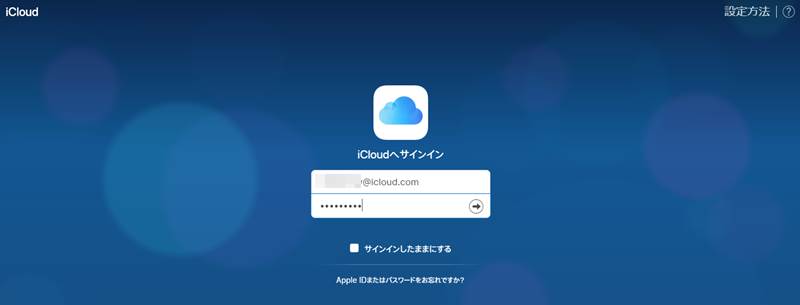
step
4初めてアクセスする場合2ファクタ認証がでる場合がある
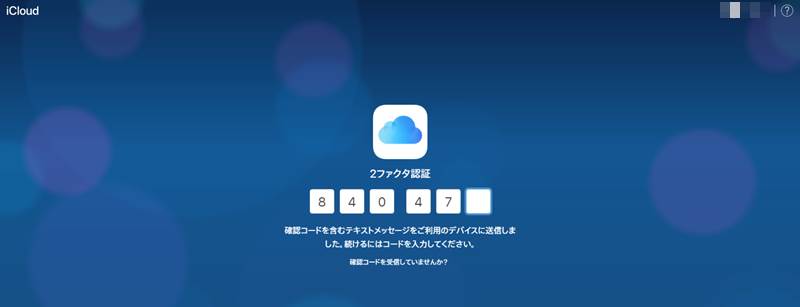
step
5写真をタッチ
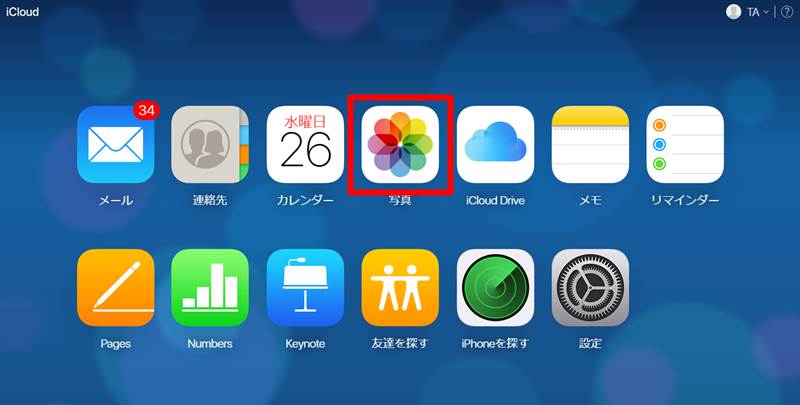
step
6保存されている写真が表示されればOK
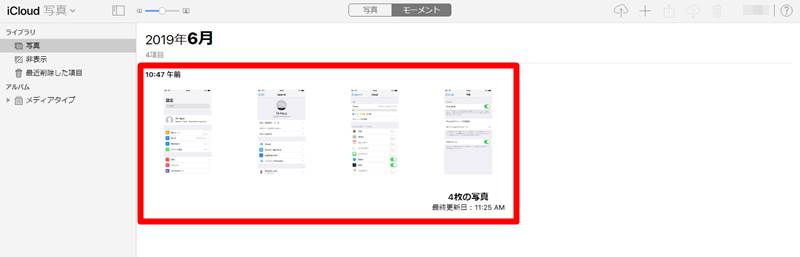
容量がいっぱいになってきた場合は、iCloudへ保存されている写真をパソコンなどへ移動してあげるか不要であれば削除しましょう。
- パソコンに保存する場合は外付けハードディスクなどがおススメ
余談ですが・・・

写真を1枚1MBとしたとき、5,000枚保存することが可能です。

ちなみにAndroid端末ではGoogle Driveというものがありますが、こちらは15GBまで使うことができます。
15GBは5GBの3倍ですので、同じ考え方で行くと単純計算で写真は15,000枚保存できます。
iCloudで写真がバックアップされているかを確認し素敵な写真ライフを(まとめ)

写真は一瞬一瞬を捉えた大事な思い出です。iPhoneでは自動でiCloudに保存されていくので、万一のトラブルには安心ですが、容量には制限があります。
定期的にiCloud上の写真を整理することで、より大切な写真を長く保存することもできます。
最後までお読みいただきありがとうございました。






