この記事は、iPhoneをAirPlayでミラーリングしたけど、テレビから音がでないときの対処方法を記載しています。
まず解決法を記載
iPhoneとAirPlay対応のテレビはきちんと音が出るけどAirPlayでミラーリングするときだけ音が出ない場合、AirPlay対応テレビを再起動すればOKです。
できれば電源コードをテレビから抜いてテレビを完全にシャットダウンし、その後電源コードをつないでテレビが起動したことを確認しiPhoneから再度ミラーリングを試してみて下さい。
iPhoneをミラーリングしたときだけテレビから音が出ないときの対処法
iPhoneとAirPlay対応テレビをミラーリングしたとき、まれに音がでない場合があります。
これは原因がよくわかりませんが、対処方法としてはAirPlay対応テレビの電源を一度完全に落とし、再起動をするだけで解決します。
これも条件があり、
- iPhoneやテレビからは通常の使い方では問題なく音が出ていること
- iPhoneとテレビは同じWiFiネットワークに接続しているということ
そもそもWiFiネットワーク繋がっていない場合はミラーリングできません。iPhoneとAirPlay対応テレビを同じWiFiに接続しましょう。
私自身iPhoneがAirPlay対応テレビにミラーリングがうまくいっても音声が出ないトラブルが発生したので色々サイトを調べて回ったのですが「本機を再起動すると解決」と曖昧な記述を沢山見かけました。
これだとiPhoneを再起動する人が多いのでは思いますが正解は「AirPlay対応テレビを再起動」となります。
もしiPhoneをAirPlay対応テレビとミラーリングしても音声が出ない…!という場合はAirPlay対応テレビを一度電源を抜いてから再起動をしてみて下さい。
iPhoneを使ったミラーリング方法
スマホの画面って正直小さい…。インスタライブやYoutubeライブを大画面で見れたら最高ですよね。
スマホは大きくても6~7インチですが、液晶テレビでは30インチ~と大きさも5倍以上!画面が大きいので目にも優しく良いことだらけ。
iPhoneには「ミラーリング」という機能があります。
ミラーリングの詳しい説明は「画面ミラーリングとは?iPhoneとAndroidの設定方法やメリット・ デメリットを紹介」という記事でBIGLOBE公式サイトに掲載されています。
同じWiFiネットワークにテレビとiPhoneがいることと接続される側の液晶テレビがAirPlayに対応していることの2つが条件ですが、これさえクリアしてしまえば大画面でインスタライブやYouTubeライブを臨場感たっぷりに楽しむことができます。
接続例はこんな感じ
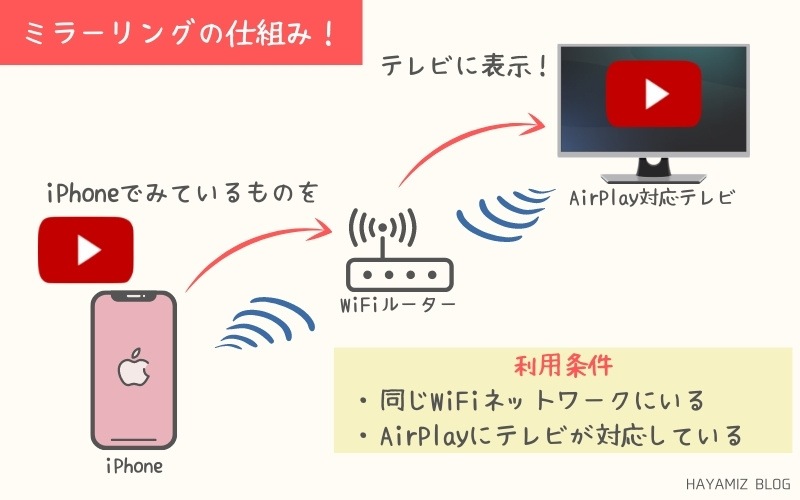
AirPlay対応のテレビなんかないよ…という場合は「Lightning - Digital AVアダプタ」といったデバイスを利用すると簡単です。
ミラーリング方法
iPhoneで画面をミラーリングする方法をご紹介します。下記の3ステップです。
- iPhoneのHOME画面で上から下に指をスライドし「設定メニュー」を表示する
- 「ミラーリング」というボタンをタッチ
- テレビ名が表示されるので、タッチ
以上の3ステップでテレビ側にスマホの画面が表示されます。
後はスマホの画面でYouTubeなどテレビで見たい画面を表示させるだけでOK!
スマホの画面がたてで見づらい場合はスマホを横にすればテレビもそれに合わせて横向きになります。
ぜひ大画面で臨場感あふれる映像を楽しんでくださいね。
iPhoneをミラーリングしたけどテレビから音が出ないときの対処法:まとめ

iPhoneをミラーリングしたけどテレビから音が出ない場合は下記を試してください。
解決法
iPhoneとAirPlay対応のテレビはきちんと音が出るけどAirPlayでミラーリングするときだけ音が出ない場合、AirPlay対応テレビを再起動すればOKです。
どちらも正常に動いており、WiFiも同じネットワークであればかなりの確率で改善できます。
併せてWi-Fiルーターも電源をオフオンしておくとリフレッシュになり改善効果は大きくなります。
最後までお読みいただきありがとうございました。

