
こんな悩みにお答えします。
結論を言うと「出来ます!」。PCにLINEのアプリケーションをインストールするかWEBブラウザ版のインストールを行い、スマホで使っているLINEアカウントでログインをします。
スマホで定番のLINEですが、PCで出来たらチャットツールのように使えて便利ですよね。
そうお考えのあなたへ今回はパソコン(PC)でLINEを使えるようにする設定方法を紹介します。
LINEをPCで使うための前提事項
今回の手順は、すでにスマホでLINEを使用している方を対象としています。
パソコンにLINEを設定する
LINEをパソコンで使うには、LINEをパソコンをインストールするところから、始めます。
インストールできるパソコン・ブラウザ
- Windows版
- MAC OS版
- Google Chrome(Webブラウザ)
今回は、Windows10を例に下記2パターンのインストール方法を例に説明します。
- Windows版アプリ
- Google Chrome版
LINE Windows版のインストール方法
下記のURLからLINEのダウンロード公式サイトへ移動しWindows版のLINEをインストールします。
ダウンロードサイトへ移動すると、下図の画面になるので、赤枠部分をクリックします。
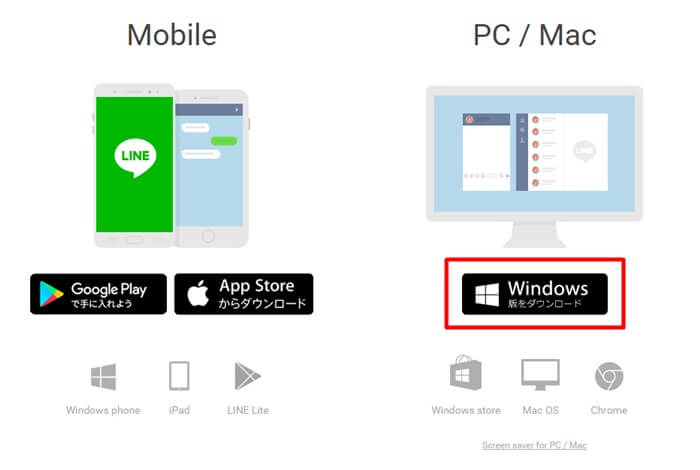
ダウンロードしたファイルを実行し、インストールを開始します。
インストールは流れ作業です。
インストール開始
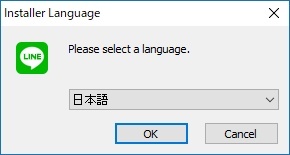
次へをクリック
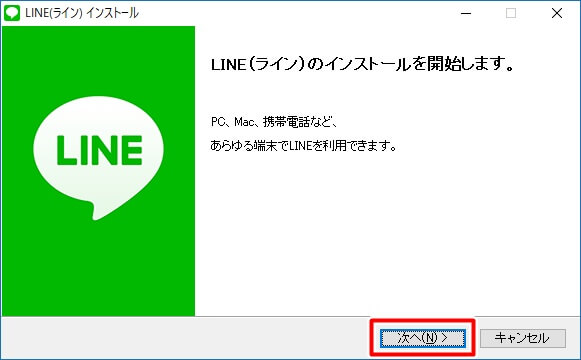
インストール中…
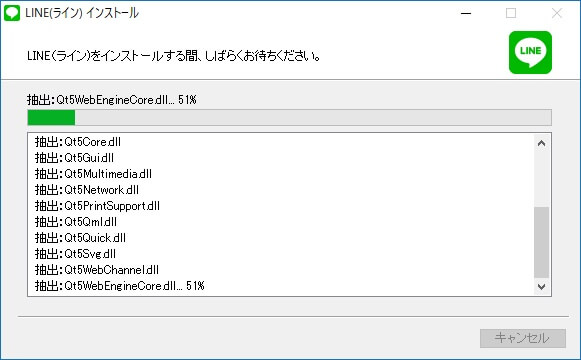
インストール完了!
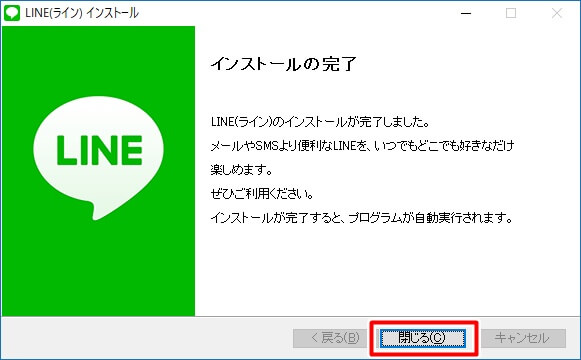
インストールが完了しました。
次にLINEを起動します。
インストール完了後は、自動でLINEが起動します。
LINEをPCで起動する
ログイン画面が表示されるので、スマホで利用しているLINEのEメールアドレスとパスワードを入力し、ログインします。
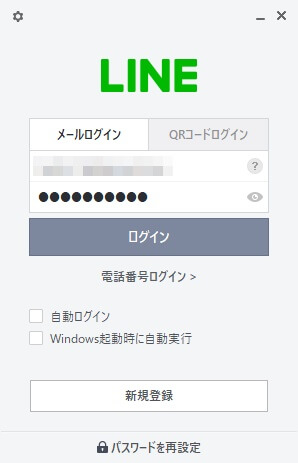
本人確認の画面が表示されますので、画面に表示された数字をスマホのLINEへ入力します。
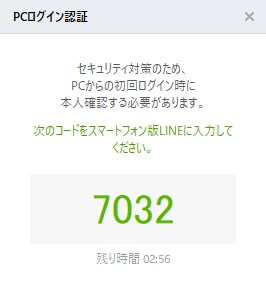
スマホのLINEでPCの画面に表示された数字を入力!
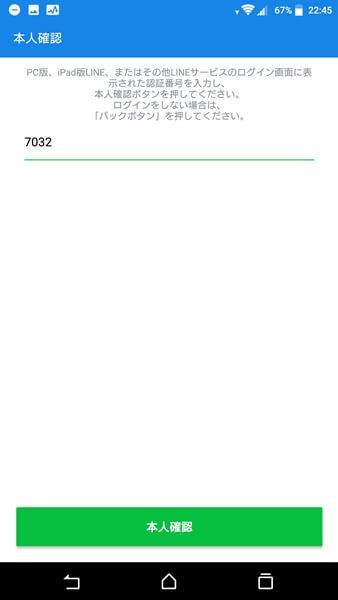
本人確認完了!
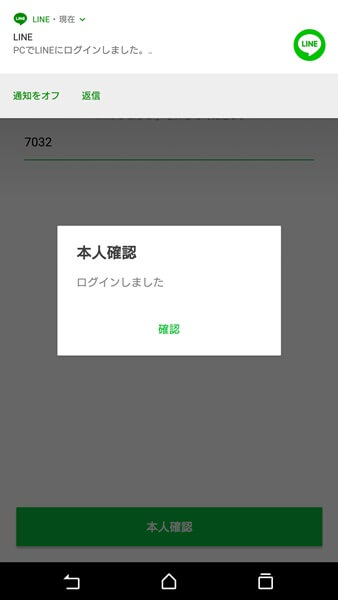
LINEが起動!
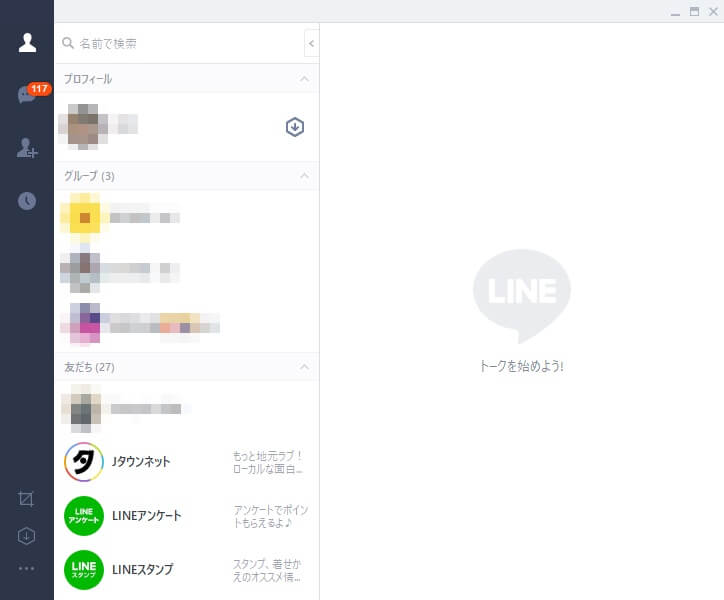
- 注意点
本人確認のために入力する数字には有効期限があるので、手元にスマホを置いておくとバッチリです!
LINE Chrome版のインストール方法
下記のURLからLINEのダウンロード公式サイトへ移動しChrome版のLINEをインストールします。
ダウンロードサイトへ移動すると、下図の画面になるので、赤枠部分をクリックします。
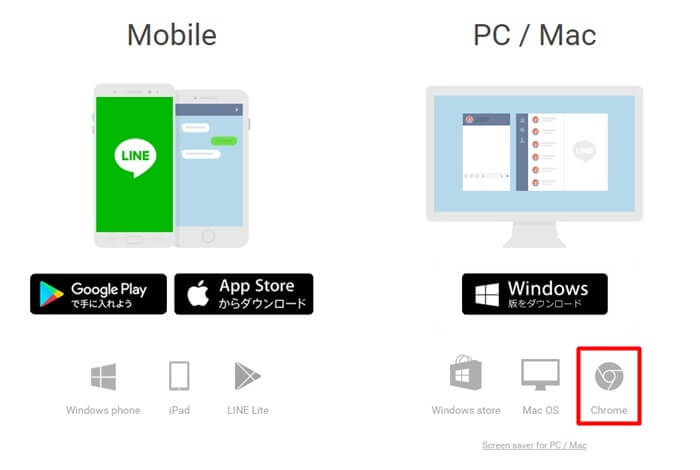
Chromeに追加ボタンをクリック
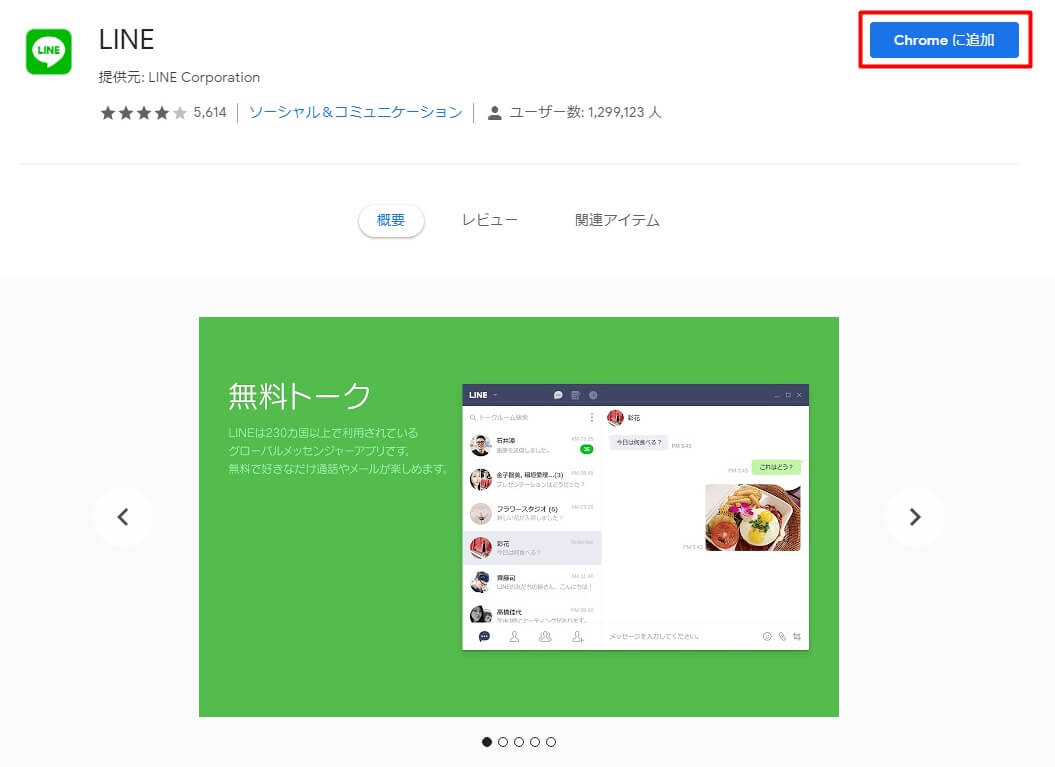
拡張機能を追加をクリック
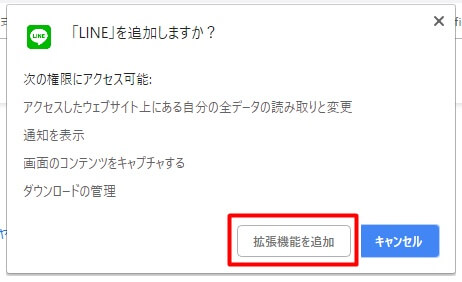
インストール完了!
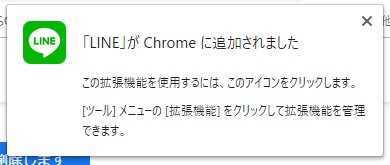
ブラウザ右上に小さなLINEのアイコンが表示されますので、クリックします。
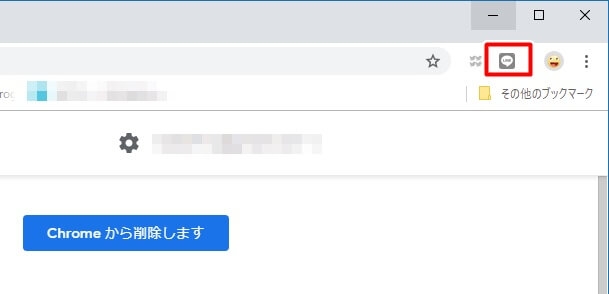
後の手順は、Windows版と同じですので、ここでは省略します。
パソコンでLINEは簡単に使うことができる:まとめ
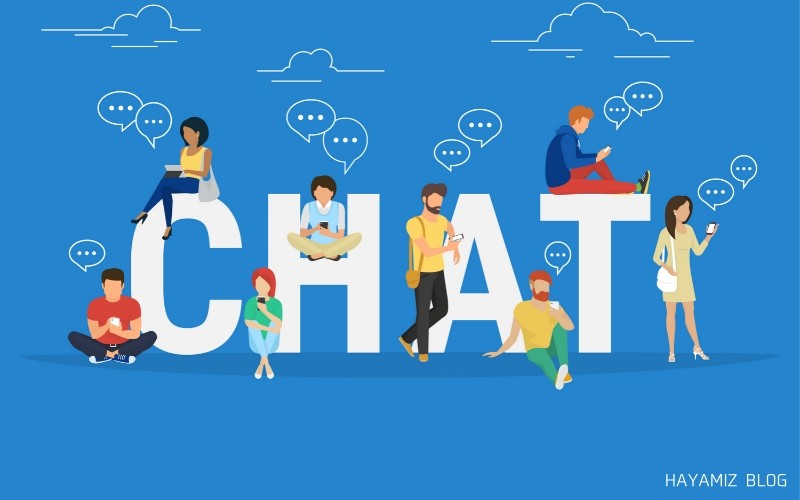
LINEをPCで使えるようにしておくことで、素早い入力が可能です。
チャットツールに早変わりになりますので、テレワーク(在宅勤務)をしている人にとってとても便利です。
インストールが許可されていればこれほど使える無料のチャットツールは見たことがありません。
最後までお読みいただきありがとうございました。
IT知識全般のカテゴリー記事をもっと見る


