
こんな疑問を解決します。
- この記事ではこんなことがわかります。
- MultCloudで使えるクラウドサービス
- MultCloudの使い方
この記事を読むことでMultCloudの安全性と使い方、お得な料金プランなどを理解することができます。
MultCloudとは

MultCloudとはひとことでいうと、「クラウドからクラウドへデータコピーすることや複数クラウドサービスを一括管理できるクラウドストレージ統合管理製品」でWebブラウザ上で動作するアプリです。
ソフトウェアをダウンロードしてインストールする作業がないので、どのデバイスからでも利用が可能なマルチプラットフォームを採用しています。
MultCloudがサポート(対応)しているストレージサービスはGoogle Drive, One Driveなど32種類です。
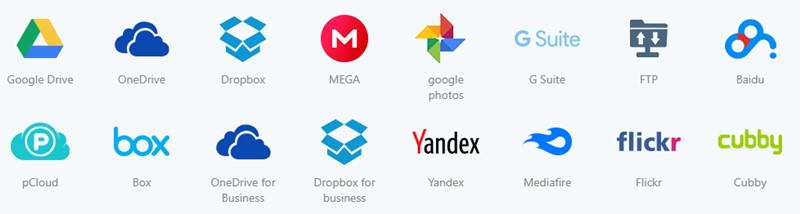
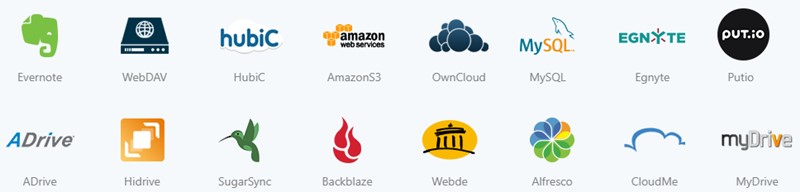
ストレージサービスはアカウントを作れば無料で利用できるものが多く、多くのユーザーが利用しています。

MultCloudはストレージサービスを一括で管理することができるので、複数クラウドストレージを扱っているあなたにピッタリのアプリです。
気になる安全性
MultCloudを使ってデータをクラウドを置く場合、、、
- データは安全なの?
- 誰かに盗み見られたりはしない?
こいういったことが気になりますね。
データの転送にはAES 256bitで暗号化されます。
わかりやすい文書がありましたので一部引用すると、、、
AES-256bitという現在ある最高レベルの暗号化技術を使った暗号の場合、今現在(2019年)の最高のコンピュータを利用しても解読には数百兆年かかると言われています。
暗号化に最適なbitは?256bit対応の暗号化で安全に情報を管理する方法から引用

また、MultCloudではデータ通信で利用したデータはキャッシュ(保存しない)しません。
さらにクラウドサービスへの認証には「OAuth認証(オー・オースにんしょう)」を使用するので、MultCloudがパスワード情報を保管することはありません。
- OAuth認証の流れをざっくりいうと、、、
- MultCloudがクラウドサービスにアクセス
- クラウドサービスはデータの持ち主であるあなたへアカウントとパスワードを確認
- ユーザーであるあなたがアカウントとパスワードを入力
- アカウントとパスアワードが正しいことを確認するとクラウドサービスはMultCloudへデータアクセスを許可

- 安全性についてまとめると、、、
- データ通信にはAES 256bitが使われる。解読はあ試みるだけ時間の無駄
- ユーザー認証はOAuth認証を利用するのでMultCloudに情報が保存されることはない
MultCloudでできること
- クラウド間コピー
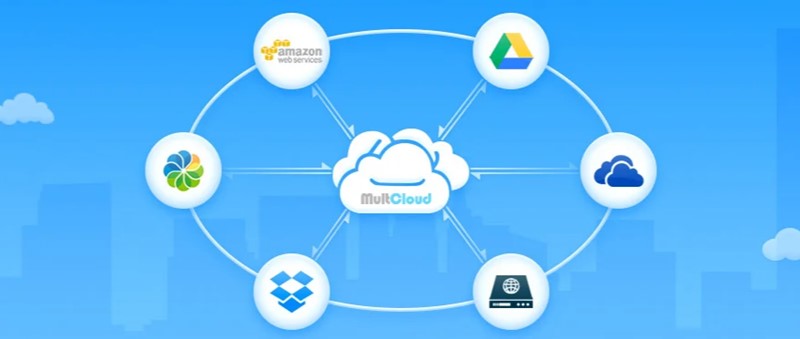
例えばGoogle DriveからOne Driveにデータをコピーする場合に利用します。
MultCloudを利用していない場合、一度クラウドからパソコンへデータをダウンロードし、移したいクラウドへアップロードするという手間がありました。
MultCloudを利用することで、ファイルをドラッグ&ドロップするだけで、とても簡単にデータを移動させることが可能です。
- クラウドファイル同期
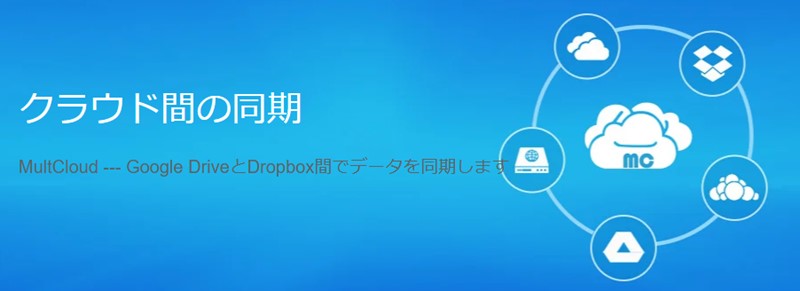
データの同期とは「まったく同じデータを各クラウドで持つ」ことを言います。
データのバックアップに最適な機能です。
また、ひとつのデータを各クラウドで共有する場合にも利用することが出来る機能です。
- 複数クラウドストレージを仮想的にひとつのストレージに結合(将来追加予定)
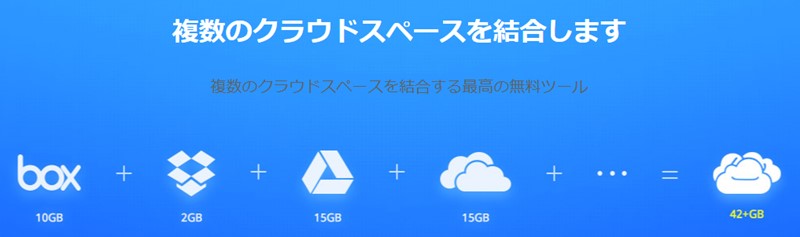
MultCloud公式ページには、「複数クラウドを結合できる」と紹介がありますが、将来的に利用できる機能であり2020年7月現在はまだ使えません。

では、次よりMultCloudの使い方を紹介します。
MultCloudの使い方

MultCloudに登録
step
1ユーザー登録
MultCloudの公式ページへ飛び、登録を開始します。下記をクリックするか、「MultCloud」と検索してサイトへ移動し「今すぐ登録」をクリックします。
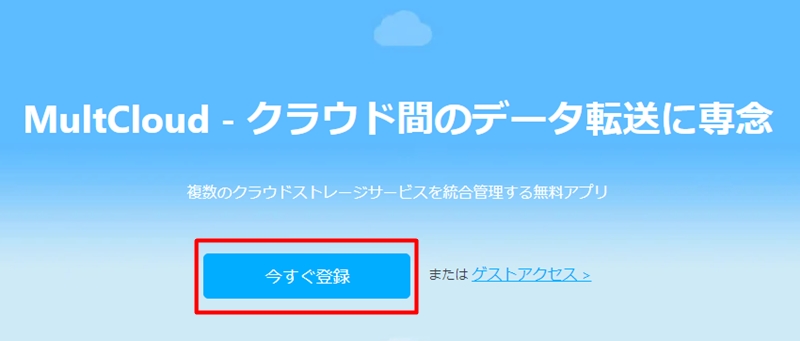
step
2アカウント情報を登録
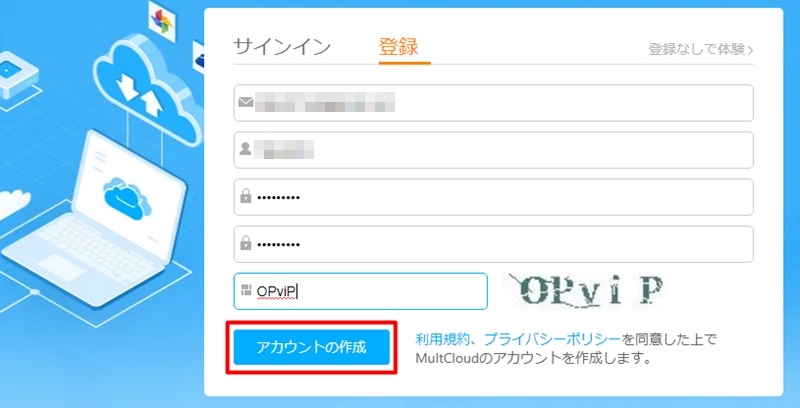
step
3アカウント登録完了
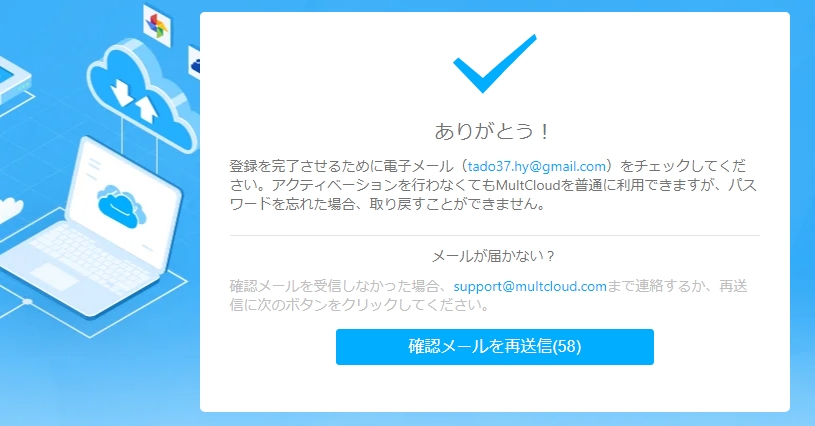
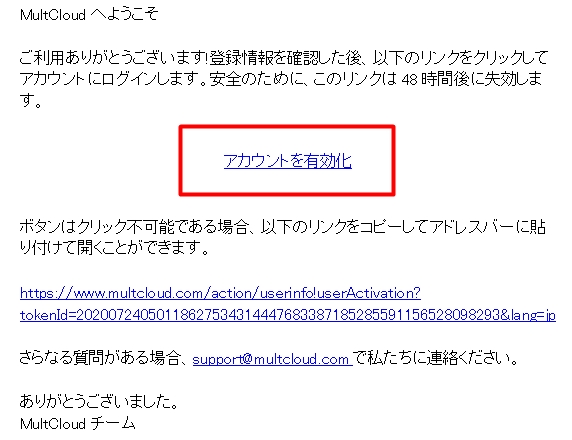
step
4MultCloudへサインイン
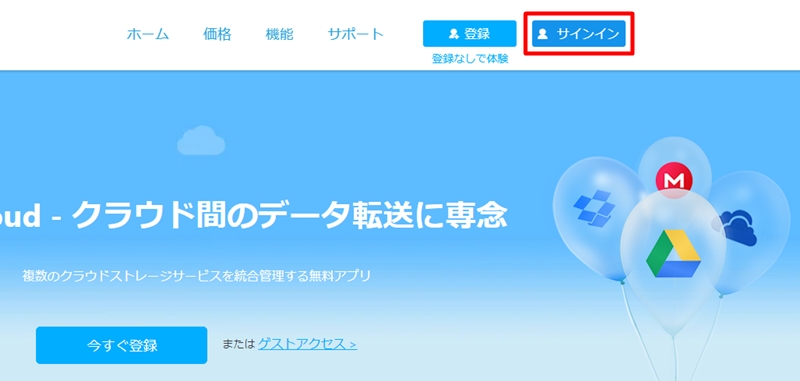
step
5「メールアドレス」「パスワード」を入力
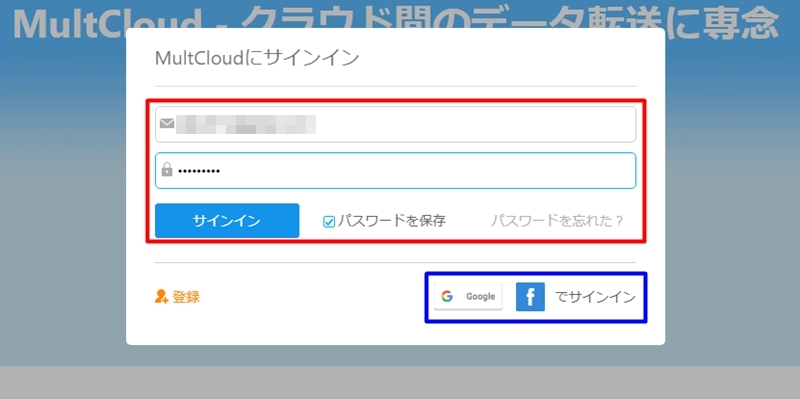
step
6サインイン完了
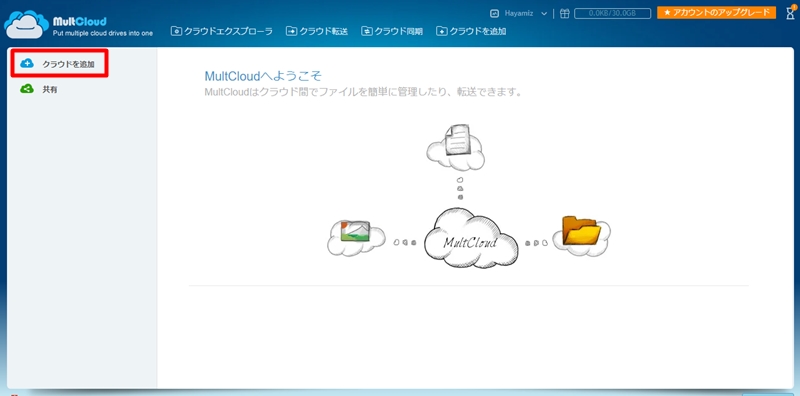
以上でユーザー登録とサインインは完了です。
クラウドの登録方法
step
1「クラウドを追加」をクリック
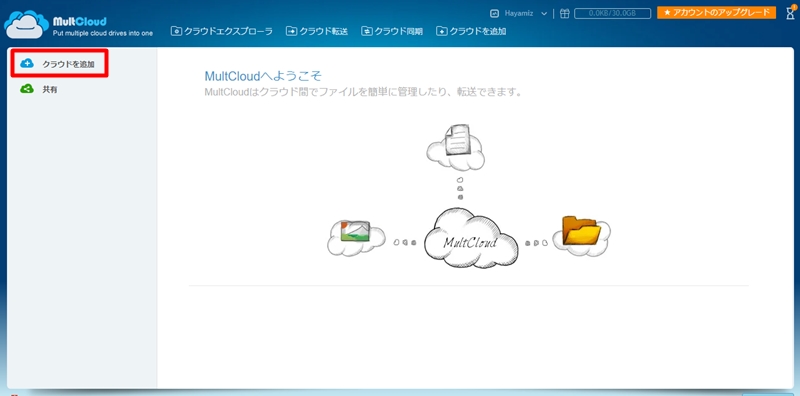
step
2Google Driveを選択し、「次へ」をクリック
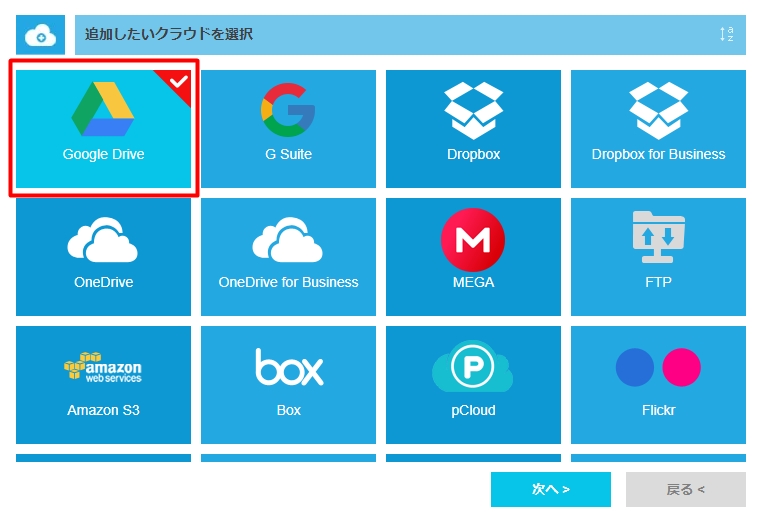
step
2「Google Driveアカウントの追加」をクリック
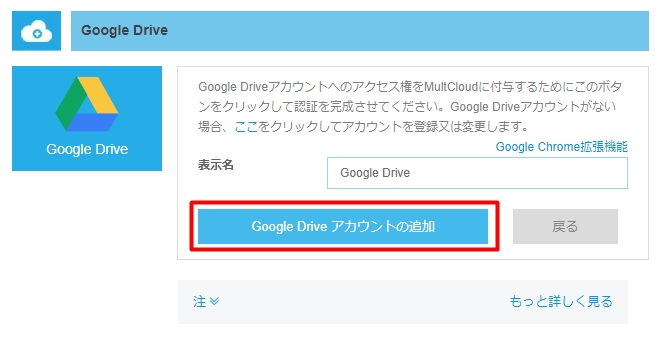
step
3OAuth認証開始
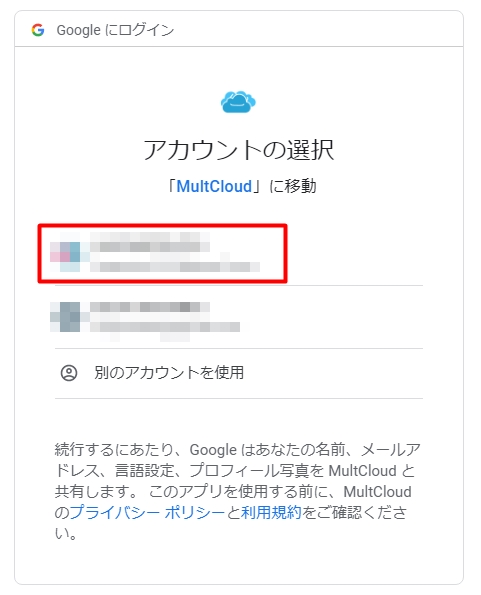
step
4リクエストを許可する
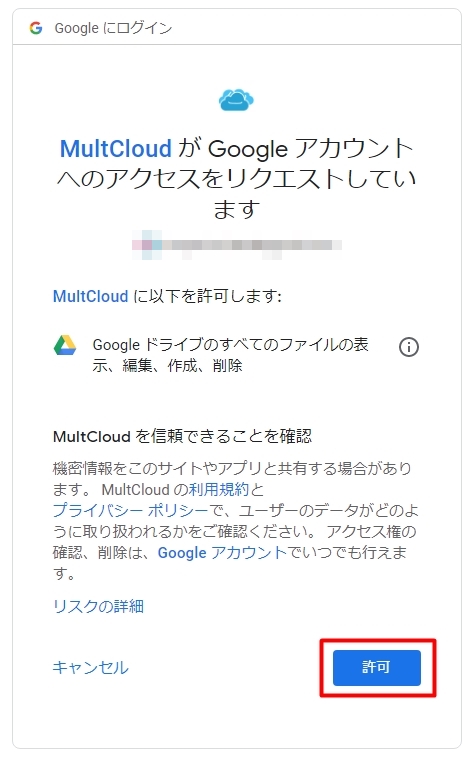
step
5Google Driveの追加完了
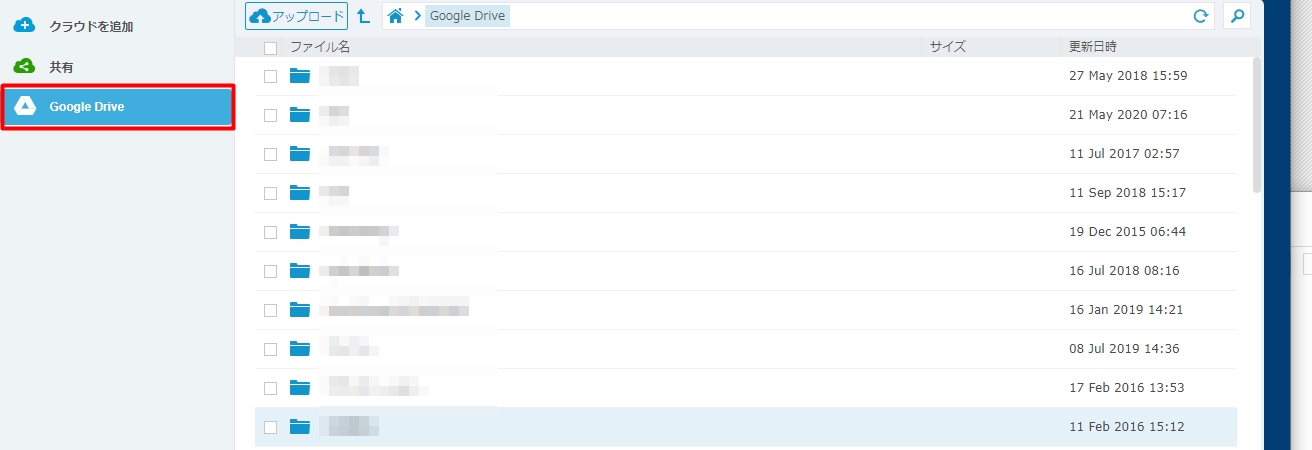
- 同様の手順でOne Driveも登録
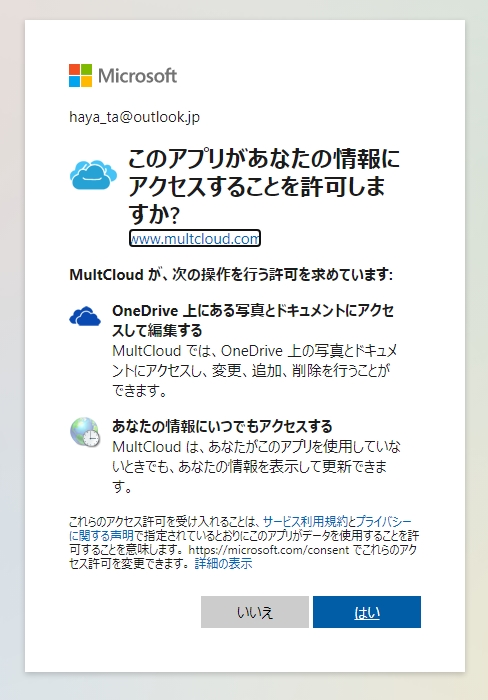

MultCloud上で各クラウドサービスが一括管理できるようになりました。

クラウド間コピー
step
1「クラウド転送」をクリック
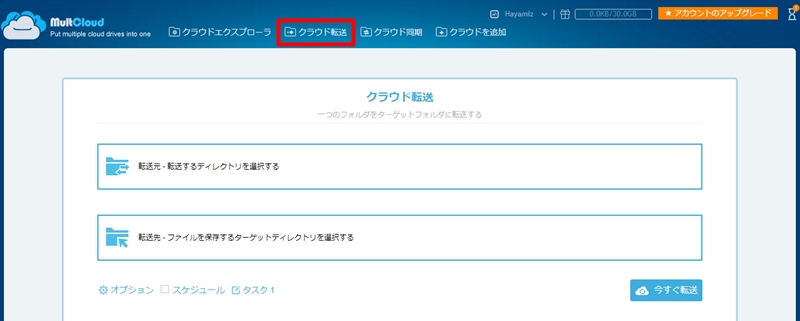
転送元と転送先を選びます。
- 転送元
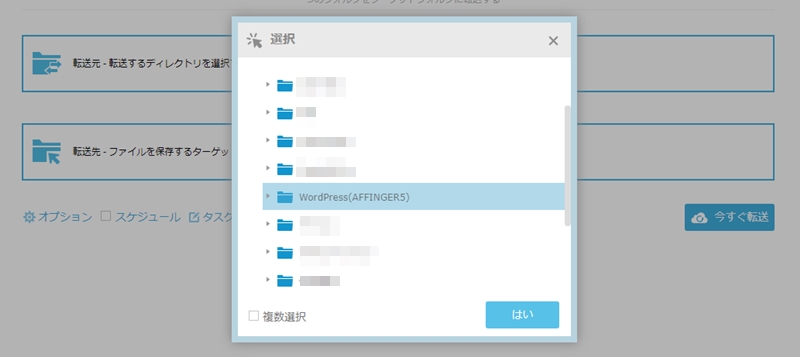
- 転送先
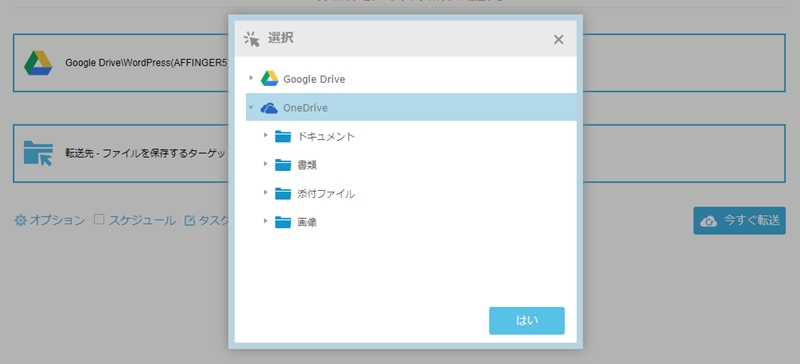
step
2転送元・転送先が正しいをことを十分に確認
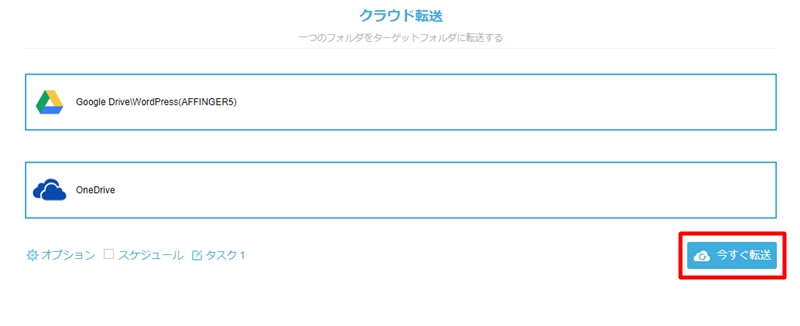
step
3右上の小さいアイコン(タスク情報)をクリック
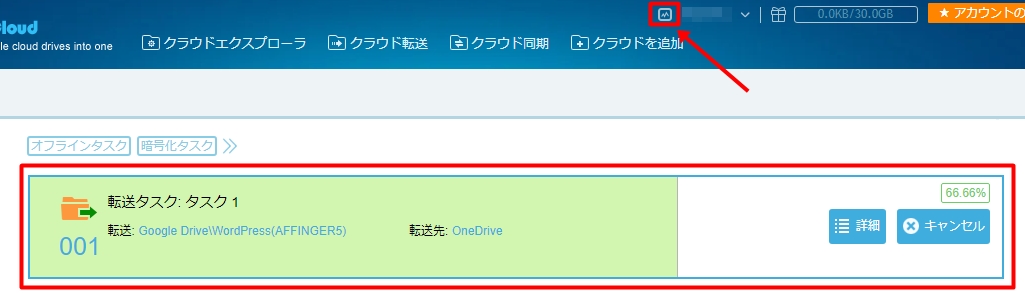
step
4転送先(One Drive)にフォルダー(ファイル)が確実にあることを確認
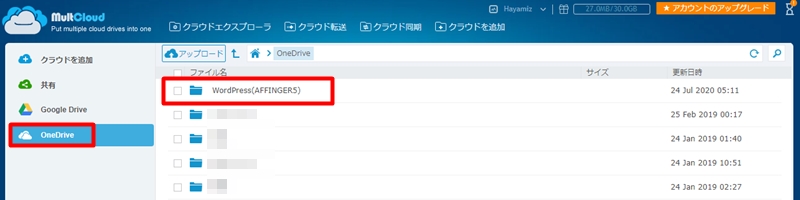
以上でクラウド間コピーは完了です。

なお、MultCloudはフリープランでは30GBまでのデータ転送が可能です。
- 容量の確認は右上にあるメーターで確認可能

上図では、30.0GB中27.0MBを使用したことを示しています。
クラウド同期
- クラウド同期はクラウド間コピーと似ていますが、仕様が少し異なります。
- クラウド間コピーでは、フォルダを選択すれば、フォルダとフォルダ内ファイルを転送先のクラウドへコピーしましたが、クラウド同期では、フォルダ内のファイルを同期へコピーします。
step
1「クラウド同期」をクリック
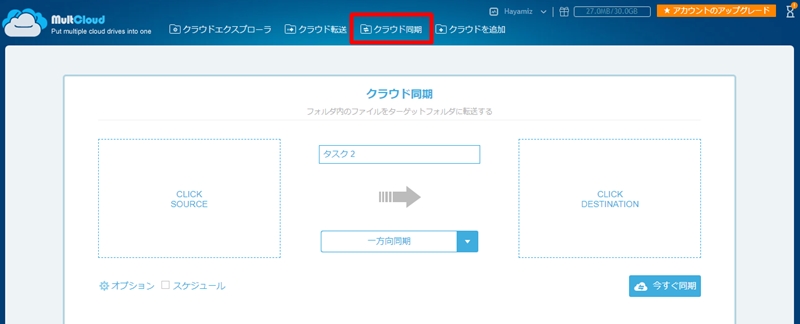
step
2転送元のクラウドサービス(フォルダー)と転送先のクラウドサービスを選択
同期元と同期先を確認し、「今すぐ同期」をクリックします。
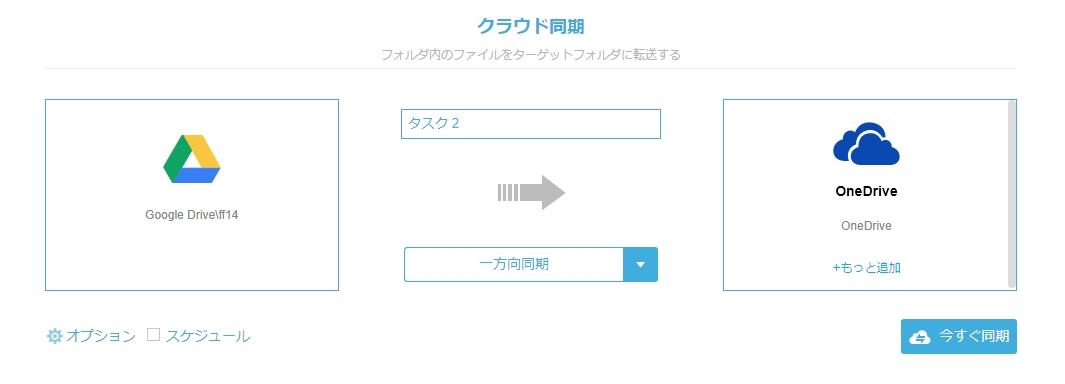
step
3タスク情報で同期情報が確認可能
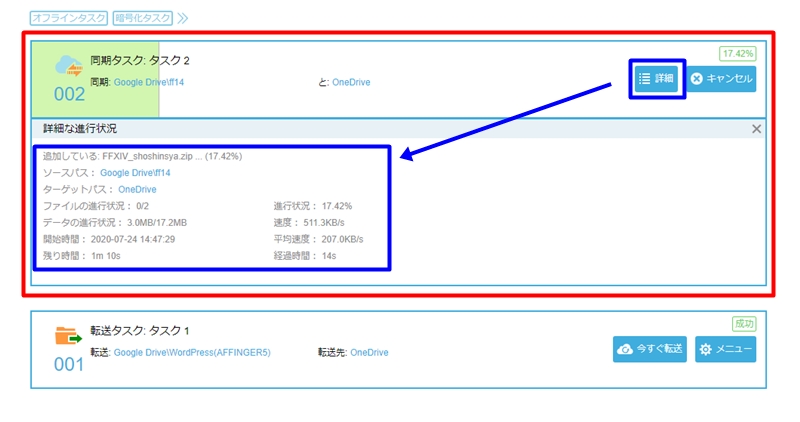

スケジューリングする際は、ステップ2でスケジュールにチェックを入れることで設定可能です。
- 設定可能なスケジュール方法は下図のとおり
任意の時間に1度だけ同期する場合
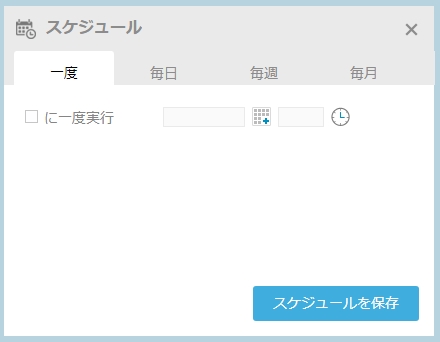
毎日同期する場合(3回まで設定可能)
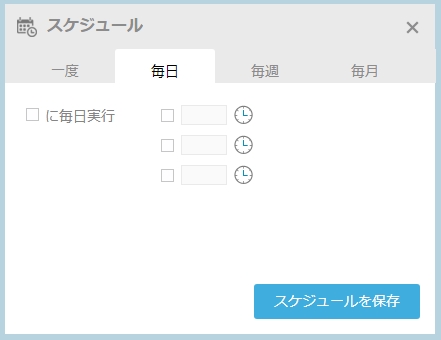
毎週1度同期する場合(任意の時間まで設定可能)
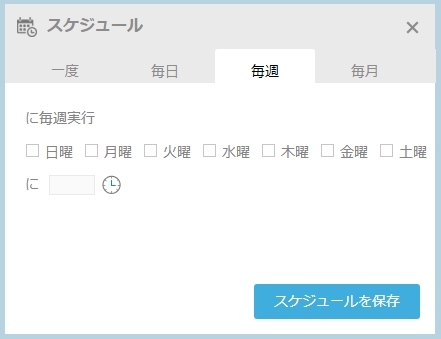
1か月に一回同期する場合(任意の時間も設定可能)
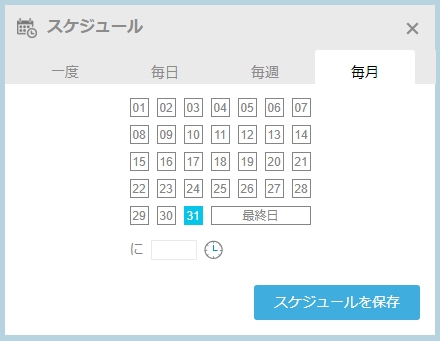
以上でクラウド同期の設定は完了です。
通信プランと通信容量の消費タイミング
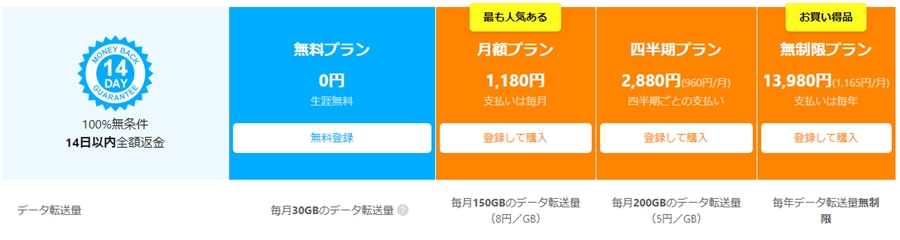
- 無料プラン:30GB/月
- 月額プラン:150GB/月
- 3ヶ月プラン:200GB/月
- 無制限プラン:無制限/月

答えは「Cloud間で通信を実施したときのみ」です。
PCからCloudへデータをアップロード・ダウンロードしたときは通信容量は消費されませんので、ライトユーザーであれば「無料プラン」でも十分です。
MultCloudは直感的に複数クラウドを管理できる次世代管理ツール(まとめ)

MultCloudは月額30GBまでであれば、無料でCloud間のデータ転送・コピーが可能です。
直感的に複数クラウドストレージを管理できるアプリとしては申し分ありません。
複数クラウドを持っていて管理が面倒に感じていたらぜひ試してみてください。
最後までお読みいただきありがとうございました。

