
こんな疑問を解決します。
自宅にネットワークを構築って響き、カッコいいですよね。
とはいえ、なかなか何をどうすれば良いのか難しかったりもします。
そこで、自宅にネットワークを構築するためのテクニックを【基礎知識編】と【実践編】の2つにわけてお教えします!
この記事は【実践編】です。
- 基礎知識編はコチラ
自宅にネットワークを構築したい:概要
今回紹介する方法は、レンタルモデムに無線LAN機能を有効にしていない(契約していない)方法です。
- 今回作るネットワークの図
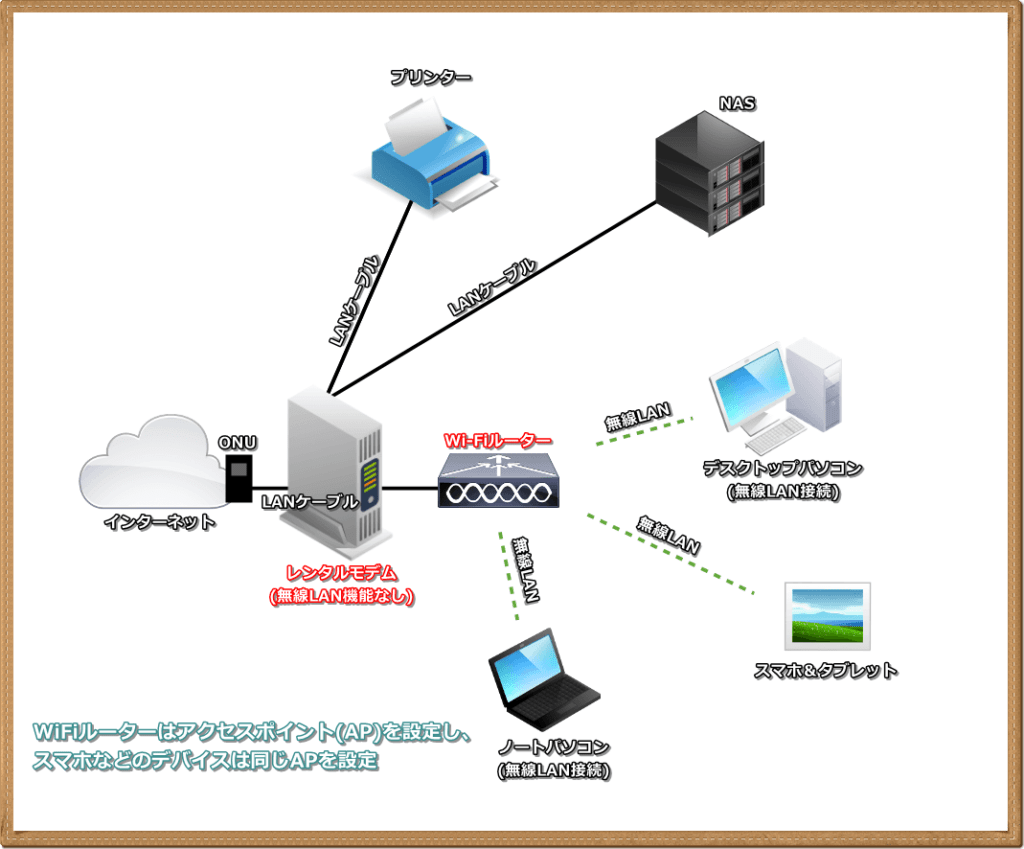
実践編で行う流れの概要を説明します。
- 概要:クリック(タッチ)で飛べます
ネットワークにつながる機器はそれぞれIPアドレスを持つ必要があります。IPアドレスを決める意味を説明します。
ルーターやパソコンなどの設定方法を説明します。
ちょっとしたミスでネットワークがうまく機能しないことがありますので、その確認を方法を説明します。
自宅にネットワークを構築したい:使用するIPアドレスを決める
ネットワークを構成するにあたり、IPアドレスが必要になります。
現在では、IPv4とIPv6と2種類がありますが、IPv4でかまいません。
今回は、172.21.1.xxxを使うネットワークを構成します。
レンタルモデム、プリンター、NASには固定IPアドレス(あらかじめ決めるIPアドレス)を考えておきます。
レンタルモデムは固定IPアドレスは必須ですが、プリンターやNASは必須ではありません。
ただ、決めておいたほうがよいです。
- 決めておくと良い理由
DHCP機能を利用してIPアドレスを自動的に設定すると、IPアドレスが変わってしまい、いざNASへアクセスしたい!・プリンターで印刷したい!といったときに、不都合が生じます。
なので、我が家のネットワークではレンタルモデム・NAS・プリンターは以下のようにIPアドレスを固定にしています。
- レンタルモデム(172.21.1.254)
- NAS(172.21.1.1)
- プリンター(172.21.1.2)
参考
ネットワークに詳しい人だと「あれ?ネットワークアドレスはひとつ?」って思う人がいるかもしれません。
少しはなしがそれますが、レンタルモデルと無線LANルーター(図のWi-Fiルーター)はどちらもルーターとなります。
ただ、無線LANルーターをそのまま使うとひとつ無駄にネットワークを作ることになってしまいます。
このまま使ってもかまいませんが、IPアドレスの管理が煩雑になることと、ルーターがIPを転送するルーティングという機能を使用する必要があります。
なので、無線LANルーターはルーターとしては機能させずにブリッジモードで動かします。

ほかデバイスのIPは・・・?
NASやプリンターは固定IPを使用しましたが、スマホやパソコンは固定にする必要はありません。
NASやプリンターは、必要に応じて、スマホやパソコンがアクセスを行うのでIPアドレスを固定化したほうが、よいです。
逆にスマホやパソコンはアクセスしてくる相手がいないので、固定IPアドレスは不要です。
自宅でネットワークを構築したい:各機器の設定方法
ここからはレンタルモデムの基本的な設定、無線LANの基本的な設定、最後にパソコンなどの設定を紹介していきます。

レンタルモデム
お使いのレンタルモデムにアクセスをします。
これは、レンタルモデムに付属のマニュアルを参考にしてください。
レンタルモデムには、下記のように設定をしています。
- モデムの設定例
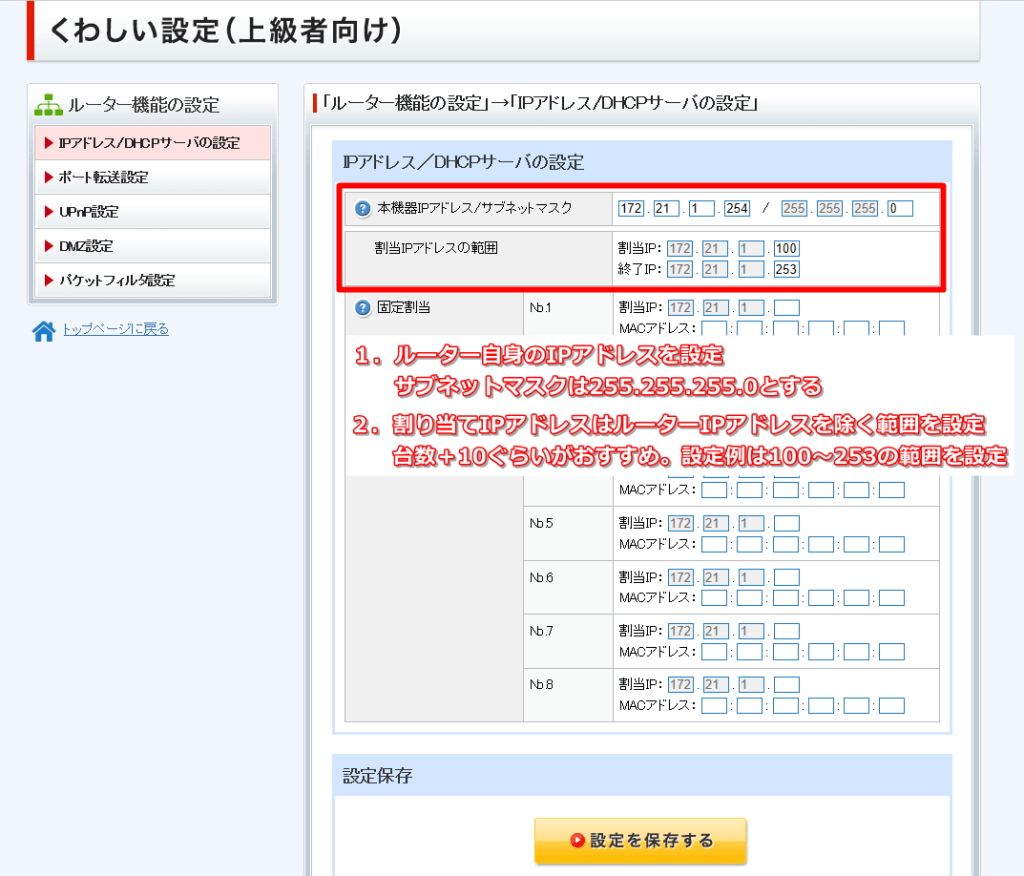
割り当てIPアドレスの開始アドレスは172.21.1.100~としています。
これは、前述したNASやプリンターが172.21.1.1や172.21.1.2をしようしているためです。
無線LANルーター
こちらも設定方法はお使いのルーターのマニュアルを参考にしてください。
下図に我が家での設定例を紹介します。
アクセスポイントは5Gと2.4Gの2つを設定し、それぞれに名前をつけています。
- アクセスポイント設定例
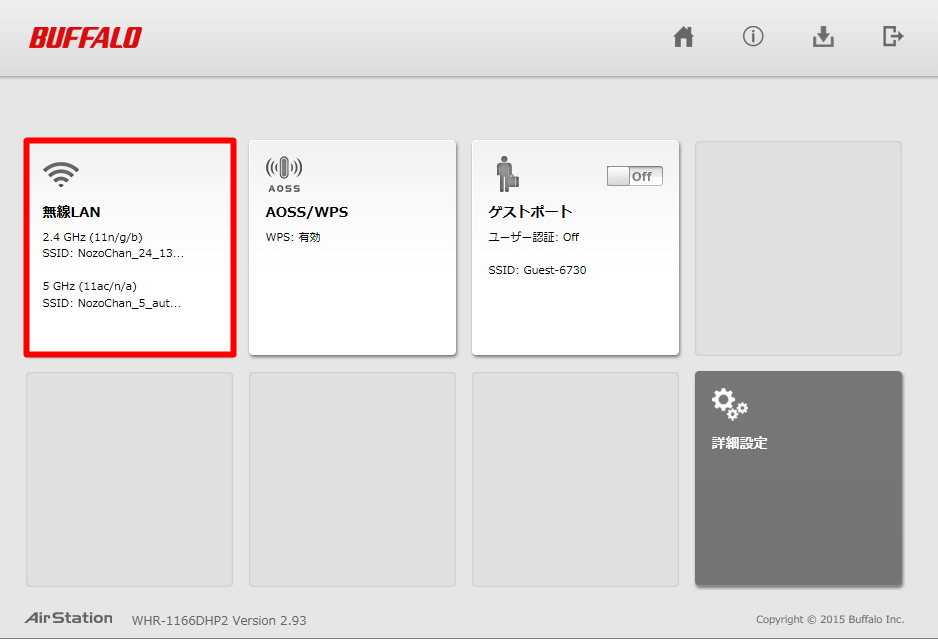
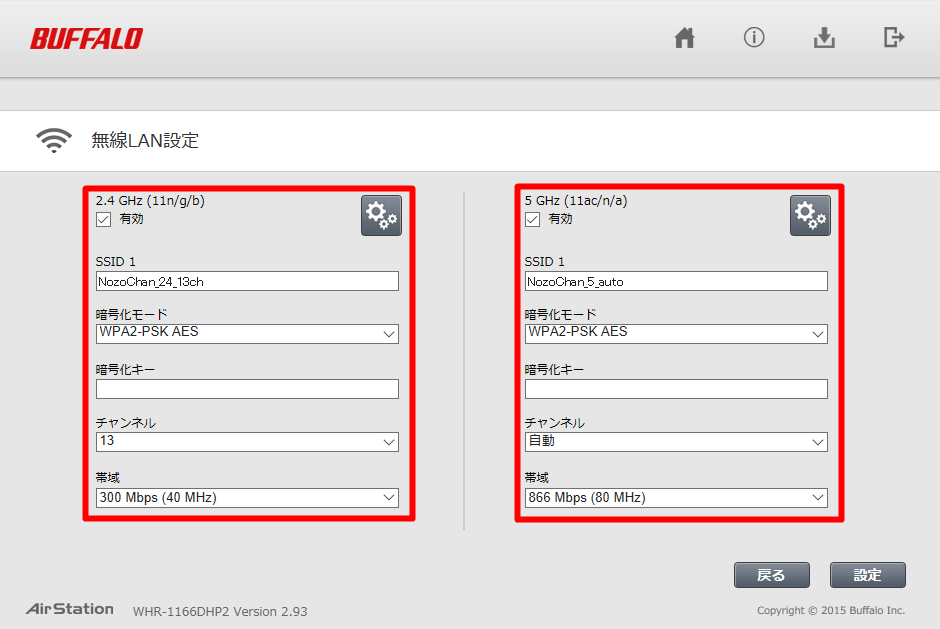
なお、上図では暗号化キーは空欄に見えます(隠してます)が、きちんと設定をしてください。
その際、できるだけ複雑なものにします。
DHCPなどの細かい設定は不要です。
無線LANルーターには、Wi-Fi接続するための設定だけ行います。
パソコンやスマホの設定
これらは設定する部分はほぼありません。
DHCPが有効になっていればOKです。
Windows10での確認方法
Winows7で確認方法がわかればWindows10でも確認方法は同じです。
まずは、無線LANルーターとパソコンを接続します。
step
1画面右下に「電波の形をしたアイコン」があるので、クリック
下図のように電波を拾うことができるアクセスポイントがいくつかでてくると思うので、設定したアクセスポイントを選びます。
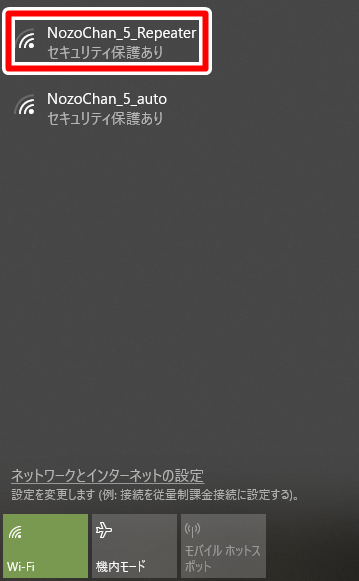
step
2すると、「接続」というボタンが現われるので、クリック
すると、パスワードを聞かれるので、設定した暗号化キーを入力します。
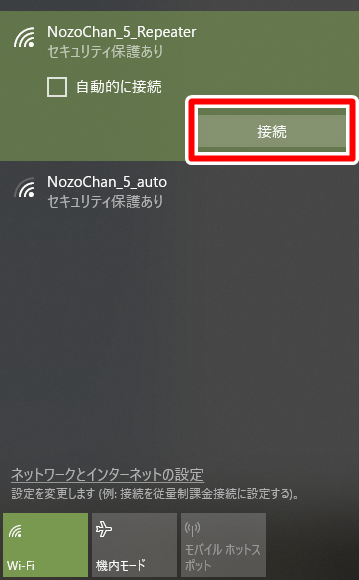
step
3接続完了
セキュリティ保護ありと表示されれば問題なく無線LANルーターとの接続はできています。
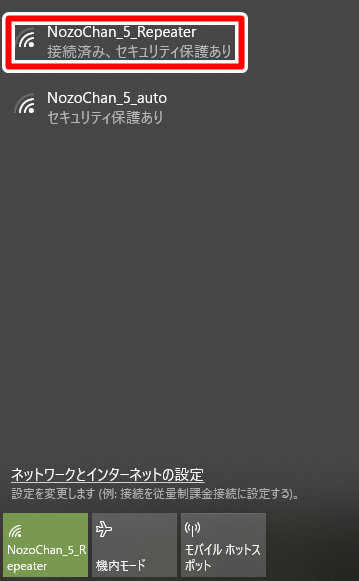
次にIPアドレスの確認をします。
step
1画面右下にある「電波のアイコン」をクリック
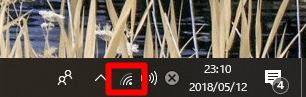
step
2今回は、Wi-Fiでの接続方法なので、「Wi-Fi」をクリック
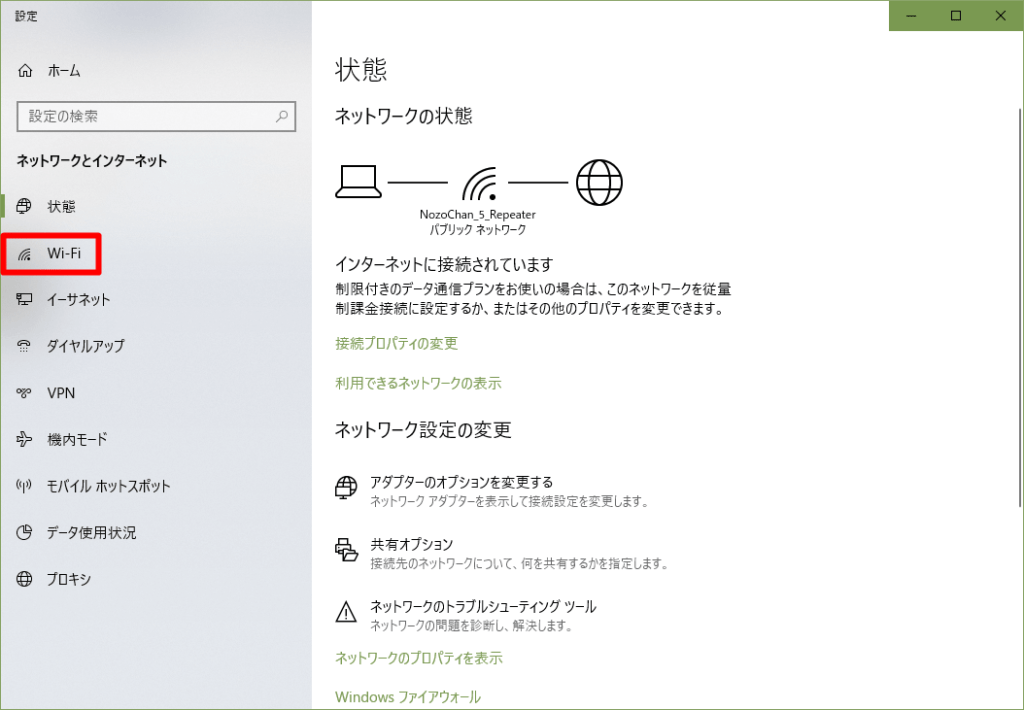
step
3「既知のネットワークの管理」をクリック
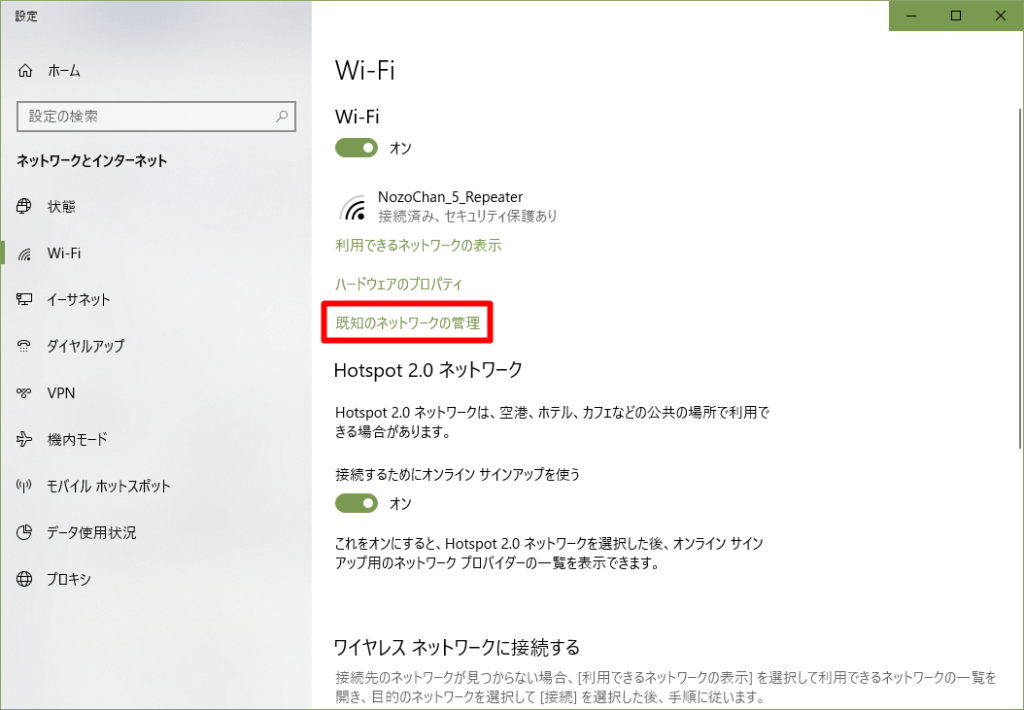
step
4接続させる(接続している)アクセスポイントをクリック
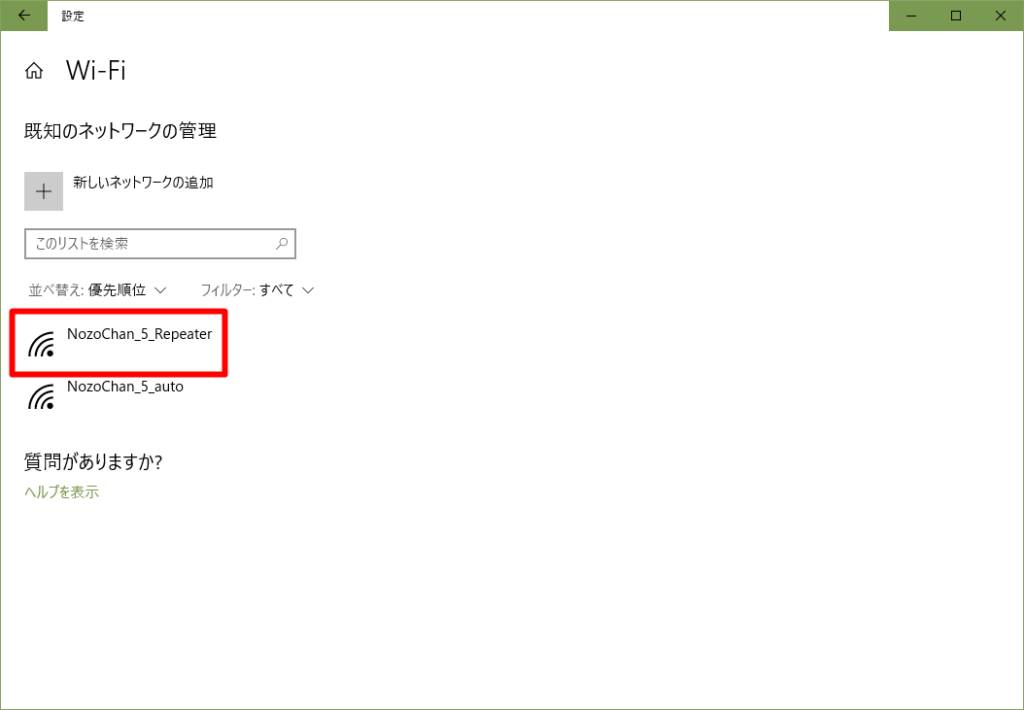
step
5「プロパティ」をクリック
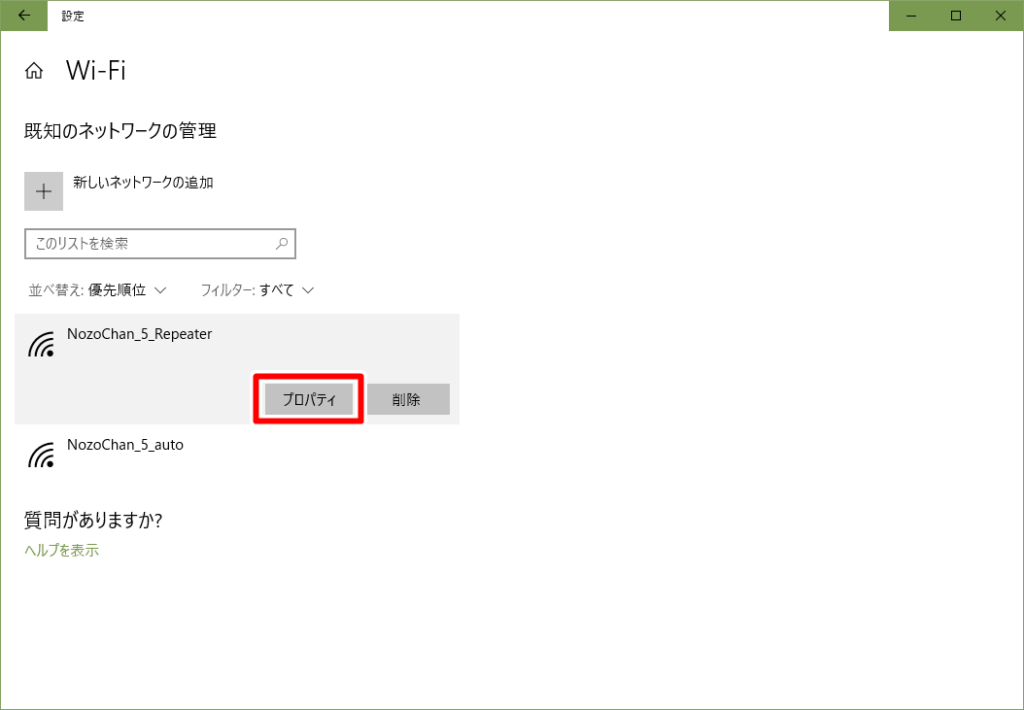
step
6「編集」をクリック
図では、「IP :自動(DHCP)」となっているので、図と同じになっていれば、確認は完了です。
なっていない場合は、7.へ進みます。
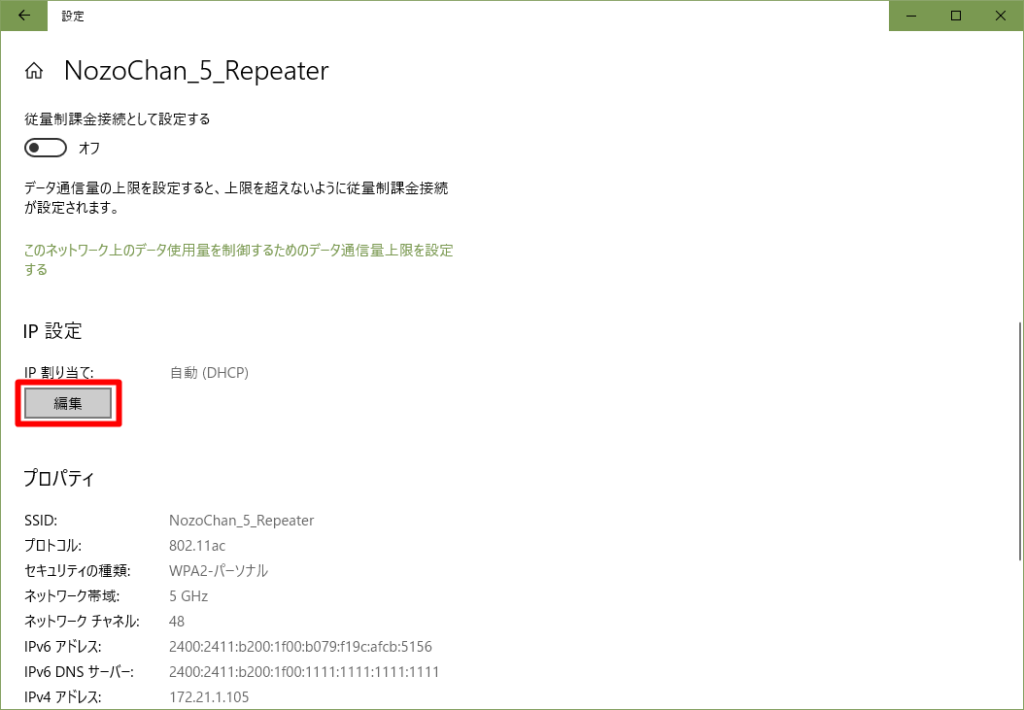
step
7「IP設定の編集」で「自動(DHCP)」を選び、最後に「保存」をクリックして完了
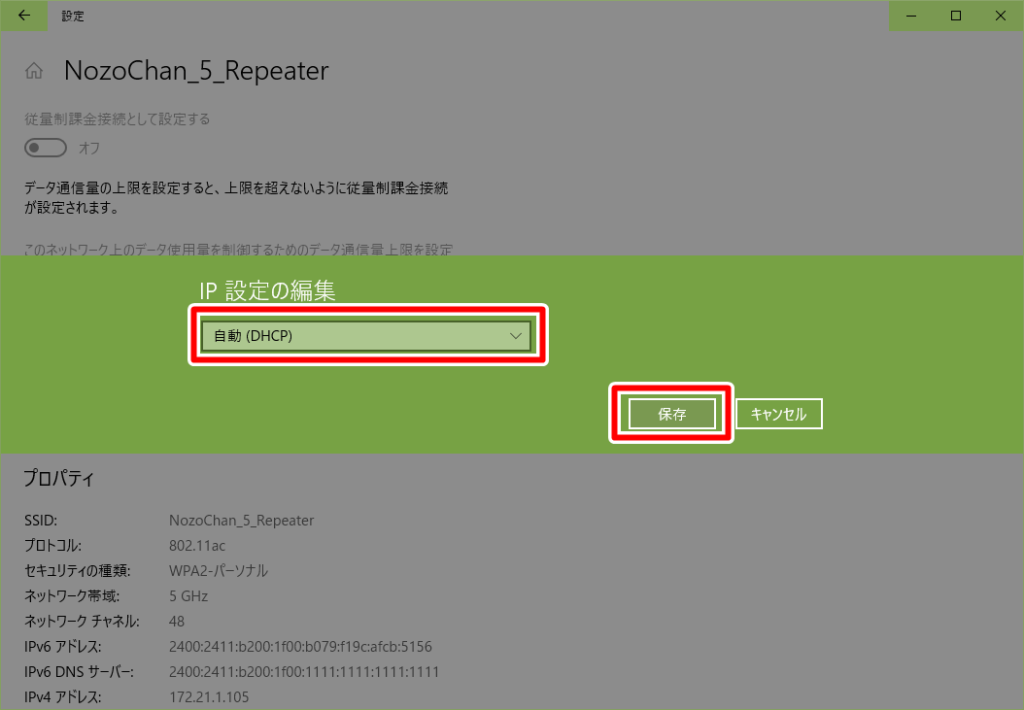
step
1IPアドレスが自動で設定されているか確認
コマンドプロンプトを起動します。
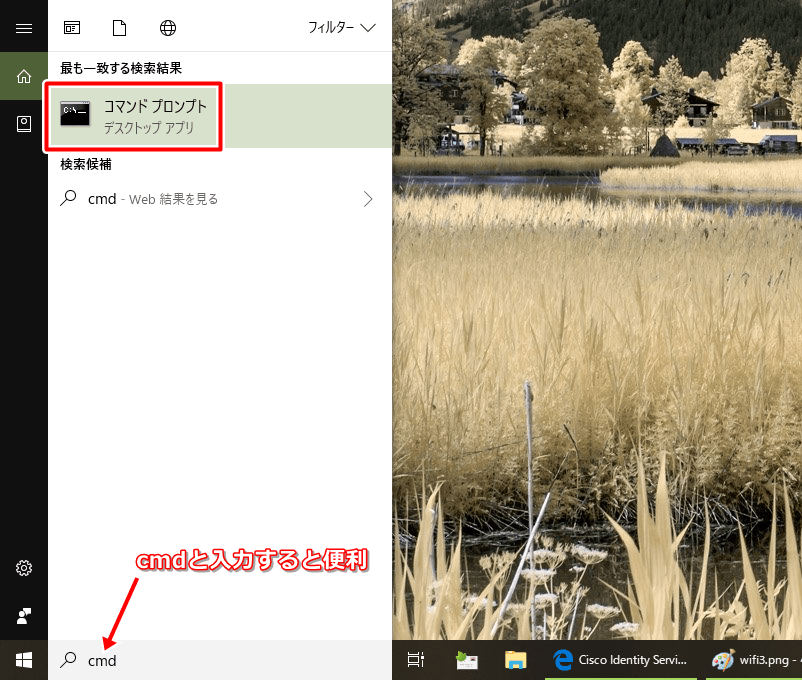
step
9図に示している【確認ポイント】に問題ないことを確認
IPアドレスが自分が設定したものになっていない場合、無線LANルーターからDHCPをもらっている場合があります。
その場合は、無線LANルーターがブリッジモードになっていないことが原因です。
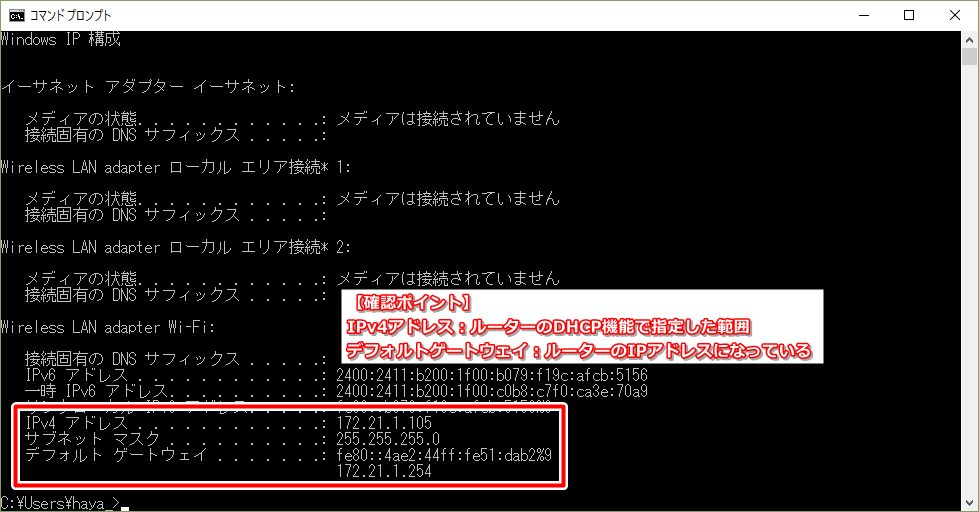
スマホの場合
スマホはデフォルトでDHCPでのIPアドレス取得になっているので、作成したアクセスポイントへ無線接続が実施できればOKです。
※もちろん固定IPアドレスの設定など詳細設定が可能です。
自宅にネットワークを構築したい:ネットワーク接続の確認
通常であれば、これでネットワークの構築は完成です。
- 確認ポイント
- インターネットアクセスは可能ですか?
- 動画サイトで動画は閲覧できましたか?
- プリンターやNASへアクセス(PING応答)は出来ますか?
- 印刷、NASへ保存しているファイルへアクセスは出来ますか?

自宅にネットワークを構築したけど、接続がうまくいかない・・・
次はトラブルシューティングの紹介です。
インターネットへはアクセスできるけど、プリンターやNASにアクセスできない・・・
この場合、NASやプリンターの固定IPアドレスが正しく設定されているか確認してください。
今回は、172.21.1.xxxというネットワークを作っています。
172.21.10.xxxだったりすると、異なるネットワークとなるため、アクセスができません。
あと、今回は触れませんでしたが、サブネットマスクが255.255.255.0となっていますでしょうか。
255.255.255.128など、違うものになっていた場合、やはり異なるネットワークとなるため、アクセスができません。
無線LANルーターと接続ができない
これは、暗号化キーの入力ミスが多いです。
暗号化キーがわからなくなってしまった場合は、面倒ですが、無線LANルーターで暗号化キーを再入力すると解決しやすいです。
後は、無線LANの通信規格があっていない場合、そもそもアクセスポイントとして、表示されないので、今まで使っていたデバイスを使う場合はこのあたりも注意が必要です。
自宅にネットワーク構築したい:まとめ

2回にわけて、自宅ネットワークを構築する方法を紹介しました。
今回はあくまで「基本的な設定」の紹介です。
これを基礎に、ネットワークを分けてファイルの管理などを行ったり、友人や親戚の人たちが一時的にアクセスをすることを許可する設定を作ったりなど、多彩な設定をすることが可能です。
最後までお読みいただきありがとうございました。
関連記事 NURO光の速度を最大限活かす【自前ルーターをブリッジモード】
IT知識全般のカテゴリー記事をもっと見る


