Raspberry Pi(ラズベリーパイ・ラズパイ)を始めてみたいけど、何を買えば良いのかわからない…。そんな初心者向けにラズパイの始め方を説明します。
- Raspberry Pi4の仕様・設置方法
- Raspberry Pi4の設定方法
- Raspberry Pi4の遠隔操作方法
Raspberry Pi4(ラズパイ)、何を買えば始められるの?

ラズパイを始めたいとは言え、何を買えば始めることができるのが、わかりづらいところもあります。Amazonなどでみても色々あり過ぎてどれを買えば良いのか混乱するはず。
ロボットに搭載するのであれば、ラズパイは最低限下記がそれっていればOK!
- ラズパイ本体
- SDカード
- 電源
後は、モニターとキーボード・マウスがあれば始められます。
ただこれでは、裸の状態…。据え置きにするなら、ケースやFAN、ヒートシンクなどがあれば小さなパソコンができあがります。
Amazonではいくつか製品がありますが、下記の製品を購入すればラズパイ本体、電源、FAN、ケースなどラズパイを操作するための必要なものがすべて揃っているのでおすすめ。技適にも適合しているので安心。

技適マークなしのラズパイも売られている場合があるので、知らないうちに違法製品を扱っていたなんてことも‥‥。
Raspberry Pi4(ラズベリーパイ・ラズパイ)を組み立てる
ラズパイははだかのまま使うことの方が多いかもしれませんが、ケースに入れておくと安定しますので、できれば入れておきましょう。
今回はさきほどもご紹介した製品を例に説明をしていきます。
なお、本体は2019年6月に販売されたRaspberry Pi4 Model Bです。モデルBでは最新となっています。
Raspberry Pi4 Model Bの仕様一覧
| CPU | Broadcom BCM2711,quad-core Cortex-A72(ARM v8) 64bit 1.5Ghz |
| メモリ | 4GB LP DDR4-2400 SDRAM |
| ネットワーク | 2.4Ghz/5Ghz IEEE802.11b/g/n/ac |
| Bluetooth | 5.0BLE |
| GPIO | Standard 40Pin GPIO header |
| Video | micro-HDMI 2Port (4K 60fps) |
| Sound | 4-Pole stereo audio コンポジットビデオポート |
| SDカード | micro SDスロット×1 |
| 電源 | 5V DC USB-Cコネクタ 5V DC GPIO header |
セット内容と詳細

マニュアルは英語・日本語とあります。
英語版
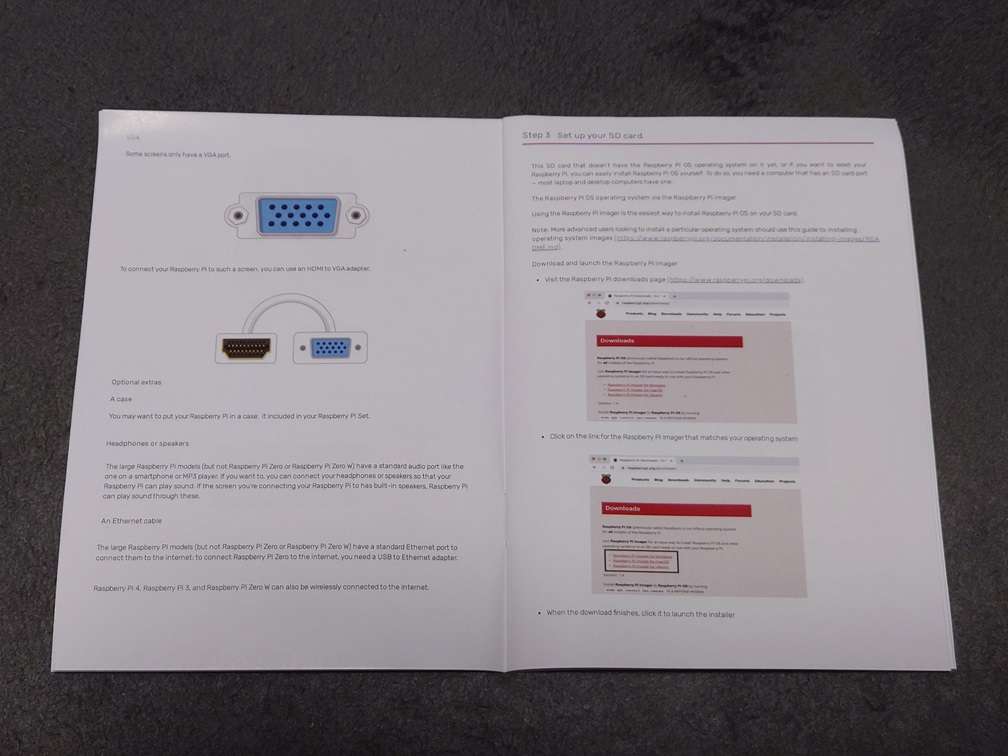
日本語版
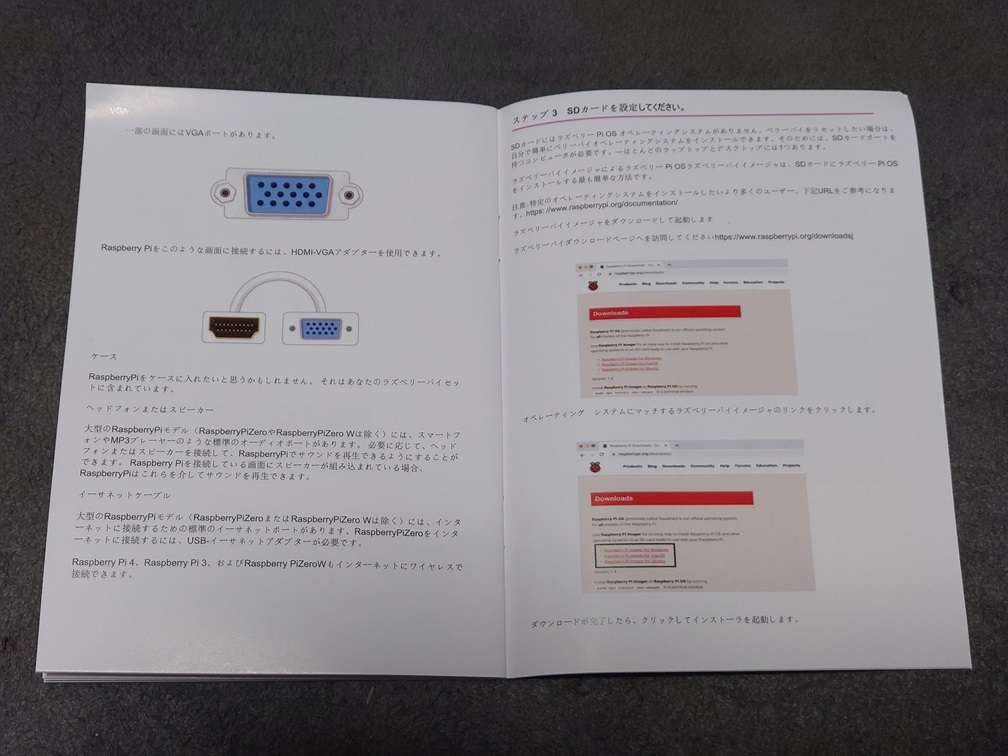
Raspberry Pi4の外観

Raspberry Pi4の各名称【表】
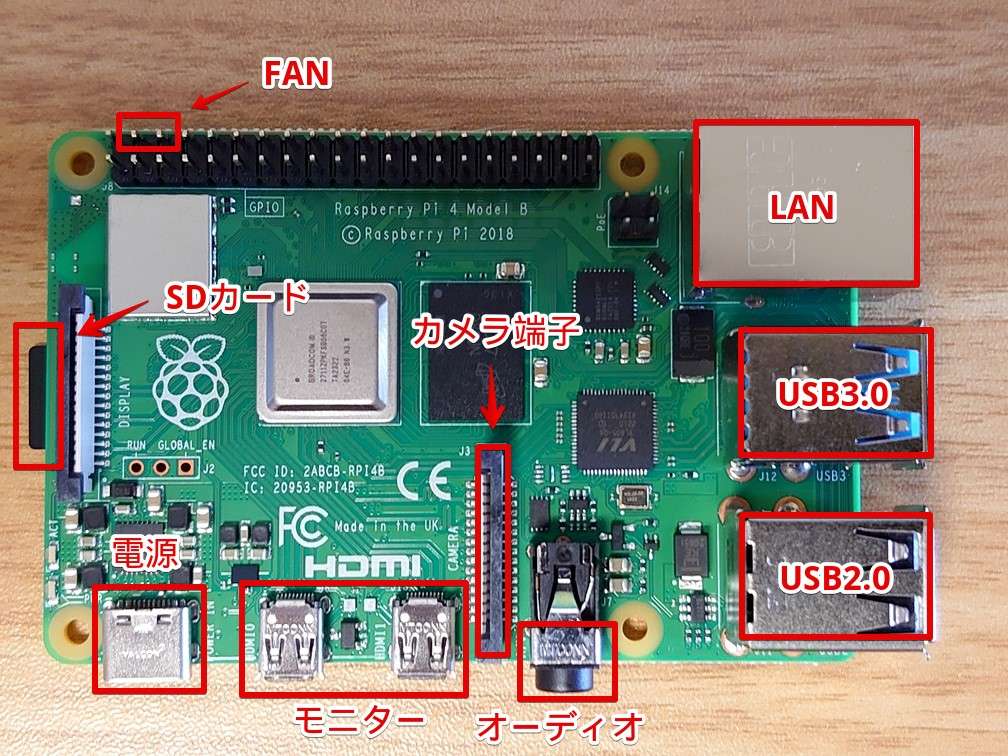
Raspberry Pi4の各名称【裏】
SDカード挿入時は写真のようにラズパイ本体の裏側に向けて挿入します。

ケースにラズパイ本体をセットする
ケースを一度ばらします。

3つにばらすことができます。

まずは台座の部分の切りかけを見つけます。

ラズパイ本体にてLANやUSBポートではない部分の赤丸で示した部分を、台座の切りかけ部分に潜り込ませます。
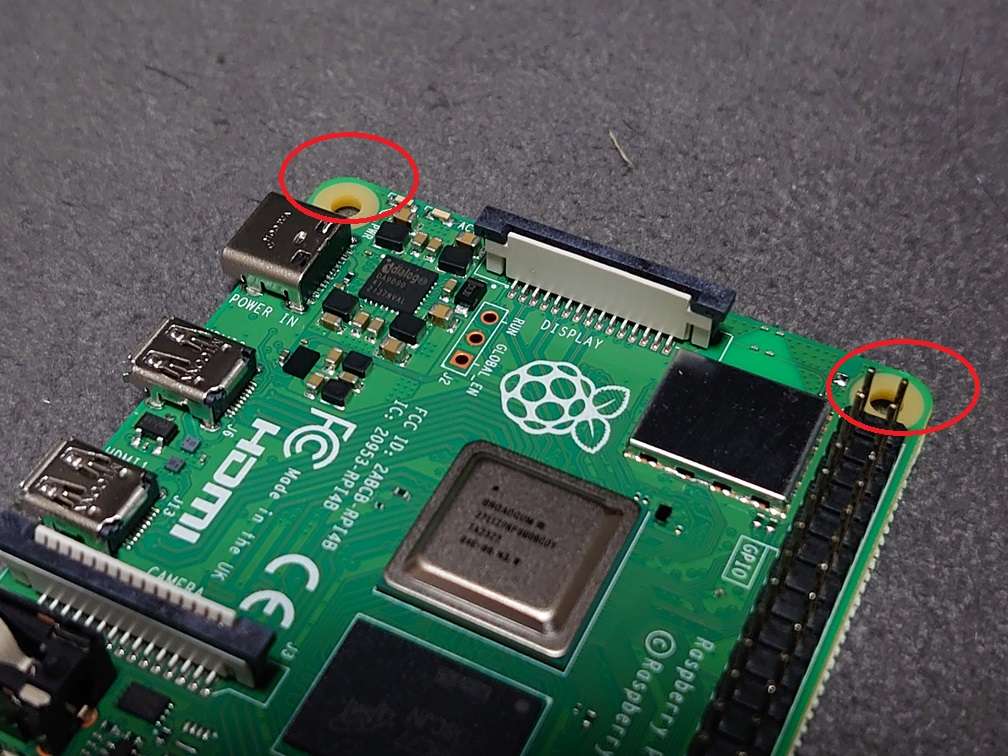
ラズパイ本体に台座の切りかけ部分を潜り込ませた状態。
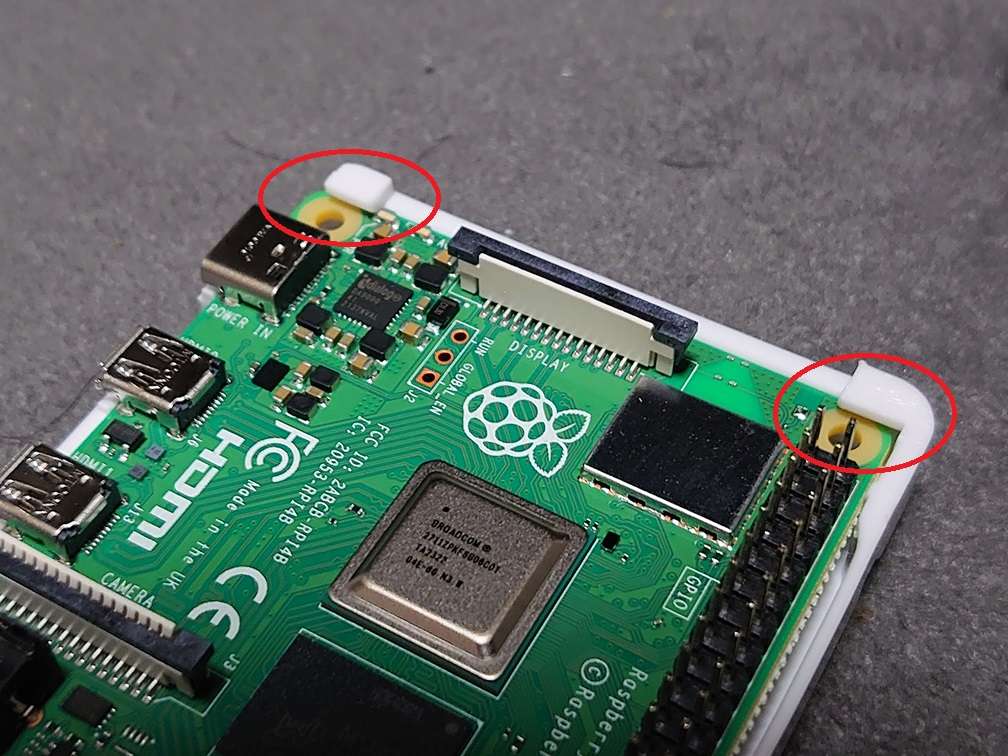
台座にラズパイ本体が載りました。

ケース本体とラズパイ本体を載せた台座をはめ込みます。

台座が本体にしっかり収まったことを確認します。

FANはふたの裏側に取り付けます。FANにはラベルの貼ってある部分と貼っていない部分があり、貼ってある部分が上を向くように装着します。(写真のようにはめ込めばOK)

FANコネクタをラズパイのGPIO端子に接続します。写真と同じようにラズパイ本体を揃えるとわかりやすいです。

最後に蓋をして完成!

ヒートシンクを搭載する場合は下記の写真のように取り付けます。両面テープで簡単に貼り付けることができます。

Raspberry Pi4にOSをインストールする
Raspberry Pi4はOSをMicro SDにインストールしなければ動きません。OSは公式サイトから無料でダウンロードができます。
事前準備
セットに同梱されているSDカードをPCに接続します。
SDカードアダプタも同梱されています。ここまで用意されている製品ってなかなかないので、これ地味に嬉しいです(笑)

Raspberry Pi4のOSインストール
OSをインストールためのツールはWindows/Mac/Linuxで使えます。
https://raspberrypi.com/softwareへアクセスします。
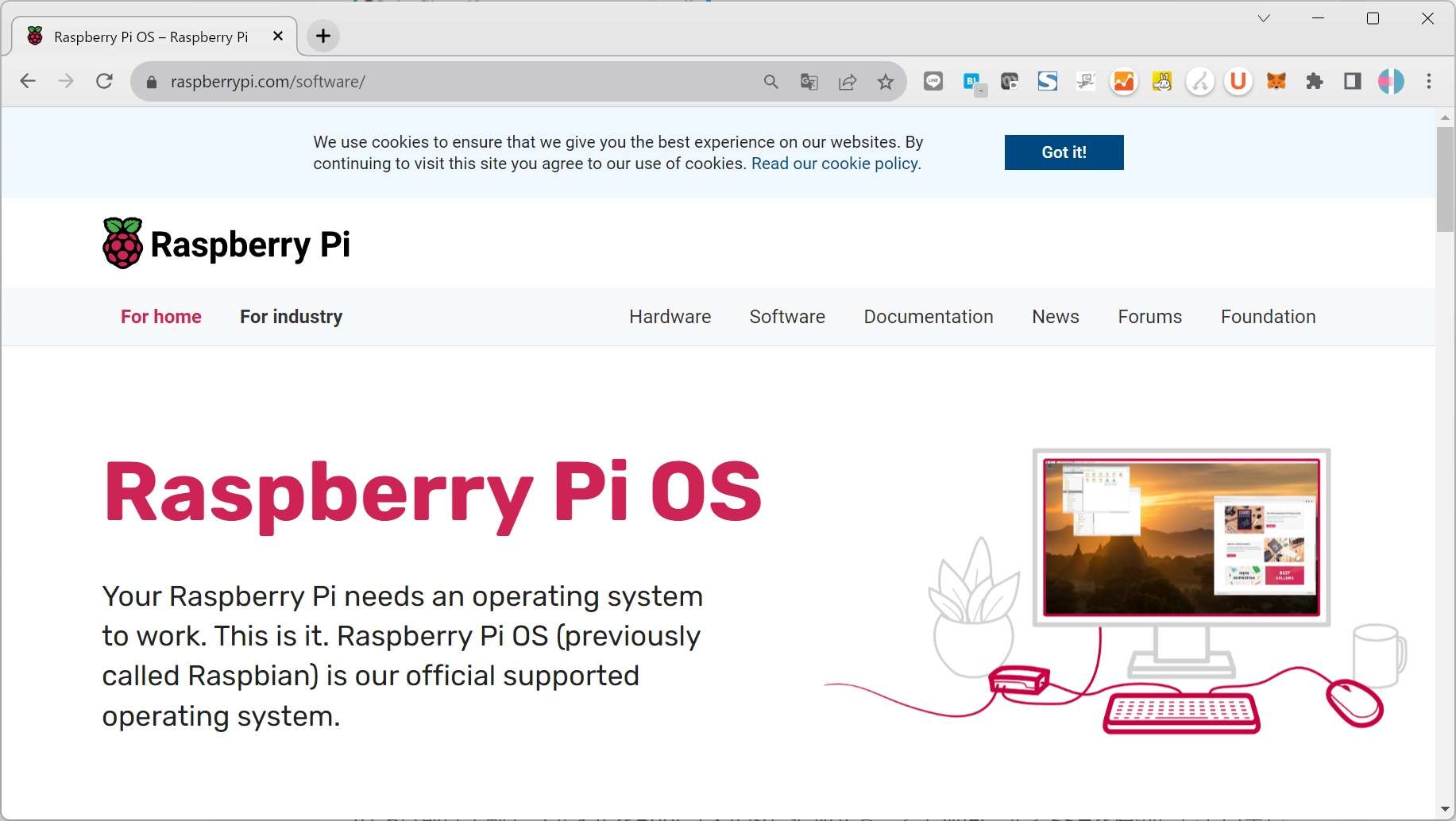
画面を下へスクールするとダウンロードボタンがありますので、クリックします。今回は「Download for Windows」を選んでいます。
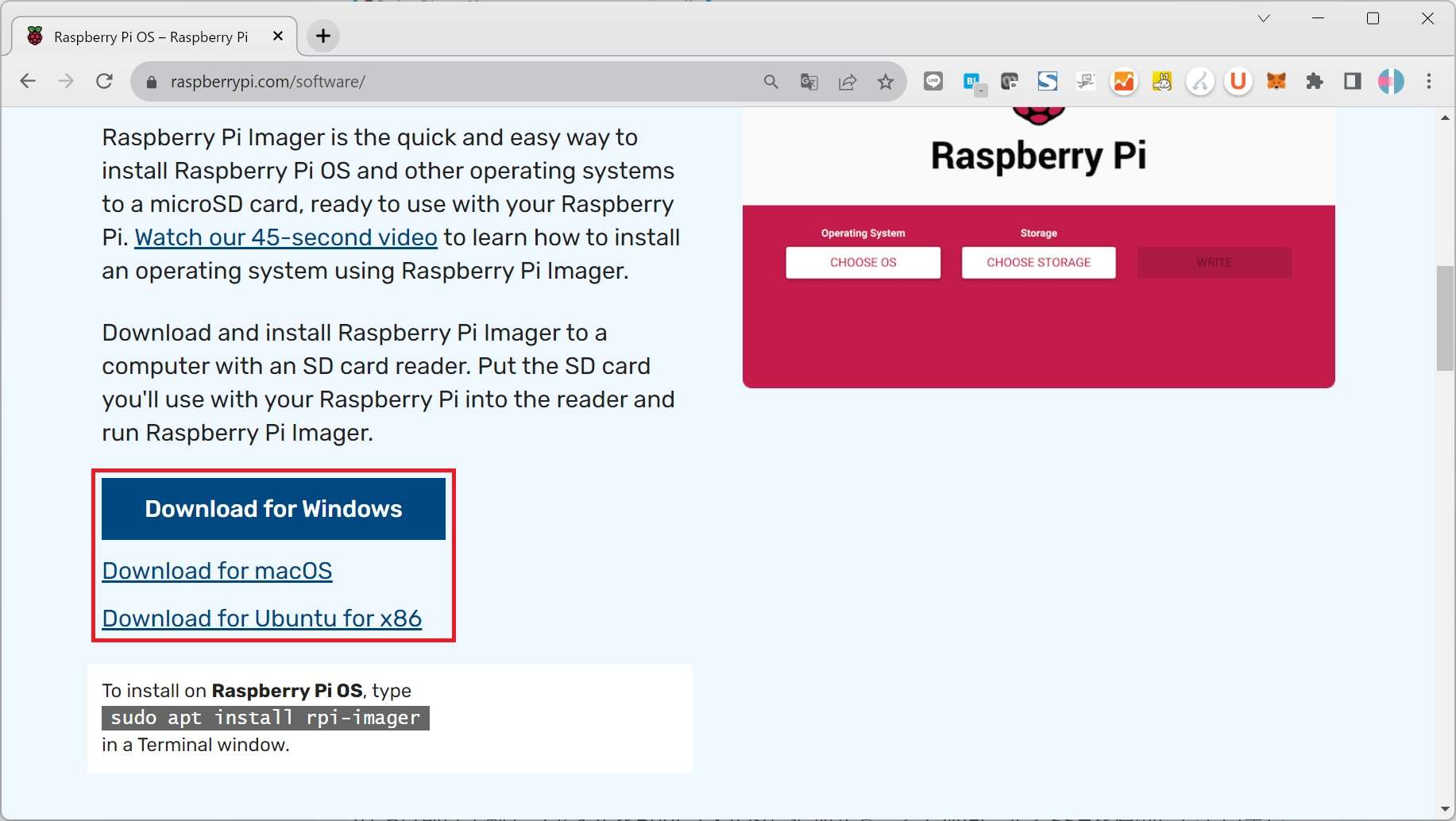
ダウンロードしたインストーラーをクリックしてRaspberry Pi Imagerのセットアップを始めます。
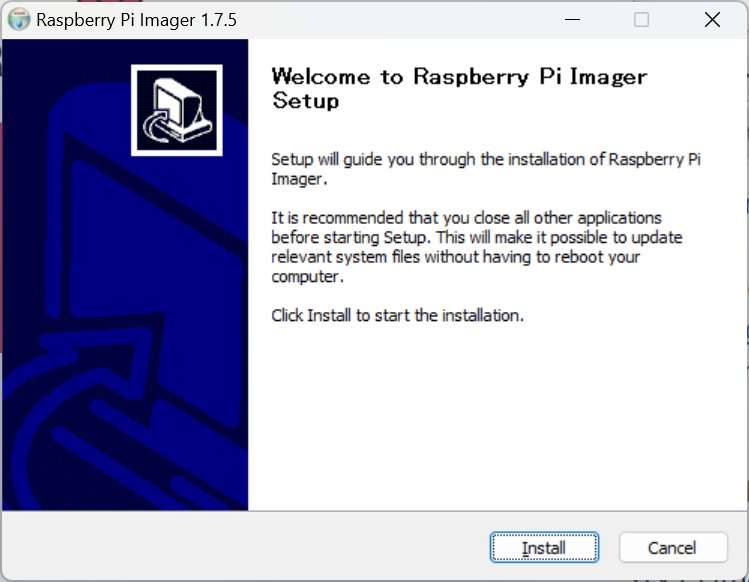
インストール中…
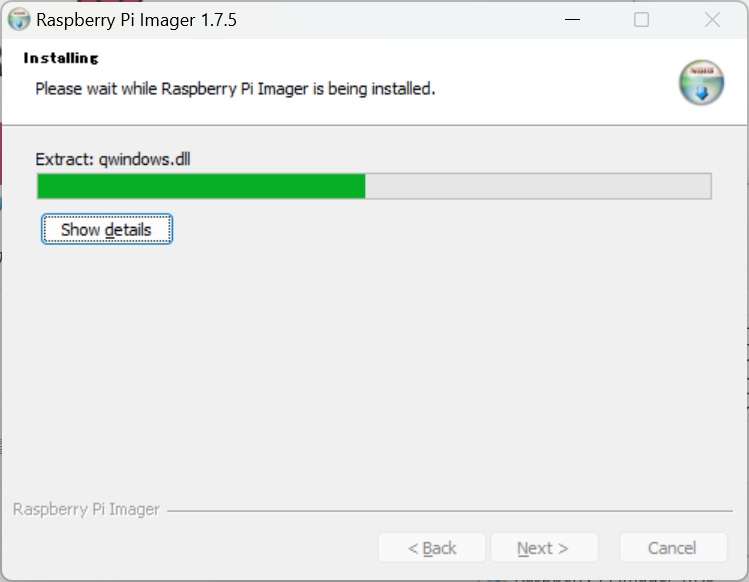
インストールが完了しました。「Finish」をクリックします。
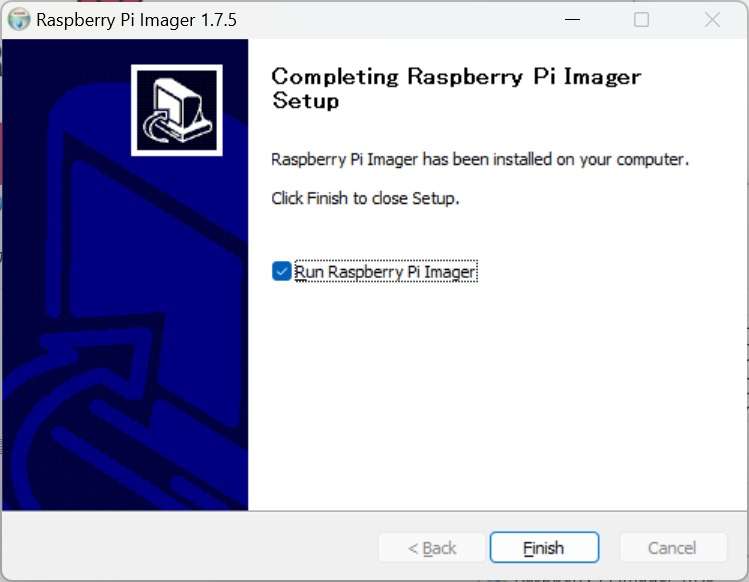
SDカードを初期化
Raspberry Pi Imagerが起動しますので、「OSを選ぶ」をクリックします。
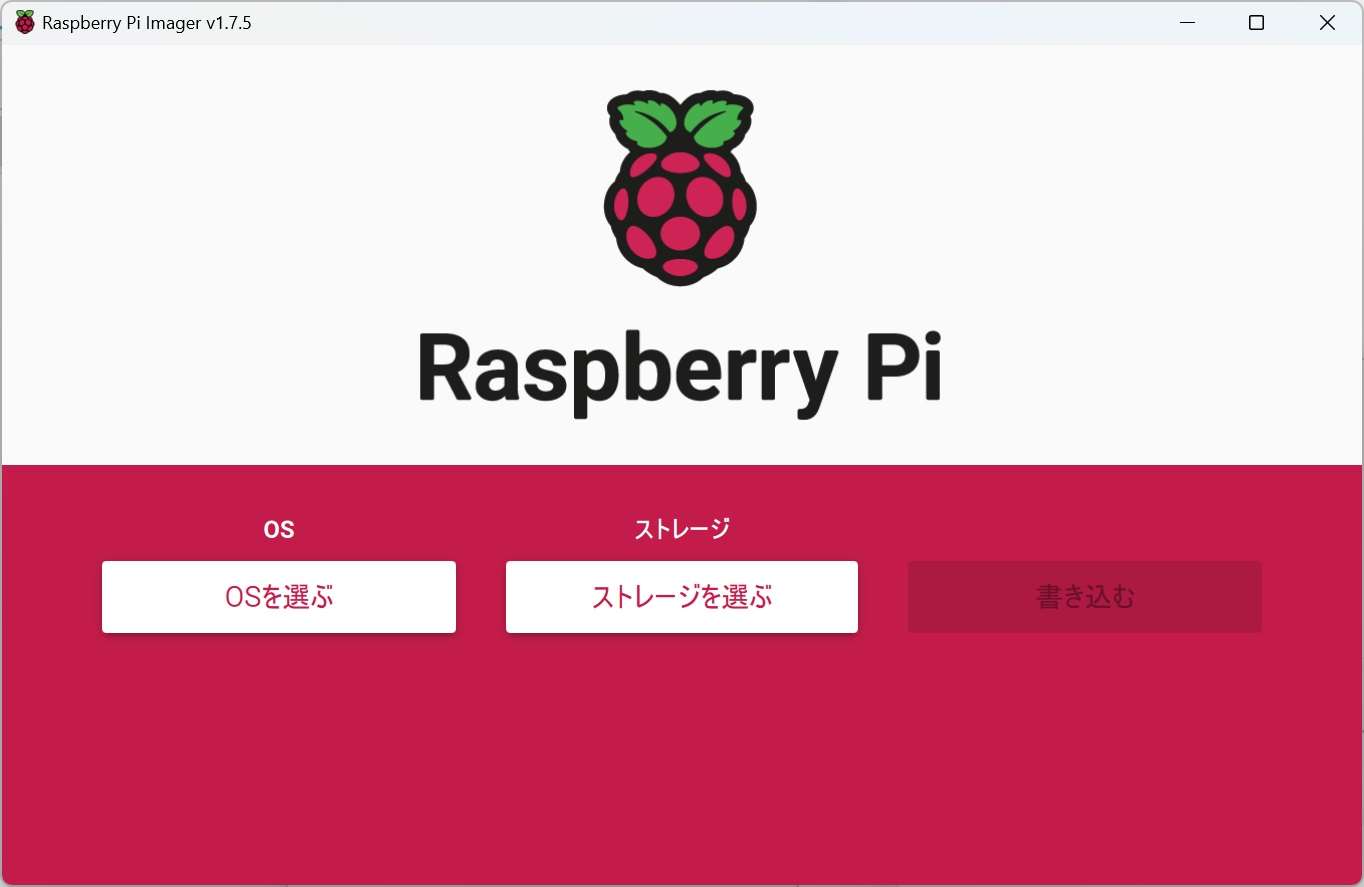
画面を下にスクロールして「削除」をクリックします。
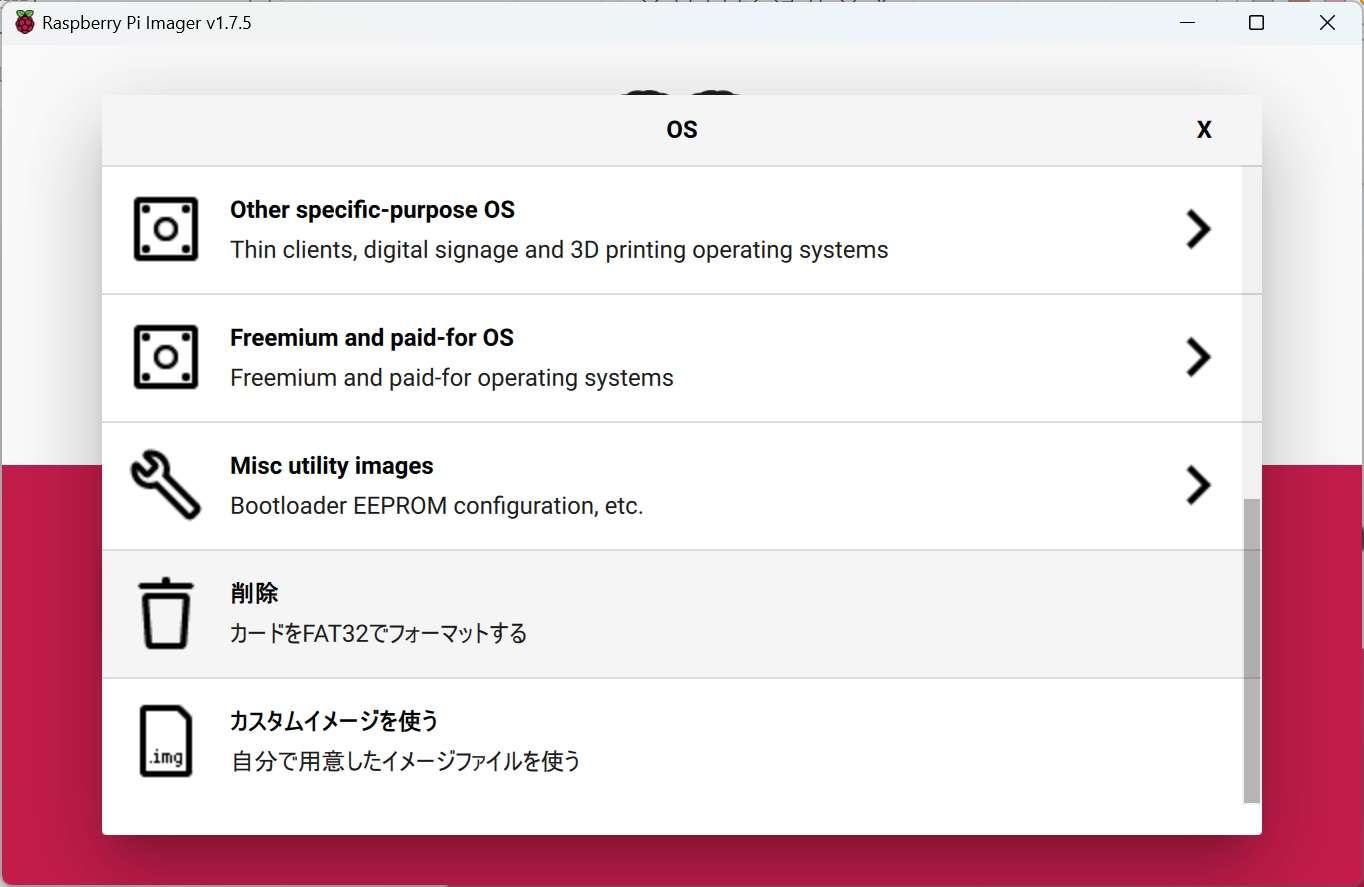
次に「ストレージ」をクリックします。
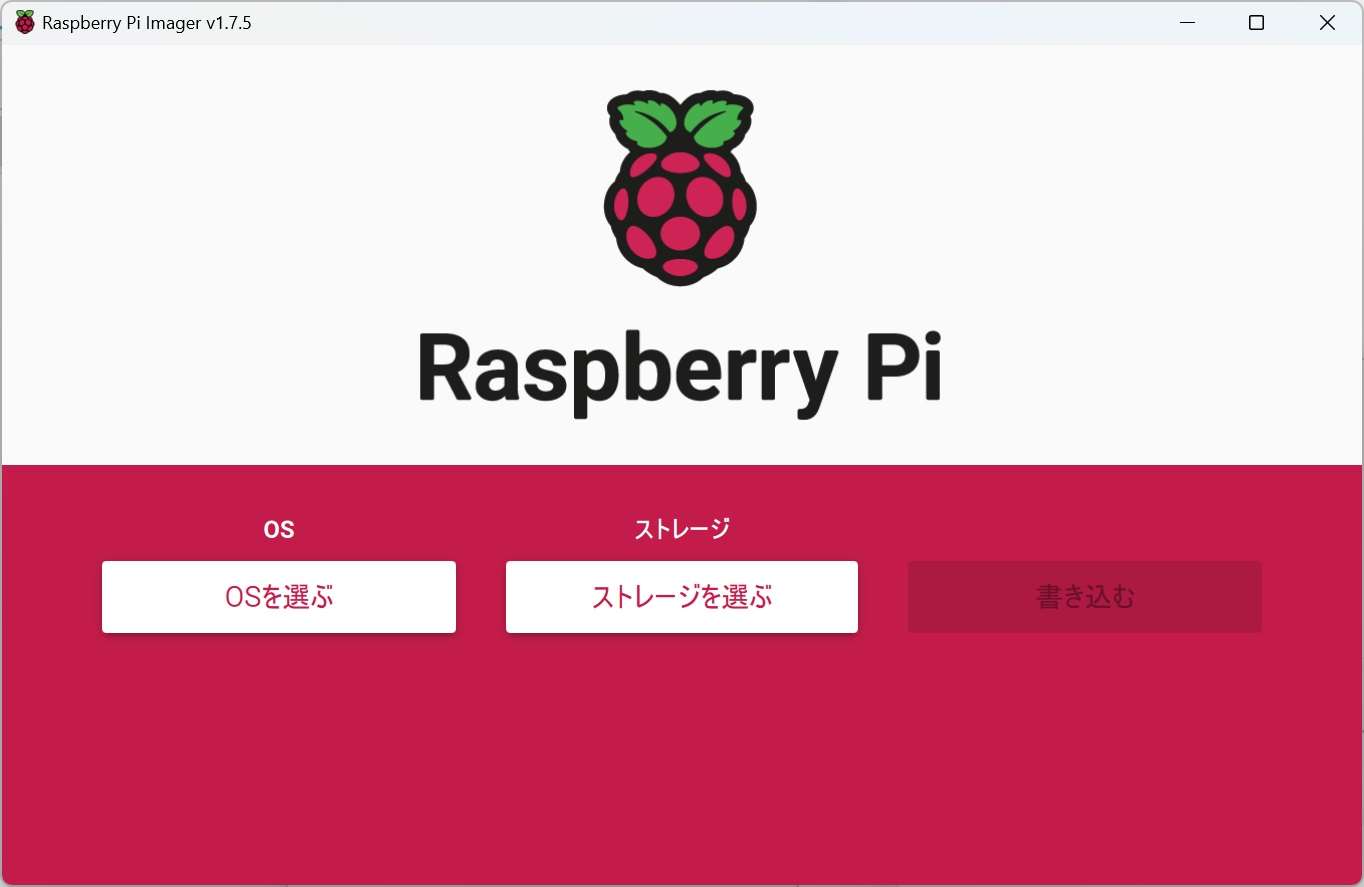
外付HDDなど複数のストレージをPCと接続している場合、間違えないようにしてください。同梱されているSDカードは32GBですので、「SDHC Card - 31.9GB」がSDカードに該当します。
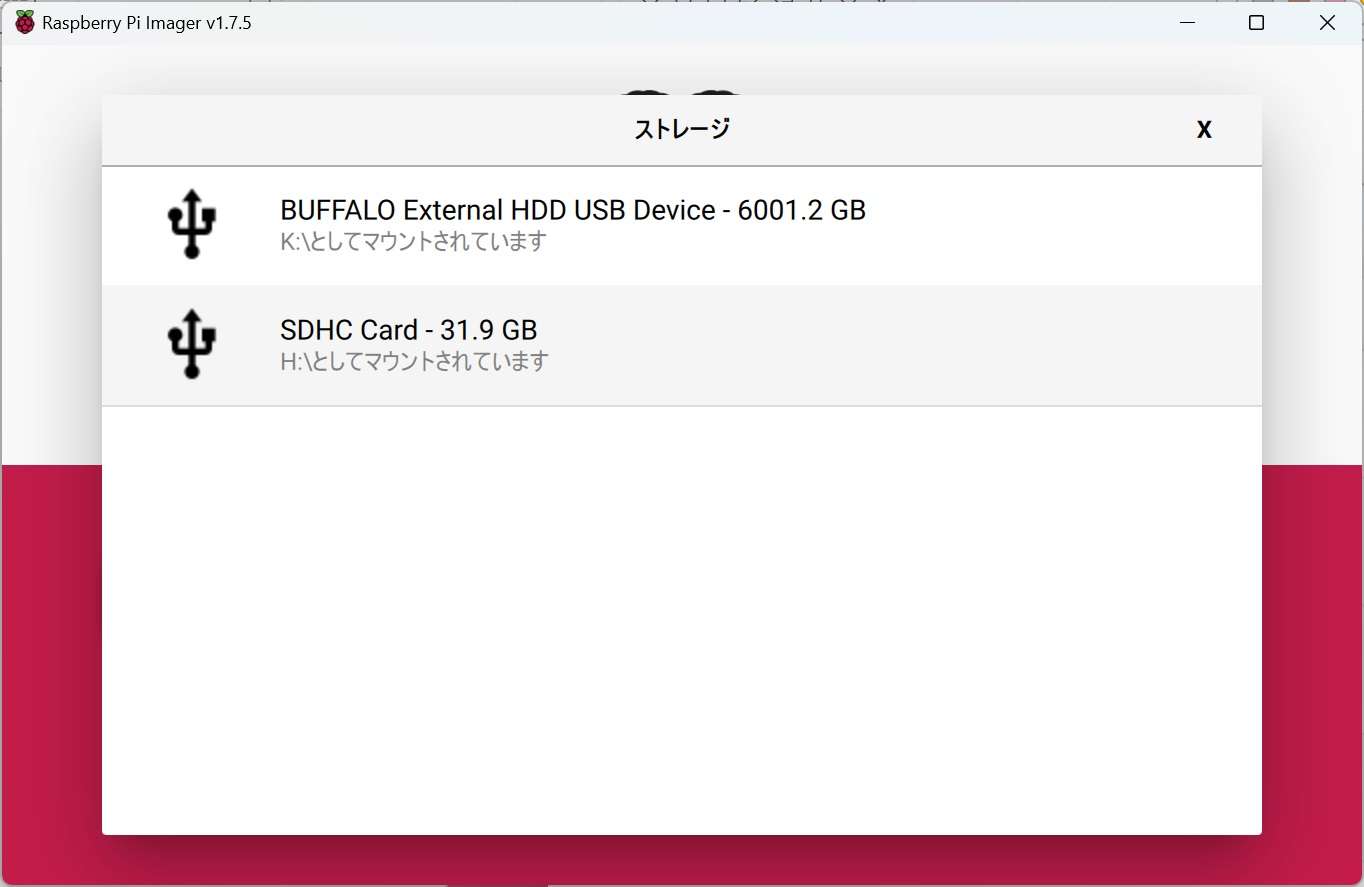
SDカードのフォーマットの準備ができました。「書き込む」をクリックします。
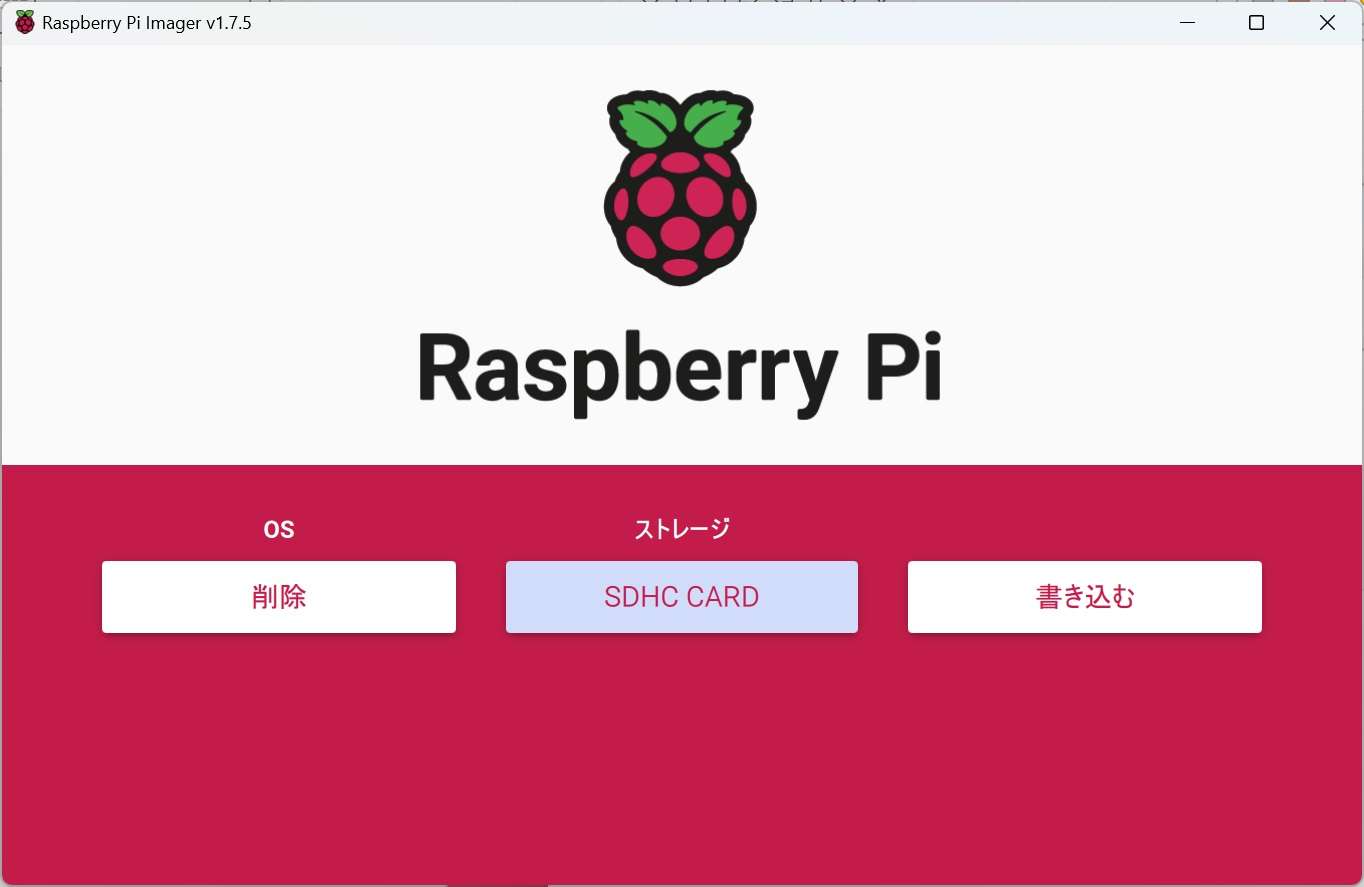
選んだストレージに間違いがなければ「はい」をクリックしてフォーマットを開始します。
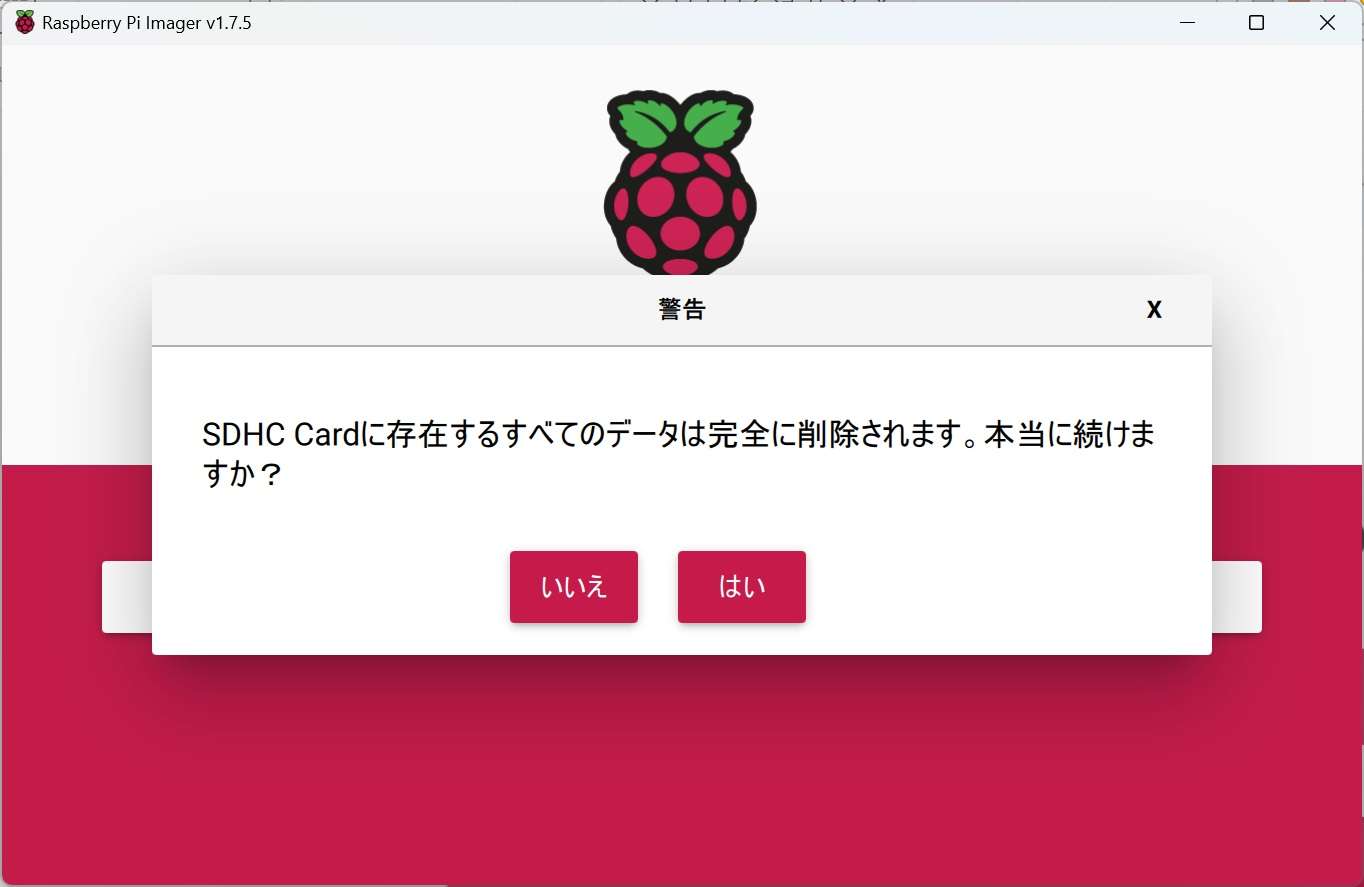
フォーマットが完了しました。「続ける」をクリックします。まだSDカードは抜きとらないでください。
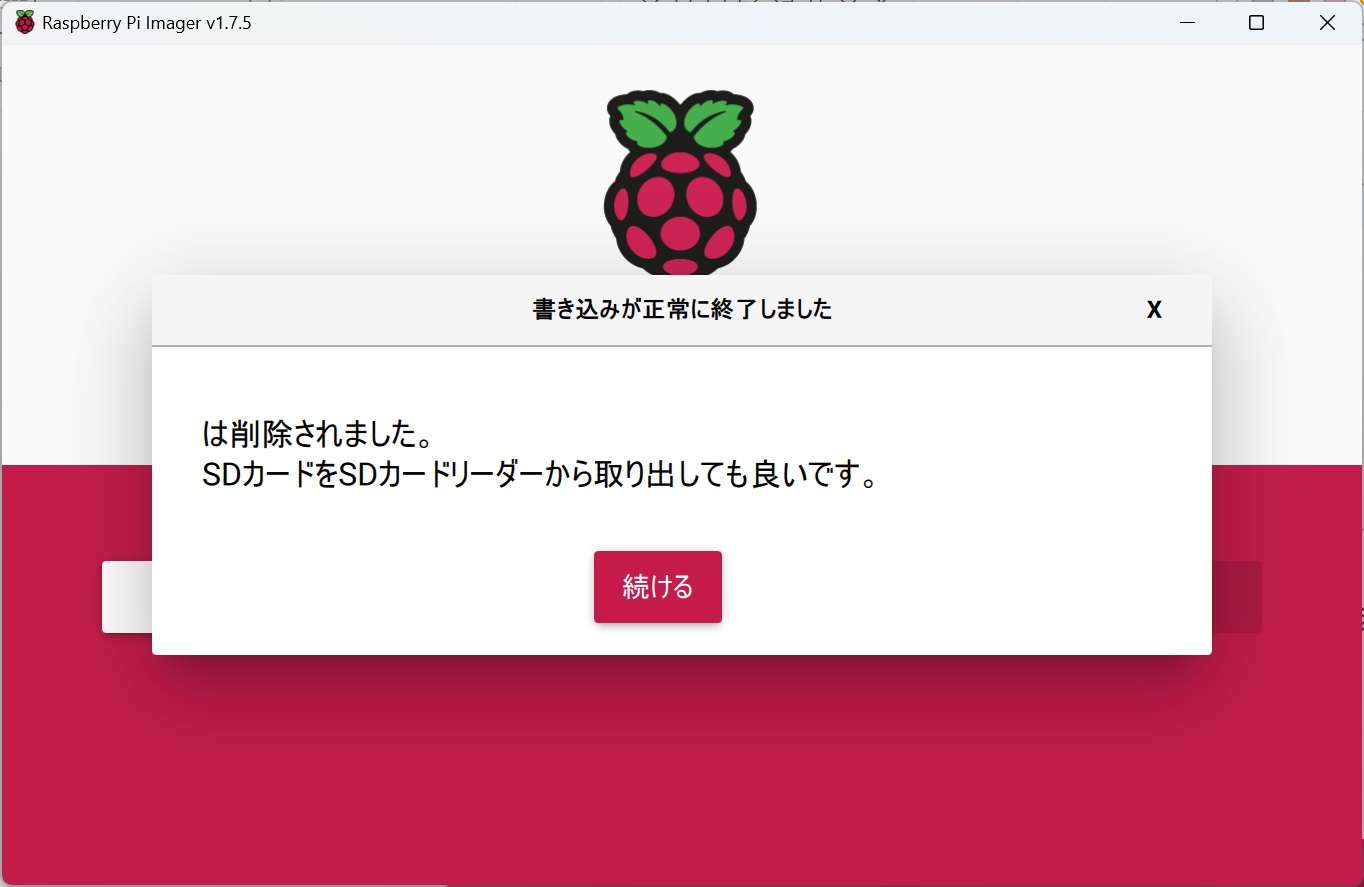
SDカードにOSをインストール
初期化したSDカードにOSをインストールします。
OSはRaspberry Pi OS(32-bit)を選びます。
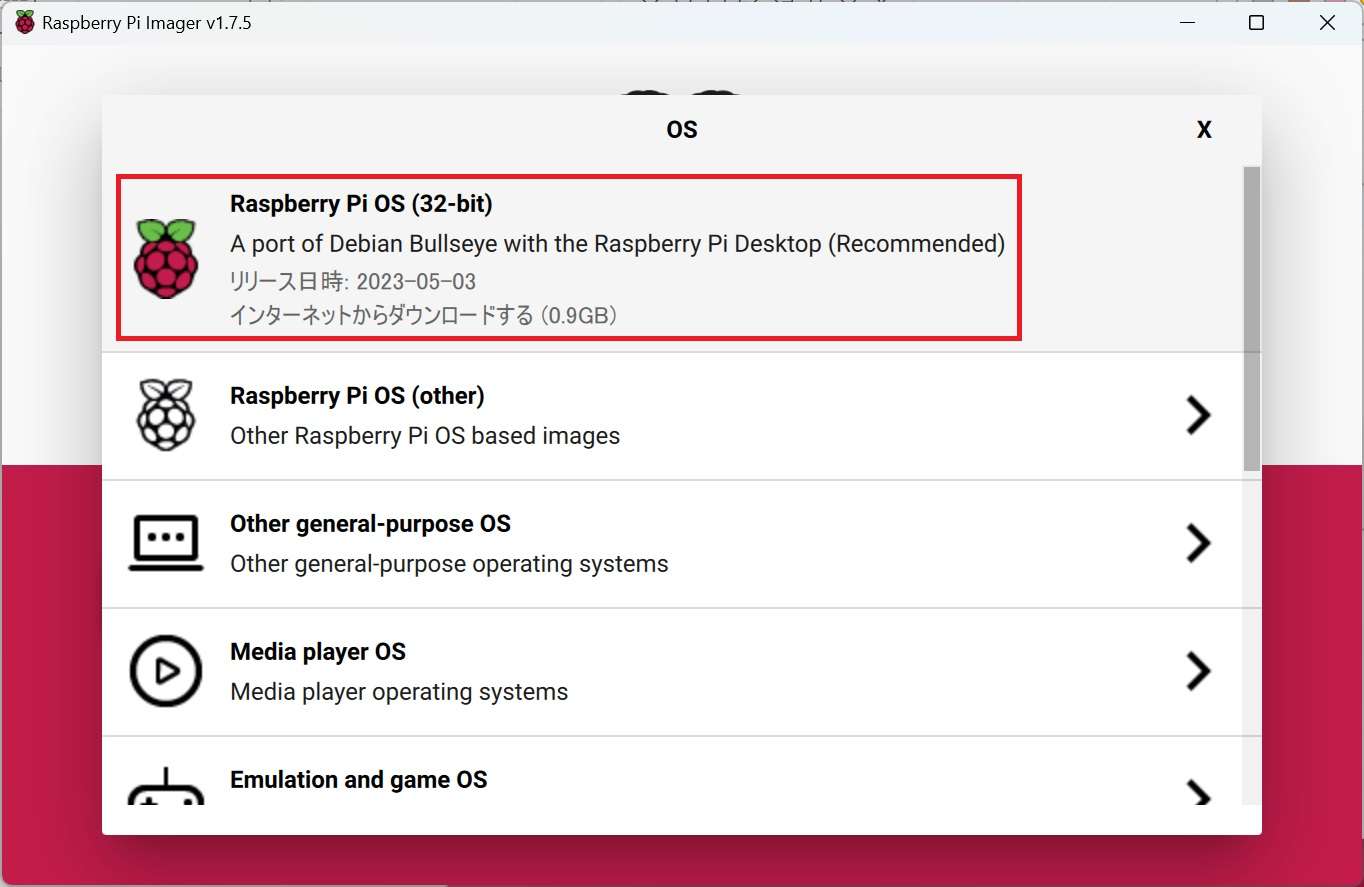
インストール先には「SDカード」を選択し、右下の「歯車アイコン」をクリックします。
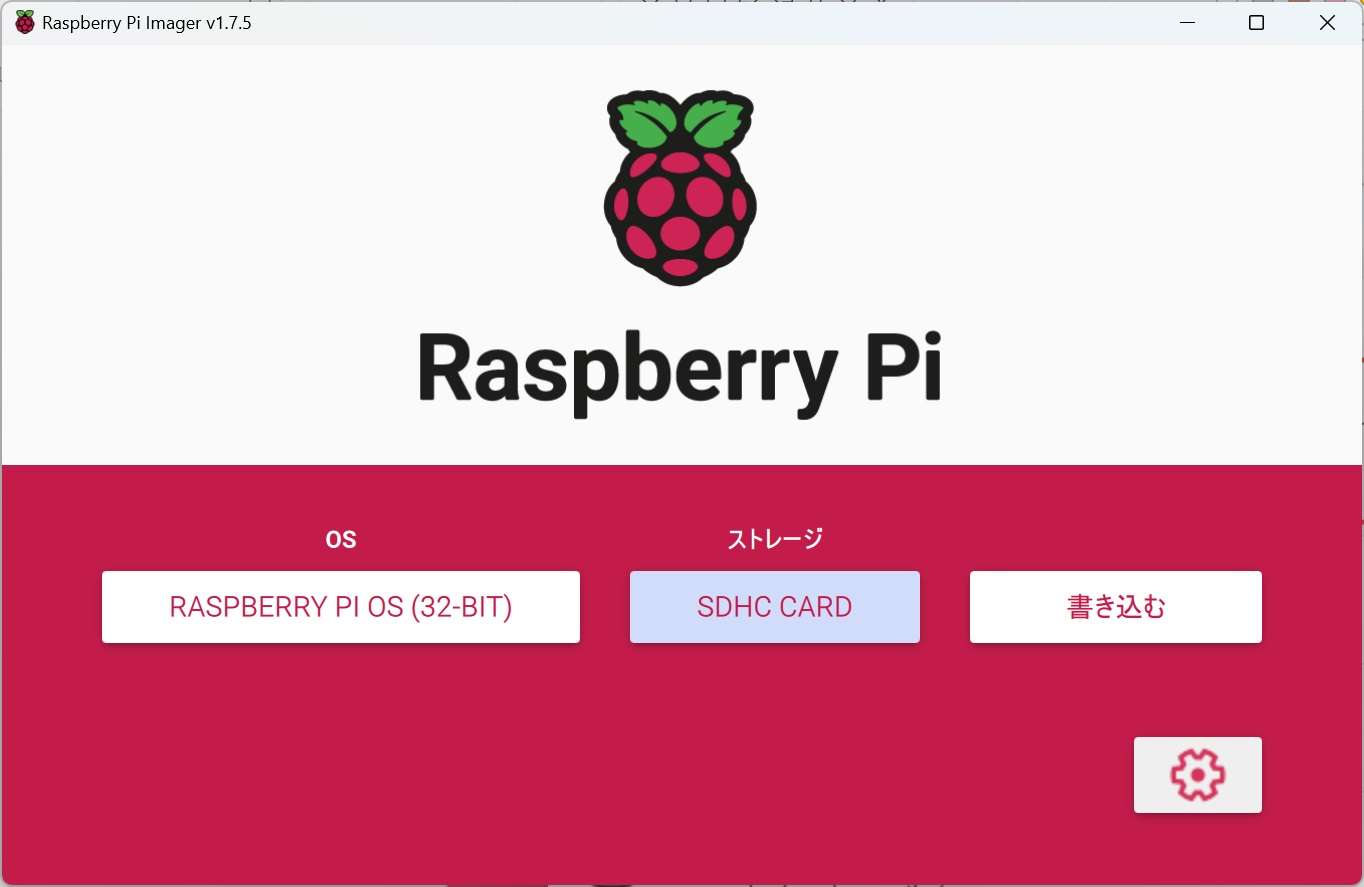
「ホスト名」を設定します。初期値でも構いませんがここでは「engiworks」としています。
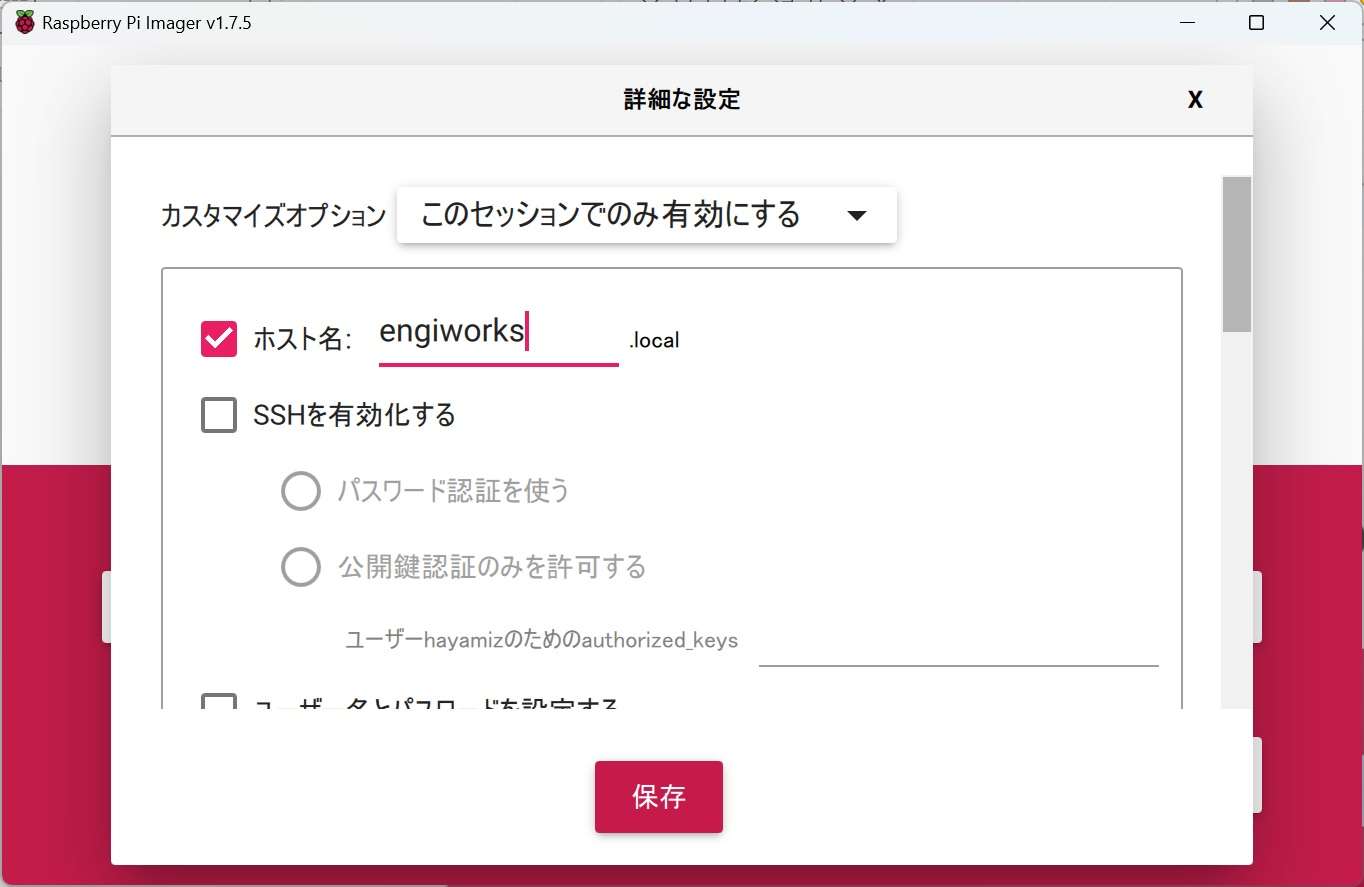
ユーザー名とパスワードを設定します。
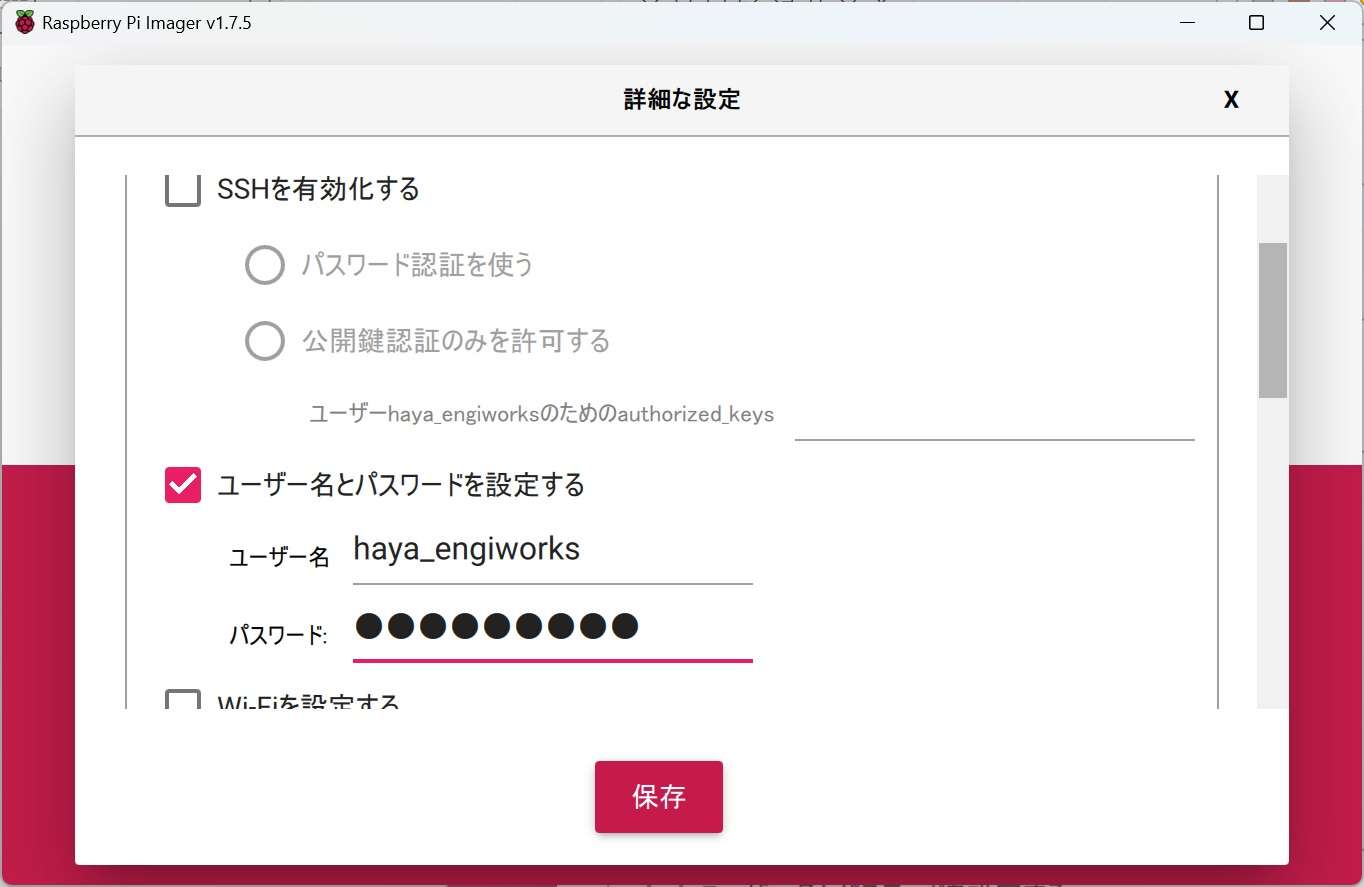
Wi-Fi設定をします。「Wifiを使う国」はJPを選びます。
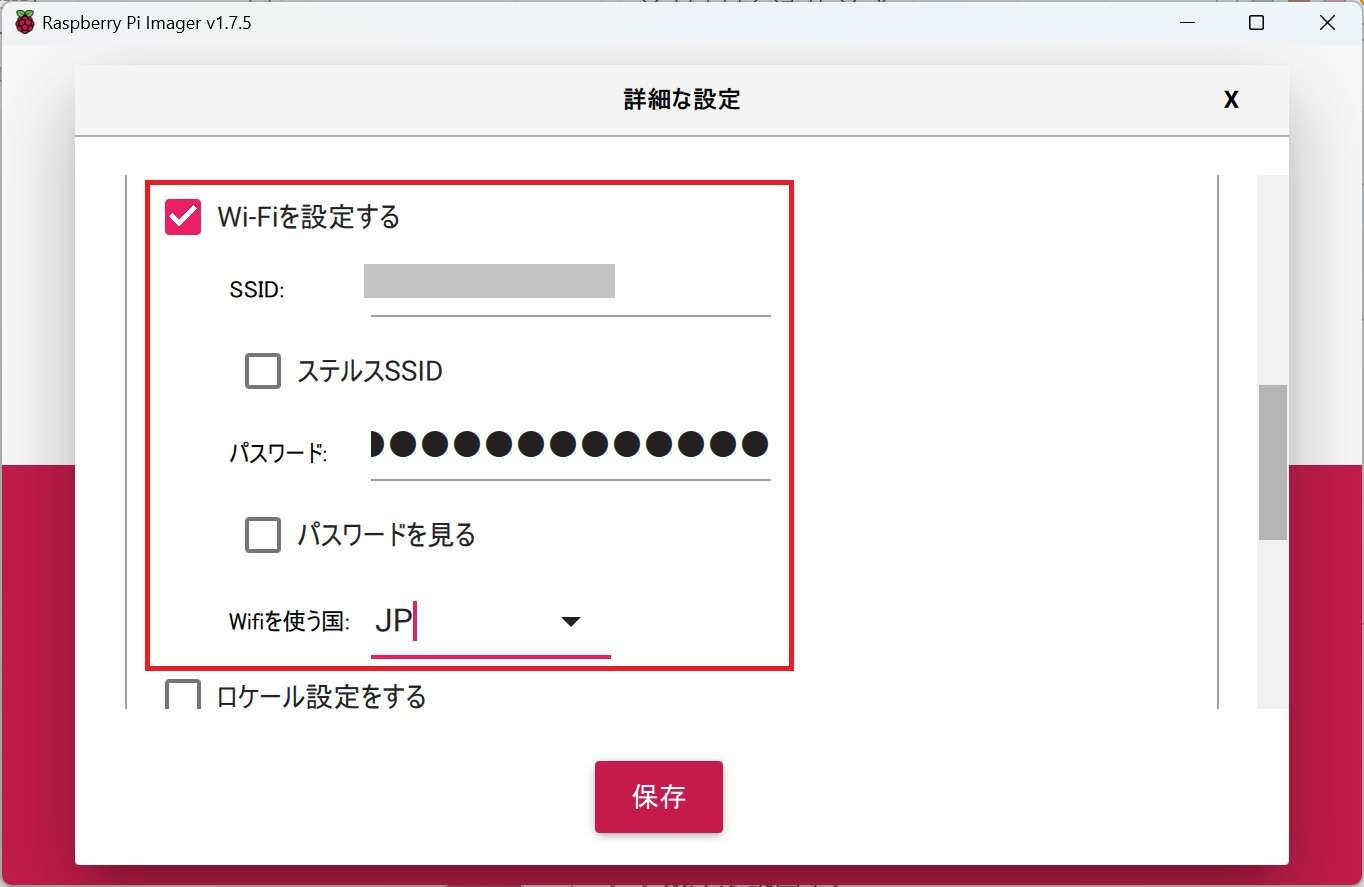
ロケールを設定します。
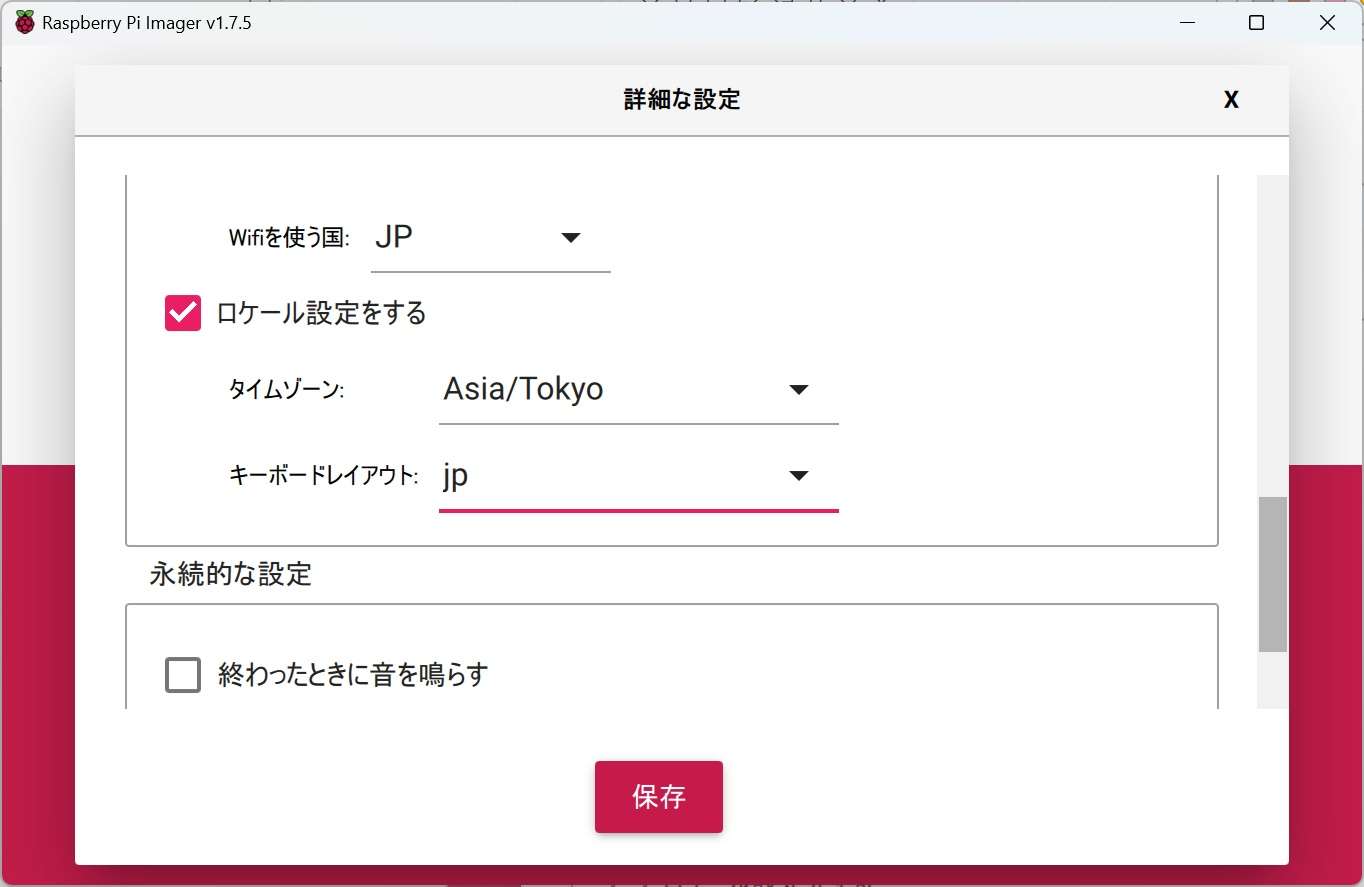
設定完了後「保存」をクリックします。
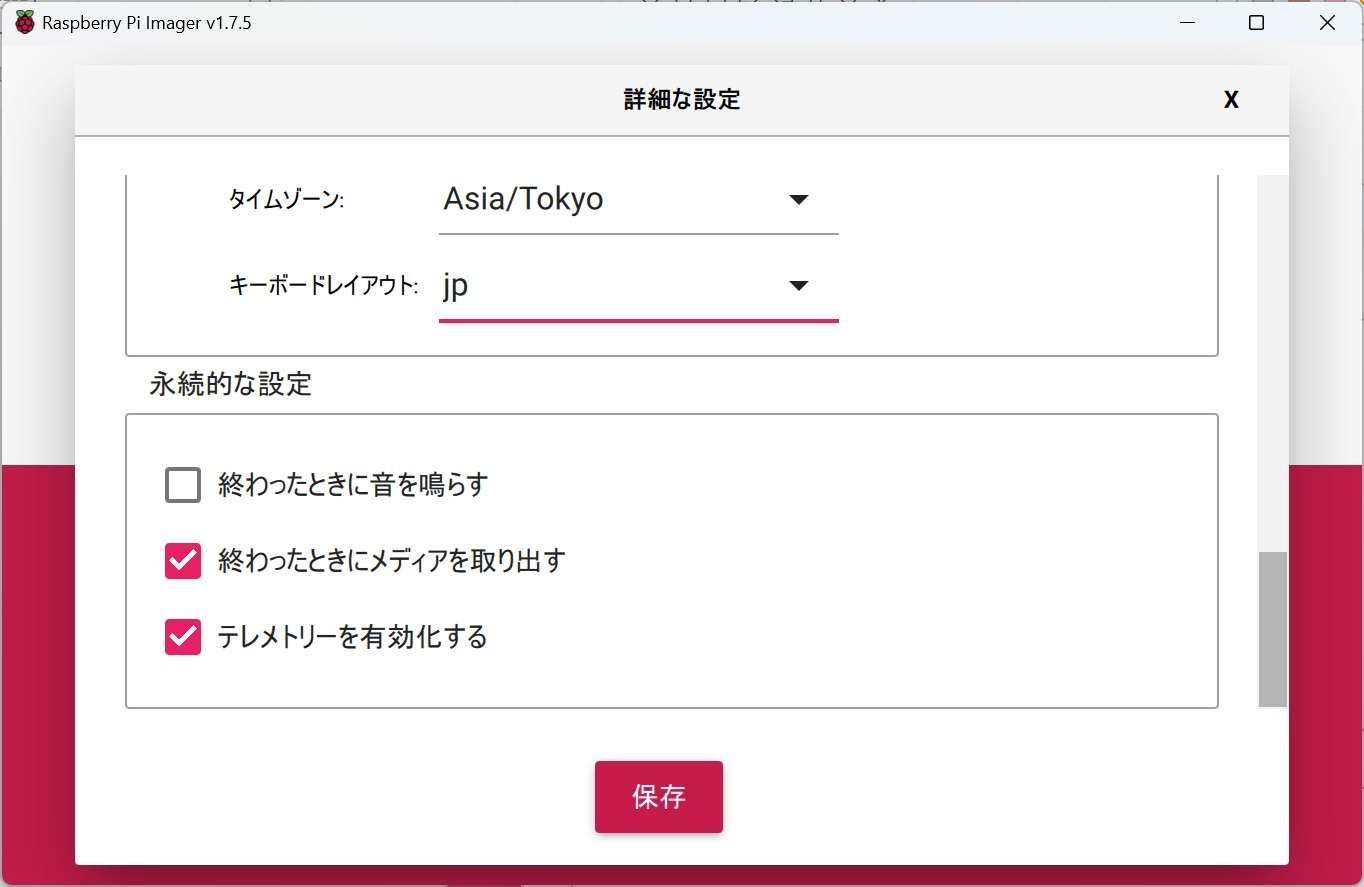
「はい」をクリックします。
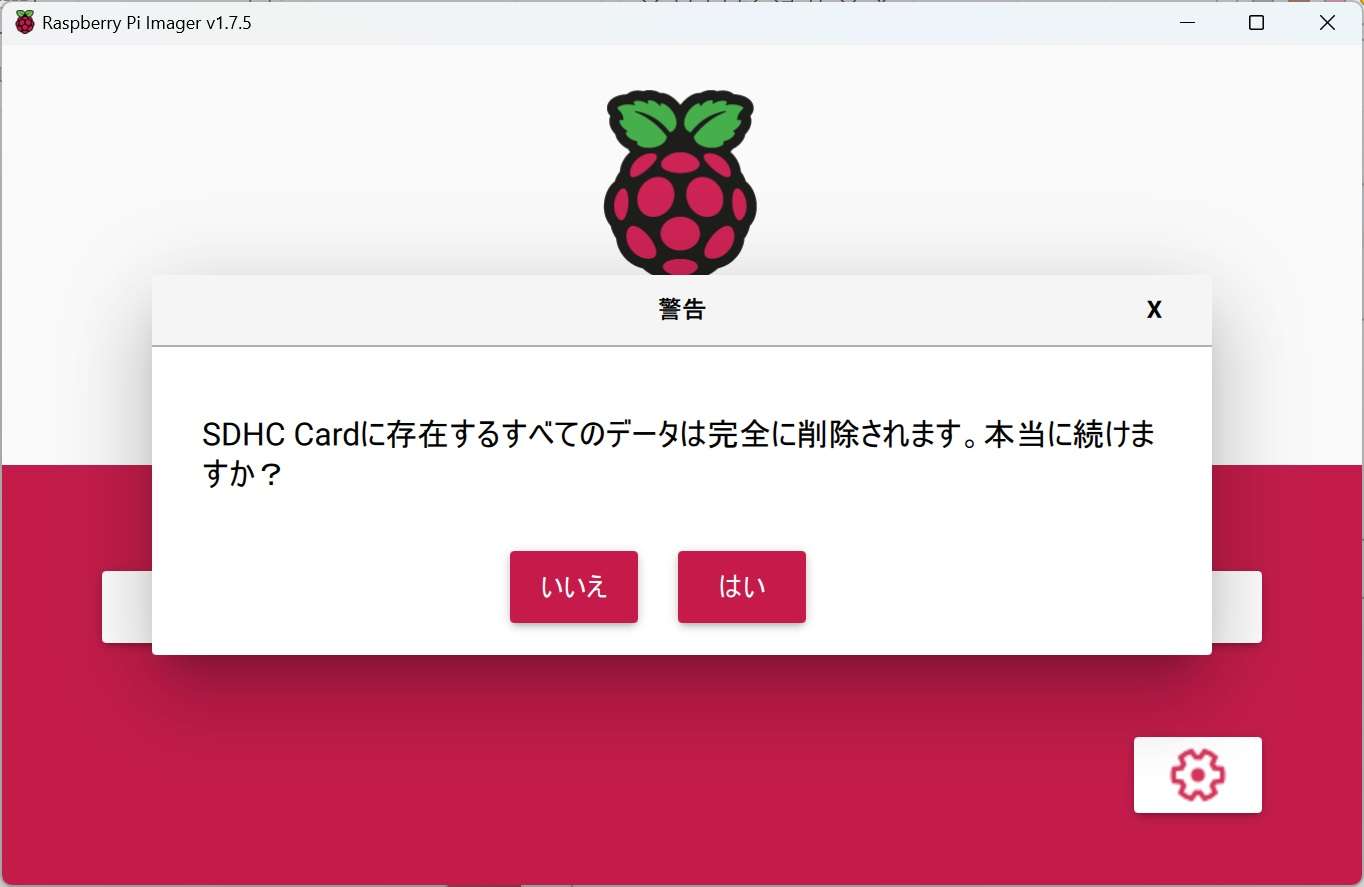
OSのインストール(書き込み)が始まります。インストールは2分ほどで完了します。
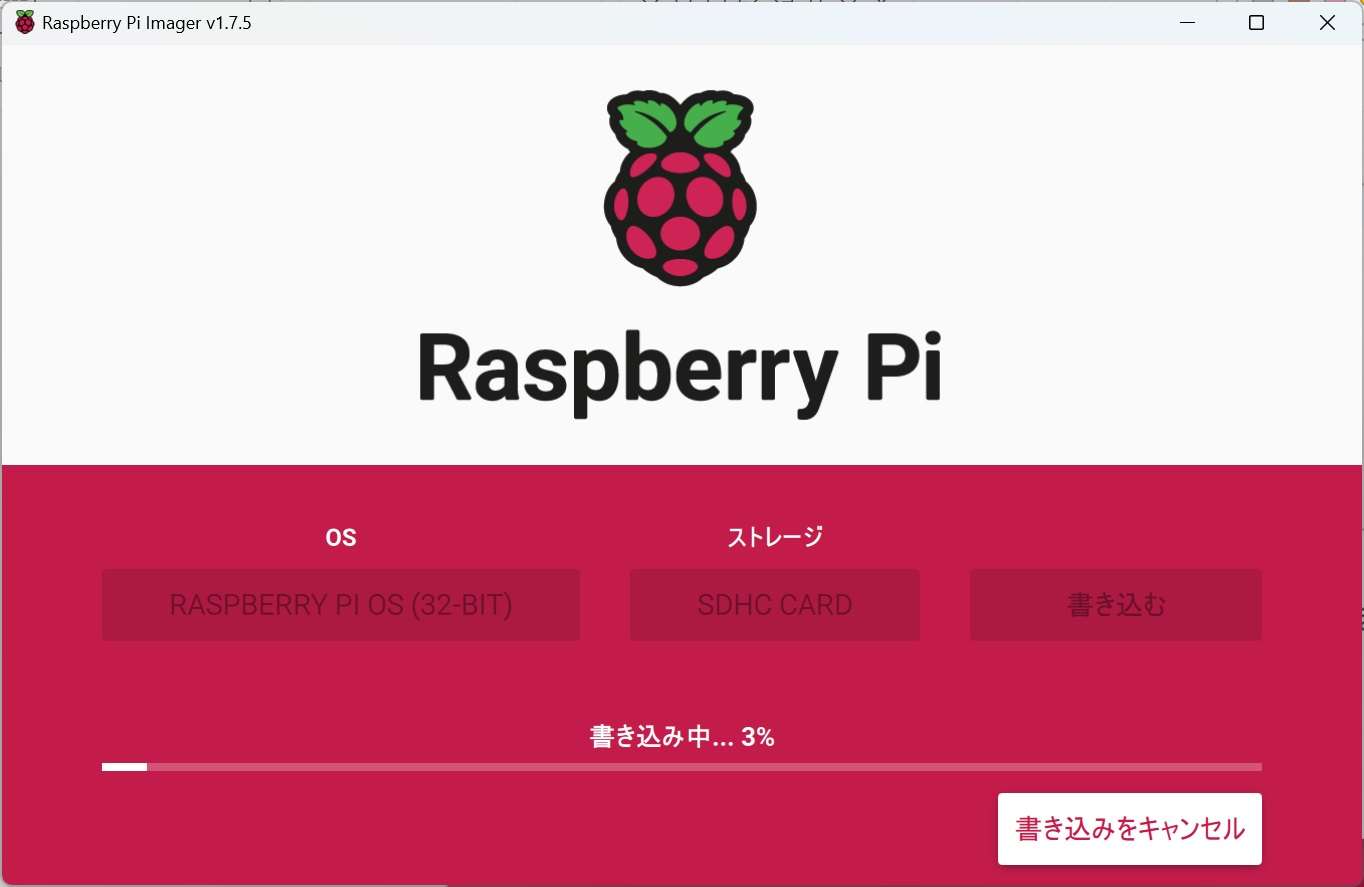
OSインストールが完了しました。SDカードを取り外し、ラズパイ本体へ挿入します。
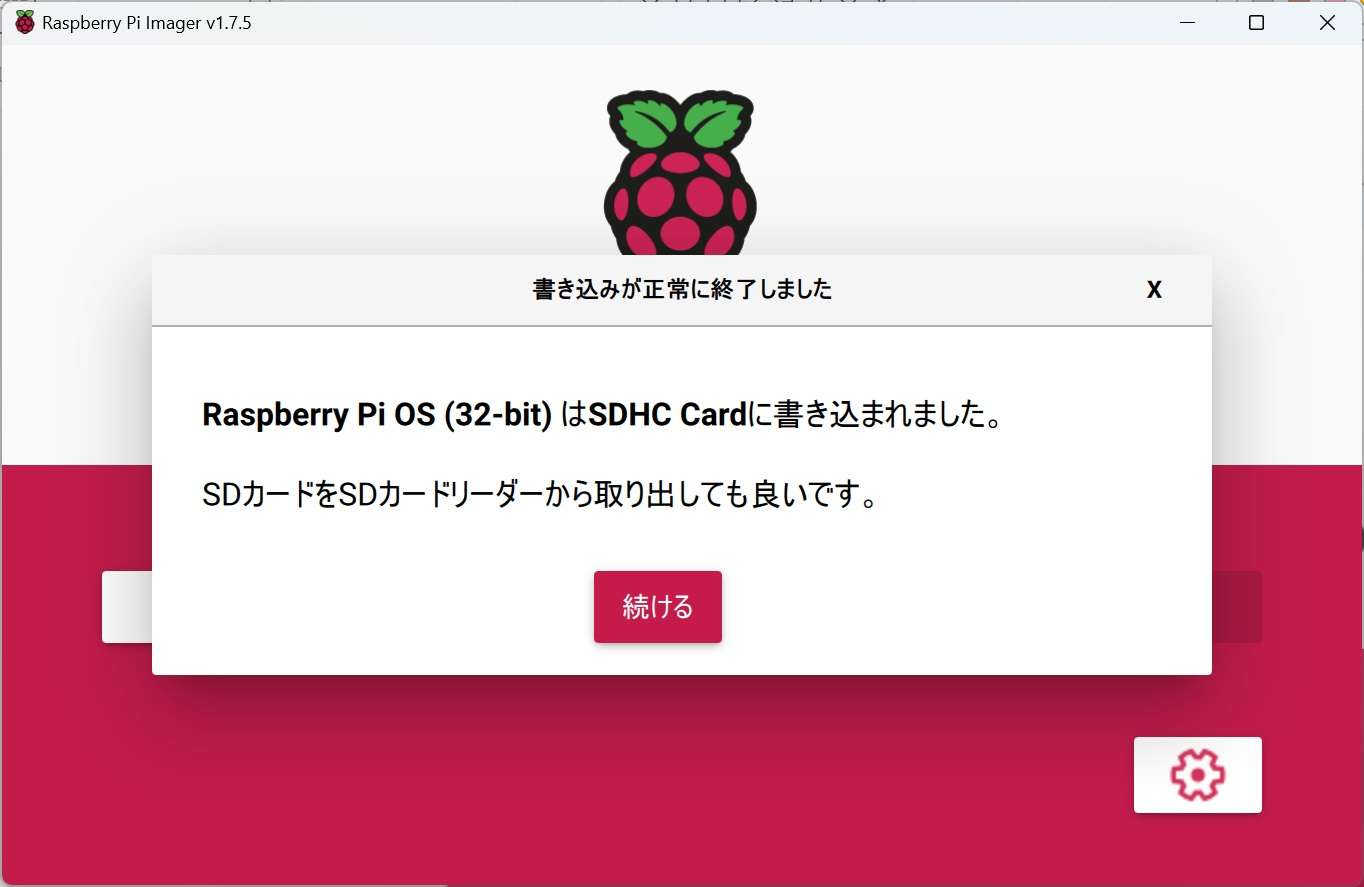
Raspberry Pi4の起動
ラズパイ本体にキーボード・マウス・モニター・電源・SDカードを挿入し、電源を入れます。電源は電源ケーブルについています。
ちなみにキーボード・マウスは無線タイプもOK!
下記の写真のように画面が表示されればRaspberry Pi4の起動は成功です!
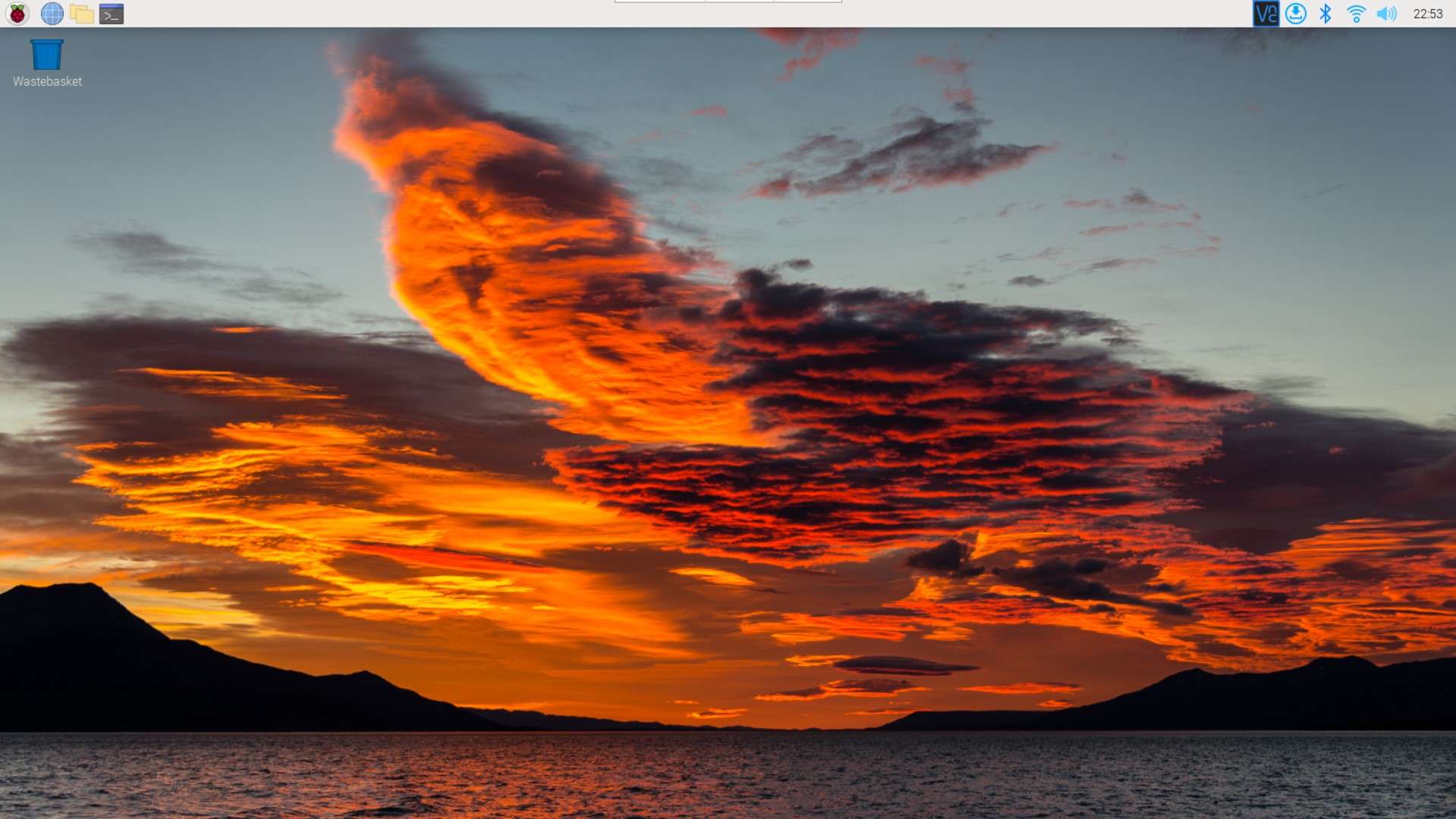
Raspberry Pi4を遠隔操作する方法
ラズパイは遠隔操作が可能です。今回は自宅内で簡単に操作ができる基本的な設定方法を説明します。
ラズパイOSは標準でVNCサーバーが搭載されているので、操作する側にもVNCをインストールして利用します。
ラズパイ側での準備
ラズパイ側では2か所設定をします。
- VNCの有効化
- IPアドレスの固定化
VNCの有効化
ラズベリーアイコンをクリックし「Preferences」「Raspberry Pi Configuration」とたどっていきます。
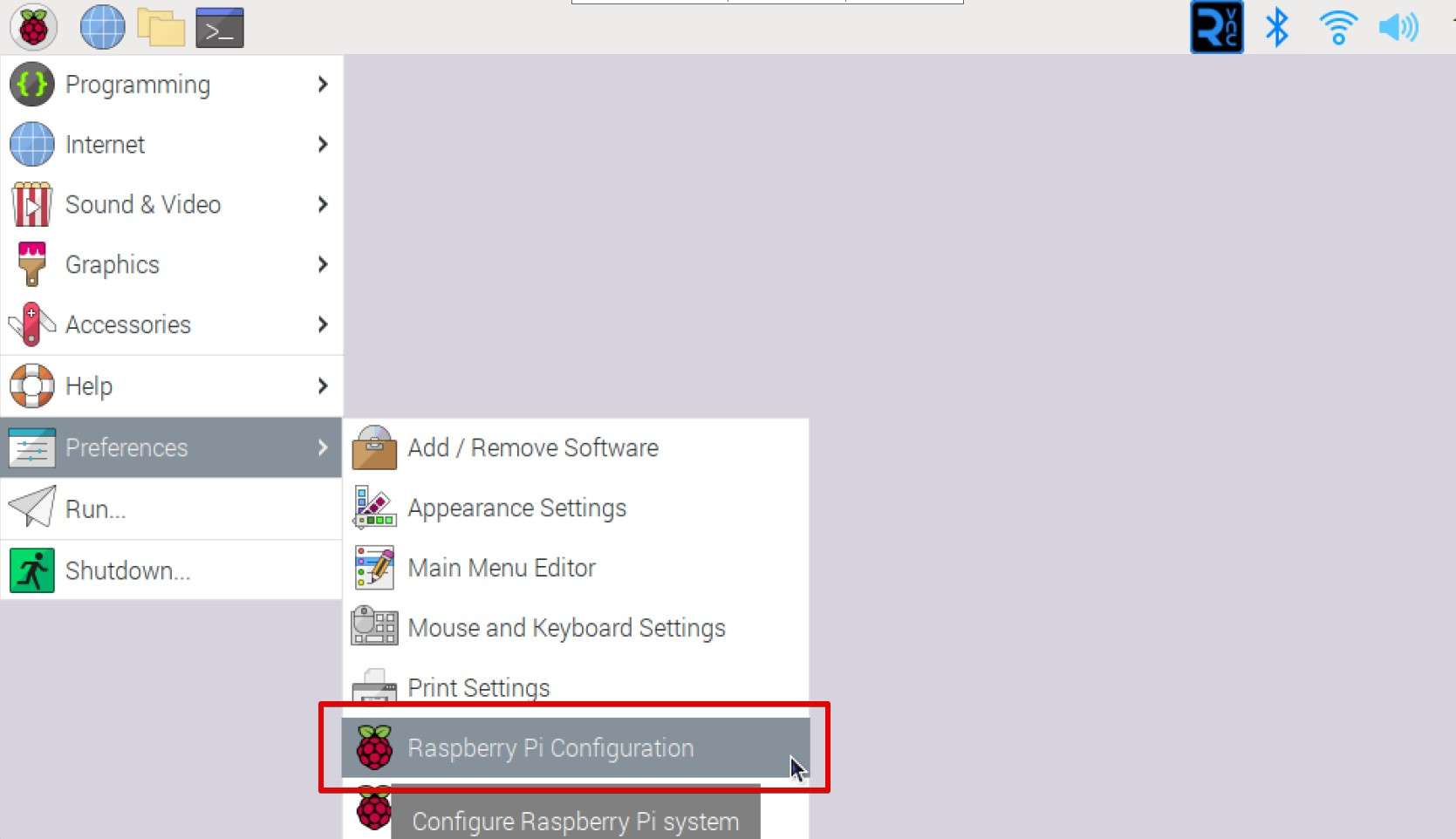
VNCの「チェック」を有効化します。設定完了後「OK」をクリックします。
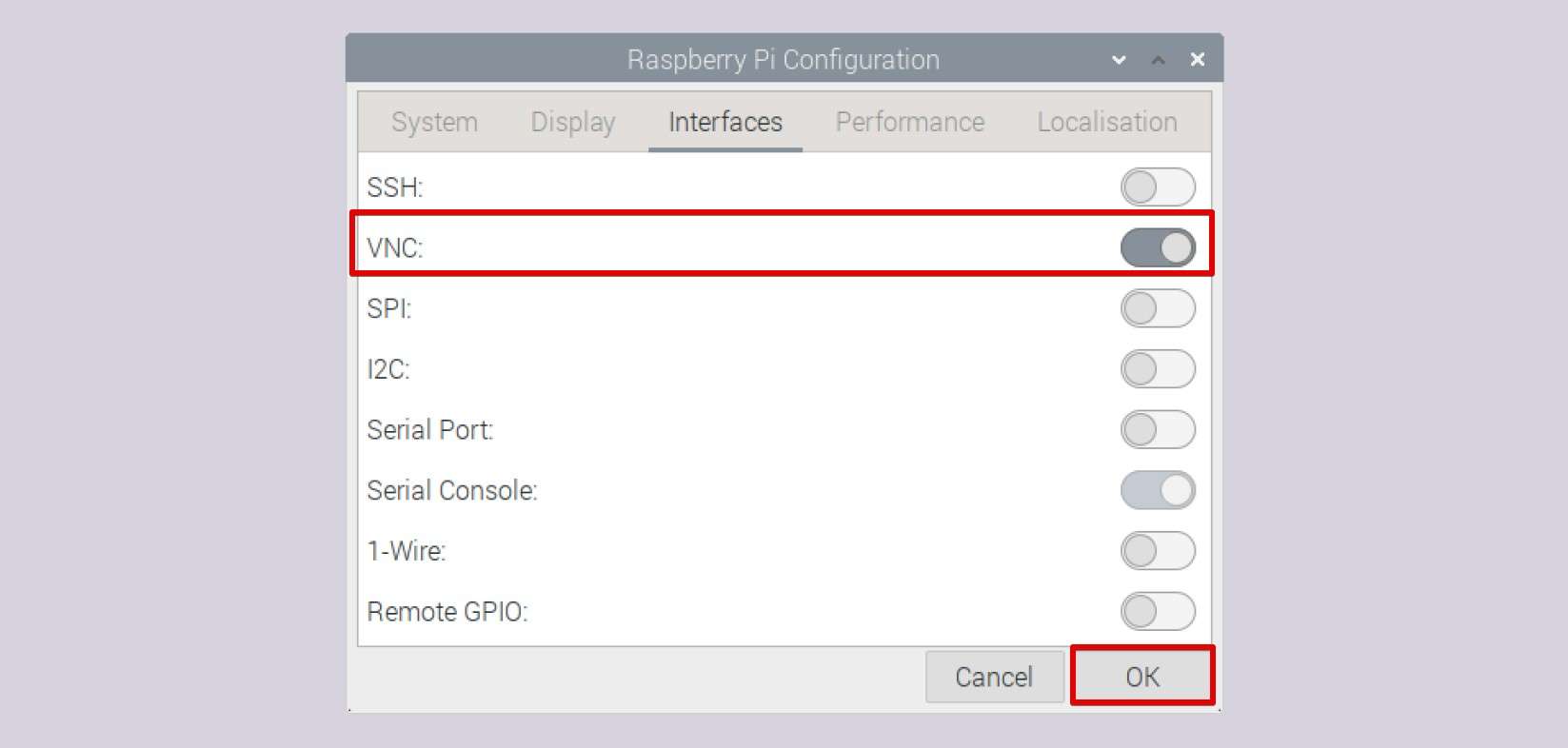
IPアドレスの固定化
遠隔操作をするためにはIPアドレスは固定化するべきです。設定しておきましょう。
ワイヤレス(またはLAN)アイコンを「右クリック」し「Wireless & Wired Network Settings...」をクリックします。
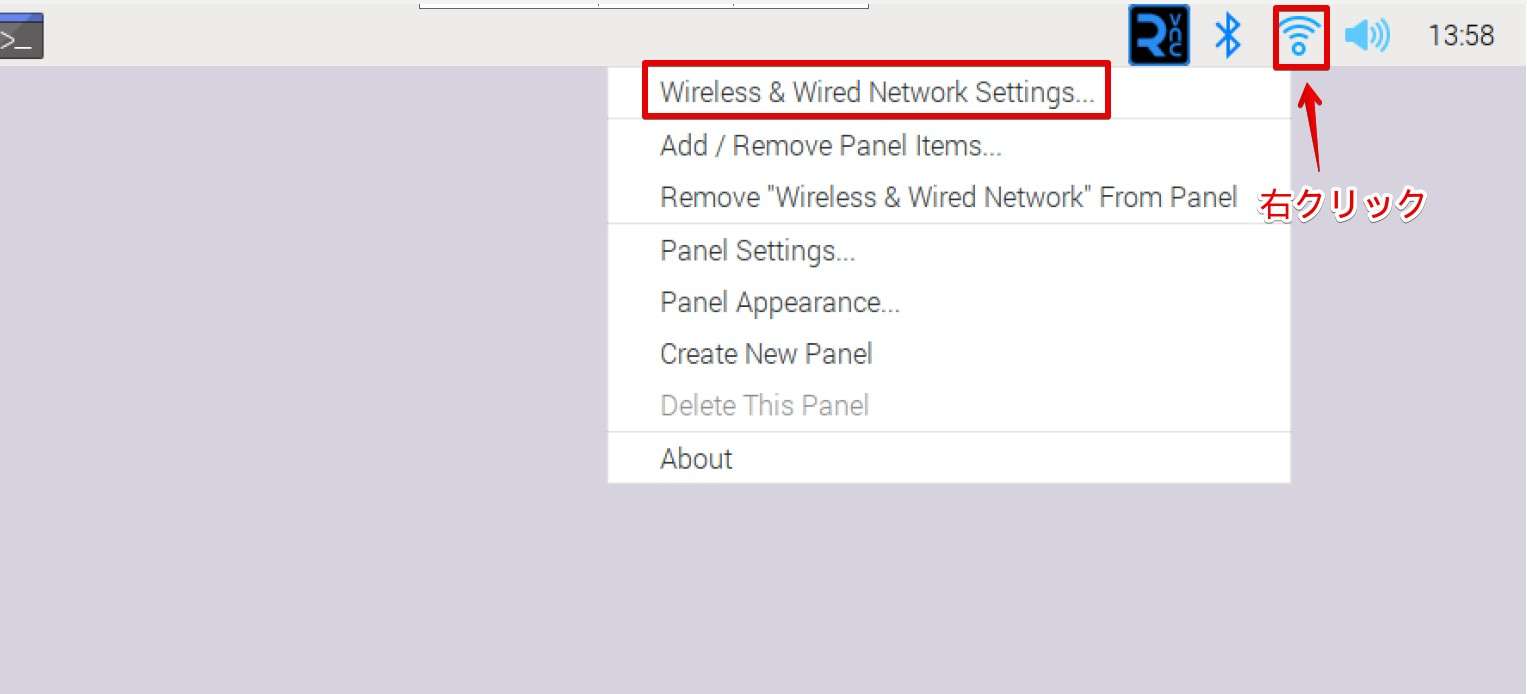
Configureの項目でWiFiを利用する場合は「wlan0」を選びます。
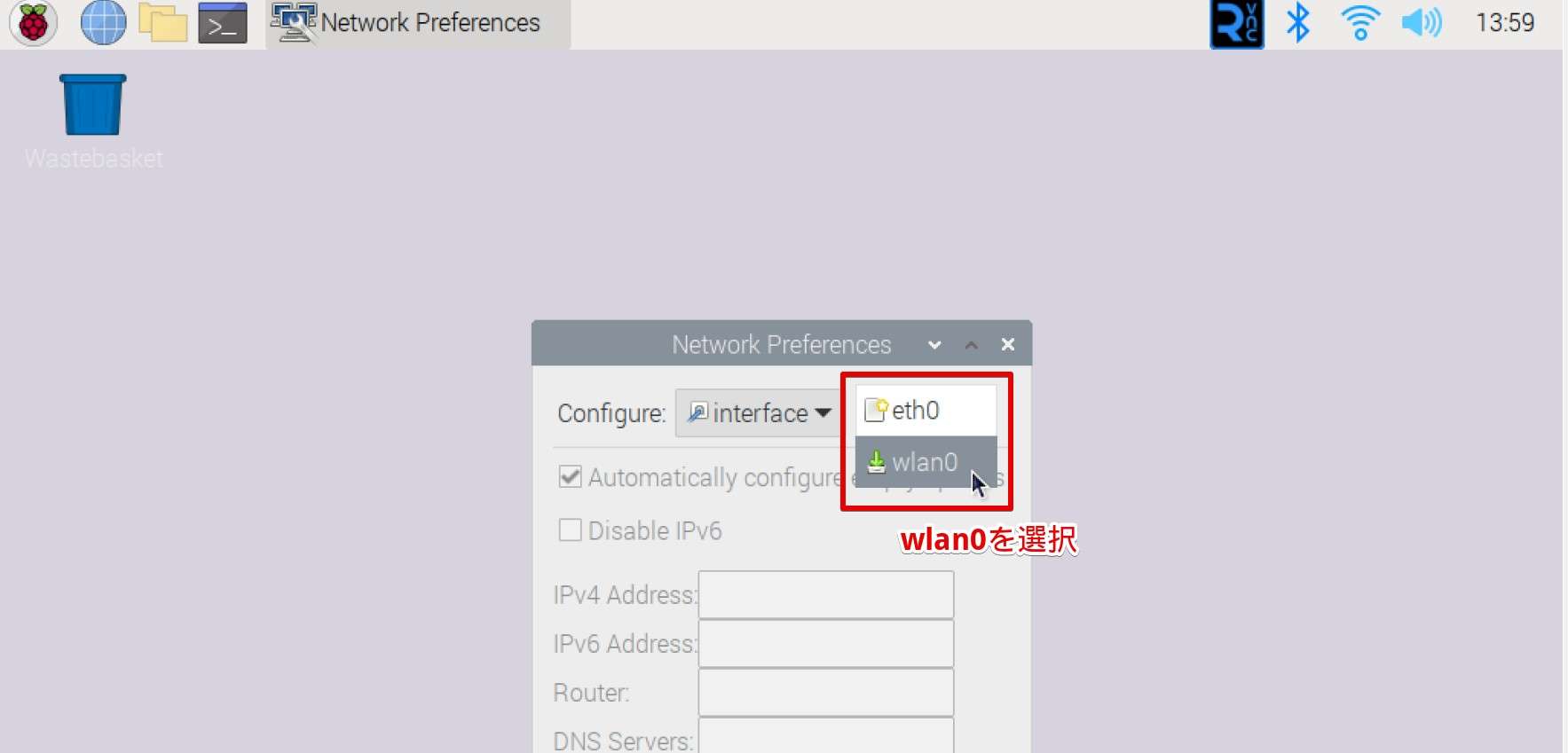
赤枠のように設定をします。DNS Serversは8.8.8.8(Google DNSサーバ)など普段使っているDNSサーバーのIPアドレスを設定しておけばOKです。
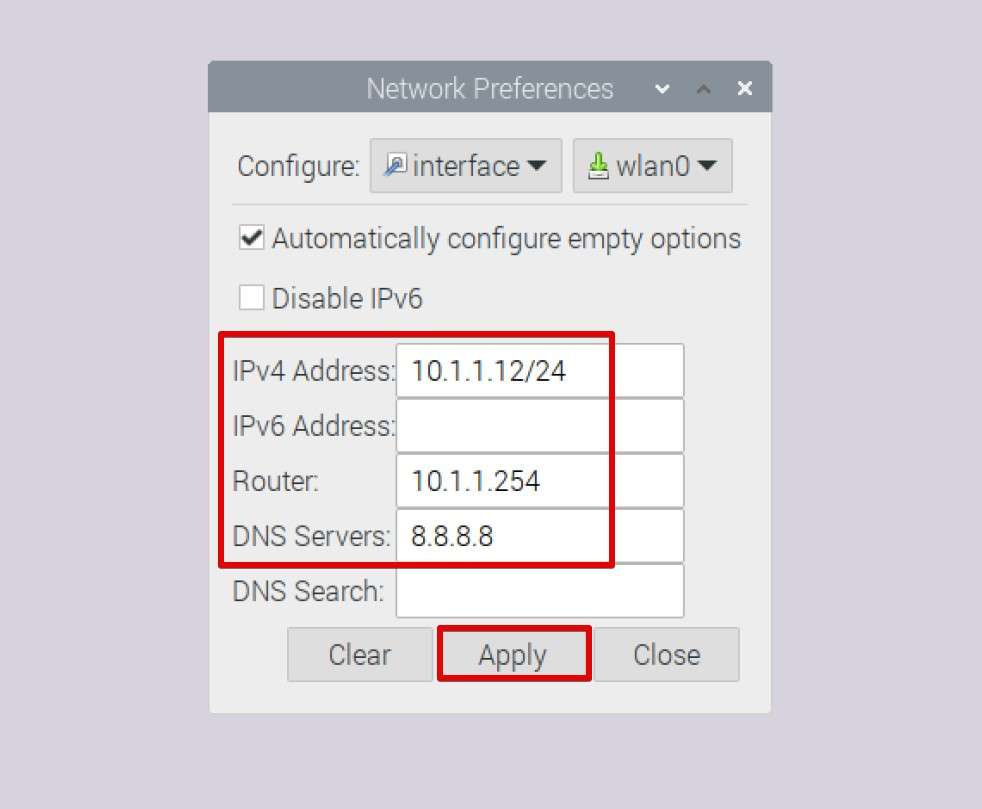
サブネットマスクの調べ方
IPアドレスの設定方法は少し特殊で「IPアドレス/サブネットマスク」という書き方をします。サブネットマスクはあなたが使っているPCと同じものにします。
例えば、下記の写真のようにサブネットマスクが255.255.255.0の場合は「IPアドレス/24」と書きます。255.255.0.0なら「/16」、255.0.0.0なら「/8」などなど。
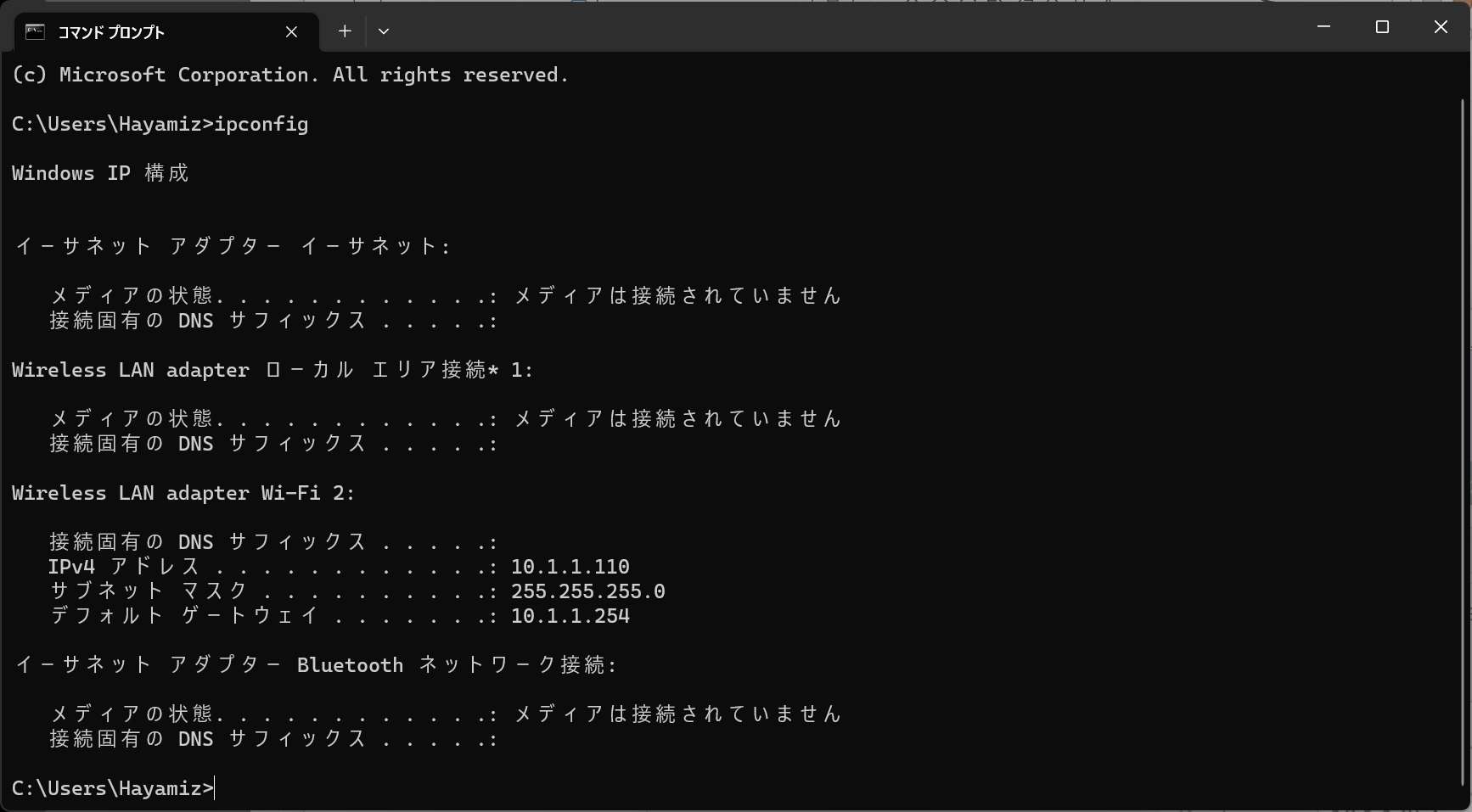
以上でラズパイ本体での準備は完了です。
操作PC側での設定
PC側にも同じVNCをインストールします。PCは操作側なので、サーバーではなくViewerを設定します。
https://realvnc.com/en/connect/download/viewer/へアクセス利用しているOSのアイコンをクリックします。ここではWindowsで進めます。
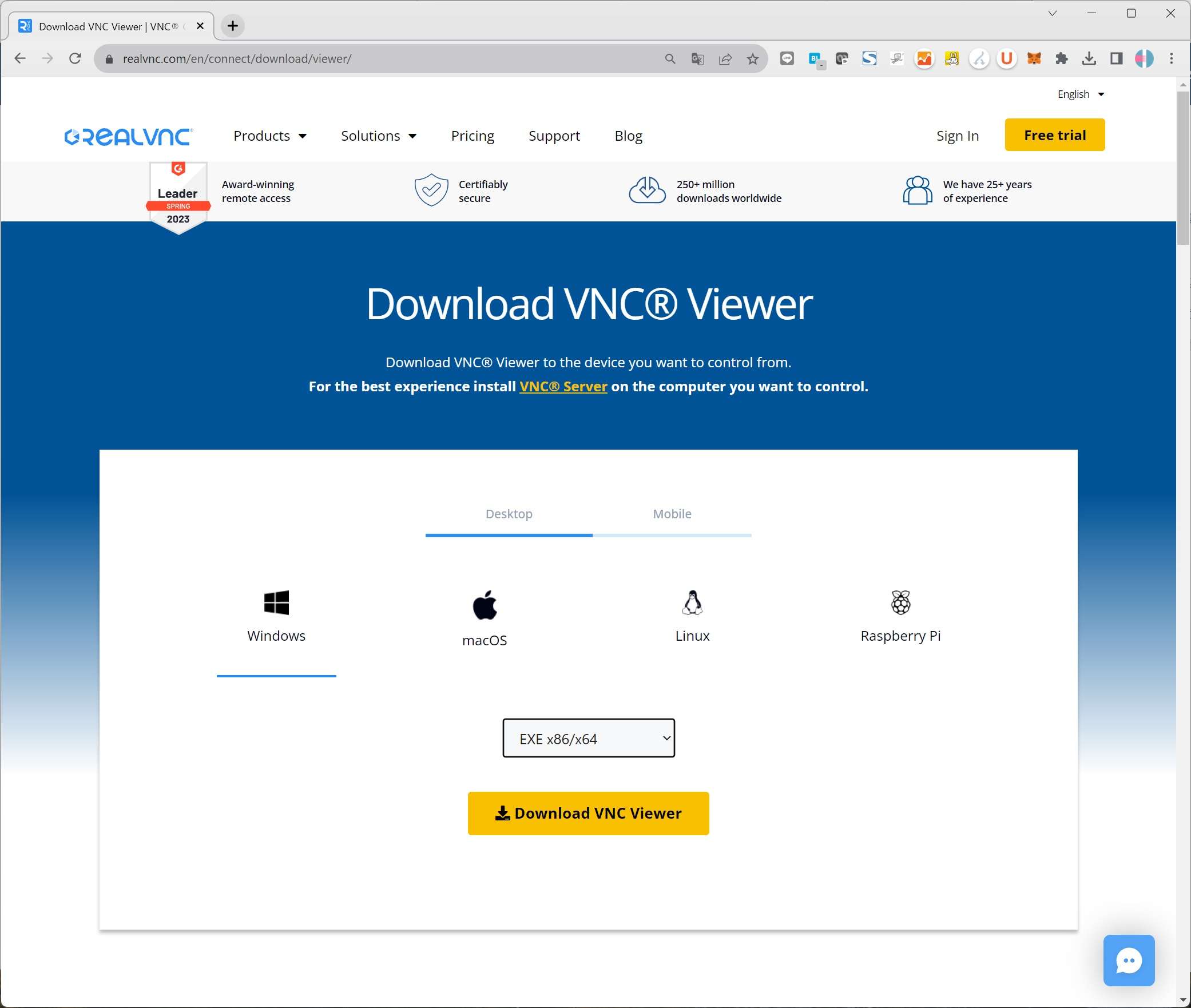
ダウンロードしたインストーラーを起動してインストールを開始します。言語は「英語(English)」が無難。日本語はありません。
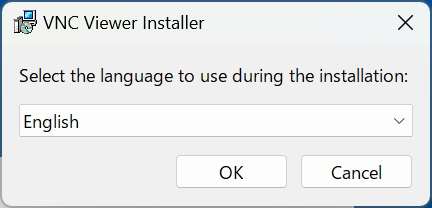
「Next」をクリックします。
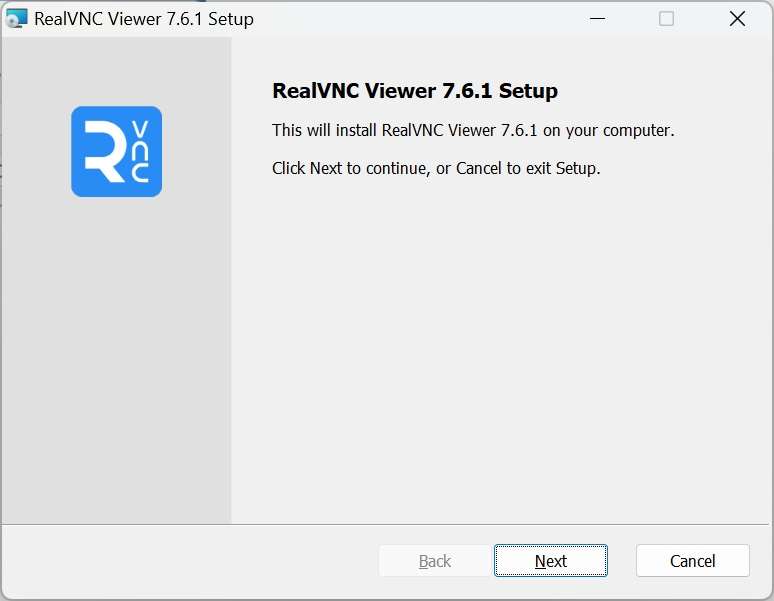
「EULA(規約)」に同意し「Next」をクリックします。
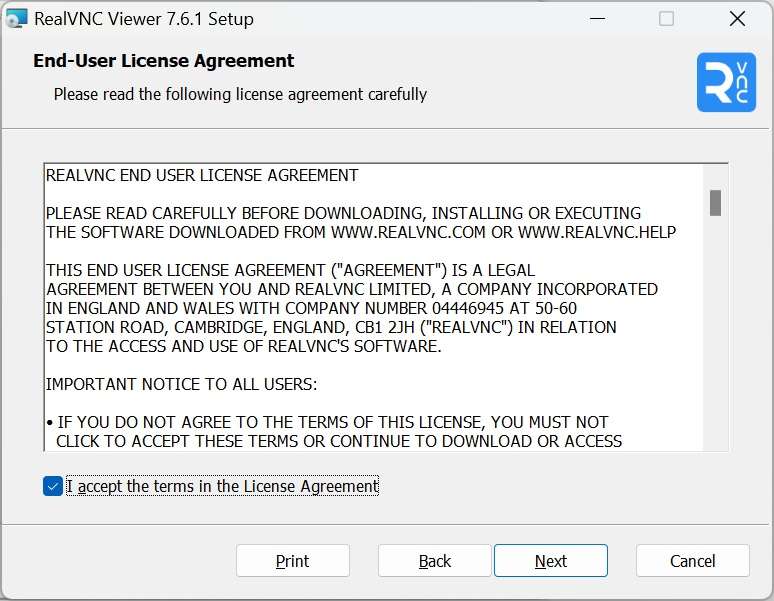
そのまま「Next」をクリックします。
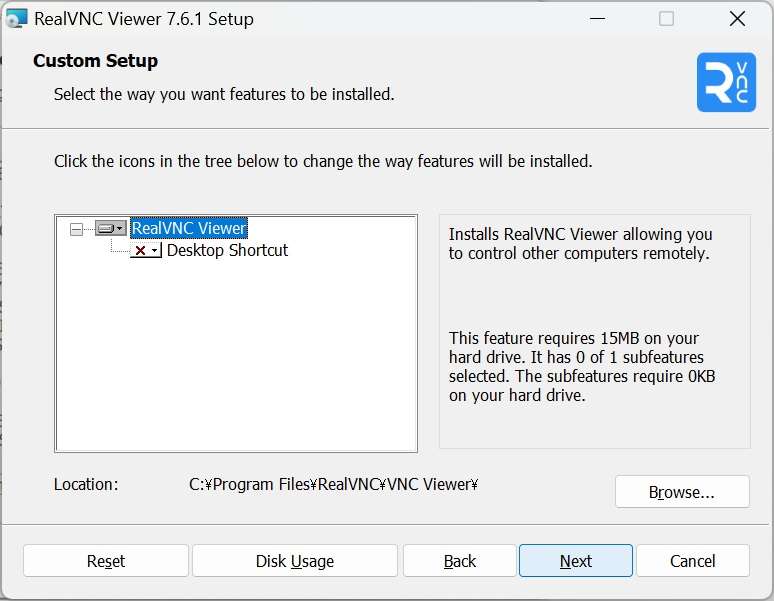
一瞬でインストールが完了します。「Finish」をクリックします。
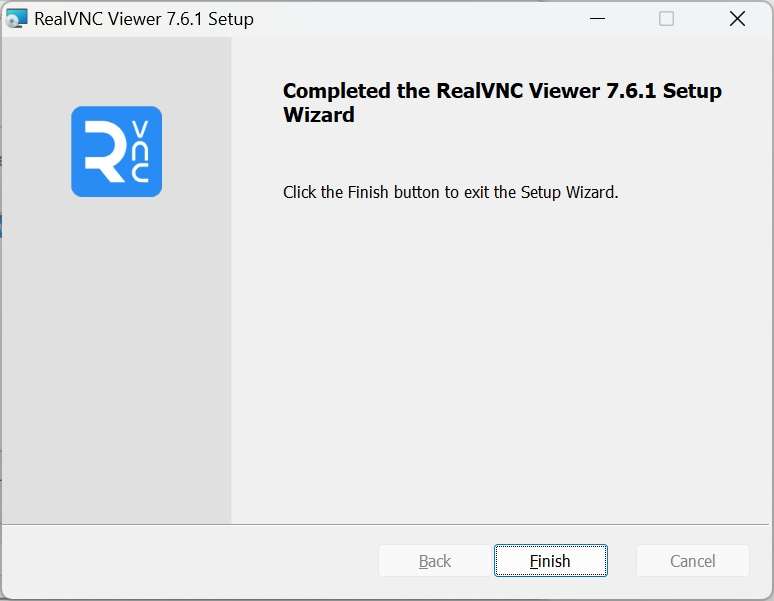
VNCを起動します。VNC CONNECTの部分にラズパイ本体に設定したIPアドレスを入力します。
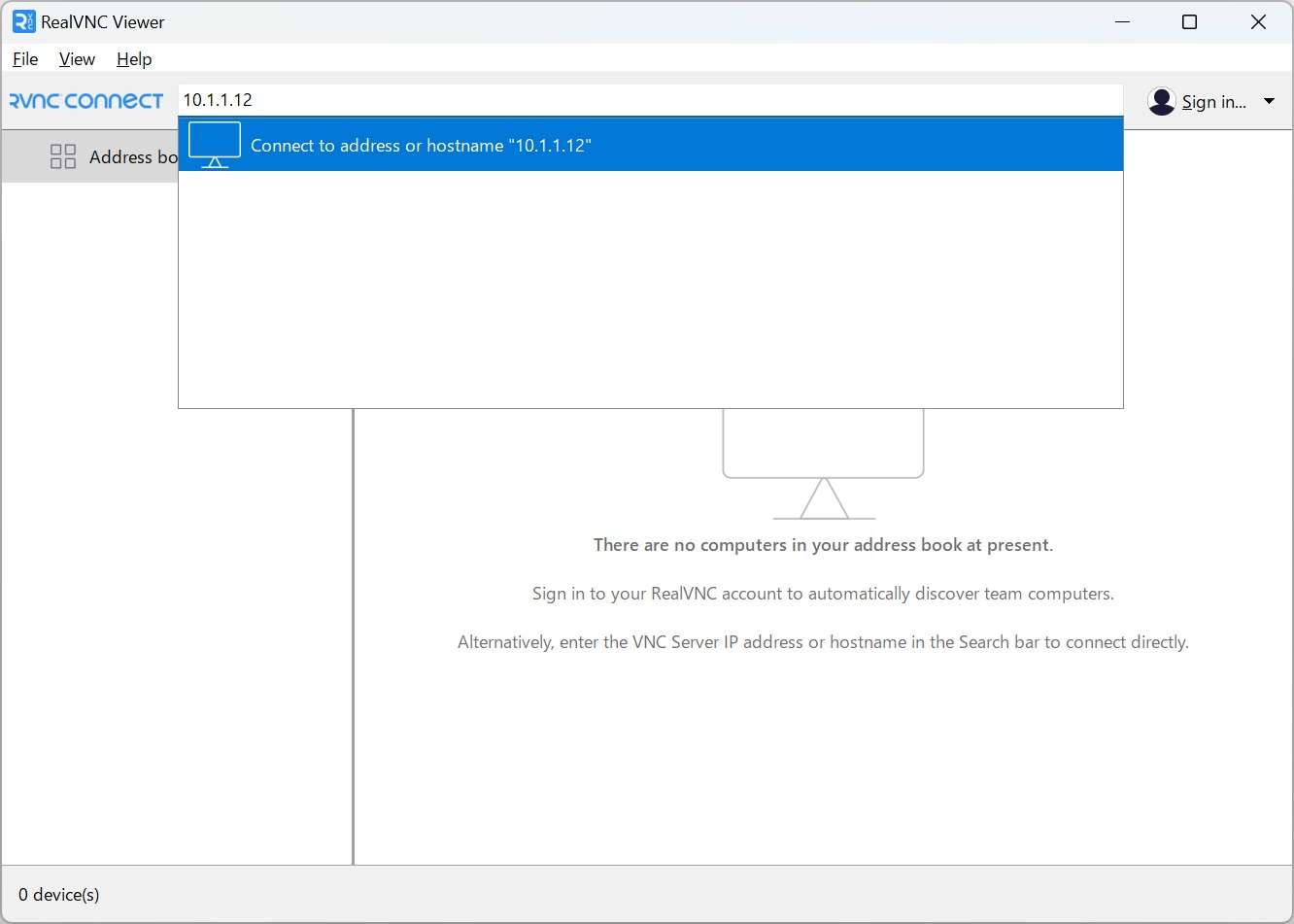
シグネチャーチェックが出ますが「Coutinue」をクリックします。
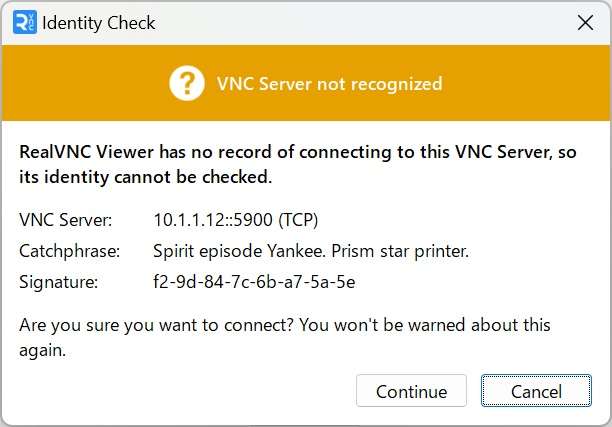
ユーザー名・パスワードを入力し「OK」をクリックします。
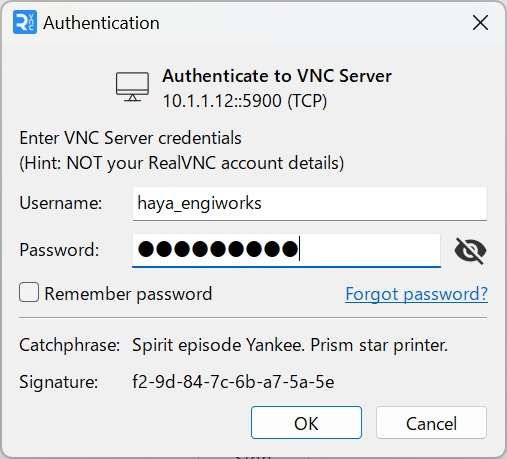
ラズパイに接続できました。
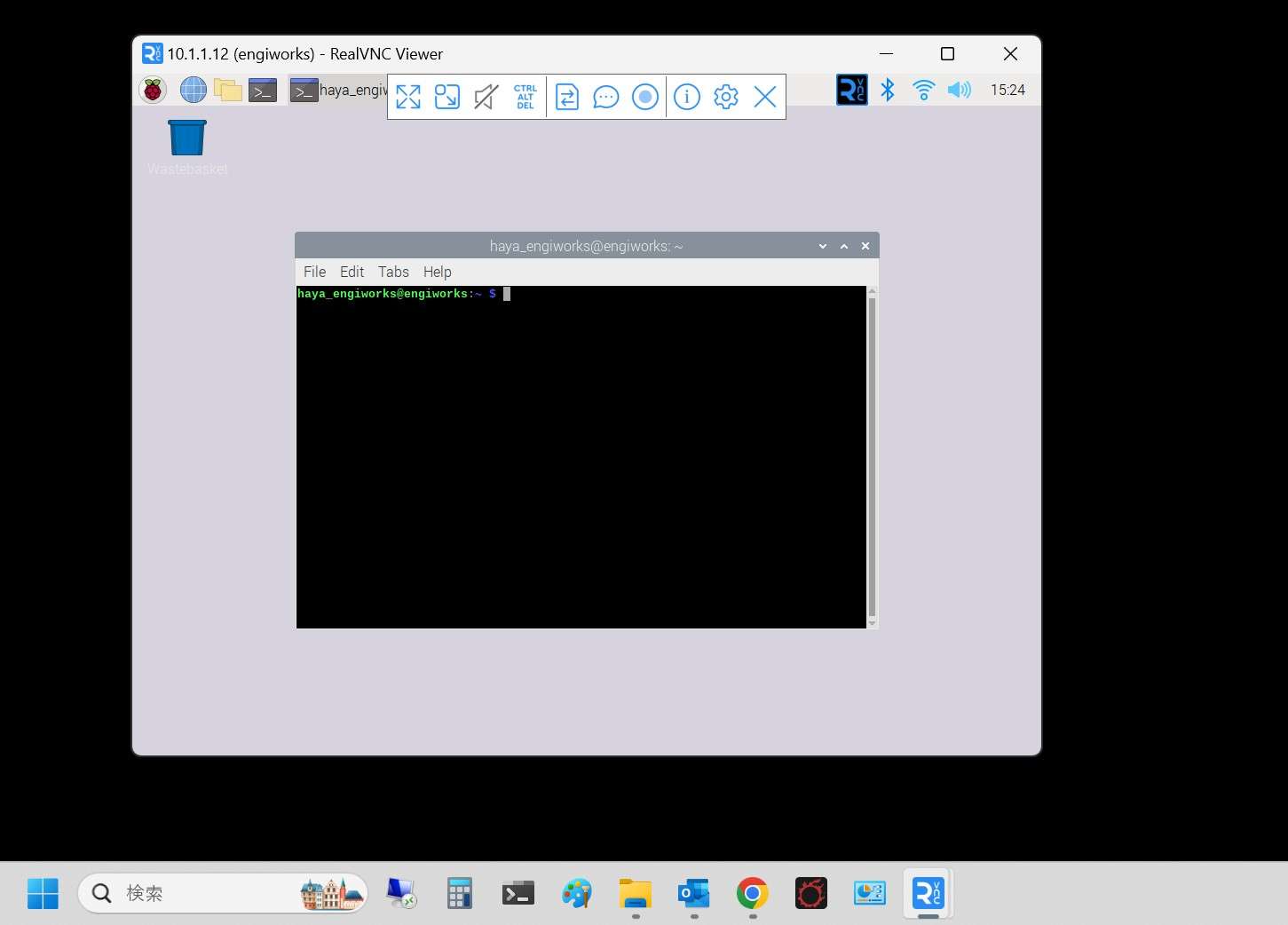
Wi-Fiでの遠隔操作環境を作ってしまえば、ラズパイ本体は電源だけつないでおけばOK!これは便利です。
以上で遠隔操作の設定方法の説明は終わりです。
Raspberry Piの初期設定方法【接続方法・遠隔操作まで】:まとめ

Raspberry Pi4の初期設定方法から、組み立て方、遠隔操作の方法までをまとめました。
Raspberry Pi4は沢山のメーカーから出ている点、モデルもいくつかあり、何を選べば良いか迷いますよね。
さらにWi-Fi接続を考えた場合「技術基準適合証明(技適マーク)」に適合している製品を購入しなければ法令違反となるため、注意が必要です。
今回購入した製品はオールインワンで必要なものがすべてそろっています。技適マークももちろんあり。また、最近のラズパイ対応のロボットはRaspberry Pi4モデルBに対応しているものが増えています。
Raspberry Pi4を始めたい、ロボットなどでPythonなど勉強したい!のであれば、オールインワンパックである本製品が良いなと感じました。
パソコン・モニター・キーボード・マウスは別途用意してくださいね。お持ちのパソコンがノートPCのみだと、すべて別に揃えなければなりませんが…。
普段使っているモニターなどがあればそれでOKです。








