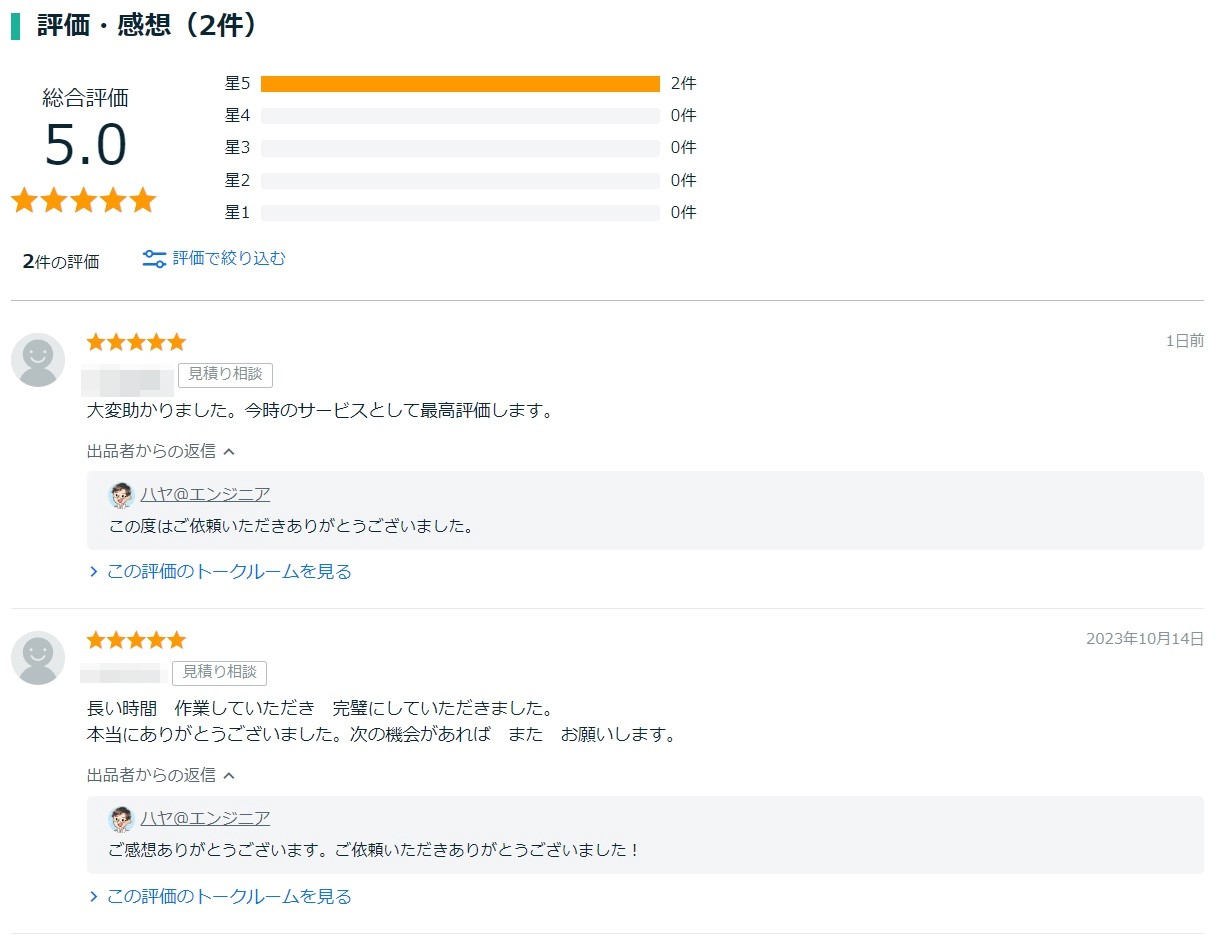シンクラウドデスクトップ for FXはエックスサーバー株式会社が運営する初の「FX自動売買専用VPS」。
シンクラウドデスクトップ for FXはWindowsベースのVPSです。普段使っているパソコンがWindowsなら難しく考える必要はありません。
この記事では、シンクラウドデスクトップ for FXを申し込み方法からVPSにMT4をインストールする方法までをわかりやすく説明しています。
シンクラウドデスクトップ for FXでMT4を設定する方法
さっそく申し込みからMT4の設定までを解説していきたいところですが、ひとつ決めておくことがあります。
それはプラン。
MT4はインストールして素の状態で動かしているのであれば大したメモリの消費はありません。…が、EAやインジケーターの数が増えるとメモリ消費は増えていきます。
一概にどれぐらい増えるのかはEAやインジケーターで異なるので断言はできませんが、目安として「MT4を快適に動かすなら2GBプランでMT4ひとつ」と考えればOK。
とは言っても、いきなり5GBプラン(スタンダードプラン)や、10GB(プレミアムプラン)を申し込んでしまっては損をする可能性しかありません。
シンクラウドデスクトップ for FXでは、プランのアップグレードは可能ですが、プランのダウングレードができないから。
仮にMT4を2個、3個動かす!と明確にわかっていればスタンダードプランからの申し込みでもOK。
ですが、、、
- FXを始めたばかり
- 今はひとつのMT4しか使っていない
上記、どちらかに該当するなら、まずは「お試しプラン(2GB)」から始めましょう。それで動作が重いなど足りなさを感じた時点でプランを上げればOKです。
また、シン・クラウドデスクトップ for FXはどのプランでも適切にMT4が使えるプランを用意。その数8プラン!ここでは代表的なプランを4つご紹介。
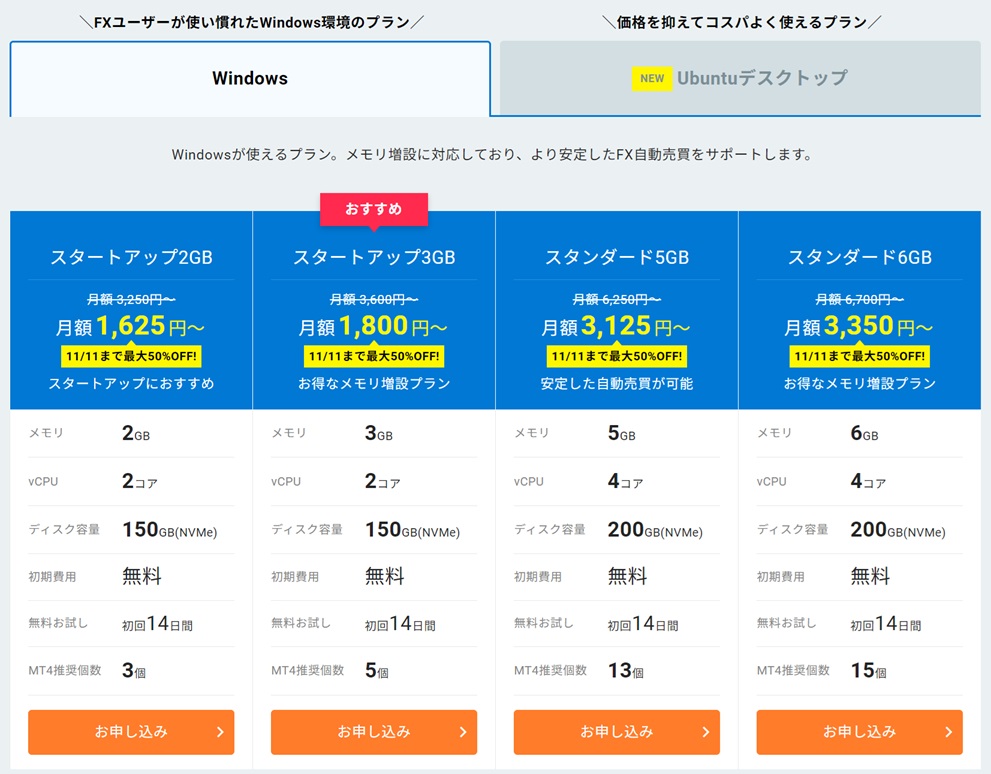
Ubuntu版はLinuxというOSです。よくわからない…と言う人はWindows版を選べば何の問題もありません。
どのプランが良いの?
迷ったらMT4の推奨個数を参考に選びましょう。選び方としてはそれで全く問題ありません。1個~3個を同時に動かすならスタートアップ2GBプランでOKです。
将来的に増やしたい・なんか物足りない…。こんな場合プランをアップグレードすればOK!こちらも簡単にアップグレードできますので心配する必要はなしです。
>> シン・クラウドデスクトップ for FXをもっと詳しく見たい!
月額料金のほかにかかるお金は?
シンクラウドデスクトップ for FXは、月額料金以外は何も発生しません。以下はすべて無料です。ゼロ円。
- 初期費用 =0円
- リモートデスクトップ接続ライセンス =0円
- 解約手数料 =0円
- サービス維持調整費 =0円
シンクラウドデスクトップ for FXを申し込む
それでは申し込み手順を説明します。
まずはシンクラウドデスクトップ for FXの公式サイトへ移動します。以下をクリックすると自動で別ウィンドウでひらきますので、本記事を見ながら申し込みができます。
https://shin-cloud-desktop.jp/
公式サイトに移動できましたら、今すぐお申込みをクリックします。
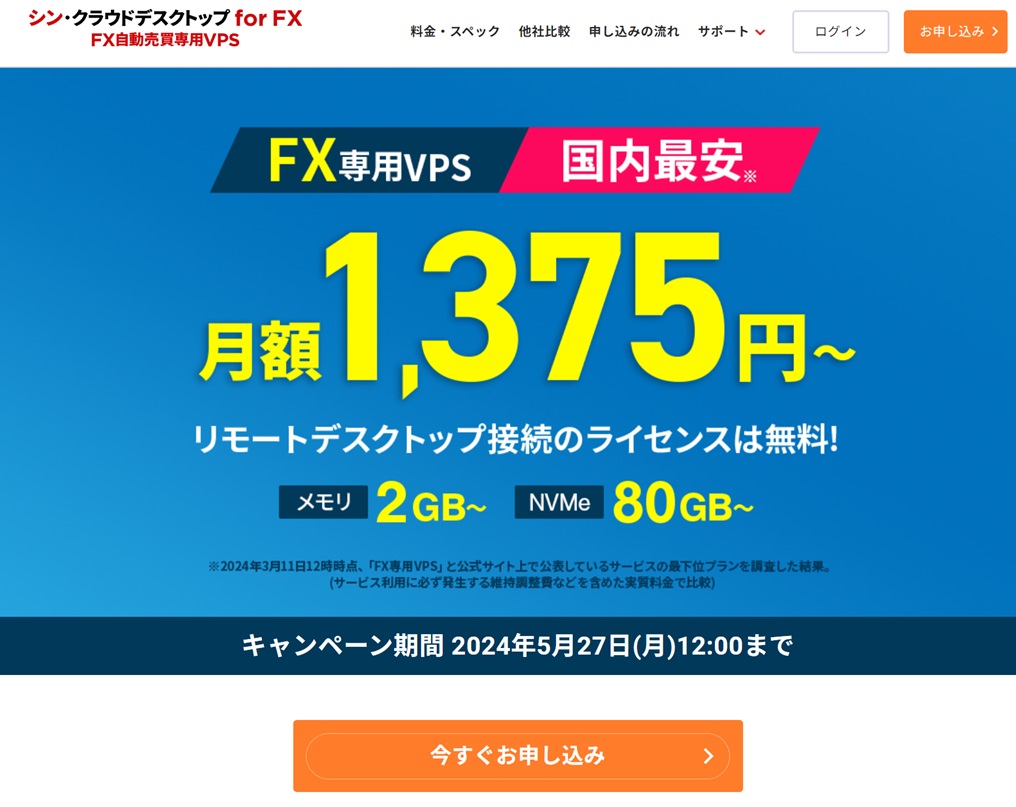
「すぐにスタート!新規お申込み」をクリックします。
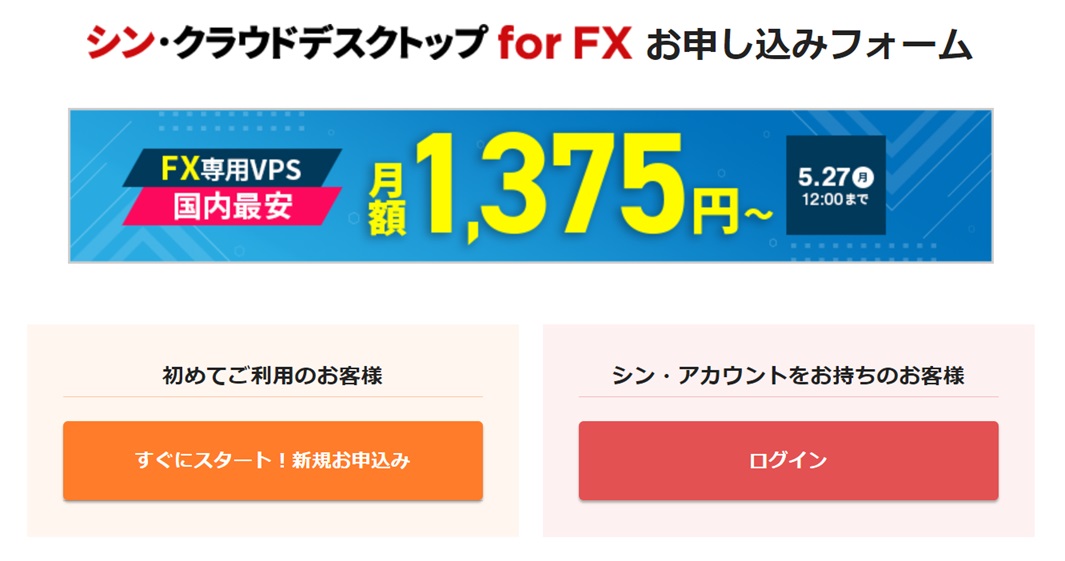
メールアドレス、パスワード、住所など個人情報の登録を行います。
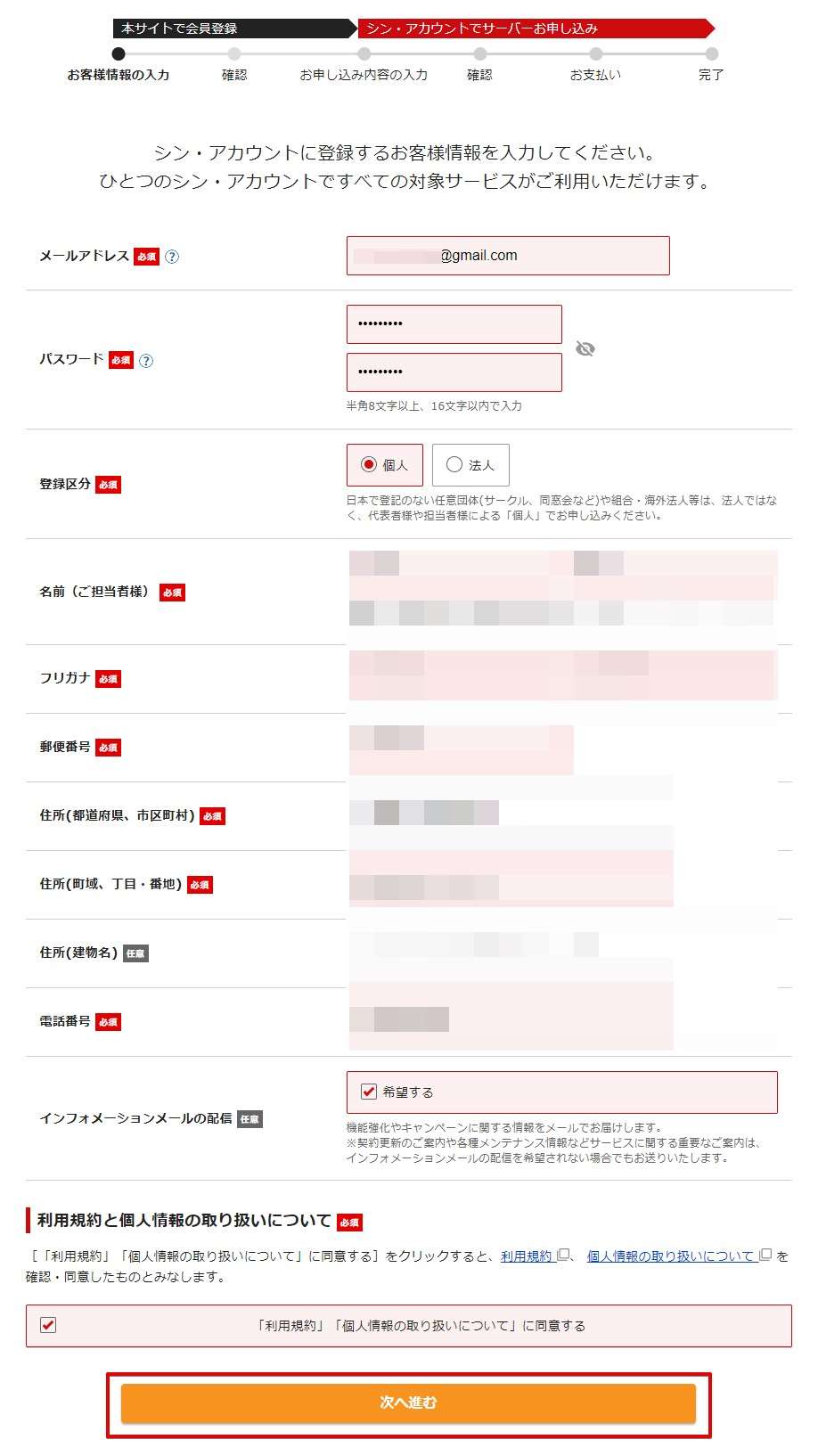
登録したメールアドレスあてに確認コードが送られてきますので、メールに記載されている6桁の数字を入力します。
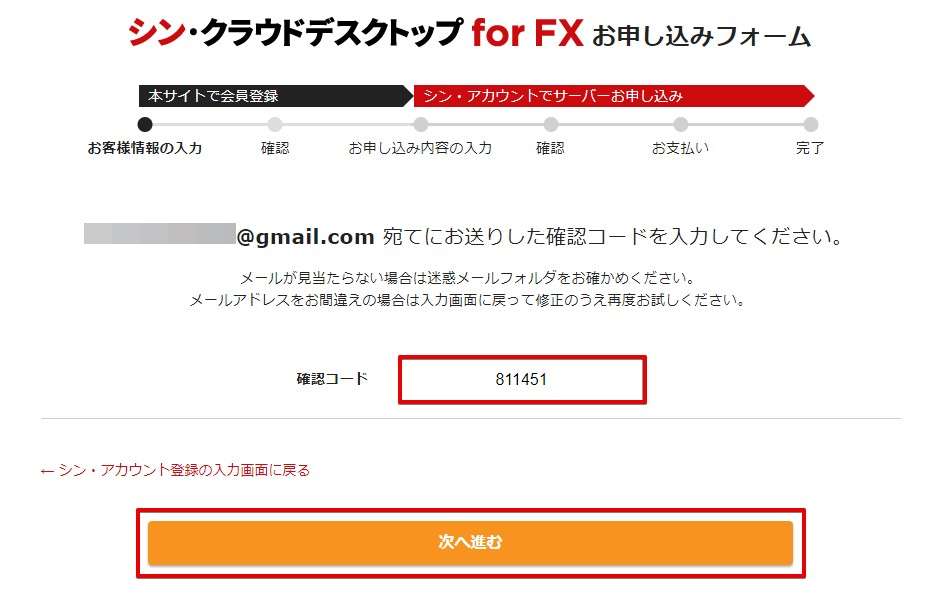
登録情報の確認を行い次にSMS認証(または電話認証)に進みます。
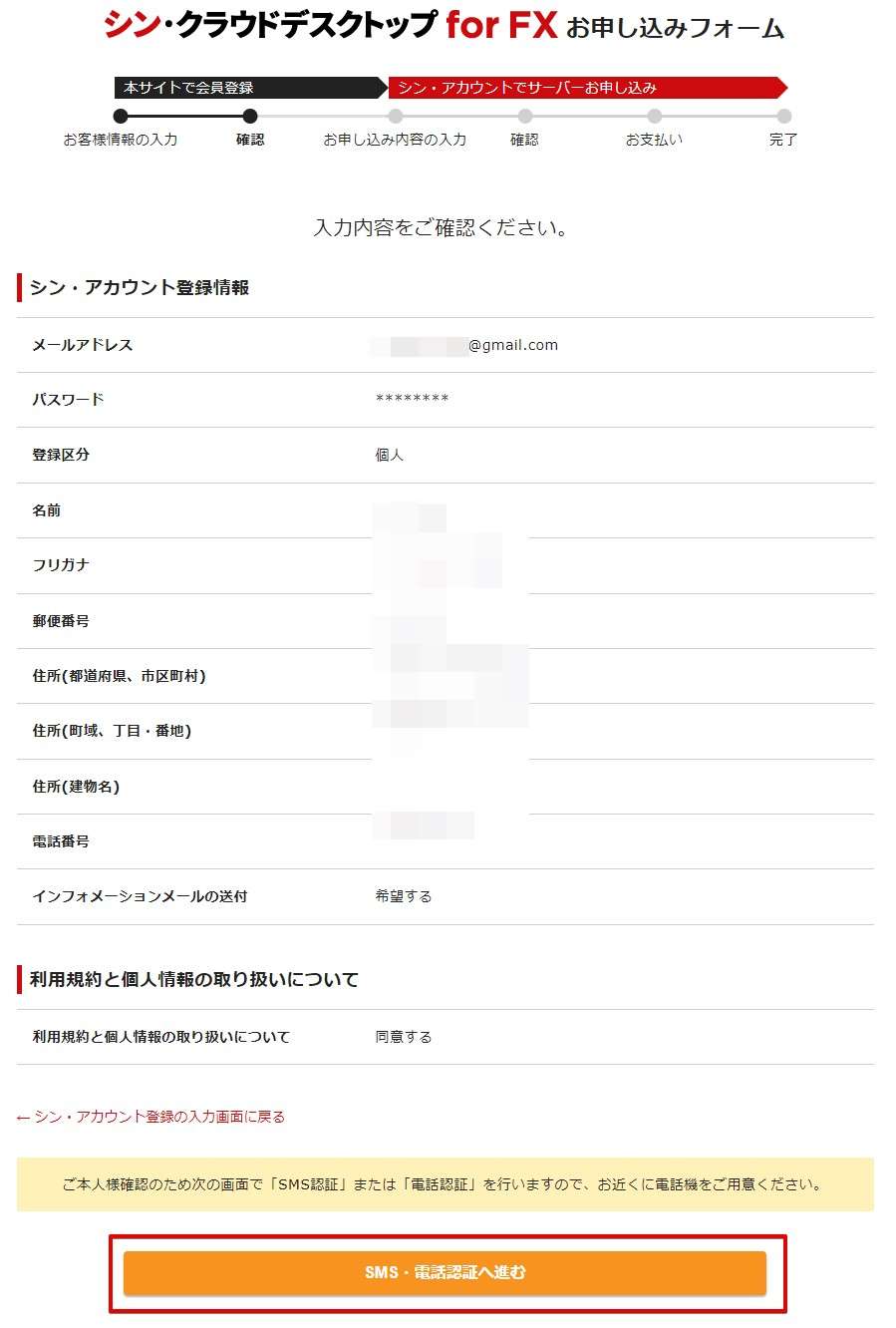
SMS認証・自動音声による認証が選べます。
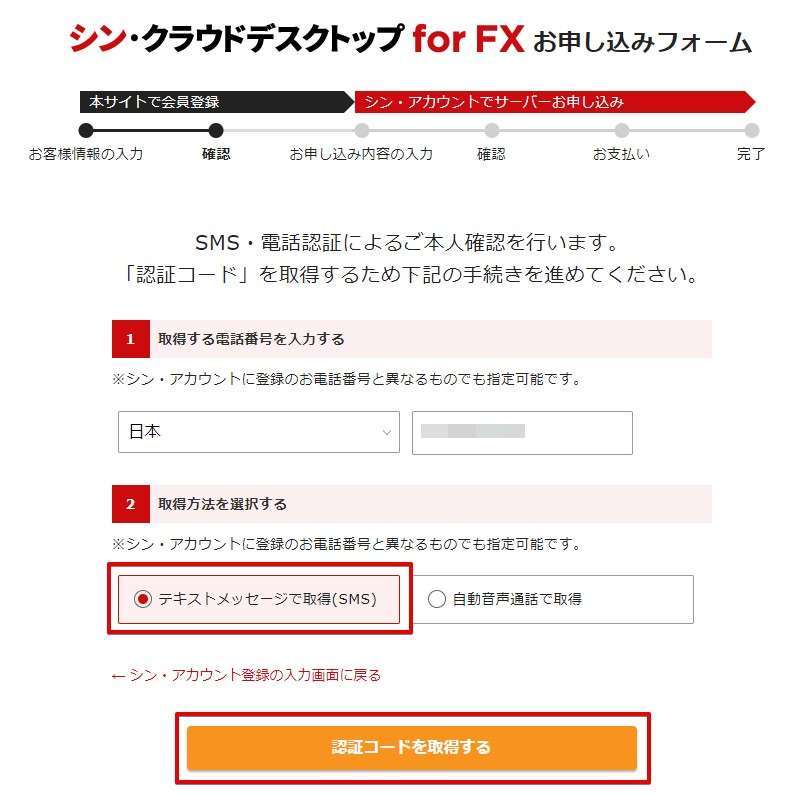
認証コードを入力します。図ではSMS認証を使用しました。
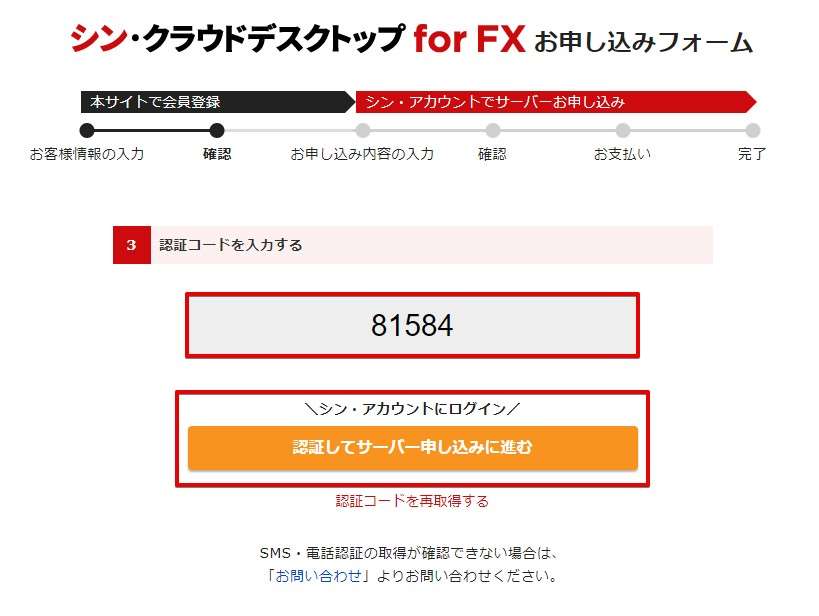
VPSのプラン・契約月数などを設定します。
- サーバー名:初期設定のままでOK。自分で決めることも可能。
- プラン:FX初心者・MT4をひとつだけ利用しているなら「お試し」でOK
- 契約期間:最低利用期間は3ヵ月。1ヵ月契約も選べますが、選択する意味なし(割高です)
- 高負荷通知サービス:これを申し込んで高負荷の通知が多い場合プランアップを検討するなどの分析が可能
- Administratorパスワード:リモートデスクトップ接続のために必要(忘れないように注意)
契約期間参考

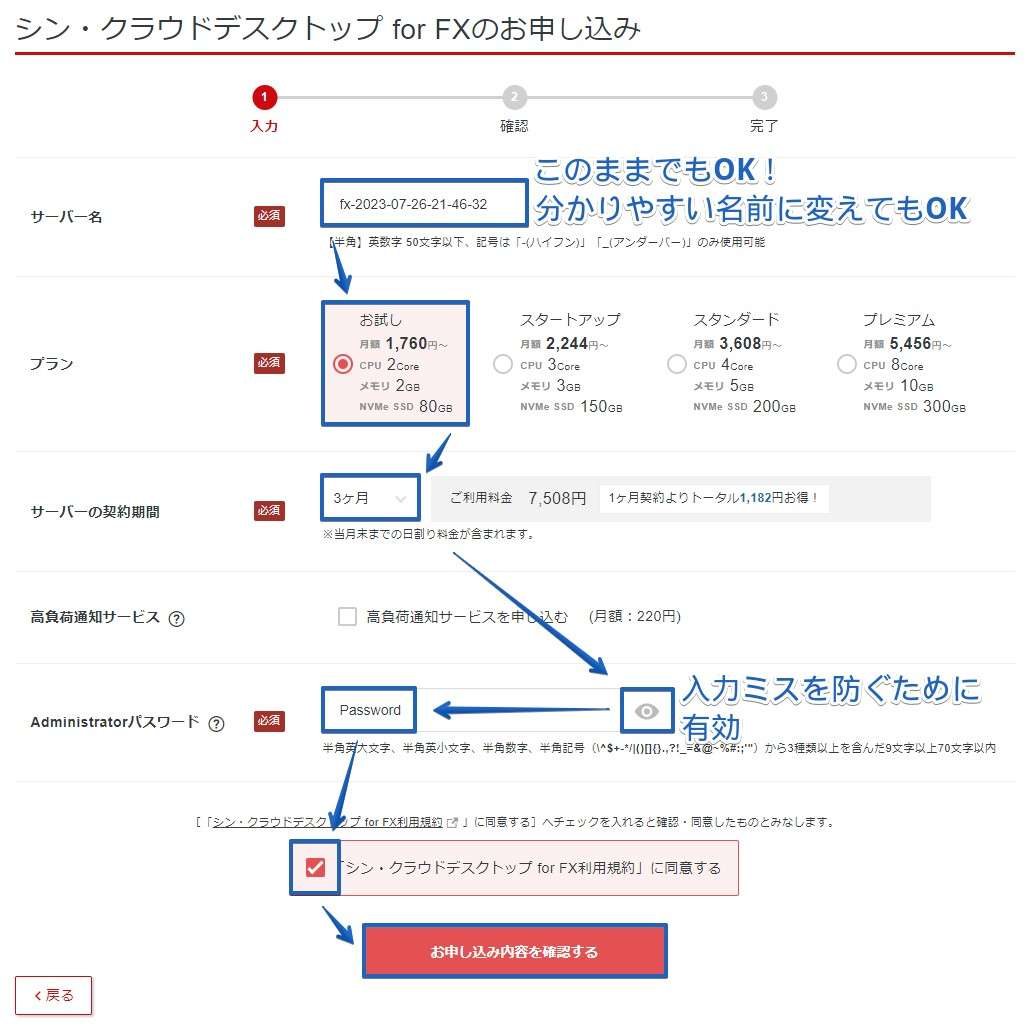
申込内容を確認します。
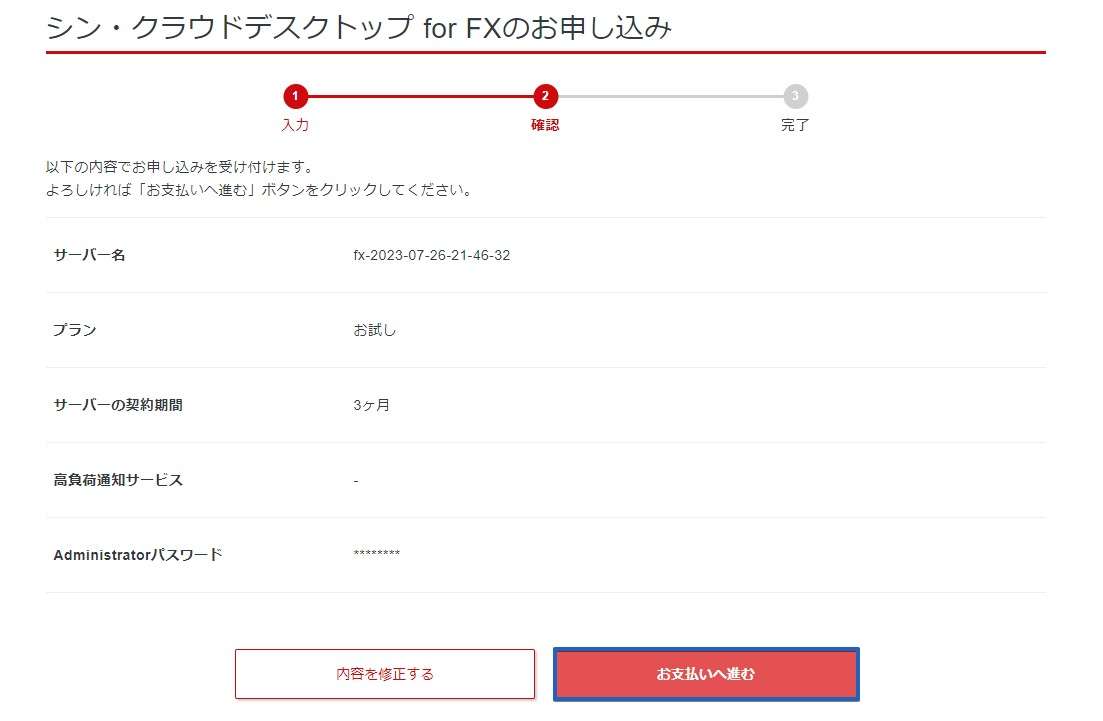
価格を確認します。支払い方法はクレジットカードのみ(デビットカード可)です。
7月16日以降に3ヵ月契約を申し込んだ場合、「7月16日から31日までの日割り」と「8月~9月の3ヵ月分」が契約期間となります。
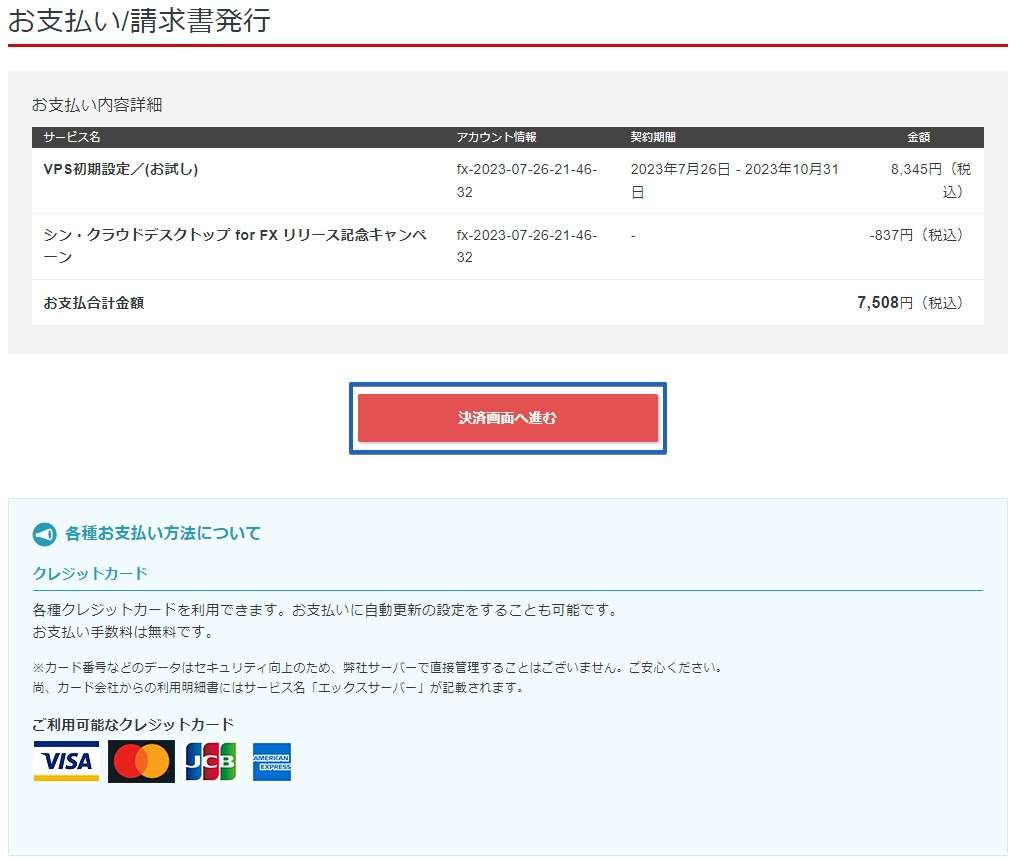
カード番号を登録します。
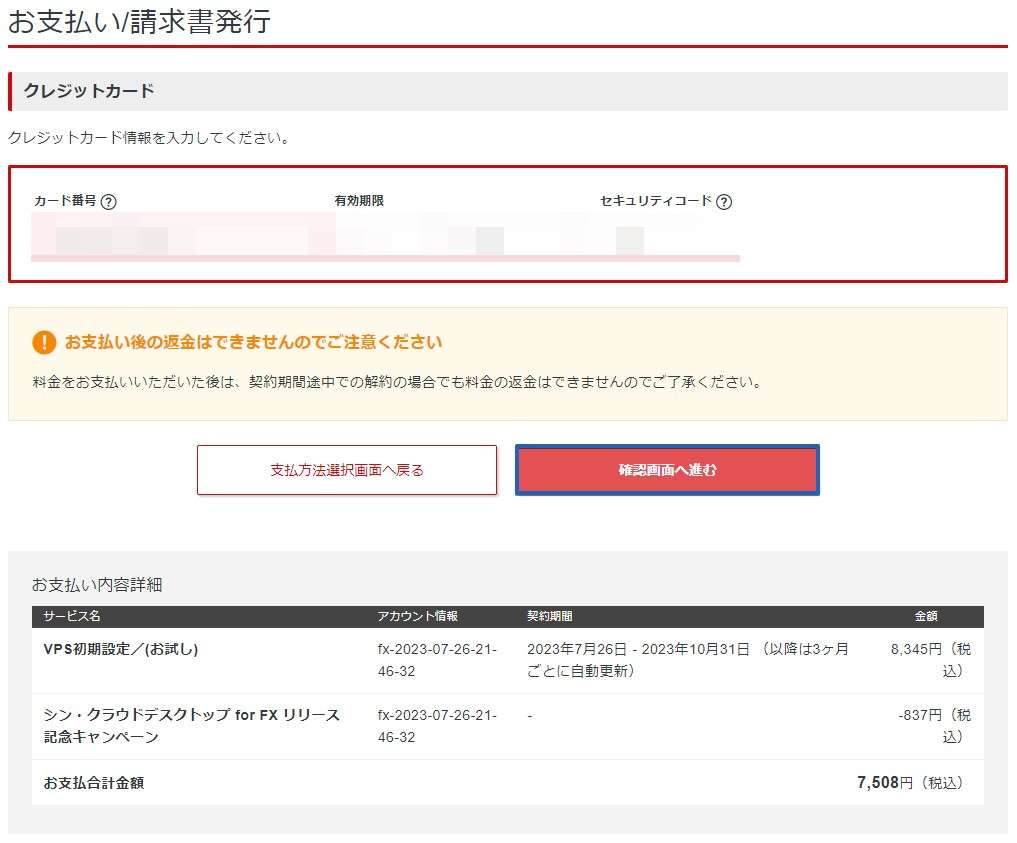
「支払をする」をクリックします。
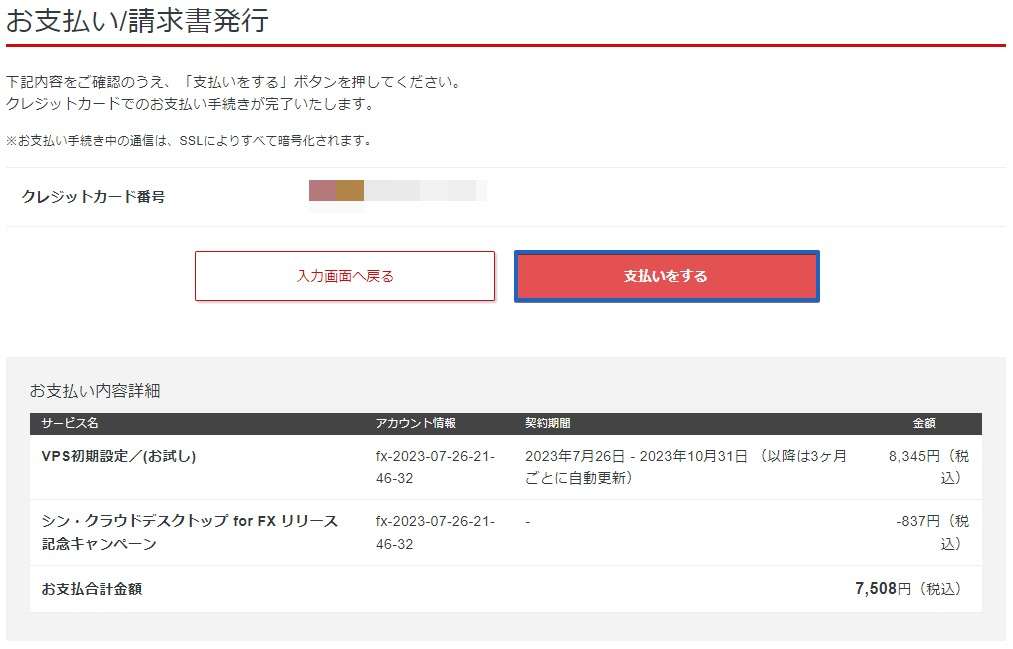
支払いが完了しました!
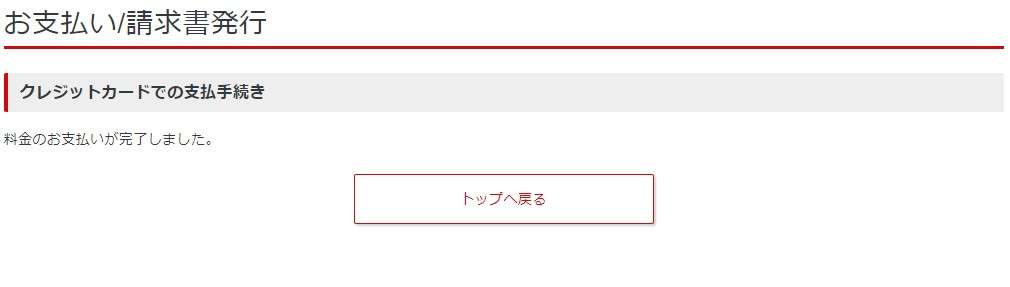
以上で、シンクラウドデスクトップ for FXの申し込みは完了です。
リモートデスクトップ接続をする
シンクラウドデスクトップ for FXの申し込みが完了するとVPSの設定が完了します。
まずはVPSの管理画面へ移動しましょう。下記のURLの右上のログインボタンからログインします。
https://shin-cloud-desktop.jp/
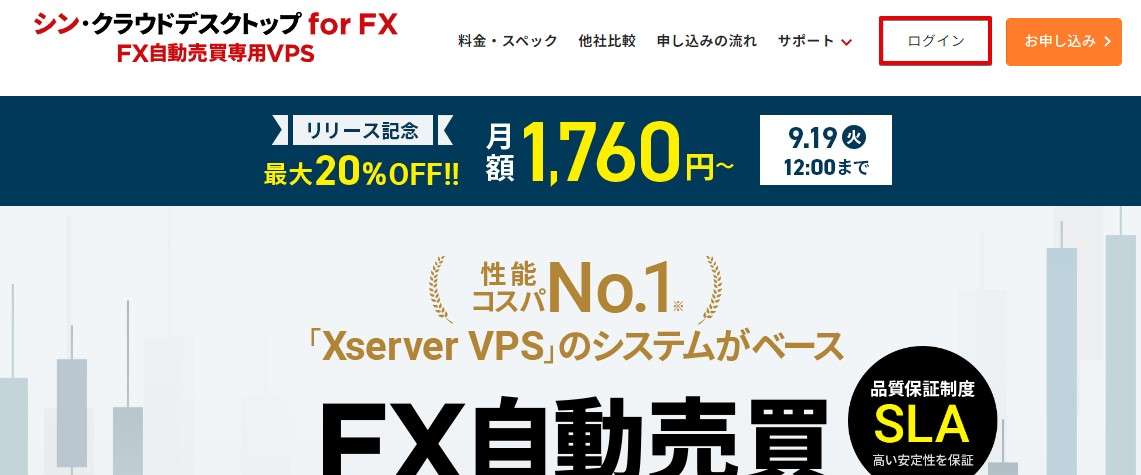
ログインが完了すると下記の管理画面に移動できますので、「VPS管理」をクリックします。
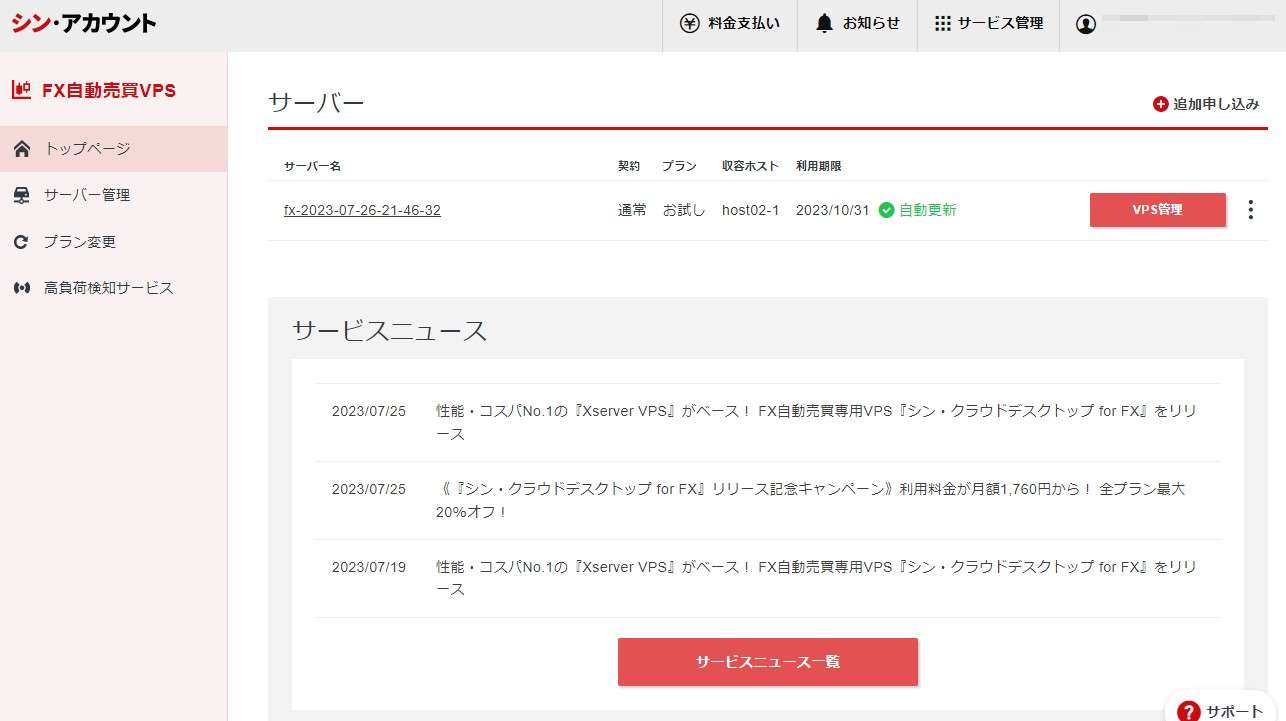
左側にあるメニューから「リモートデスクトップ」をクリックします。
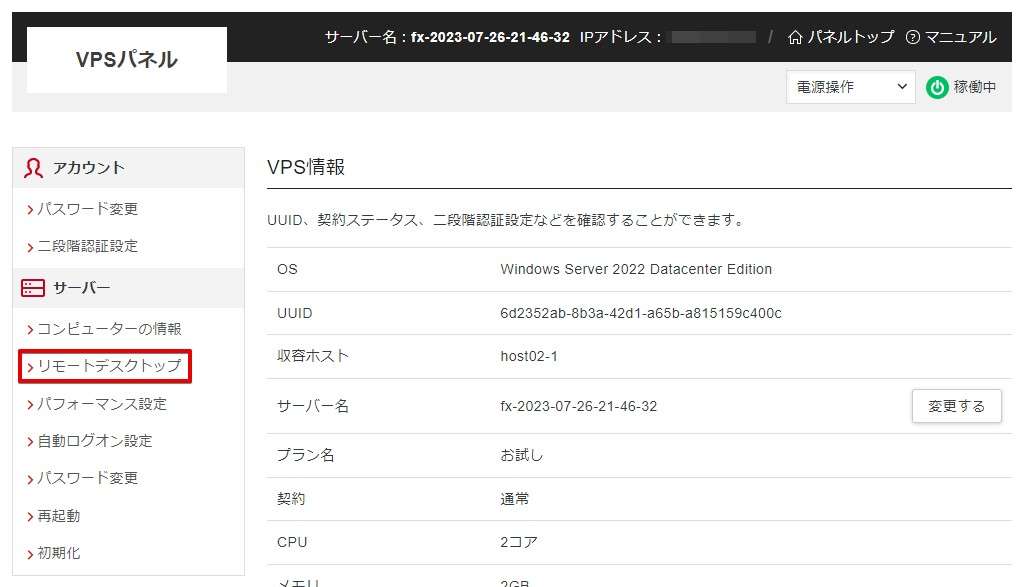
RDPファイルの項目にある「ダウンロードする」ボタンをクリックします。
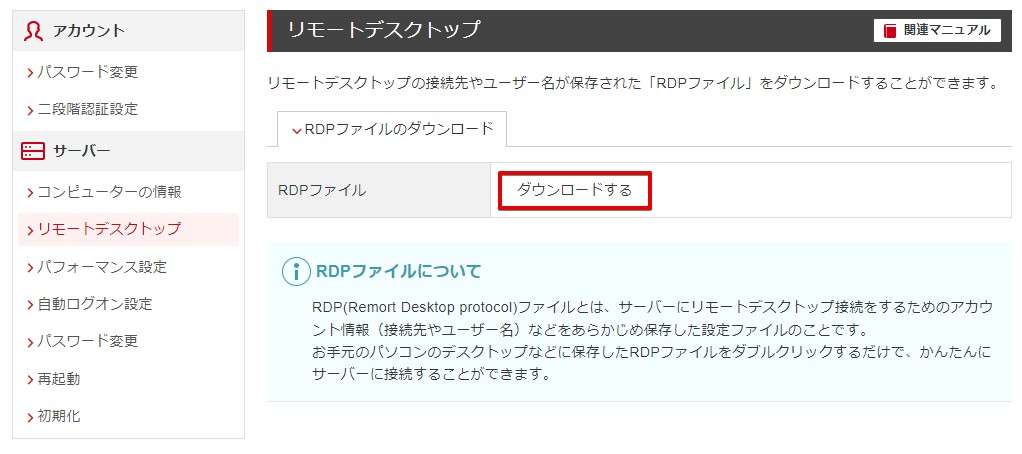
ダウンロードが完了しました。
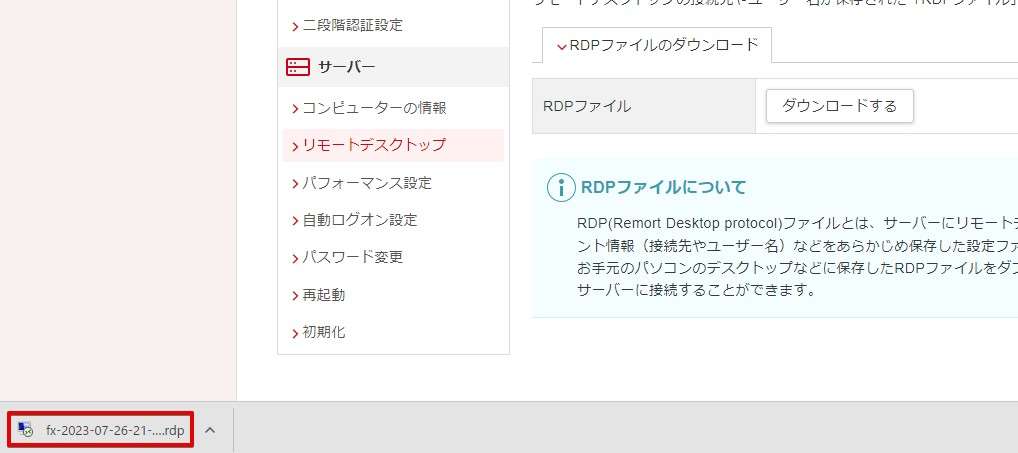
Windowsの場合「ダウンロード(Downloads)フォルダ」にダウンロードされています。デスクトップへ移動しておくと今後の起動が楽ですね。
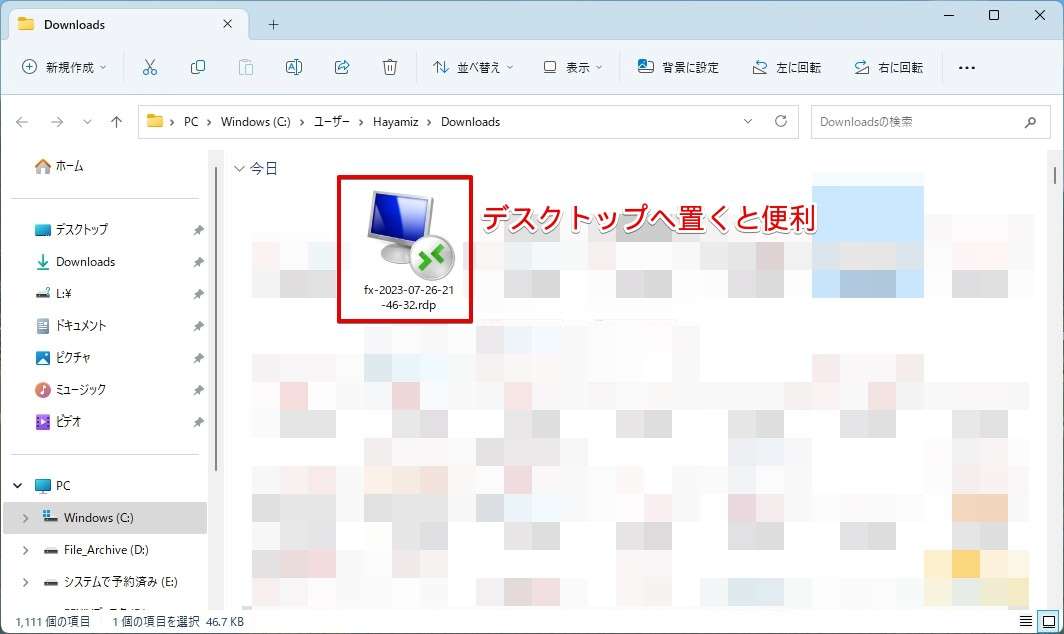
中・上級者向け
リモートデスクトップ接続アプリの起動の仕方が分かっている場合はVPS管理パネルに記載されているIPアドレスを入力すれば同様にリモートデスクトップ接続ができます。
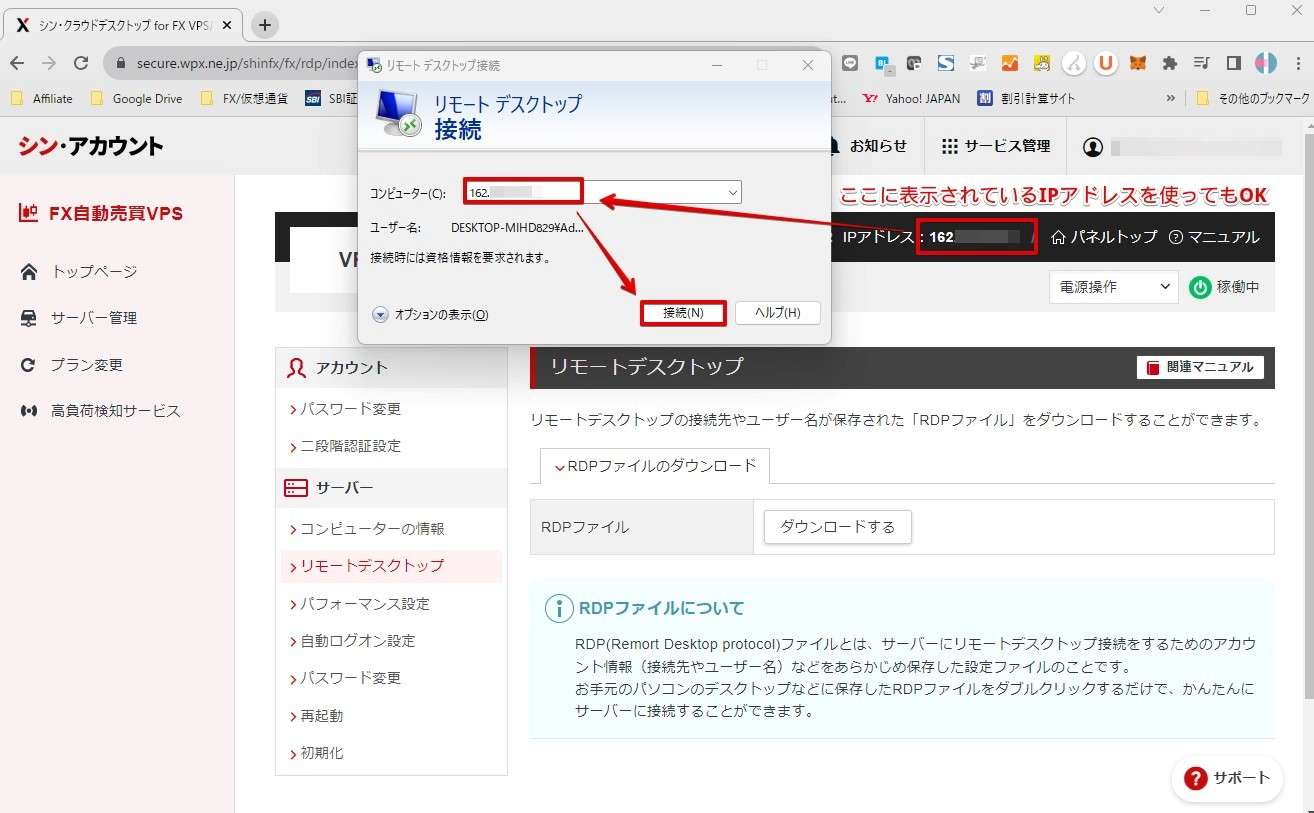
ダウンロードしたリモートデスクトップ接続用のアイコンをダブルクリックで起動し「接続」をクリックします。
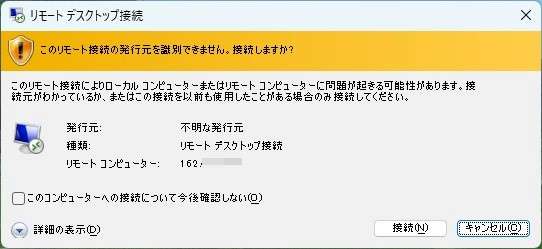
VPS申し込み時に設定したAdministratorのパスワードを入力し「OK」をクリックします。
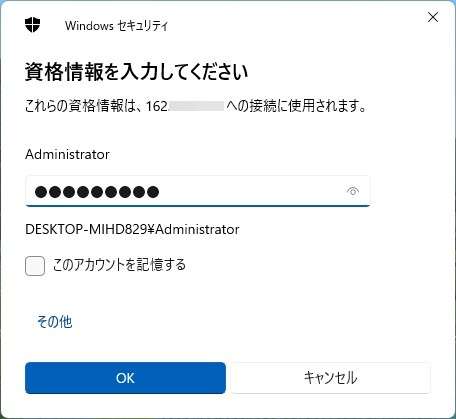
セキュリティ証明書に関するエラーが出ますがこれは無視して構いません。「はい」をクリックして接続を続行します。
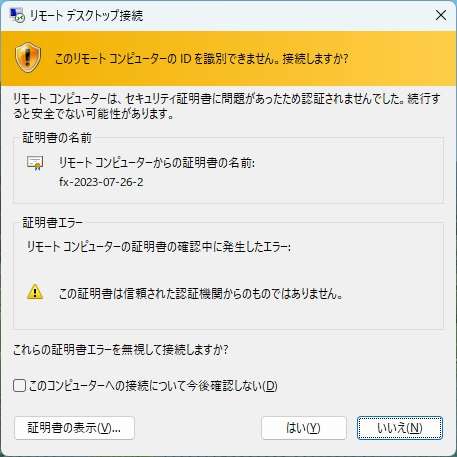
VPSへの接続ができました!ちなみに本記事のVPSの画面は小さく見えますが、説明用のためにわざと小さくしています。
図のようにネットワークに関する説明が出た場合「いいえ」をクリックしてください。「はい」を選ぶと不特定多数からVPSが見られてしまう可能性が高くなります。
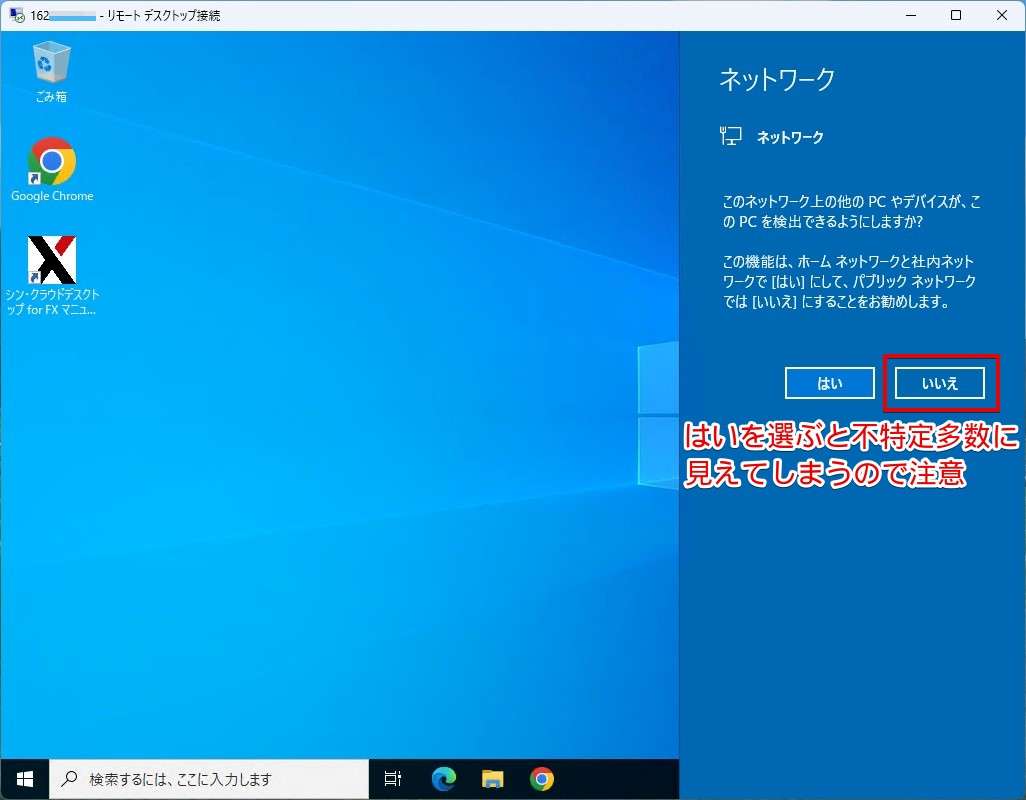
利用準備完了です。
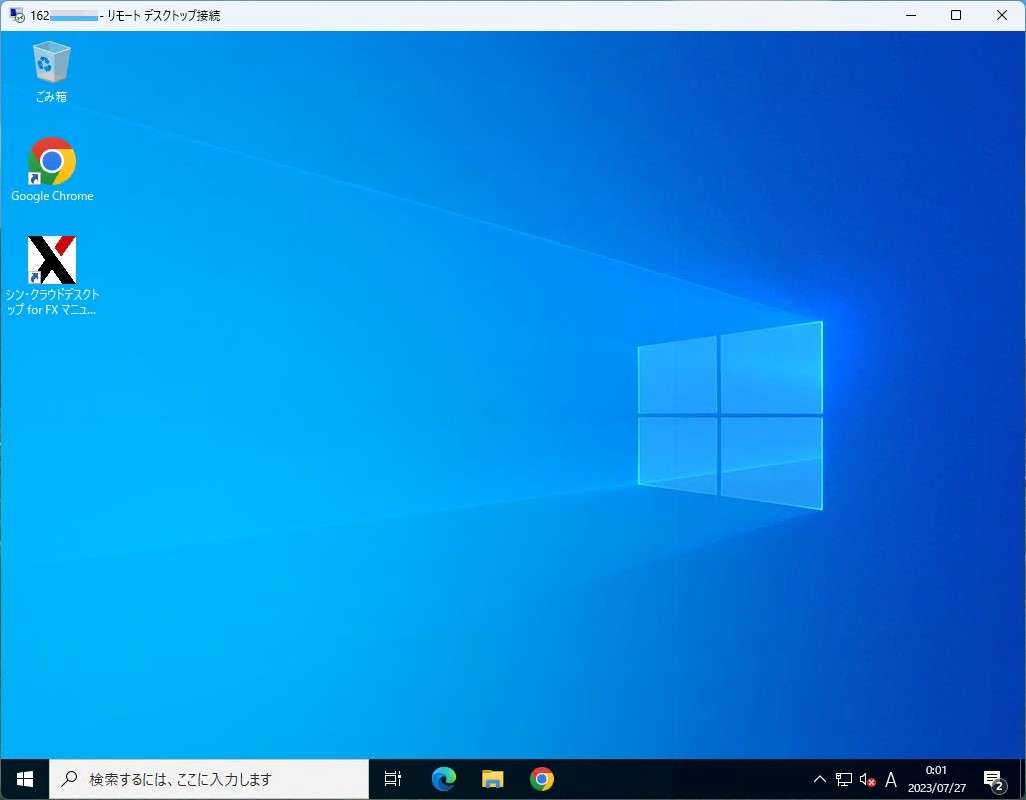
ネットも当然使えます。
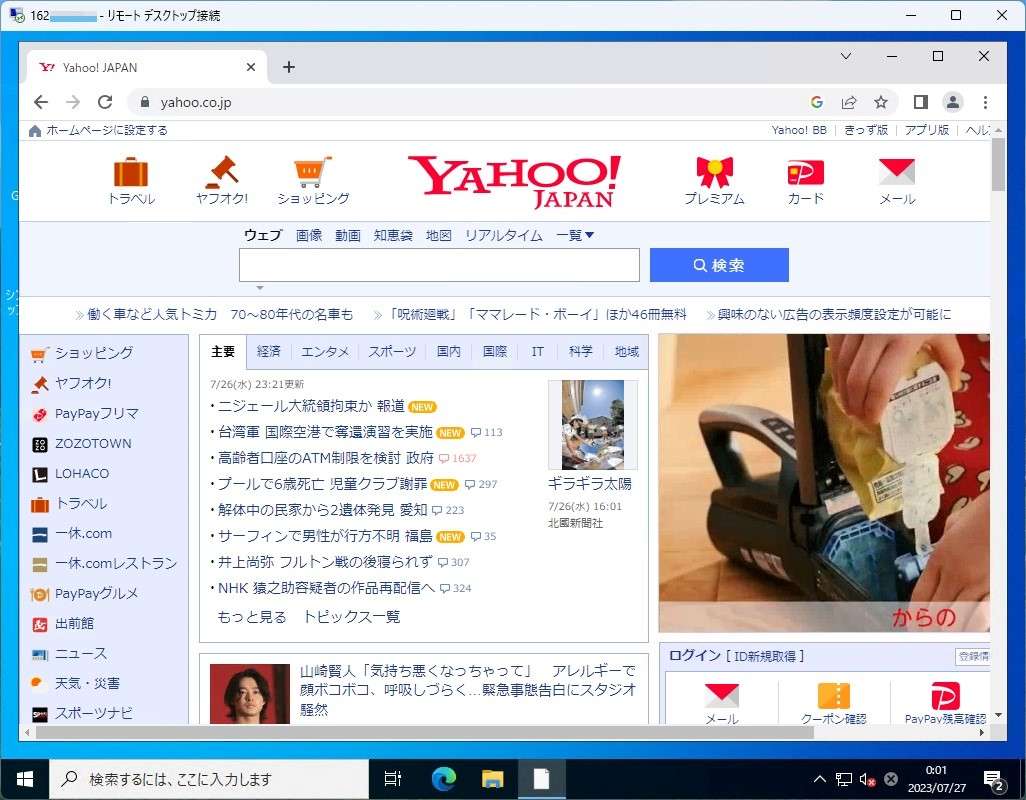
デバイス情報を確認。当然ながら、製品仕様・選んだプランどおりのスペックが動いています。
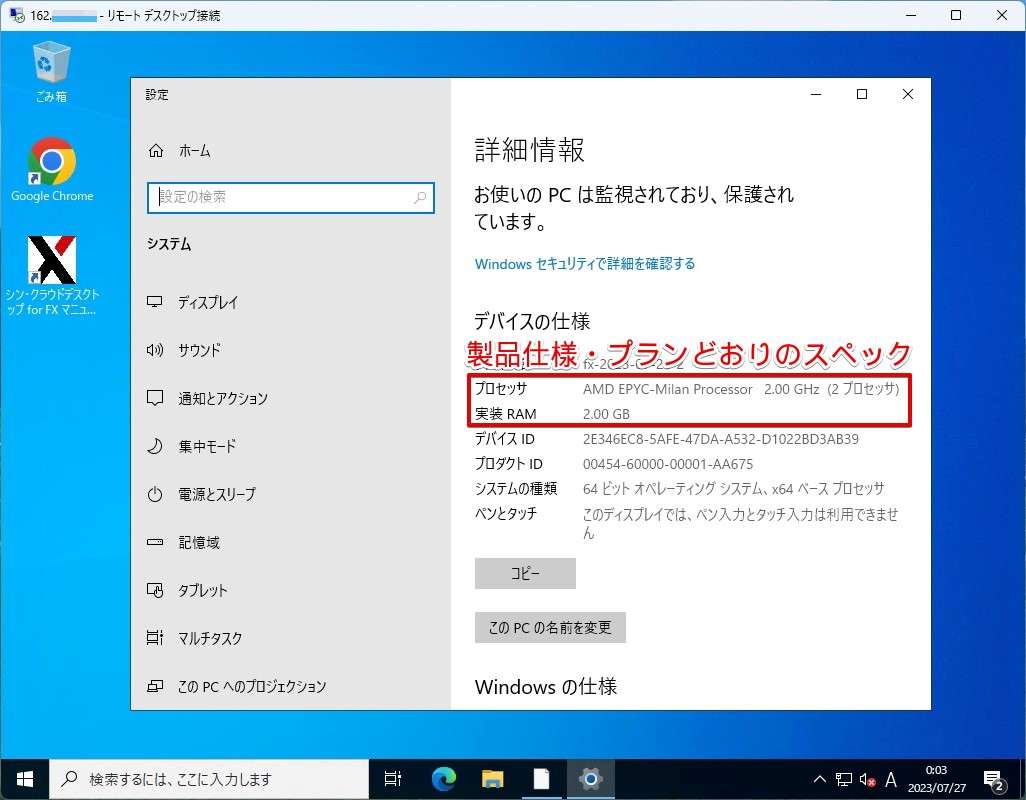
【参考】Macやスマホからでもリモートデスクトップ接続ってできるの?
VPSの最大の利点は端末に依存しないということ。
この記事ではWindowsパソコンからのリモートデスクトップ接続方法について説明していますが、MacパソコンやAndroidスマホ、iPhone/iPadからでもVPS接続が可能!
下記の記事はXserver for WindowsというVPSを例リモートデスクトップ接続をしていますが、VPS管理パネルでIPアドレスを確認する点を含め手順はすべて同じ。
-
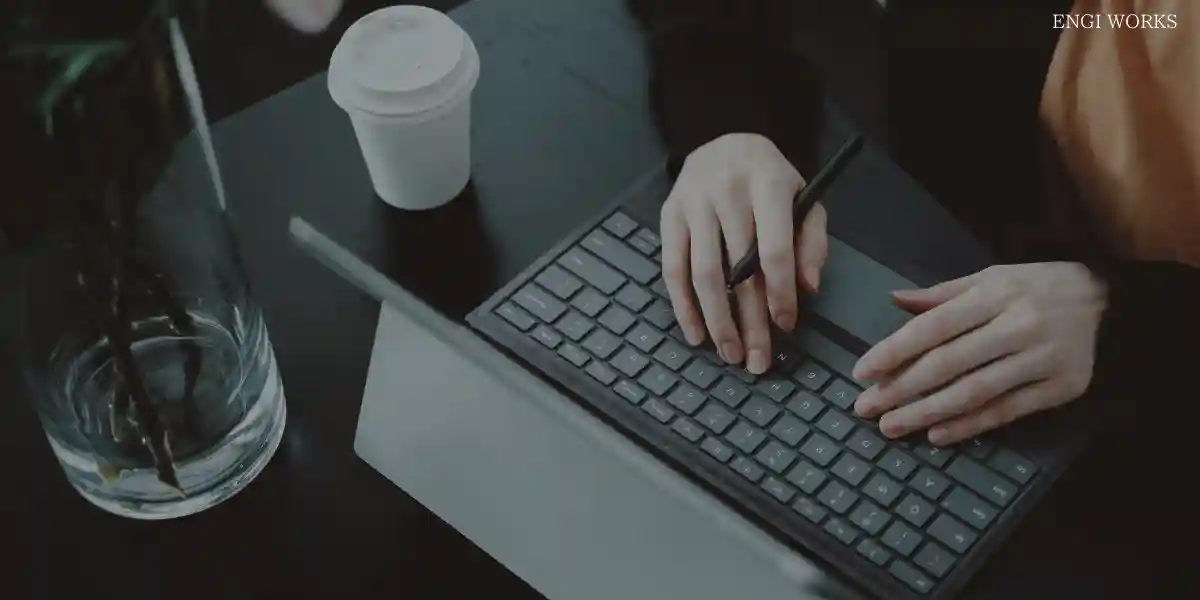
-
【Xserver VPS for Windows Server】リモートデスクトップをする方法
続きを見る
シンクラウドデスクトップ for FXでも同様でVPS管理パネルに表示されているIPアドレスをメモしておけばOK!リモートデスクトップ接続ができます。
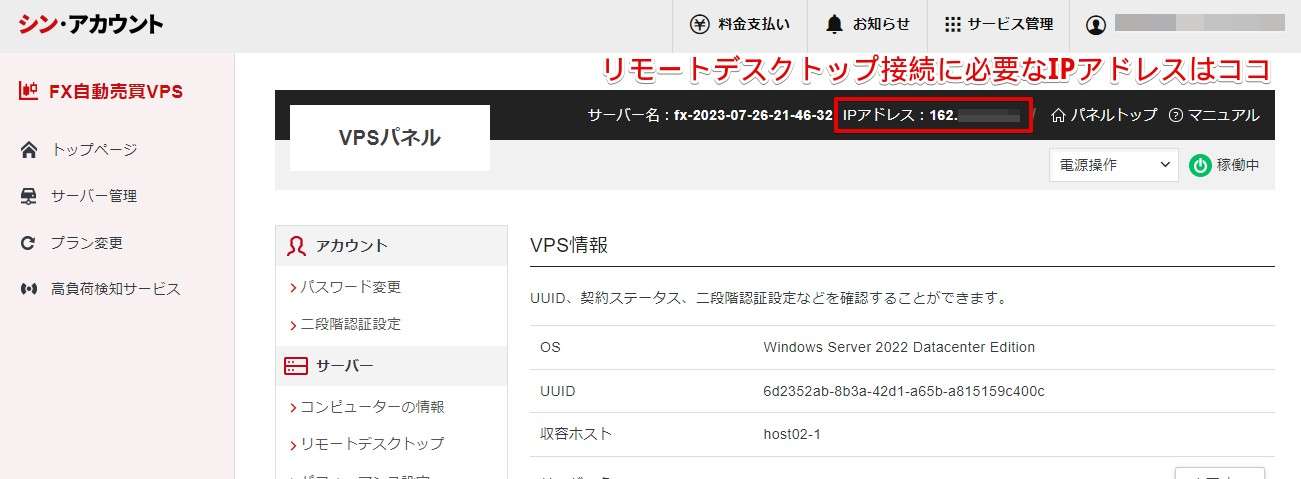
MT4を設定する
VPSへのリモートデスクトップ接続が完了しましたら、MT4をインストールしましょう。操作はVPS上ということ以外は普段使いと同じです。
今回はXMTRADINGという会社を利用して説明します。私自身も使っていますのでこれからFXを始めるならおすすめです。
VPS上のGoogle Chromeを起動し、XMTRADINGへアクセスします。
アクセスできましたら「メニュー」を開きます。
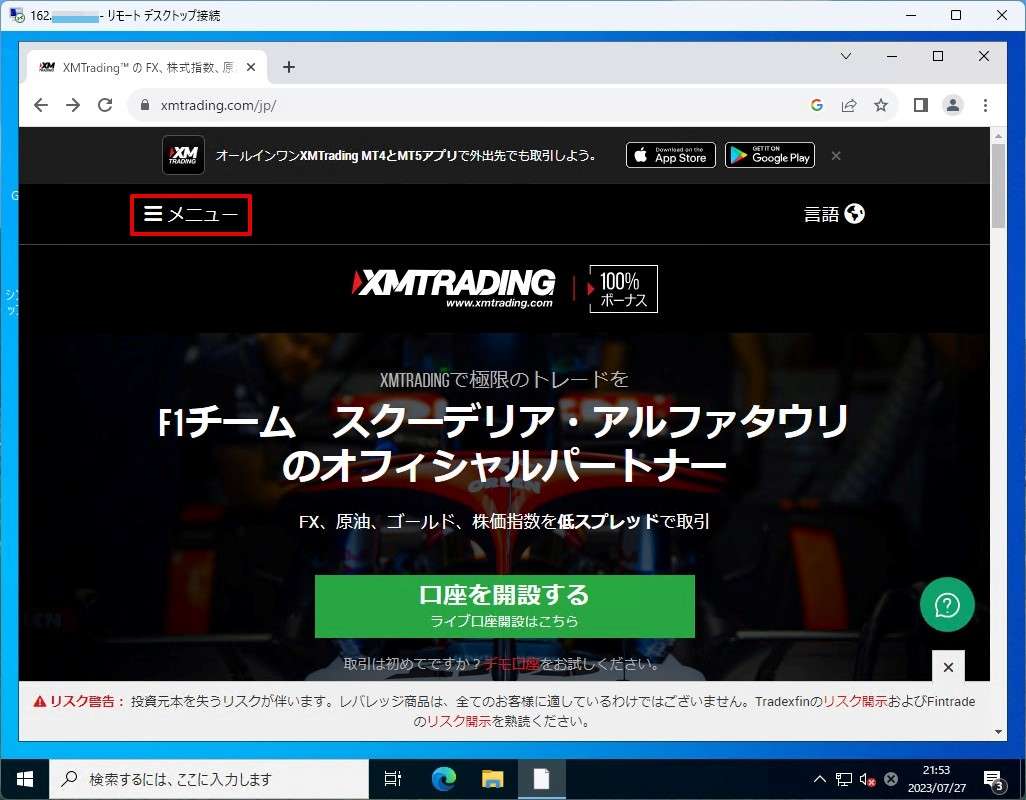
プラットフォームをクリックします。
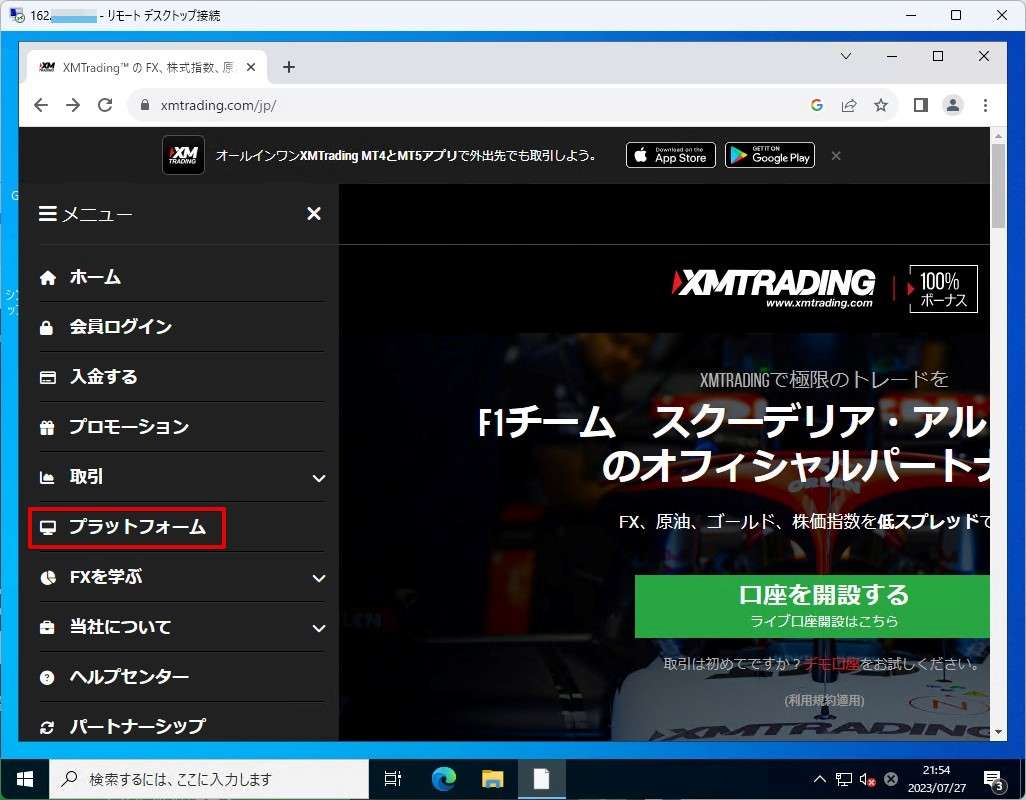
解像度によっては以下のように表示されているかもしれません。図と同じ場合「プラットフォーム」をクリックしてください。
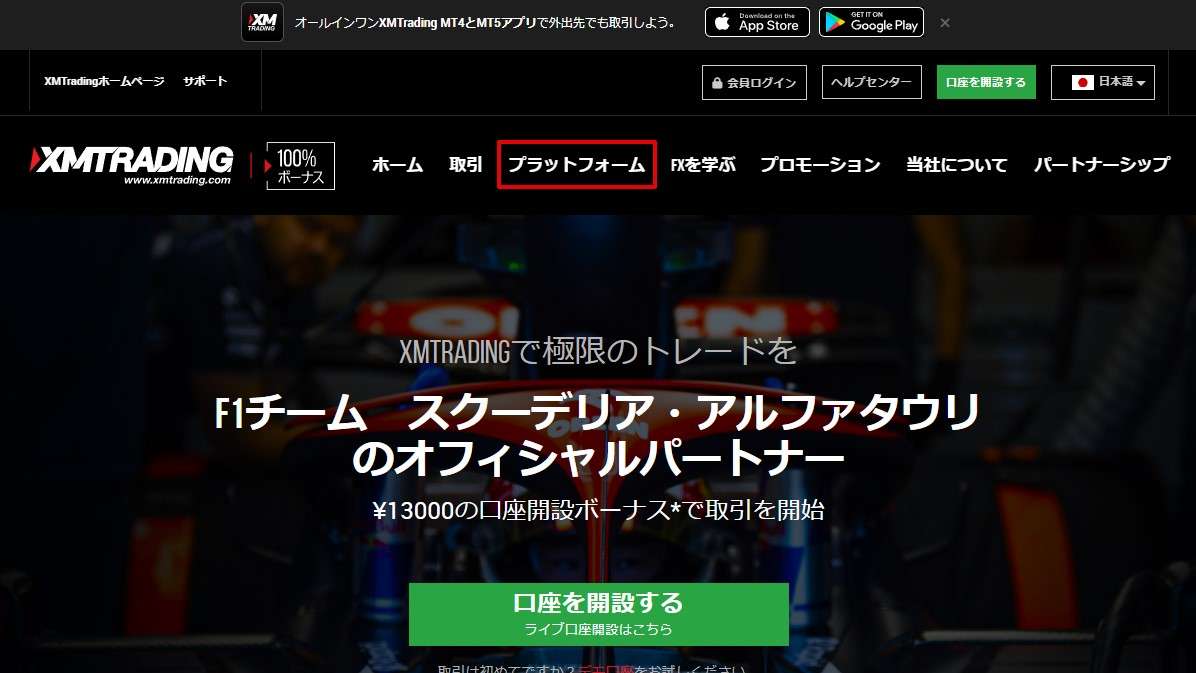
今回はVPS上にインストールしますので、仮にお使いのパソコンがMacだった場合でも「PC対応MT4」を選びます。
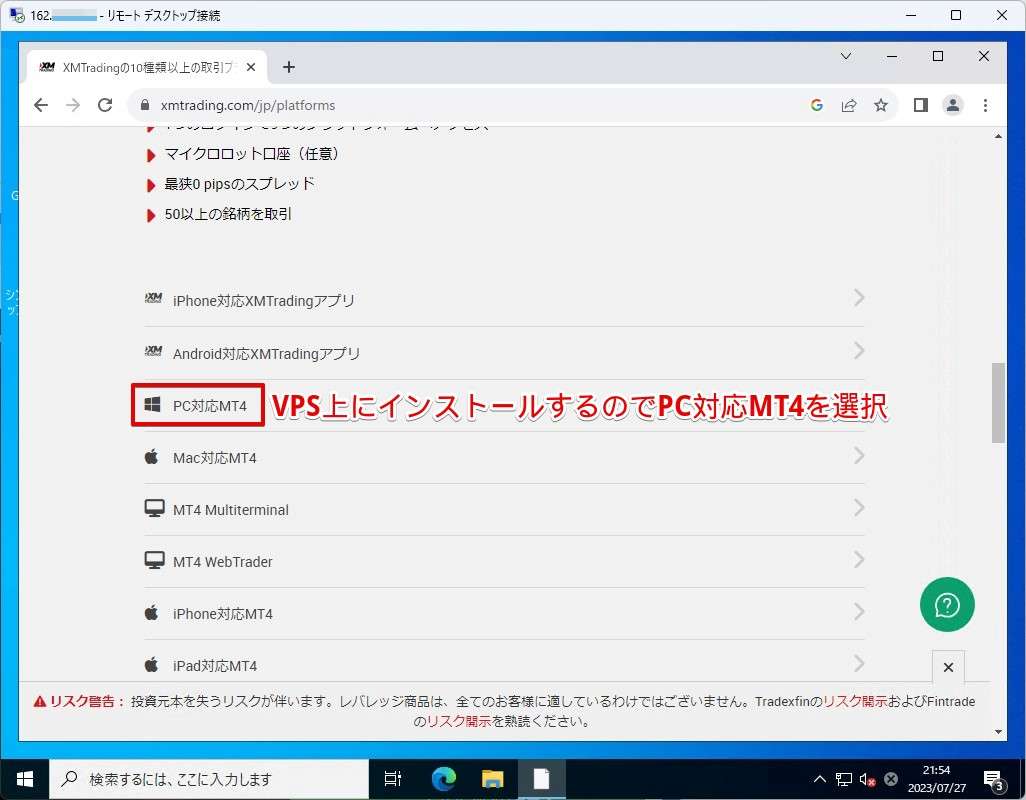
画面をスクロールし「ダウンロード」ボタンを見つけクリックします。
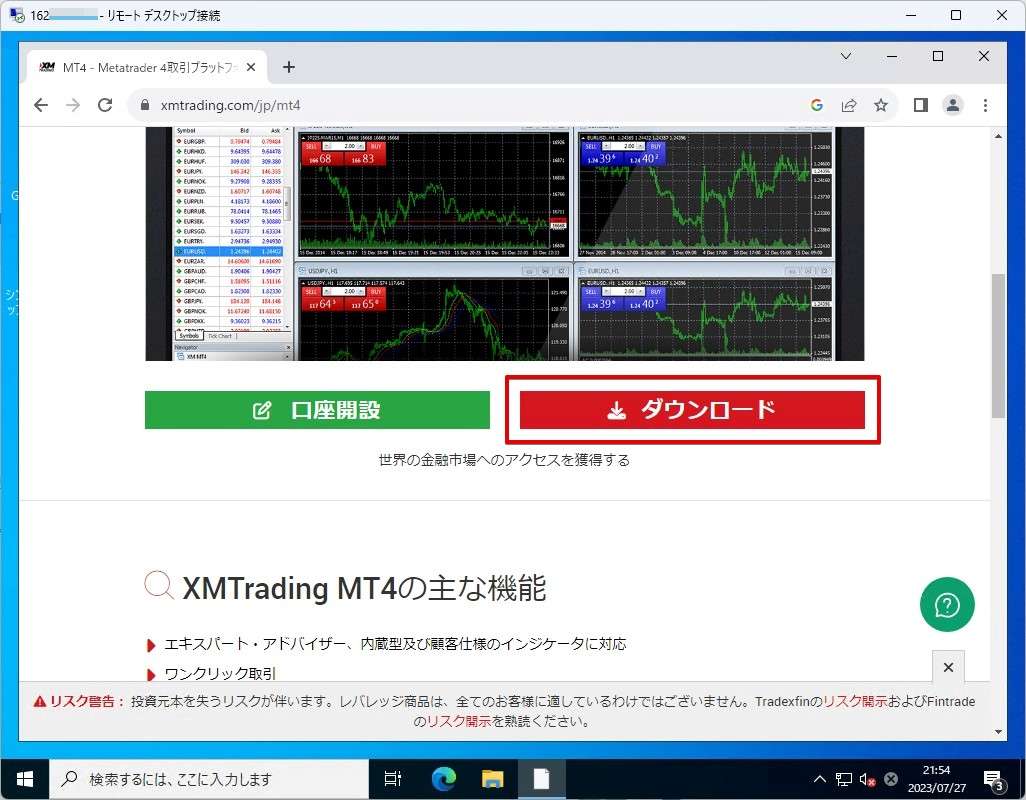
ダウンロードができましたらインストーラーをクリックして起動します。
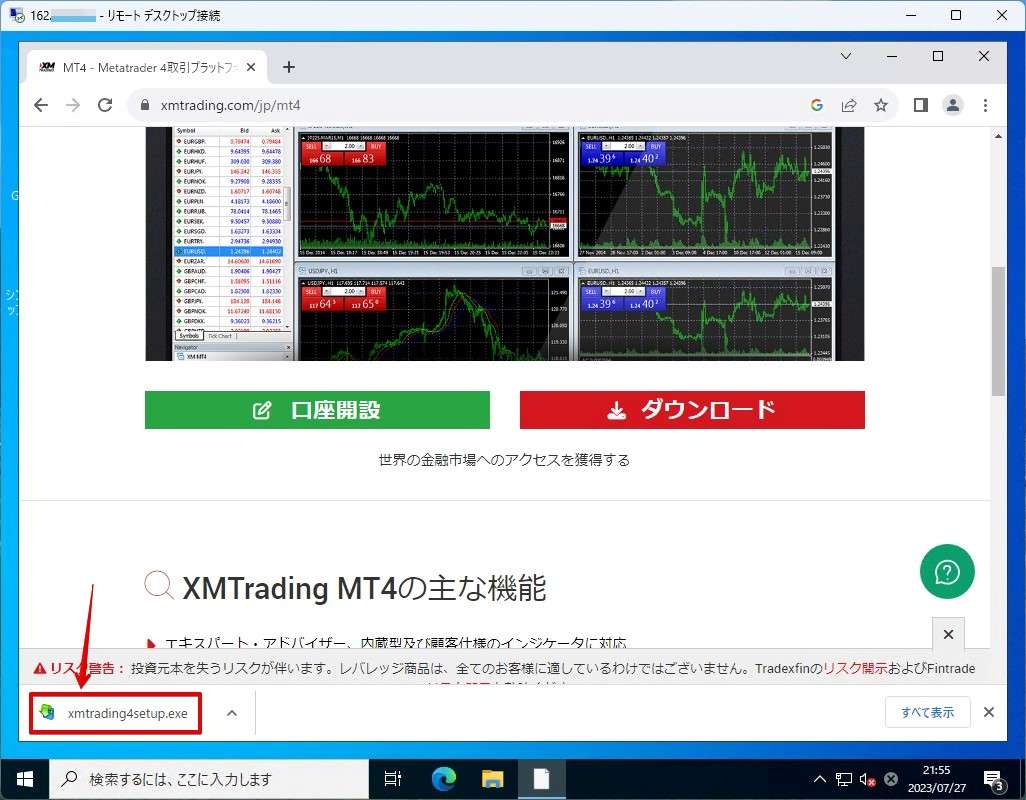
MT4のインストールが起動しますので「次へ」をクリックします。
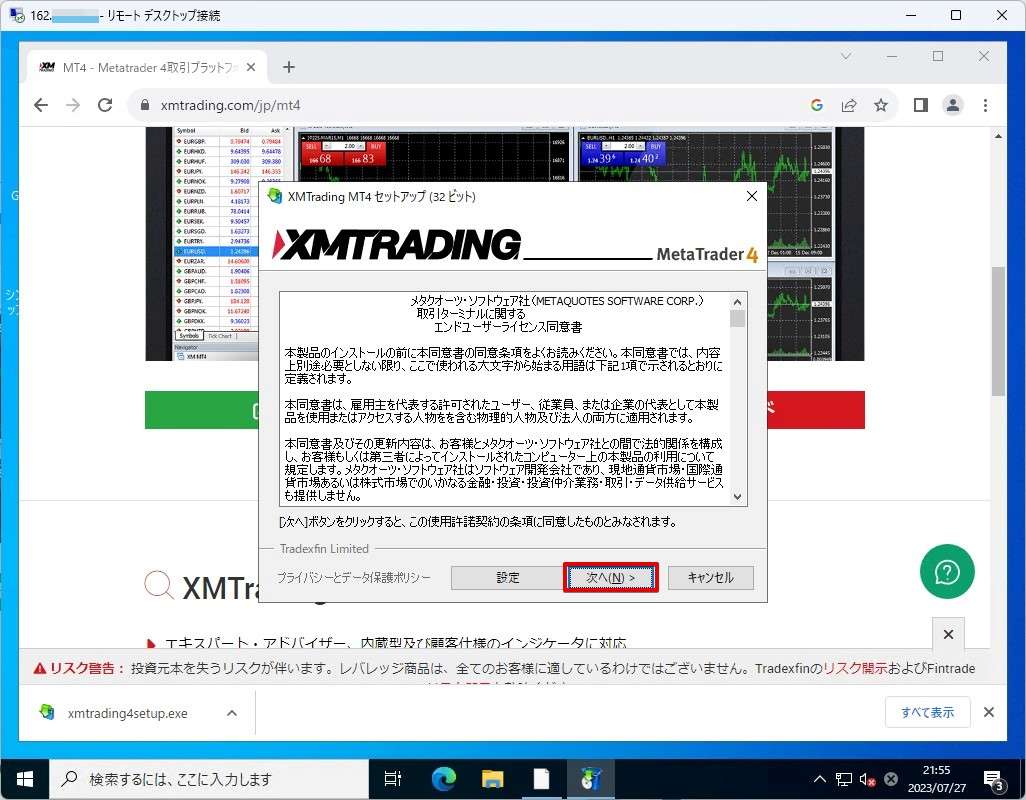
しばらく待ちます。
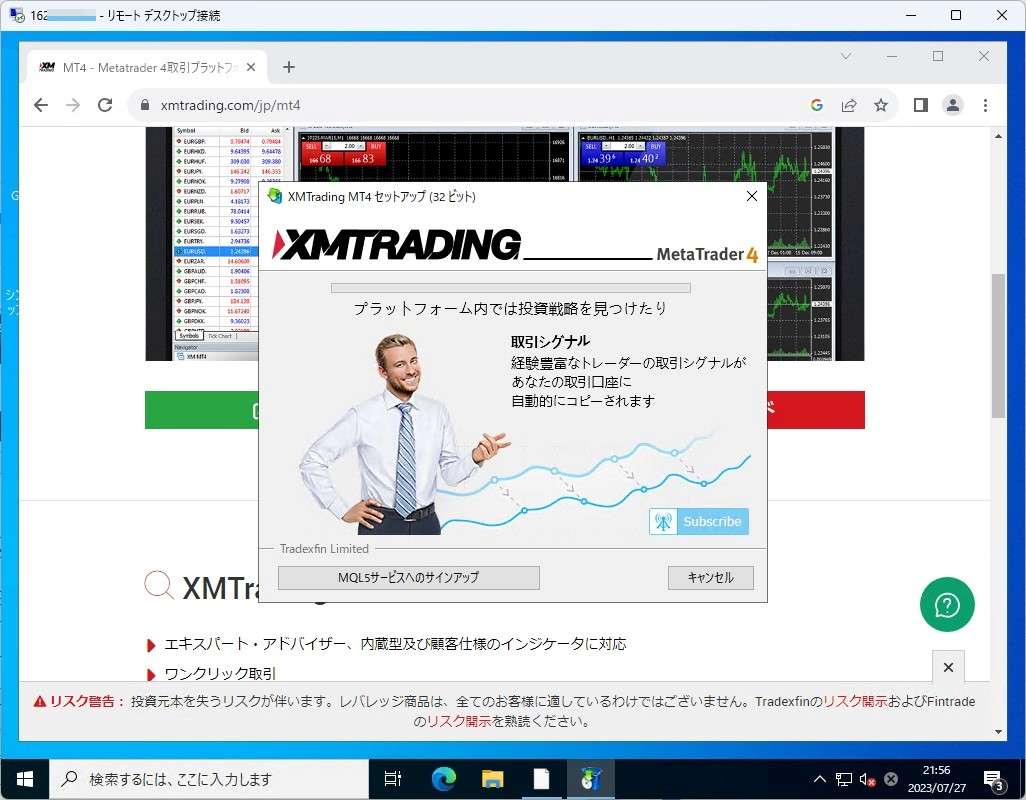
インストールが完了しました。「完了」をクリックします。
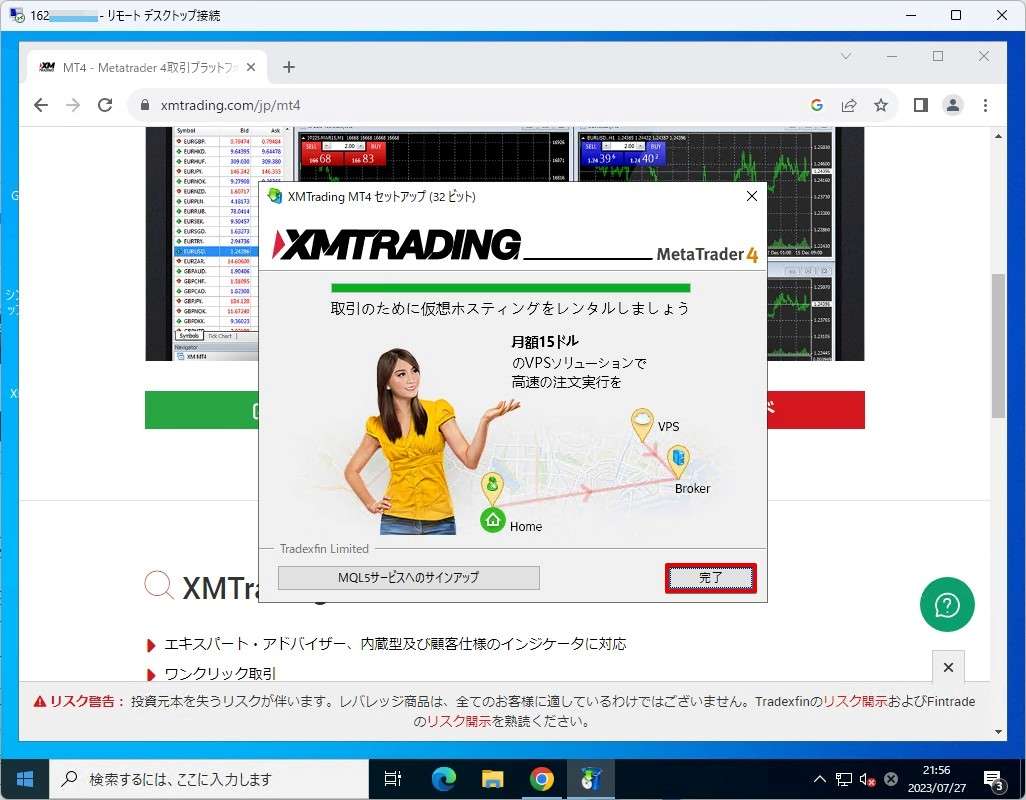
取引サーバーを選択し「次へ」をクリックします。
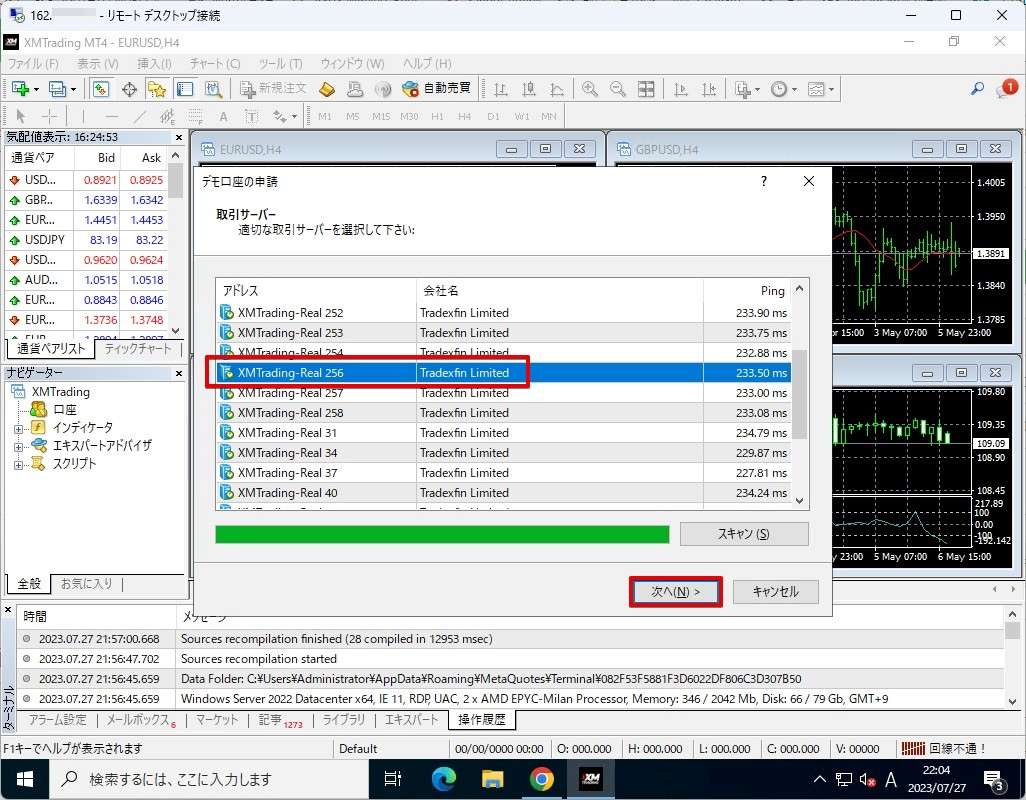
口座情報(アカウント情報)を入力し「完了」をクリックします。
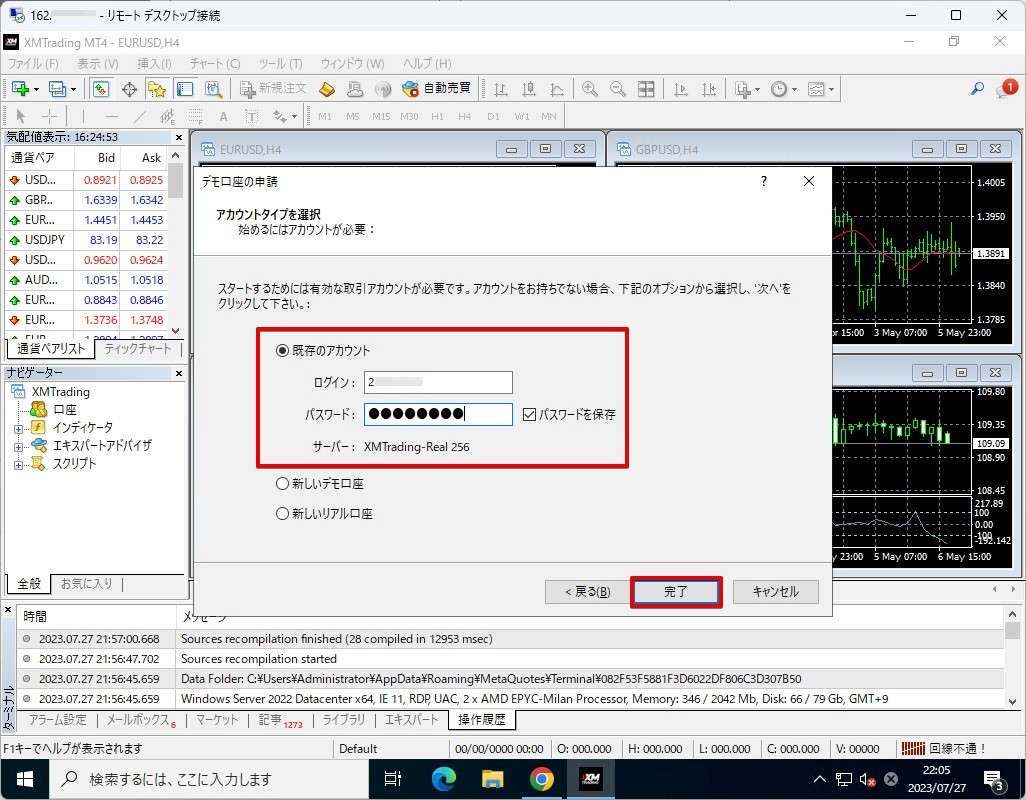
ログインが完了!MT4の使用準備が整いました。赤い矢印で示している部分を確認して確実にログインができていることを確認しておけば完璧です。
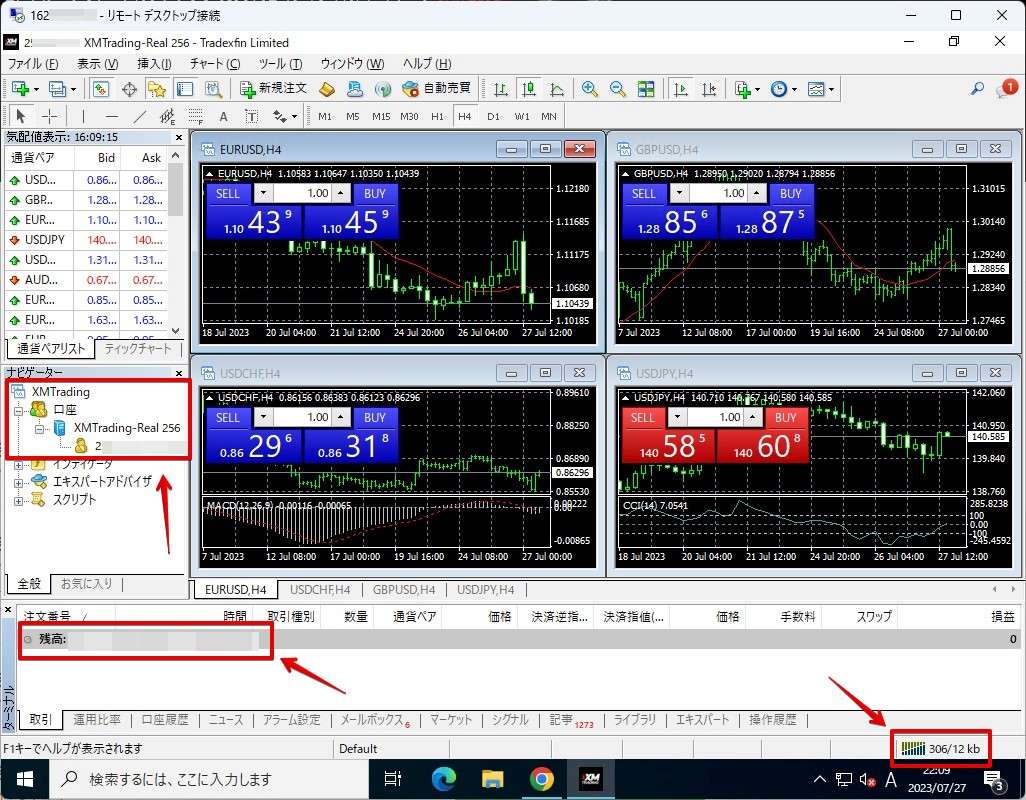
【参考】複数MT4をインストールするにはどうすれば良いの?
MT4は同一のVPSにインストールが可能です。
やり方は簡単。インストール時のインストール先を変更するだけ。
インストーラを起動します。
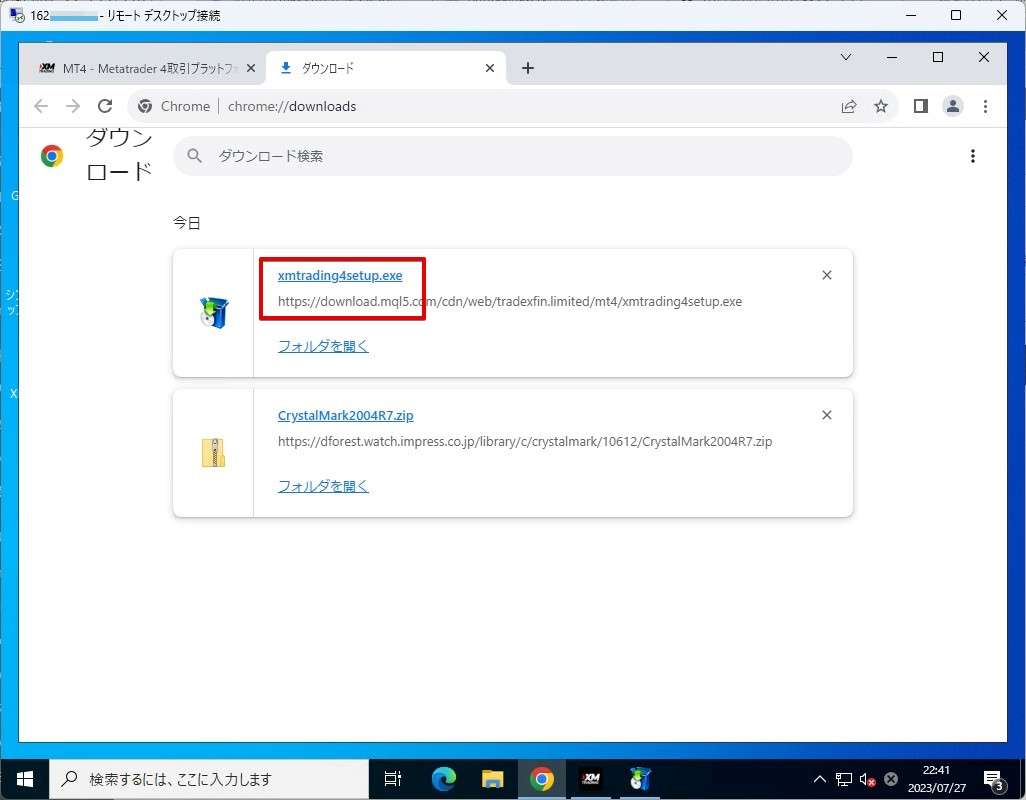
「次へ」ではなく「設定」をクリックします。
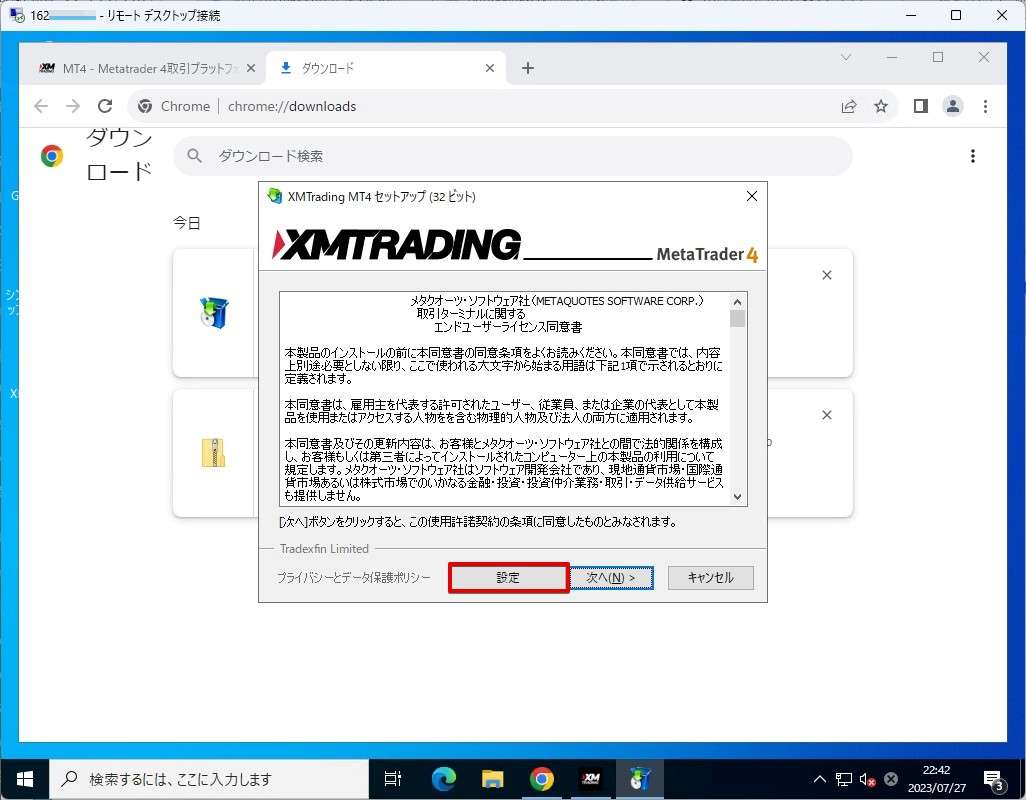
インストールフォルダやプログラムグループに「-1」などわかりやすい文字を追加します。
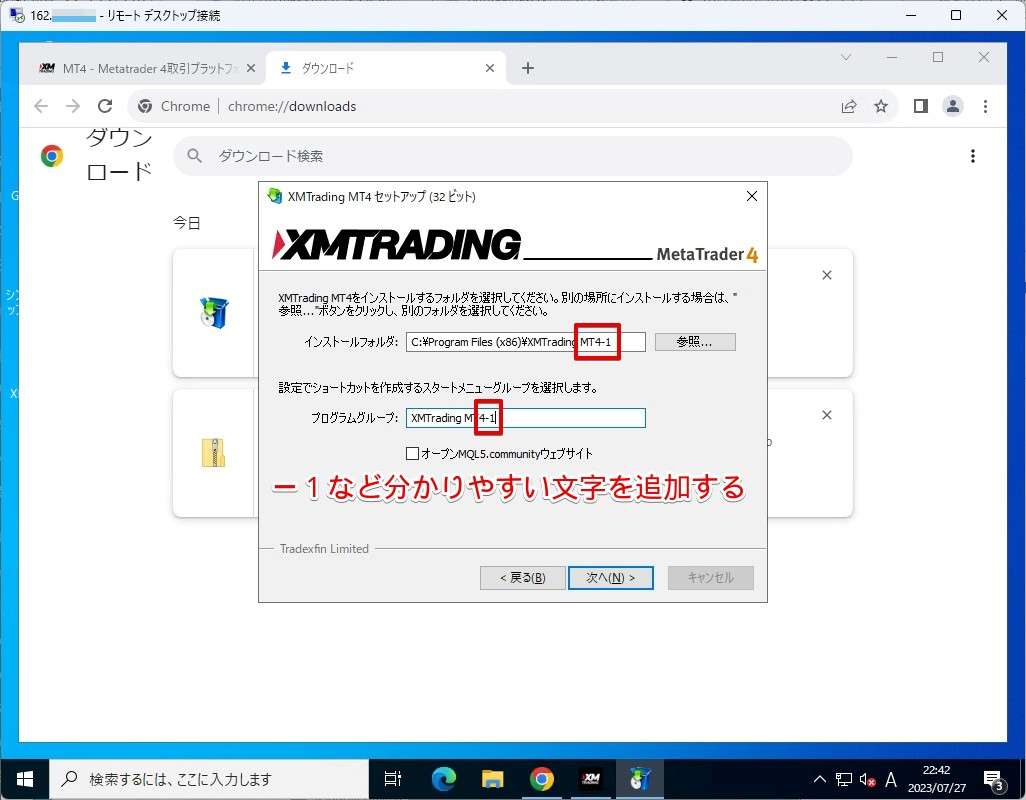
インストール完了後の画面。MT4が2つ起動しています。
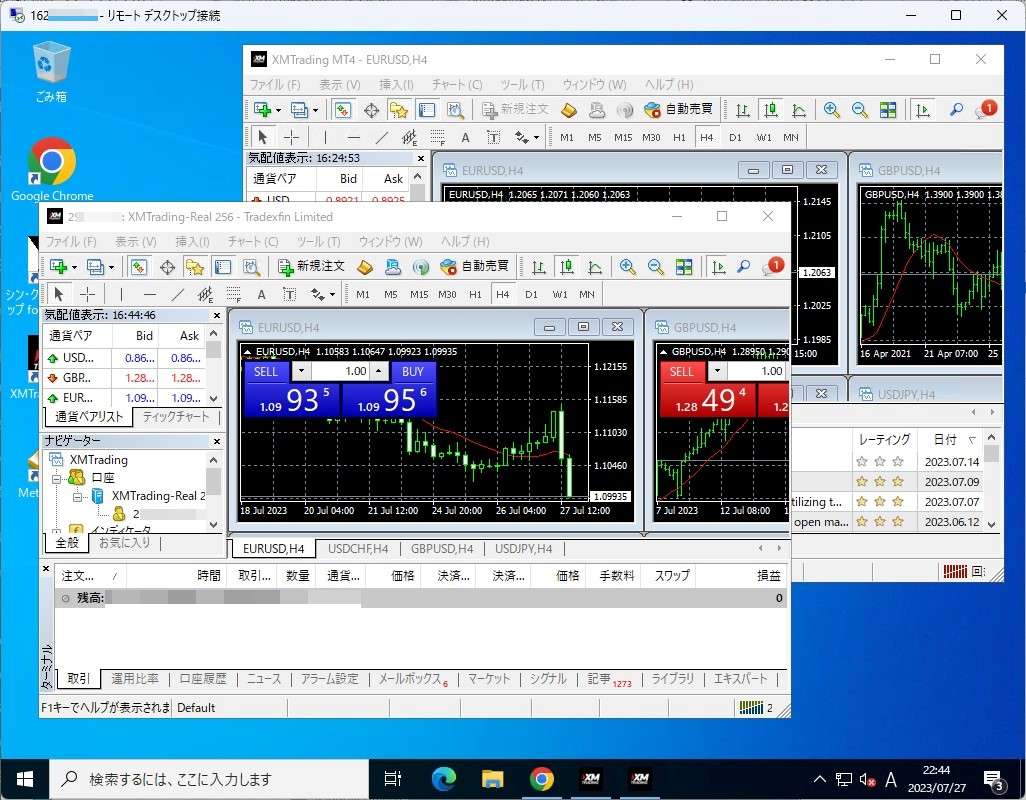
フォルダも2つ作成されていますね。このようにMT4はいくつでもインストールができます。ただし、プランごとに推奨されている個数以上のMT4のインストールはおススメしません。VPSが重くなりやすくなります。
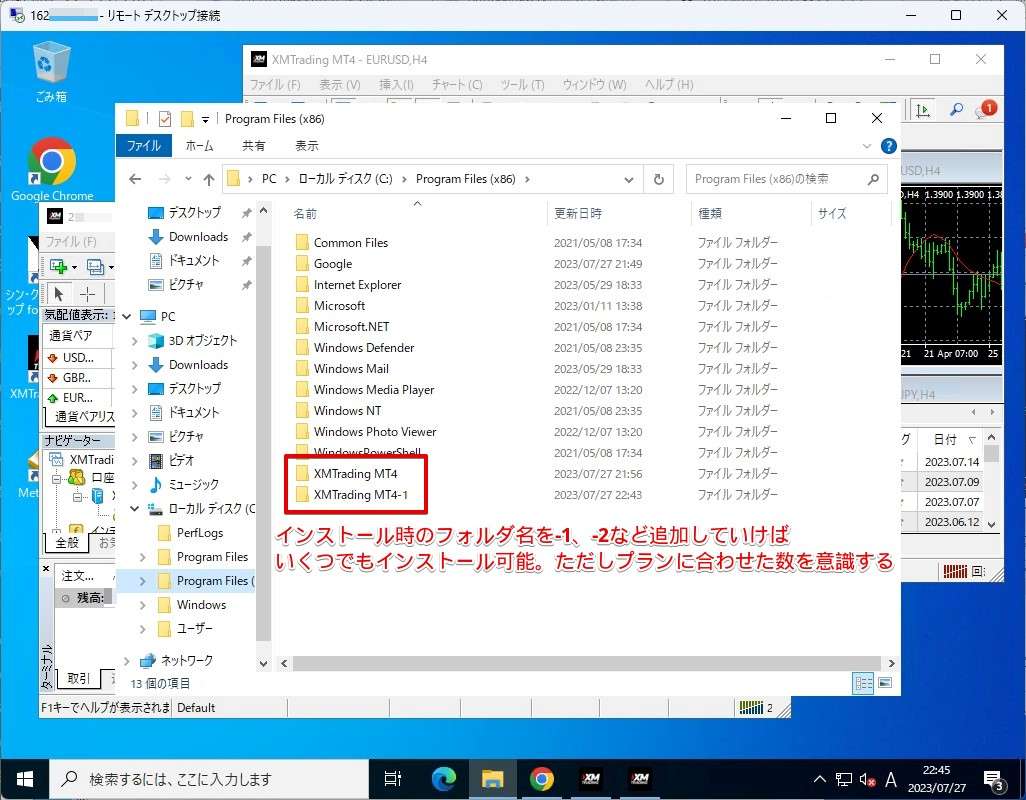
MT4を使った自動売買はとにかく安定性が重要。大きいプランにMT4をいくつも入れるよりかは、2GBプランなどの小さなプランで少しの数のMT4契約して動かした方がリスクの分散にもなりおススメ。
プラン変更方法・解約方法
プラン変更
プラン変更はVPS管理パネルから行います。VPS管理ボタンの隣にある「…」ボタンをクリックするとメニューが表示されるので「プラン変更」をクリックします。
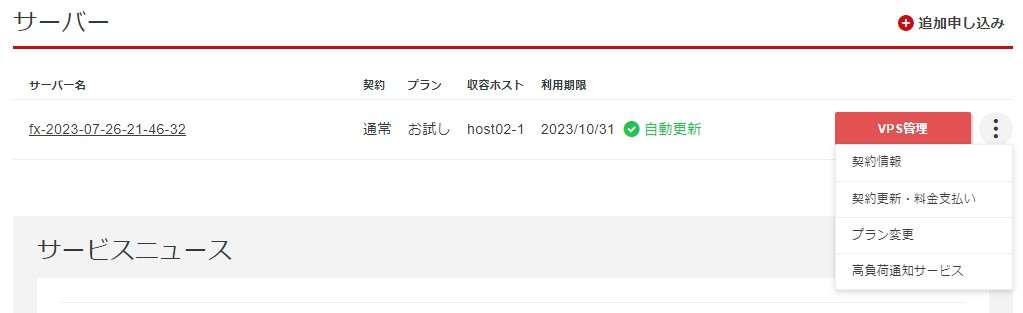
プラン変更の注意事項は目をとおしておいてください。一番注意すべきは下位プランへの変更は不可と言う点です。
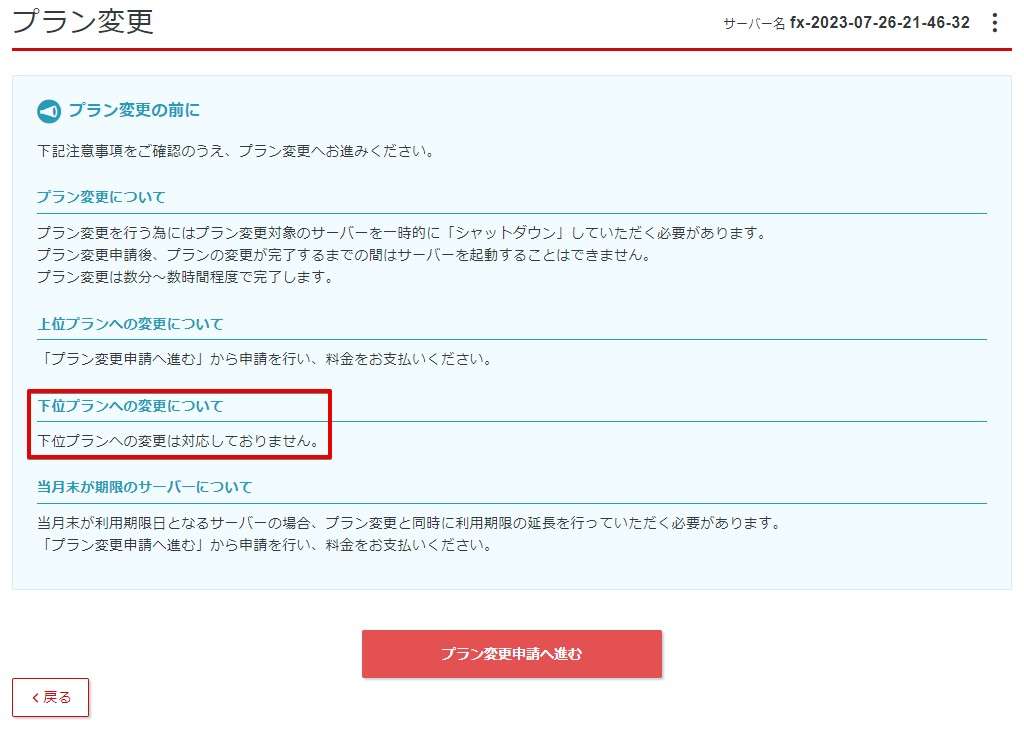
変更したいプランを選びます。
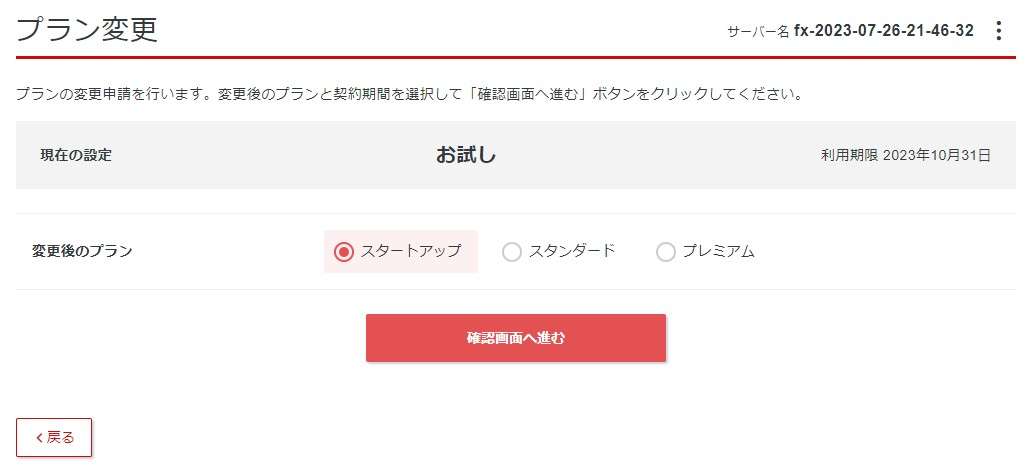
変更したいプランを選びます。
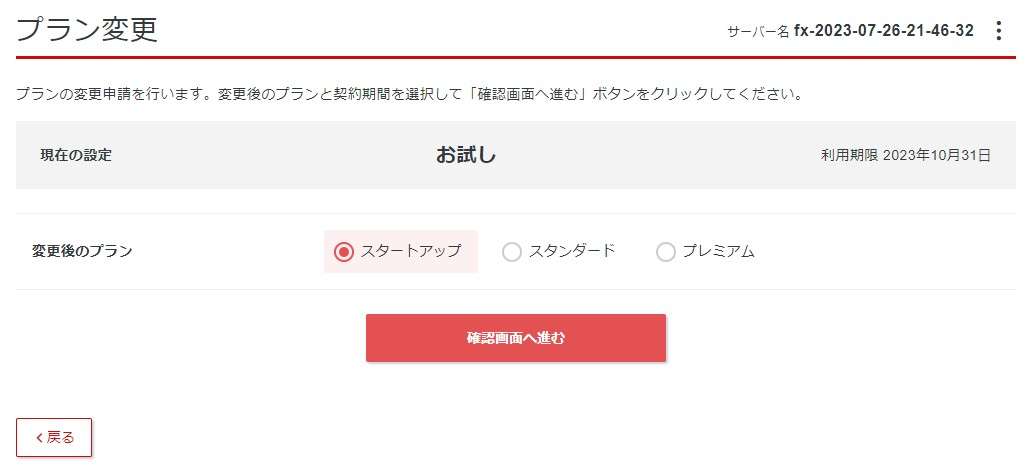
プランアップに伴い差額の支払いを実施します。
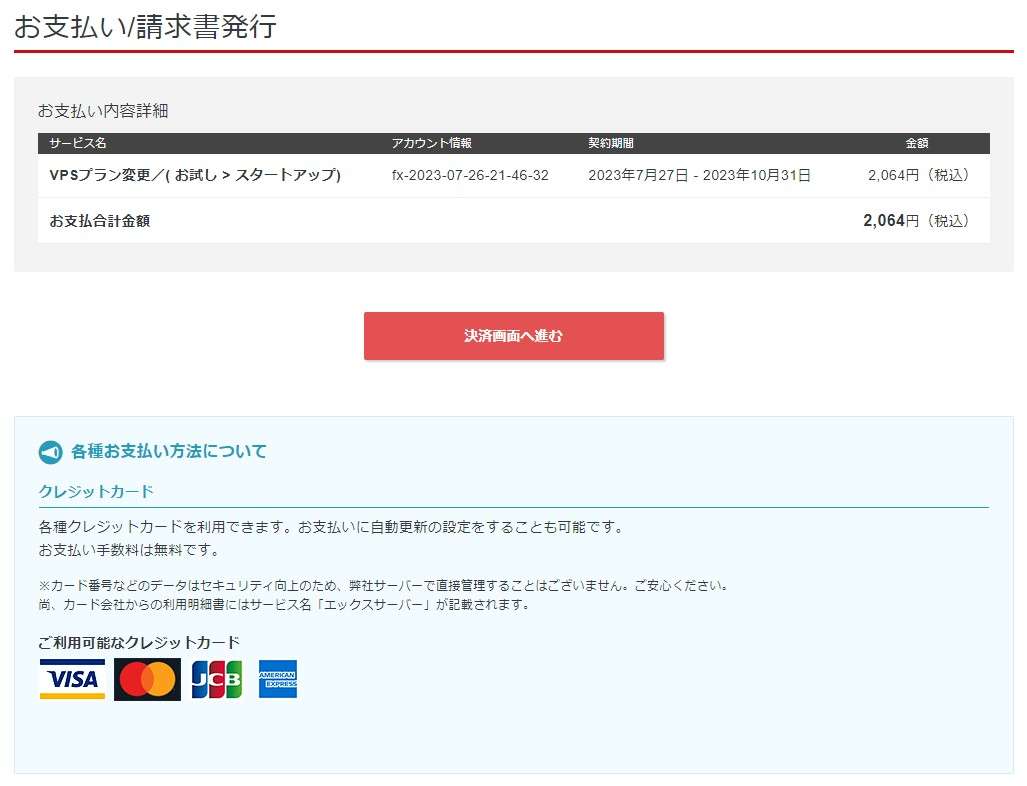
解約
解約はVPS管理パネルから行います。VPS管理ボタンの隣にある「…」ボタンをクリックするとメニューが表示されるので「契約情報」をクリックします。
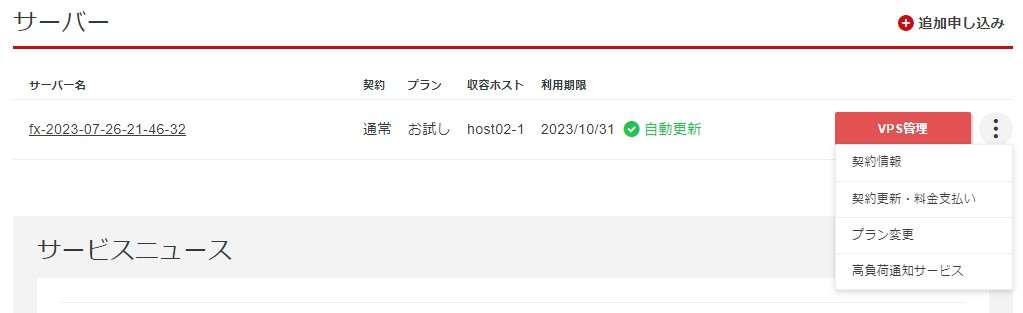
解約という項目の「解約する」をクリックして解約を進めます。
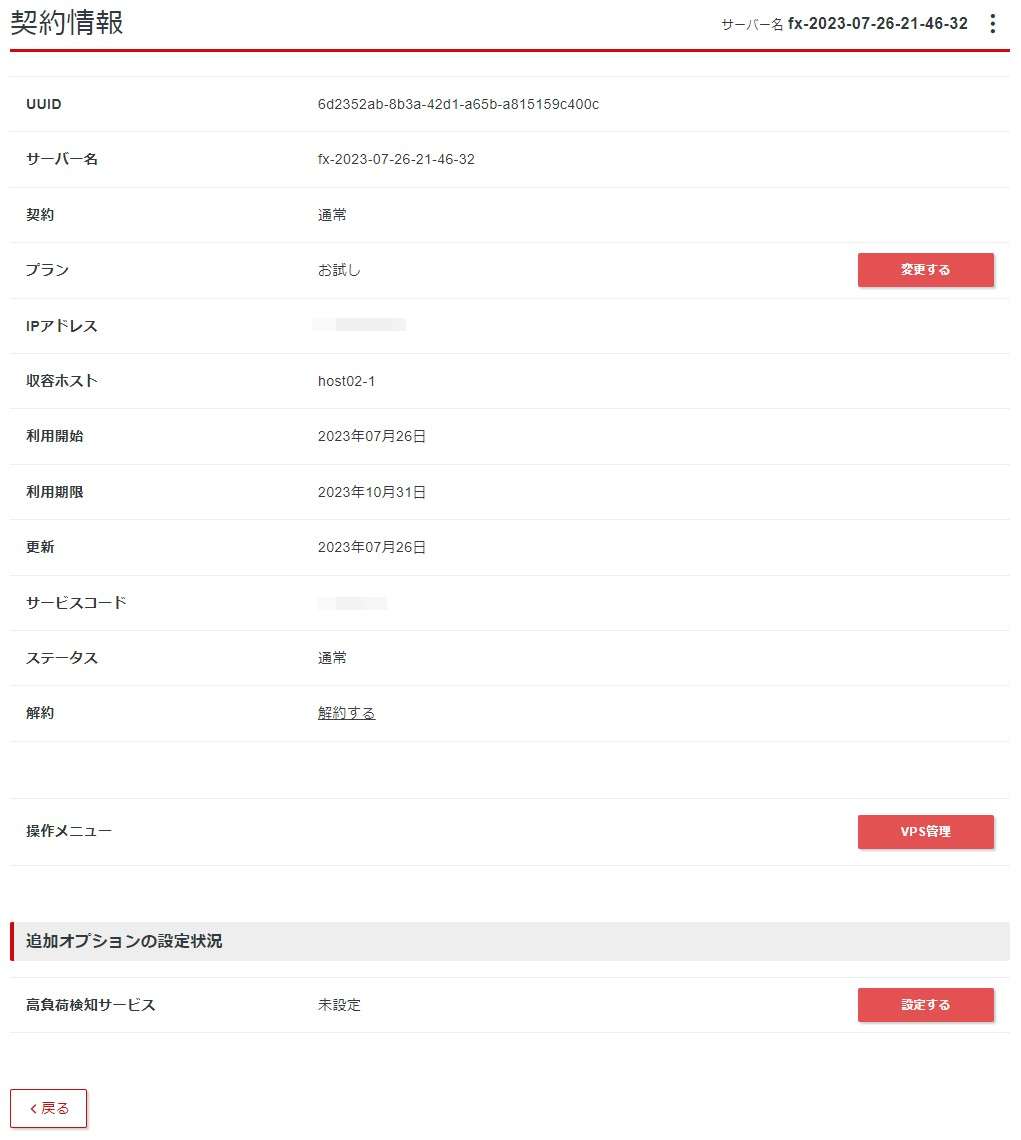
VPSを自動ログオンし、MT4やMT5を自動起動させる方法【2ステップ】
MT4やMT5を自動起動させる方法は2ステップ。
- VPSを自動ログイン設定をオンにする
- スタートアップフォルダにMT4/MT5のアイコンを置く
VPSの自動ログイン設定をオンにする
![]()
スタートアップフォルダにMT4/MT5のアイコンを置く
スタートアップフォルダの場所は以下です。エクスプローラーを開いて以下に移動し、アイコンを置くだけ!
C:\ProgramData\Microsoft\Windows\Start Menu\Programs\StartUp
![]()
再起動してMT4/MT5が起動していればOKです。
![]()
シンクラウドデスクトップ for FXでMT4を設定する方法:まとめ

Xserver VPSをベースとしたFX専用のVPS「シンクラウドデスクトップ for FX」は申し込み完了と同時にVPSの設定が完了します。
VPSにリモートデスクトップ接続すればネットも使える状態なので30分ほどでFX運用が開始できます。
シンクラウドデスクトップ for FXはXserver VPSをベースにFX専用にチューニングされているVPS。Xserver VPSはサーバーを構成しているCPUやメモリ部品を公開しています。
そして公開している部品は研究機関が使うような部品ばかりなので、とてつもなく高性能。
VPSでFX運用を考えているならシンクラウドデスクトップ for FXも検討材料に入れてみても良いですね。
ちなみに本来VPSへの接続に必要なリモートデスクトップ接続には別途料金(平均1,000円/月)がかかります。
…が、シンクラウドデスクトップ for FXでは無料。
12ヵ月利用で12,000円かかるものが無料と言う点はかなりのコストダウンになりますね。
今使っているMT4のデータを簡単にVPSへ移動する方法
こんな悩みありませんか?
VPSでMT4を使いたい…。でも、今使っているMT4のデータって初めから設定やり直しなの?
いいえ!あなたが今使っているMT4のデータはこれから契約しようとしているVPSへそのまま移動することができます!
あなたが今まで使っていたMT4の環境をそのままVPS上で使うことが可能!
もちろん難しい操作も特になく、作業は簡単に言うと「コピペ」で完了します。
ちなみにコストが超安い「Linux版VPS」でも使うことができます。あなたのMT4がWindowsパソコンで動いていても問題なし!
やり方についてはMT4のデータを移動する方法という記事でやり方を詳しく説明しています。ぜひご参考にしてみてください!
なお、MT4のデータを移動するにはこれから説明する内容を参考にVPS上にMT4のインストールまでを完了させてください。
MT4のインストール完了後、上記の記事を参考にデータ移行の手順を行います。
パソコンからMT4のデータをVPSへ移動します【移行サービス開始】

FXの自動売買MT4のデータ移動をお手伝いします Windows版MT4のデータをVPSへ移動【引っ越し向け】 | ココナラ
coconala.com
- VPSでFXを始めたいんだけど、今まで使っていたデータって移動できるの?
- そもそもパソコンで使っていたMT4のデータってVPSでも継続して使えるの?
パソコンでMT4を運用していると動きが悪くなってきたり、壊れたりしたときがとても不安…。
そこで活躍するのがVPS!お手元のパソコンよりもはるかに高性能なVPSで安心安全にMT4を使ったFX自動売買が実現できます。
じつは、VPSへのデータ移行はWindowsパソコンをお使いならどなたでも可能!
MT4のデータをゴッソリとVPSに移動するだけでVPS上で運用を継続することが可能です。
…とは言え。
ただしデータの移動には高度な専門知識が必須。…ですがお任せください。現役のサーバーエンジニアがあなたのデータ移動のお手伝いをします。
多数のデータ移動を引き受けてきた当ブログ運営者がココナラでサービスを開始しました。さらにご相談しやすくなっています。
VPSでMT4を運用したい。でも、データ移動でお悩みのあなたにピッタリのサービスですよ。
FXの自動売買MT4のデータ移動をお手伝いします Windows版MT4のデータをVPSへ移動【引っ越し向け】 | ココナラ
coconala.com
現在利用中のVPSから新しいVPSへのデータ移行も可能ですので、併せてご検討ください!
ご利用者もおかげさまで増えております。