
こんな疑問にお答えします。
ジャストシステムは「一太郎」や「花子」で有名な会社ですが、通信教育にも力をいれている企業です。
この記事では、ジャストシステムが開発したスマイルゼミ専用のアプリ「みまもるトーク」の家族で共有する設定についてご紹介したいと思います。
みまもるトークとは
ジャストシステムのスマイルゼミ通信講座はITの利点を生かした面白い機能があります。
記事のタイトルにもありますが、子供の進捗状況などをはなれた場所からでも確認することができるアプリがあります。
スマイルゼミでは「みまもるトーク」を子供に持たせたタブレットと親のスマホにインストールした「みまもるトーク」のアプリを使って子供の進捗状況や家族同士でのチャットができます。
みまもるトークの使用例・・
子供がスマイルゼミで勉強を始めるとメールやアプリで「通知」がきます。
その通知を確認することで、親は「がんばれ~!」やLINEのようなスタンプで子供へ返信することが可能です。
子供は何で受信するかというとスマイルゼミで使用する専用のタブレットで受信します。
みまもるトークは初回設定がわかりにくい

とても有益なアプリですが、ちょっとIT系に強いかたがいないとさっぱり設定ができません。
おもに子供と母親がこの機能の利用を想定しているでしょうが、ちょっと敷居が高すぎると感じました。
一応説明はあるのですが、ざっくりした説明しかされていません。
例えば、、、
入会時に使用したメールアドレス・パスワードを使用してください。
とあります。
これ普通に考えるとすまいるトークを使う人全員が「入会時のメールアドレスで良いのかな?」と思いますよね。
これ、違います!
同じアドレスを使うと、同一人物になります。
はじめにお父さんが入会時のメールアドレスとパスワードで設定したとします。
次にお母さんがやはり入会時のメールアドレスで設定すると「お父さん」になってしまいます。
トークができないわけではありませんが、全員がお父さんになってしまい、おかしな状況になります。
みまもるトークの設定
それではみまもるトークを家族同士で使う方法を見ていきましょう。
- 実際に「入会した」人が「みまもるトーク」をインストール
- 入会時に設定したメールアドレス・パスワードでログイン
- 招待したい家族のメールアドレスへ招待状を送る
- 新規グループを作成し、メンバーを選ぶ
- 招待状を受たっと人が「みまもるトーク」をインストールします。
- 招待状にはメールアドレスと・パスワードが記載されているので、これを使ってログイン
- 新規作成したグループを選択
- 完了

みまもるトークの設定開始
実際に設定を紹介します。
step
1入会者の端末で「みまもるトーク」をインストール
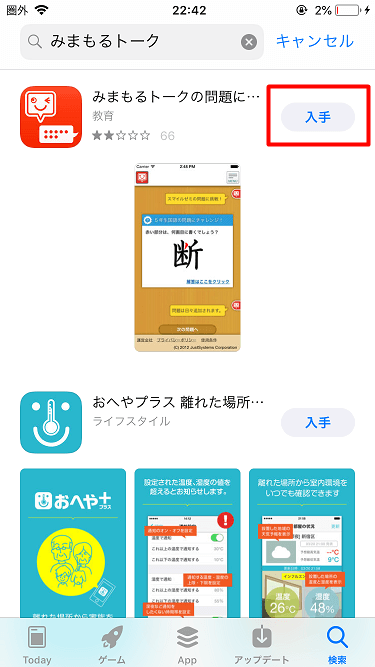
step
2入会時に登録したメールアドレス・パスワードでログイン
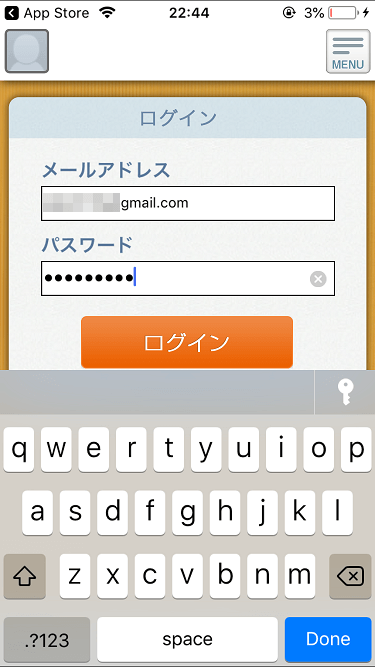
step
3左上のMENUをタップ
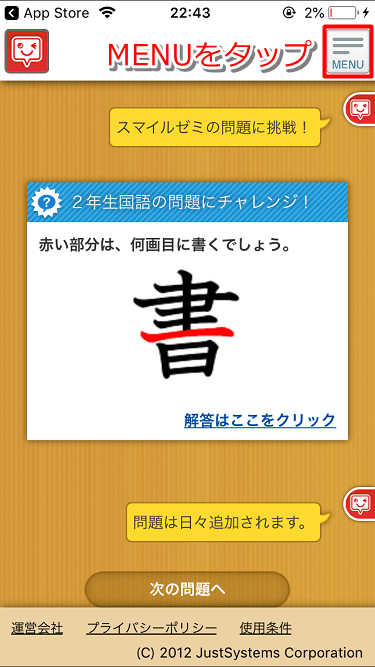
step
4グループをタップ
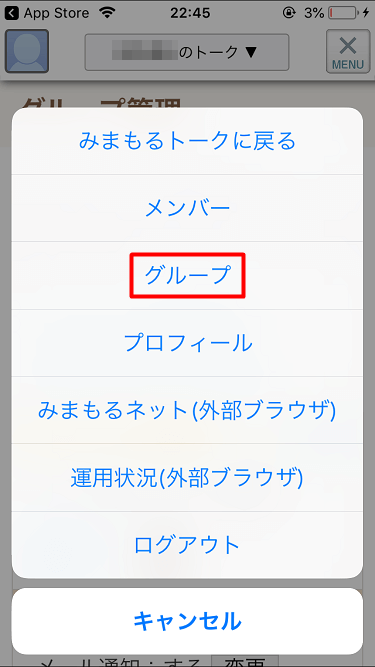
step
5メンバーを招待するをタップ
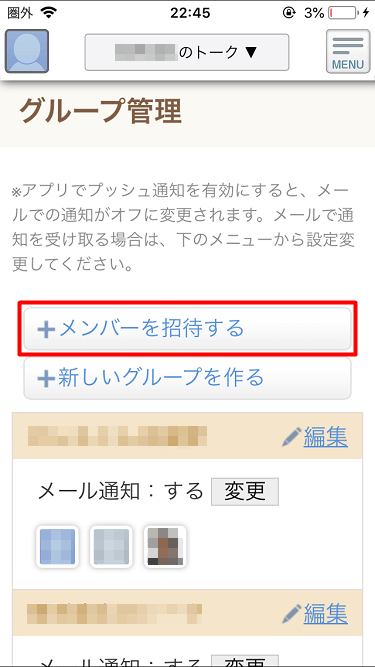
招待したい家族のメールアドレスを入力します。
すると、すぐにメールが相手に送信されますので、相手のスマホでメールを確認します。
step
6下記の内容のメールが受信されていればOK
受信した方は、メールアドレスとパスワードを覚えておきます。
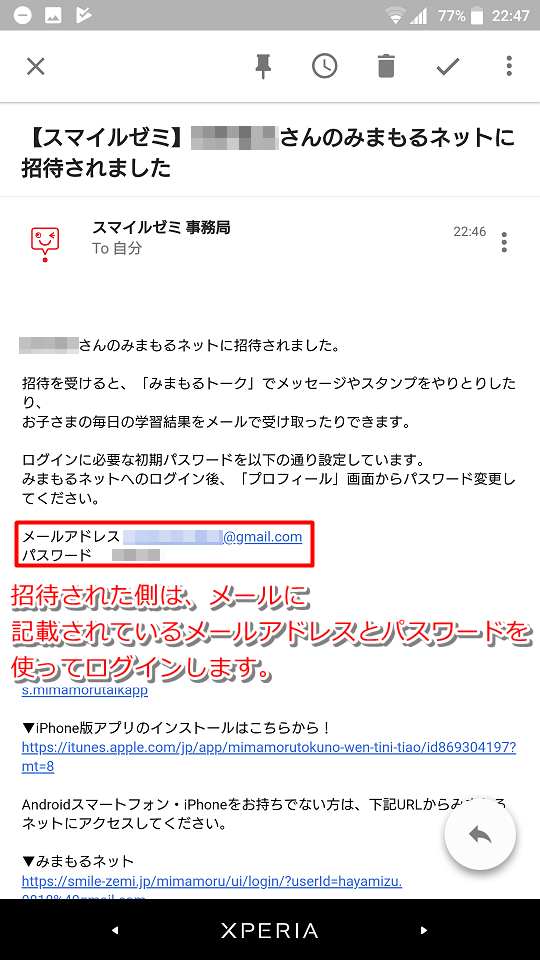
step
7受信した端末で「みまもるトーク」をインストール
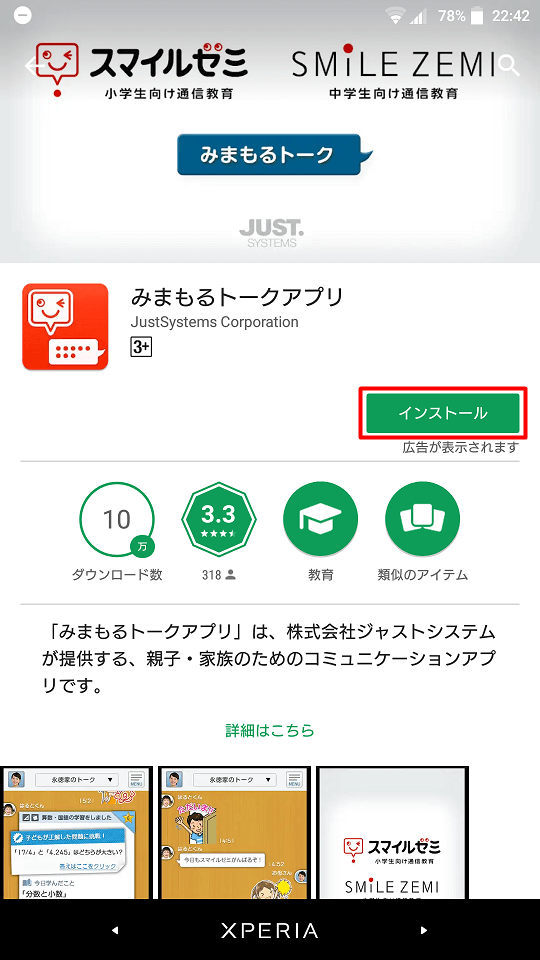
step
8覚えておいたメールアドレス・パスワードでログイン
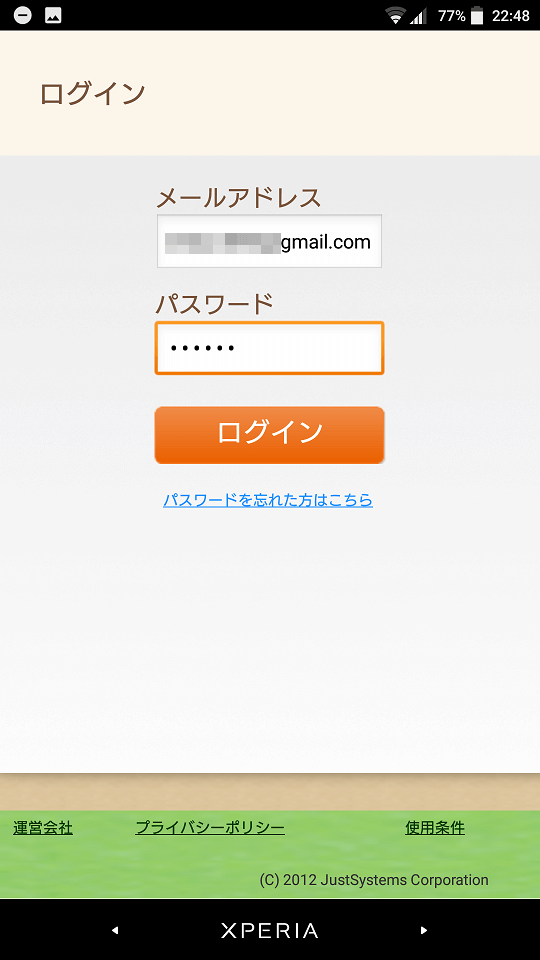
step
9招待した側の方はグループを作成
「MENU」「グループ」とタップすると、グループを作成するというボタンがありますので、タップします。
すると下図のような画面になります。
ここで、グループ名と、グループメンバーに入れたい方を選択します。
下の画面はAndroid端末ですが、iPhoneも同じなので、ここでは端末が違うということは無視してください。
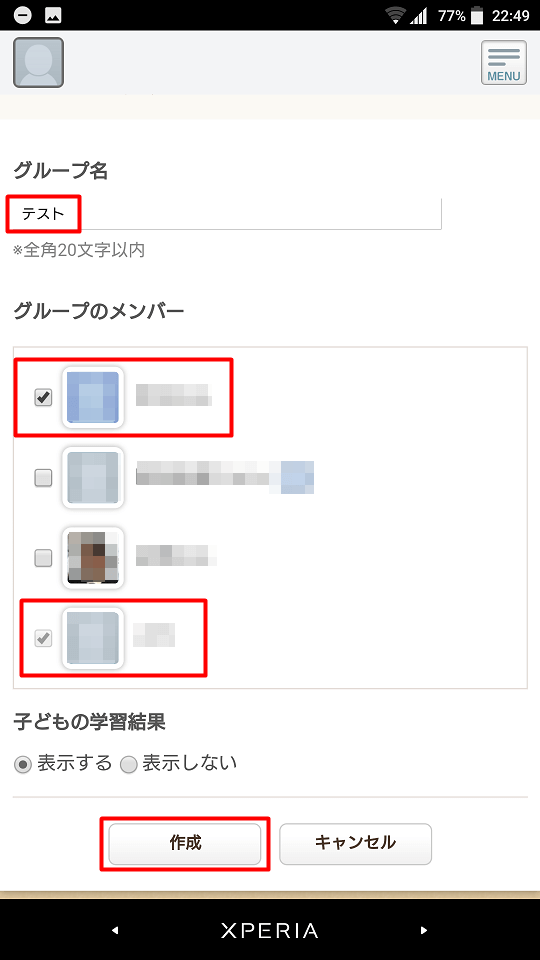
step
10グループ作成が完了
今回は「テスト」というグループを作成しました。
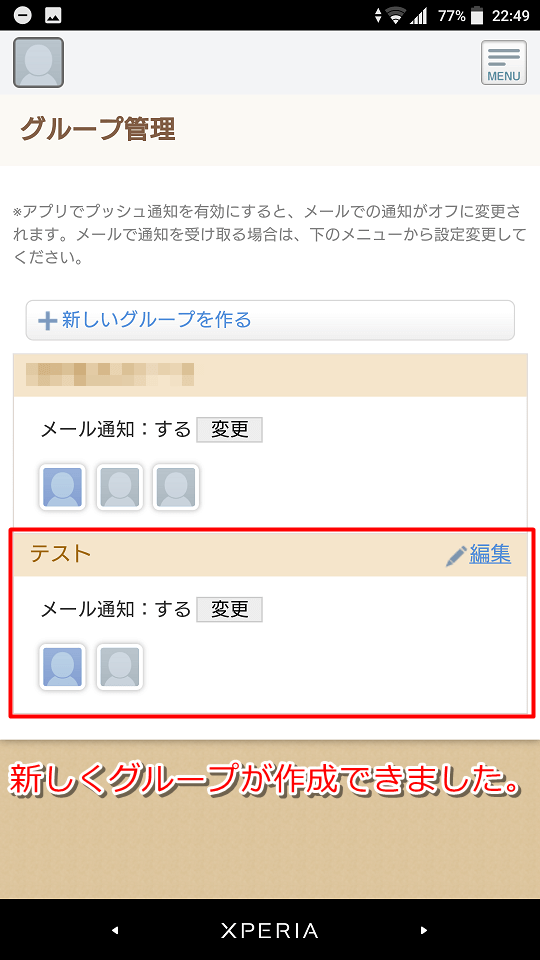
設定は以上です。
実際に登録した人同士でトークができるか確認してください。
- 招待時の画面
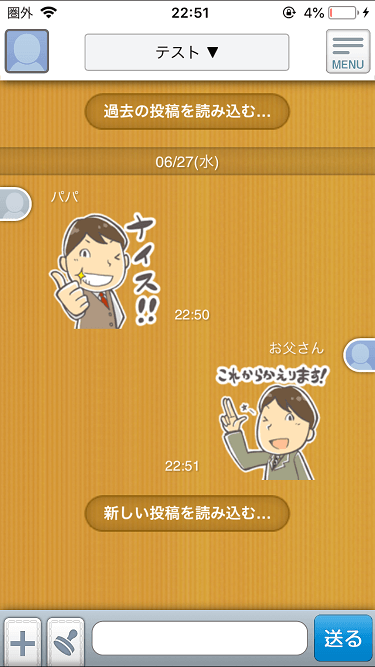
- 招待「された」側の画面
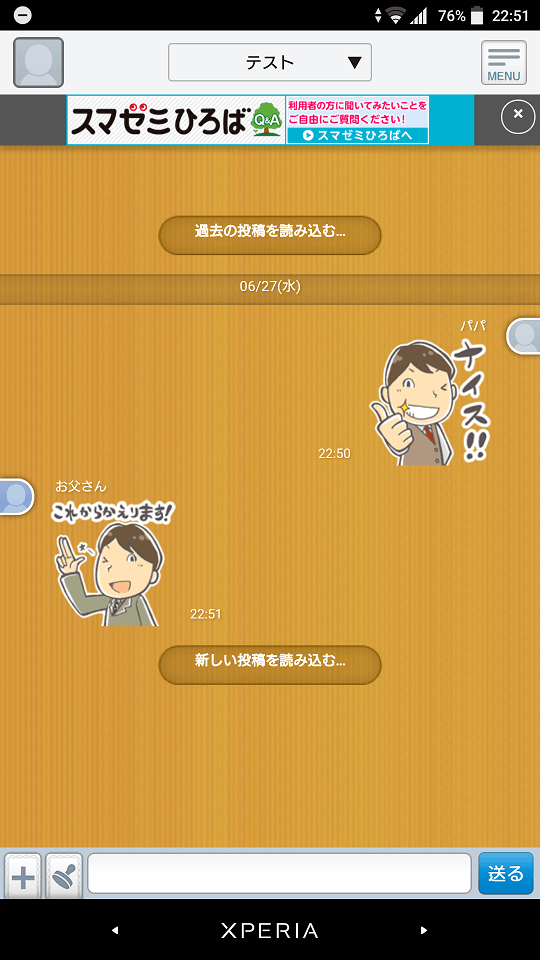
これでグループ内でトークができるようになりました。
ジャストステムのみまもるトークで親密な親子関係を築こう(まとめ)

みまもるトークは、子供がスマイルゼミで何をやっているか状況の確認ができます。
メッセージを家族でやりとりできたりしますし、こどもがタブレットで描いた絵などを見たりすることができ、家族の絆が深まること必至です。
すぐそばに親子がいれば必要ないアプリですが、仕事などで親子が離れている場合は威力を十分に発揮するアプリです。
ただ、設定しにくいせいか、コメント欄などの評価が低いのはとても残念です。

最後までお読みいただきありがとうございました。
IT知識全般のカテゴリー記事をもっと見る


