テキストを画像に変換したいんだけど、手軽な方法ってある?

男性
こんな悩みを解決します。
PDFに記載されている文章をテキストとして取り出したい、という要望はよく耳にしますが、今回はこの逆。
「テキストを画像に変換する方法」を紹介します。
なかなかニッチな部分ですが、かゆいところに手が届くをモットーとしているブログですので、ご紹介したいと思います。
ちなみに、パソコンに詳しい方であれば目次を見るだけでピンと来るかと思います。

はや
テキストを画像ファイルに変換する方法
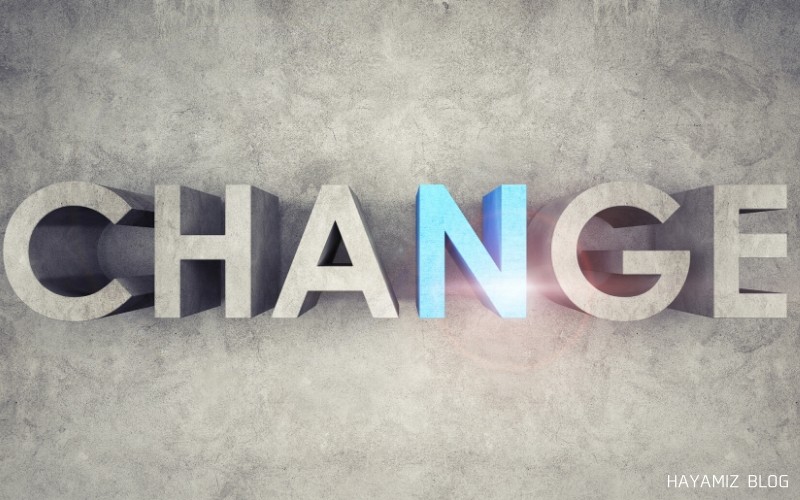
少ない文章のテキストを画像化する場合は、Windows標準搭載の「ペイント」を利用すればなんてことはありません。
私事ですが、今回は、違約金支払いの証明書を提出するためにメールの内容を画像に変換してプロバイダーへアップロードする必要がでたのですが、文章が長すぎるため、ペイント機能をつかうという「技」は使えませんでした。
そこで思いついたのが今回の手順です。
ブラウザはhtmlなどの内容を読み取って、色々な処理をしますが、タグなどの命令がない場合はそのままテキストをブラウザ上で表示してくれます。
これを逆手にとって利用したのが、今回の手順です。

はや
準備するもの

以下の3つになります。
アドオン(追加機能)を使用するので、ブラウザは「Google Chrome」や「FireFox」などのブラウザに限定されます。
- 画像化したい文章(テキスト形式で書かれているもの)
- ブラウザ(Firefox)
- ブラウザ内をすべてキャプチャーできるアドオン「Page Saver WE」
テキストを画像ファイルに変更する手順

今回はFireFoxとブラウザ内をすべてをキャプチャーできる「Page Saver WE」というアドオンを使った方法を紹介します。
step
1FireFoxを起動する
PCにインストール済みのFireFoxを起動してください。起動した際は、Blankの画面になっているとなお良しです!
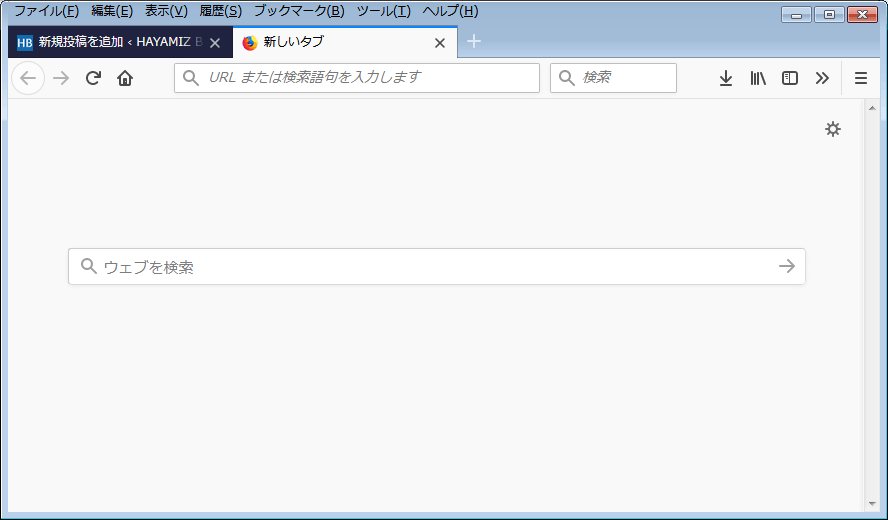
step
2テキストファイルをドラッグ&ドロップ
作成したテキストファイルをドラッグ&ドロップでブラウザ内へドロップします。
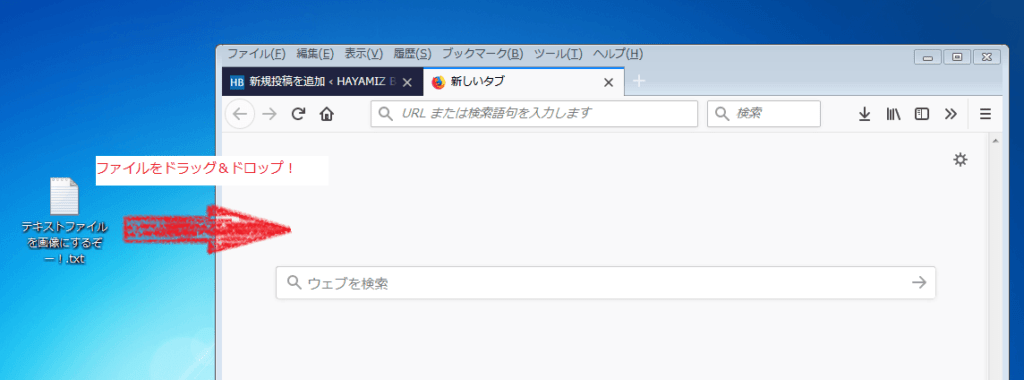
step
3ブラウザ内でテキストの中身が表示
下図のようにブラウザの画面内でテキストが表示されればOK。
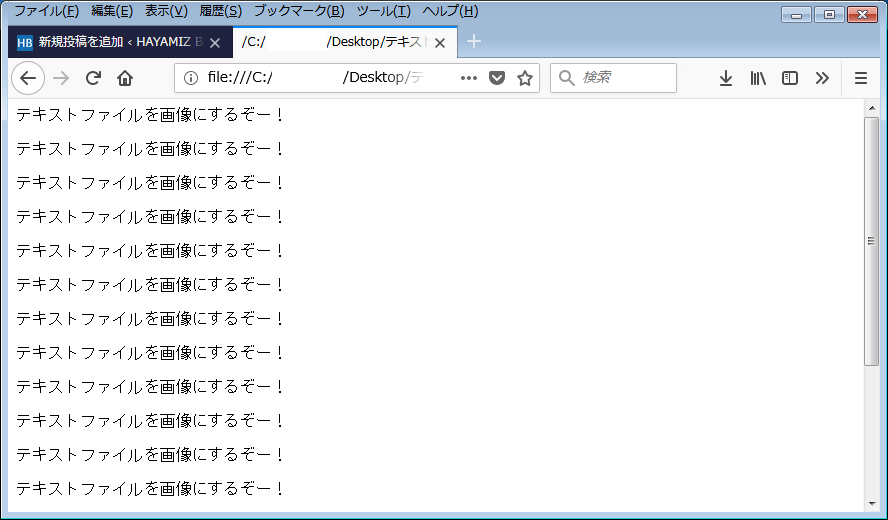
step
4ブラウザ内をすべてキャプチャー
FireFoxにアドオンした「Page Saver WE」でブラウザ内をキャプチャーします。キャプチャーする際は、「Save Image of Entire Page...」選び、画像を保存しましょう。
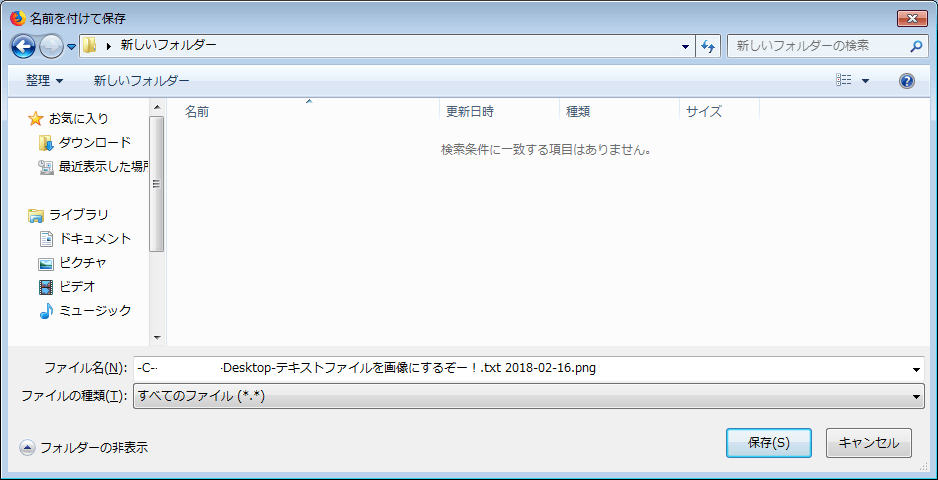
step
5保存したファイルを画像ビューアーで確認
最後に、保存した画像データーが問題なく閲覧できるか確認しましょう。下図はWindows標準機能の「フォト ビューアー」で確認したところです。
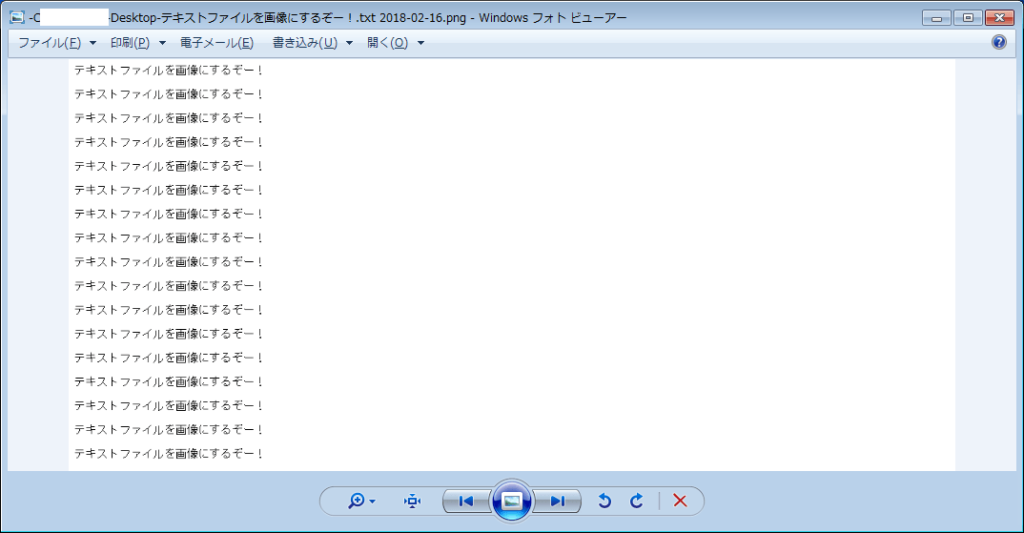
テキストを画像ファイルに変換する方法はいたって簡単(まとめ)

最後に手順を箇条書きでまとめます。
- ブラウザを起動
- アドオンの追加(Page Saver WE)
- テキストファイルの中身をブラウザで表示
- ブラウザ内部をすべてキャプチャー
- 画像ビューアーで確認・ファイルを保存
今回はほとんど需要はないが、知ってると便利な方法を紹介しました。

はや
IT知識全般のカテゴリー記事をもっと見る


