UniFabのオールインワンパックのインストール方法や使い方についてわかりやすく説明します。
驚くほどの画質向上
UniFabの特徴
UniFabは動画変換や動画のアップスケーリングに対応している製品です。
含まれている機能はおもに9つ。
- 動画変換
- VideoCruise
- Toolkit
- HDRアップスケーラー AI
- 動画拡大 AI
- 音声アップミックス AI
- インターレース解除 AI
- 手振れ補正 AI(近日公開)
- Smoother AI(近日公開)
目玉となる1つ目の機能。
それは品質を損なうことなく動画を任意の形式に変換することができる機能。
UniFabはプロの動画変換ソフトとして、MP4、MKV、AVI、WMVなどを含む1000以上の動画形式間の変換をサポートしています。この幅広い互換性により、どんな動画も品質を損ねることなくデバイスがサポートする形式に変換できます。UniFabを使って、お気に入りの動画を簡単にモバイルデバイスやポータブルデバイスで楽しむことができます。
目玉となる2つ目の機能。
それはAIを駆使しているHDRアップスケーリング。HDRアップスケーリングとはSDRをHDRにアップスケールする機能です。
HDR10は最も一般的なHDR規格であり、ほとんどのHDRディスプレイデバイスと互換性があります。UniFabはAI技術を使用して、SDRからHDR10規格へのビデオ再エンコードを行い、よりリアルな色の表現を実現します。
注意:HDR10ビデオは、HDR10規格をサポートするデバイスでのみ再生されます。
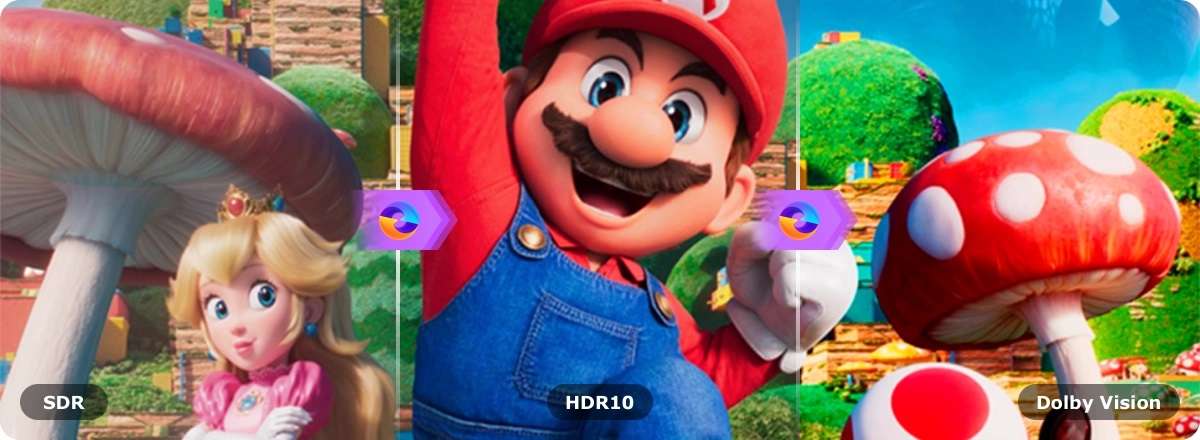
UniFab
さらに動画の解像度を4Kにまで拡大することが可能。
UniFabは、動画の解像度を720P(標準解像度)、1080P(フルHD)、さらには驚異の4K(ウルトラHD)まで拡大することができます。
さらに、AI機能により、オリジナルの解像度を2倍に上げて、超クリアな画像を手に入れることができます。
基に品質を維持しながら動画のデータサイズを圧縮する機能もあります。
圧縮された動画をYouTubeやFacebookなどのソーシャルメディアプラットフォームで簡単に共有でき、高品質なビデオとオーディオ(TrueHD、DTS-HD、DTS X)を無損で圧縮することもできます。
DVDFabやStreamFabをお持ちならリッピングしたDVDのデータをUniFabでHDRアップスケーリングすることで、高画質映像を体験することが可能です。
家族ビデオなどもHDRアップスケーリングすることで、高画質によみがえる…!嬉しいですね。
UniFabに必要なスペック
- Windows 11/10/8.1/8/7 (32/64 bit)
- Inteli3以降
- 4GB以上のRAM
- 40GB以上のハードディスク空き容量
- ライブインターネット接続が必要
アップスケーリングという特性上、PC性能はあればあるほど高速処理が可能になります。
処理速度(処理時間)のテスト例
下記の3つの機能について動作テストを実施。
- Enlarger
- 音声アップミックス AI
- HDRアップスケール
記載されている倍数は元動画の長さの倍数を示しています。
例えば10分動画を対象にした場合、5倍と書かれている場合は処理完了まで50分がかかるということです。
Enlarger
| 480pから 1080pにアップスケール |
720pから 1080pにアップスケール |
1080pから 4Kにアップスケール |
|
| GTX 1660 | 元の動画の10倍の長さ | 16倍 | 50倍 |
| RTX 3070 | 5倍 | 7倍 | 32倍 |
| RTX 4080 | 4倍 | 6倍 | 28倍 |
音声アップミックス AI
| AAC 2.0から EAC3 5.1にアップミックス |
AAC 2.0から DTS 7.1にアップミックス |
EAC3 5.1から DTS 7.1にアップミックス |
|
| GTX 1660 | 元の動画の1.5倍の長さ | 2倍 | 3倍 |
| RTX 3070 | 1倍 | 1.5倍 | 1.5倍 |
| RTX 4080 | 0.7倍 | 0.8倍 | 1倍 |
HDRアップスケール
| 720p SDRから 720p HDR10に変換 |
1080p SDRから 720p HDR10に変換 |
1080p SDRから 1080p HDR10に変換 |
|
| GTX 1660 | 元のビデオの13倍の長さ | 13.5倍 | 24倍 |
| RTX 3070 | 4倍 | 4倍 | 8倍 |
| RTX 4080 | 3.5倍 | 3.5倍 | 7倍 |
| 4K SDRから 1080p HDR10/Dolby Visionにアップスケール |
4K SDRから 4K HDR10/Dolby Visionにアップスケール |
|
| GTX 1660 | 24倍 | 100倍(非推奨) |
| RTX 3070 | 8倍 | 30倍 |
| RTX 4080 | 7倍 | 28倍 |
さらに詳しい処理速度の情報がUniFab公式サイトには記載されています。
UniFabのインストール方法
UniFabのインストール方法についてご紹介します。基本はUniFabの公式ページからダウンロードして下さい。
公式ページに入りましたら「無料ダウンロード」をクリックします。
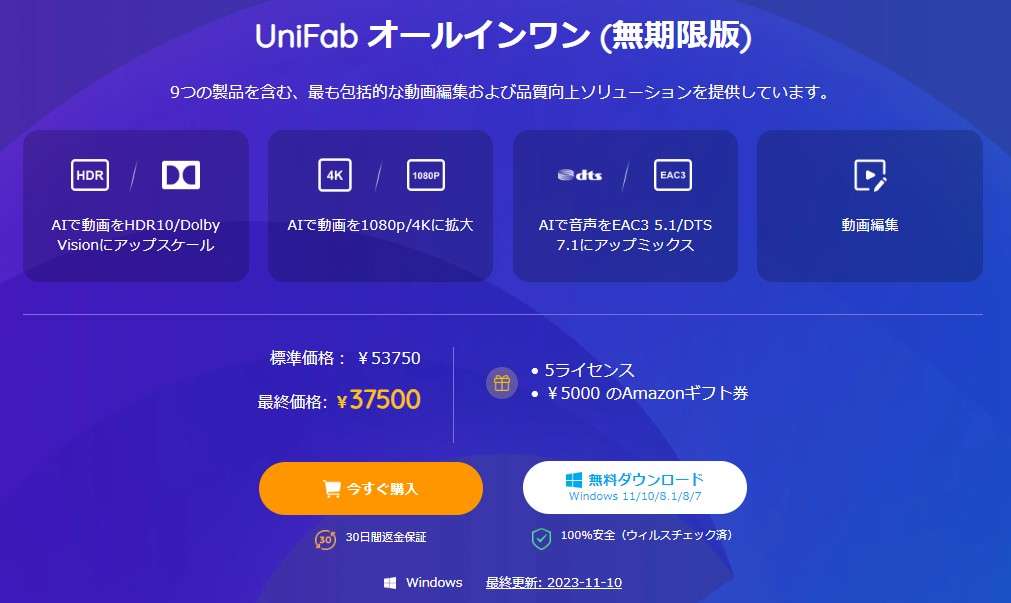
インストーラーのダウンロードが完了しましたら、インストーラーをクリックしてインストールを開始します。
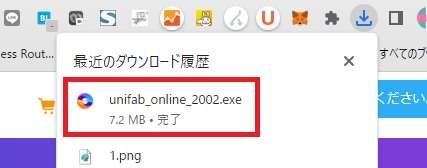
クイックインストールをクリックします。
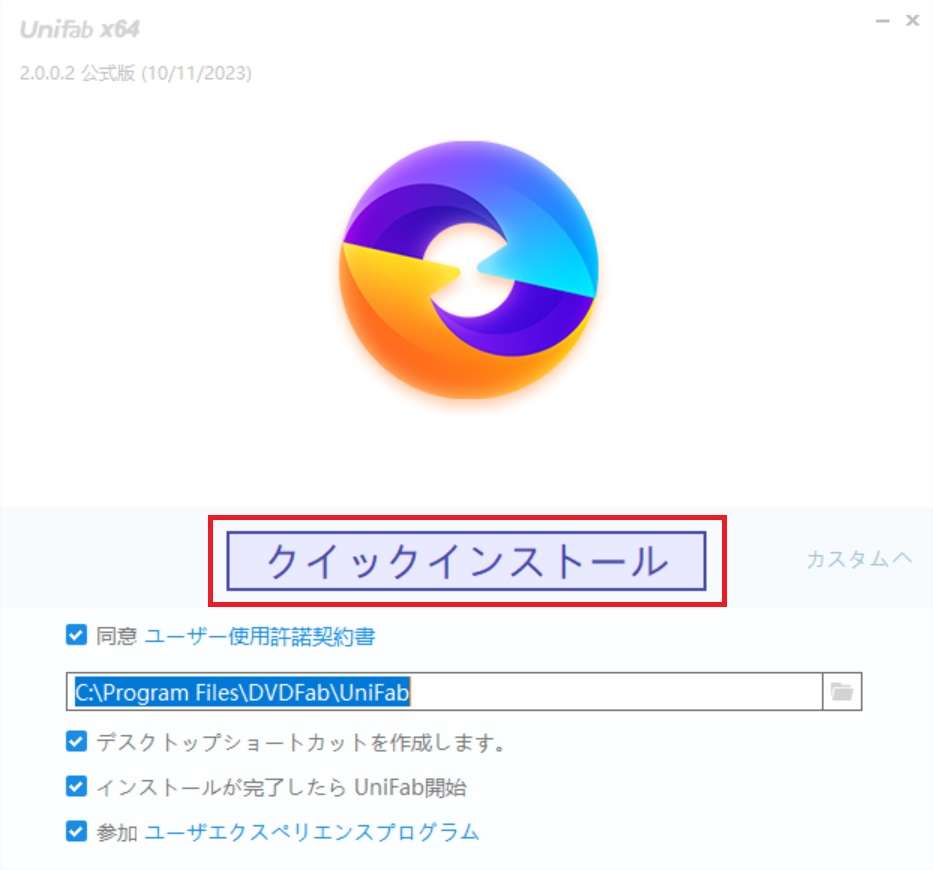
インストールが開始します。

UniFabプログラムがダウンロードされます。
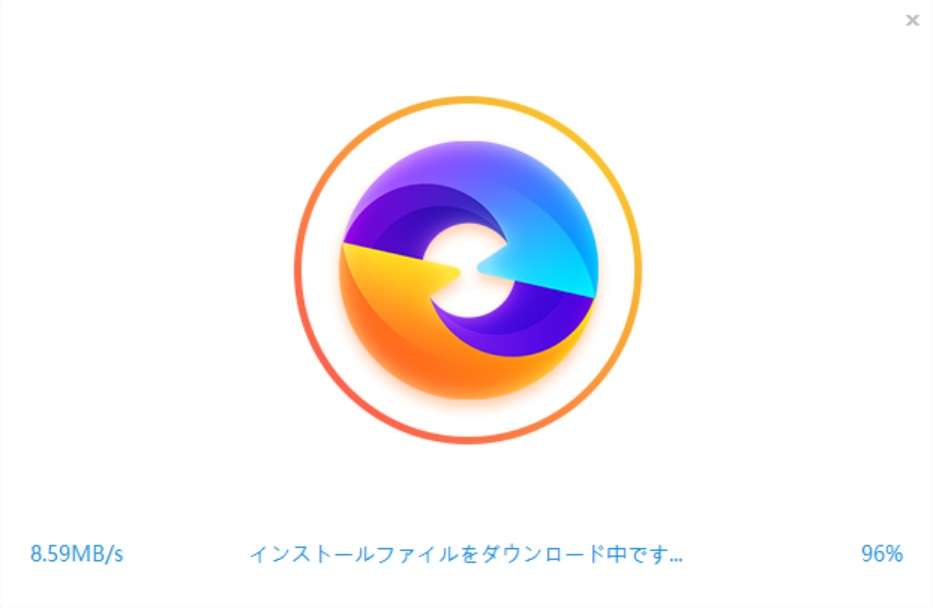
インストール中…
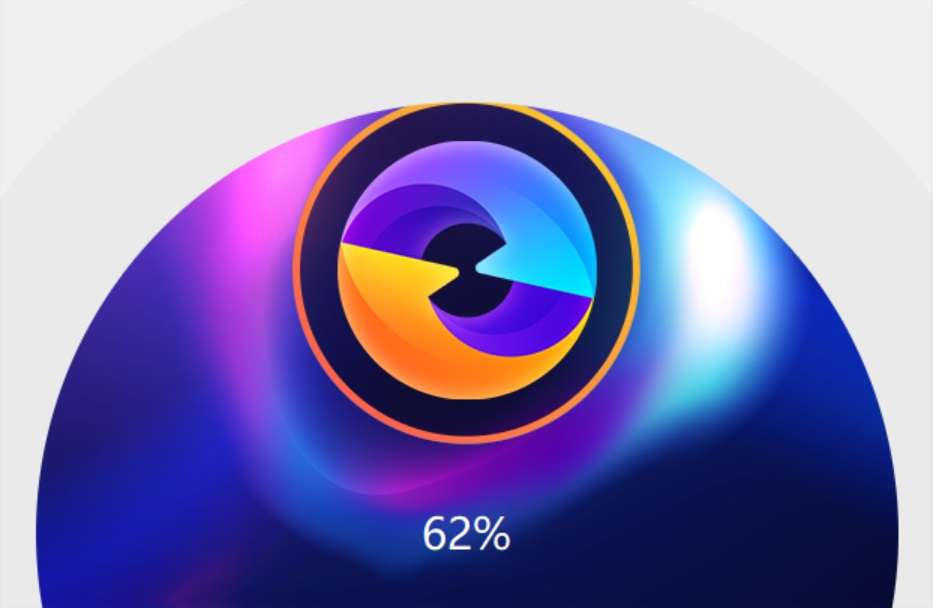
UniFabのインストールが完了するとWelcome画面が表示されます。UniFabを「試用」するか「購入するか」の画面が表示されますので、ひとまず「試用」をクリックします。
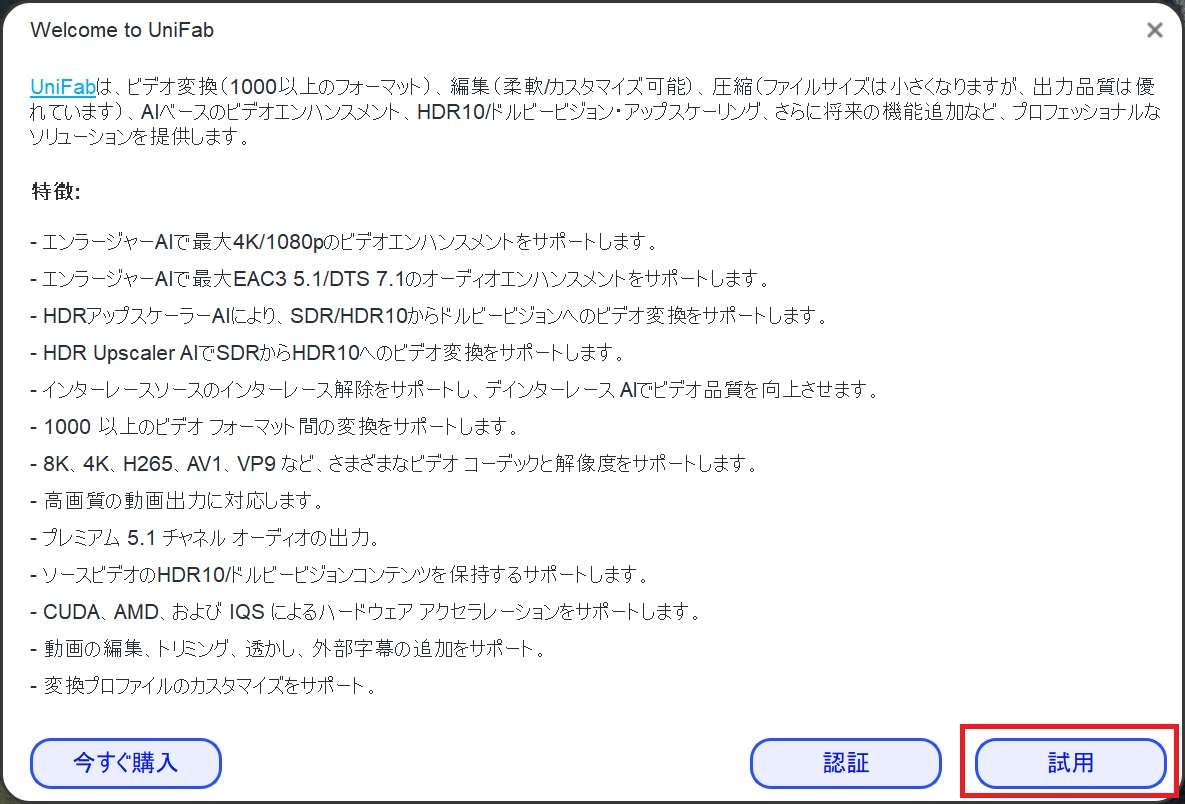
試用状況の確認ができます。試用回数は各機能で3回まで。3回までならフル機能が使えるので試すには嬉しいですね。
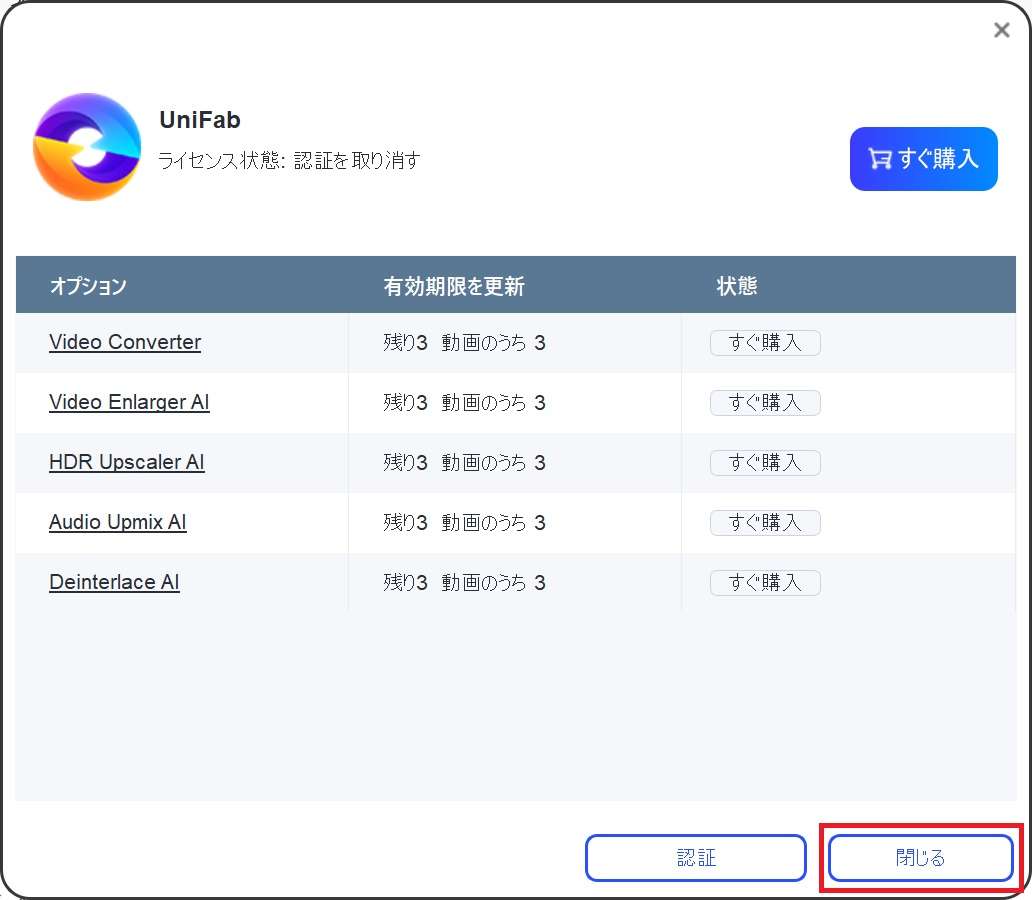
以上でインストールは完了です。
インストールが完了すると、UniFabのメイン画面が表示されます。
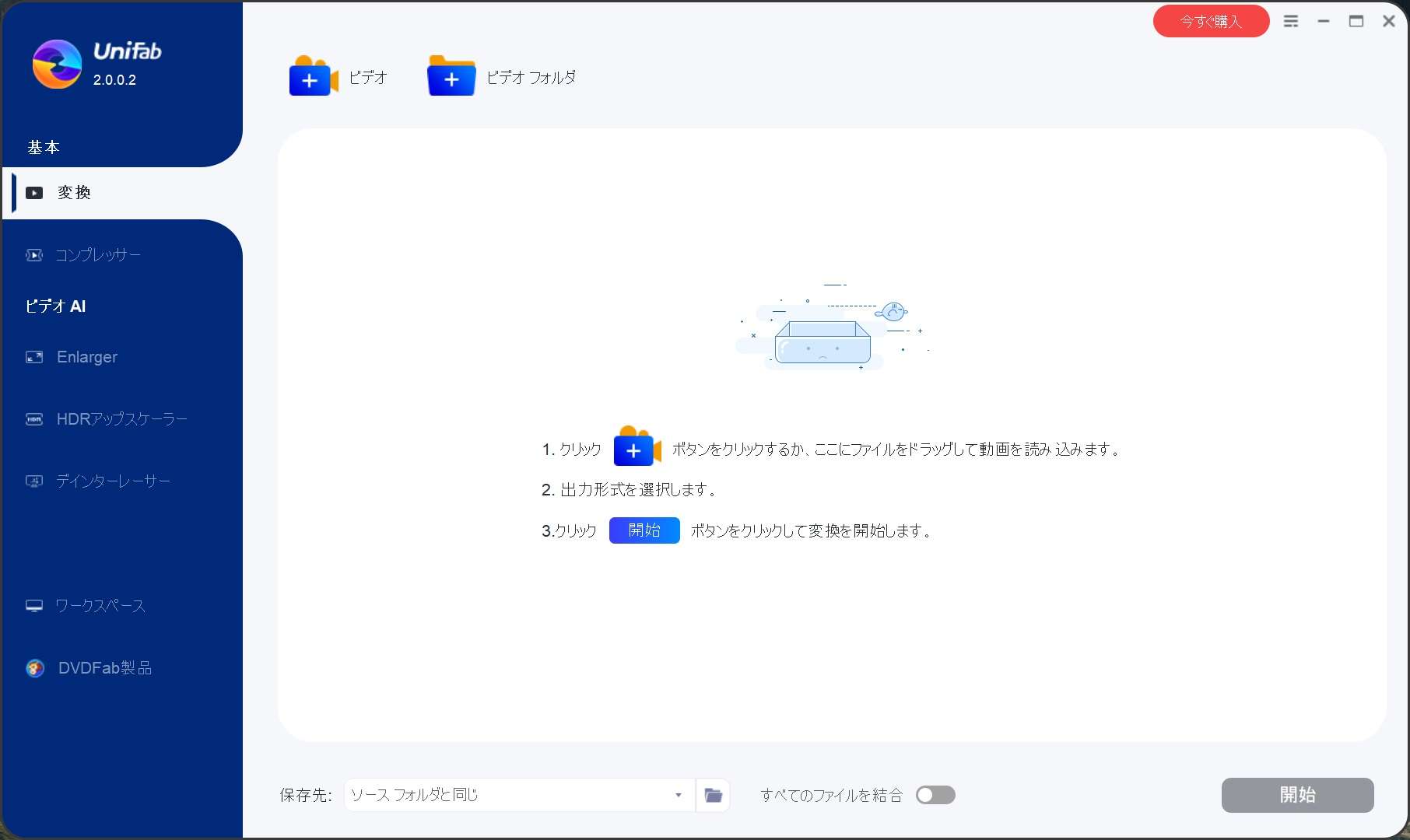
UniFab画面紹介
この画面は「動画ファイルを変換することができる」画面です。ファイル形式を変えるなら変換を使います。
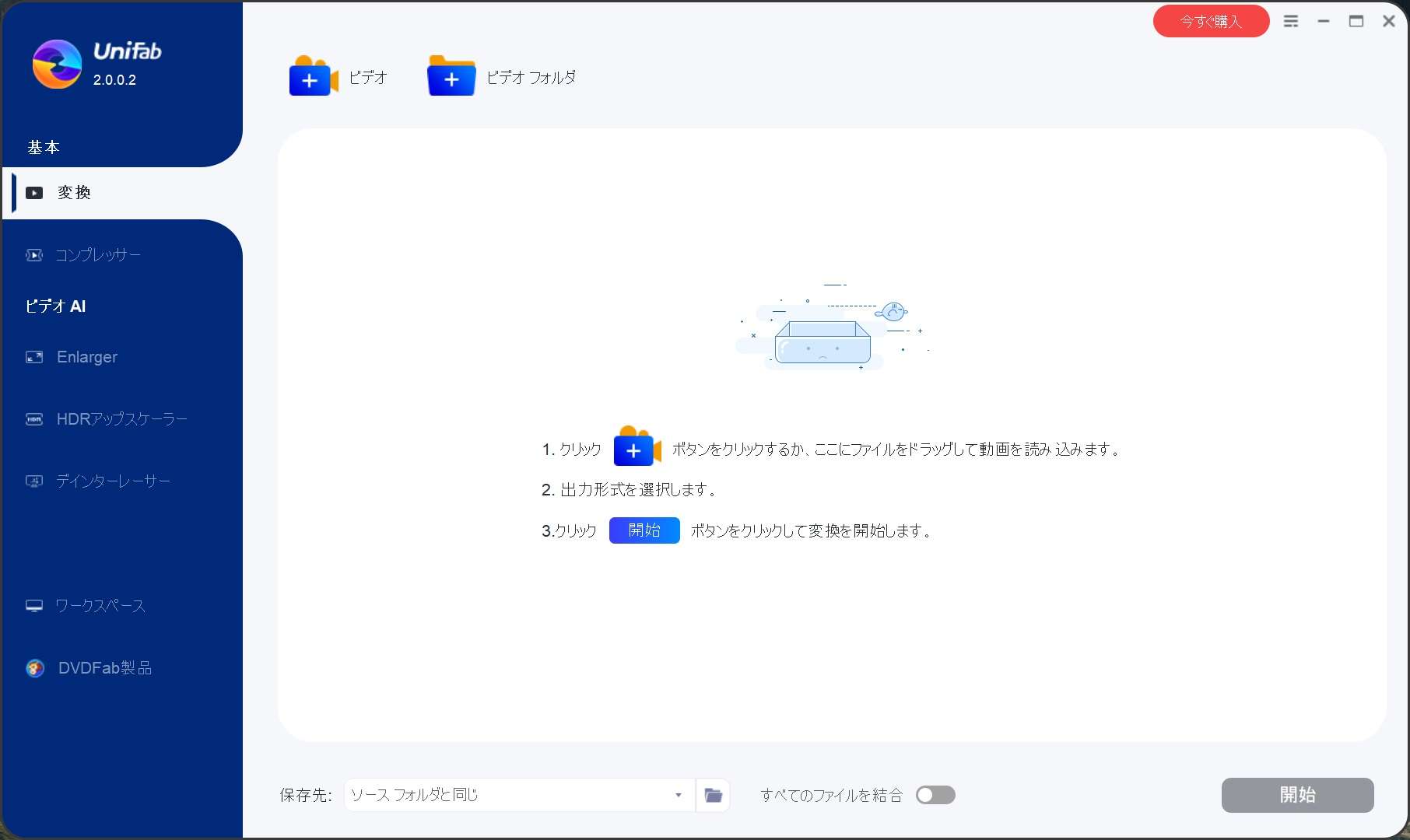
「コンプレッサー(圧縮)」の画面。動画サイズを圧縮するならコンプレッサーを使います。
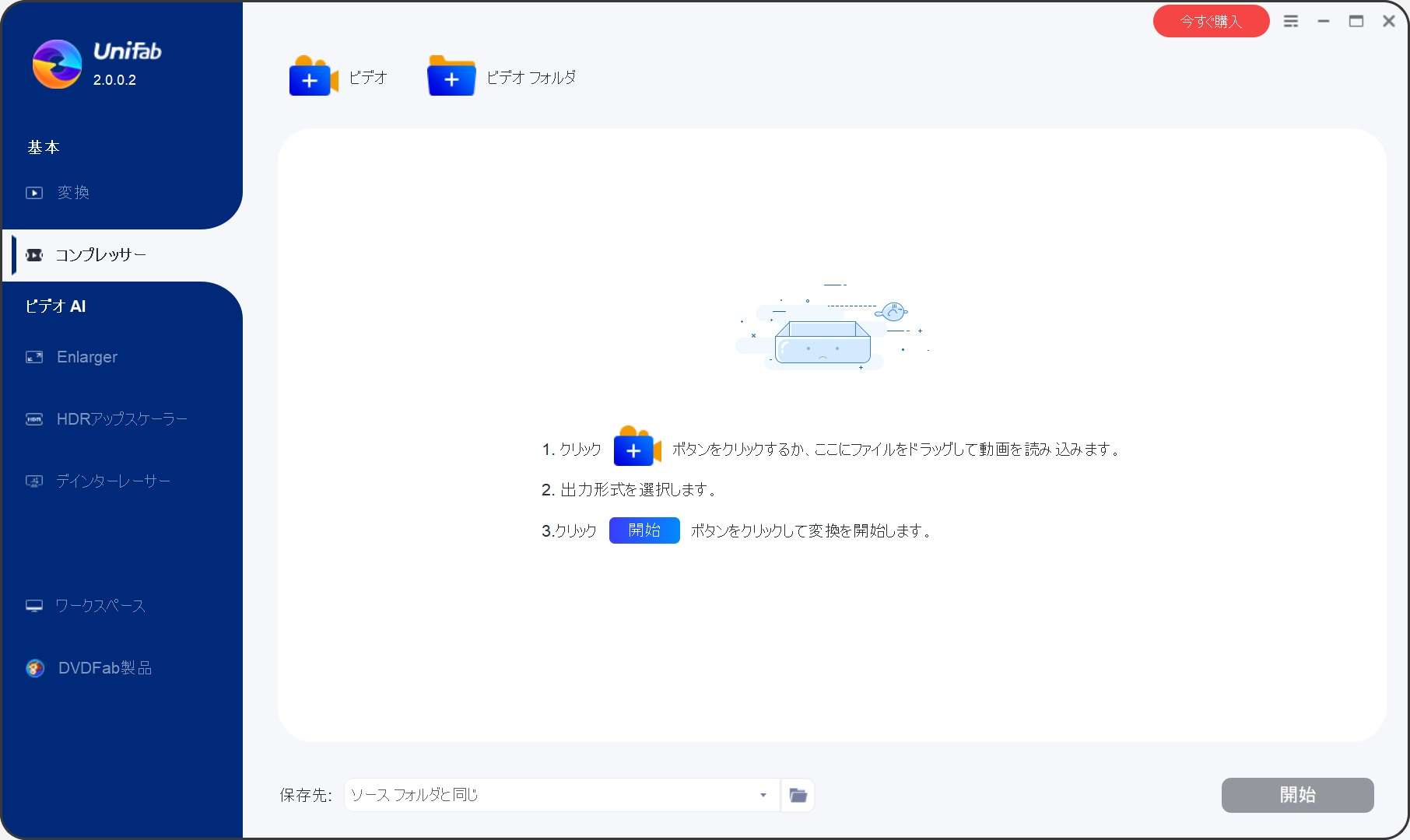
「Enlarger」の画面。画面サイズを広げるならEnlargerを使います。
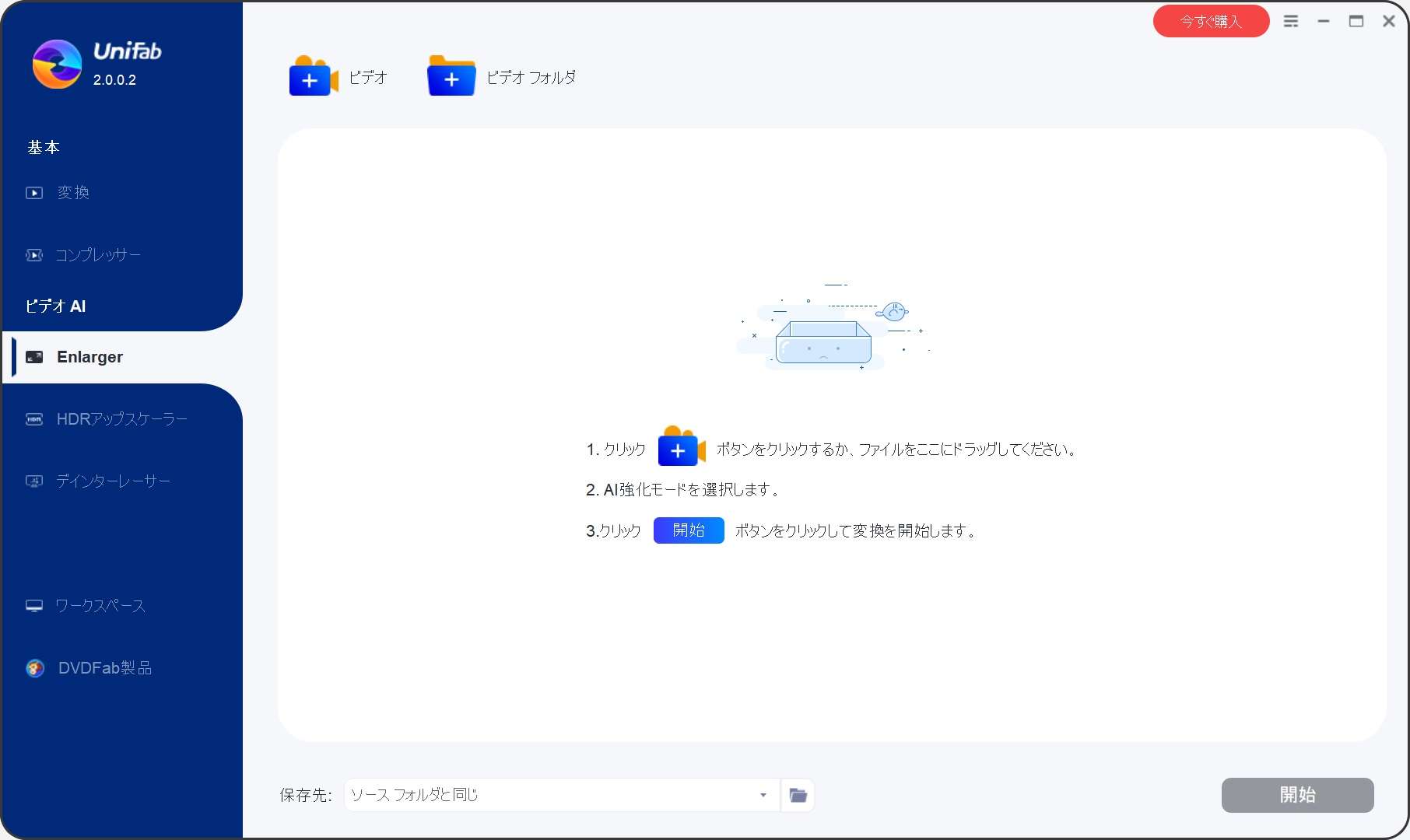
「HDRアップスケーラー」の画面。SDR動画(古い動画)をHDRにアップスケーリングするならHDRアップスケーラーを使います。
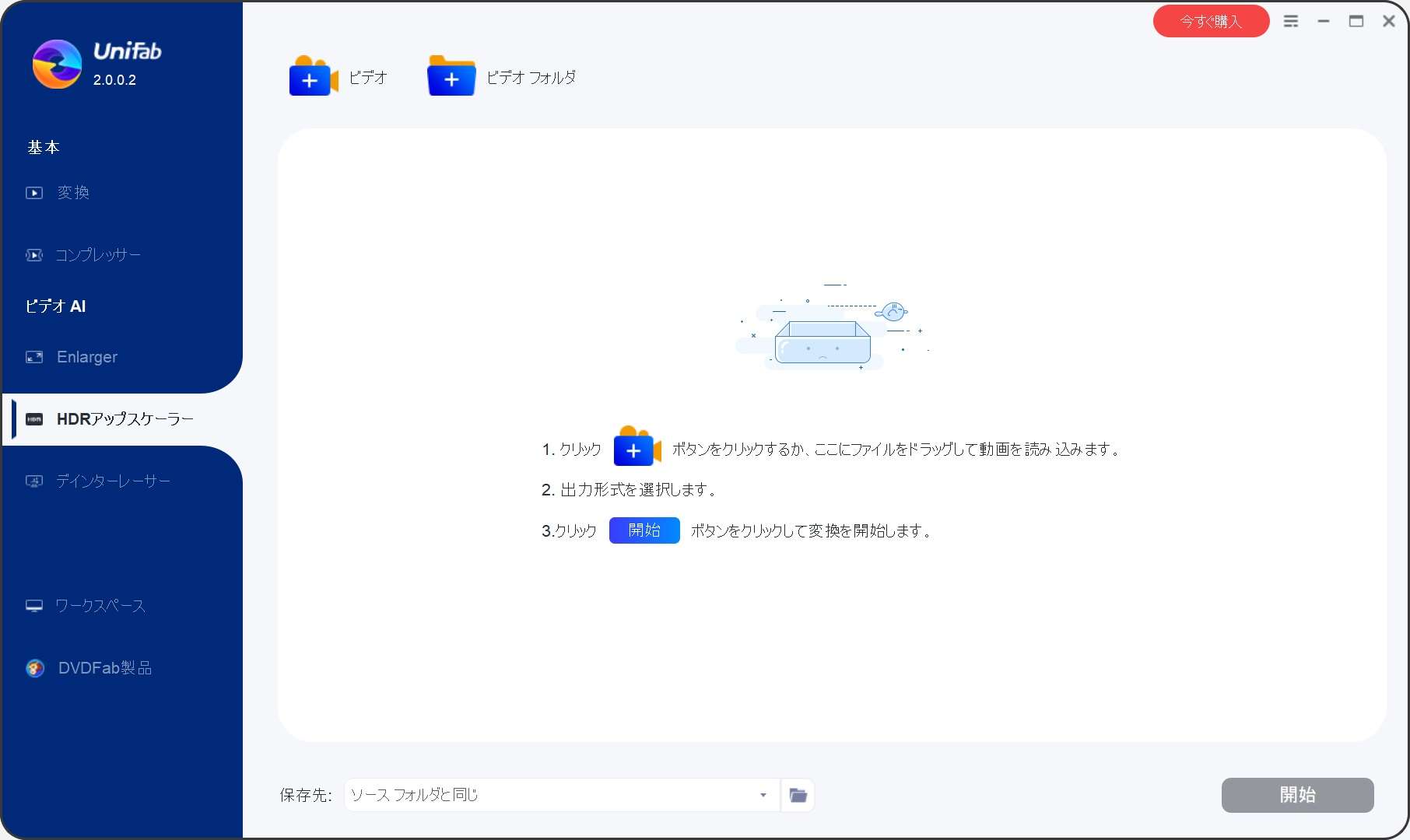
「デインタレーサー」の画面。インターレース解除をするなら「デインタレーサー」を使います。
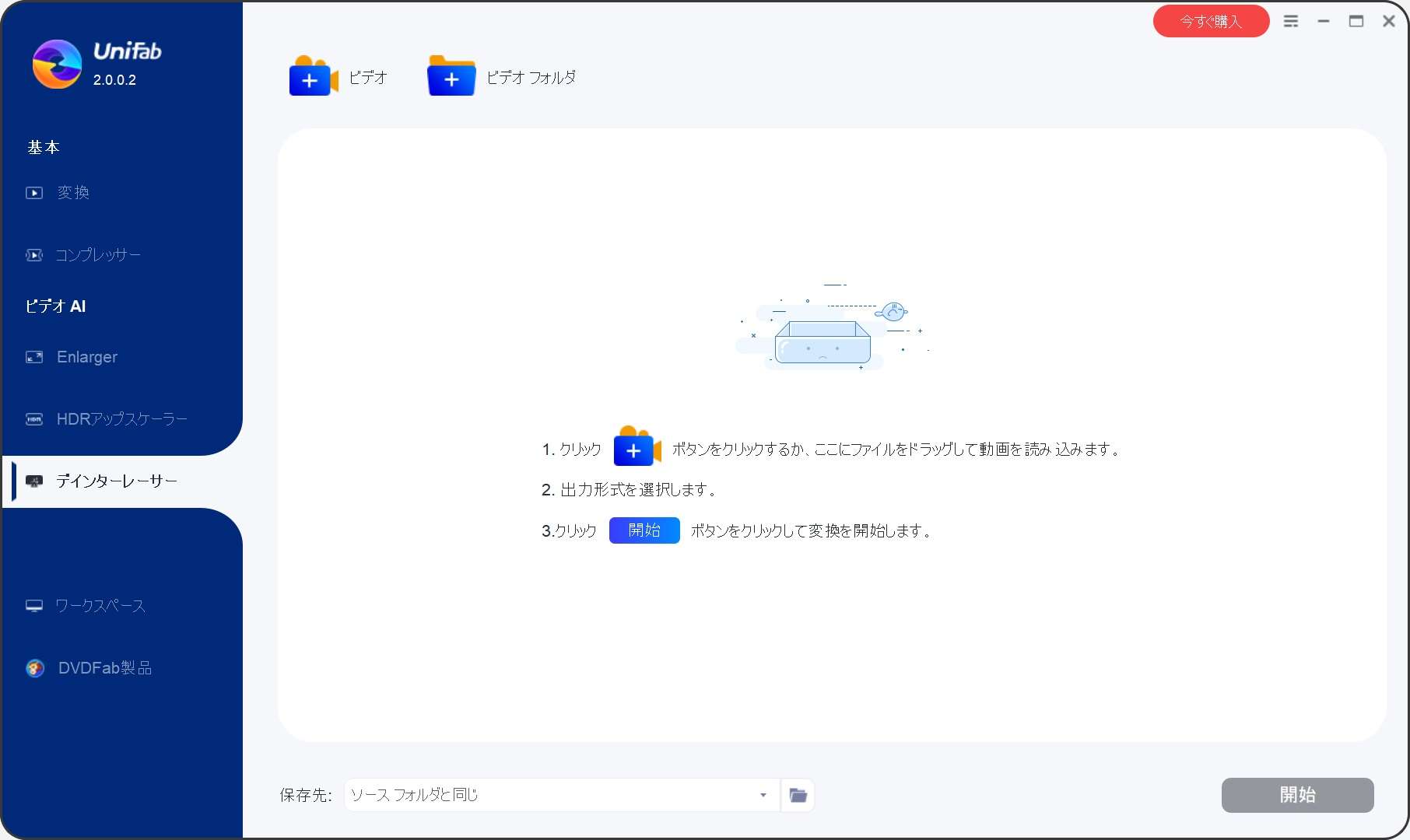
「ワークスペース」の画面。各機能実行中をこの画面で確認することができます。
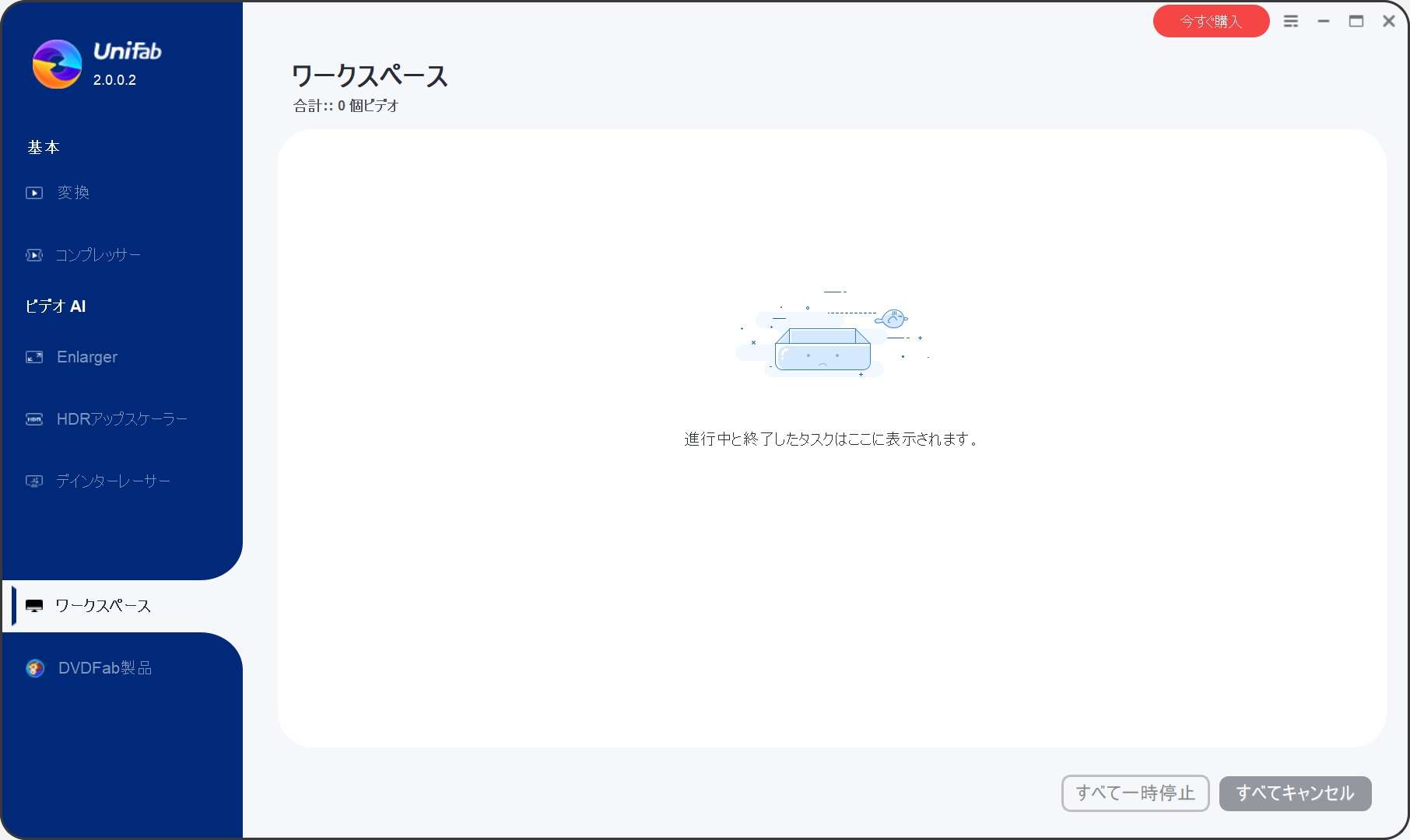
DVDFab製品はこちらで確認ができます。DVDFabやStreamFabで取り込んだ動画をUniFabでアップスケーリングしたりすることができます。
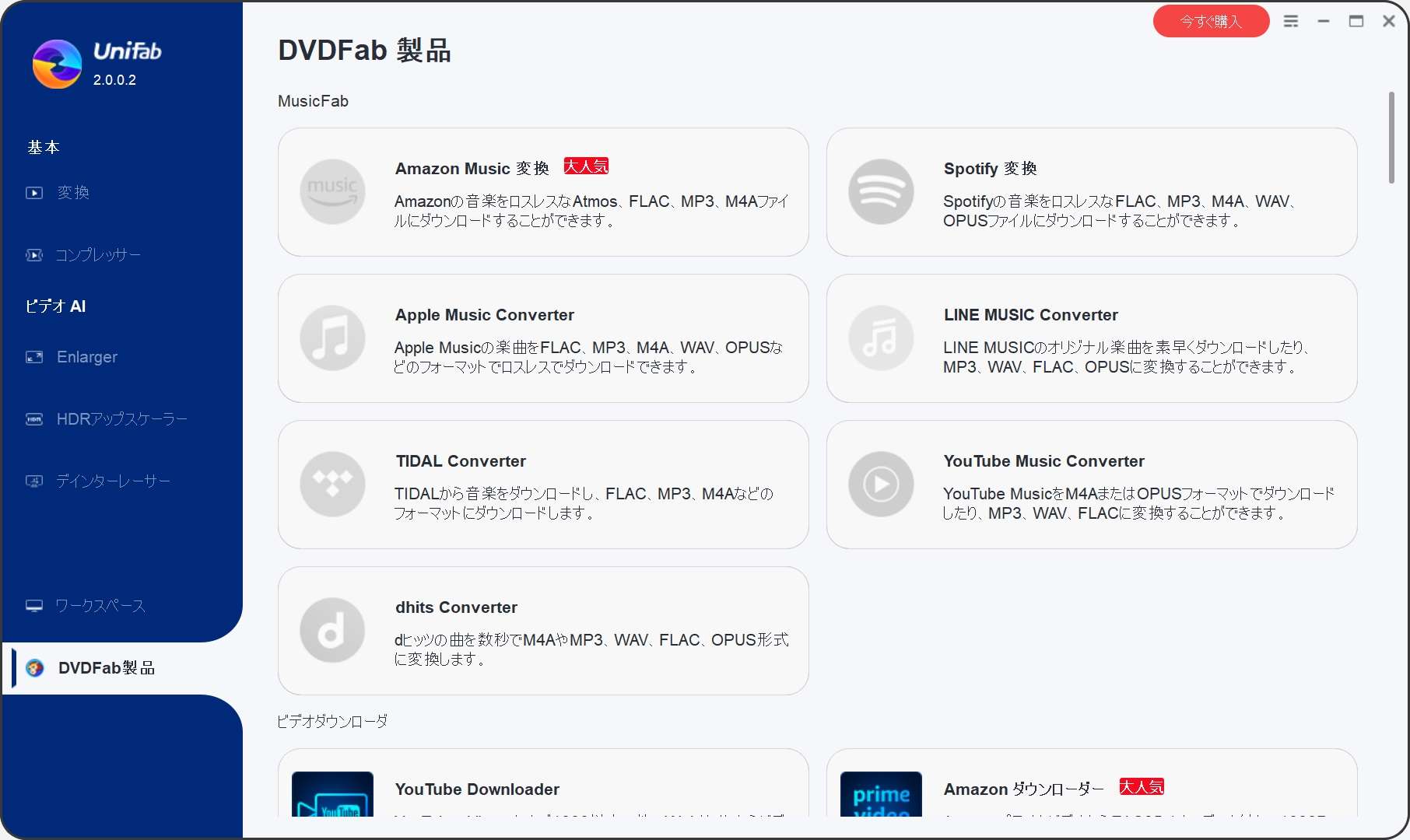
驚くほどの画質向上
UniFabの使い方
UniFabの使い方はとてもシンプル。
どの機能も3ステップで作業完了。マウス操作だけでサクサク進められるので作業効率化が捗ります。
- 設定画面で広げたい解像度を選ぶ
- 機能画面で動画を選択
- 変換作業が終わるのを待つ
設定画面で広げたい解像度を選ぶ【初回のみでもOK】
まずは設定画面をご紹介します。画面はインストール完了後のいわゆるデフォルト(初期値)と呼ばれる状態。
設定ではデフォルト値を変えることができ動画変換の効率化を少しでも上げることができます。設定は下記の画面をご参考ください。
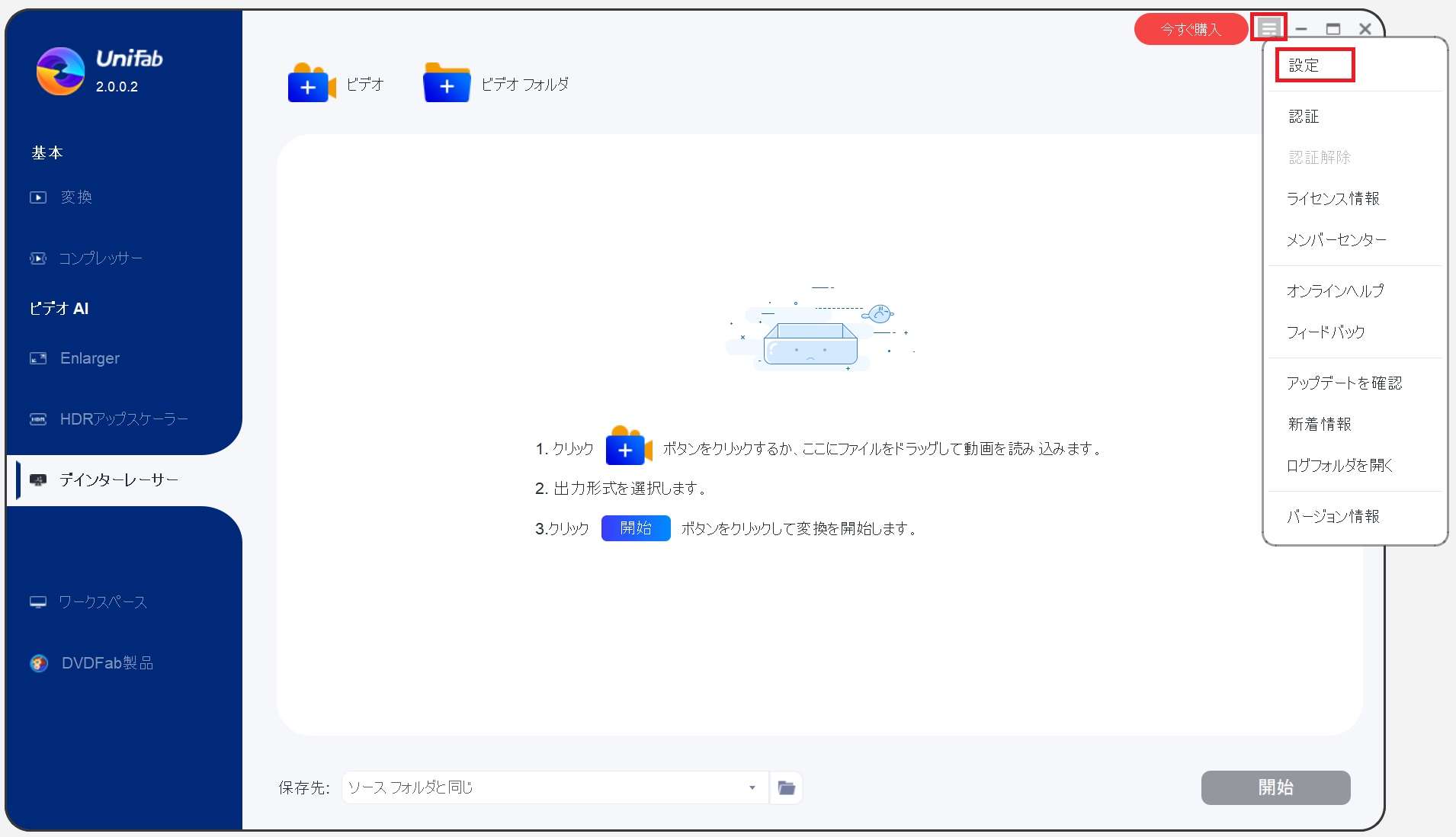
全般設定。
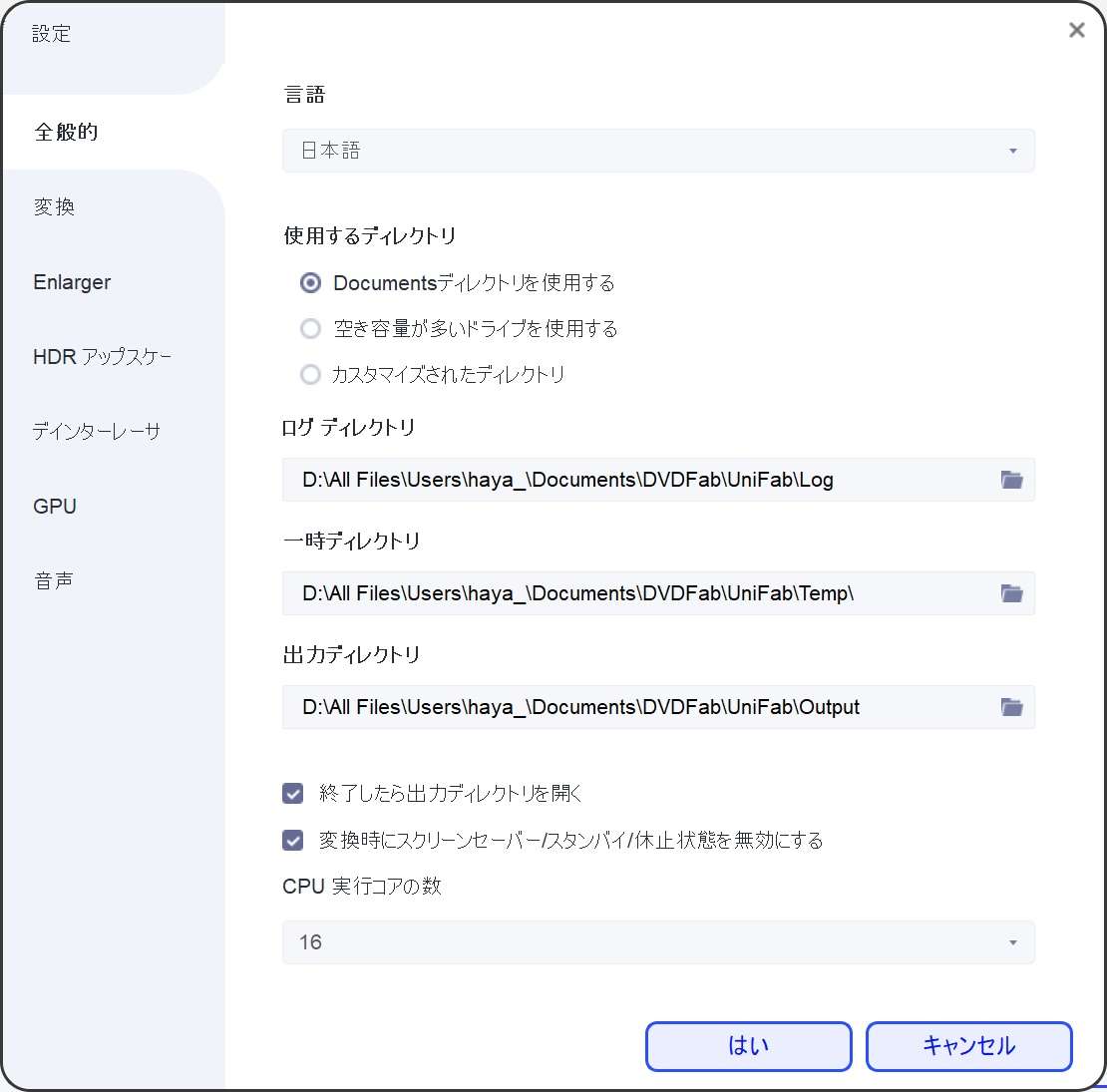
「変換」機能に関する設定項目です。
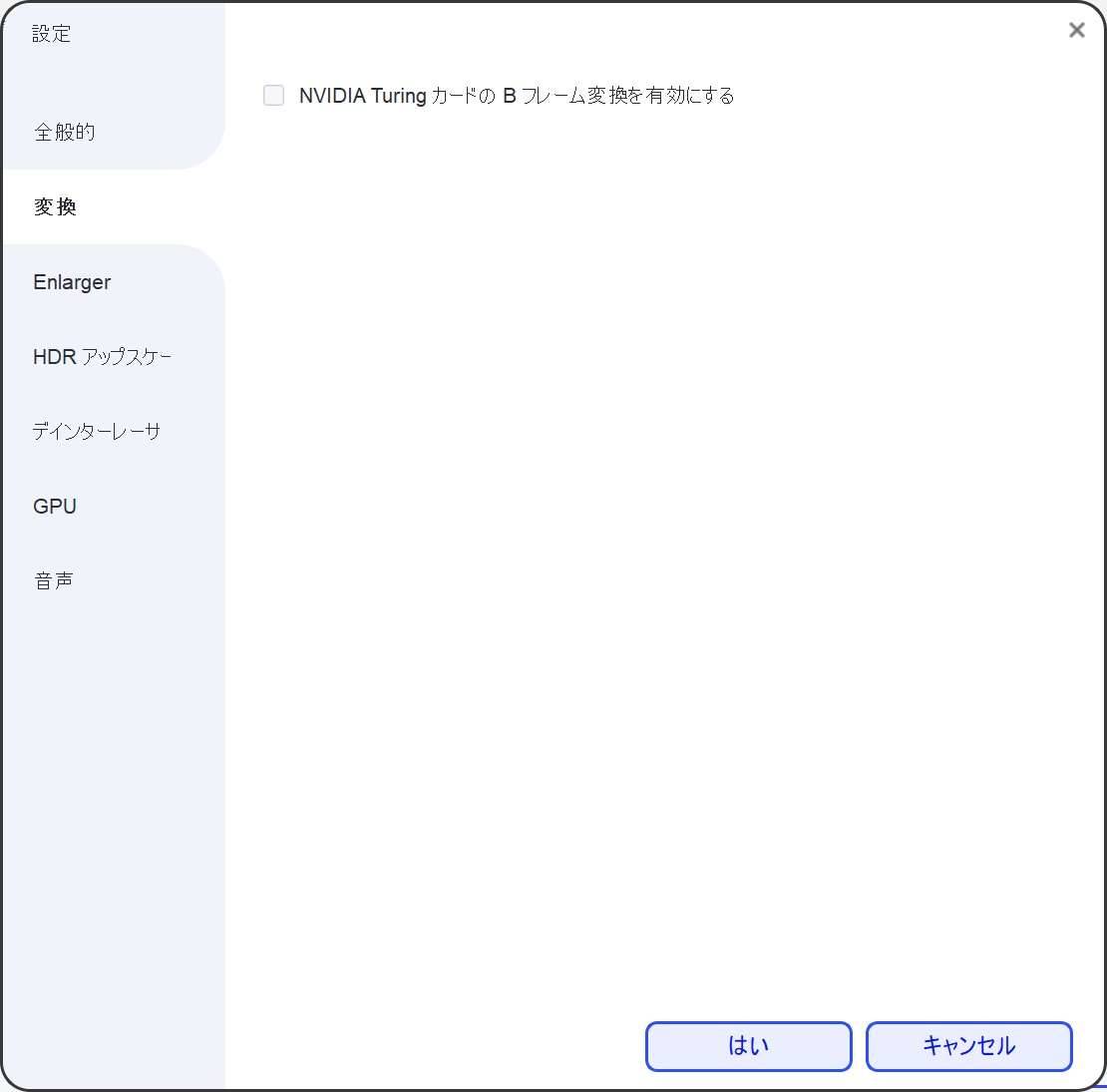
「Enlarger」機能の設定に関する設定項目です。
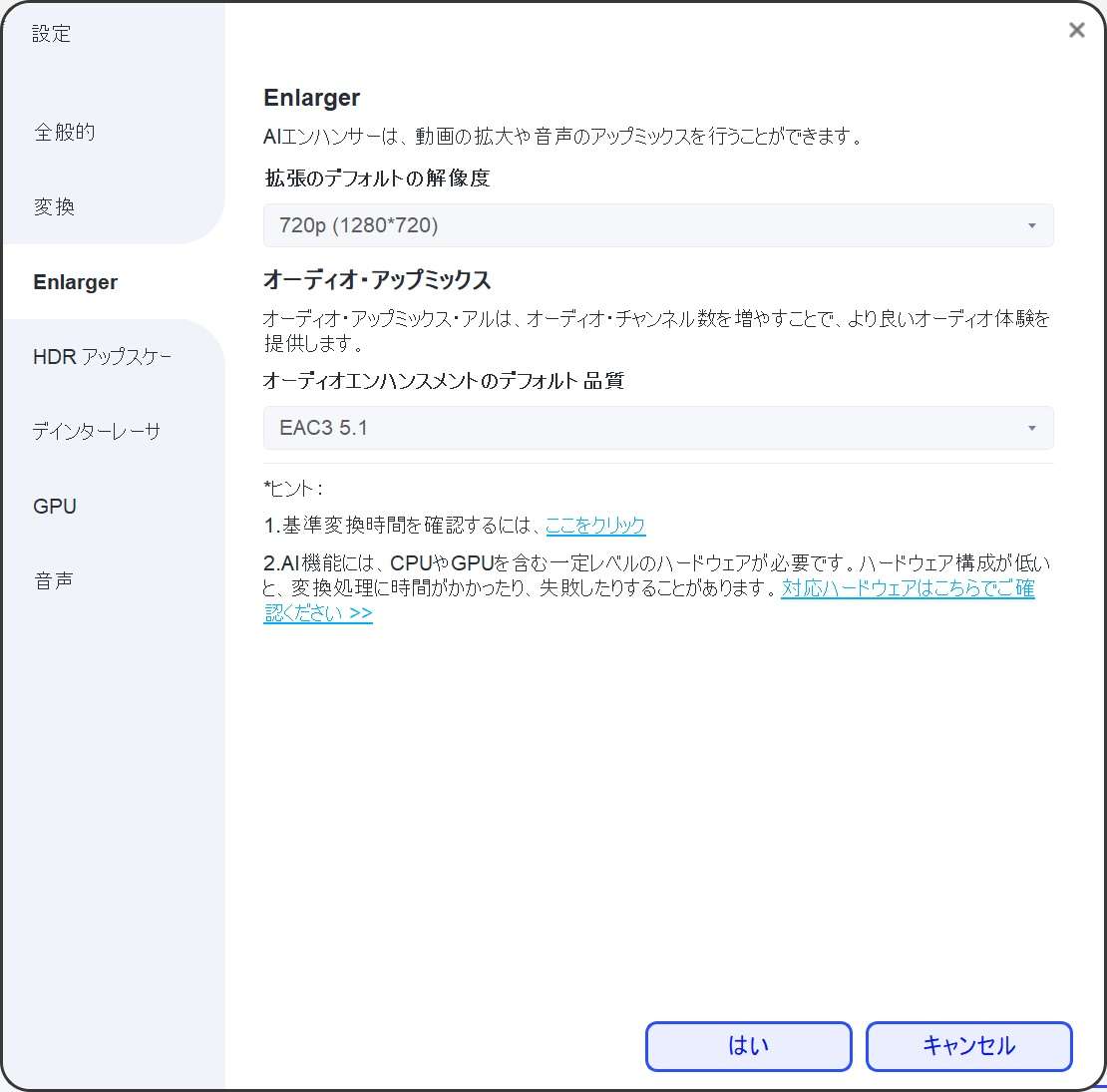
「HDRアップスケーラー」機能の設定に関する設定項目です。
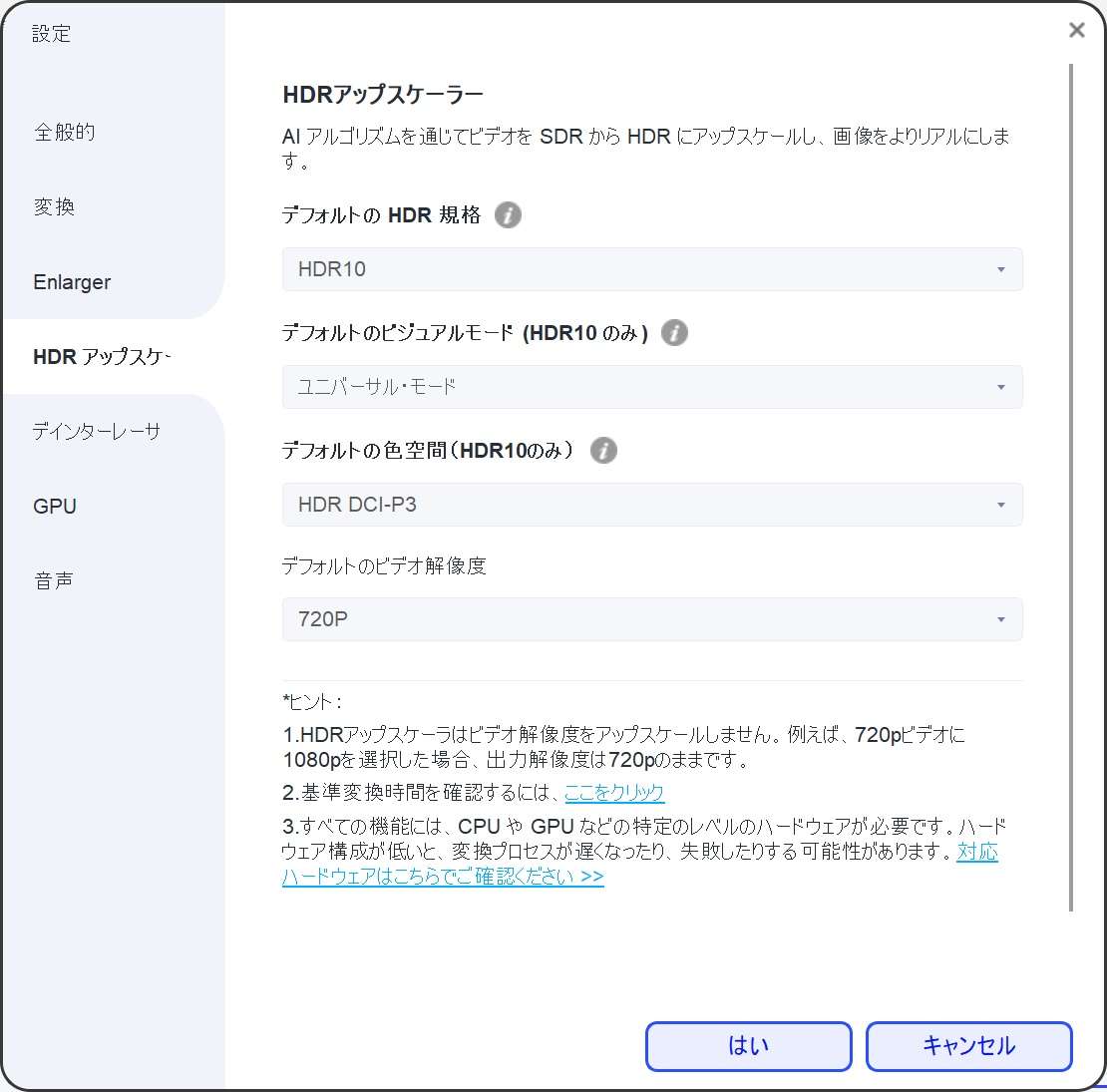
「デインターレース」機能の設定に関する設定項目です。※単語がおかしいですがでインターレースの設定はこちらでOK。
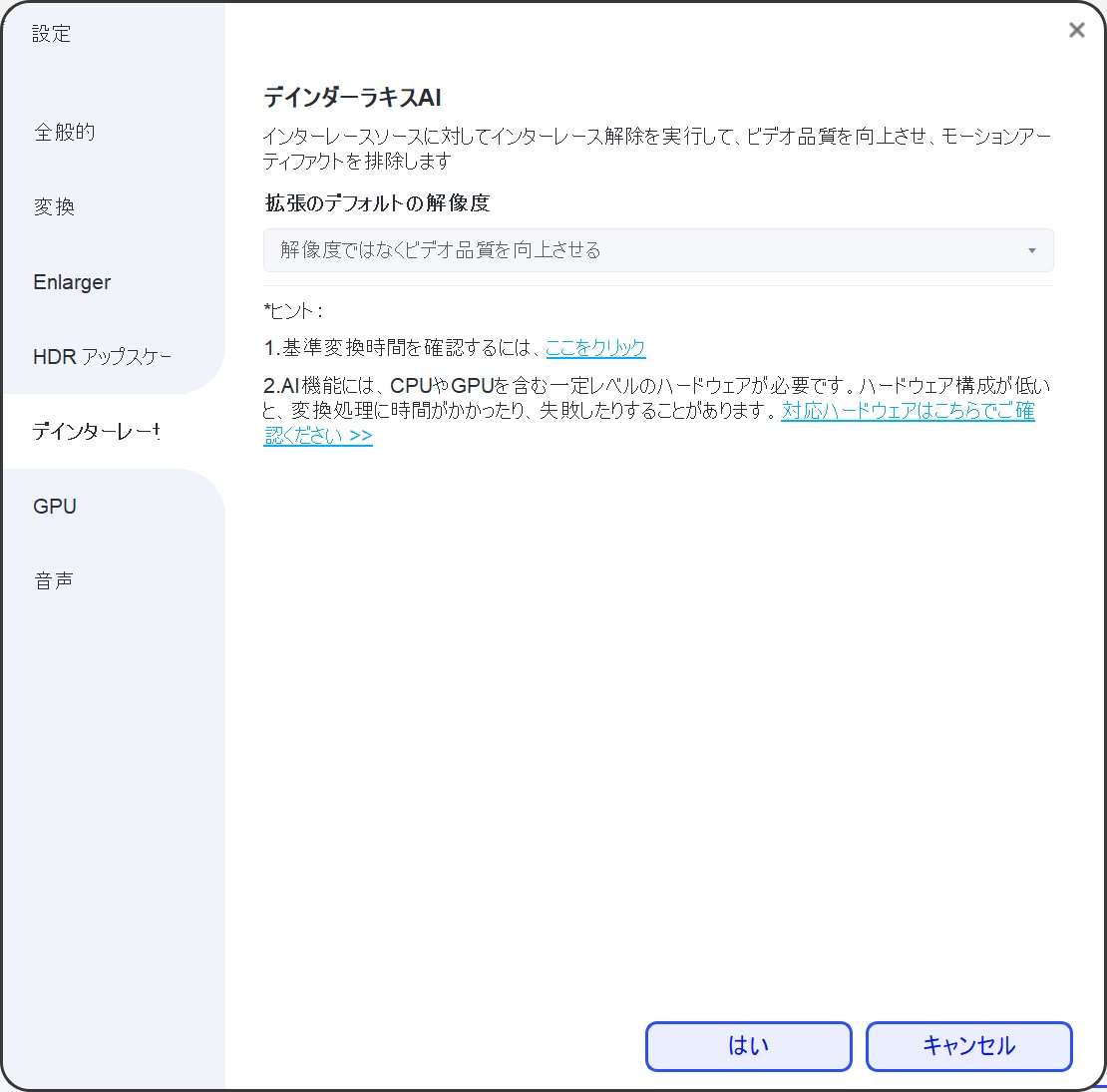
GPU設定。
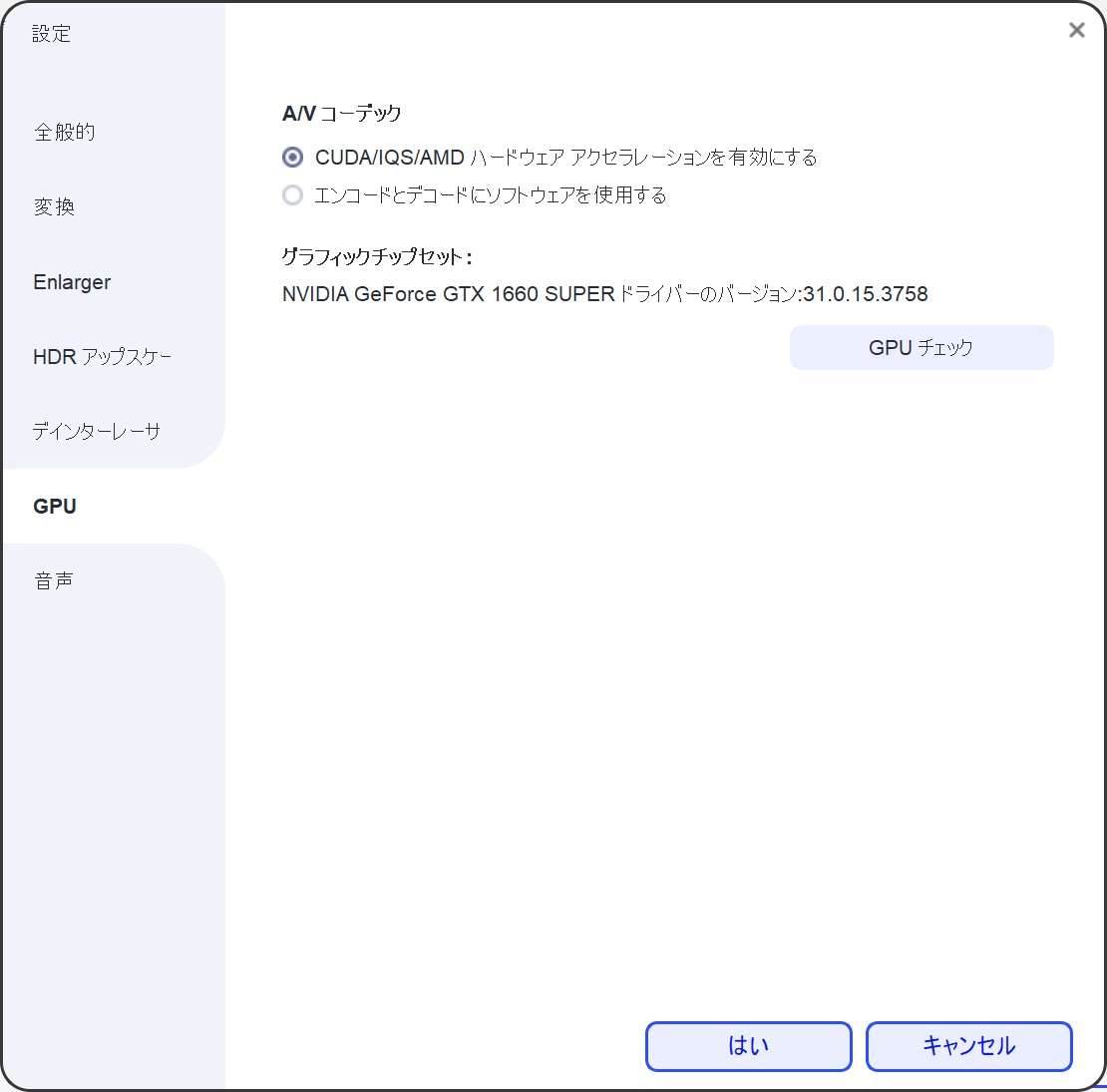
音声設定。タスク完了時の通知音を設定できます。
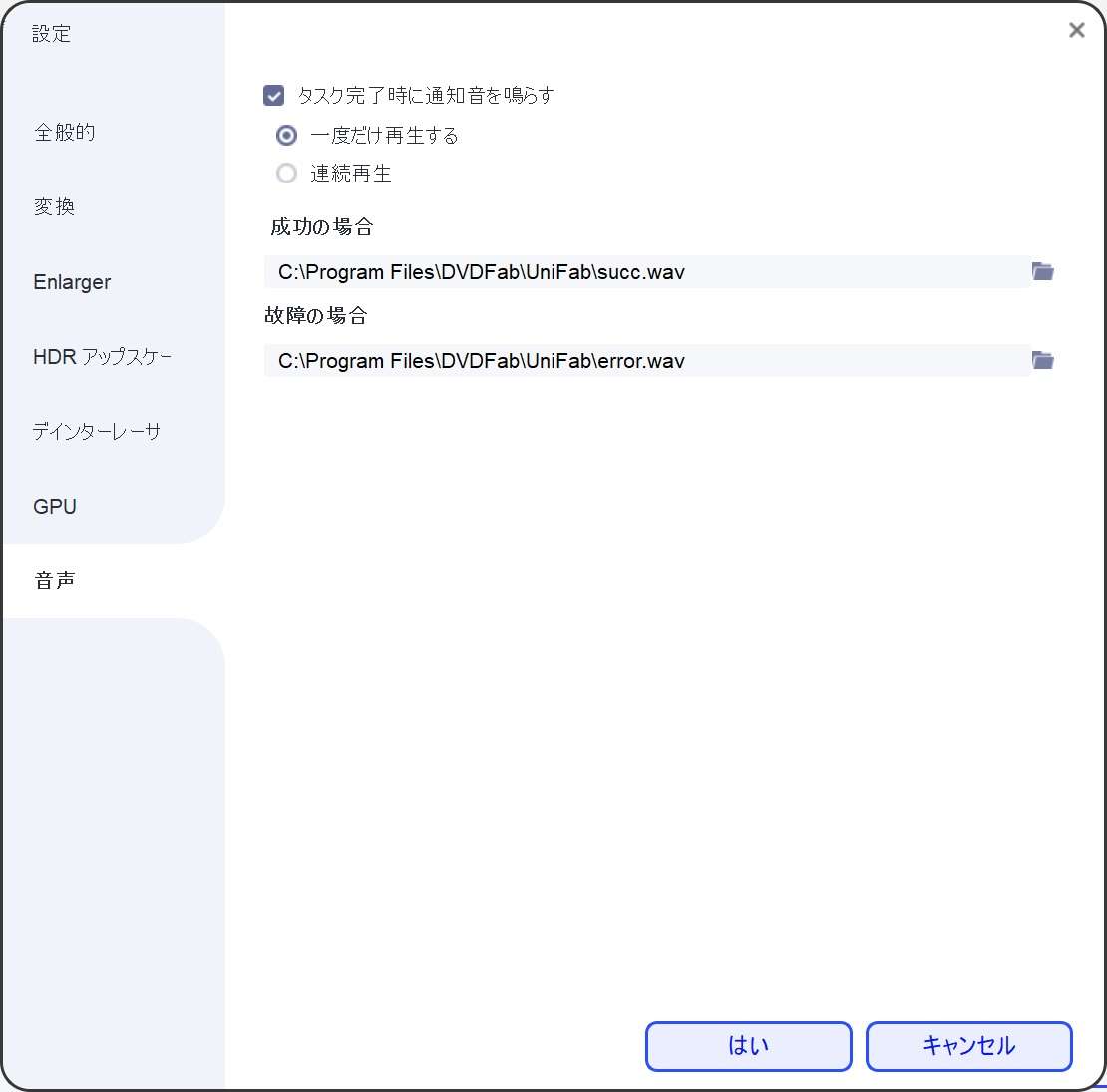
機能画面で動画を選択
Enlargerを例に操作をご紹介します。「ビデオ」ボタンか「ビデオフォルダ」ボタンをクリックして動画を選択します。
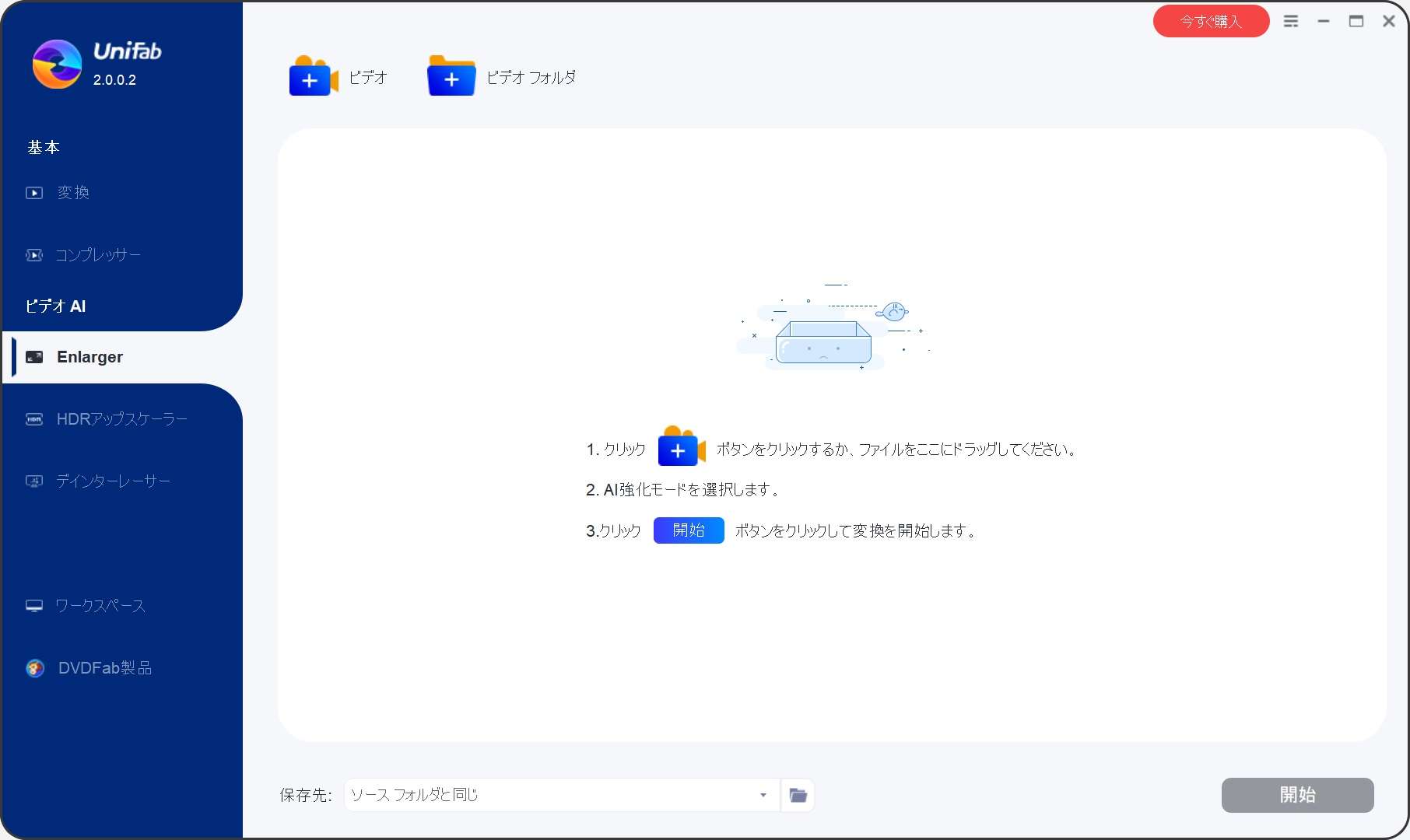
解像度のボタンから変換したい解像度を選択します。次に右側の「設定」をクリックします。
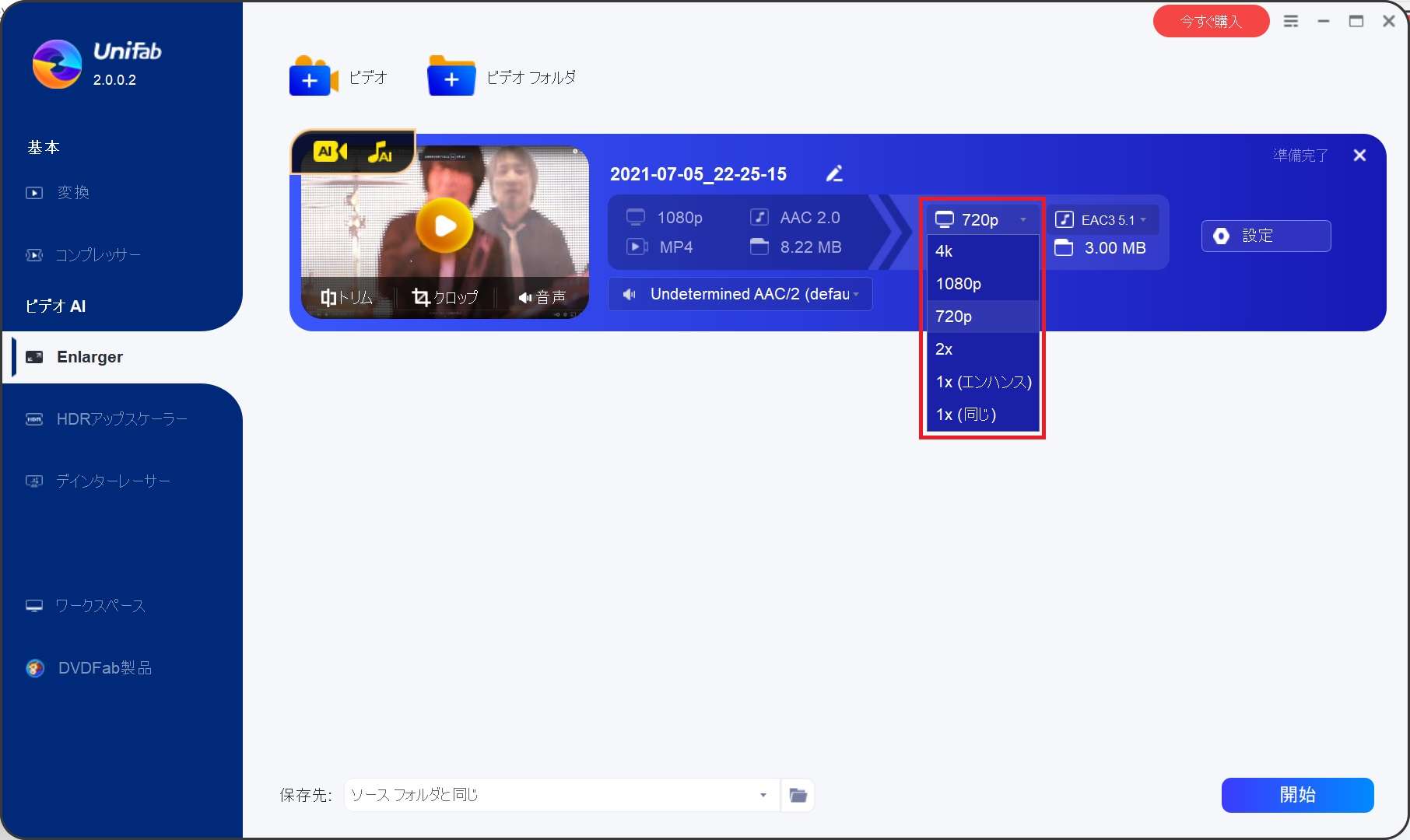
設定ではコーデックやフレームレートなど細かな設定ができます。
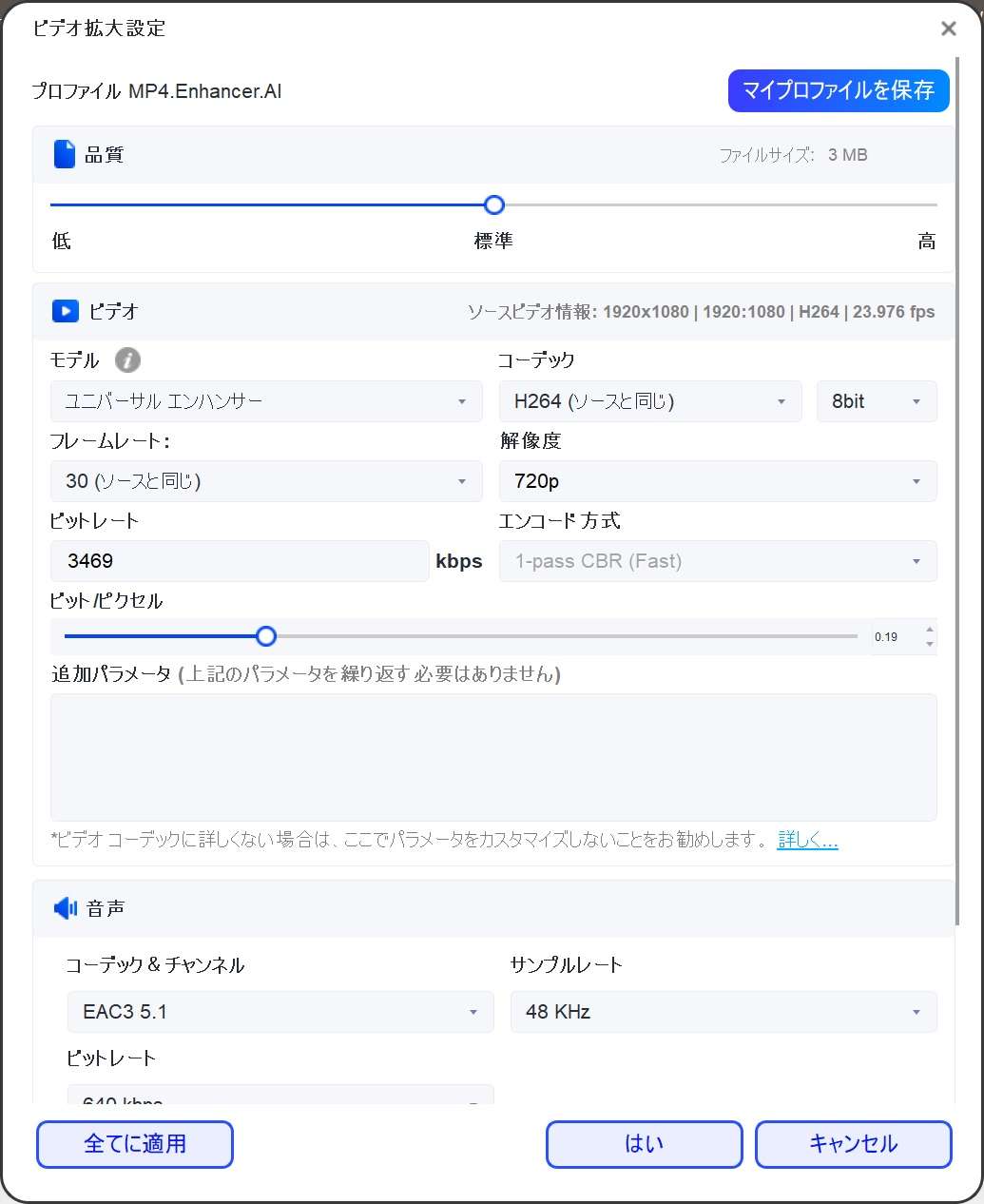
右下の開始をクリックします。
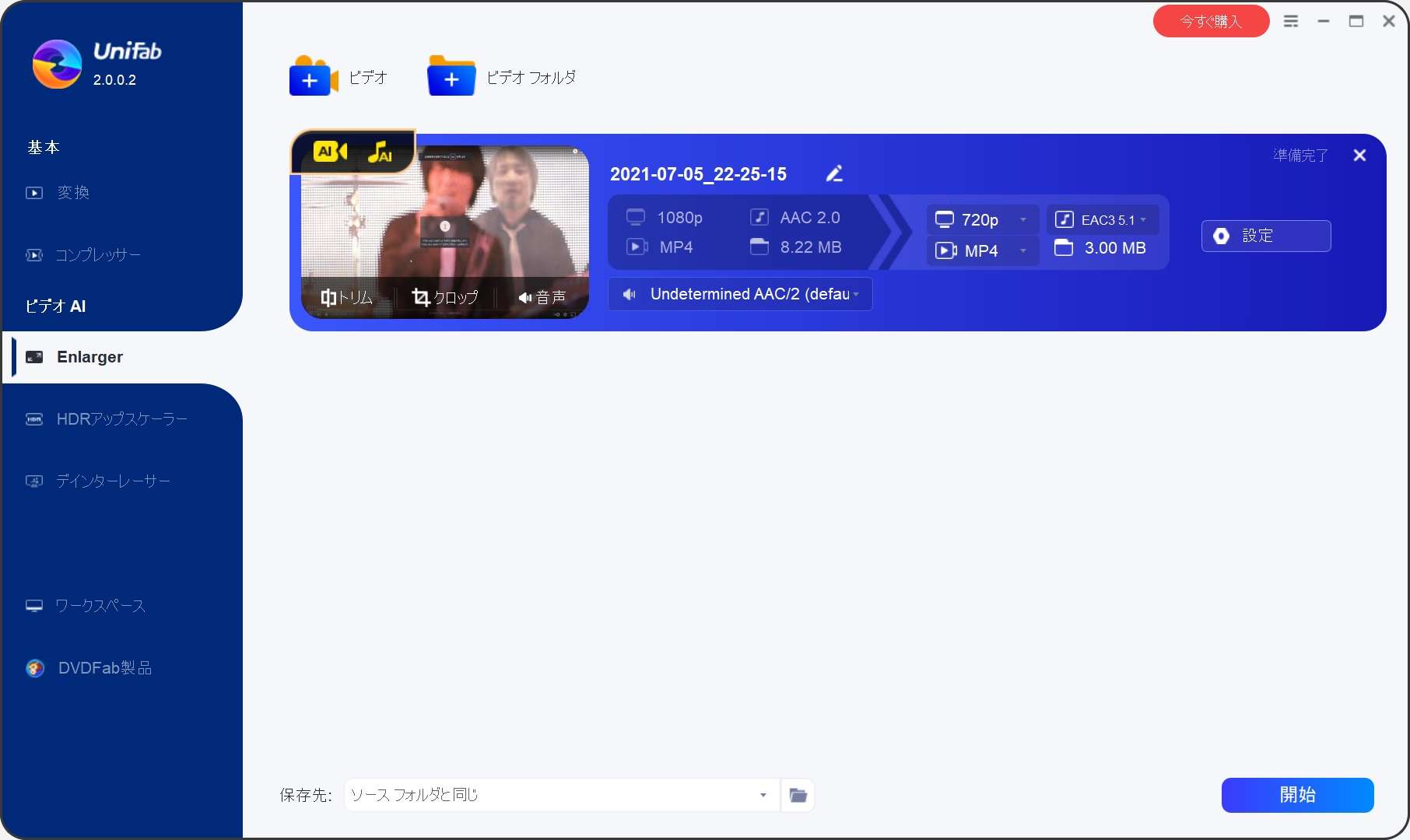
試用版ということでトライアル回数が表示されます。動画一回の変換で赤枠で示している部分の数字がひとつずつ減っていきます。
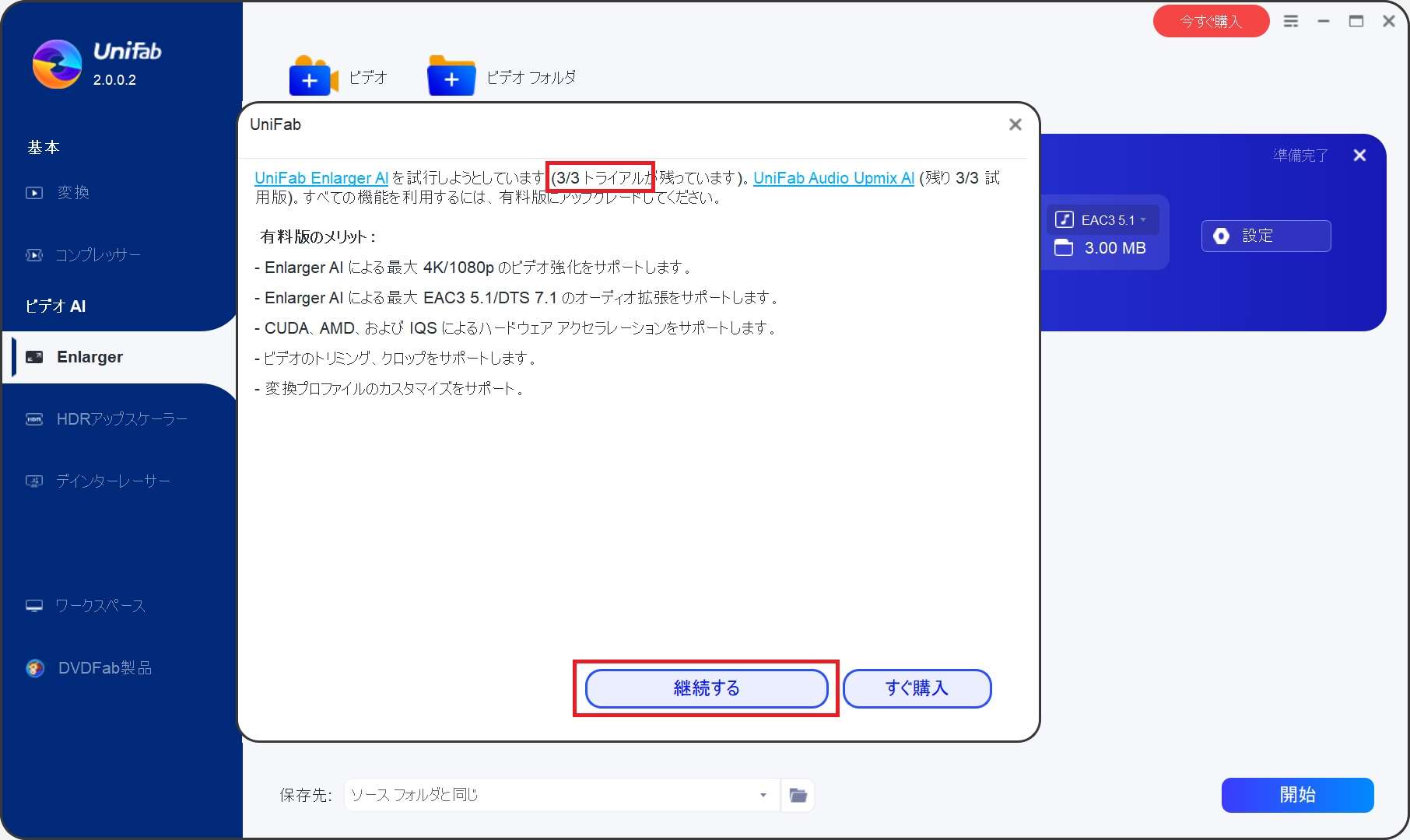
変換が始まりました。変換が始まると画面が「ワークスペース」に移動します。
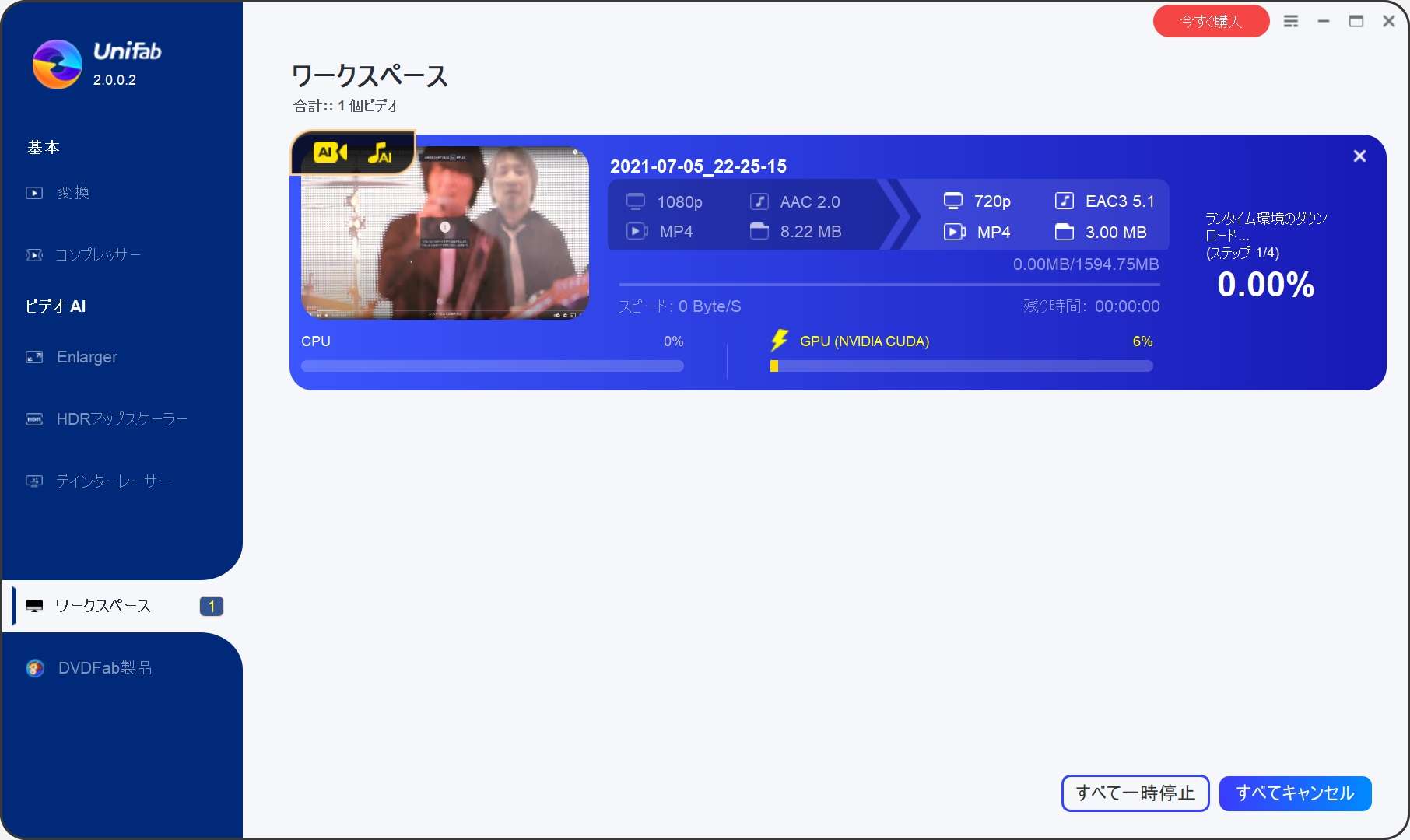
作業が完了すると、ファイルが作成されますので確認します。ソースファイル(元ファイル)と同じ場所に出力する場合はファイル名に(2)など表示が変わっています。
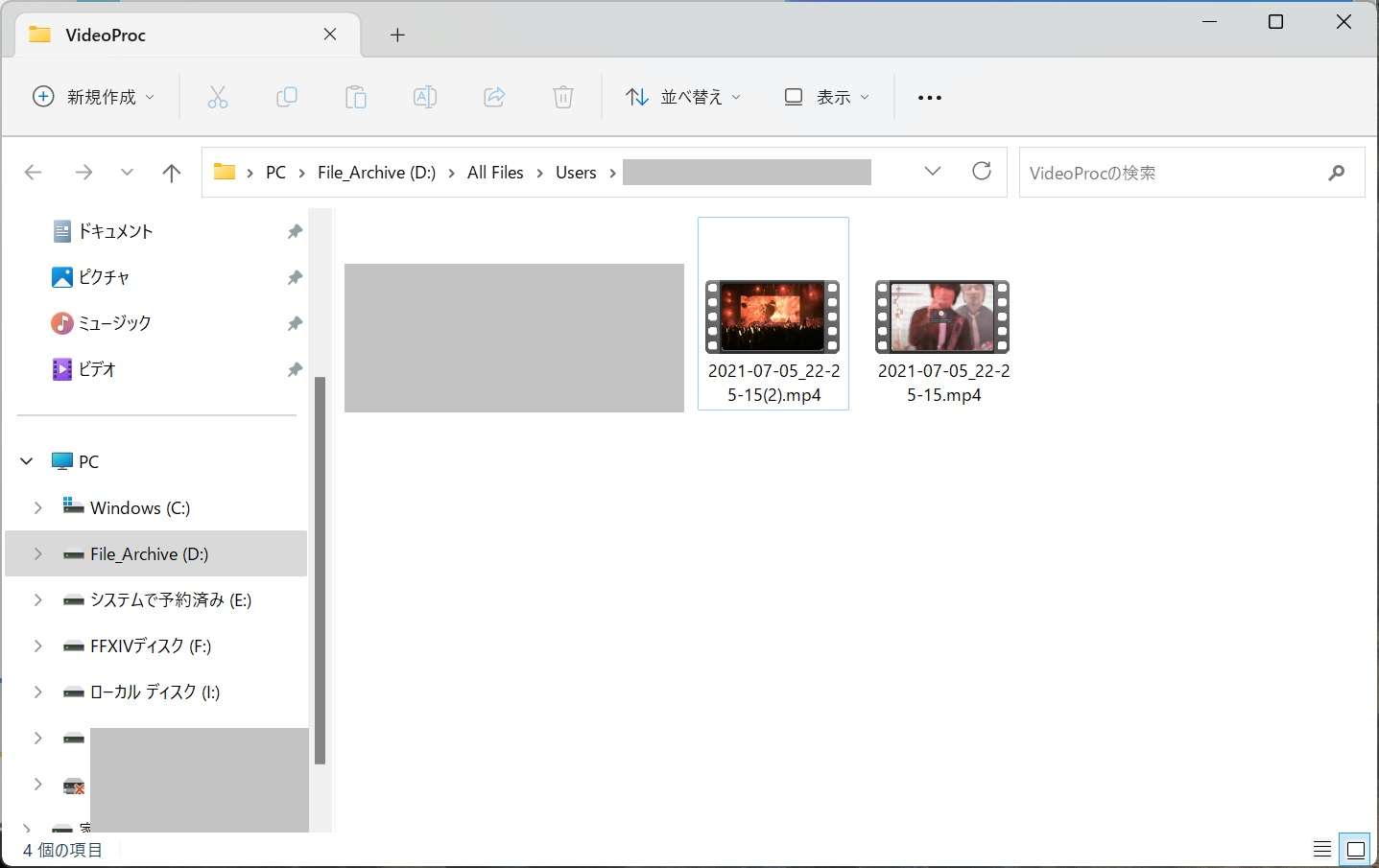
動画画質は確かに良くなります。もともとの動画の画質には左右されますが、かなり改善されるのには驚きました。
動画変換にはそれなりにCPUやGPUの性能が必要ですが、古い動画が現代の機器向けに高画質に再生できるのでまずは試してみてください。
驚くほどの画質向上
UniFabを購入して認証する
UniFabを使ってみて満足したら、購入しましょう。UniFabは機能ごとで買うこともできますが、結局あとから使いたくなるんですよね…(笑)
一機能あたり15,000ほどになり、オールインワンだと35,000円台で購入できお得になります。
購入は公式ページからできます。
購入に必要な情報は下記のとおり。
- クレジットカード(または Apple Pay、Google Pay、iDeal)
- メールアドレス(購入後の認証に必要なので、正しく入力)
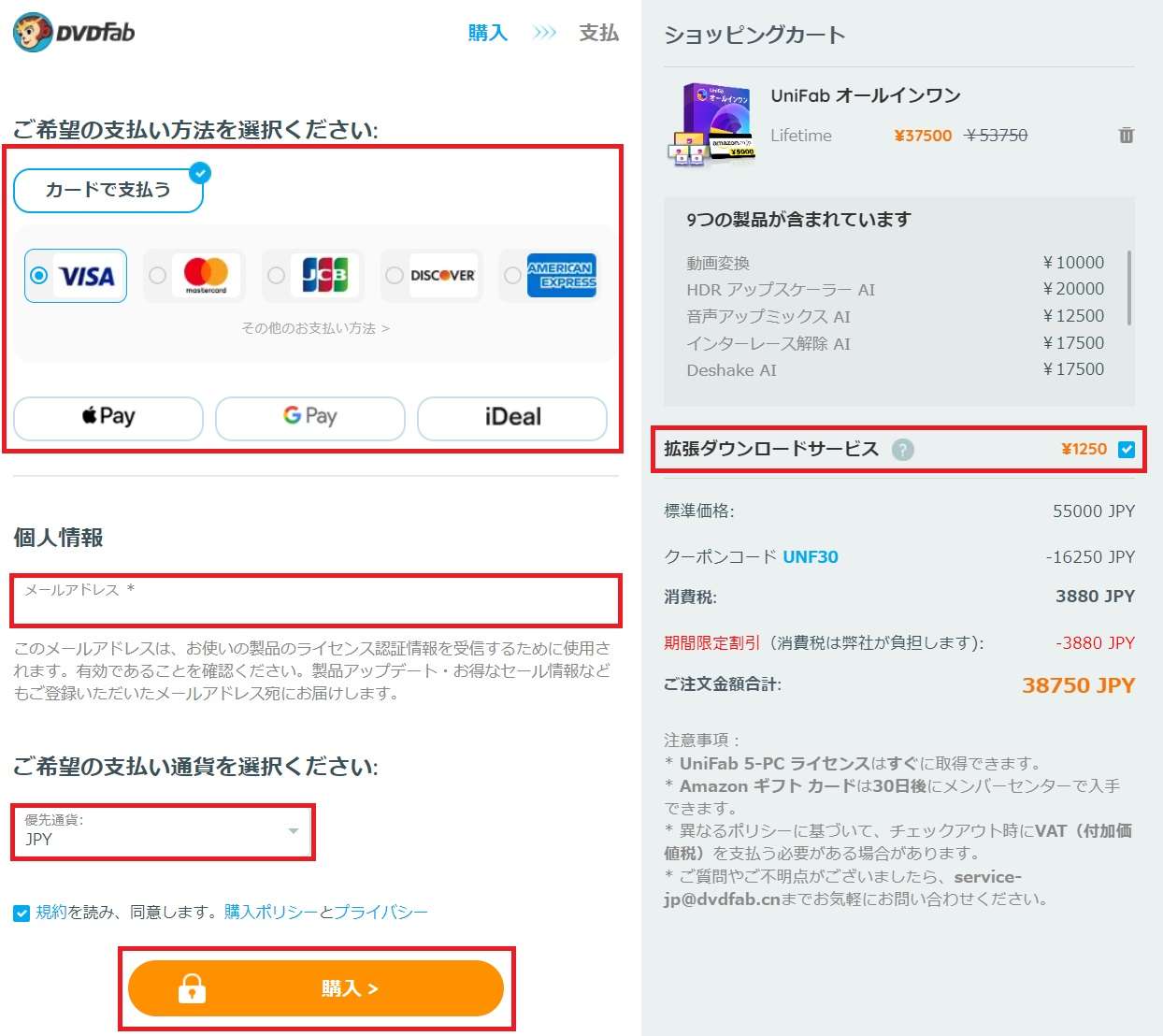
認証方法
UniFabを起動して、起動する際に表示されるWelcome画面で「認証」をクリックします。
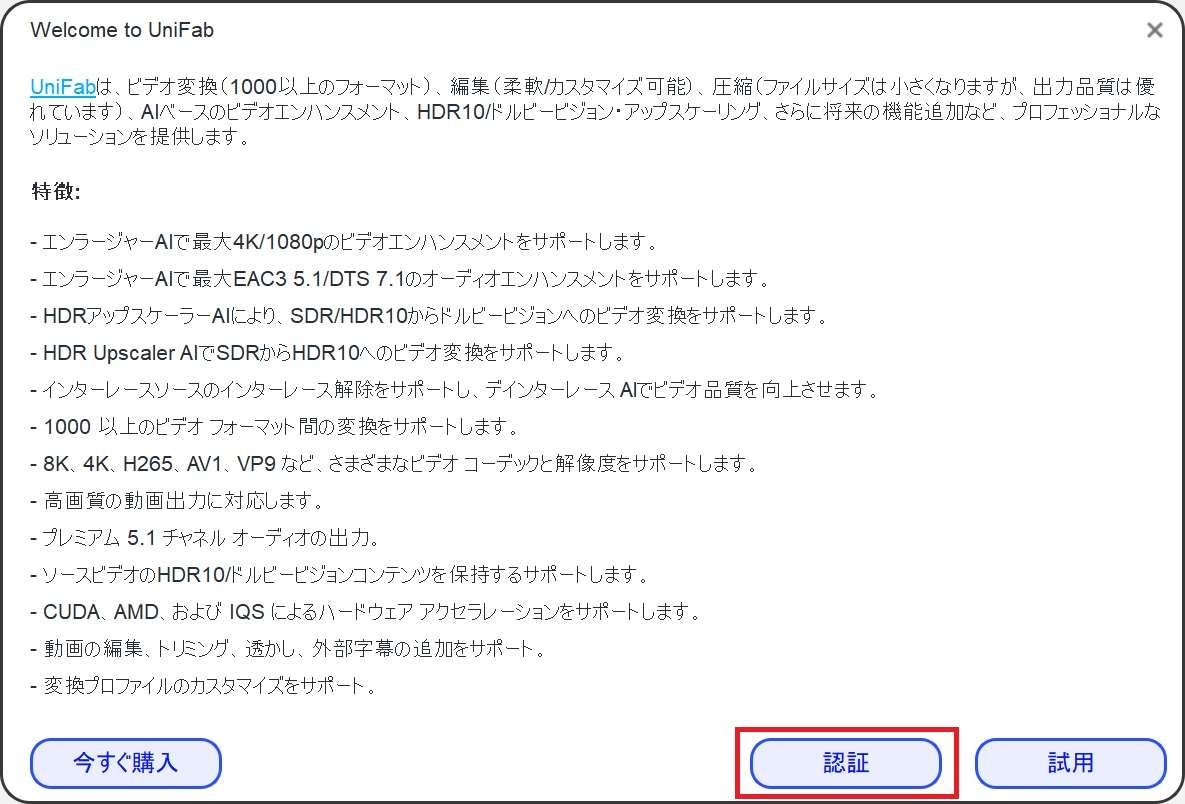
購入時に登録したメールアドレスを使って認証します。初めて認証する場合ははじめに赤線部分の「ここに」をクリックしてユーザー登録を済ませておきましょう。
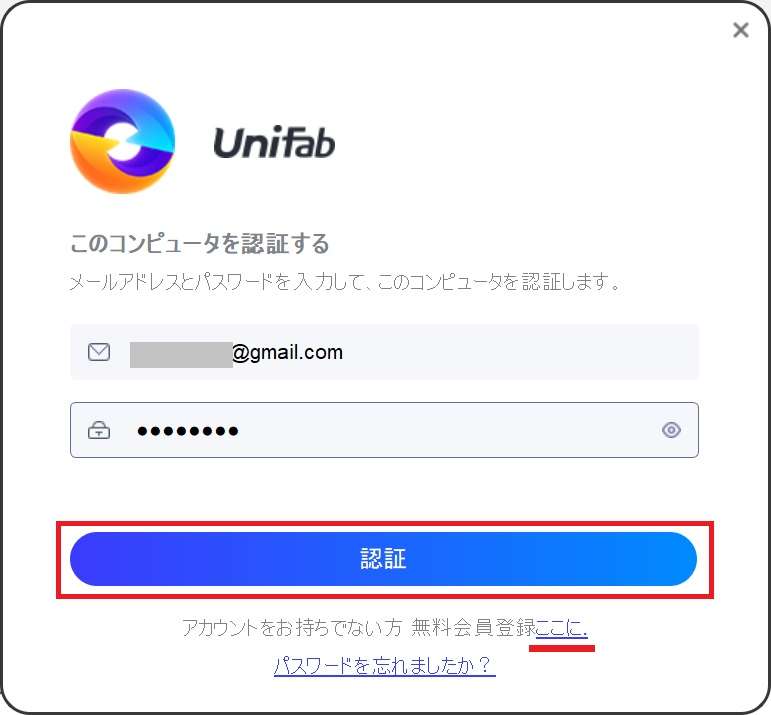
登録は簡単です。メールアドレスを登録してアドレスを認証するだけです。
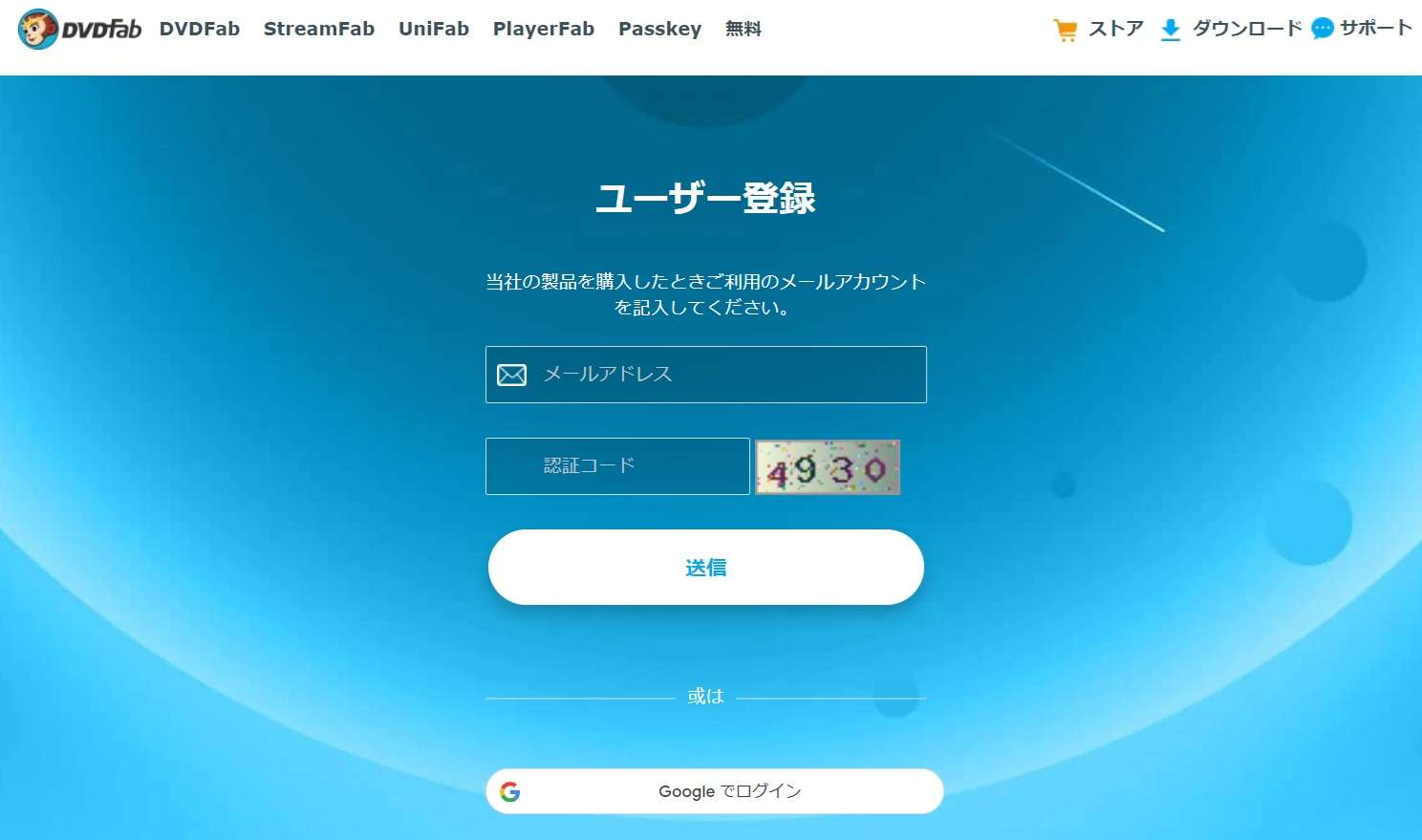
認証が完了しました。

オールインワンを購入しているので、すべての機能が「アクティブ化」されています。
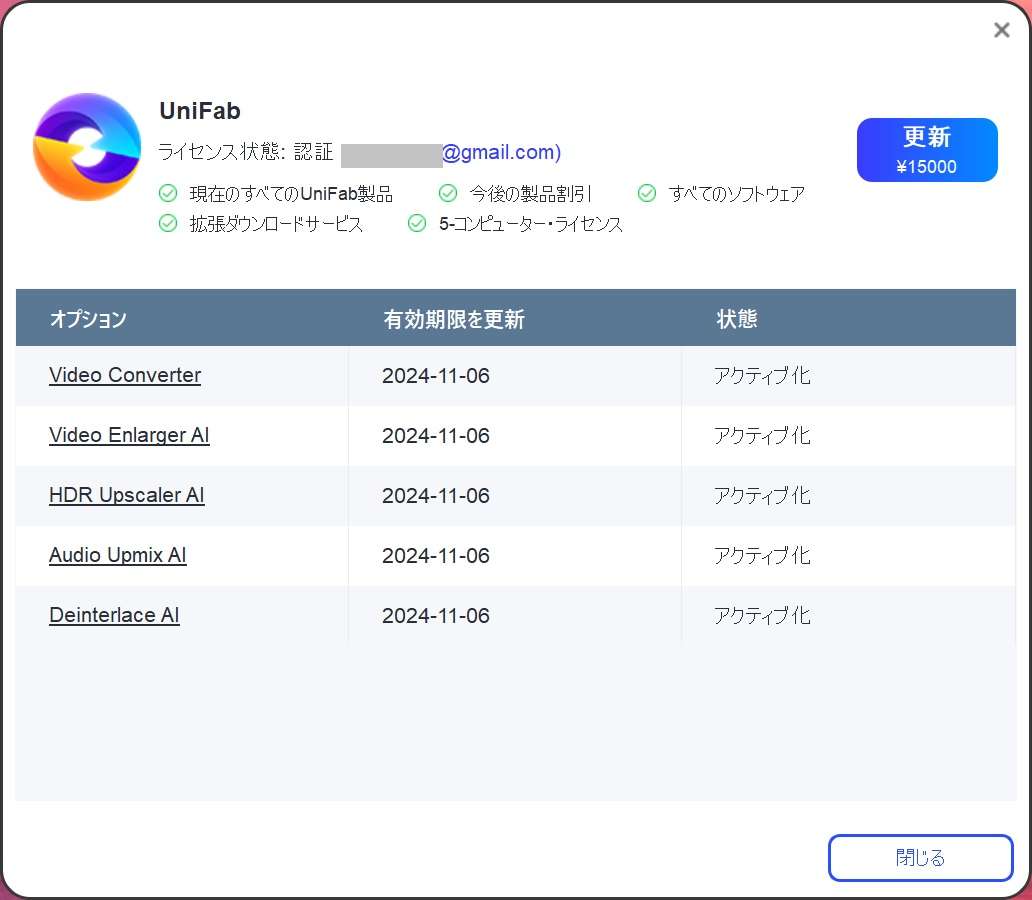
UniFab画面が表示されました。
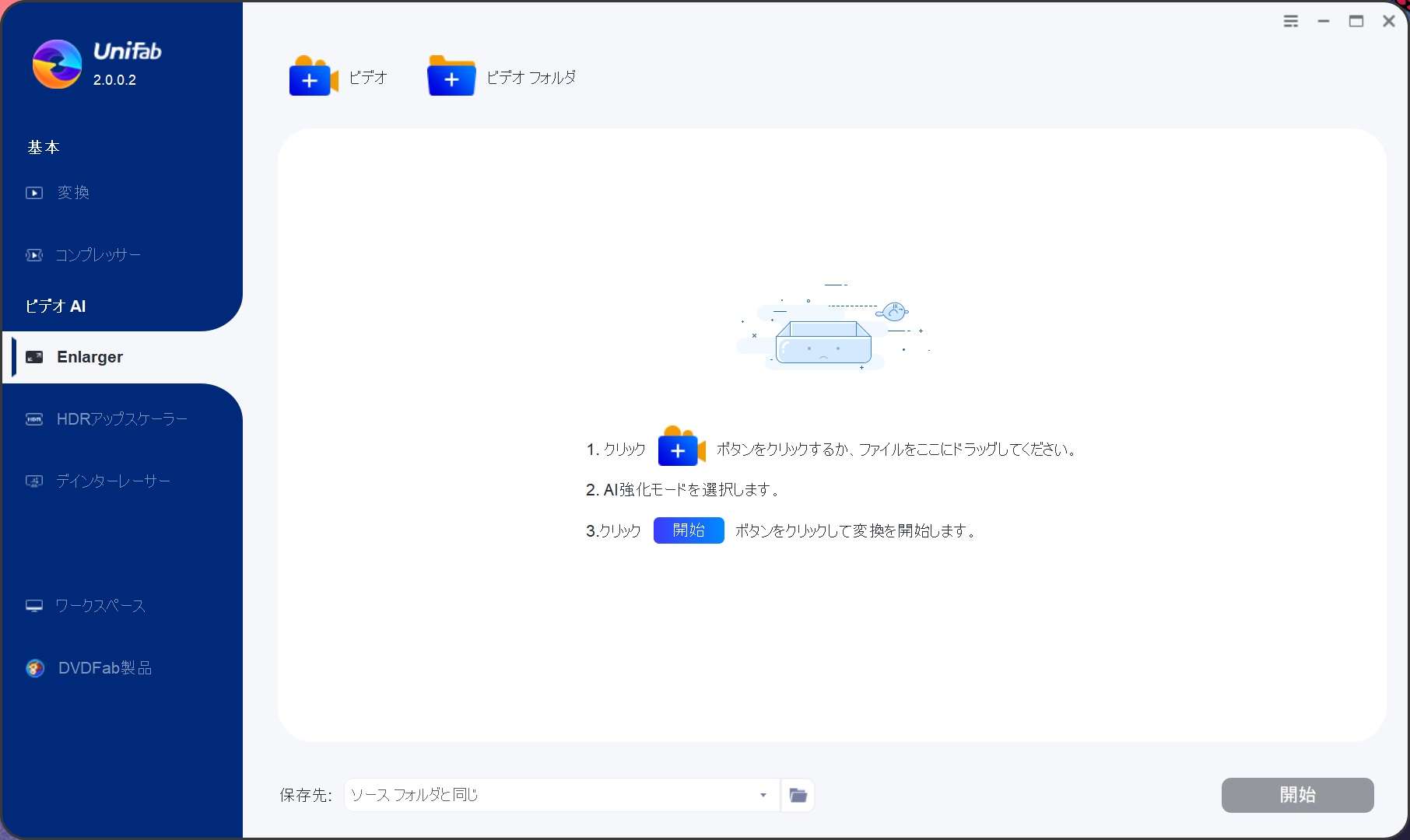
UniFabのオールインワンパック【インストール方法と使い方】:まとめ

UniFabは動画ファイルの形式を変えたり、画質の向上、アップスケーリングがマウス操作のみで簡単にできます。
試用では各機能がフル機能で3回まで使えますので、自分が求めていたことができるかどうかじっくり確認することも可能。
AIが使われているので、画質向上などはかなりのもでした。
とは言え、元の画像次第というところもあるので、あまりにひどい画質だとあまり画質向上は見込めない点は注意が必要です。
ちなみにオールインワンパックの価格はキャンペーン中であれば38,000円ほどで買えます。
ひとつの機能が15,000円ほどなので、2つの機能が欲しい!なら無期限版のオールインワンパックがコスパも良くてオススメ。
ひとつの機能が使えれば良いとは言いますが、なんだかんだでこの機能も使ってみたくなる欲求が出てくるので、そこは良く考えて購入しましょう。
驚くほどの画質向上
UniFabに良くある質問
UniFabの購入について良くある質問をまとめました。
MacパソコンでUniFabを使いたいと思います。Mac版のUniFabはありますか?
UniFabにはMac版はありません。Windows版のみとなっています。
支払方法はなにがありますか?
支払方法はクレジットカードのほか、Apple Pay、Google Pay、iDealがあります。
海外製品にクレジットカード払いは危険ではありませんか?
クレジットカード支払いの際は通信は暗号化されていますので、安心です。
UniFabを使うことでバレたりしませんか?
UniFab自体は動画のダウンロードや、コピー、リッピングを行いませんので、そのような心配はありません。そもそもコピーやリッピングをしていることを第三者が知る術はないので心配する必要はりあません。
UniFabのウイルス対策はどうですか?
UniFab公式サイトからのダウンロードであればウイルス感染の心配はありません。なお、CrackされたUniFabをインタビューで見つけた場合は絶対にダウンロードはやめましょう。中身がUniFabである保証はないだけでなく、ウィルスである場合がほとんどです。
動画アプリ関連記事

