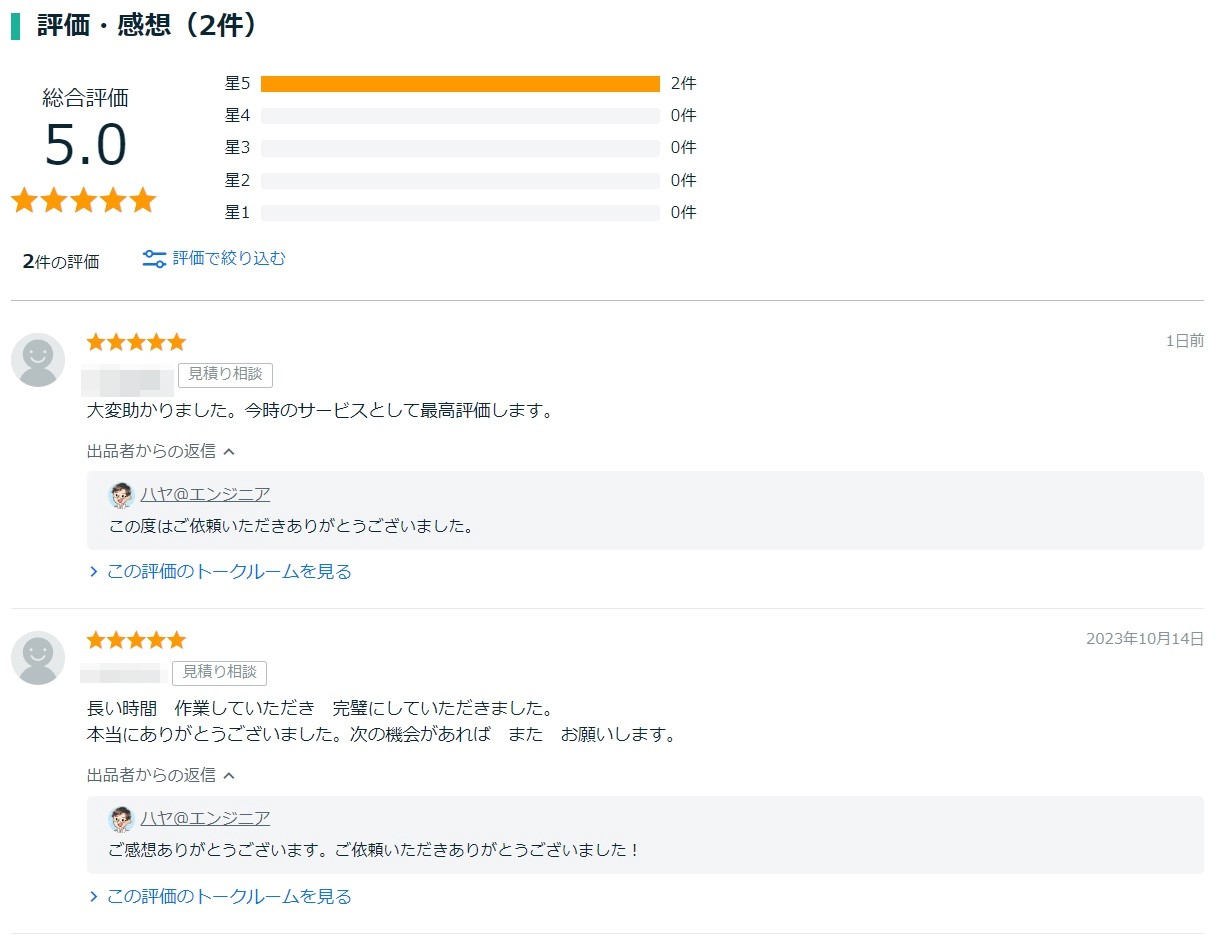FX用MT4のデータファイルをVPSへ転送する方法について説明します。
今までは自分のパソコンでMT4の運用をしていたけど、今回VPSの乗り換えを考えていてデータファイルの転送はどうすれば良いのか悩んでいるならぜひご参考にしてみてください。
今回は以下を想定した内容になっています。
- WindowsパソコンからWindows イメージを使っているVPSへ移動する場合
- WindowsパソコンからLinuxイメージを使っているVPSへ移動する場合
ちなみにバックアップも同じ方法ですので、参考にどうぞ。
操作ミスなどで本来おくるべきデータを上書き・削除してしまったことによるデータ損失は当ブログでは責任は負えませんので、コピー元・コピー先は十分に確認してください。
MT4のデータファイルを丸ごと転送する方法【準備編】
まずVPSへMT4のデータファイルを転送する前にやっておいて欲しいことがあります。それはVPSへの契約です。
引っ越し先がないとデータの移動ができないから…。
はじめに、Xserver VPSのWindowsを契約してMT4のインストール方法までを記載した記事をご覧いただき設定をしておいてください。
-

-
【Xserver for Windows】MT4をインストールする!
続きを見る
お名前.comのデスクトップクラウドを申し込んでMT4をインストールする方法もあり。
-

-
【半裁量EAおすすめVPS!】お名前.comデスクトップクラウドのFX専用VPSでMT4/MT5を設定する方法
続きを見る
お好きな方を選んで準備を進めてください。どちらもデータの引越し方法は同じです。
MT4のデータファイルを丸ごとWindows VPSへ転送する方法
まずはMT4を起動してデータフォルダを開きます。
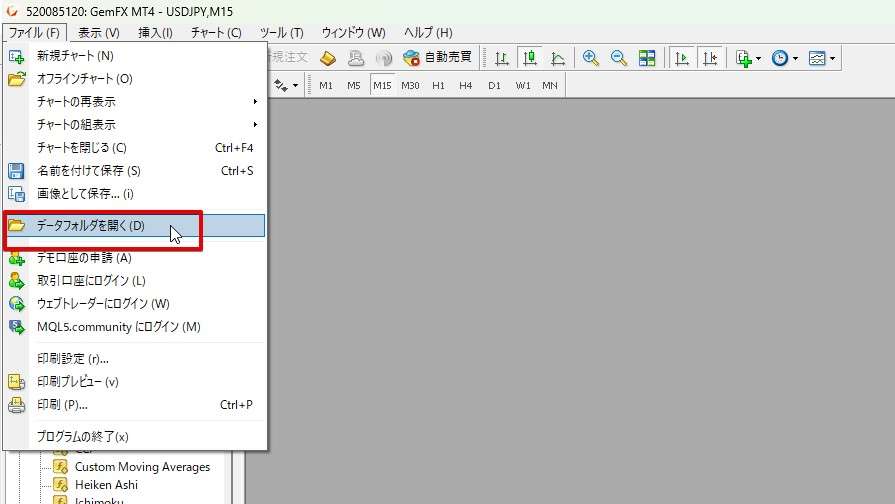
データフォルダが開いたらMT4は閉じてしまってOK!余計なものは閉じておくと操作ミスを防げます。
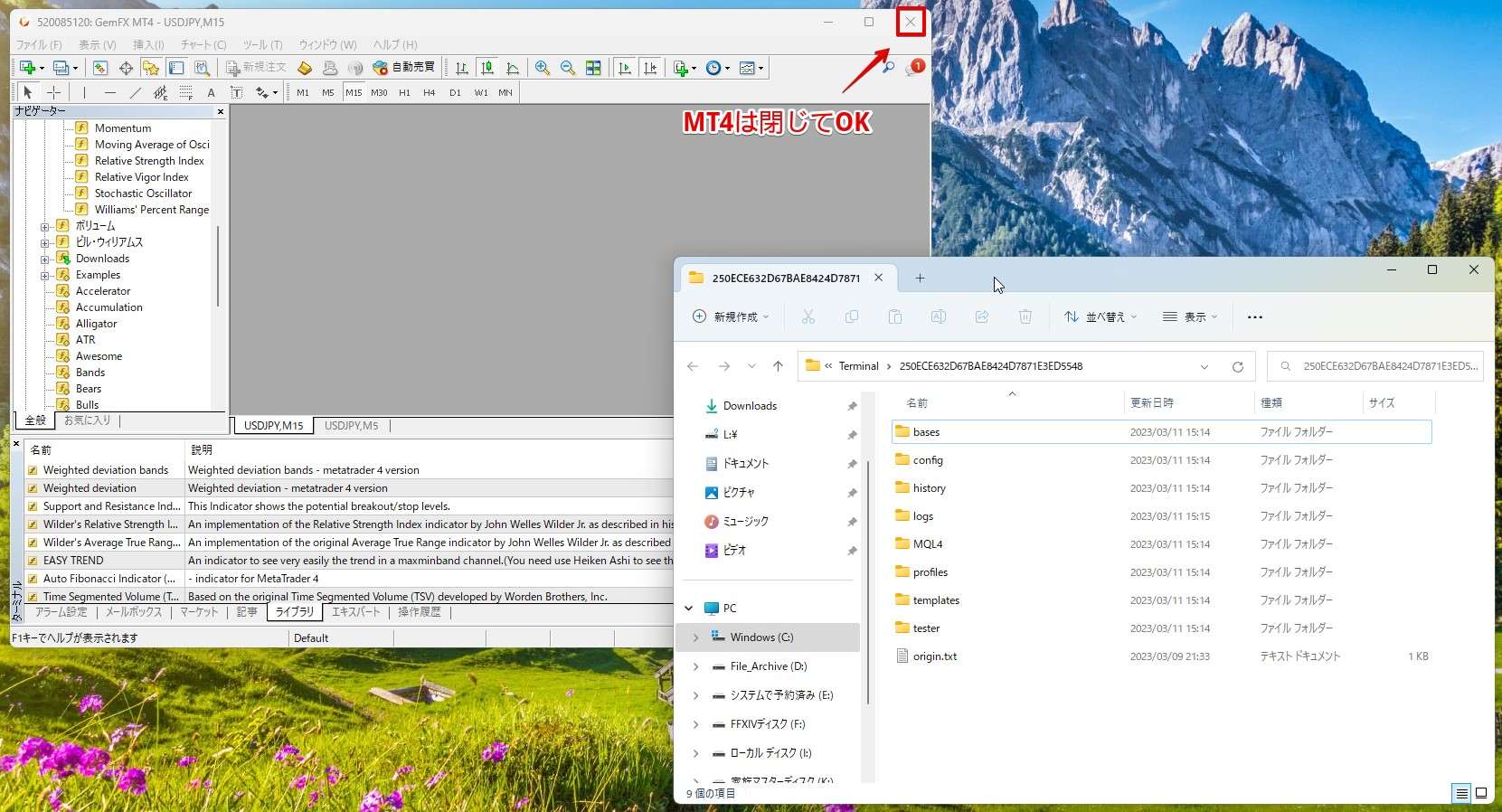
VPS上でも同様にMT4を起動してデータフォルダを開きMT4は必ず閉じておきます。MT4を開いたままですと、「logs」「MQL4」フォルダを掴んだままなのでコピペができないため。
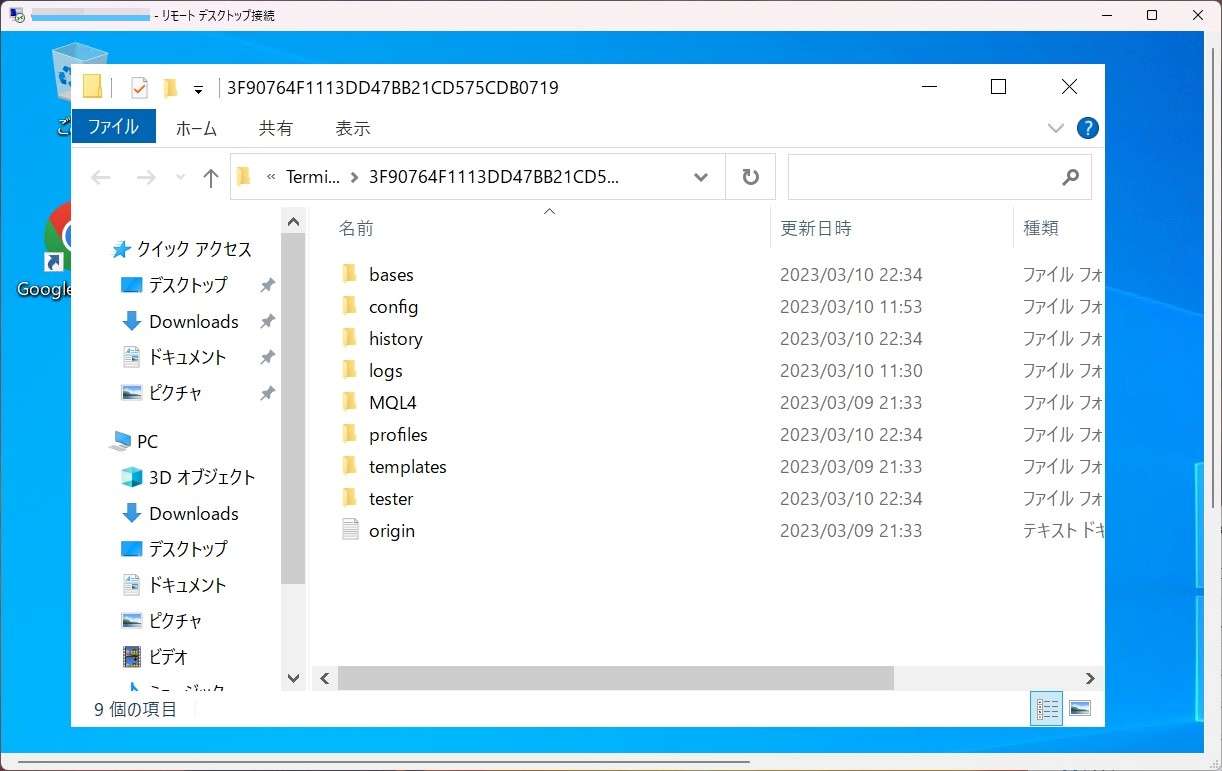
コピー先となるVPS側のデータフォルダにあるファイルをすべて削除します。
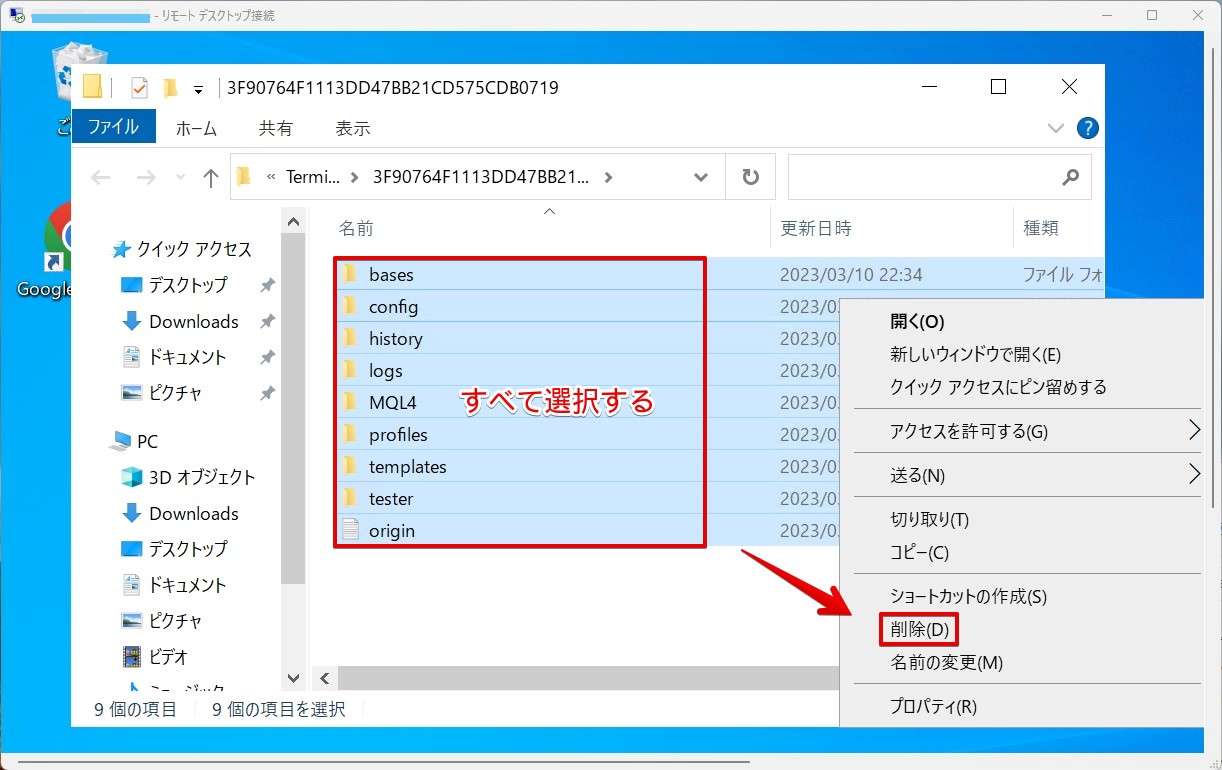
コピー先のVPSのデータフォルダが空になりました。
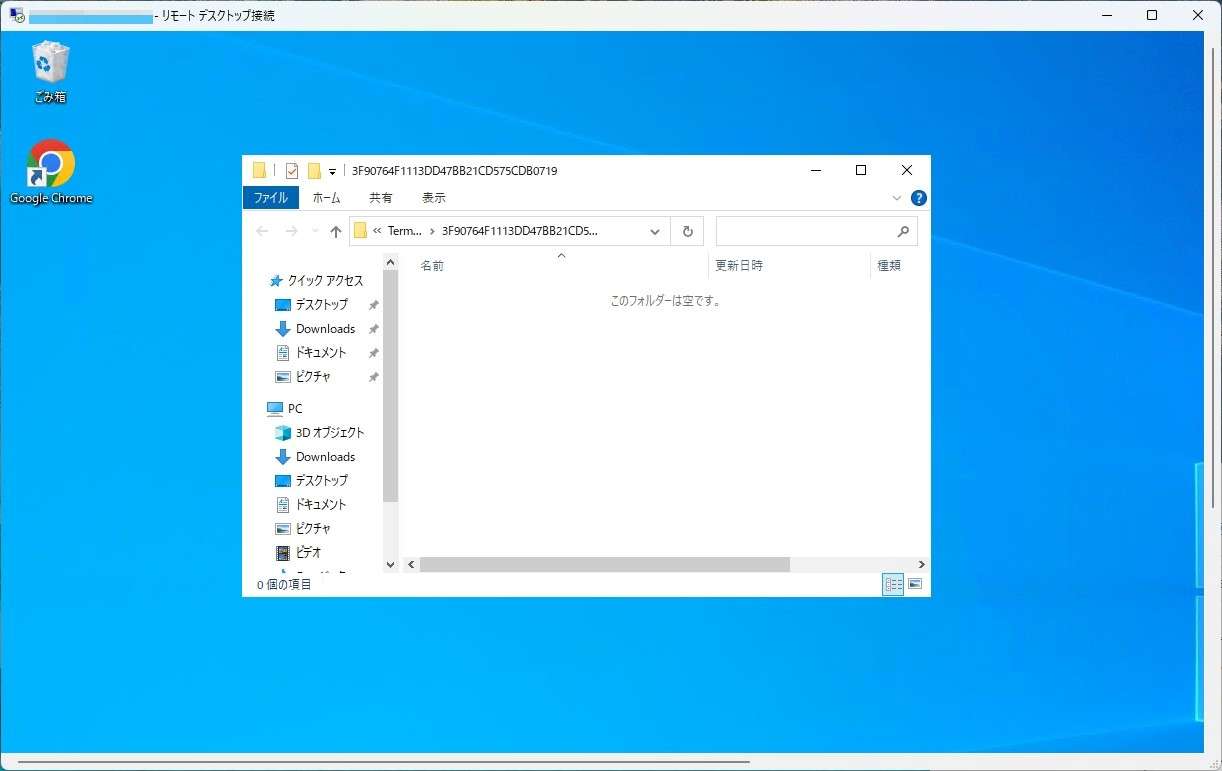
コピー元(VPS側じゃない)のデータフォルダにあるすべてのフォルダ・ファイルを選択、マウスを右クリックし「コピー」をクリックします。
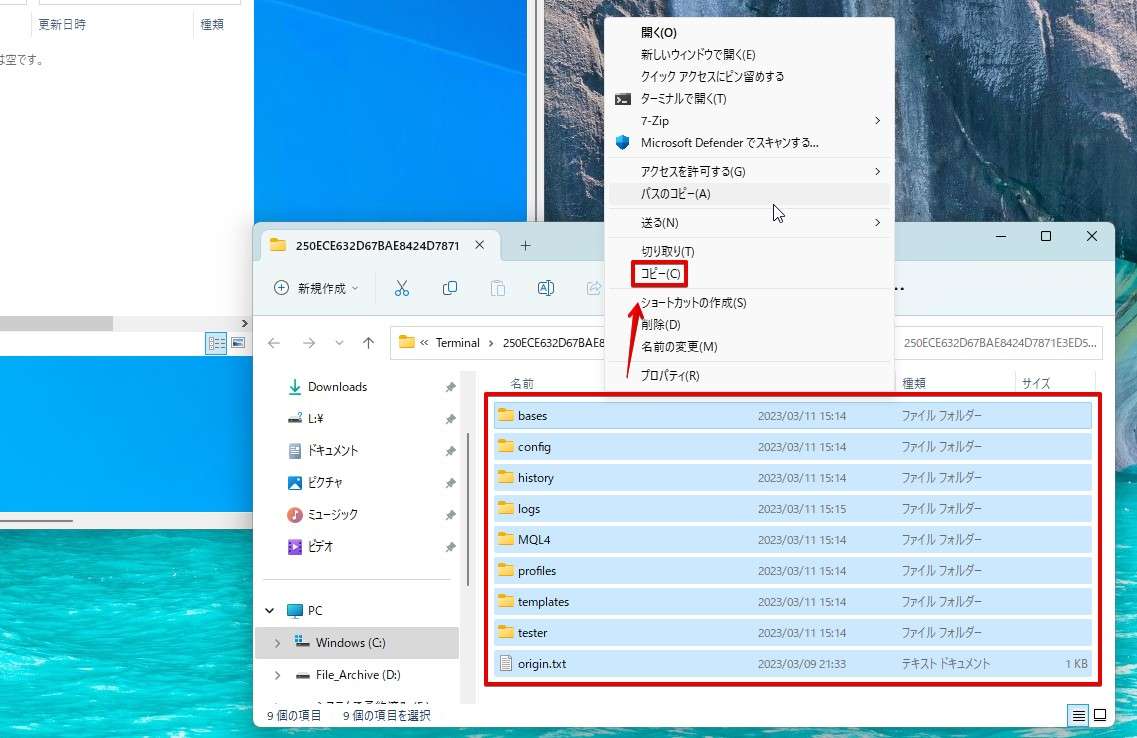
ワンポイント
ちなみにMT4をバックアップする場合はデータフォルダを中身を丸ごと保存しておくだけでOK!好きなフォルダに保存しておくだけなので簡単。
コピー先(VPS上)で空にしたデータフォルダを右クリックし「貼り付け」をクリックします。
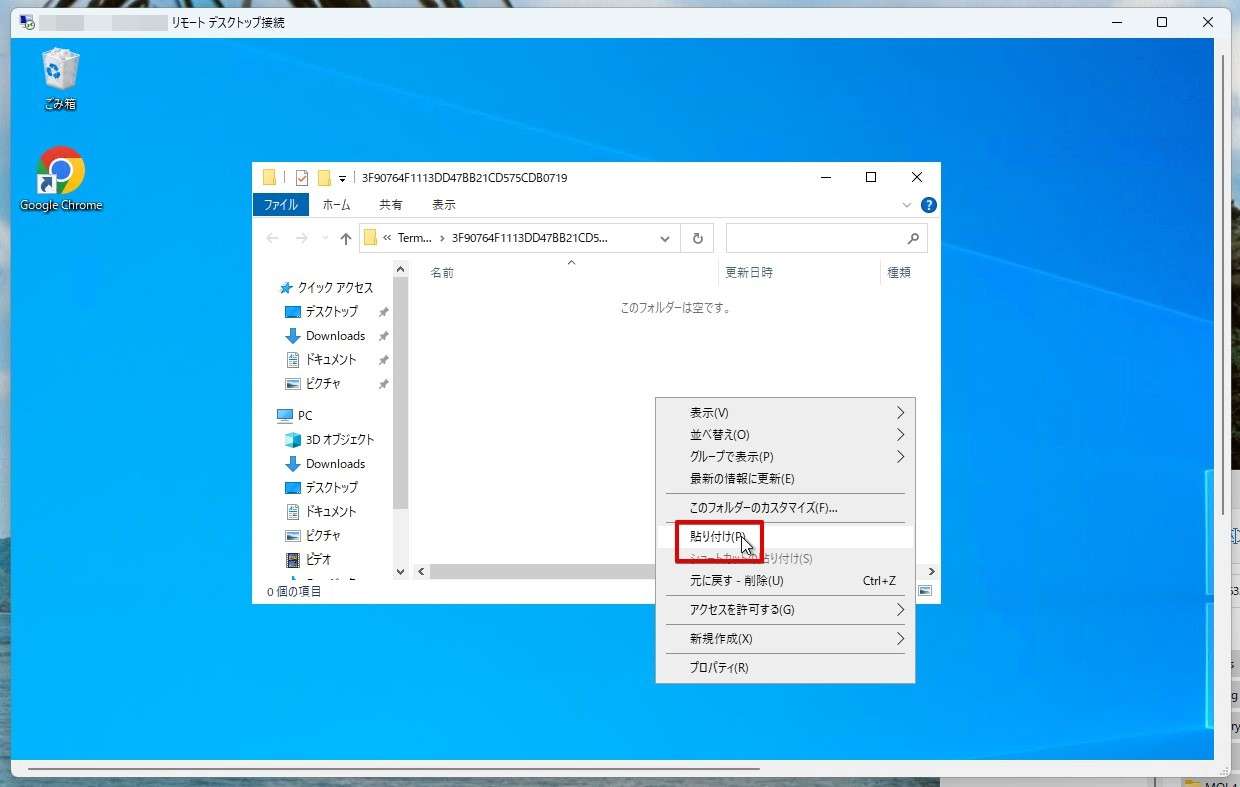
VPS側へデータが転送(コピー)されます。
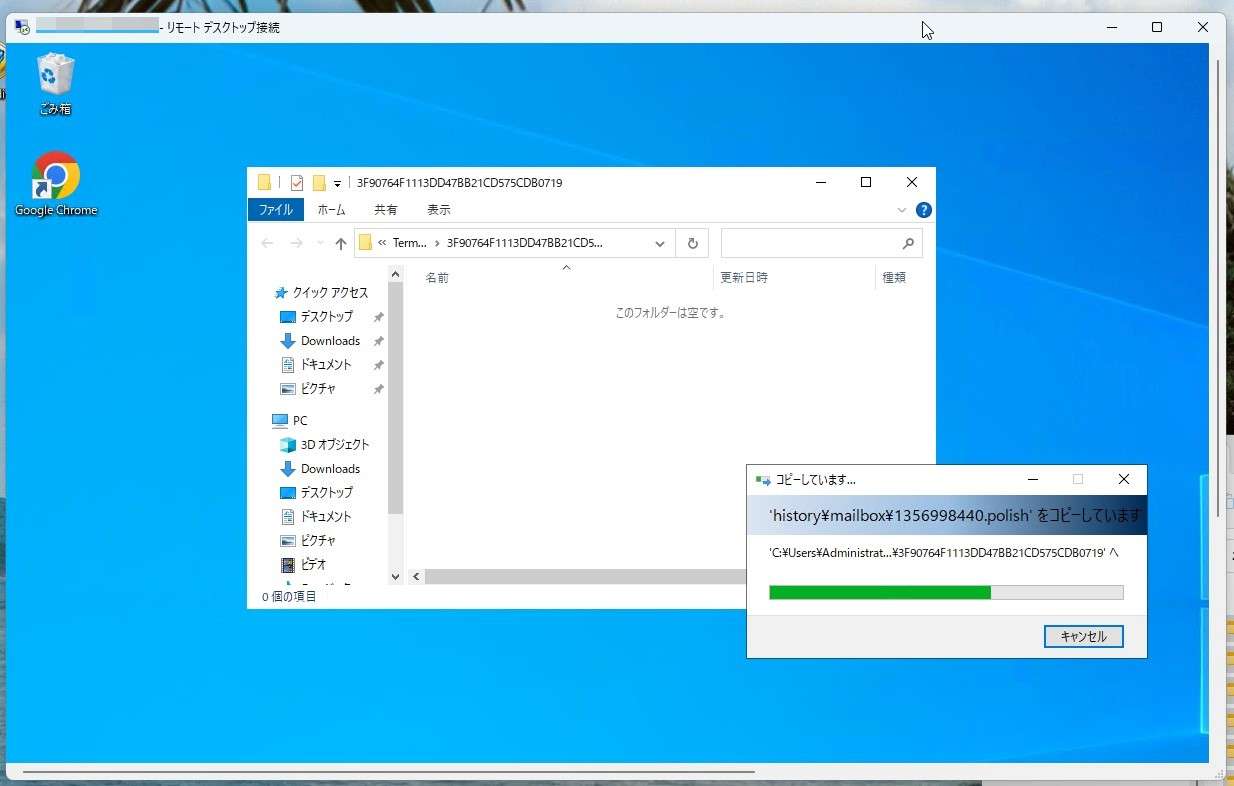
コピーが完了しました。
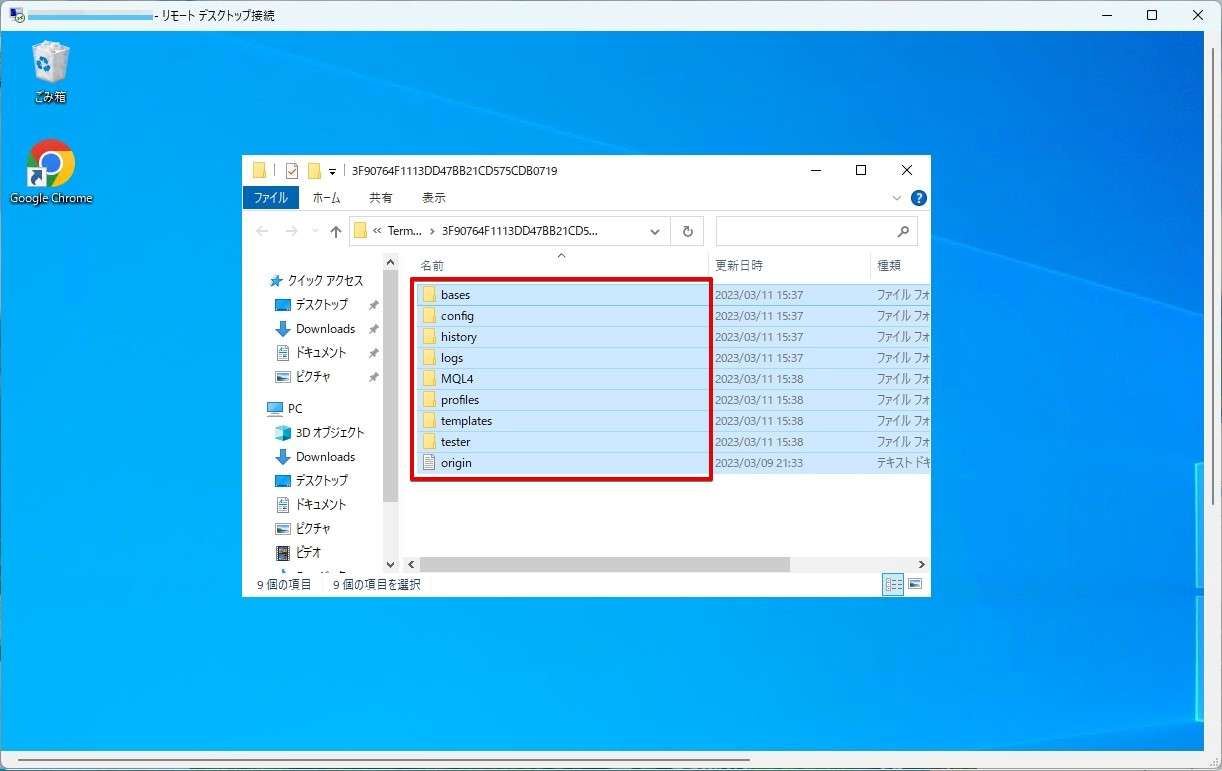
VPS側でMT4を起動します。
パスワードとサーバーだけはリセットされるので、サーバーを選びパスワードを入力します。
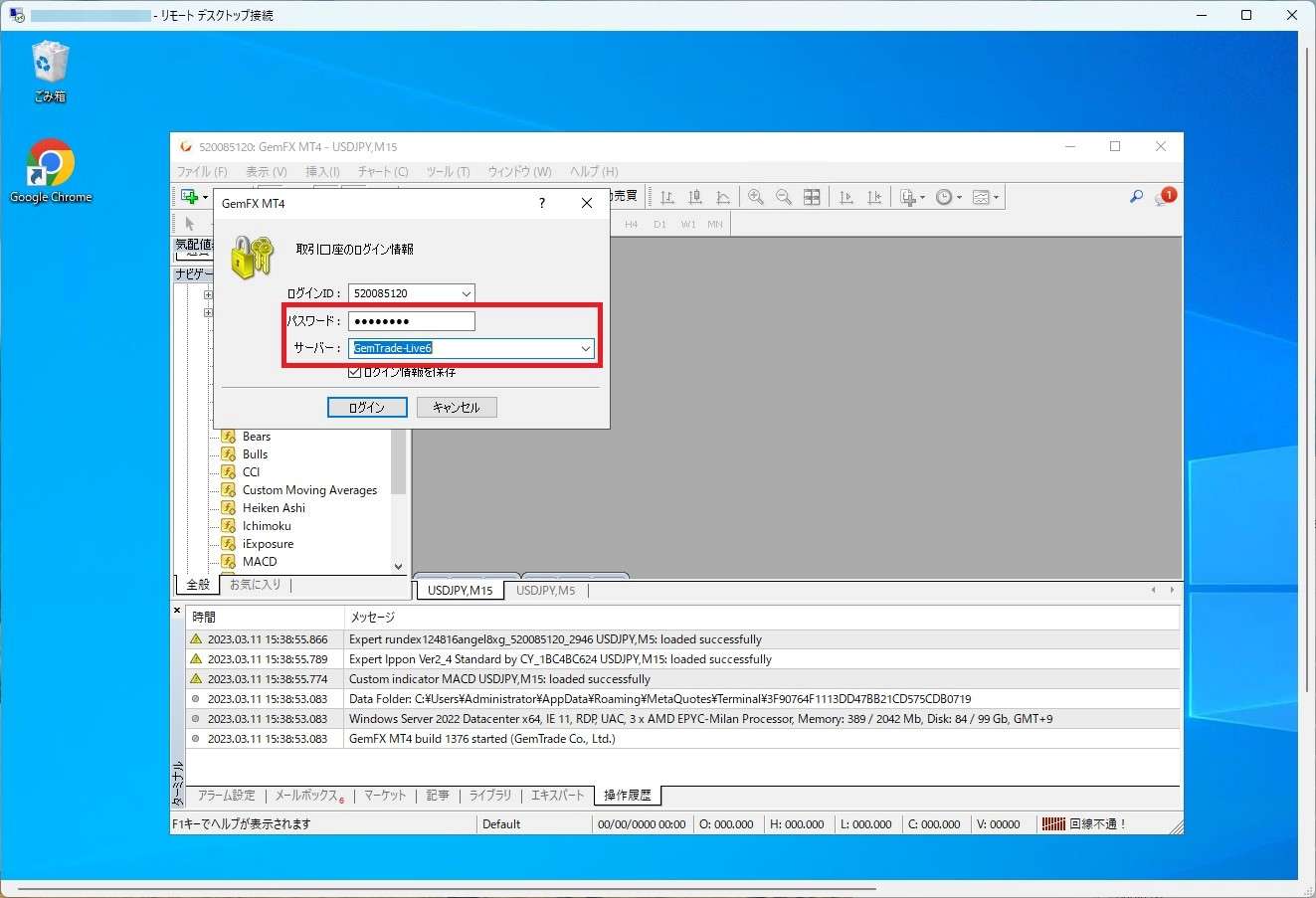
VPS側で今まで使っていた状態でMT4を起動することができました。
このタイミングでMQL5にログインされていない場合は再度ログインすればOKです。

リモートデスクトップ接続はこのような感じでデータの移動が簡単に行えます。
複数MT4を使っていた場合は同じ手順を繰り返すだけでOKです!
MT4のデータファイルを丸ごとLinux VPSへ転送する方法
Linuxの場合、WinSCPというファイル転送アプリを使ってデータファイルを転送します。これからご紹介する方法を真似るだけでOKなので挑戦してみてください!
ファイル転送ツール「WinSCP」を準備する
WinSCPを以下のURLからダウンロードしてインストールします。
https://winscp.net/eng/download.php
WinSCP公式サイトに移動しますので、画面下にあるダウンロードボタンをクリックします。
実際のサイトとバージョンが違う場合もありますが、手順は同じです。

ダウンロードしたWinSCPのセットアップファイルをダブルクリックしてWinSCPをインストールします。画面に従っていくだけで簡単にインストールできます。

「許諾」をクリックします。以降は図のように真似をすればOKです。

標準的なインストールを選択

コマンダーを選択

インストールボタンをクリック

完了をクリックしてインストール完了

WinSCPが起動しますので、下記を入力し「ログイン」しましょう。
- 転送プロトコル:SFTP
- ホスト名:VPSのIPアドレス
- ユーザ名:root
- パスワード:VPS作成時(申し込み時)に入力したrootパスワード
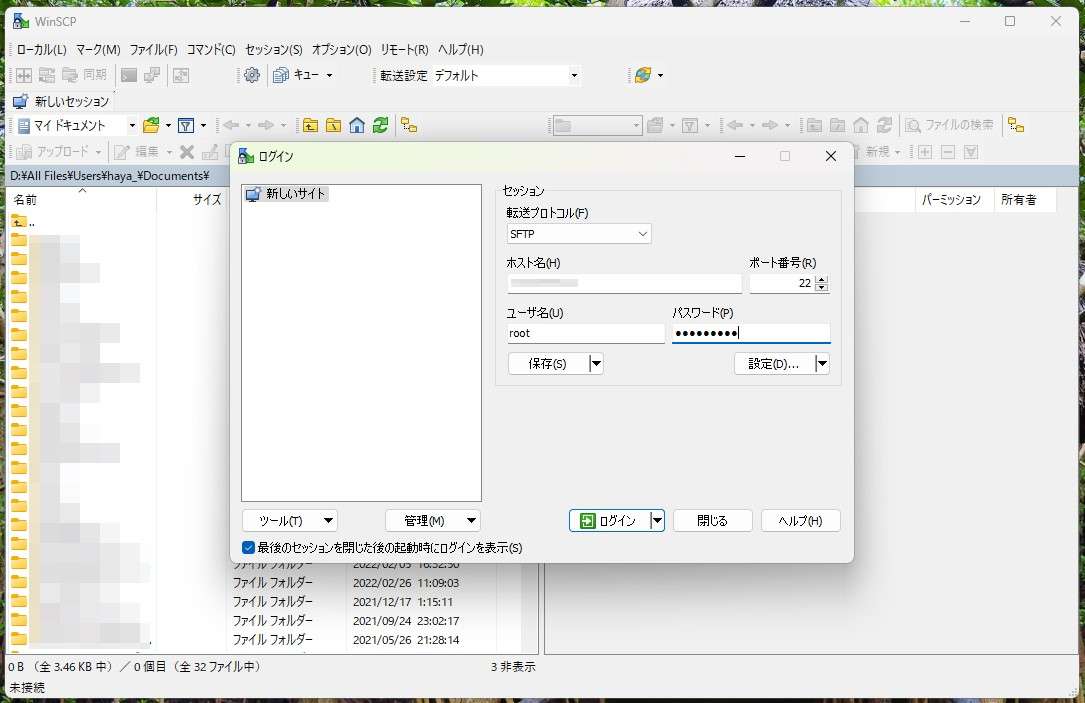
「不明なサーバーに~~」という警告メッセージが出ますが「はい」をクリックして続行します。以降は出ません。
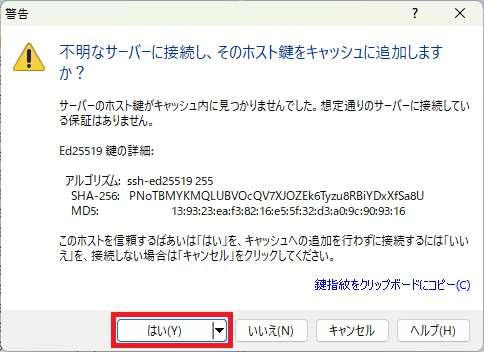
WinSCP(左のウィンドウがパソコン)とVPS(右のウィンドウがXserver VPS)が接続されました。
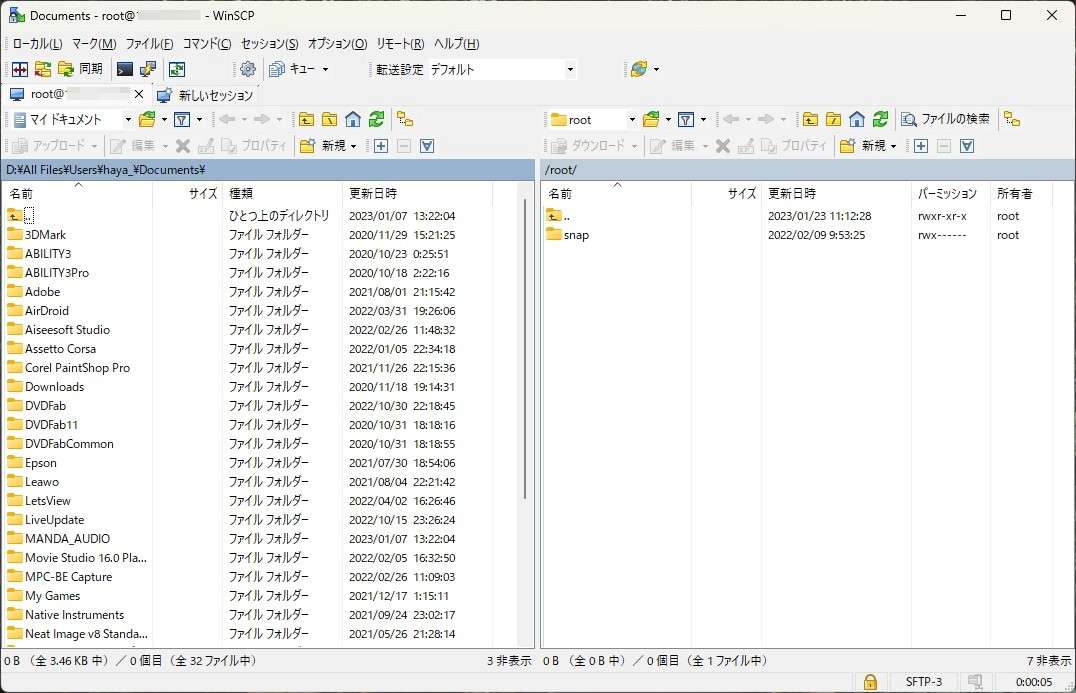
WinSCPで隠しディレクトリを表示させる
MT4がインストールされている場所は隠しフォルダの先にありますので、隠しフォルダを表示させる設定に変更します。
WinSCPで「オプション」「環境設定」をクリックします。
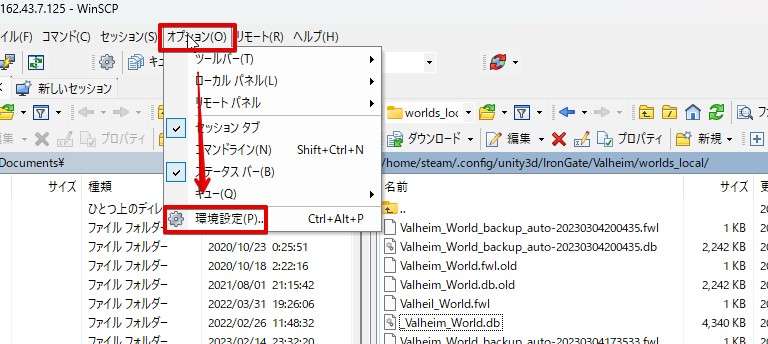
「パネル」をクリックし、「隠しファイルを表示する」にチェックをいれます。最後に「OK」をクリックして準備完了です。
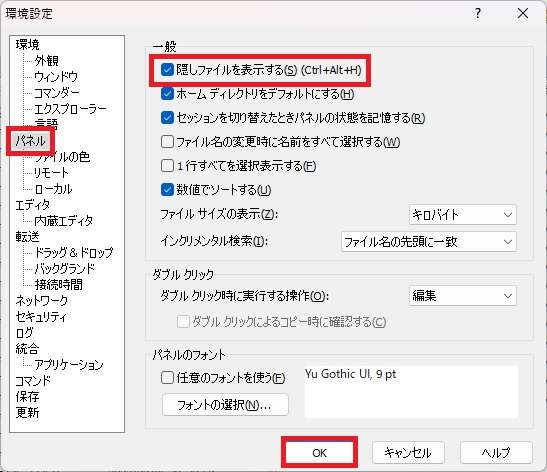
MT4のデータフォルダへ移動
MT4のデータフォルダへ移動します。
フォルダの場所は深い位置にあり分かりにくいので、まずはVPS側ではない(以前から使っているパソコン)MT4を起動してデータフォルダを開きアドレスバーに表示されるフォルダ(赤枠)をコピーします。
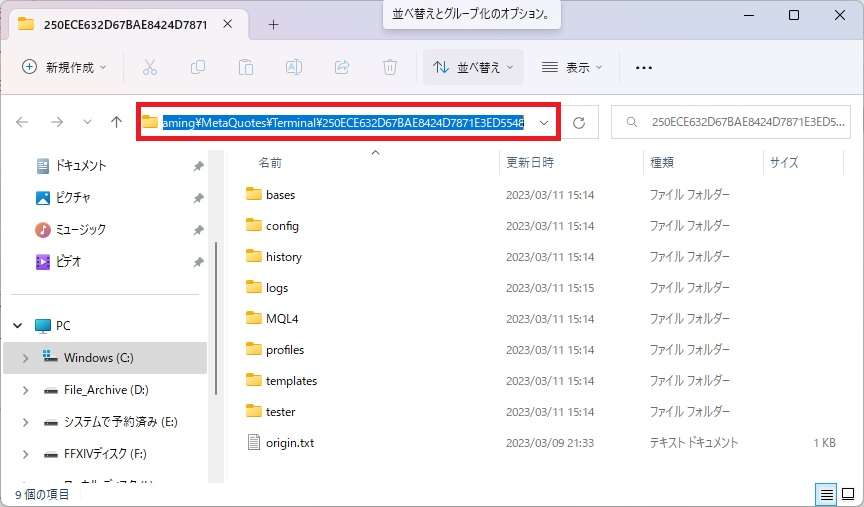
僕のMT4の場合は下記がデータフォルダの場所になります。
C:\Users\Hayamiz\AppData\Roaming\MetaQuotes\Terminal\250ECE632D67BAE8424D7871E3ED5548
Hayamizという部分はお使いのPCで異なります。また「250ECE632D67BAE8424D7871E3ED5548」の部分も似たような書き方にはなりますが数字やアルファベットの並び方は変わります。
コピーしたMT4のデータフォルダの文字列をWinSCPに上記のフォルダーを貼り付けます
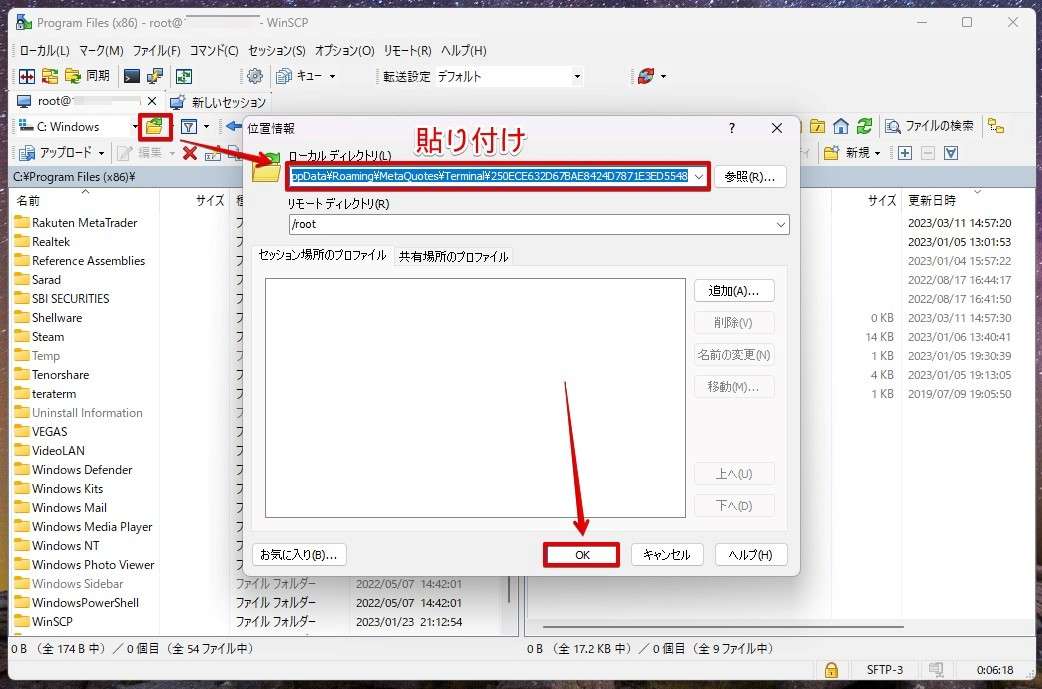
コピー元のデータフォルダが左側に表示されました。こちら左側がコピー元となります。
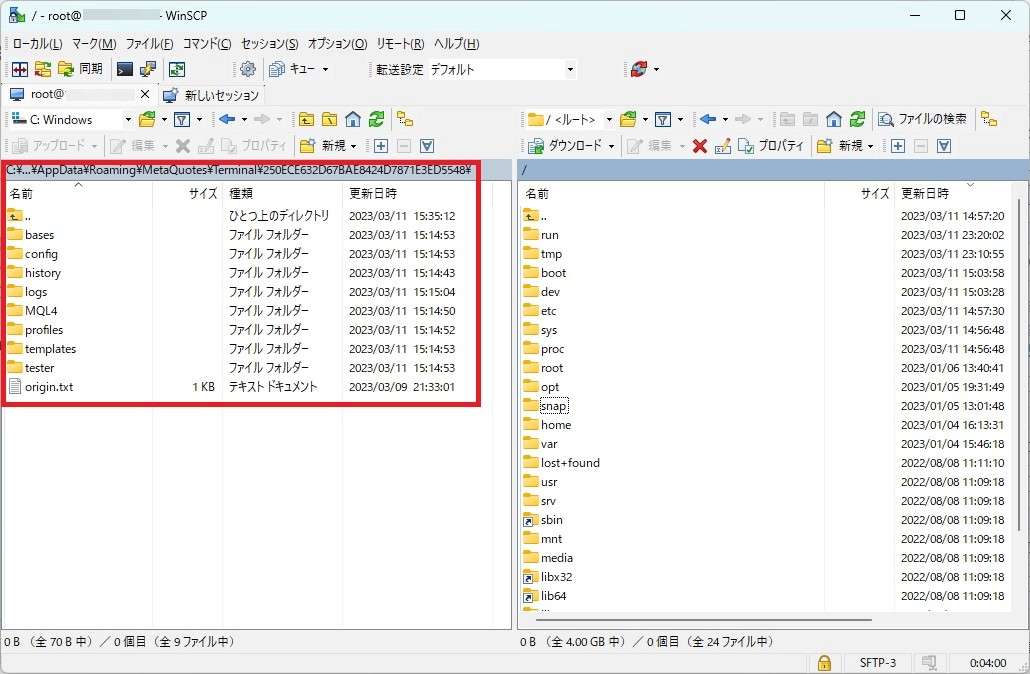
続いてLinux側のデータフォルダを表示させます。
一度Linux側(VPS側)でフォルダの位置を確認します。ファイルマネージャを開きます。
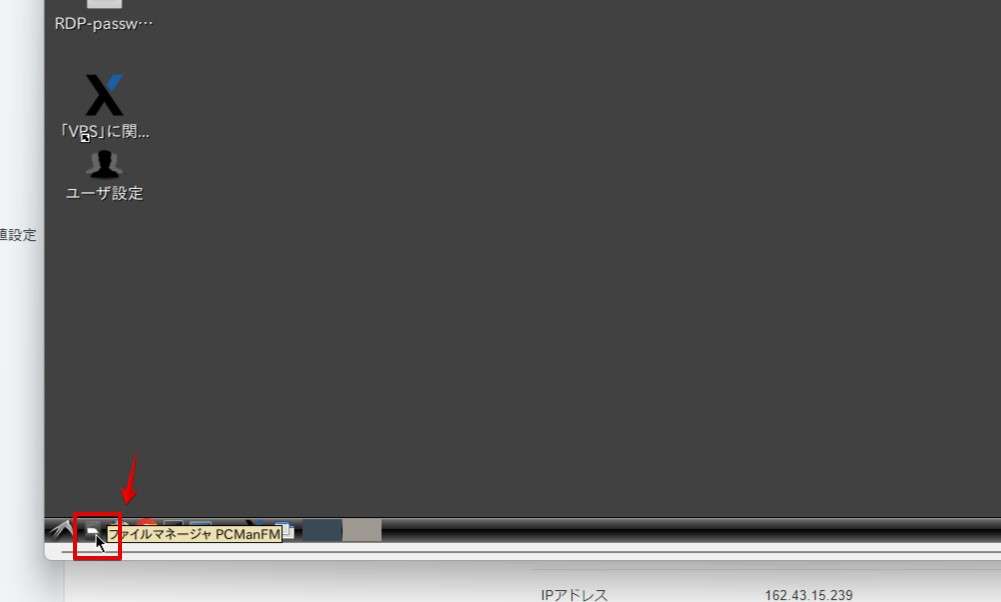
ファイルマネージャが開きますので「.wine」をダブルクリックします。
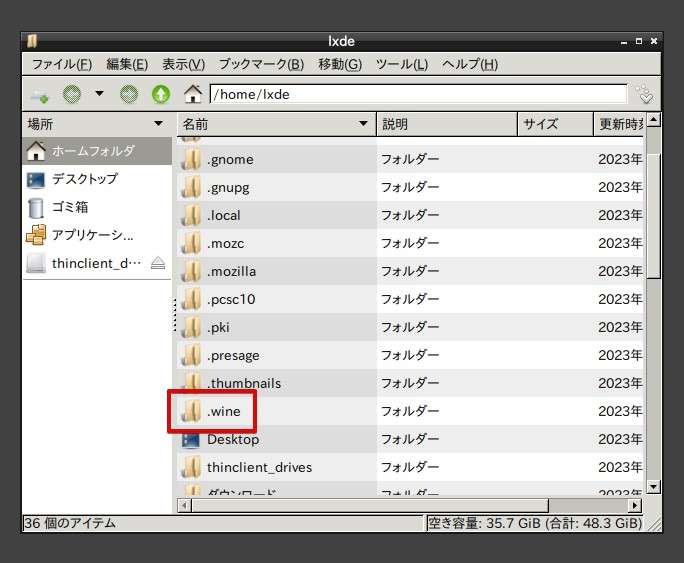
「drive_c」をダブルクリックします。
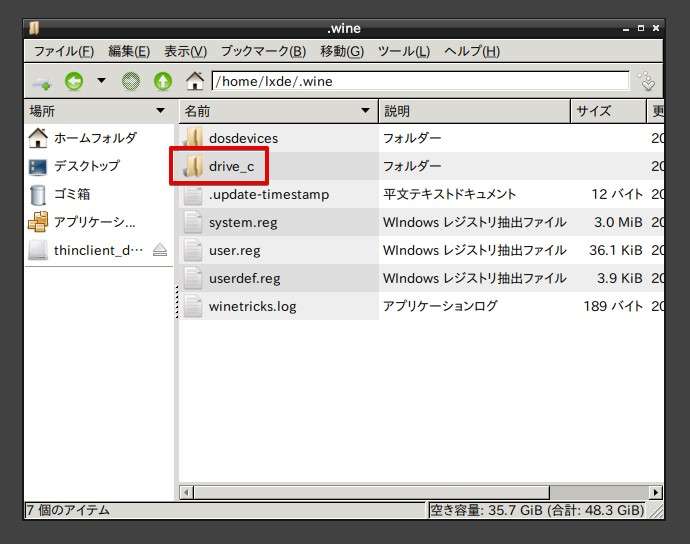
「Program Files (x86)をダブルクリックします。
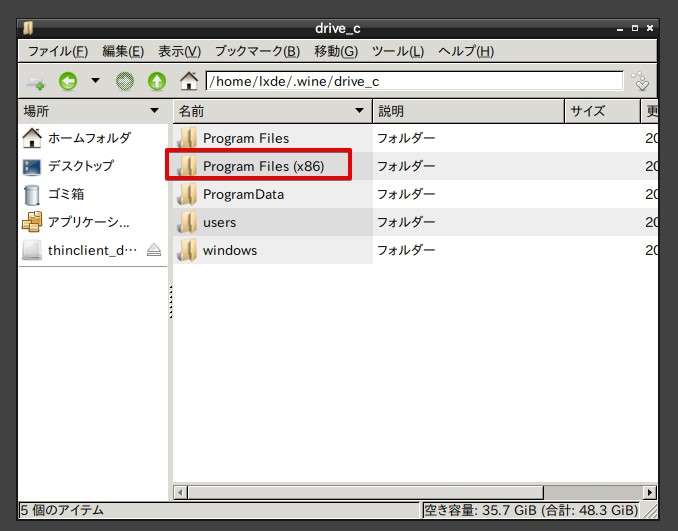
MT4のフォルダをダブルクリックします。図はGEMFOREXのMT4がインストールされている例となります。
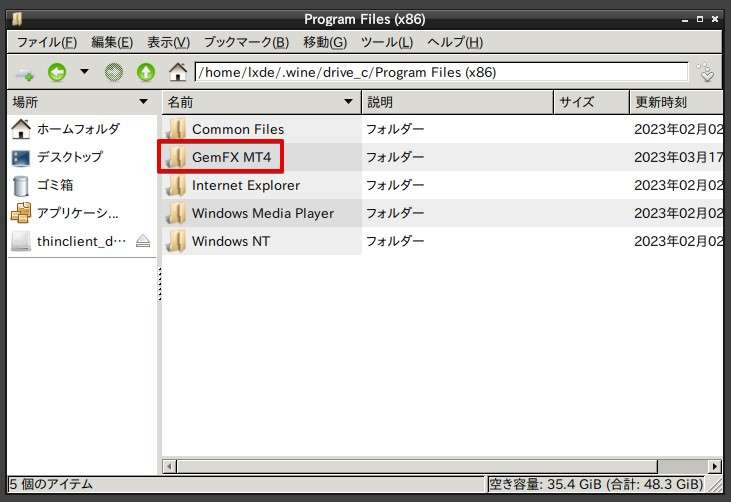
移動先となるフォルダーを開くことが出来ました。赤枠の部分の文字列をコピーします。
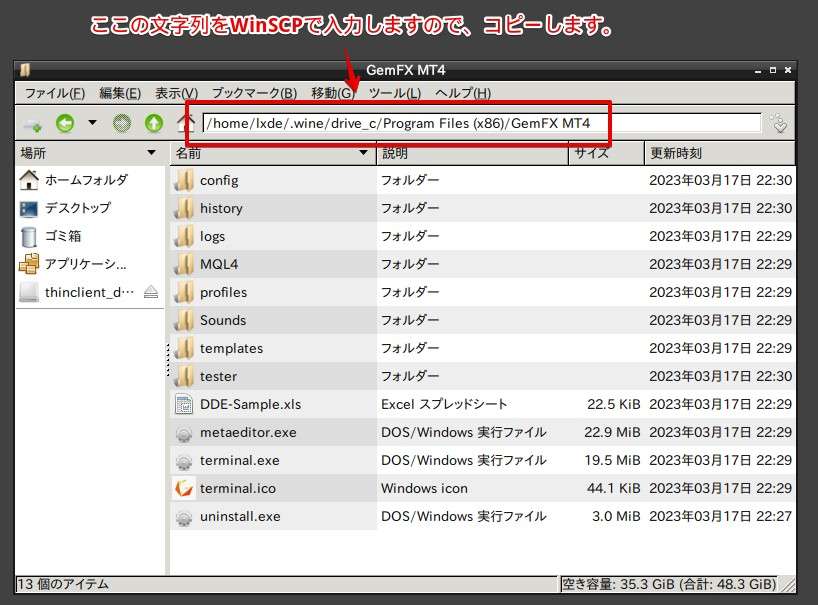
「文字列をすべて選び「右クリック」することで「Copy」が選択できるボックスが表示されますので「Copy」をクリックします。
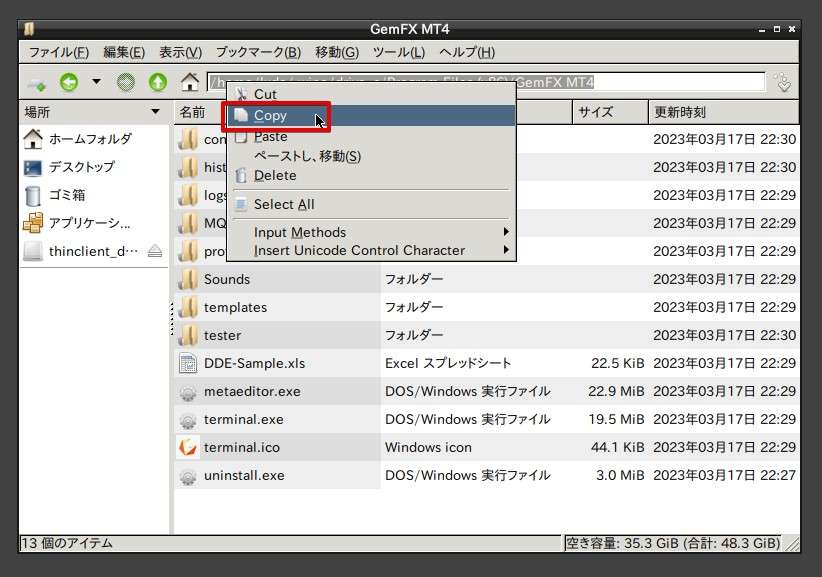
WinSCPに戻り赤枠部分で示しているアイコンをクリックします。
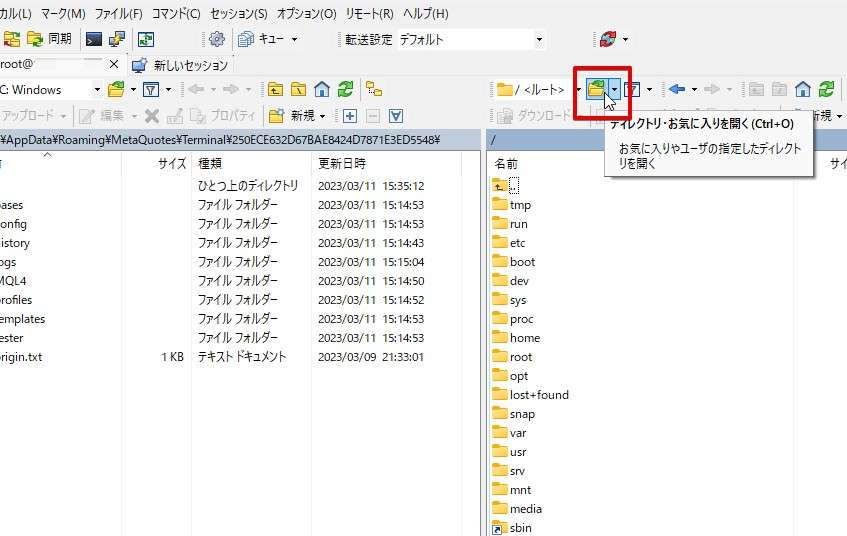
VPS上のLinuxでコピーしてきたMT4のフォルダの文字列を張り付けます。
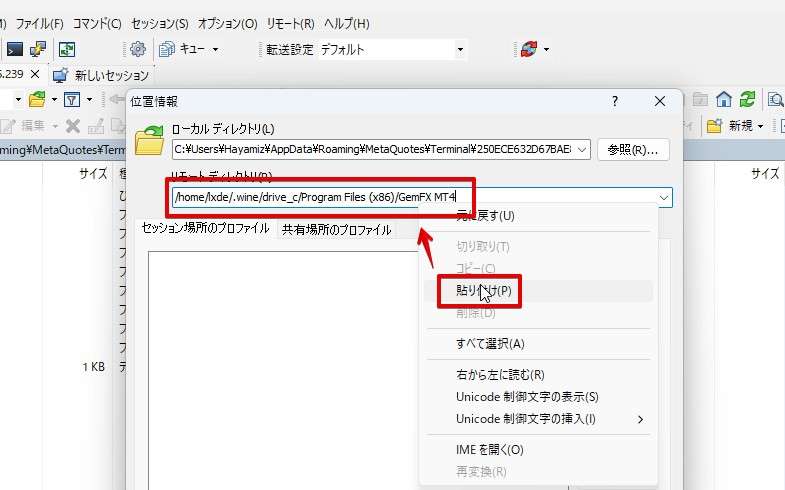
リモートディレクトリにコピーしたVPS側のMT4のデータフォルダが貼り付けられていることを確認し「OK」をクリックします。
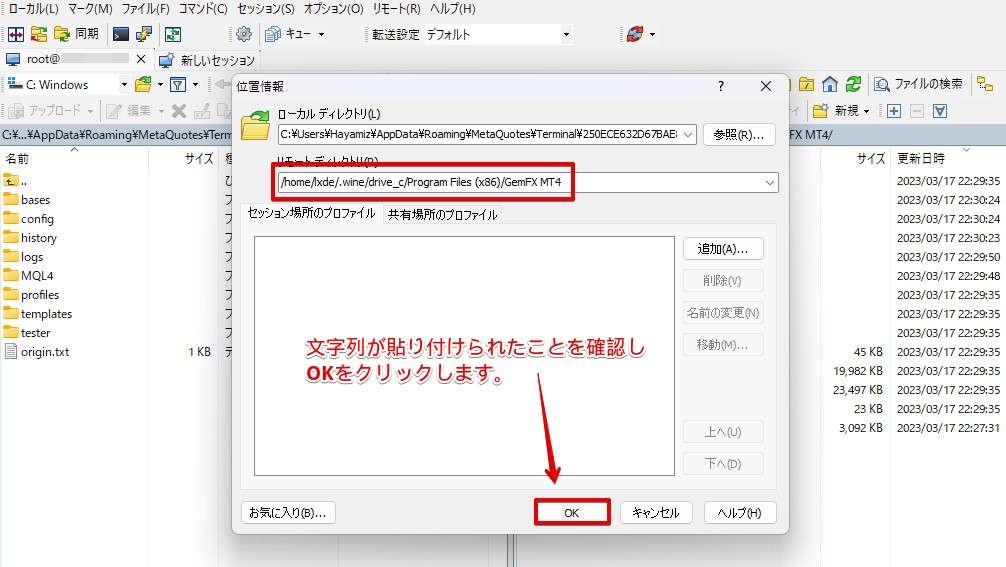
コピーの準備が整いました。この段階で、【左側が以前使っていたMT4のデータフォルダ】【右側がLinux(VPS側)のMT4のデータフォルダ】となっているはずです。
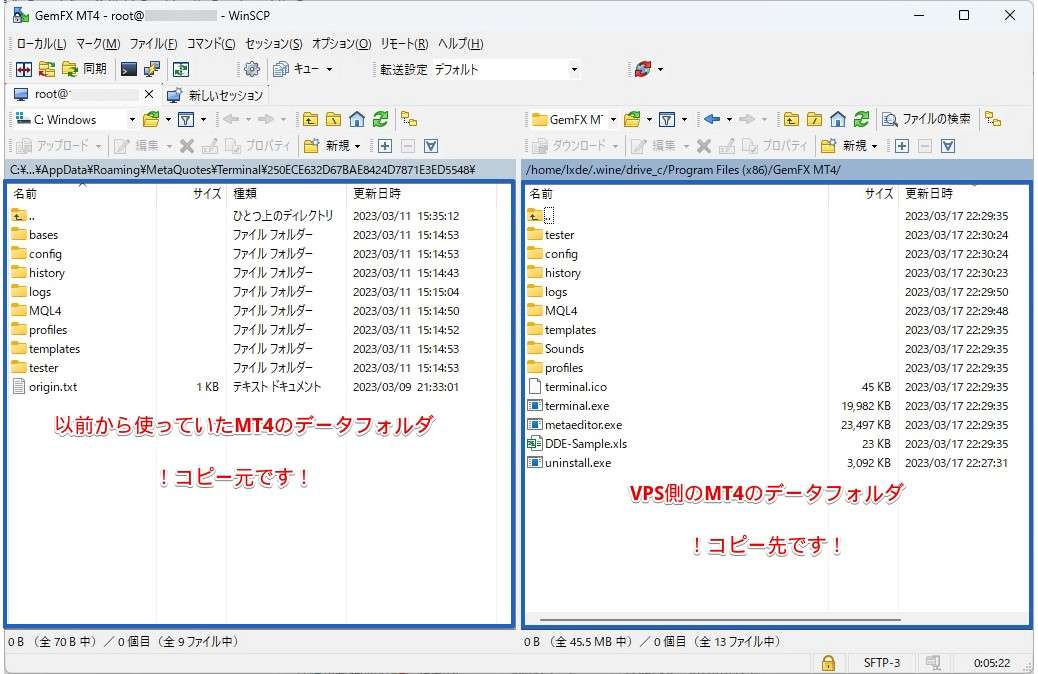
VPS側(右側)の赤枠で示した部分のフォルダを削除します。
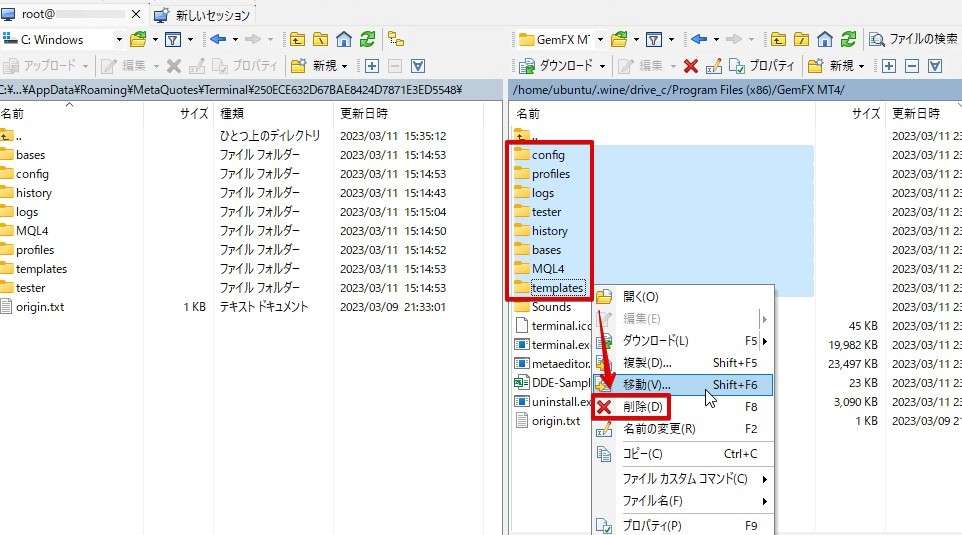
データが削除できました。続けて左側のフォルダ・ファイルをすべて右側に移動(コピー)します。
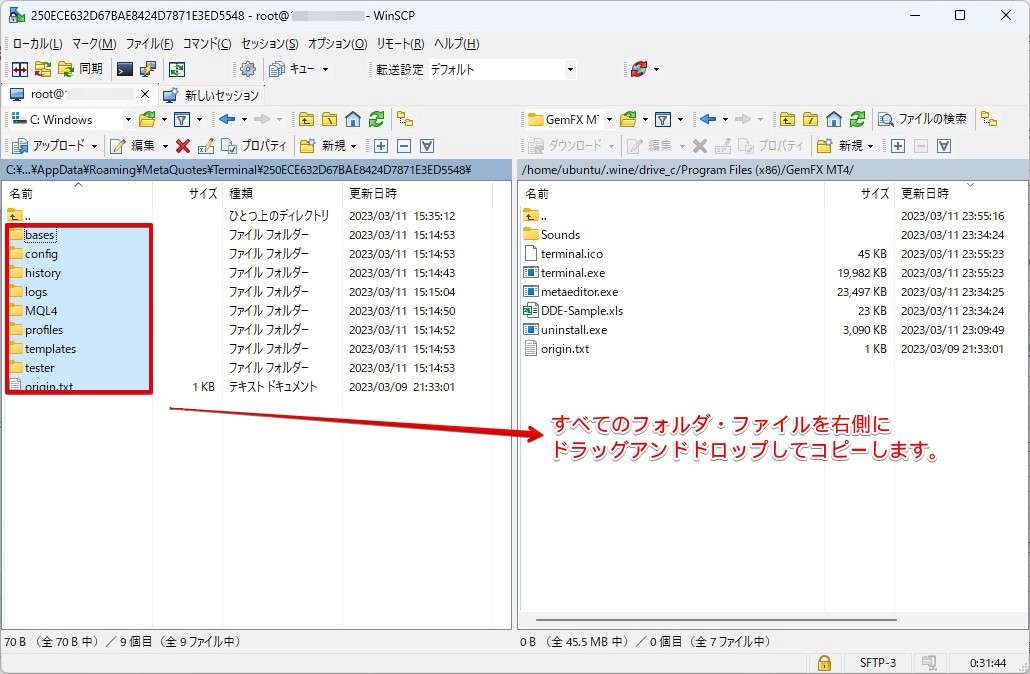
図のようにフォルダとファイルをすべて選択し右側の空白部分にデータを全部持っていく感じでドラッグアンドドロップします。
データコピーが始まります。
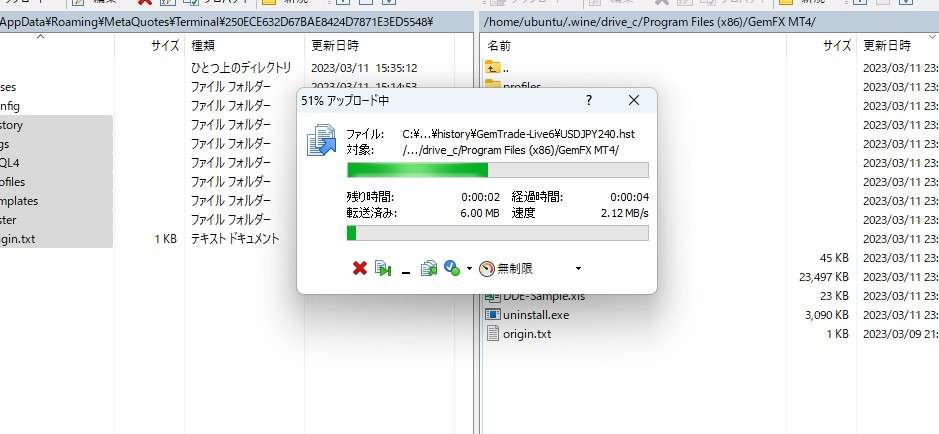
データコピーが終わりましたらVPS上のMT4を起動してみましょう。取引口座の情報はバックアップできませんので、こちらは手動でログインしなおしてください。

自動売買ボタンを押したときににこちゃんマークが表示されれば問題なく動いていますが、念のためご自身が普段使っている機能も動いているか確認をして下さい。
ちなみにLinux上でMT4を動かす場合、「通知機能」と「MT4上でのMQL5へのログイン」ができません。すでにMT4は開発が終わっているのでこれらは改善されることはないでしょう…。
MT4のデータファイルを丸ごと転送する方法:まとめ

Windowsパソコンで使っているMT4のデータファイルをWindows VPSやLinux VPS上のMT4へ転送する方法をご紹介しました。
VPSを使いたいけどMT4のデータファイルをどうやって転送すれば良いのか悩んでいた場合この方法が使えますのでご参考にしてみてください。
Linuxはひと手間ありますが、Windows VPSもLinux VPSも簡単にデータファイルを転送することができます。
データフォルダ内のファイルを別の場所に保存しておけばバックアップにもなりますよ。
関連記事
操作ミスなどで本来おくるべきデータを上書き・削除してしまったことによるデータ損失は当ブログでは責任は負えませんので、コピー元・コピー先は十分に確認してください。
データ損失が怖い…。でもVPSでもっと快適にFXを運用したい!そんなあなたにピッタリのサービスをご用意しております。
パソコンからMT4のデータをVPSへ移動します【移行サービス開始】

-
-
FXの自動売買MT4のデータ移動をお手伝いします Windows版MT4のデータをVPSへ移動【引っ越し向け】
coconala.com
- VPSでFXを始めたいんだけど、今まで使っていたデータって移動できるの?
- そもそもパソコンで使っていたMT4のデータってVPSでも継続して使えるの?
パソコンでMT4を運用していると動きが悪くなってきたり、壊れたりしたときがとても不安…。
そこで活躍するのがVPS!お手元のパソコンよりもはるかに高性能なVPSで安心安全にMT4を使ったFX自動売買が実現できます。
じつは、VPSへのデータ移行はWindowsパソコンをお使いならどなたでも可能!
MT4のデータをゴッソリとVPSに移動するだけでVPS上で運用を継続することが可能です。
…とは言え。
ただしデータの移動には高度な専門知識が必須。…ですがお任せください。現役のサーバーエンジニアがあなたのデータ移動のお手伝いをします。
多数のデータ移動を引き受けてきた当ブログ運営者がココナラでサービスを開始しました。さらにご相談しやすくなっています。
VPSでMT4を運用したい。でも、データ移動でお悩みのあなたにピッタリのサービスですよ。
-
-
FXの自動売買MT4のデータ移動をお手伝いします Windows版MT4のデータをVPSへ移動【引っ越し向け】
coconala.com
現在利用中のVPSから新しいVPSへのデータ移行も可能ですので、併せてご検討ください!
ご利用者もおかげさまで増えております。