
こんな悩みにお答えします。
早い子供では3歳ぐらいからYoutubeなどの動画に興味を持ち、小学生にもなると自分で見たい動画を次から次から見続けてしまいます。
しかし、親が取り上げるとぐずり出し所かまわずギャン泣き…。
小学生に至ってはふてくされて言うことを聞かなくなることも…。
毎度ストレスが溜まってしまいますよね。

そこでこの記事では、子供を叱らずに動画の見過ぎを制限できる魔法のような方法をご紹介します。
動画の見過ぎを制限するならGoogleアプリの「ファミリーリンク」がベスト

前提として、自分用のGMailアカウントと操作対象の(子供用)Gmailアカウントを用意してください。
設定手順

さっそく設定方法をご紹介します。
- 子スマホで作業
step
1Google Playからお子様向けGoogleファミリーリンクをインストール
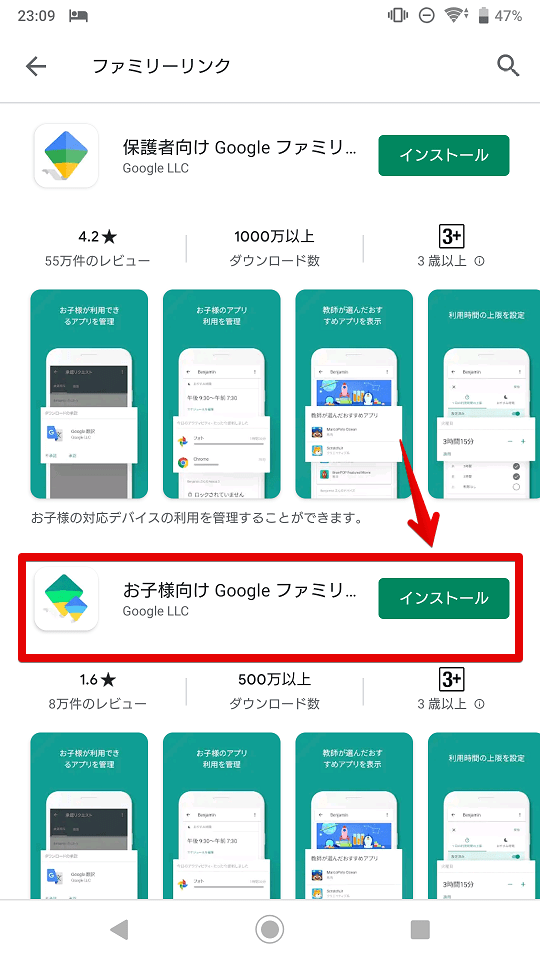
step
2インストールしたお子様向けGoogleファミリーリンクを開く
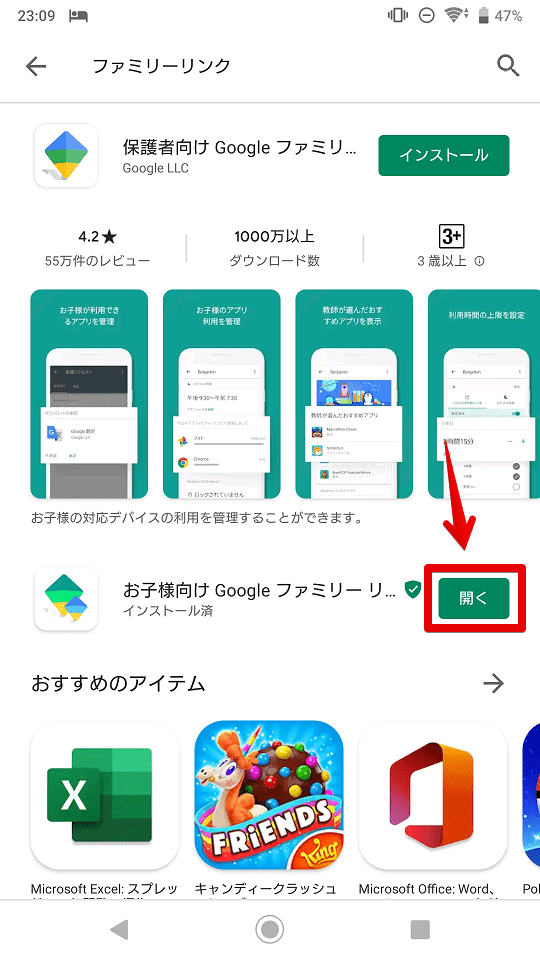
step
3管理するデバイスを選択
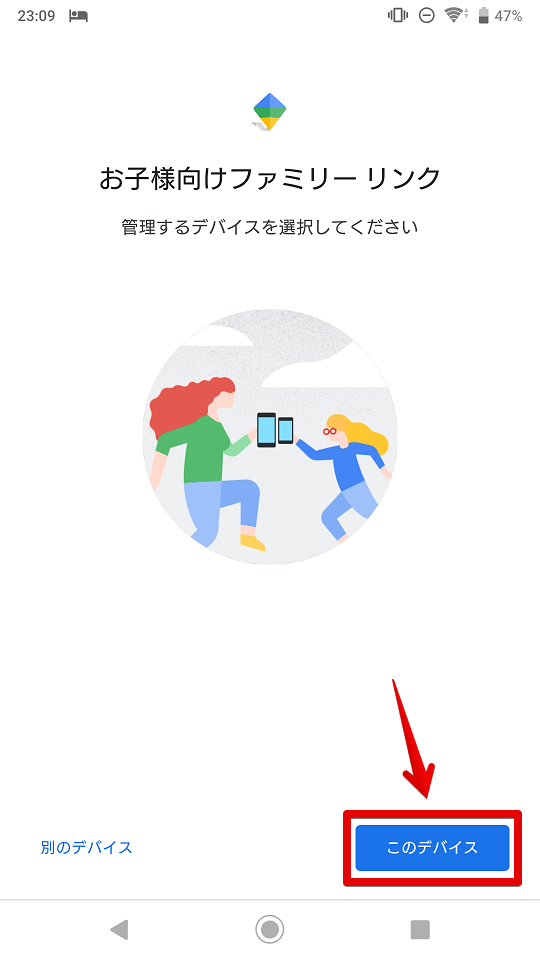
step
4管理するGmailアカウントを選ぶ
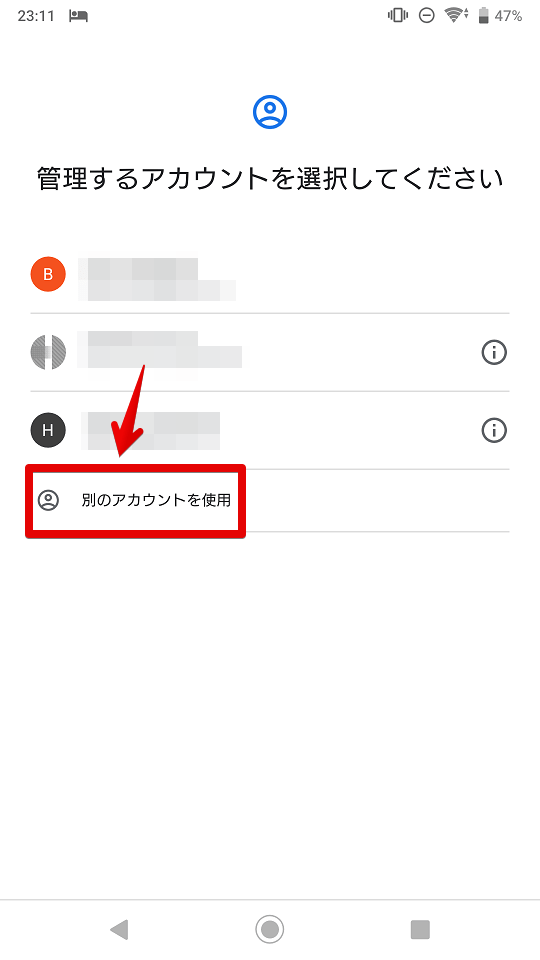
step
5アカウント作成タッチし、さらに自分用をタッチする
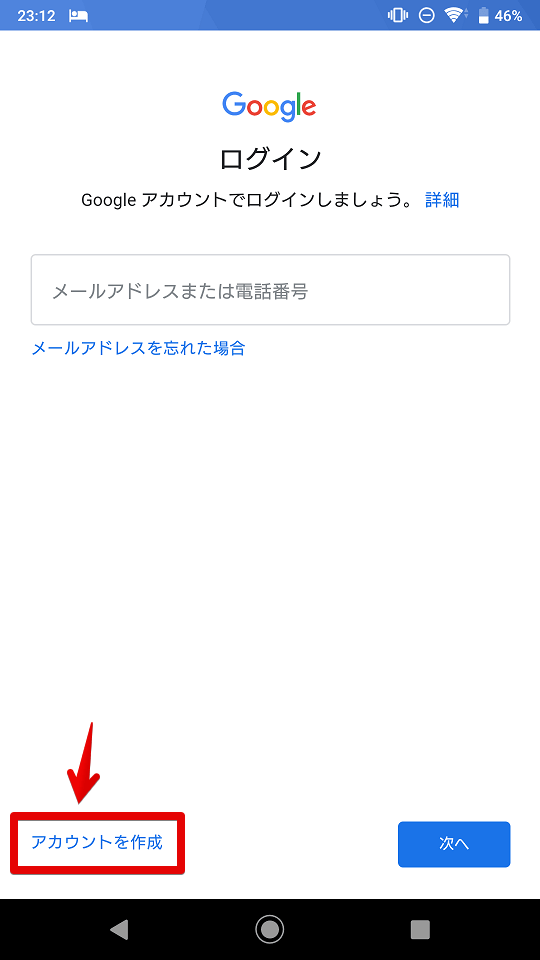
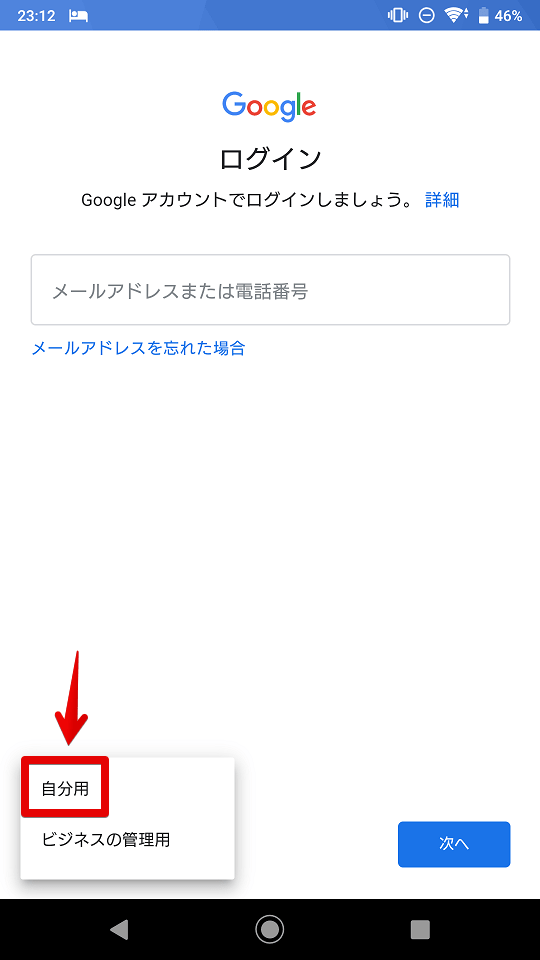
step
6名前を入力し、次へをタッチ
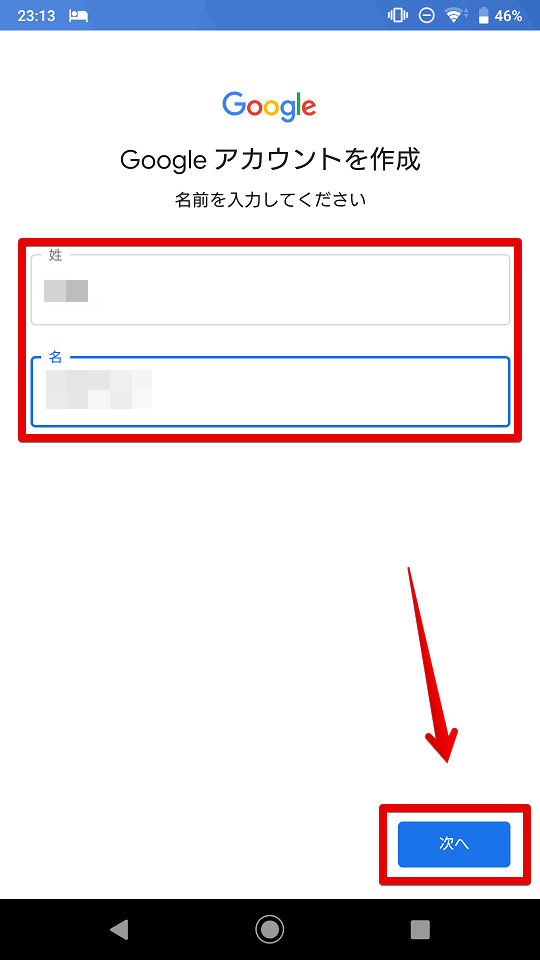
step
7生年月日を入力し、次へをタッチ
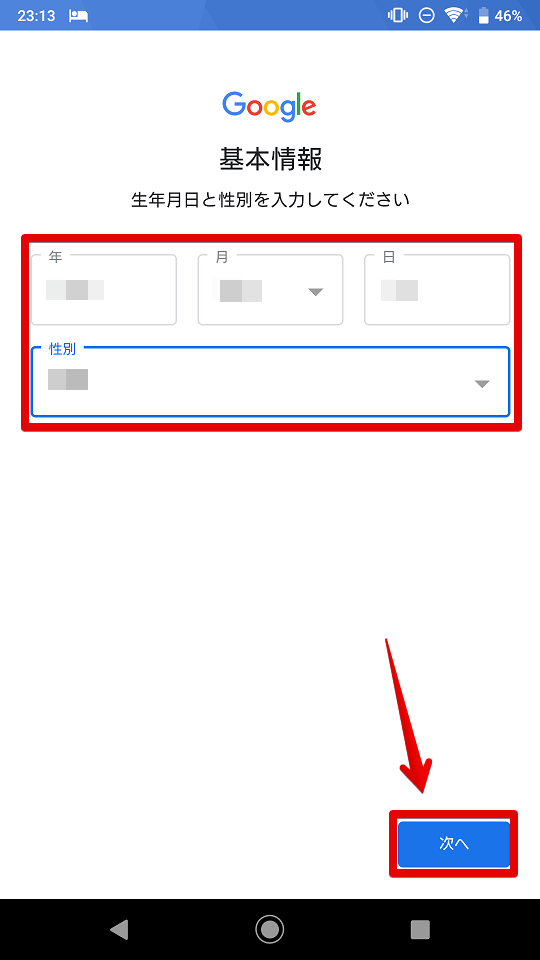
step
8Gmailアドレスを作成し次へをタッチ
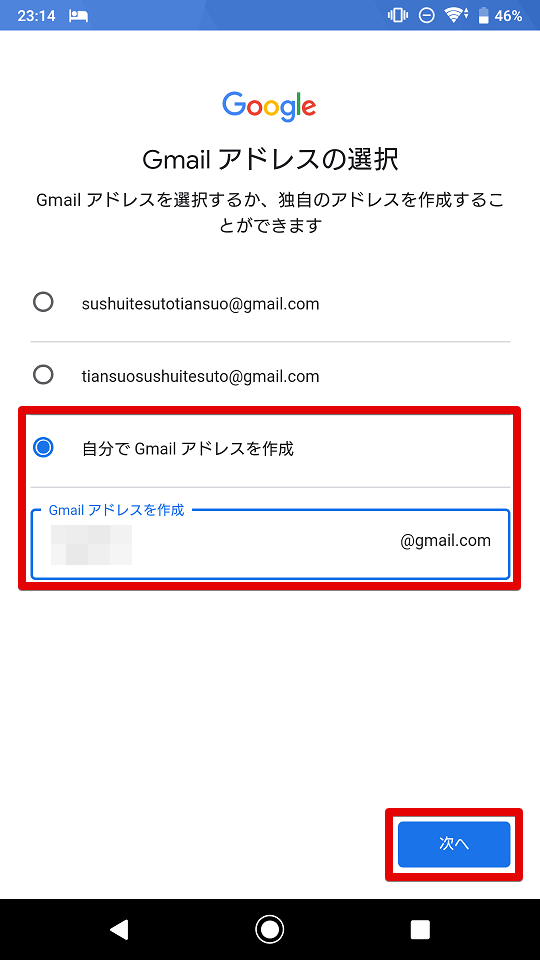
step
9パスワードを設定し次へをタッチ
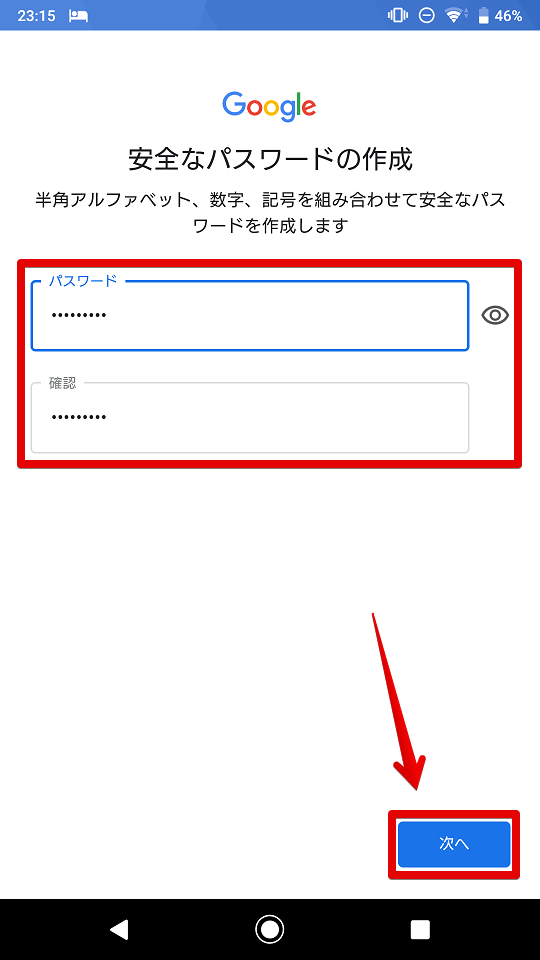
step
10アカウント管理に電話番号の追加登録画面が出ますが、今回はスキップをタッチ
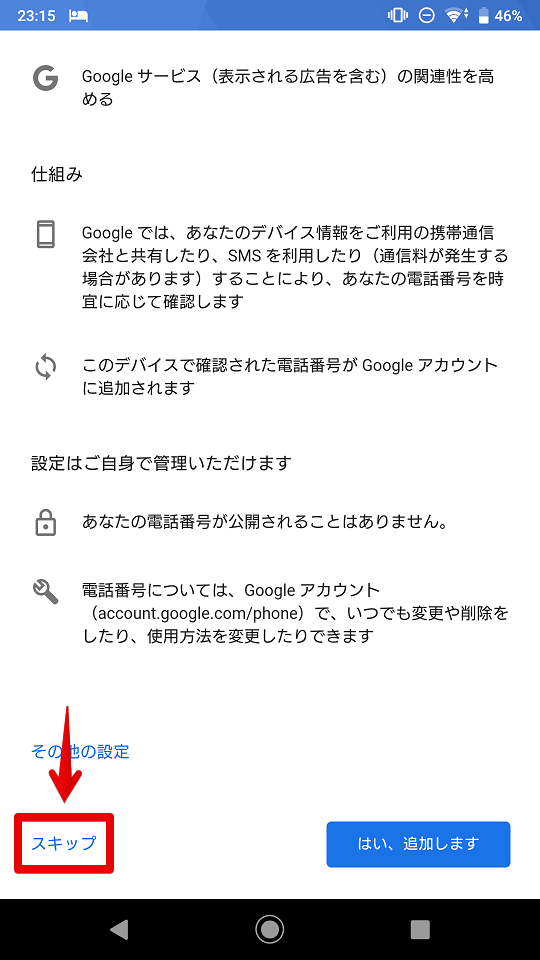
step
11次へをタッチ
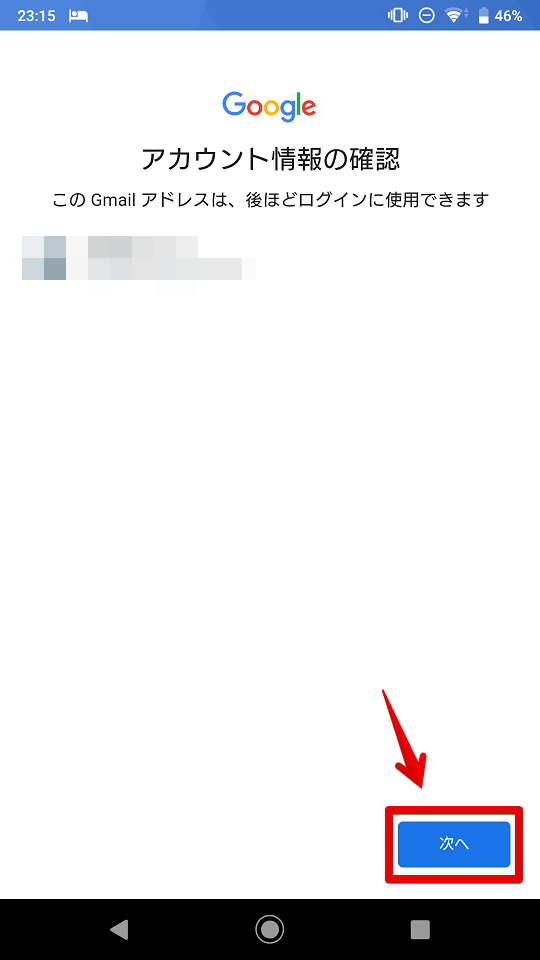
step
12同意するをタッチ
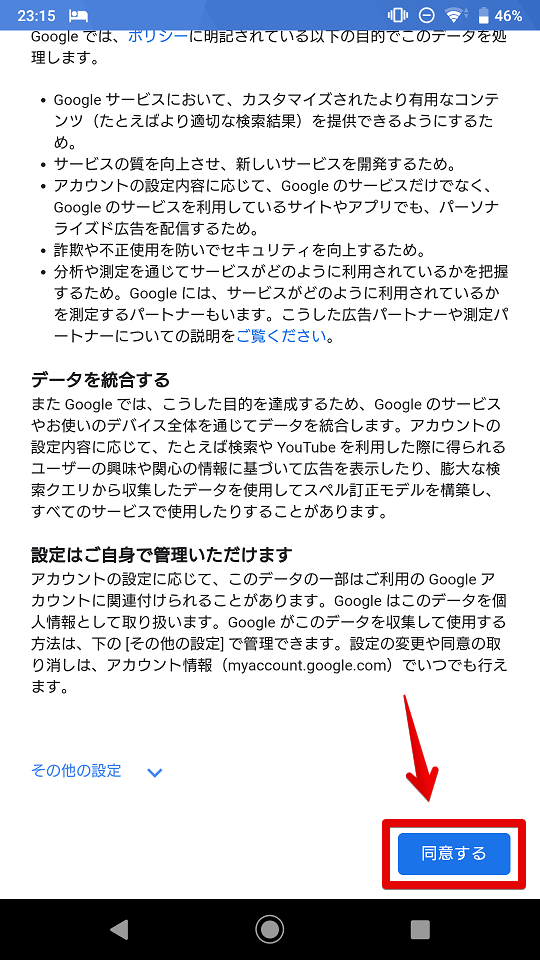
step
13管理するアカウントを選択
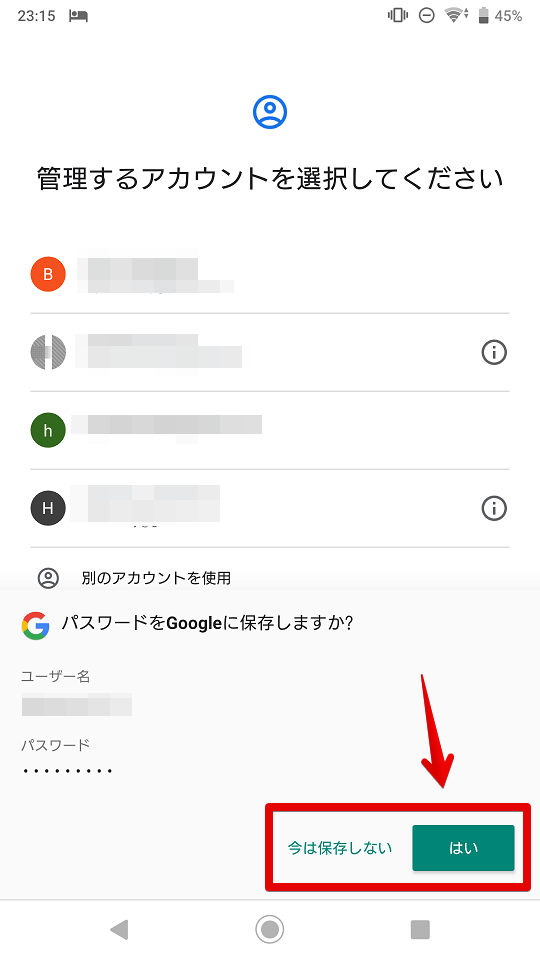
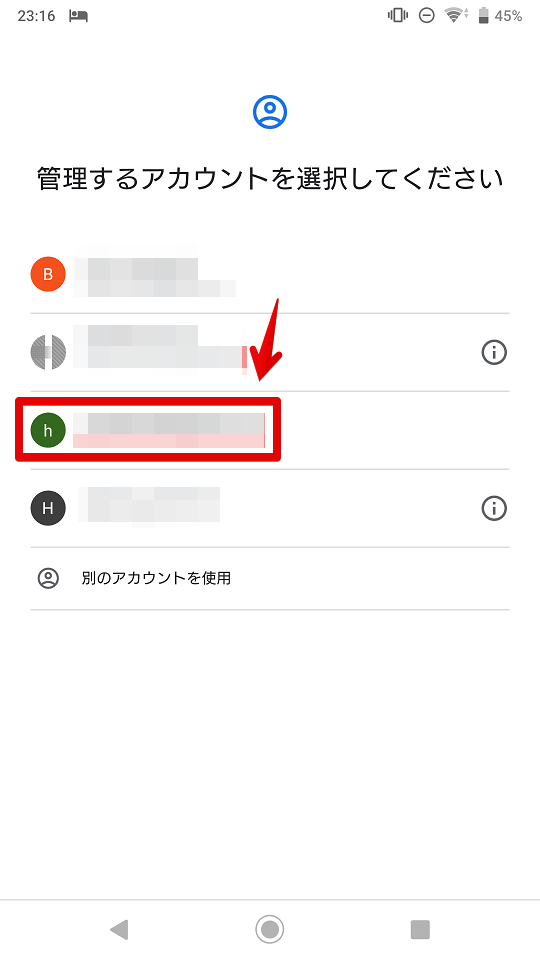
step
14アカウント削除の確認をし、次へをタッチ
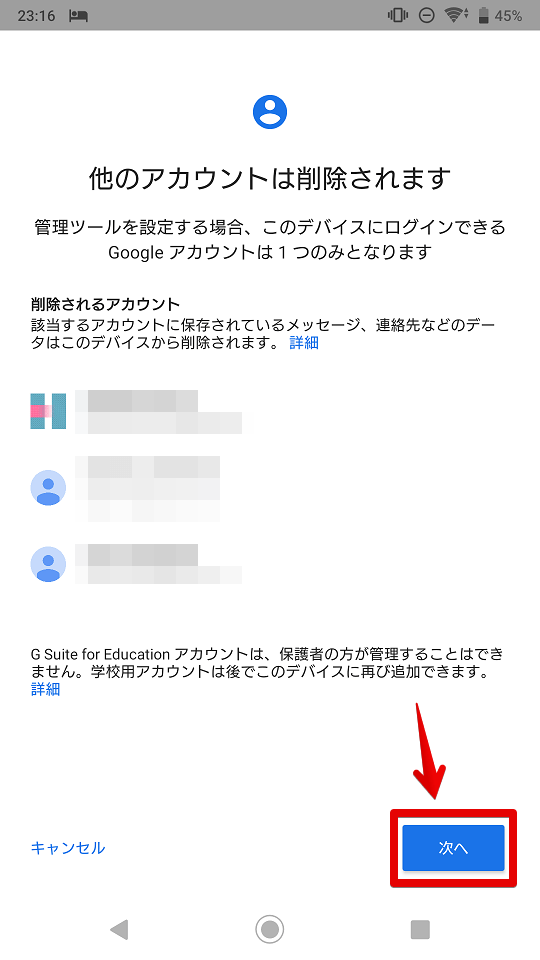
- 親スマホで作業
step
1保護者向けGoogleファミリーリンクを「インストール」し、「開く」をタッチ
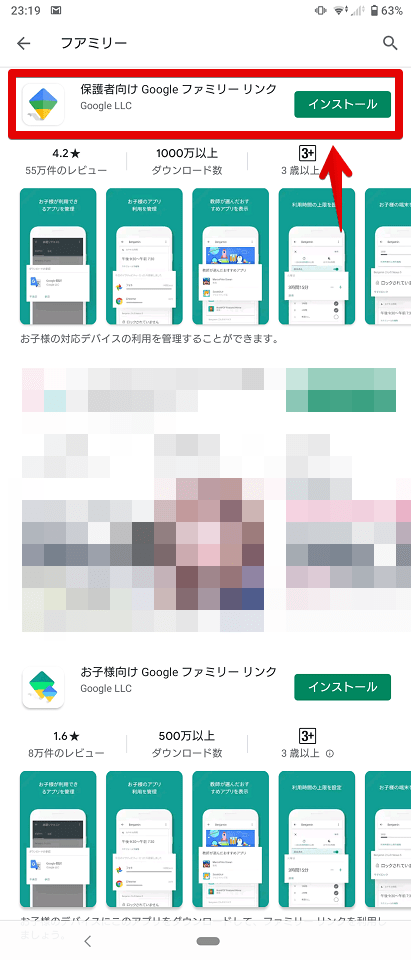
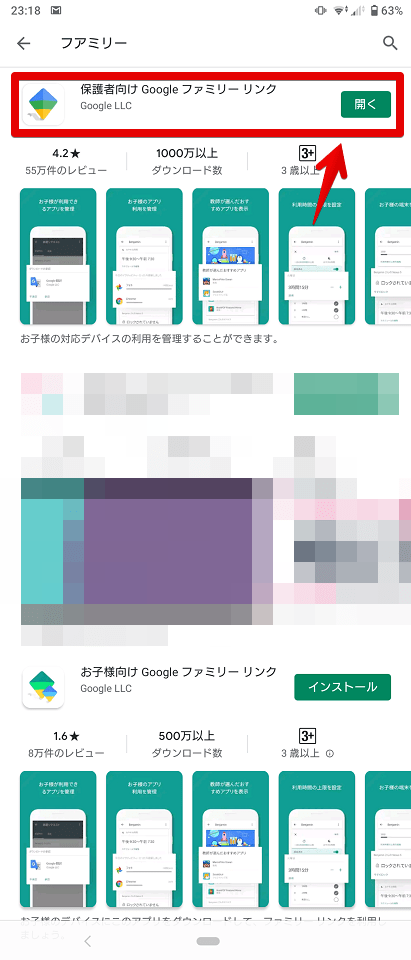
step
2チュートリアルが出ますので、青いボタンをタッチ
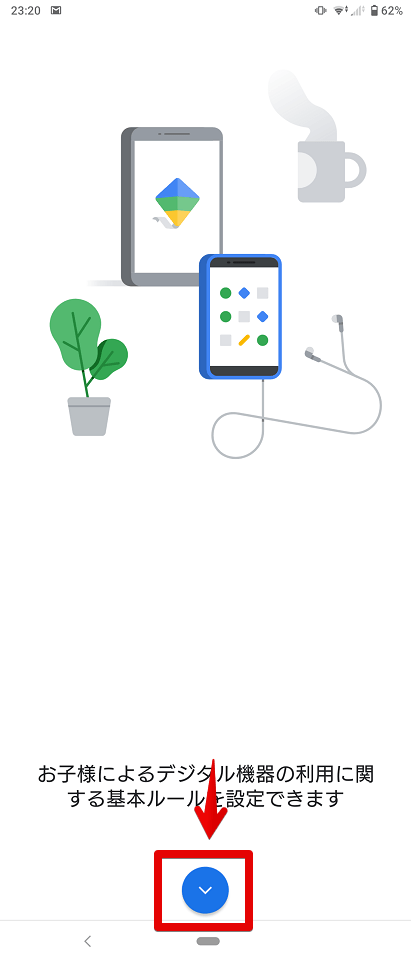
step
3試してみるをタッチ
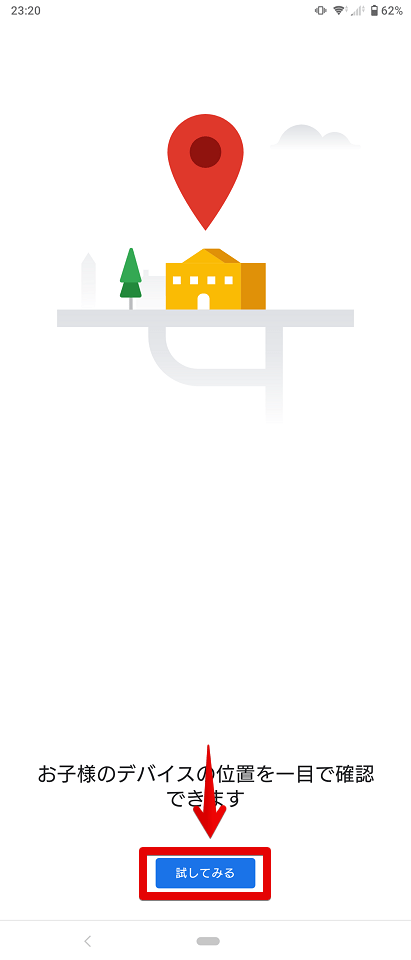
step
4管理者(あなた)のアカウントを選択
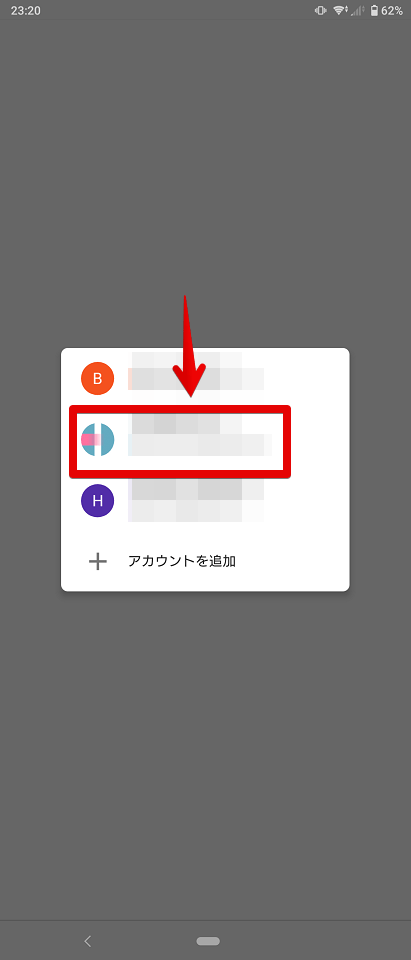
step
5親スマホなので「保護者」を選択
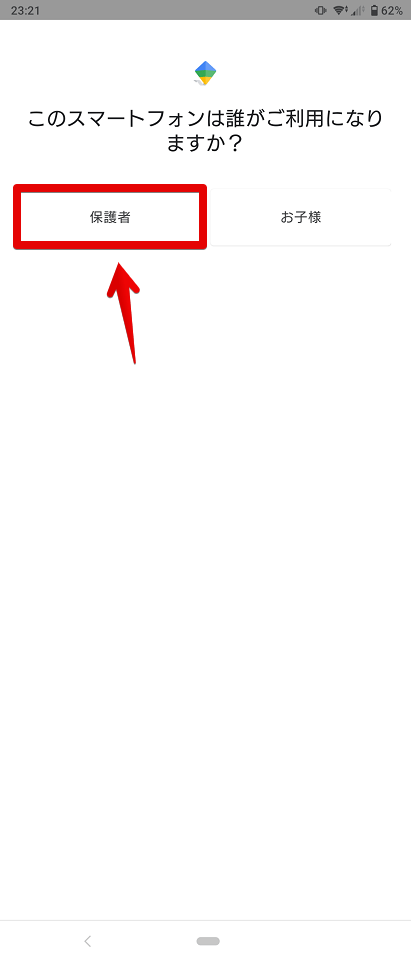
step
6次へをタッチ
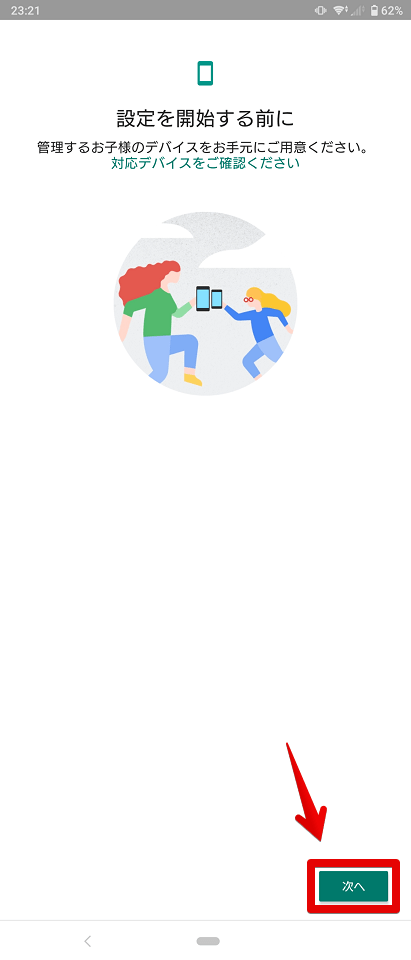
step
7「はい」をタッチ
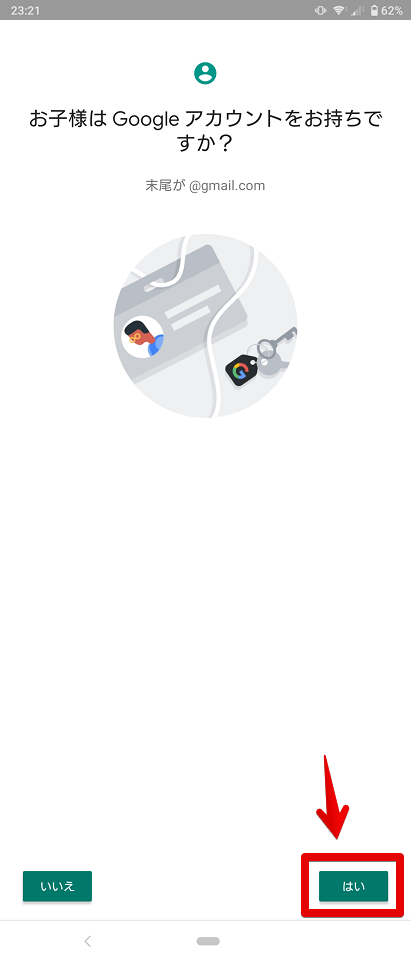
step
8「次へ」をタッチ
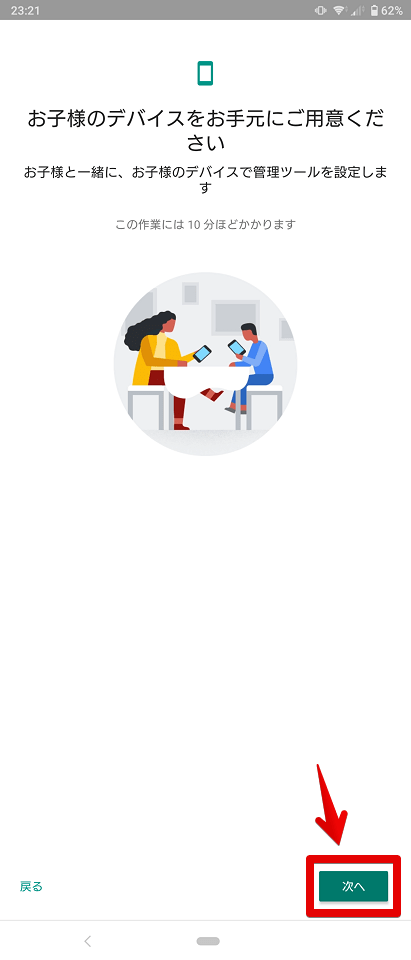
step
9赤枠で示した設定コードを「子スマホ」で入力
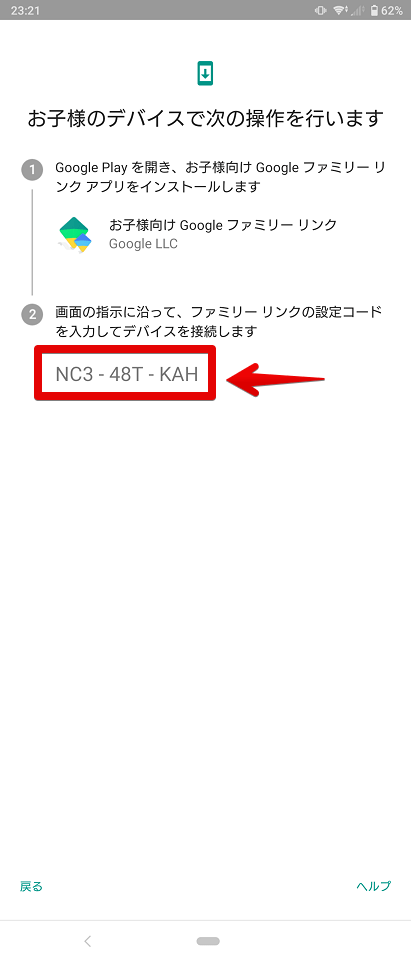
- 子スマホで作業
step
1親スマホに表示されている設定コードを入力
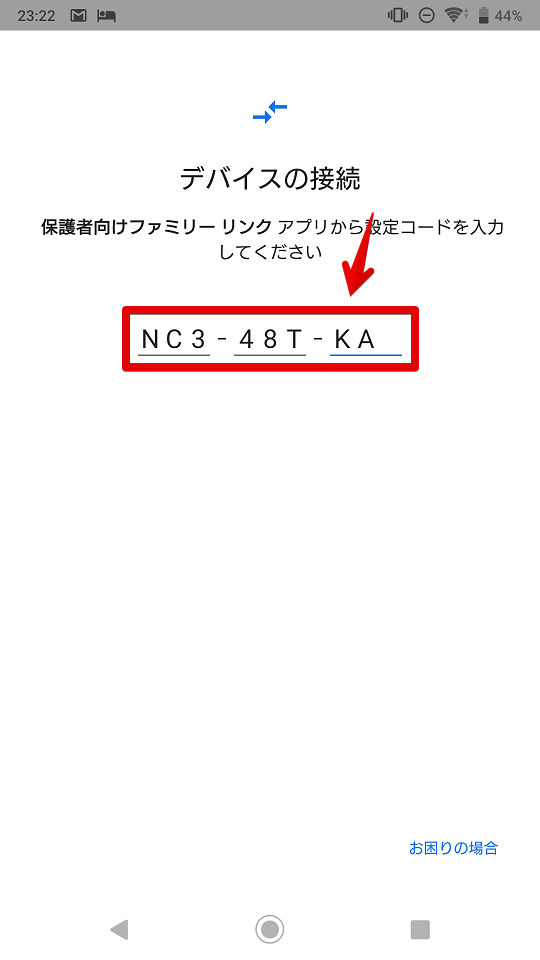
step
2子スマホに作ったGoogleアカウントのパスワードを入力
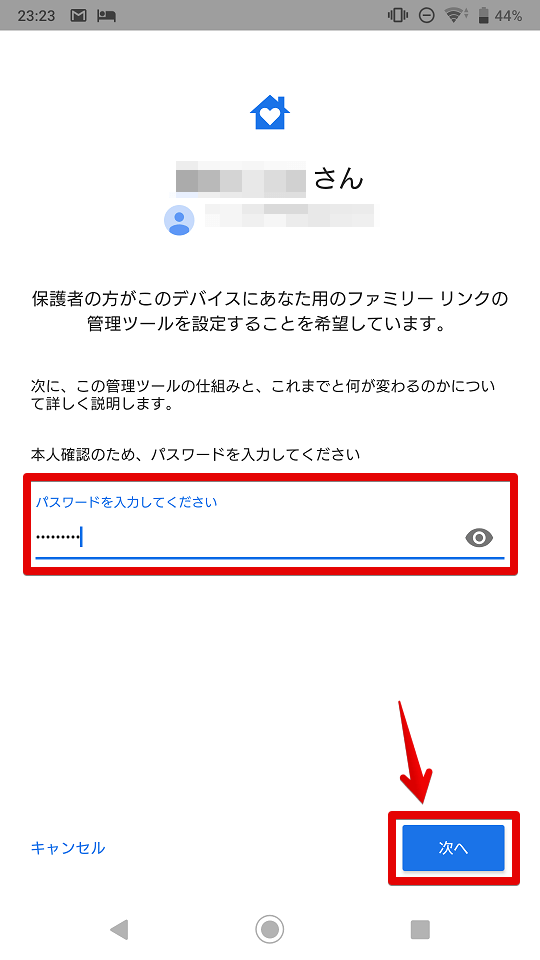
step
3子スマホをファミリーグループに参加させるので、「参加」をタッチ
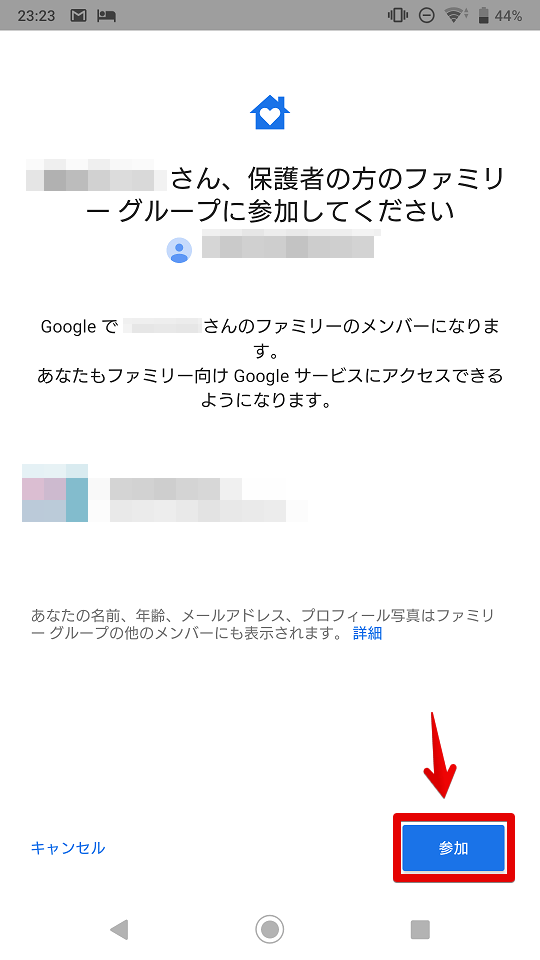
step
4「もっと見る」をタッチ
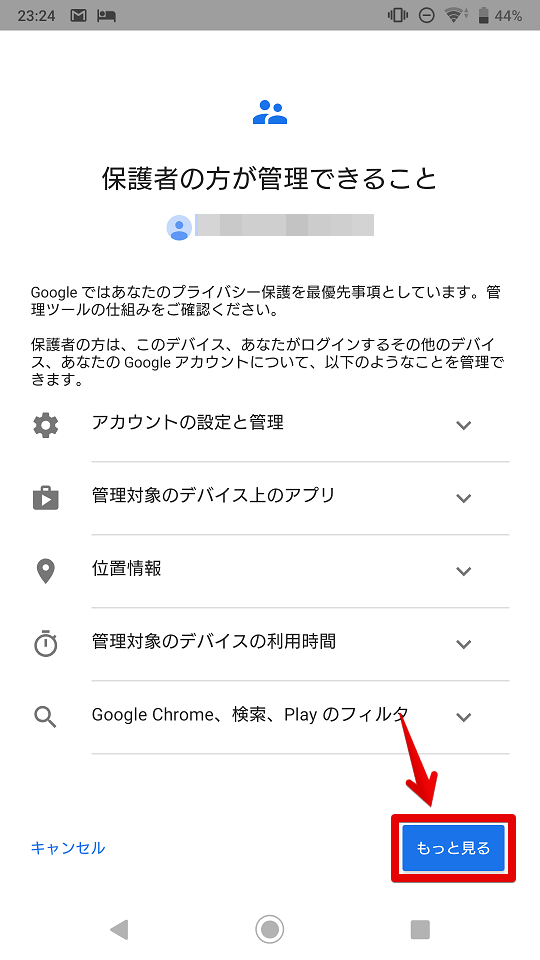
step
5「次へ」をタッチ
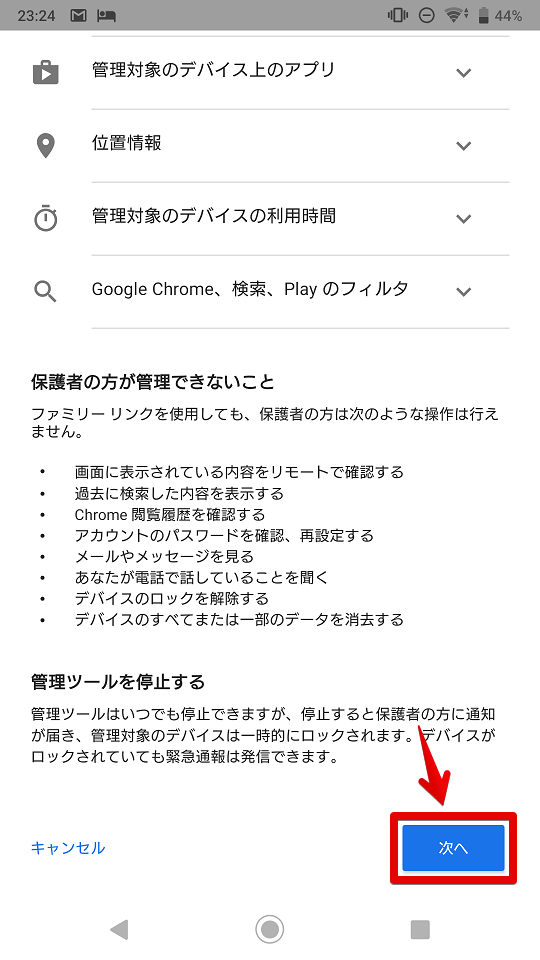
step
6子スマホで親スマホからの管理を許可するために「許可」をタッチ
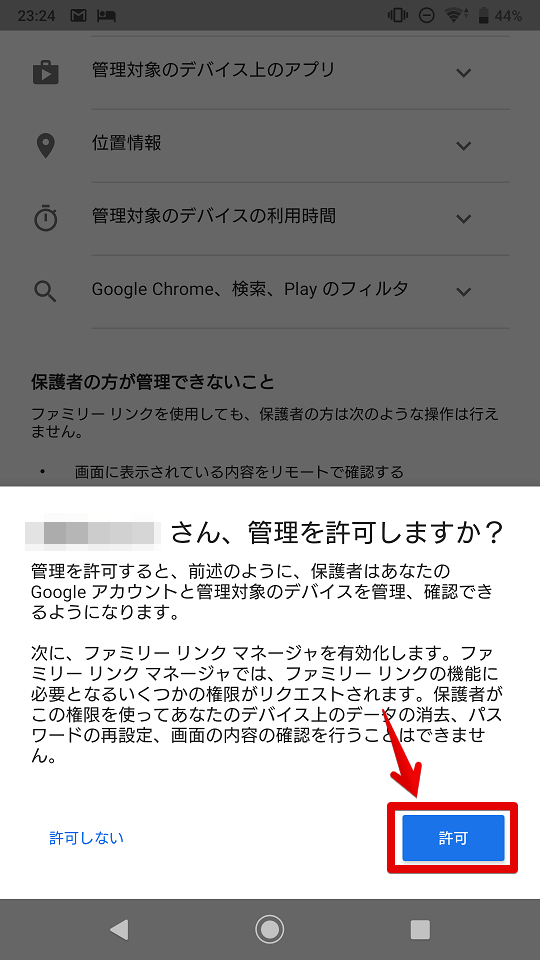
step
7「この危機管理アプリを有効にする」をタッチ
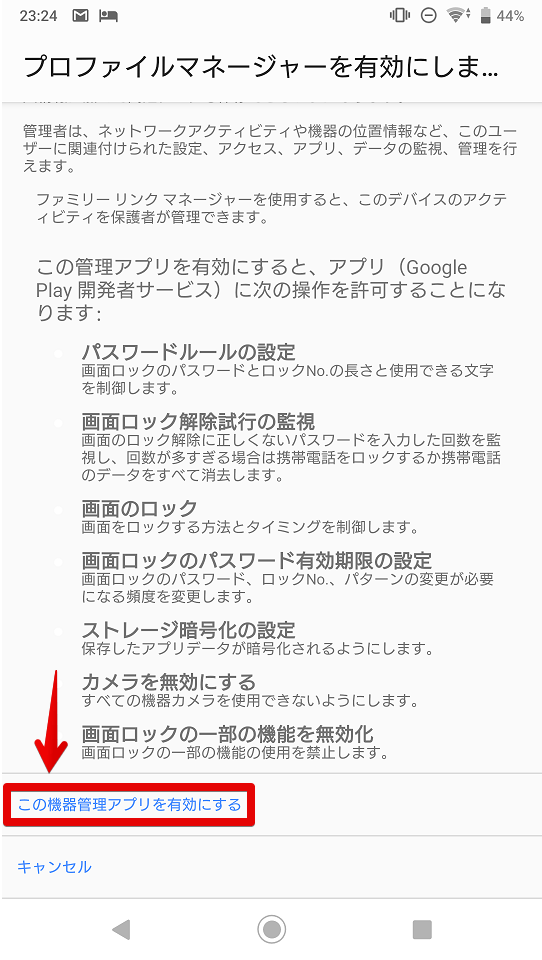
step
8設定中…
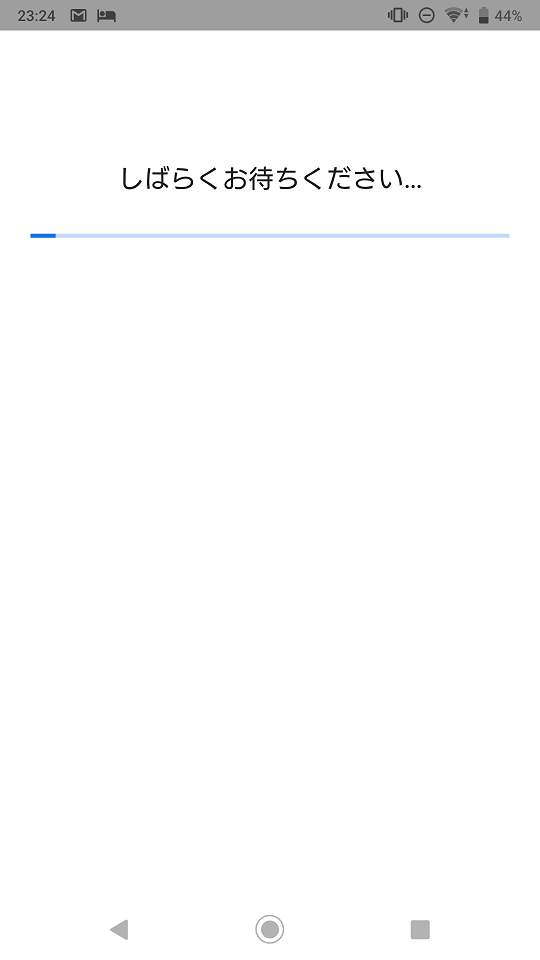
step
9子スマホに名前を設定し、使用するアプリを許可するので、「次へ」をタッチ
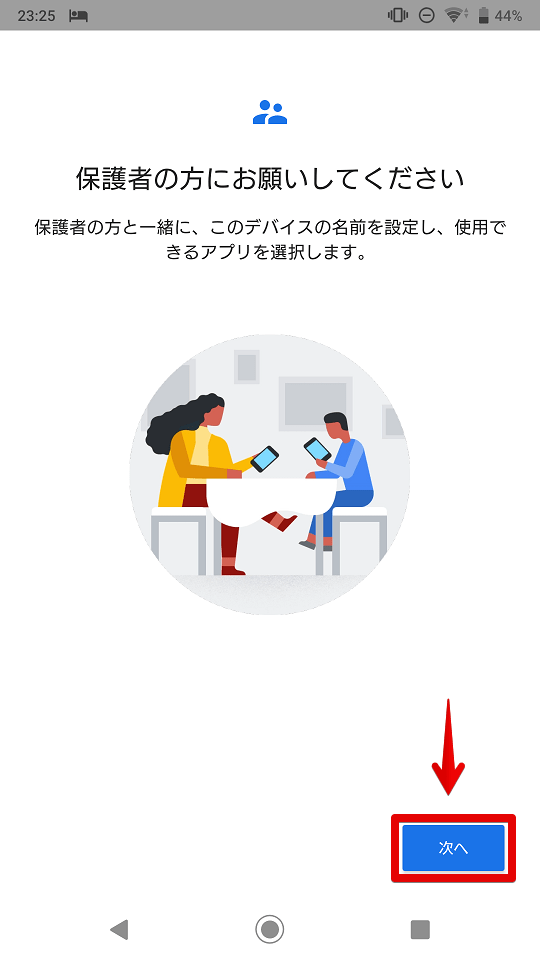
step
10子スマホのデバイス名を入力し「次へ」をタッチ
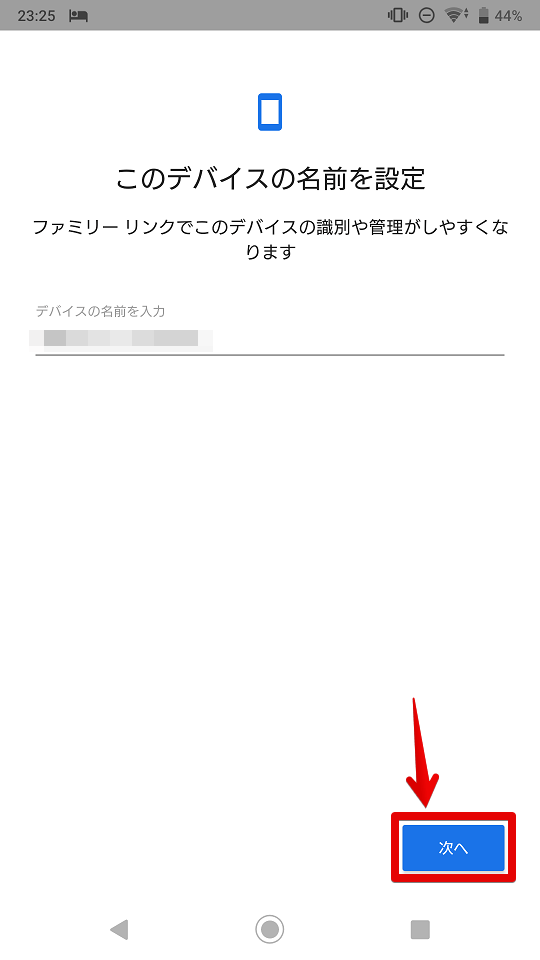
step
11使用できるアプリを選択
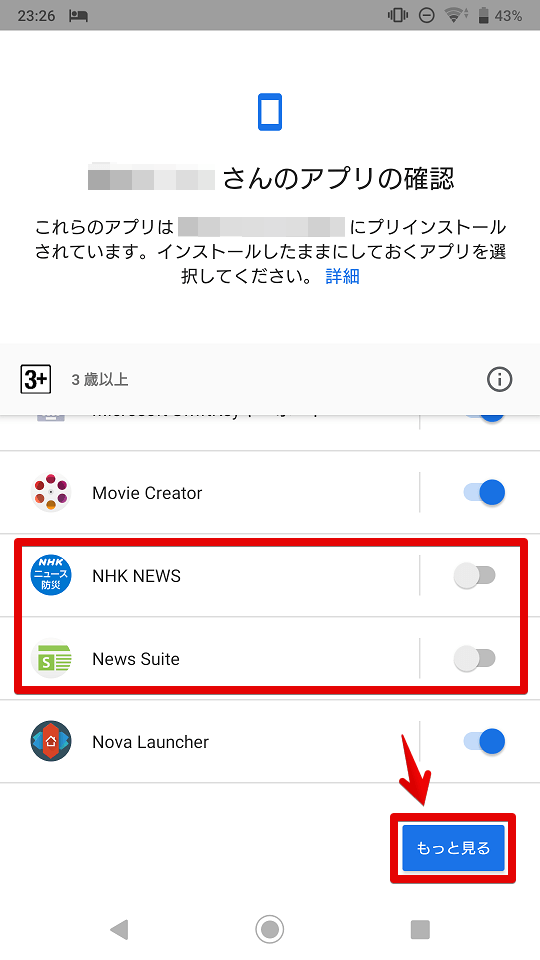
step
12アプリの確認が終わったら、「次へ」をタッチ
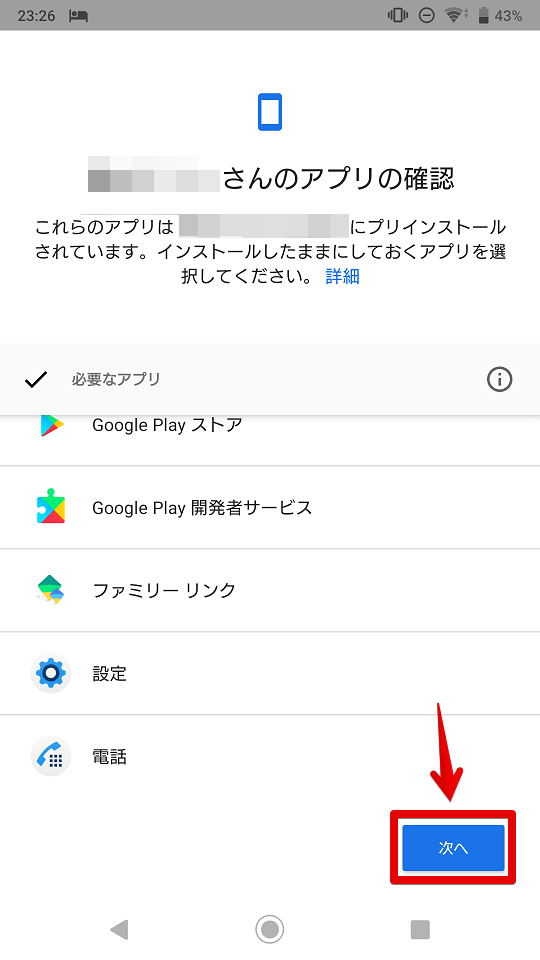
step
13最終設定中…
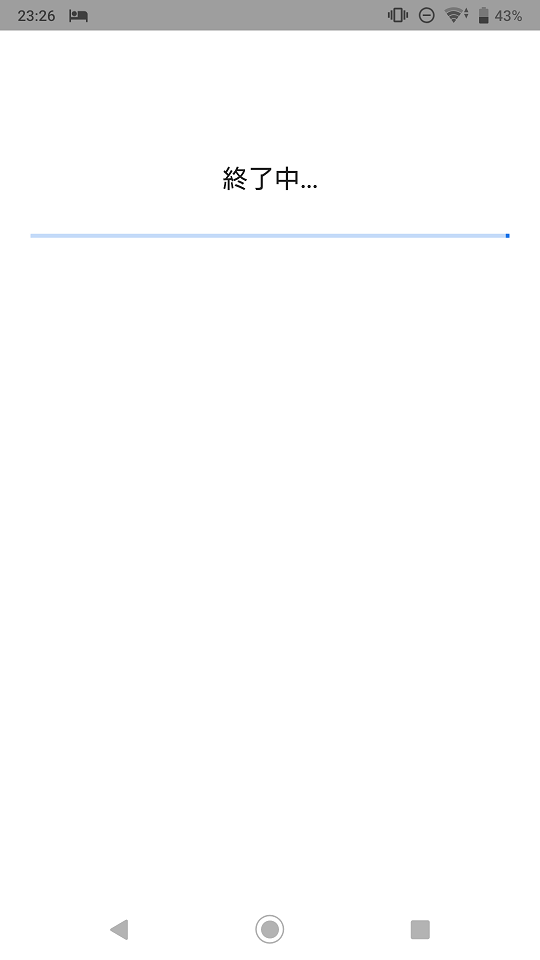
step
14設定完了!
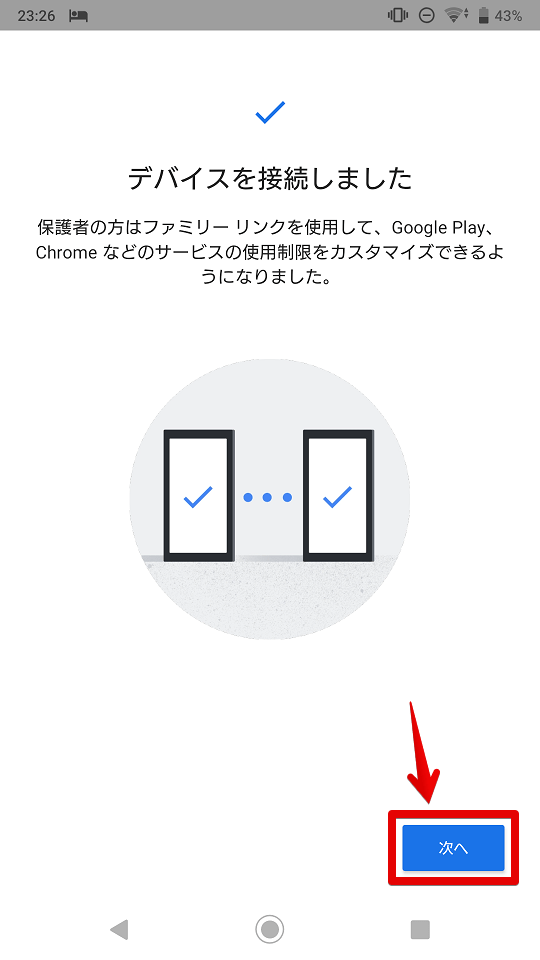
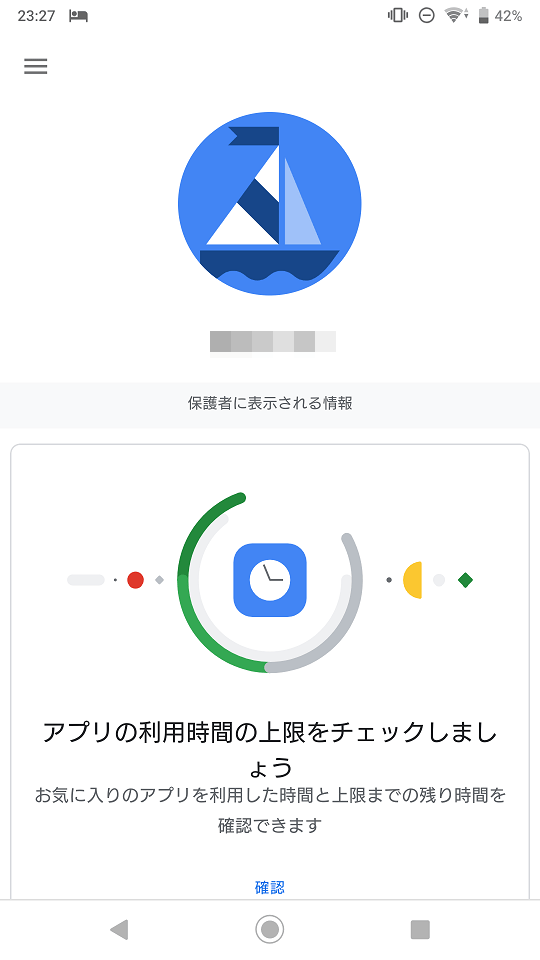
子スマホはこれで設定完了です。
- 親スマホで作業
step
1子スマホで設定コードの入力が完了すると、画面が自動で進みますので、「はい」をタッチ
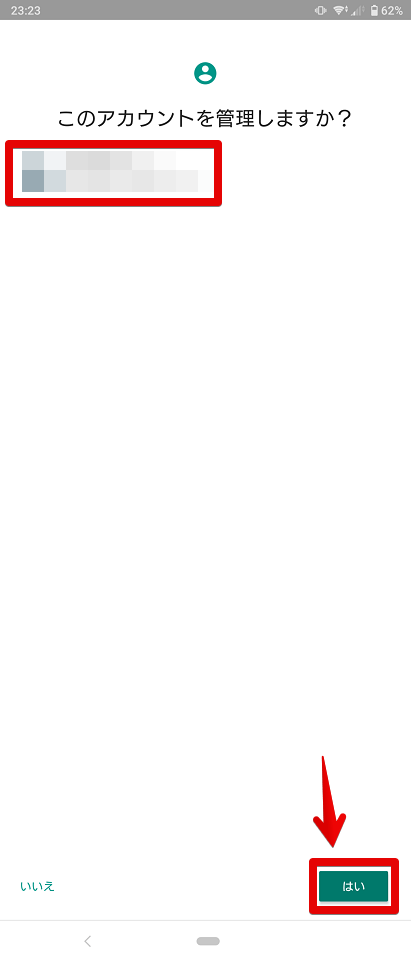
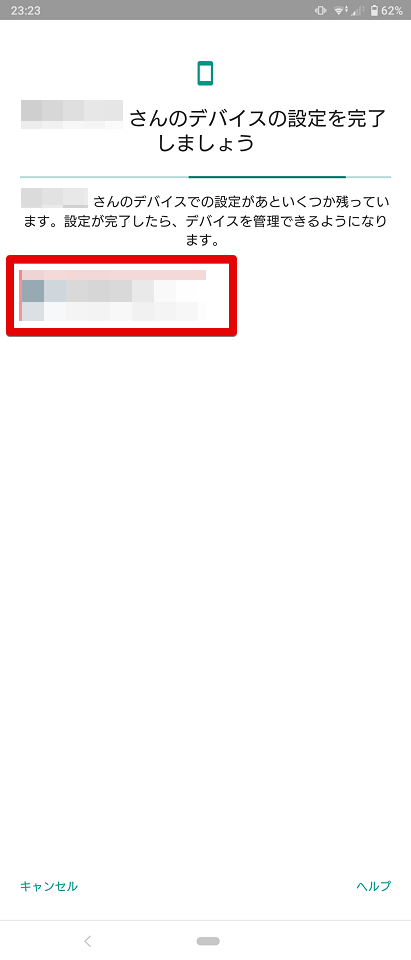
step
2フィルタと使用制限について設定
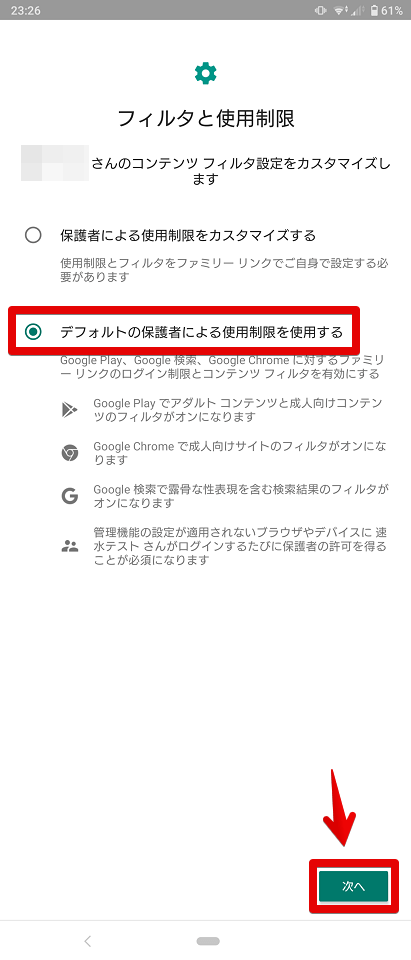
step
3子スマホの管理設定が完了!
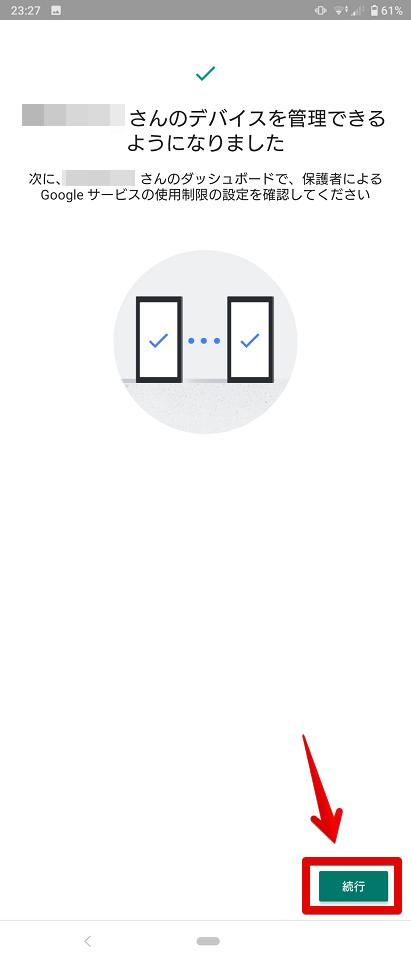
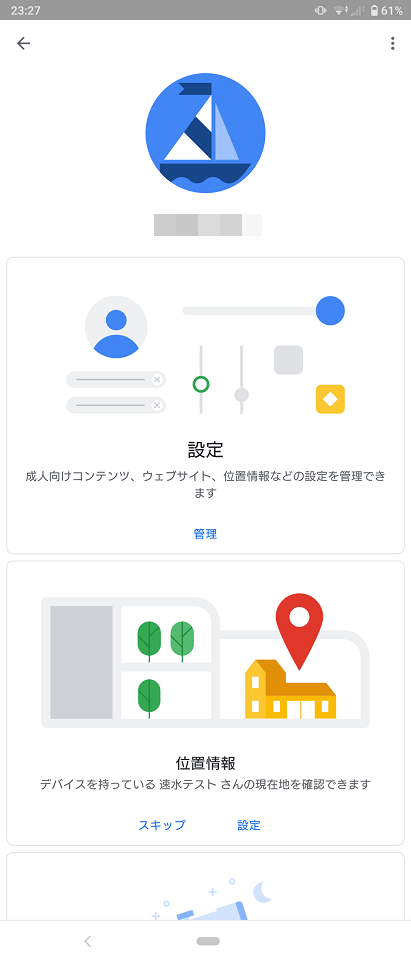
これで親スマホと子スマホの設定が完了しました!
実際にロックしてみましょう。
ロックの仕方

子スマホのロック方法をご紹介します。
- 親スマホで作業
step
1ファミリーリンクを開くと子スマホの管理画面がでますので、画面をタッチ
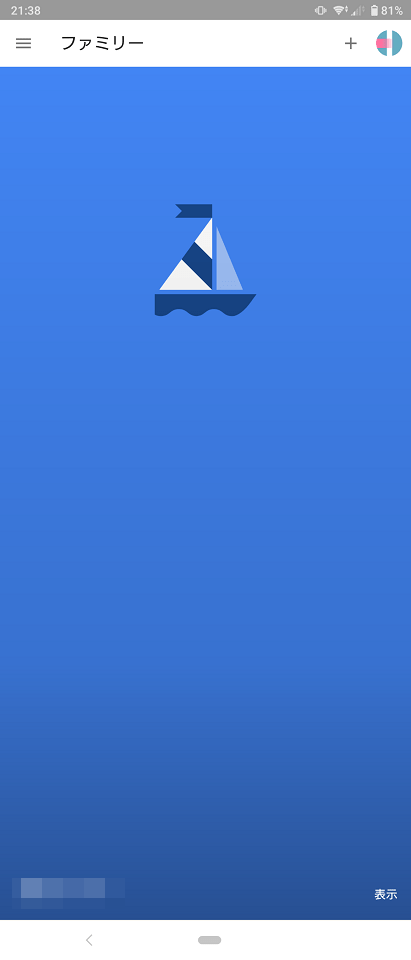
step
2「今すぐロック」をタッチ
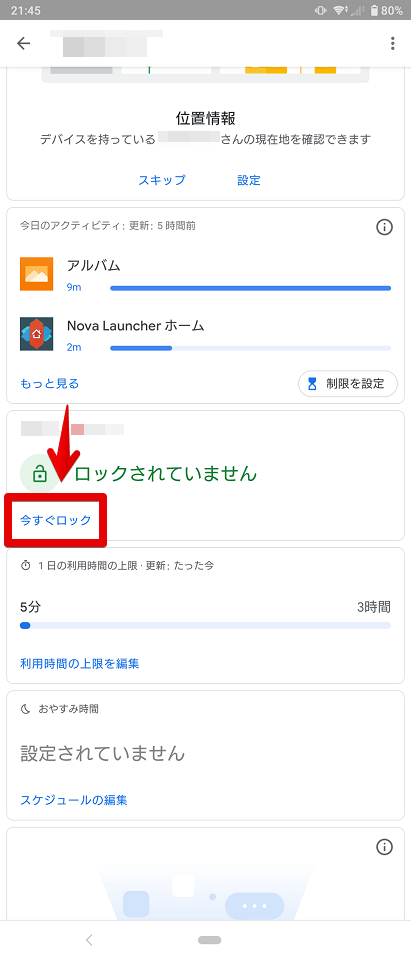
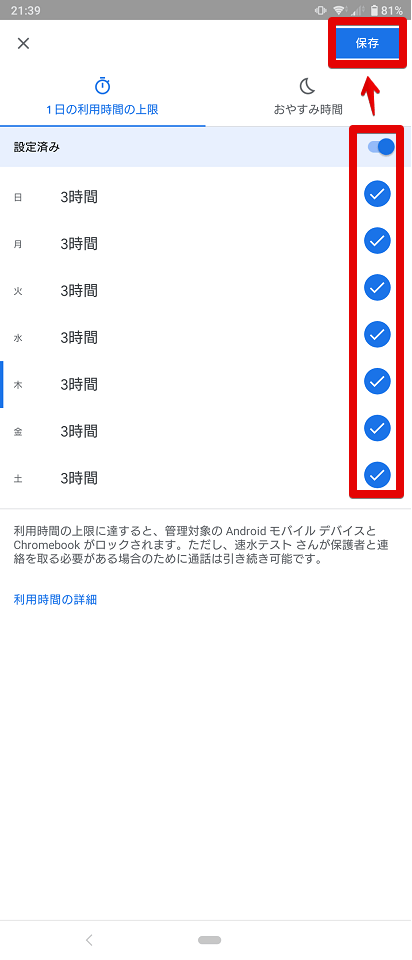
- 子スマホで作業
step
1画面がロックされていることを確認
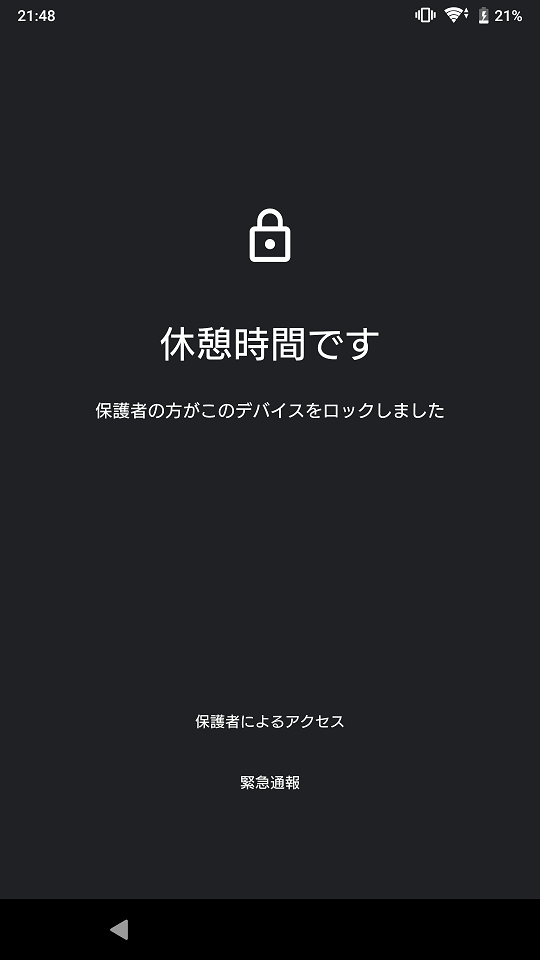
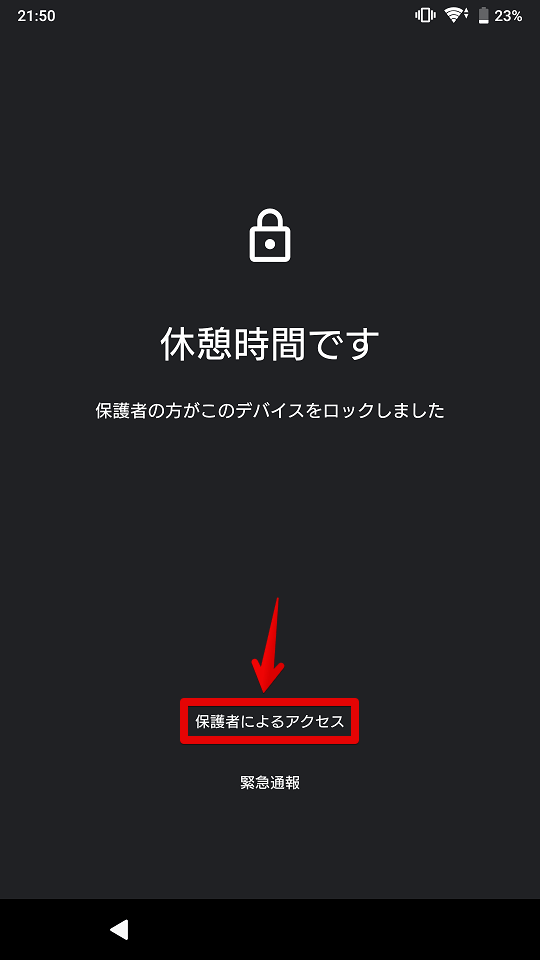
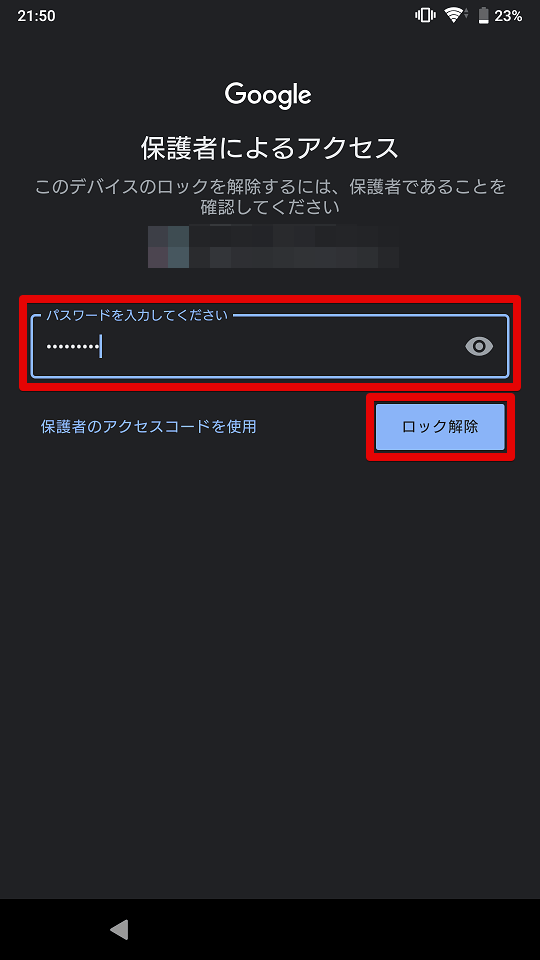
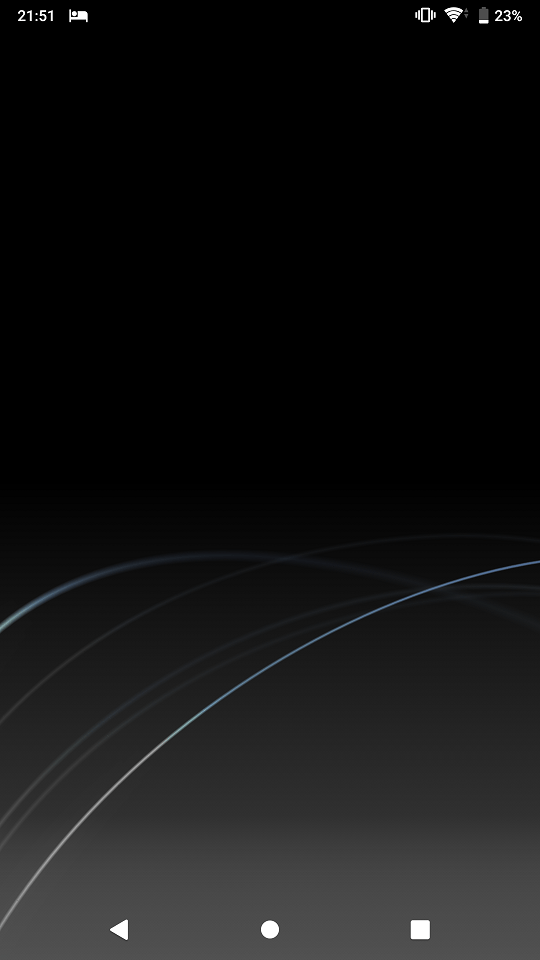
子スマホの作業は以上です。
親スマホではほかにも一日の利用時間の設定や、使用不可(おやすみ時間)の時間を設定することが可能です。
- 利用時間の設定
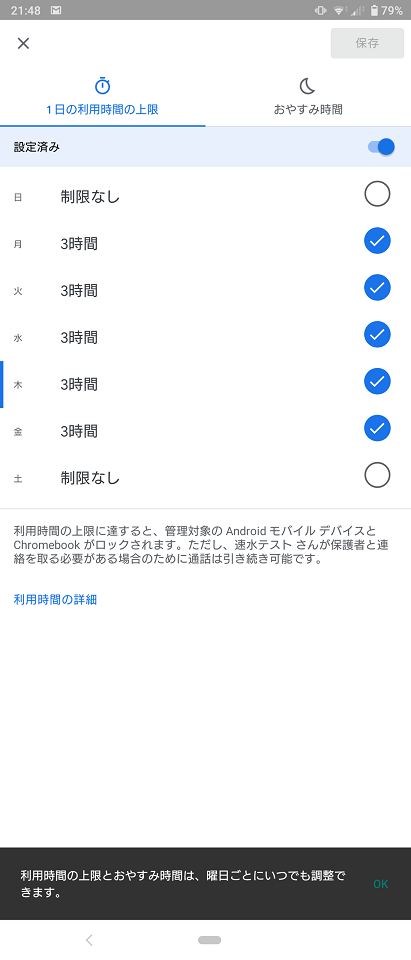
- おやすみ時間の設定
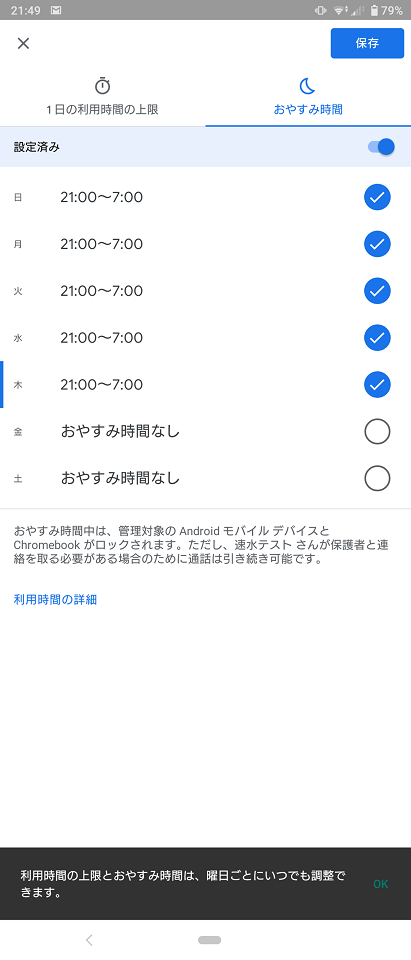
- 一度ロックした場合、ボーナスタイムの設定をすることも可能
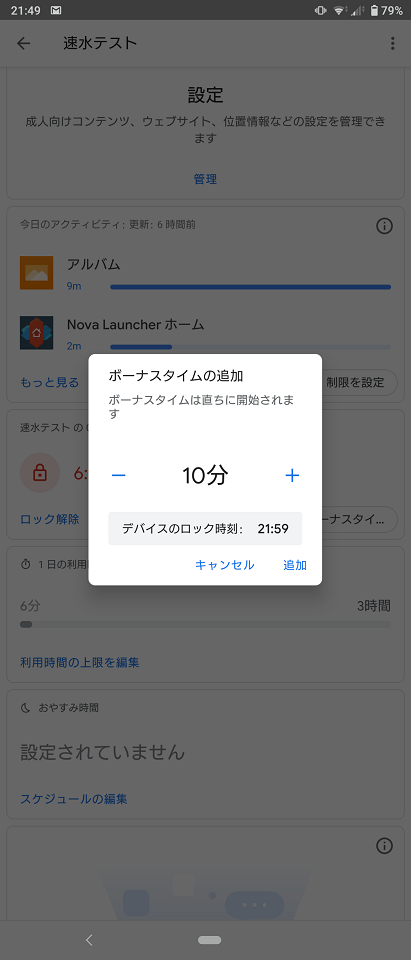
ボーナスタイムは、一旦ロックしたけど数分後に自動でまたロックさせたい場合に便利な機能です。
以上で、設定と動作確認の紹介は終了です。
ちから技でこんな方法も

すでに使用しなくなったスマホやタブレットはWi-Fiを利用すればSIMカードがなくても利用可能なので、子供の動画用(またはゲーム用)にしているご家庭もあると思います。
動画の見過ぎを制限するには今回の手法も使えますが、手っ取り早い方法があります。
それは、ルーターの電源を抜いてしまうこと
親が普段使いしているスマホはキャリアや格安SIMで契約したときに受け取るSIMカードはあるので、ルーターがなくても通信はできますよね。
念のためにもう一度説明すると、このちから技は「子供に与えているスマホやタブレットはWi-Fi接続専用」が前提です。
少々あらわざですが、自宅にいながら動画の見過ぎを制限するにはサクッとできておススメです。
動画の見過ぎを制限するには子供の心理を知る

子供は3歳にもなると自我が芽生えます。
イヤイヤ期というものですね。
スマホなんかを取りあげようものなら所かまわずギャン泣きは必至でしょう。
ですが、スマホが勝手に止まってしまうと不思議なもので、以降はスマホに興味を示さなくなり次に面白いものを探し始めます。
子供の行動心理というと専門的な感じになりますが、毎日見ている我が子のことだから理解できると思います。
この子供の行動心理をうまく利用するために必要なのが、今回紹介したGoogleの「ファミリーリンク」というアプリです。

遠隔操作で停止させたスマホは、突然止まるので子供は「とまっちゃったよ?ママなんで?」となります。
そこですかさず「あれ~?壊れちゃったかな~?」と言ってスマホをスッと取り戻しましょう。
イヤイヤ期はとにかく自我が芽生える時期なので、いきなり親が「もうやめなさい!」と取り上げると(取られるのがイヤなので)イヤイヤが発動、ギャン泣きします。
スマホが自然に止まると子供は「どうしてとまったの?」という方へ興味が引かれるので、動画の見過ぎをコントロールすることができる!と言うわけですね。
動画の見過ぎを制限する画期的な方法(まとめ)

最後までお読みいただきありがとうございました。
この方法は場所を問わないことがなによりのメリットです。
- Wi-Fi機能しか備わっていないスマホやタブレットであれば、ルーターの電源を落とすか、「ロック」を発動させれば動画の見過ぎを制限することが可能
- 外出先でも、一旦ロックし、取り戻してからロック解除すればロック前と何も変わらずにスマホを使うことが可能
デメリットは制御する側のスマホ(子スマホ)にGmailアカウントがひとつしか保持できなくなる点です。
子供の面倒を見てもらうためにはスマホはとても重宝します。
賛否両論ありますが、親からしてみればとても助かるもの。
動画は見せてあげたいけど、動画の見過ぎは制限したい…。
しかし取り上げてしまうと子供は大泣き、動画の見過ぎよりも手に負えないことがしばしば。
今回ご紹介した方法を利用することで、親子がもっとハッピーになれることは間違いありません。

これで動画配信サービスの契約を躊躇していたパパ・ママも安心して動画配信サービスを契約することができますよね。
huluの評判・口コミを知りたい。今、ママたちに人気絶大!子供に安心してアンパンマンを見せたい
無料体験期間(Netflixのみ無料期間なし)が付いているので、試しに登録してGoogleファミリーリンクの威力を確認してみてください。

