この記事は、パソコンの電源を外出先から投入し、リモートデスクトップ接続を行う方法を紹介しています。
下記については、以下のリンクをご参考ください。
今回は、完全にパソコンの電源が落ちている場合ではなく、「パソコンの電源があらかじめ入っている状態」を想定しています。
外出先から電源をONにするための条件
外出先からパソコンの電源を入れるためにはいくつか条件があります。
ここ数年のパソコンであれば「おそらく」問題ないと思います。
その条件は、、、
- 操作されるパソコンが有線LANケーブルでインターネット接続されていること
- イーサネットがWake on LAN (WoL)に対応していること
- 操作するPCがWiMAXルーターなどを使っていつでもインターネットにつなげることができること
無線LANでもできますが今回は割愛します。
少し深堀りしていきます。
操作されるパソコンが有線LANケーブルでインターネット接続されていること
操作されるパソコンとは、あなたが外出先などからインターネットを通じて操作するパソコンをさします。
有線LANで~~と、書いてありますが、無線LANでつながれている場合、設定のハードルが非常に高くなります。
イーサネットがWake on LAN (WoL)に対応していること
少し専門用語になってしまいますが、イーサネットとはようするにLANケーブルを指すアダプターの部分をさしています。
後ほど記事内で説明がでてきますが、この機能がないと外出先からパソコンの電源を投入することができませんので、ご注意ください。
操作するPCがWiMAXルーターなどを使っていつでもインターネットにつなげることができる
これが重要になってきます。
外出先で使うには自宅パソコン(または自社の自分のパソコン)を操作するにはWiMAXルーター(ポケットWiFi)が欠かせません。
自宅からの操作であればインターネットをすでに引いていれば問題ありません。
テレワーク需要が非常に高まる中、時間・場所を問わずどんなときでもインターネットに接続できることが課題になります。
WiMAXルーターはテレワーク特需で急激に需要が伸びていますので、ご検討されている方は急いだほうが良いかもしれません。
WiMAXを比較!おすすめプロバイダーランキング【2020年最新版】
公衆Wi-Fiを使用したテレワークは非常に危険
カフェやホテル、いわゆる外出先でのテレワークにはWiMAXが必要と解説していますが、正直なところ公衆Wi-Fiがあればネットにつなぐことができます。
テレワークは自宅の回線を利用することが安心ですが、外でつなぐ必要性もあり得ます。
そこで、公衆Wi-Fiの危険性とそれを回避する方法をまとめた記事を用意していますので、併せてご参考ください。
WoL(Wake on LAN)にはランクが5つ
WoLとは、LANを使用して起こす・・・パソコンを起こす、「パソコンを起動させる」という意味で使われます。
ひとくちにWoLといっても、マザーボードの種類によっては「完全に電源が落ちている」場合、電源を入れることができません。
WoLにはS1~S5といったランクがあります。
数字が高いほど優秀(S0は除く)ということになります。
- S0 電源ON状態
- S1 スリープ状態
- S2 スリープ状態
- S3 スタンバイ状態
- S4 ハイバネーション状態
- S5 電源断
WoLを使うことでS1~S5の状態をS0に移行させ、OSを起動するという動きを実現しています。
なお、S5は電源ケーブルがパソコンにつながれていることが条件になります。
お使いのマザーボードがS1~S5のどれに対応しているかはBIOS画面から確認することができます。
すべてのマザーボードと項目が同じではないのですが、参考までに画像を紹介します。
step
1「詳細」「ACPIの設定」を選択
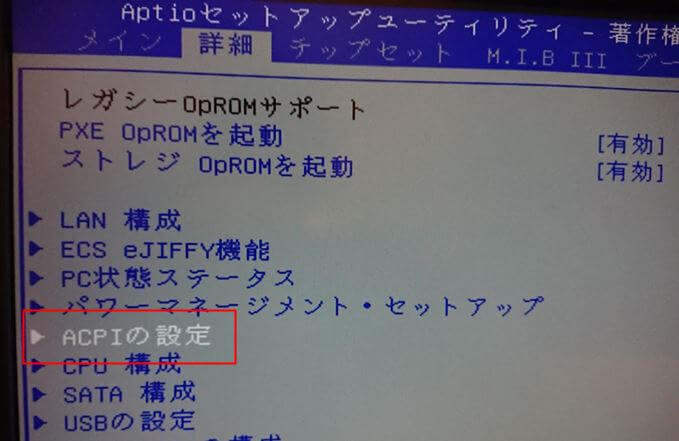
step
2ACPIのスリープ状態でS1~S5を選択
図ではS1かS3を選ぶことが可能です。
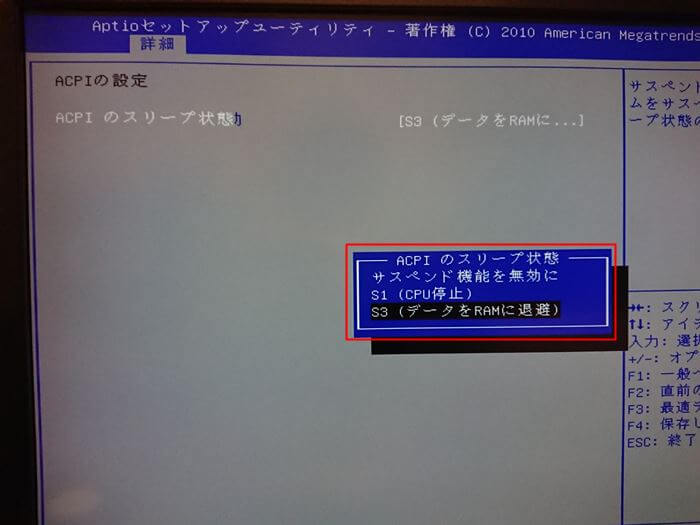
設定方法
今回はS3の状態から、外出先(LTEインターネット)から自宅パソコンを起動させる方法を紹介します。
使用機器の紹介
- S3に対応した自作パソコン
- Windows10 2019年2月最新の状態
- ルーター
- 無線ブリッジ
今回は、無線ブリッジから有線LANケーブルでパソコンとネットをつないでいます。
我が家でのネットワーク構成図を描くと下図のようになります。
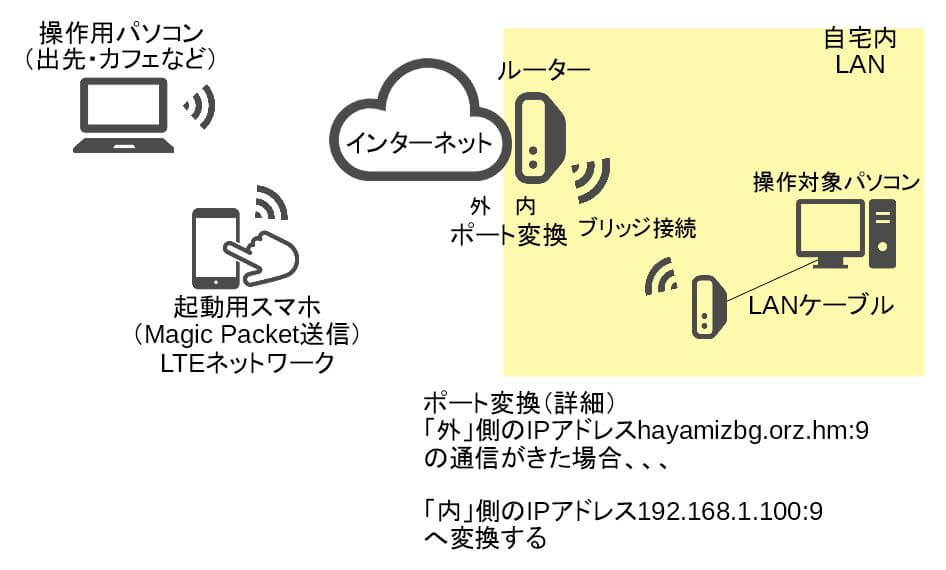
BIOS設定
BIOSはマザーボードの種類で確認箇所がやや異なりますが、注目ポイントとして、、、
- WoL機能が有効になっているか
- ACPI2.0の項目でS1~S5の設定があるか

わたしが所持しているパソコンでは、「S3」の設定であることが確認できました。
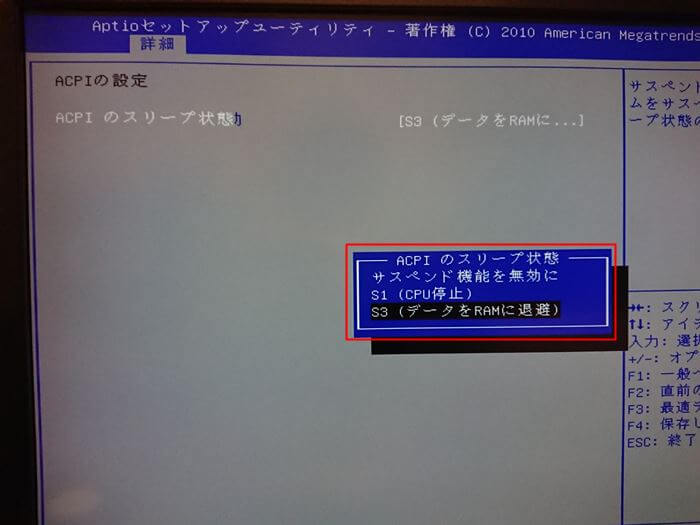
S3はスリープ状態からの復旧が可能ということなので、パソコンを起動し、OS(Windows10)を立ち上げ、スリープ状態にしておけば外出先からスリープ状態を復旧させることができます。
Windows10での設定
難しい設定はありません。
ほぼ初期値で有効になっているものばかりですが、念のため確認をしていきます。
step
1「歯車アイコン」をクリック

step
2「ネットワークとインターネット」をクリック
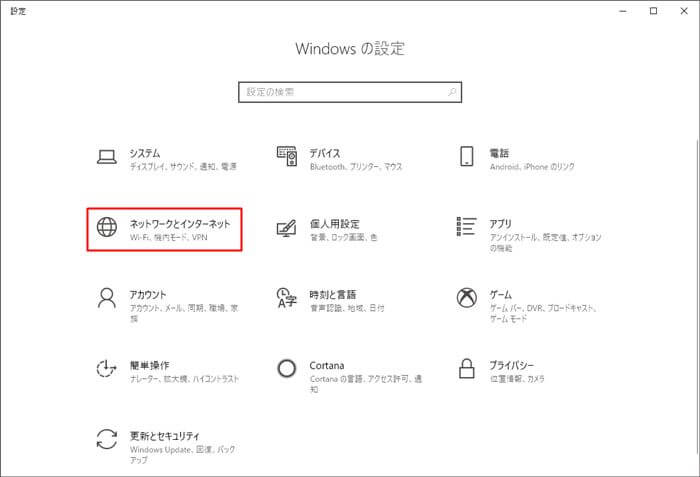
step
3「イーサネット」をクリック
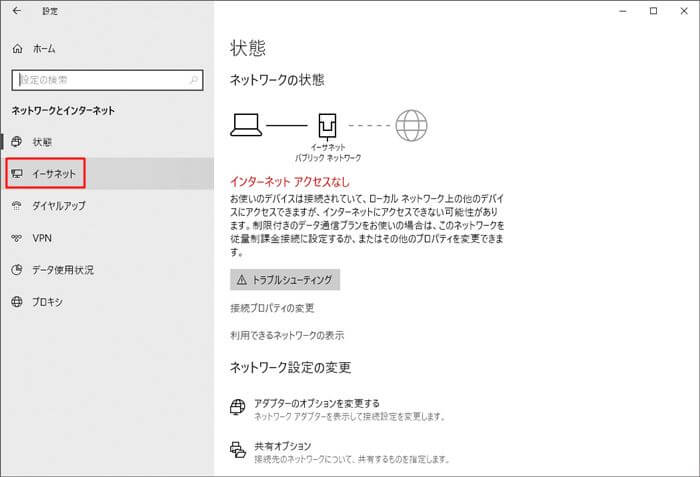
step
4「アダプターのオプションを変更する」をクリック
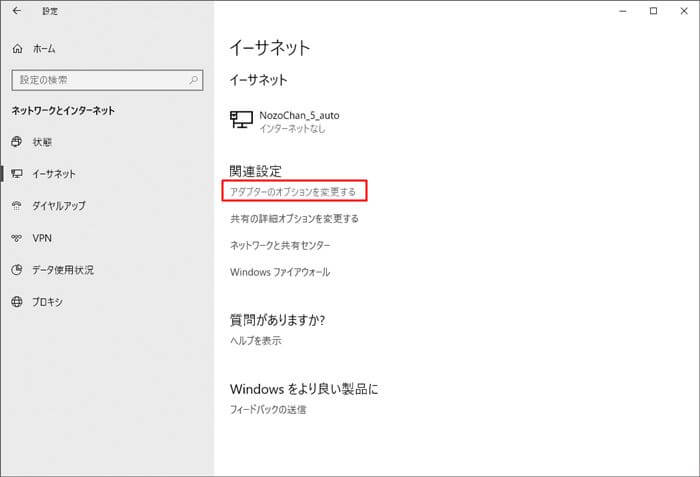
step
5「イーサネット」をクリック
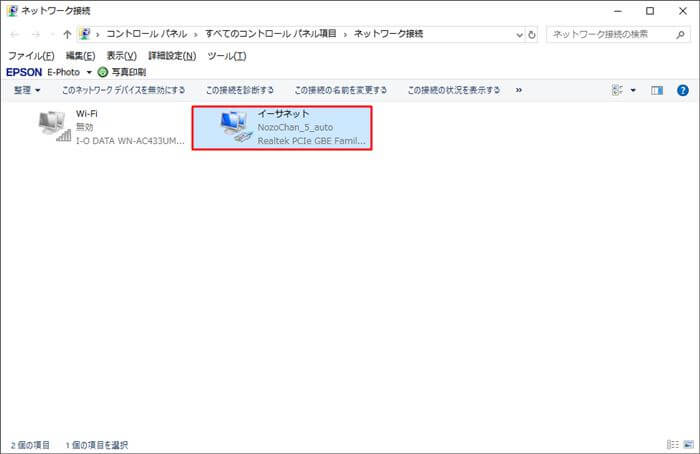
step
6「プロパティ」をクリック
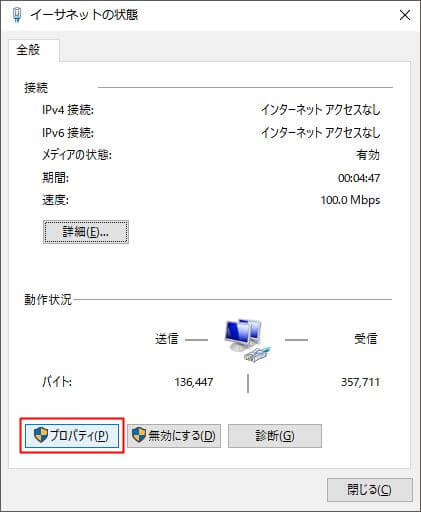
step
7「構成」をクリック
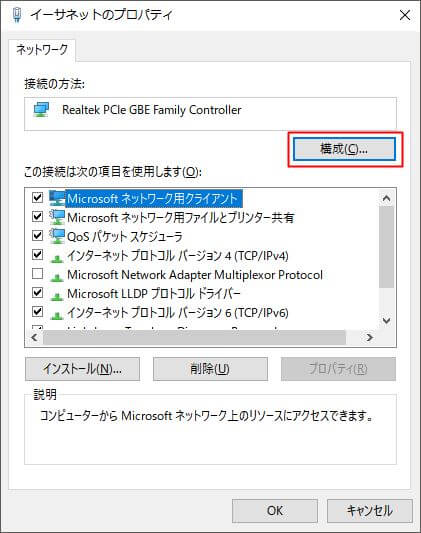
step
8「電源の管理」タブをクリック
赤枠部分のようにチェックを入れ「OK」クリックします。
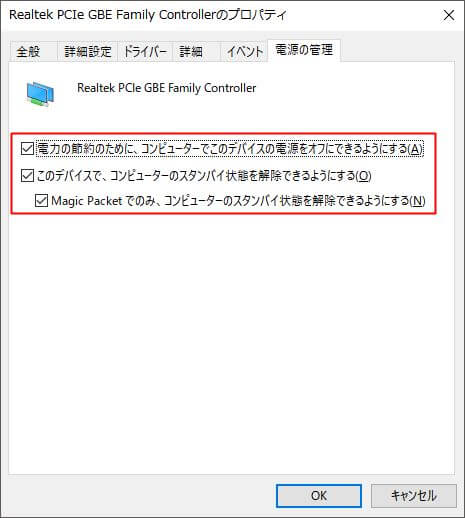
step
9「詳細設定」タブをクリック
「Wake on Magic Packet」がEnabledになっているか確認します。
「Disabled」になっていた場合、「Enabled」に変更してください。
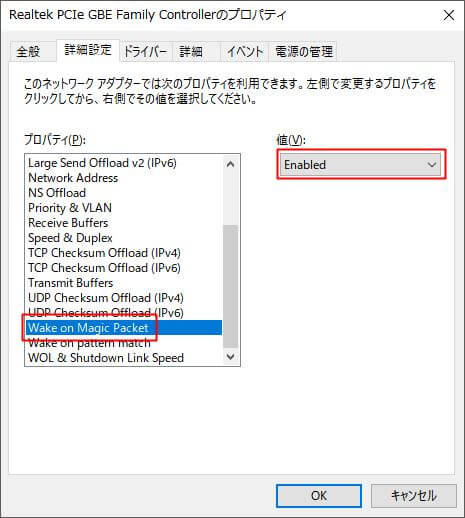
step
10「コントロールパネル」をクリック
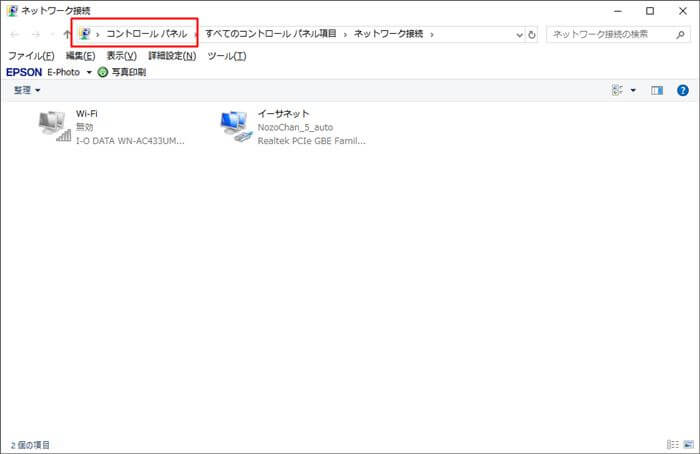
「上の赤枠部分のコントロールパネル」をクリックすると項目が選べるので、下図のように選んで「電源オプション」を表示させます。
そして、左側にある「電源ボタンの動作を選択する」をクリックします。
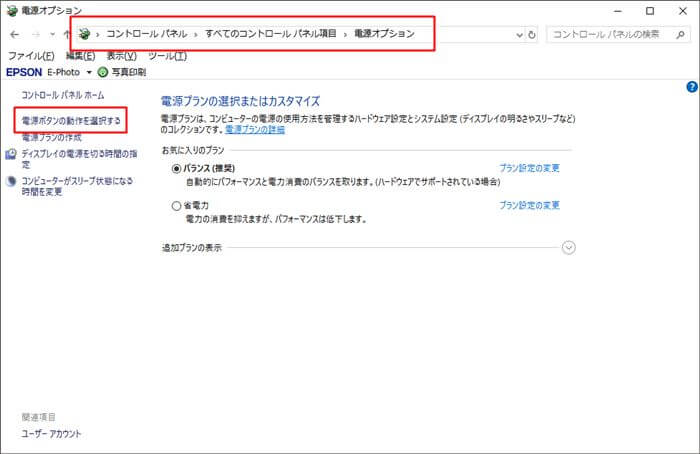
step
11「現在利用可能ではない設定を変更します」をクリック
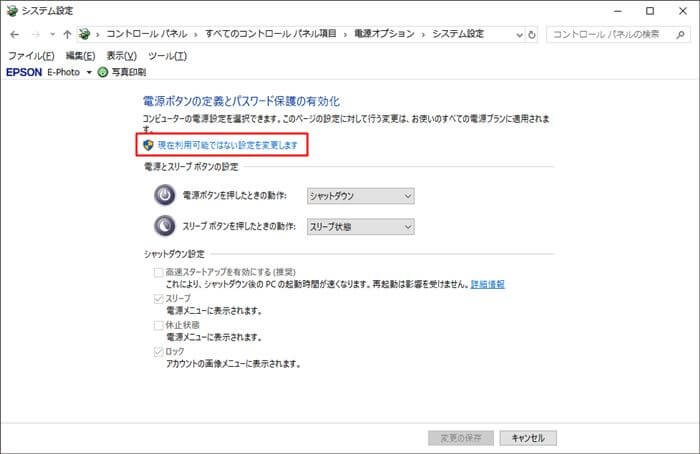
「高速スタートアップを有効にする(推奨)」のチェックを外し、「変更の保存」をクリックしWindows側の設定は完了です。
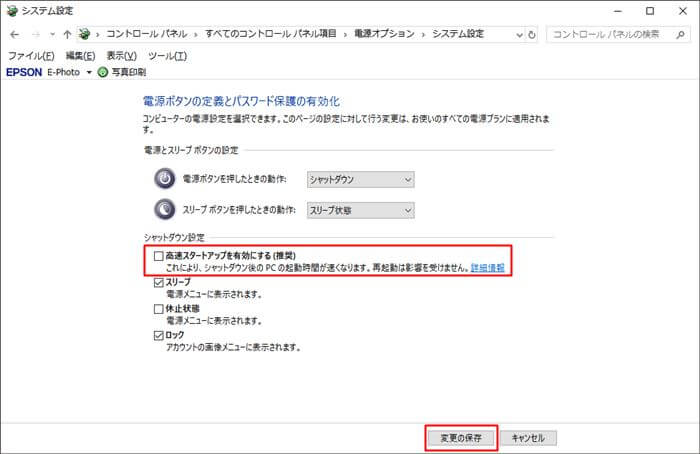
DDNSの設定
外出先からの接続を行うために、DDNSの設定をします。
設定方法は下記の記事を参考にしてください。
作成したDDNS設定「hayamizbg.orz.hm」を使います。
- 「DDNSへ登録する」を参照
ルーターの設定
下記の記事でポート変換に関する設定を紹介しています。
- 「ポート設定」を参照
今回はデフォルトポートの9を使った設定をします。
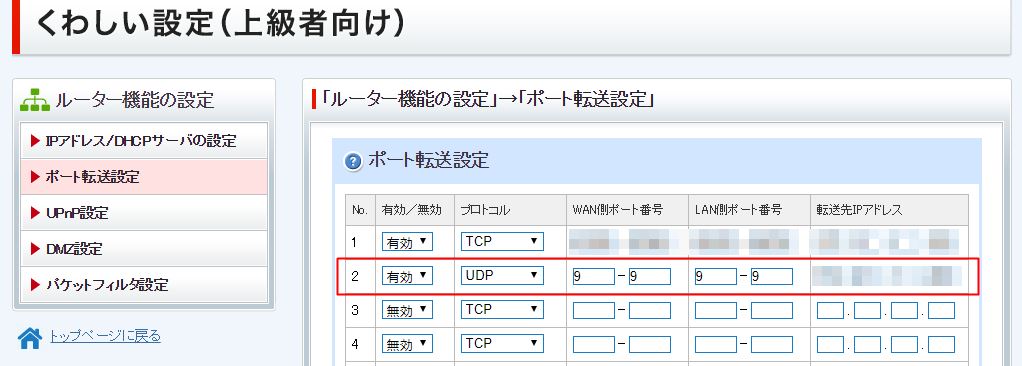
WoLでは「UDP 9番ポート」がウェルノウンポート(非公式)として割り当てられています。
MACアドレスの確認
WoLで電源を入れたいパソコンのMACアドレスをメモします。
これはコマンドプロンプトで「ipconfig /all」と打つことで確認できます。
物理アドレスと記載されている部分の「11-22-44-1A-2B-3C」といった文字列がMACアドレスと呼ばれるものです。
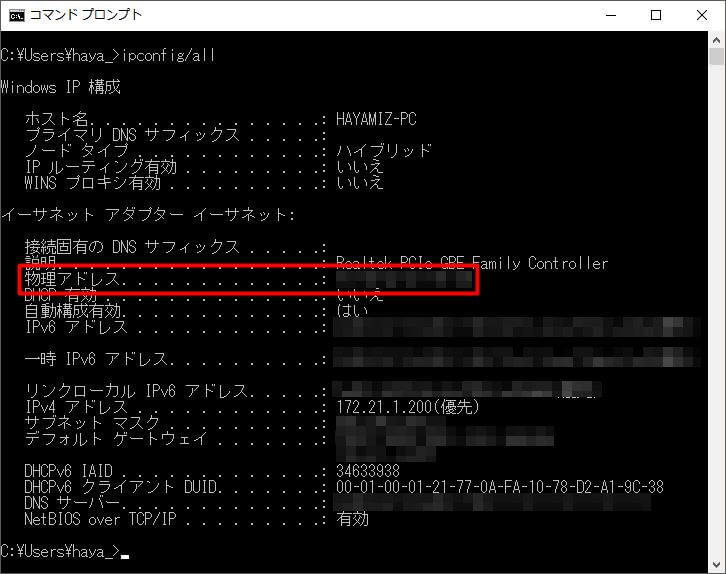
コマンドプロンプトは下図のように起動することができます。
「検索」ウィンドウで「cmd」と入力。
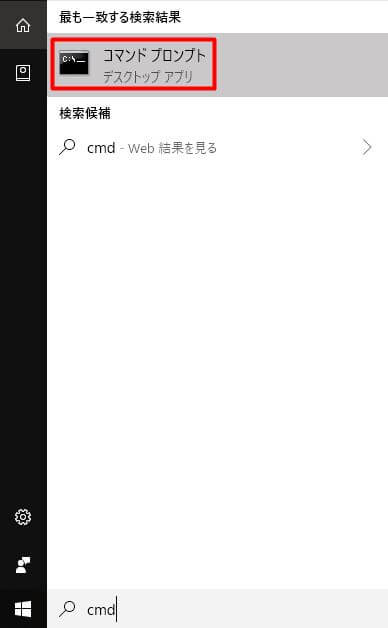
電源が落ちている状態ではパソコンはIPアドレスを持っていません。WoLでは、物理的(イーサネット)に設定されているMACアドレスを使って該当パソコンへMagic Packetを送り、パソコンを起動します。
MagicPacket(マジックパケット)を送信するための設定方法
ひと昔であれば、パソコンからソフトウェアを使って起動していましたが、今ではスマホからでも送信ができます。

今回はAndroidを使った方法を紹介します。
Wake on LANアプリをインストールと起動方法
Google PlayからWake on LANをインストールします。
起動して設定を開始します。

下図のように設定をします。
重要な設定部分は「MACアドレス」「ホスト名」「ポート番号」です。
MACアドレスは先ほどメモをとった「11-22-44-1A-2B-3C」です。
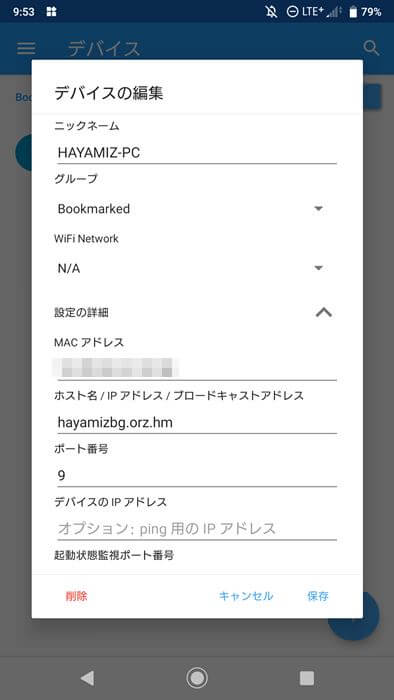
保存して設定は完了です。
起動方法

スマホからWake on LANアプリを使って電源を入れてみてください。
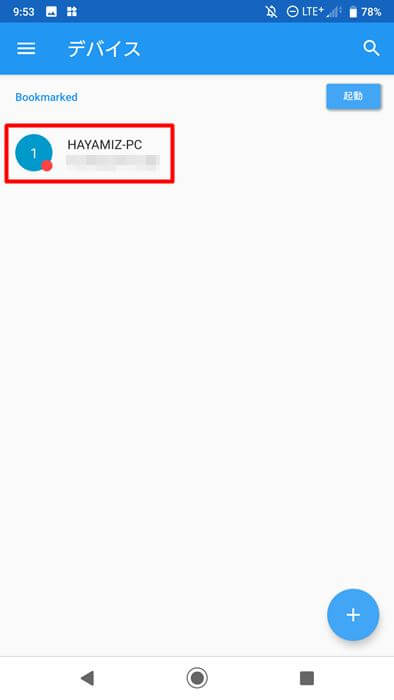
ブイーンとパソコンが目を覚ませば設定は大成功です!!

さあ、このままリモートデスクトップ接続を楽しんでください!
リモートデスクトップ終了時の注意事項
S1~S4の状態で間違えて操作したい端末のOSからシャットダウンしてしまうと、次回以降パソコンを上げることができなくなるので注意が必要です。
といっても壊れた!ということではありませんので、ご心配なく。

インターネット側のIPアドレスとポートを自宅にあるIPアドレスとポートに変換しますので、自宅側のパソコンは固定でIPアドレスを設定する必要があります。
DHCPを利用してた場合、割り当てられるIPアドレスが変わりることがありますので、ルーターへ設定したポート変換の設定が狂ってしまうので注意が必要です。

リモートデスクトップ接続方法(まとめ)
電源断からパソコンを起動し、リモートで操作する設定までの紹介ができました。
リモート操作では、ある程度回線が細くても快適に操作をすることが可能です。帯域は大きければ大きいにこしたことはありませんが、100Mbpsでも快適です。
ただ、ビジネス用途(ブログ執筆や、Web閲覧など)に限られます。残念ながらリモートデスクトップ上で動きの激しいゲームにはあまり向いていません。
高性能パソコン、高速インターネットにつながっていると可能かもしれませんが・・・。
在宅勤務やテレワークをする場合
在宅勤務やテレワークでWiFiルーターが非常に注目を集めています。
自宅での勤務が難しい人でもWiFiルーターを活用することで、自宅だけでなく実家・ホテル・旅館でのテレワークが非常に容易になります。
WiMAXに関する記事
-

-
GMOとくとくBB WiMAXでおすすめの端末
続きを見る

