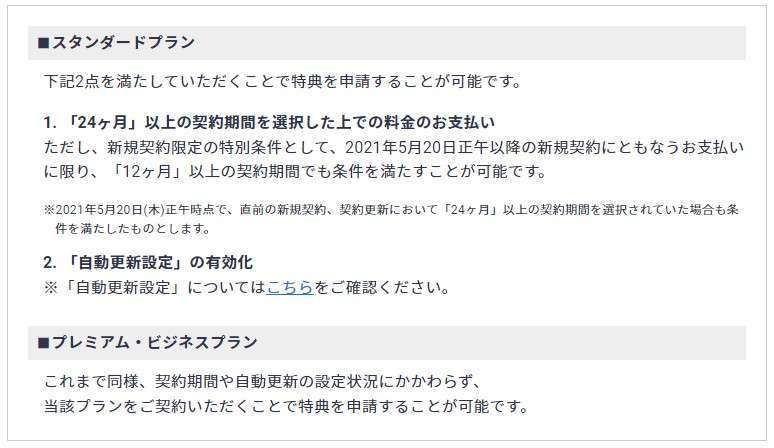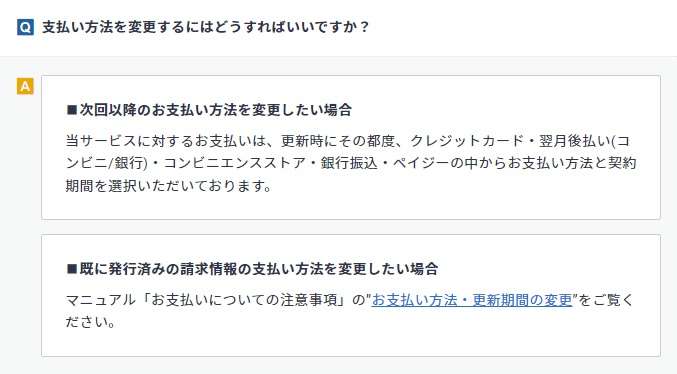WordPressブログのバックアップ方法でおすすめのプラグインは「BackWPup」です。
WordPressブログのシステム全体を丸ごとバックアップができ、WordPress管理画面含め操作不能に陥ってしまった場合に重宝するから。
当ブログもBackWPupを使っています。もちろん無料でつかえますので、WordPressブログの保護にお役立てください。
注意点:
BackWPupの無料版では取得したバックファイルをWordPress管理画面上で復元することはできません。有料版の購入で管理画面上での復元が可能になりますがそもそもバックアップの目的はWordPressブログが運営続行不能に備えることを想定しています。当然WordPress管理画面も操作できないので、あまり管理画面上での復元にこだわる必要はありません。復元方法については別途ご案内します。
WordPressブログのバックアッププラグイン「BackWPup」の使い方
WordPressブログのバックアッププラグイン「BackWPup」の使い方をご案内していきます。
「プラグイン」「新規」とマウスを進めます。
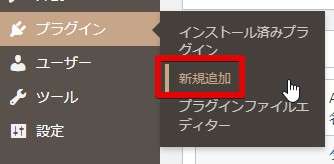
検索ウィンドウに「BackWPup」と入力し、「今すぐインストール」をクリックします。
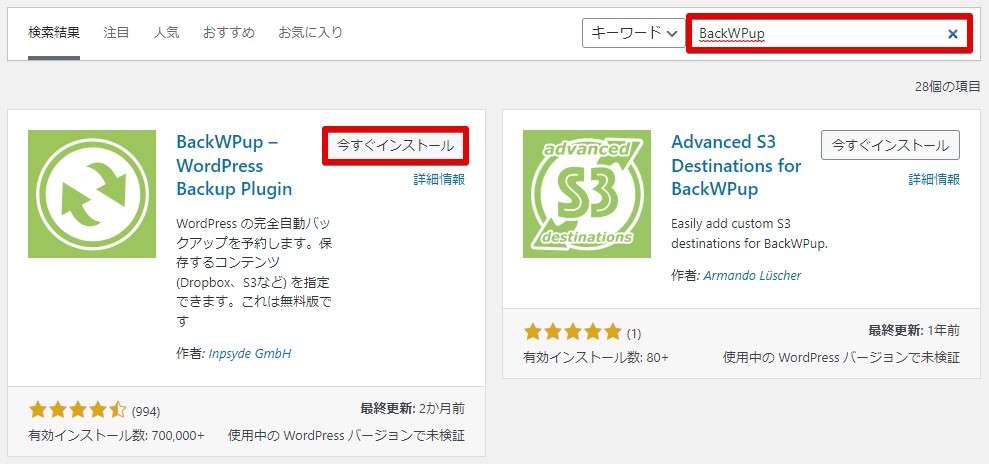
「有効化」をクリックします。
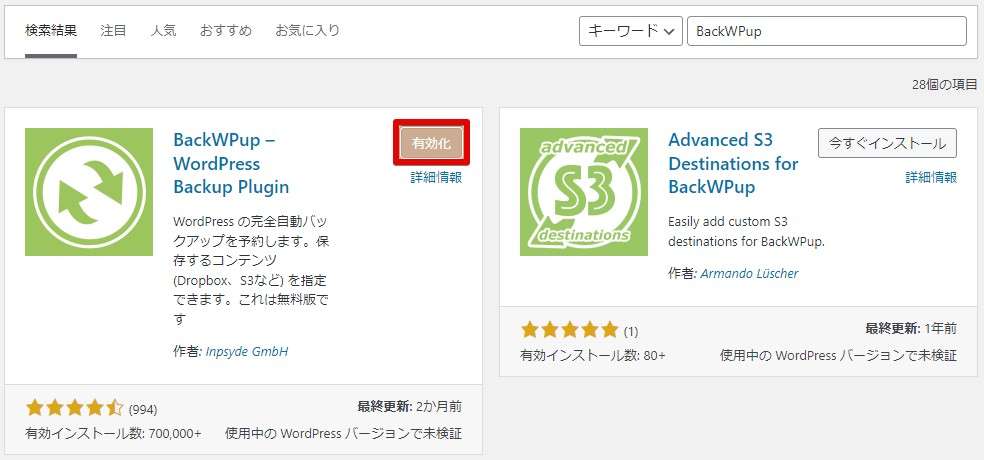
BackWPupのインストールが成功しました。
各種設定
WordPressブログのバックアップを始めるための設定を行います。
「新規ジョブを追加」をクリックします。
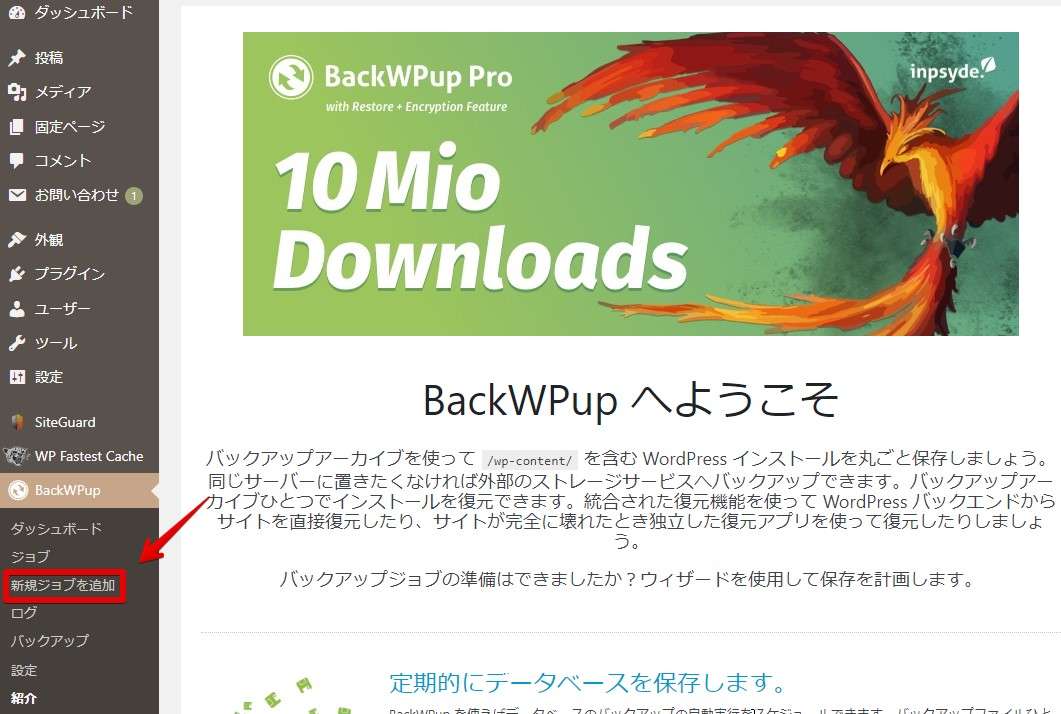
一般の設定
「一般」の項目を設定します。表を参考に設定し「変更を保存」をクリックします。
| このジョブの名前 | バックアップジョブの名前を決めます。 |
| このジョブは… | 初期設定のままでOK |
| アーカイブ名 | 初期設定のままでOK |
| アーカイブ形式 | 初期設定のままでOK |
| バックアップファイルの保存方法 | フォルダーへバックアップ ※レンタルサーバーのディスクへ保存されます。余裕がれば手軽でオススメ |
| ログ送信先のメールアドレス | 送信したいメールアドレスが他にあれば指定します。基本は初期設定のままでOK |
| メールの送信元 | 初期設定のままでOK |
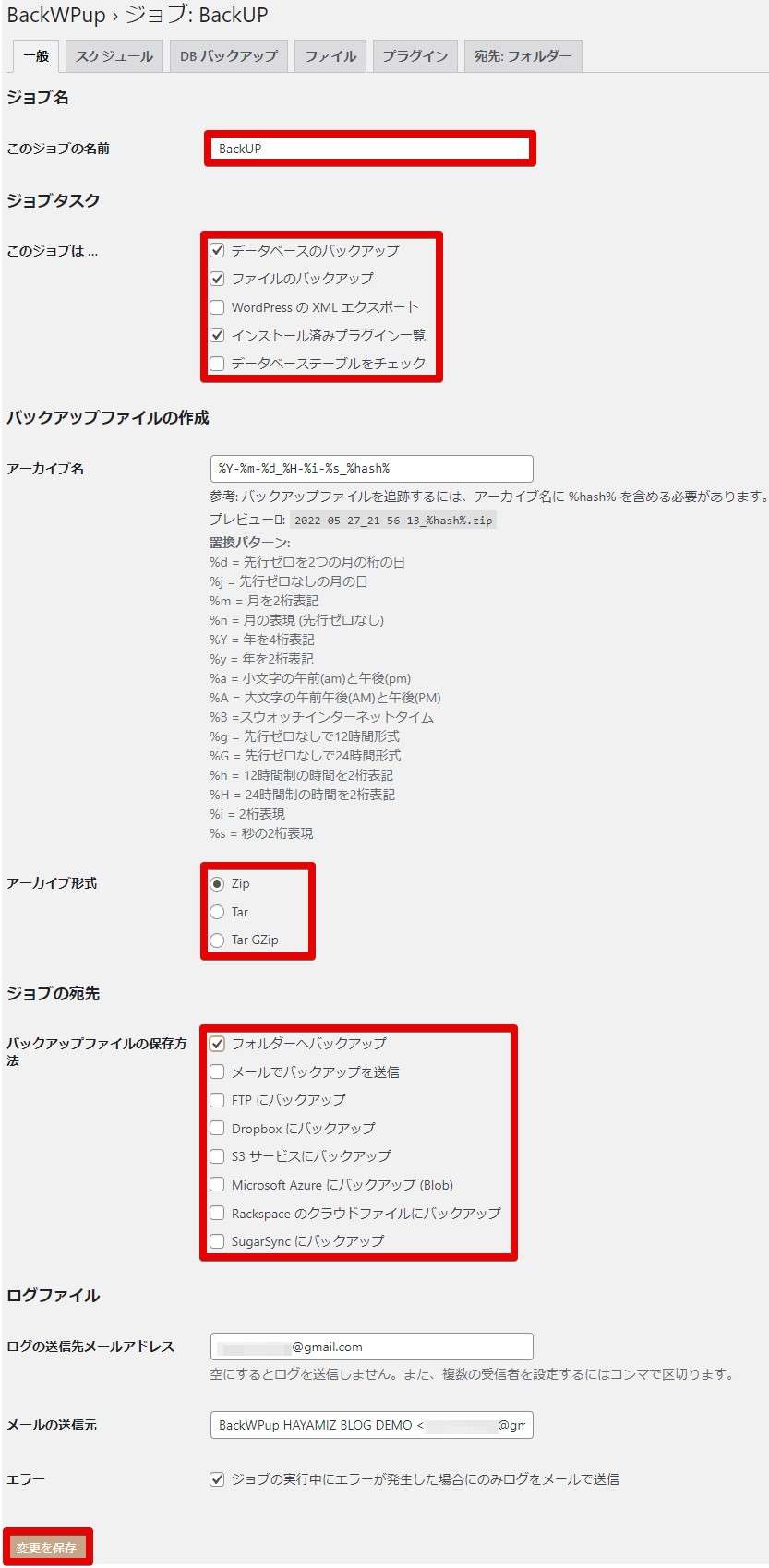
スケジュールの設定
ジョブの開始方法を選びます。
- 初期値は「手動」ですが、WordPressのcronを選ぶことで決めたタイミングでバックアップが自動で行われますので便利です。
- WordPressのcronを選んだ場合、スケジューラーの項目が表示されますので、パターンを選択します。その際、時間は必ず3時以外にします。
- 初期設定が3時なので、これを設定し忘れてしまうと同じレンタルサーバー内で同じ設定をしていた場合サーバーに負荷がかかり管理者から警告メールが来る恐れがあります。
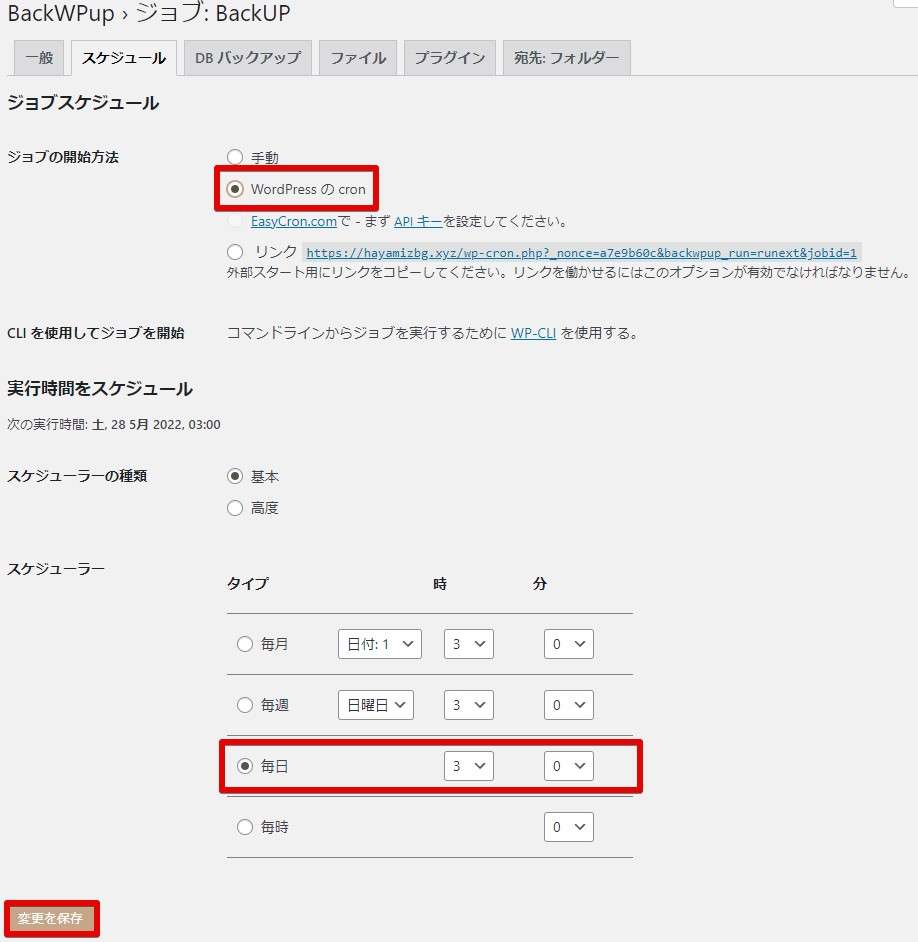
DBバックアップの設定
初期設定のままでOKです。プラグインなどで下記の図と異なる場合がありますが、基本すべてにチェックが入っていれば問題ありません。
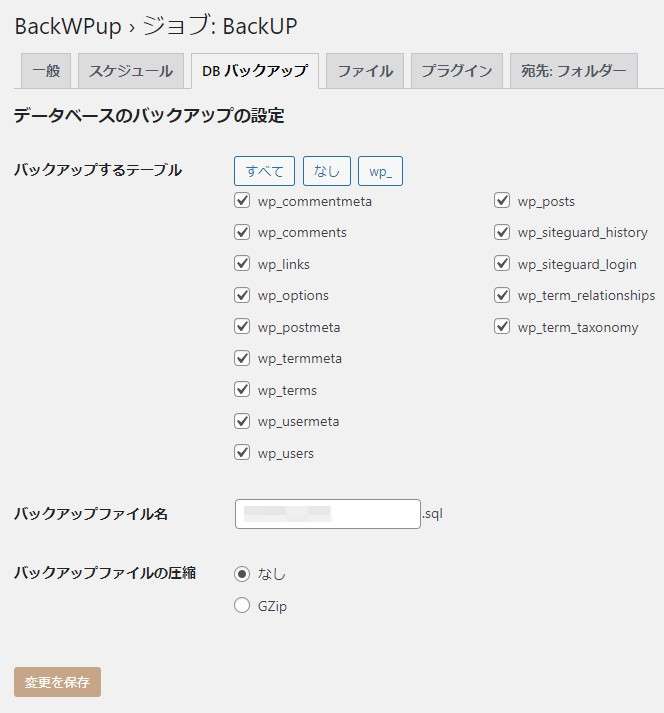
ファイルの設定
初期設定のまま(すべてバックアップする)でOKです。
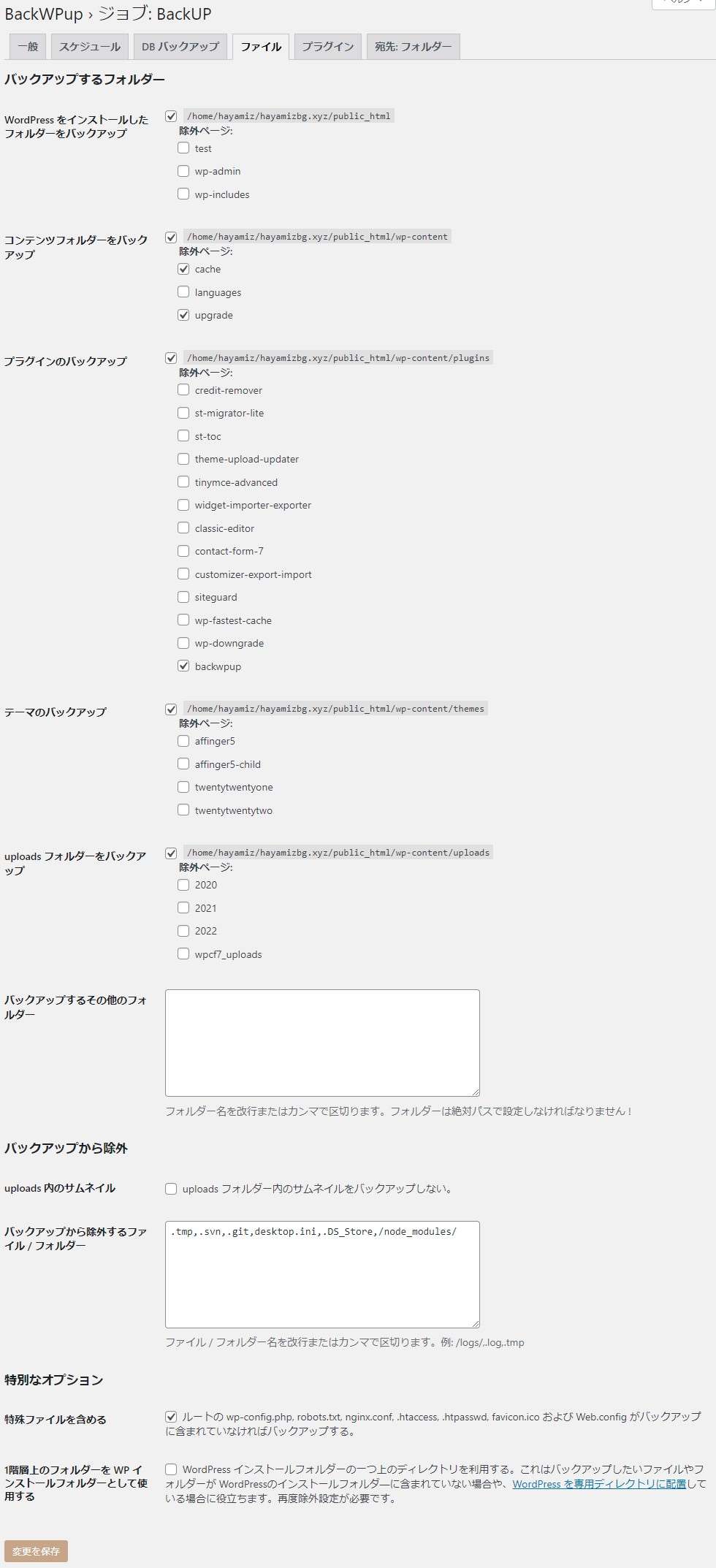
プラグインの設定
初期設定のままでOKです。
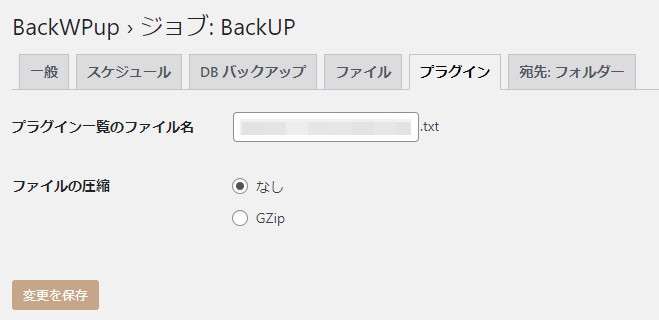
フォルダーの設定
バックアップを格納するフォルダーは初期設定のままでOKです。
ファイルの削除の項目はバックアップファイルをいくつ保存しておくかを指定します。例えばスケジューラーの項目で毎日と設定していた場合、下記の15は15日分のバックアップを保存しておくという意味になります。16個目のバックアップファイルが保存された場合、1番はじめにバックアップされたファイルは削除され、常に最新のバックアップが保存されていきます。保存数は多いほど安心ですが、保存先をフォルダーにしていた場合、レンタルサーバーのディスク容量を圧迫しますので適度な数を設定しましょう。当ブログの場合は5個に設定しています。
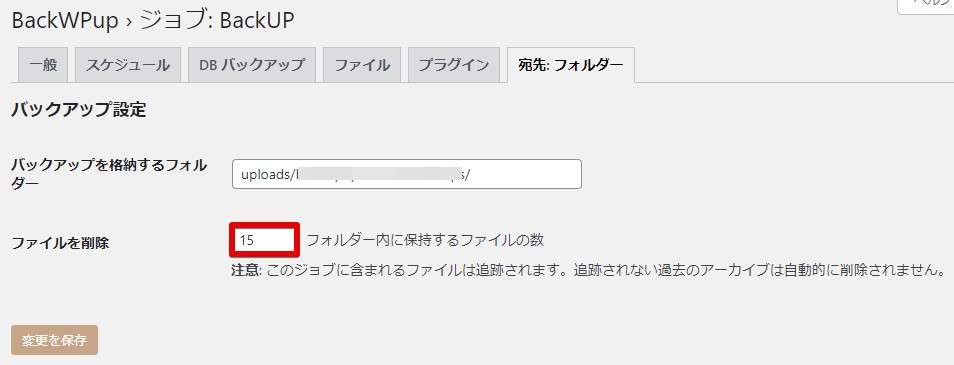
以上でバックアップジョブの設定は完了です。設定完了後は「変更を保存」をクリックします。
BackWPupで作成したジョブでバックアップ可能か確認
ジョブが正常に動くか確認しておきます。スケジュールを設定している場合でも「手動」でいつでもバックアップが可能です。
「BackWPup」「ジョブ」とマウスを進め、作成したジョブにマウスカーソルを合わせると「今すぐ実行」が表示されますので、クリックします。
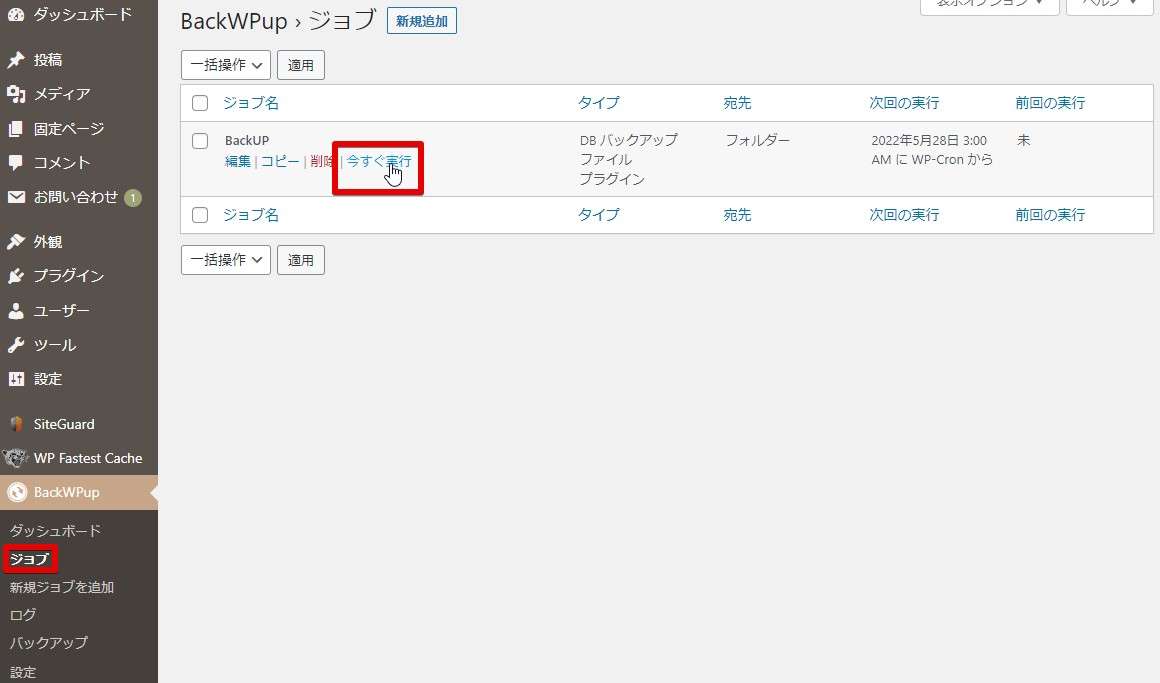
バックアップが開始されます。
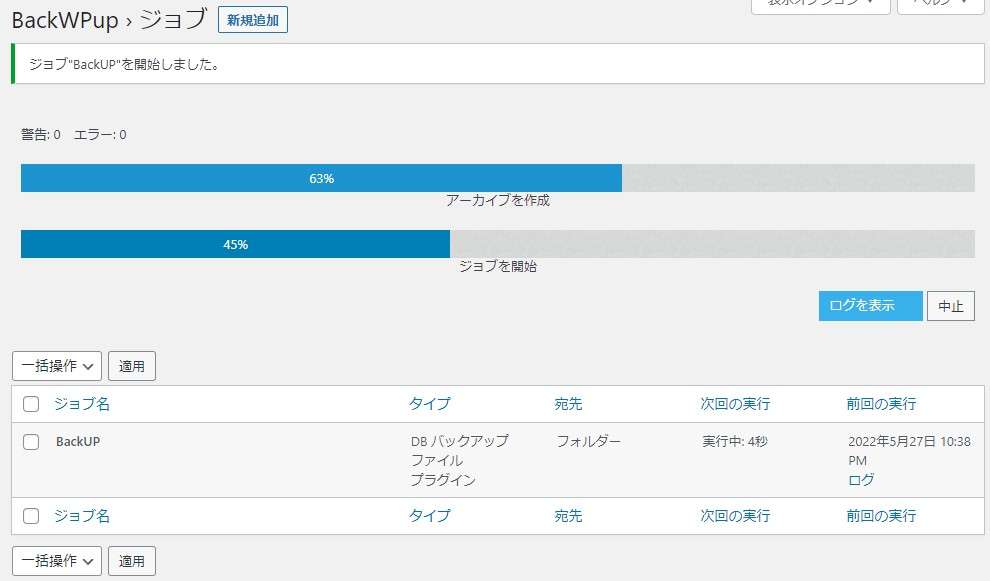
「ジョブ完了」とでれば、正常にバックアップが完了しています。
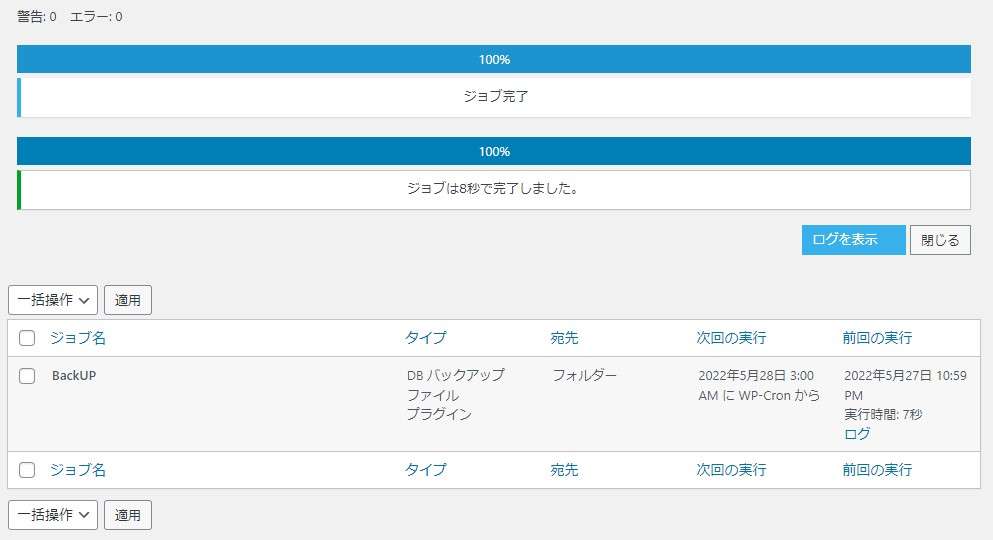
バックアップファイルは「BackWPup」「バックアップ」の項目で確認できます。
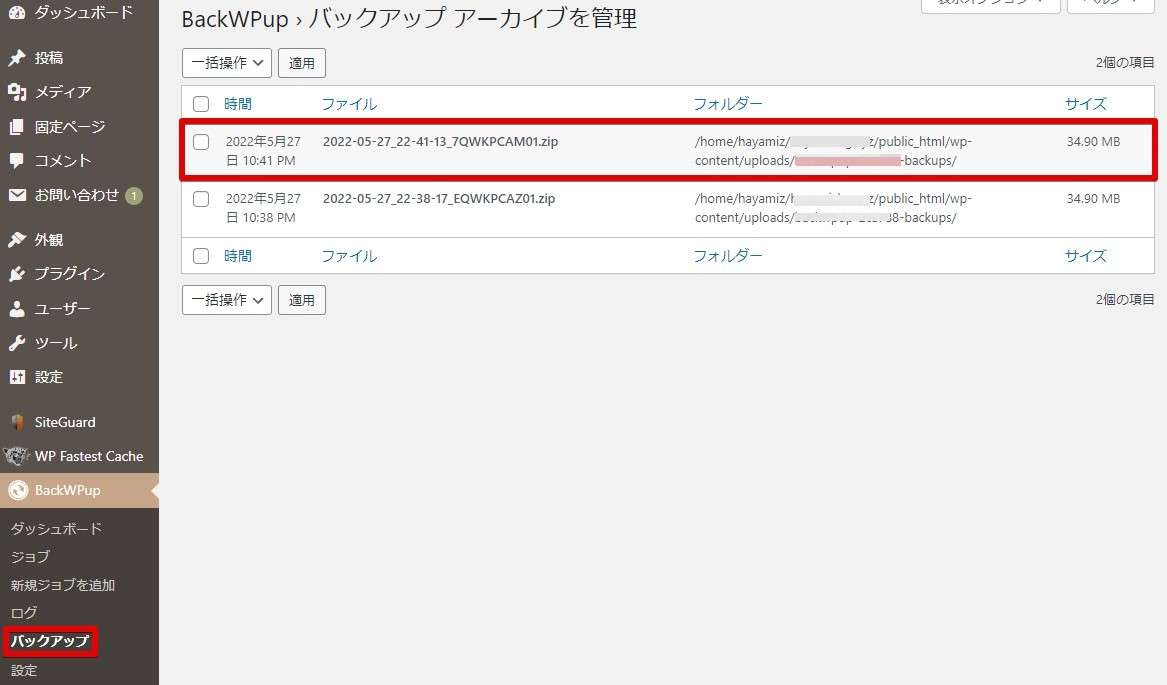
バックアップファイルのダウンロードも可能です。
バックアップファイルの保存先にフォルダーを選択していた場合、レンタルサーバー内に保存されていますが、定期的にお使いのパソコンなどにファイルをダウンロードしておくと二重でバックアップファイルの保存ができ、ブログを守ることも可能です。
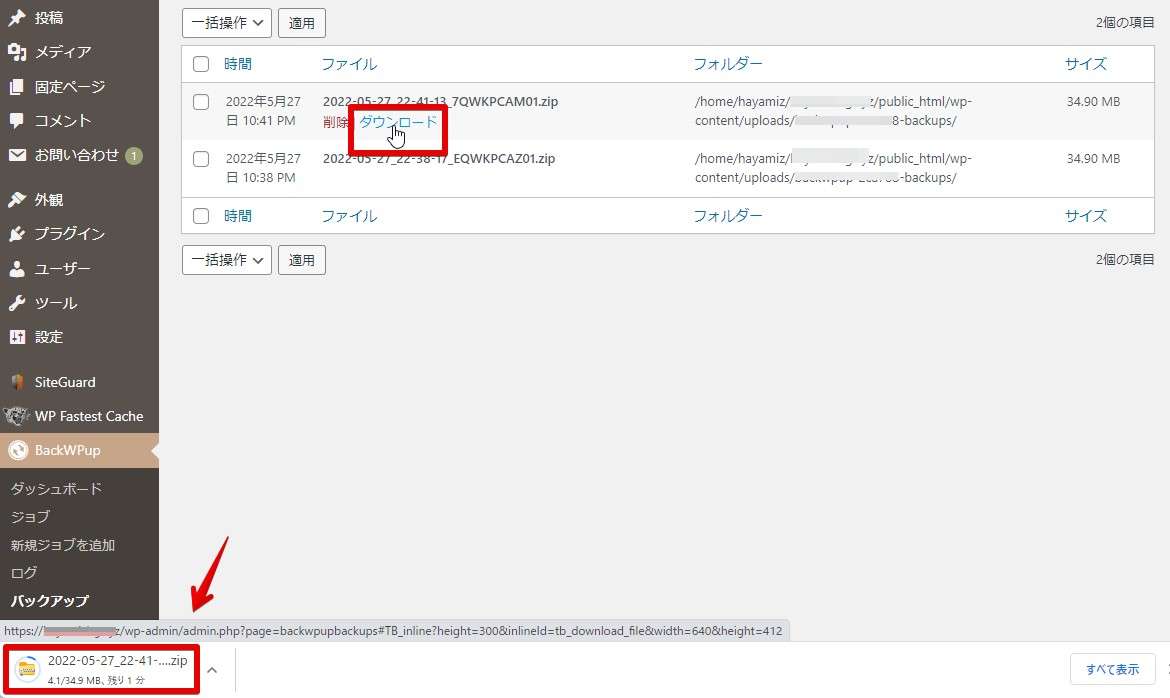
以上で、BackWPupを使ったバックアップ方法の説明は終わりです。
WordPressブログのバックアッププラグインは「BackWPup」が最強:まとめ

BackWPupはバックアップに特化したプラグインです。WordPress管理画面上でのバックアップは容易にできますが、管理画面上でバックアップしたファイルを復元する場合は有料版が必要になります。
とは言え、バックアップの目的はWordPressブログ全体を守ることにあります。
WordPressブログが運営不能に陥った段階で有料版の機能である管理画面上での復元機能はあまり意味をなさなくなります。
復元機能がなくてもバックアップファイルを手動で復元すれば元通りになります。
BackWPupの復元方法は下記の記事がわかりやすかったのでご案内しておきます。
-
-
【2024年最新】BackWPupの使い方・設定方法・データ復元方法まとめ
blog-bootcamp.jp
【現実】WordPressブログの復元はそれなりに難易度が高い…
WordPressブログはいつこわれてしまうかわかりません…。例えばこんなタイミングでも…。
- WordPressのバージョンを上げたとき
- プラグインを入れたとき
- キャッシュ系プラグインの設定を誤ったとき
ふとしたタイミングでWordPressブログは壊れてしまいます。
そんなときに今回のBackWPupなどのバックアッププラグインはとても重宝します。壊れる前の状態に戻すことができますから。
とは言え、復元は自分で行うことがほとんどです。理由はWordPress管理上へアクセスできないから。
WordPressブログで壊れたことが分かった時点でWordPressの管理画面に入ることもほぼできません。
そうなると、レンタルサーバー上のディスクスペースへ直接入り、WordPress関連のファイルシステムを上書きしなおす必要があります。
レンタルサーバーの老舗、エックスサーバーには自動でWordPressをバックアップ・復元してくれる機能がはじめから備わっています。何もしなくても14日間のバックアップをしてくれます。
MySQLも同様14日間。
復元する際は巻き戻したい日付を選ぶだけでWordPressブログを復元してくれます。
WordPressブログは難しい知識なしでブログを作ることはできますが、バックアップ・復元にはかなり複雑な知識が必要になります。が、エックスサーバーを使って入れさえすればバックアップ・復元の知識がなくてもマウス操作だけでWordPressブログを簡単に修復することが可能です。
参考になれば幸いです。
エックスサーバーキャンペーン!
今回のエックスサーバーキャンペーンは、「月額料金最大35% キャッシュバック」。
36ヵ月契約なら990円が30%OFFの693円!この価格はエックスサーバーの数あるキャンペーンで最大級の安さ。
一気に秋めいてきましたね。秋の夜長、心機一転ブログを始める!と気合を入れているなら料金を安く抑えられる今がお得。やればやるだけ・早ければ早いほどブログは成果がでるので始めるなら今。
もし36ヶ月(3年)後もブログをやっているかどうか不安なら、12ヵ月での契約でもキャンペーンは適用されます。
ちなみに12ヵ月以上は独自ドメイン永久無料もついていますのでコスパも良し。しかも2つもらえてお得。
エックスサーバーのキャンペーン内容をもう少し詳しく説明します。
初期費用0円
エックスサーバーは初期費用は無料です。
月額料金12ヵ月契約以上で割引が適用
契約期間を12ヵ月以上に設定することで月額料金の割引が受けられます。(36ヶ月契約の場合、990円が693円(最大30% OFF))
| 契約期間 | スタンダード | プレミアム | ビジネス |
| \ 利用料金最大で30% OFF!※ / | |||
| 3ヵ月 | 1,320円 | 2,640円 | 5,280円 |
| 6ヵ月 | 1,210円 | 2,420円 | 4,840円 |
| 12ヵ月 | 880円 |
3,520円 |
|
| 24ヵ月 | 783円 |
3,135円 |
|
| 36ヵ月 | 693円 |
1,386円 |
2,772円 |
申し込み月の支払いはどうなるの?日割り?無料?
申込んだ月の支払いは不要です。申し込み月の次の月から契約が始まります。契約月と契約開始(課金タイミング)は、以下のとおり。

申し込みタイミングと12ヵ月、24ヵ月、36ヵ月の関係を表で分かりやすくしてみました。
※タブはクリックできます。
| 申し込み月(無料月) | 契約開始月と12ヵ月契約 |
| 2023年1月 | 2023年2月~12カ月間(2023年1月まで) |
| 2023年2月 | 2023年3月~12カ月間(2023年2月まで) |
| 2023年3月 | 2023年4月~12カ月間(2023年3月まで) |
| 2023年4月 | 2023年5月~12カ月間(2023年4月まで) |
| 2023年5月 | 2023年6月~12カ月間(2023年5月まで) |
| 2023年6月 | 2023年7月~12カ月間(2023年6月まで) |
| 2023年7月 | 2023年8月~12カ月間(2023年7月まで) |
| 2023年8月 | 2023年9月~12カ月間(2023年8月まで) |
| 2023年9月 | 2023年10月~12カ月間(2023年9月まで) |
| 2023年10月 | 2023年11月~12カ月間(2023年10月まで) |
| 2023年11月 | 2023年12月~12カ月間(2023年11月まで) |
| 2023年12月 | 2024年1月~12カ月間(2023年12月まで) |
| 申し込み月(無料月) | 契約開始月と24ヵ月契約 |
| 2023年1月 | 2023年2月~24カ月間(2024年1月まで) |
| 2023年2月 | 2023年3月~24カ月間(2024年2月まで) |
| 2023年3月 | 2023年4月~24カ月間(2024年3月まで) |
| 2023年4月 | 2023年5月~24カ月間(2024年4月まで) |
| 2023年5月 | 2023年6月~24カ月間(2024年5月まで) |
| 2023年6月 | 2023年7月~24カ月間(2024年6月まで) |
| 2023年7月 | 2023年8月~24カ月間(2024年7月まで) |
| 2023年8月 | 2023年9月~24カ月間(2024年8月まで) |
| 2023年9月 | 2023年10月~24カ月間(2024年9月まで) |
| 2023年10月 | 2023年11月~24カ月間(2024年10月まで) |
| 2023年11月 | 2023年12月~24カ月間(2024年11月まで) |
| 2023年12月 | 2024年1月~24カ月間(2024年12月まで) |
| 申し込み月(無料月) | 契約開始月と36ヵ月契約 |
| 2023年1月 | 2023年2月~36カ月間(2025年1月まで) |
| 2023年2月 | 2023年3月~36カ月間(2025年2月まで) |
| 2023年3月 | 2023年4月~36カ月間(2025年3月まで) |
| 2023年4月 | 2023年5月~36カ月間(2025年4月まで) |
| 2023年5月 | 2023年6月~36カ月間(2025年5月まで) |
| 2023年6月 | 2023年7月~36カ月間(2025年6月まで) |
| 2023年7月 | 2023年8月~36カ月間(2025年7月まで) |
| 2023年8月 | 2023年9月~36カ月間(2025年8月まで) |
| 2023年9月 | 2023年10月~36カ月間(2025年9月まで) |
| 2023年10月 | 2023年11月~36カ月間(2025年10月まで) |
| 2023年11月 | 2023年12月~36カ月間(2025年11月まで) |
| 2023年12月 | 2024年1月~36カ月間(2025年12月まで) |
長期間の契約でブログ運営の経費をかなり抑えることができます。ちなみに各プランの機能差は「ディスク容量だけ」ですので、特段の理由がない限りスタンダードプランで問題ありません。
【契約特典】ドメイン永久無料!しかも2個!
下記の独自ドメインが永久無料になるキャンぺーンを実施中です。
通常、独自ドメインは取得時に100円~数千円し、更新時にも1,000円~と結構お金がかかりますが、キャンペーン期間中の申し込み&エックスサーバーを使い続けている限り、独自ドメインにかかる費用がずーっと0円です。
無料で取得できるドメインはプランで変わります。個人ブロガーが使う一般的なドメインは「.com」「.net」「.org」ですので、スタンダードプランを選べばOK。
| プラン | 対象ドメイン |
| スタンダード | .com / .net / .org / .info / .biz / .xyz / .link / .click / .blog のいずれか |
| プレミアム | .com / .net / .org / .info / .biz / .xyz / .link / .click / .blog / .jp のいずれか |
| ビジネス | .com / .net / .org / .info / .biz / .xyz / .link / .click / .blog / .jp / .co.jp / .or.jp / .ne.jp / .gr.jp のいずれか |
ドメインが直接SEO(ブログの検索順位や集客力)に影響することはありませんので、気に入った独自ドメインを作成しましょう。
新規にスタンダードプランでWordPressブログの開設をお考えの場合の注意点
画像にもありますとおり、以下の2つがスタンダードプランで独自ドメインを永久無料で貰う条件となります。
- 12ヵ月以上の申し込み※
- 契約更新を自動更新設定にする
※新規契約者のみ
プレミアムプラン・ビジネスプランの場合、キャンペーン中の申し込みのみで独自ドメインが無料で使えます。
ブログ運営は長く続ける必要があるので、申し込む際は一度にまとまった金額が必要にはなりますが、トータル的に見ると格安で契約できます。
「.com」「.net」「.jp」といった人気のドメインが永久無料で使える点が魅力です。
独自ドメイン永久無料特典はエックスサーバーを解約すると永久無料ではなくなるのでご注意ください。(解約後独自ドメインの更新料はかかりますが、使い続けることが可能です。)
本記事にて独自ドメイン永久無料特典を受け取る方法について詳しくご案内しています。
支払い方法
支払い方法が「クレジットカードだけ」というレンタルサーバーが多い中、エックスサーバーでは下記の支払い方法が選べ大変便利です。
- クレジットカード(デビットカード可能)
- ペイディ(Paidy)
クレジットカード払いでは手数料はかかりません。「VISA」「JCB」「Mster Card」「American Express」が使えます。
デビットカードは「VISA」「JCB」「Master Card」が使えます。
クレジットカードを持っていない場合でもペイディを使うことで下記の支払い方法が使えます。
- 口座振替(手数料:無料)
- コンビニ(手数料:356円(税込))
- 銀行振込(支払手数料は無料ですが、振込手数料は自己負担)
支払い方法は後から変更可能
エックスサーバーの公式サイトにもあるとおり、契約更新時は支払い方法が変更できます。初めはクレジットカードだったけど「今回は銀行振り込みが良いな」「銀行振込からクレジットカード払いにしたいな」といった変更ができます。
エックスサーバーWordPressクイックスタートは無料で使える
エックスサーバーのWordPressクイックスタートは申し込み時にWordPressブログを自動で作ってくれる機能(サービス)で無料です。
エックスサーバーでWordPressサーバーを申し込むときは支払い設定がありますが、クイックスタートは料金に含まれていません。
勘違いされやすいのが、「クイックスタートを使うときは料金が発生する」というもの。
申し込み時に支払うものはクイックスタートの利用料ではなく「エックスサーバーをレンタルする際の月額料金」です。
繰り返しになりますが、クイックスタートの機能は無料です。支払うお金はレンタルサーバーの月額料金のみ。
ブログ作りの定番レンタルサーバー