
WordPressブログの開設は自動でサクッとできますが、記事は自分で作成して投稿していく必要があります。
そこでWordPressブログの新規記事の作成から投稿までに必要な作業を詳しくご案内していきます。
記事を投稿するまでの流れ
- キーワードを決める(SEO対策)
- タイトルを決める
- 見出しを決める
- 本文を書く
- 画像を追加
- URL(パーマリンク)を決める
- カテゴリーを決める
- タグを決める
- アイキャッチ画像を付ける
- 投稿される記事をチェック
- 公開!
記事の公開まで11ステップありますが、記事作成の時点で一気に4~5ステップまで簡単にできますので、慣れてしまえば記事はサクサク投稿していくことができます。
今回はGutenberg(グーテンベルグ)という新しいWordPressエディターを人気WordPressテーマのSWELLで説明していきます。
WordPressブログの記事の書き方【初心者向け】

WordPressブログで記事を書こう!と思っても色々な機能があってどこからどう手を付けていけばいいか迷いますよね…。
ここからはこのステップを踏んでいけば記事の公開までサクサクと進めることができます。ご案内しますね。
キーワードを決める(SEO対策)
記事を書いていく上で一番重要な部分がキーワード。
あなたは何か調べ物をするとき例えば「〇〇とは」という感じで検索していましたよね。記事を作成するにあたりキーワードが記事のネタとなります。
初めからアクセスがっつりな記事は書けませんので、キーワードが記事のネタになるんだなとはじめは思っておいても良いですね。
キーワードの決め方についてはブログ記事でキーワードを選定する方法をご参照ください。
-

-
ブログ記事でキーワードを選定する方法【掘り出し物を見つけよう】
続きを見る
キーワードが決まりましたら、タイトルを決めましょう。
タイトルを決める
WordPressの管理画面に入ると右側にメニューが表示されていますので「投稿」をクリックして「新規追加」をクリックします。
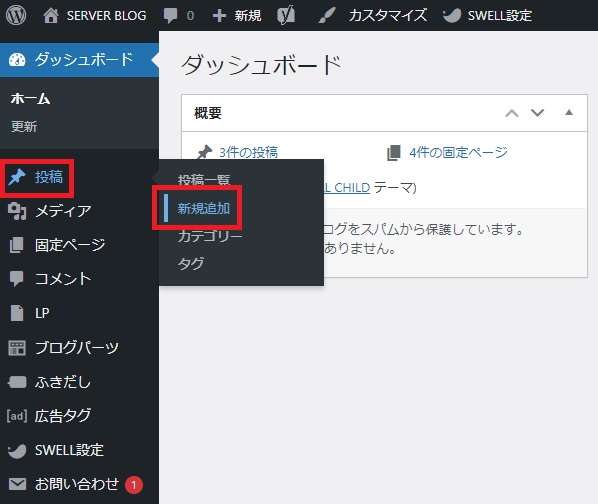
「タイトルを追加」というところに記事のタイトルを入力しましょう。右側には「文字数」というものが表示されています。タイトルは32文字以内が最適とされているので、32文字以内でタイトルを作りましょう。
敢えてタイトル文字数を長くするとGoogle検索された際省略されます。その省略された部分が気になるようなタイトル付けをすることでクリックを増やす…そんな手法もありますよ。
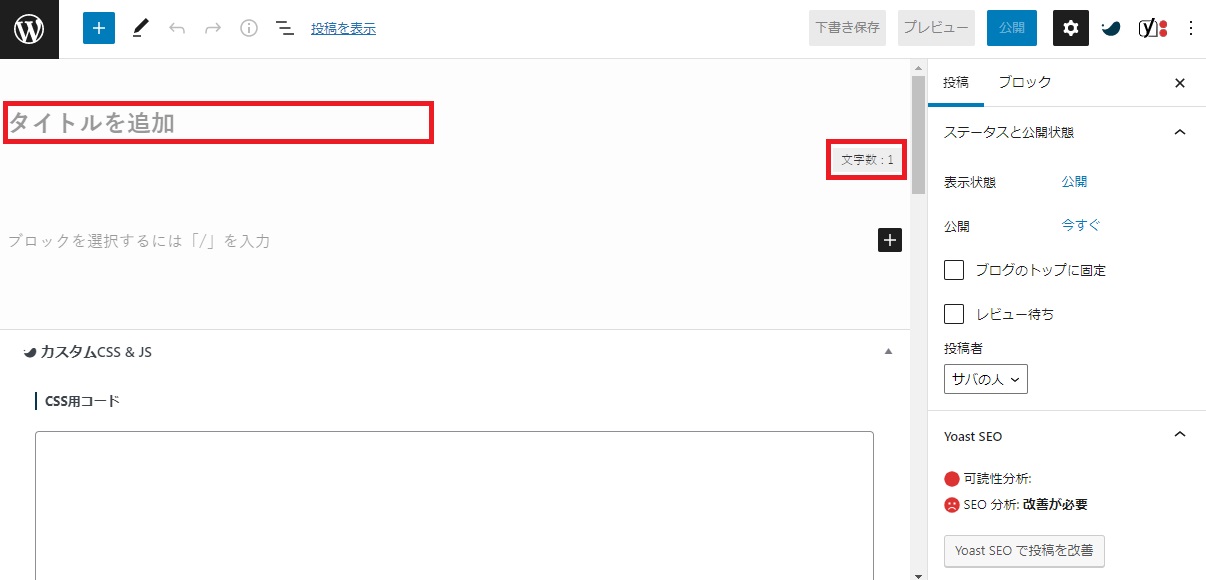
見出し(サブタイトル)を決める
サブタイトルは記事をわかりやすくするために重要な役目を果たします。
例えば「ダイエット」をテーマにした記事を作成する際のサブタイトルは「ダイエットとは」や「ダイエットのメリット」「ダイエットのデメリット」などのような言葉になります。
サブタイトルをつけるときは一度「サブタイトル」を書き左クリックをすると下の図のようにメニューが表示されます。一番左のアイコンが「サブタイトル」を設定するアイコンなのでクリックをします。
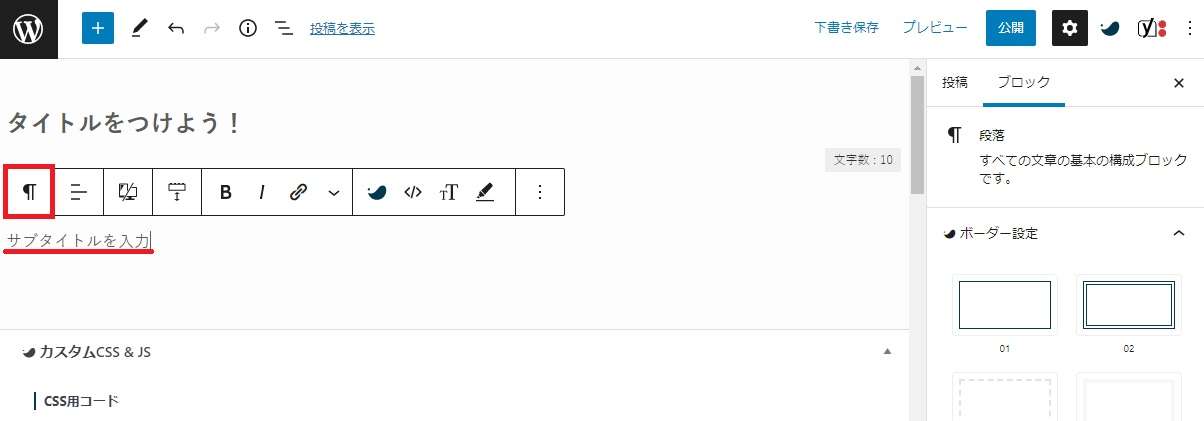
「見出し」をクリックすると右側にプレビューが表示されるのでプレビューのタイトルをクリックすることで見出しが設定できます。
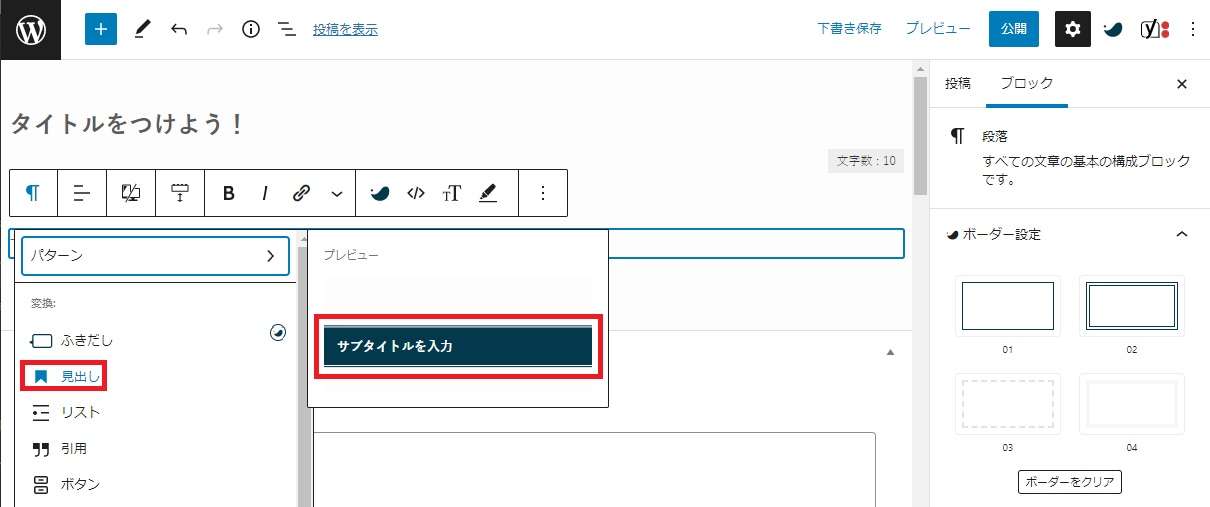
見出しが設定されました。サブタイトルよりもさらに低いタイトルをつける場合は見出しをクリックし、H3~H6の間で設定していきます。
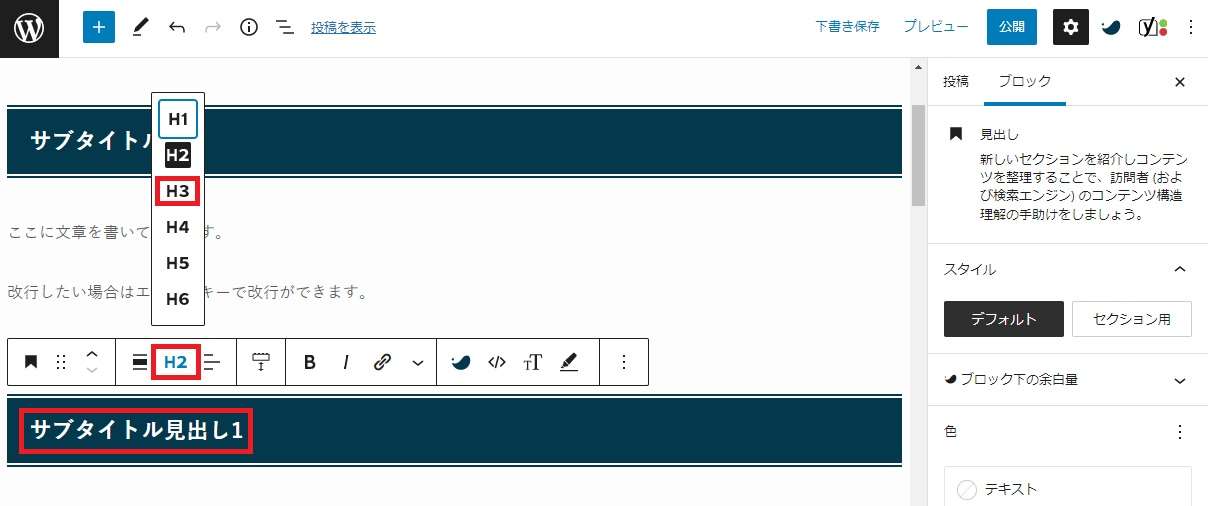
H2見出しとH3見出しを設定した場合
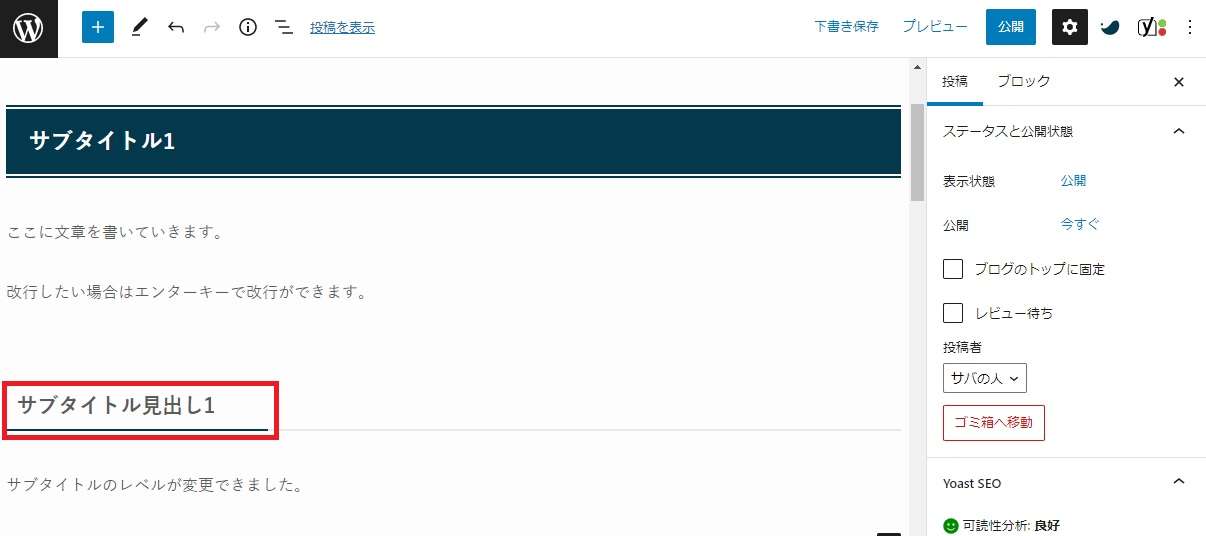
本文を書く
タイトル、サブタイトルが決まりましたら本文を書いていきましょう。
本文はタイトルとタイトルの間に書いていきます。
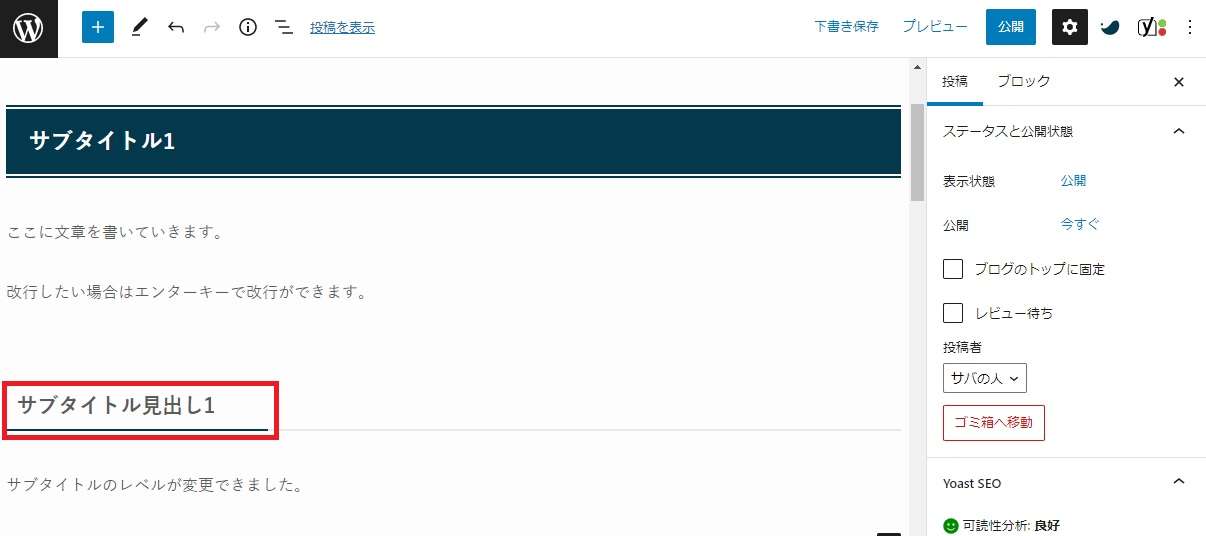
ちなみにブログで記事を書く時のテンプレ(基本形)は以下のようになりますので、覚えておいて損はありませんよ。
H1:タイトル
導入文
H2:サブタイトル
文章
H2:サブタイトル
文章
H3:サブタイトル
文章
H3:サブタイトル
文章
H2:サブタイトル:まとめ
文章
画像を追加
サブタイトルの下、図で説明したい場合など画像を追加する必要があります。画像の追加方法について説明します。
挿入したい場所で「+」をクリックするとメニューが表示されるので「画像」を選択します。
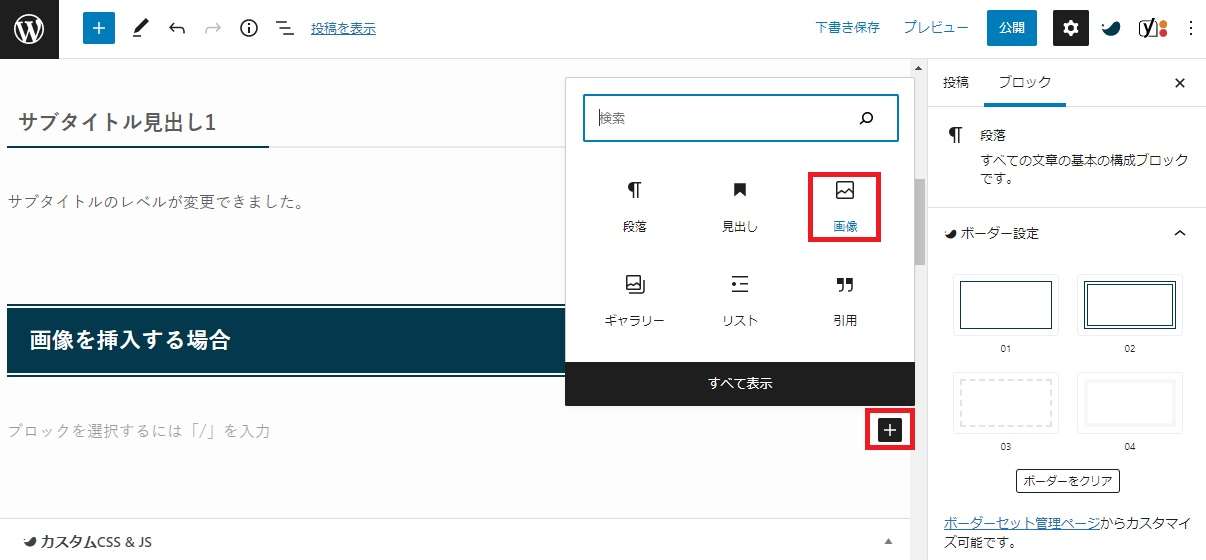
「アップロード」をクリックします。すでにアップロードされているものを使う場合は「メディアライブラリ」をクリックします。
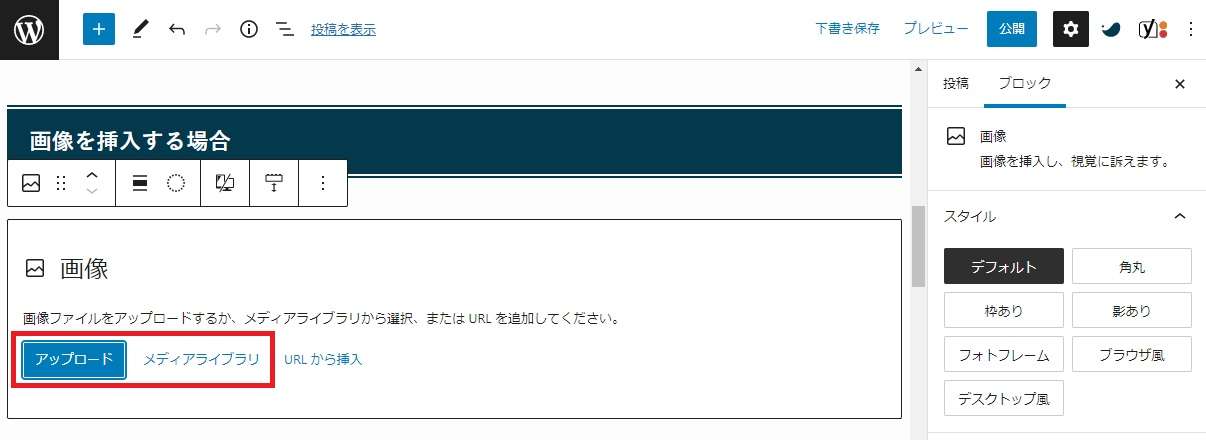
アップロードする画像ファイルを選択します。
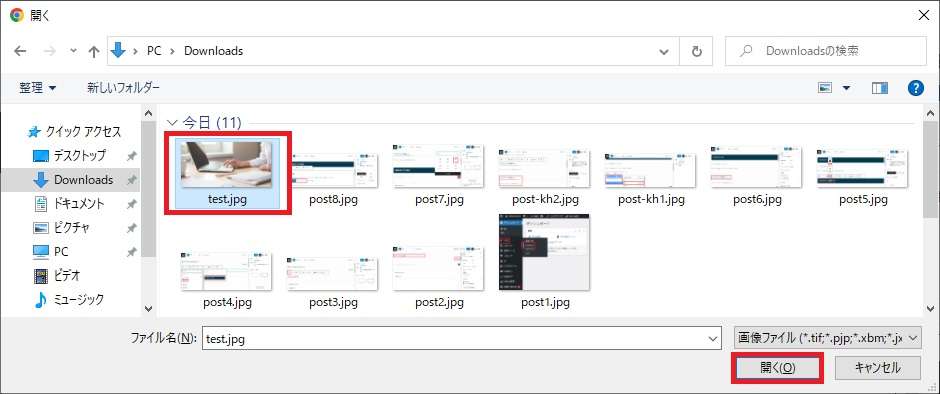
画像がアップロードされました。記事のタイトルやサブタイトルに設置する画像を一般に「アイキャッチ画像」と呼びます。目で興味を引く画像ということで使われる言葉です。
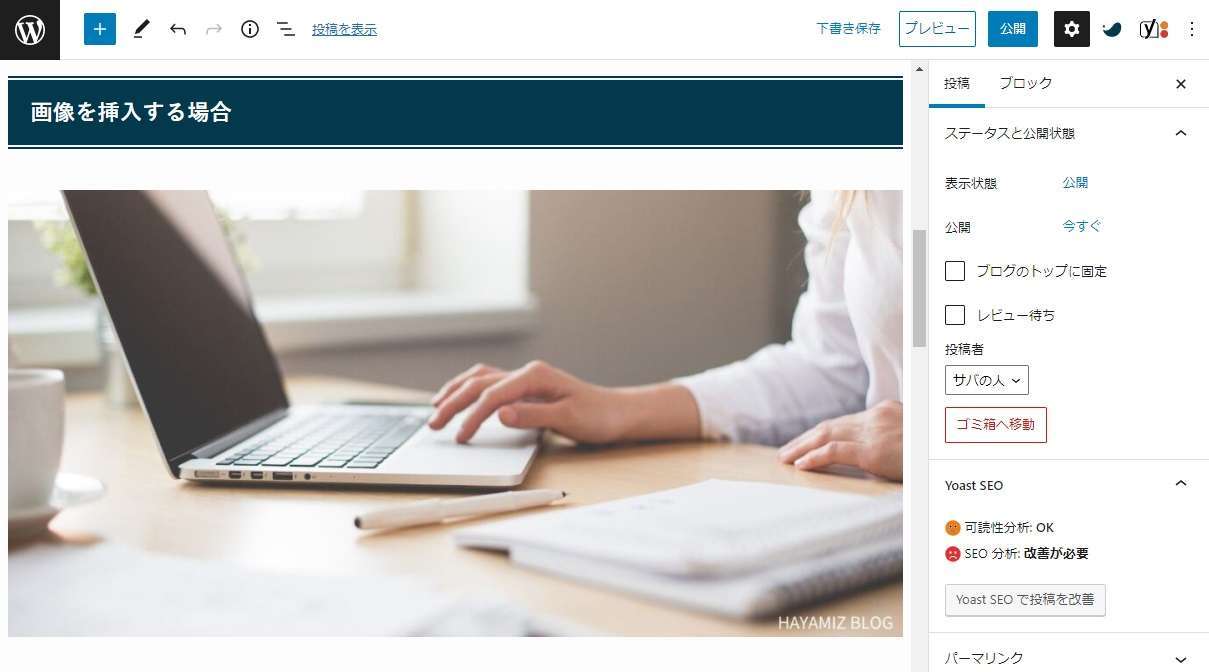
以上で記事を書く超基本的な説明は終わりです。
WordPressブログの記事を公開する
記事が完成しましたら、記事を投稿して公開しましょう。
URL(パーマリンク)を決める
まずはパーマリンクを設定します。パーマリンクの項目で下の図のようにURLスラッグが表示されていない場合は一度下書き保存をすれば表示されます。
パーマリンクとはURL上での記事の名前となります。「ダイエットの始め方」という記事タイトルだったら「diet-start」などわかりやすい単語を並べればOKです。
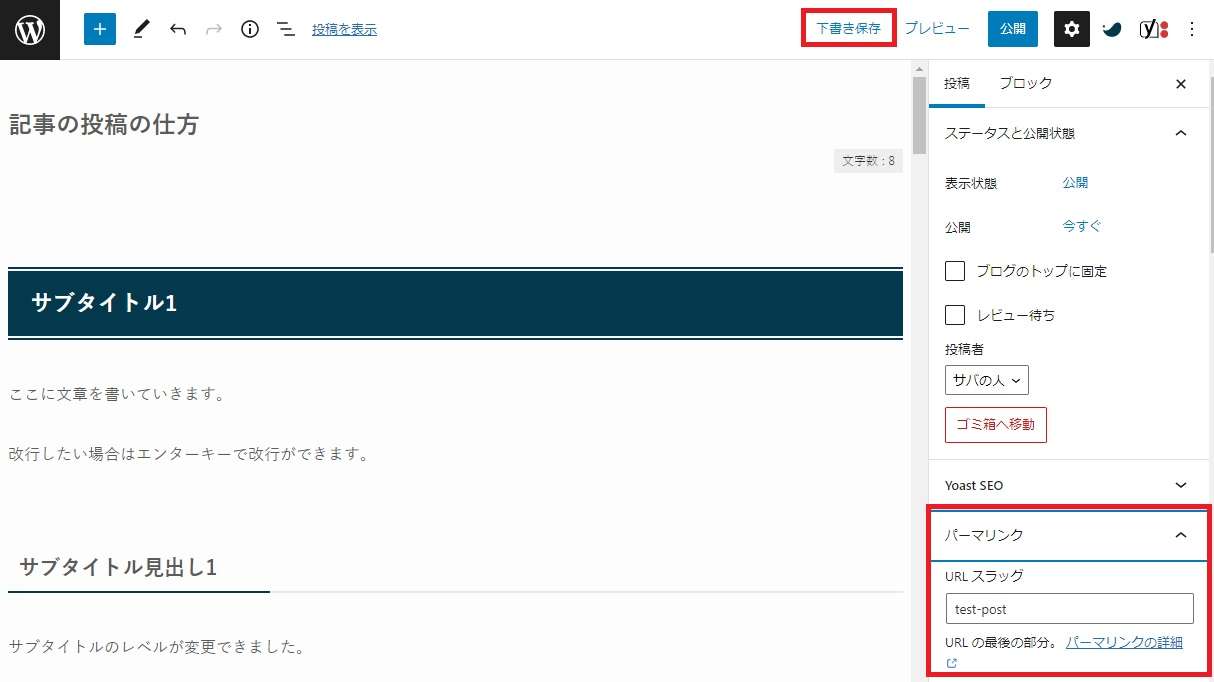
カテゴリーを決める
その記事がどんなカテゴリーに属するかを決めます。ダイエット方法の記事であれば「ダイエット」などカテゴリーをひとつ決めましょう。カテゴリーはいくつも設定できますが、ひとつの方がSEO効果があります。
カテゴリーの項目でカテゴリーを選択するか初投稿の場合や新規カテゴリーの記事を作成した場合は「新規カテゴリーの追加」でカテゴリーを追加しましょう。
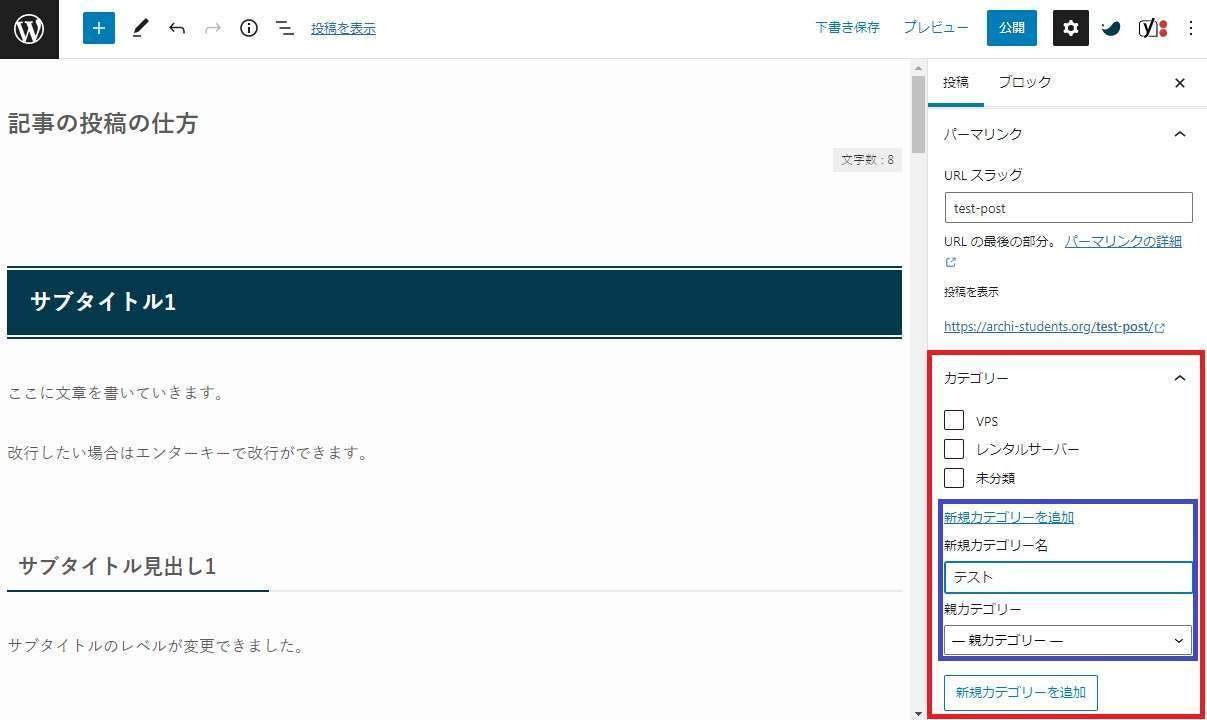
タグを決める
タグはカテゴリーと異なりいくつでもつけることができます。ダイエット記事の場合、サプリに言及していたり、ダイエット器具に言及していたりしていればそれらをどんどん追加していきましょう。ただ、つけすぎも読者が困りますのでほどほどに…。
タグのつけ方はタグの項目で「新規タグを追加」の項目で追加したいタグを設定しましょう。
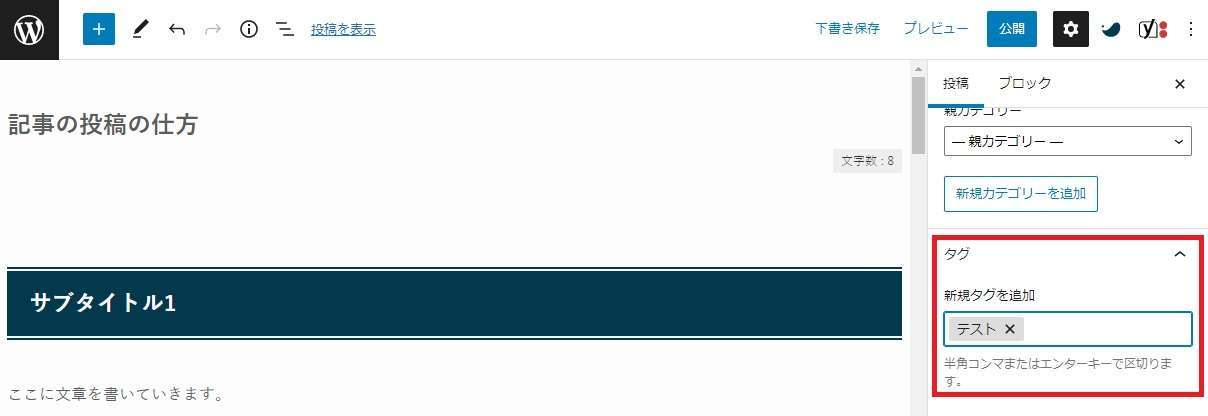
アイキャッチ画像を付ける
記事の顔となる画像を設定します。記事に関連した画像や読者がクリックしたくなるような画像を設定すると良いですね。
アイキャッチ画像の設定方法はアイキャッチ画像の項目で「アイキャッチ画像を設定」の項目をクリックします。
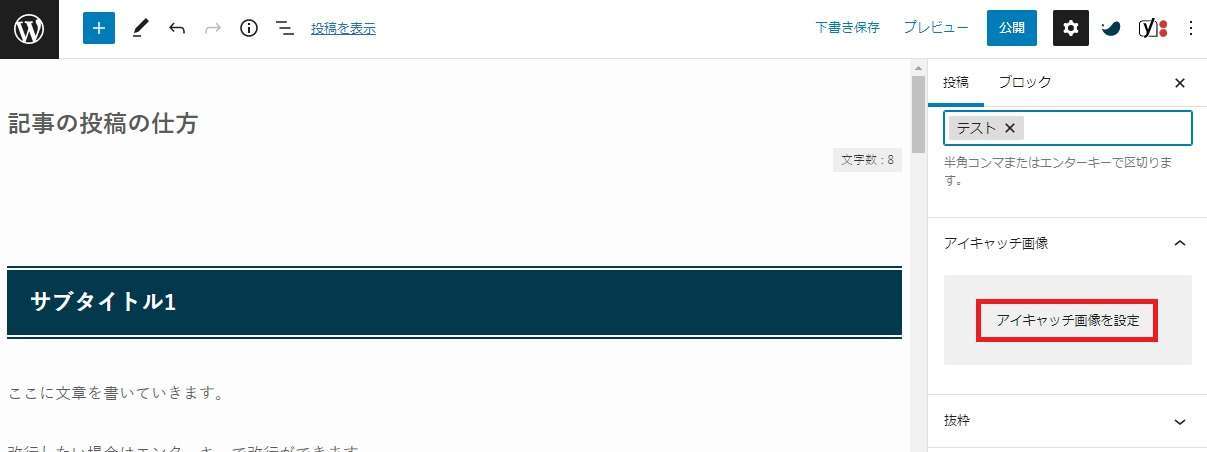
画像を選び、アイキャッチ画像を設定をクリックします。もちろん、新たにファイルをアップロードすることも可能です。
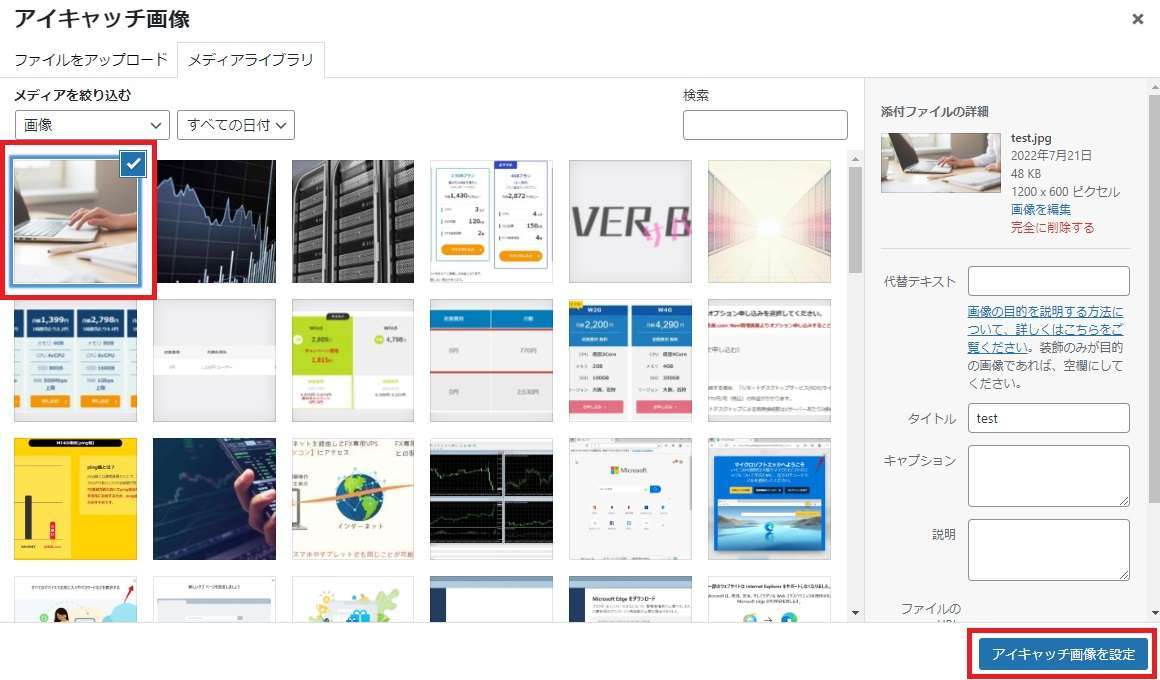
アイキャッチ画像が設定できました。
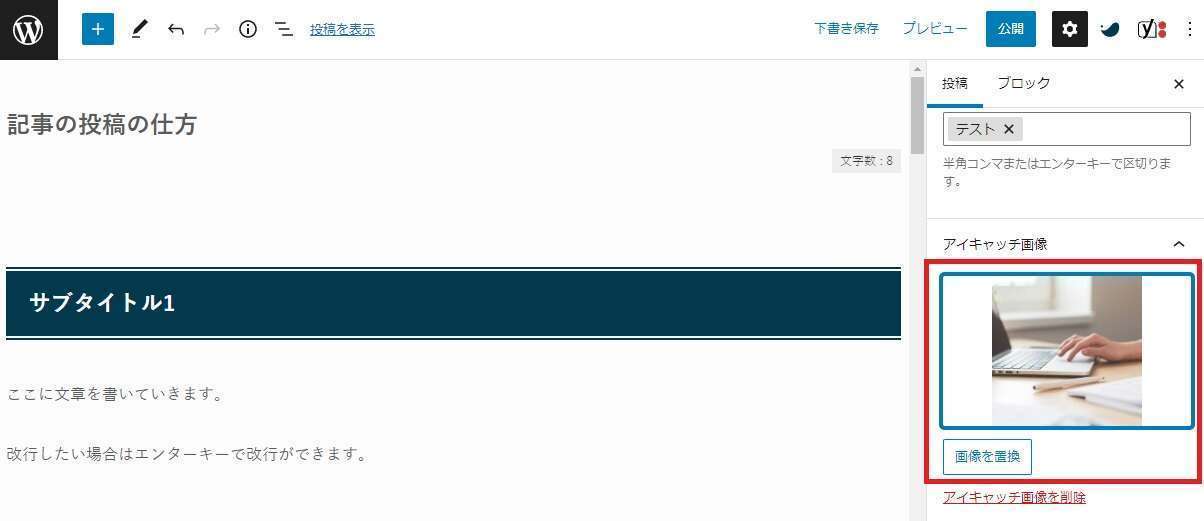
投稿される記事をチェック
最後に記事がどのように投稿されるかをチェックしましょう。プレビューをクリックします。
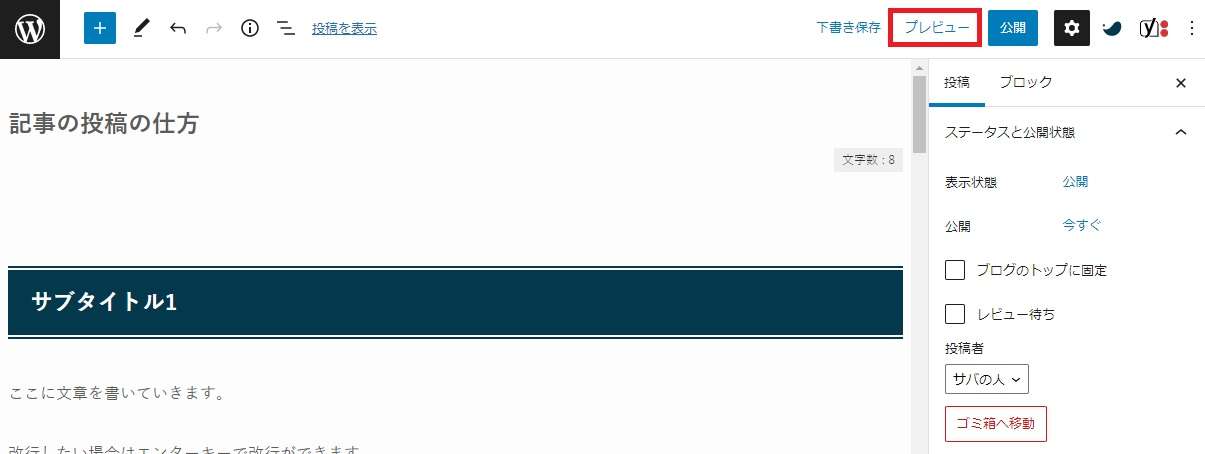
表示したい形式を選びます。デスクトップ・タブレット・モバイル(スマホのこと)から選べます。最後に、「新しいタブでプレビュー」をクリックします。
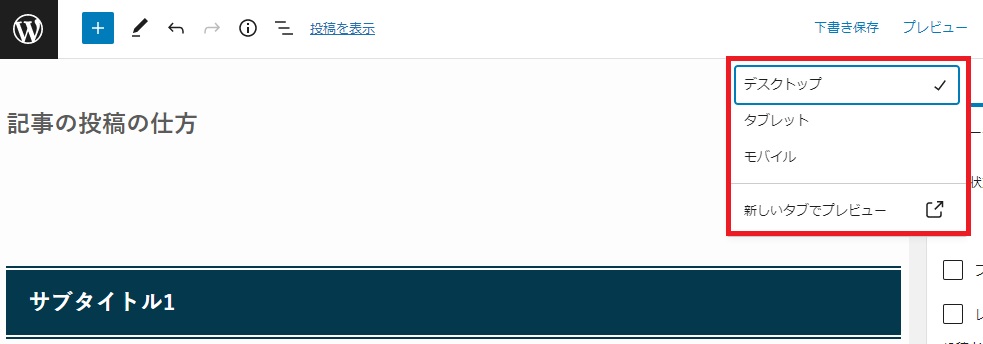
投稿したとき実際どのように表示されるかを確認することができます。

記事を公開!
最後に記事を投稿して記事の投稿は完了です!
「公開」をクリックします。
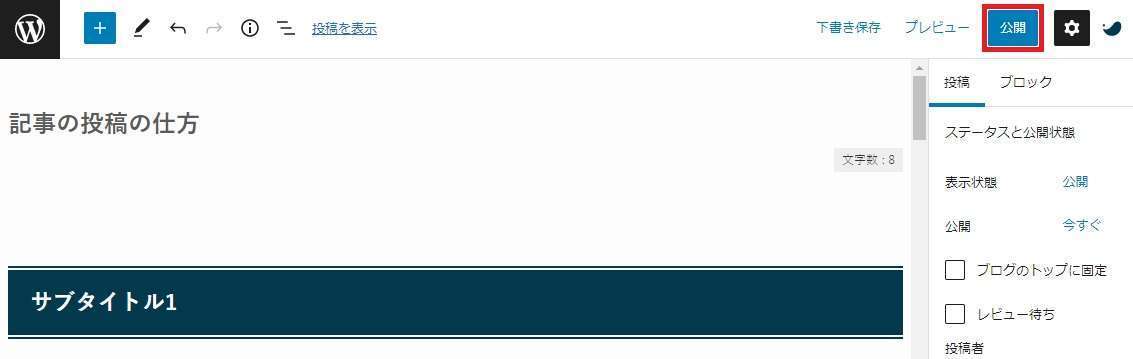
「公開」をクリックします。
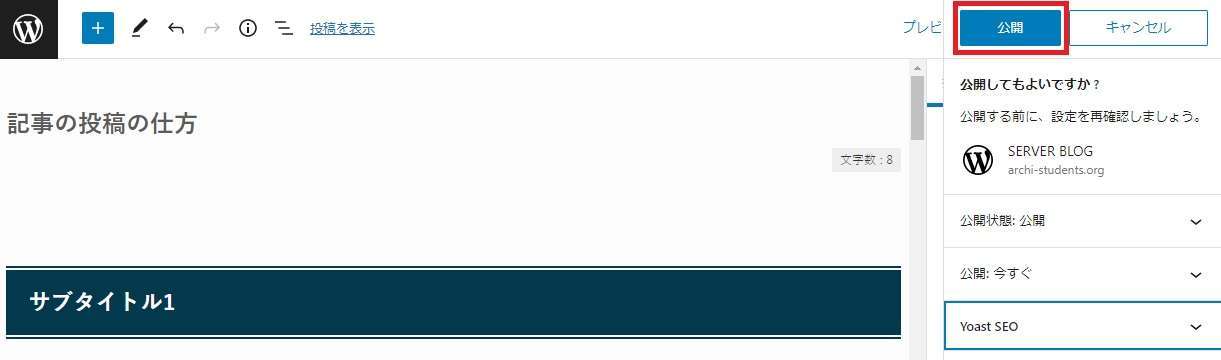
「投稿を表示」とでれば作成した記事は公開されています。初公開おめでとうございます!
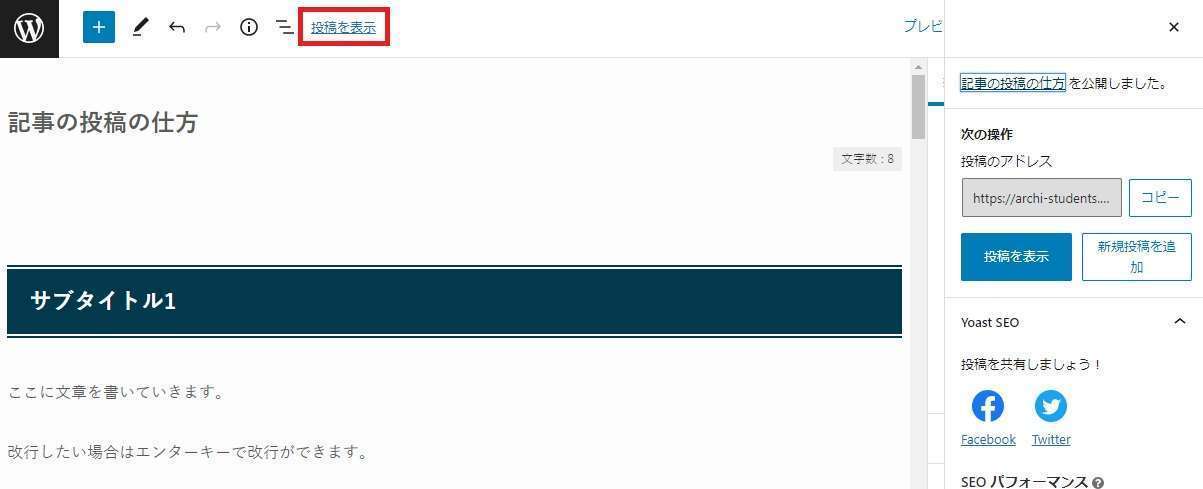
記事の投稿の流れをご案内しました。
とは言え、見ただけでは実際にイメージが掴みずらいかもしれません。
記事として書くと項目が多く難しそうに感じますが、やっていることはどれも簡単なことばかりです。一回投稿してしまえばあとは同じことの繰り返しなので、だれでも簡単に公開することができますよ。
WordPressブログの記事を公開する【便利な機能】
今回はSWELLという初心者ブロガーに人気のWordPRessテーマを使っています。誰でもカッコいいブログ作りができると人気も上々です。
ちなみにこのサイトはアフィンガーというテーマを使っています。
実はこの2つのテーマはどちらも人気でどちらを使えば良いか迷う人が多数なほど人気です。
もし、SWELLかアフィンガーか興味がありましたら「アフィンガーとSWELLどちらが良いか」を比較したのでご覧になってみてください。
-

-
AFFINGERとSWELLを9項目で比較【使うならどっち?】
続きを見る
ここからSWELLを使った知っておくと便利な機能についてご案内していきます。
記事内容の複製
意外と使う記事の複製機能です。
比較した項目をいくつか同じ形式で書く場合、複製したい部分を選択し右クリックすることで複製することが可能です。
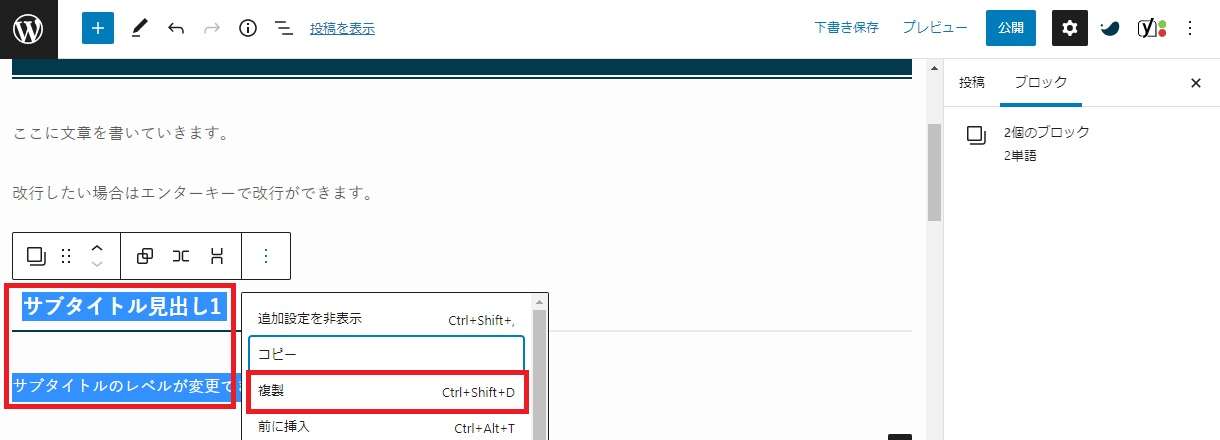
記事内容が複製できました。
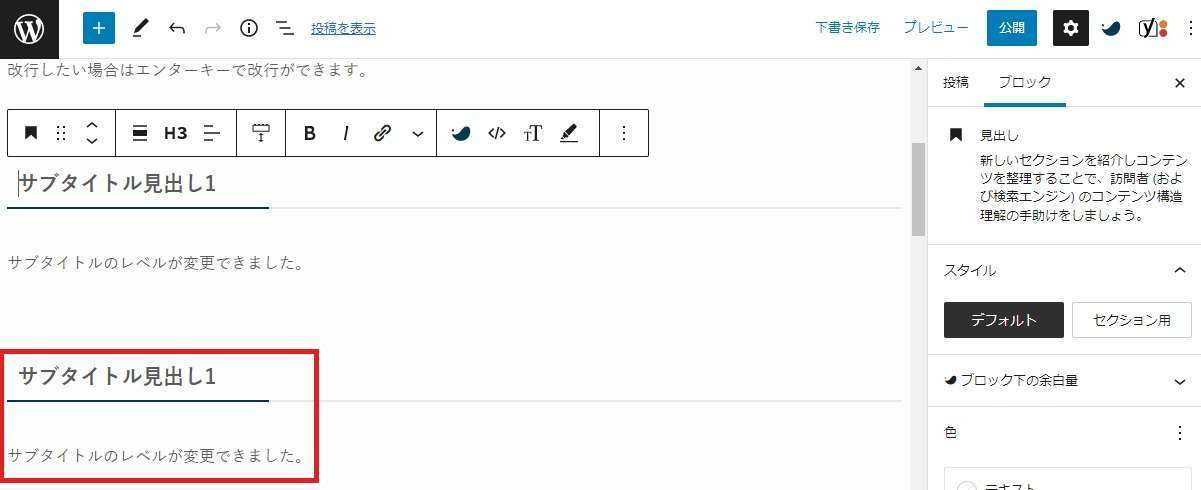
リンクの貼り方
他記事へのリンク(内部リンク)や、他サイトへのリンク(外部リンク)を張るときに使います。よく使う機能です。
リンクを張りたいテキストを選択し「リンク」アイコンをクリックします。
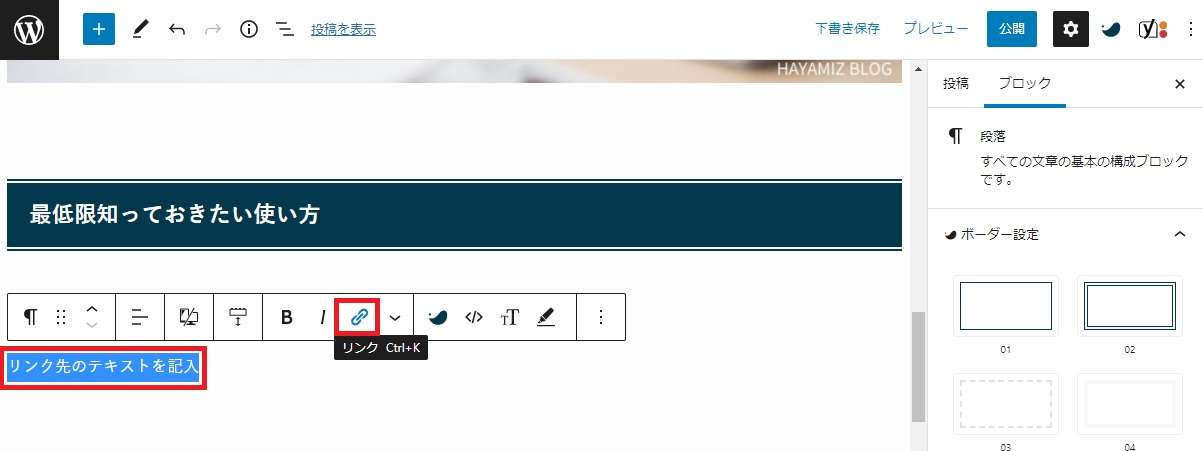
URLを入力する項目が表示されるのでリンクしたいURLを入力します。
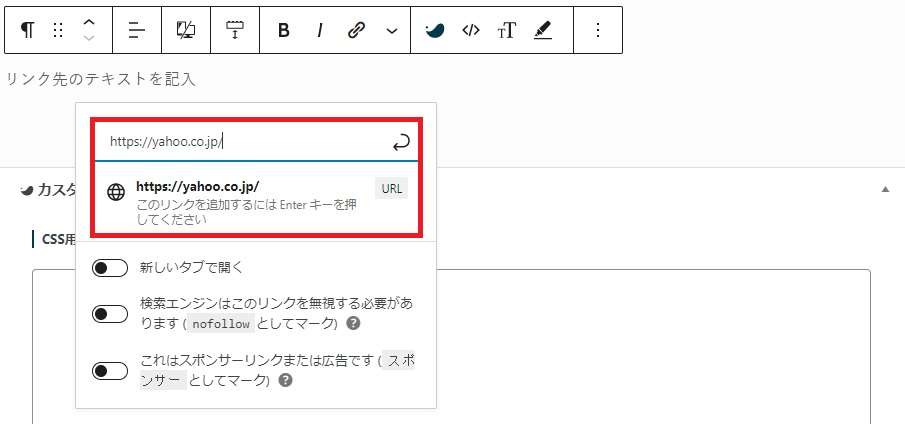
簡単にリンクを張ることができました。
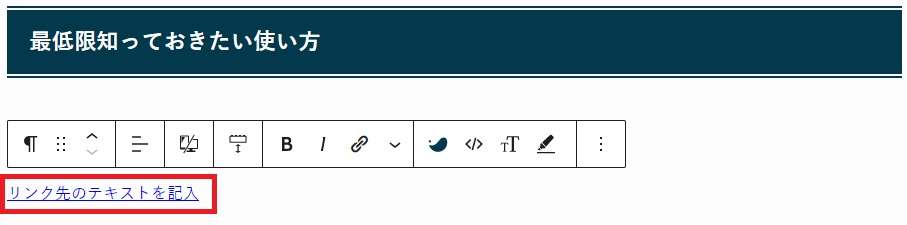
文章を強調させる
文章を強調させることで読者に特に読んでほしい部分を伝えることができます。色々やり方はありますが、定番はボーダーで囲ったり、太文字で表現させる場合が多いです。
ボーダーで囲う場合は囲いたい文章を選ぶことでボーダーを設定することができます。太文字も同様に強調したい文章(言葉)を選択し、「B(ボールドの意味)」を選ぶことで太文字にすることができます。
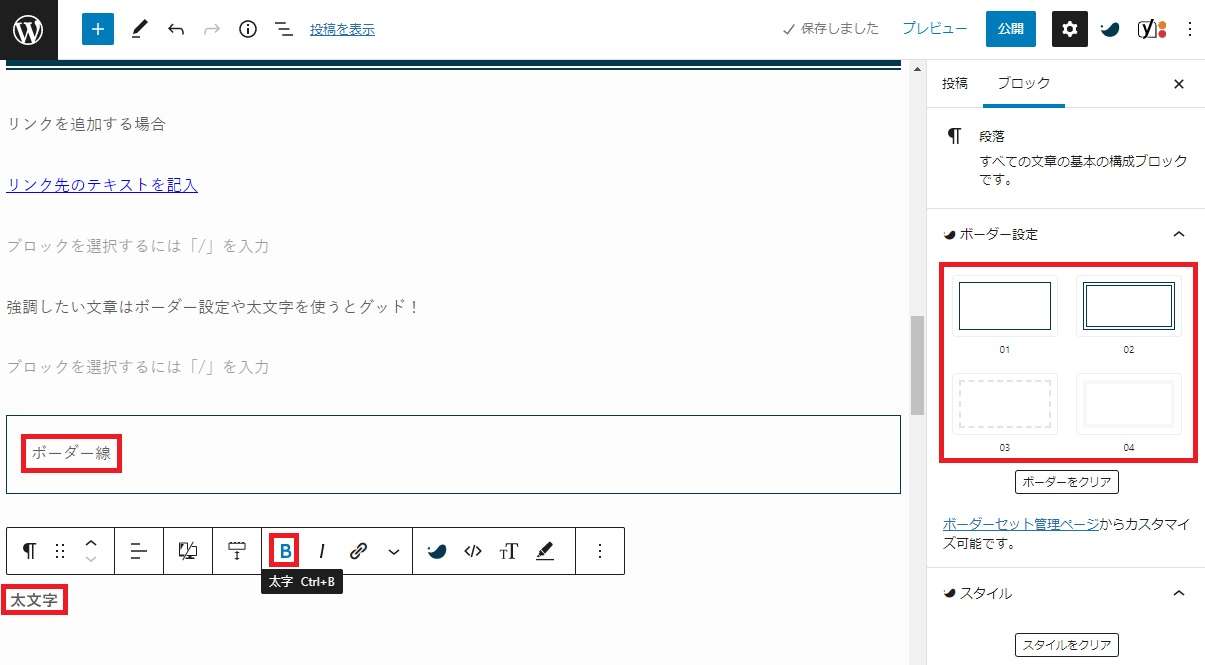
文章間隔の調整
文章の間隔は一定ですが、ある部分では間隔を開けたいという場合に使います。
スペースを開けたい文章を選び、広げたい間隔を数字から選びます。大体2が小間隔、4が中間隔、6が大間隔と言ったぐらいです。スペーサーは文章の上の間隔を調整します。
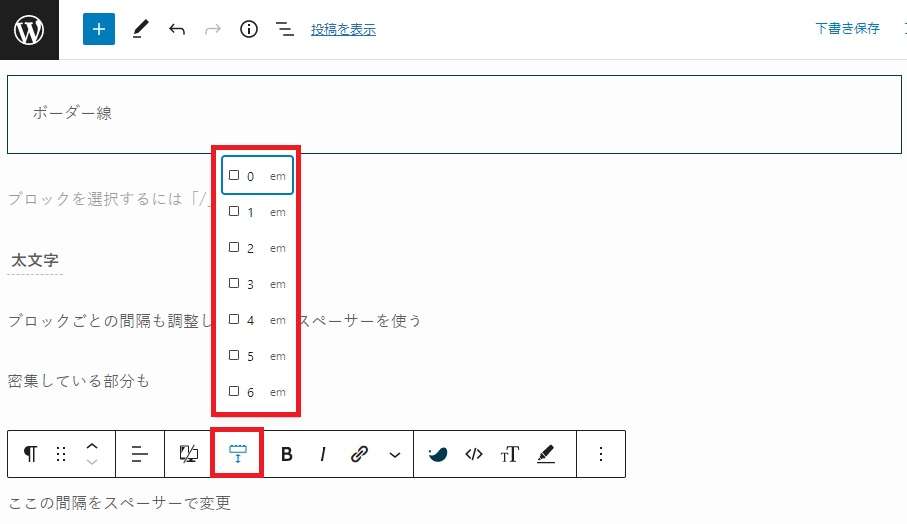
下図のように間隔をあけることができます。
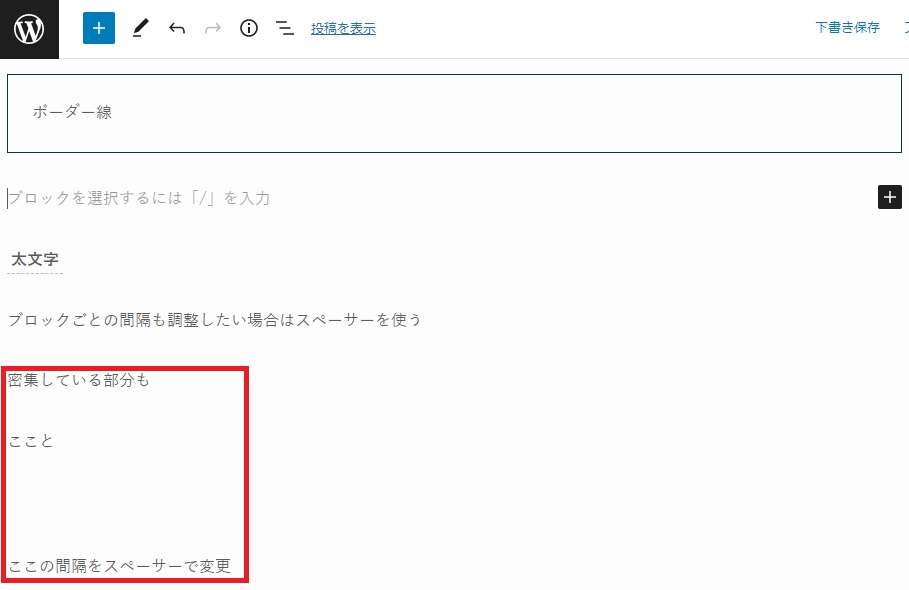
ボタンの設定
アフィリエイト記事を作っているならボタンは欲しいですよね。SWELLでは便利なボタンが用意されておりすぐに使うことができます。
「+」をクリックします。
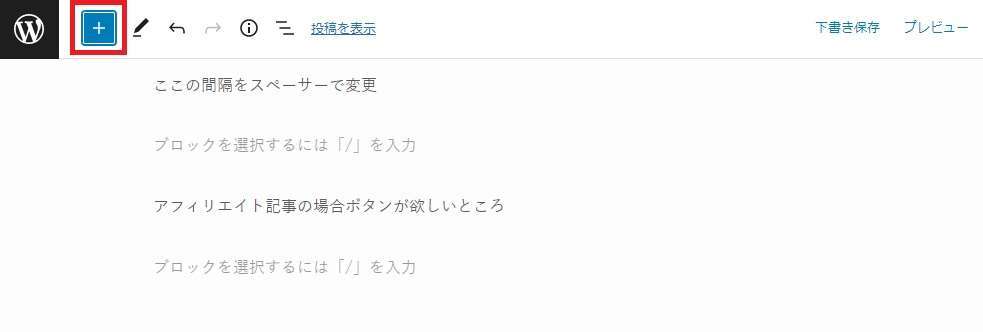
「パターン」をクリックします。するとボタンが表示されますので、クリックします。
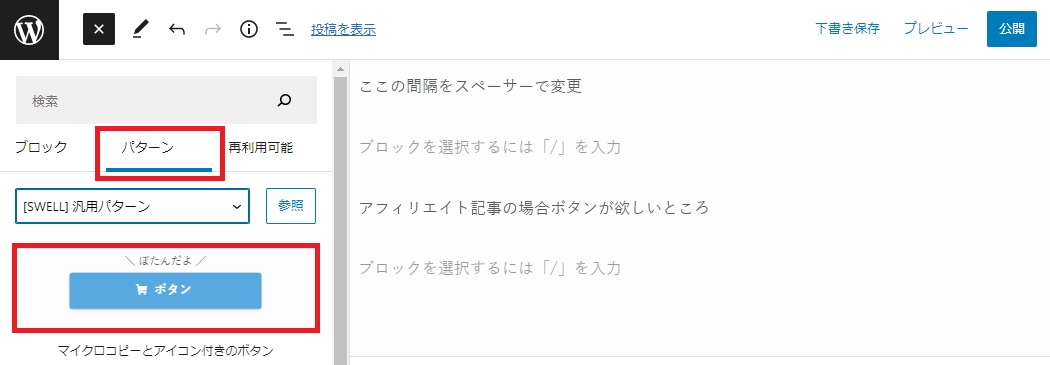
記事中にボタンがひょうじされますので、「リンク先」を設定したり、「ボタン」や「吹き出し」を直接編集してクリックしやすくなる言葉を設定しましょう。
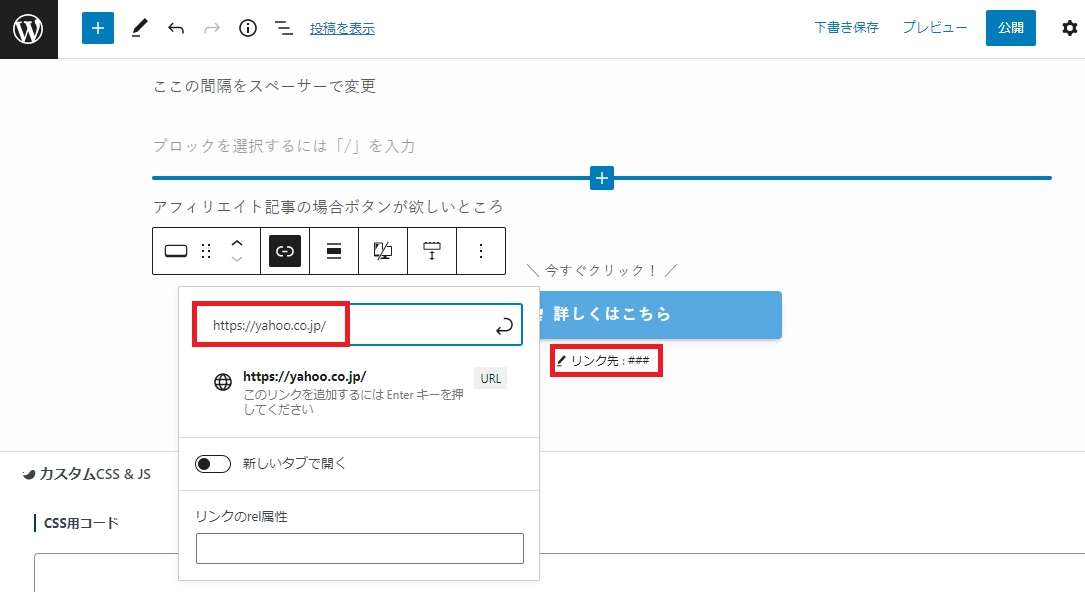
クリックした先を別ウィンドウで表示したい場合、下図のように設定をします。これはテキストリンクでも同様です。
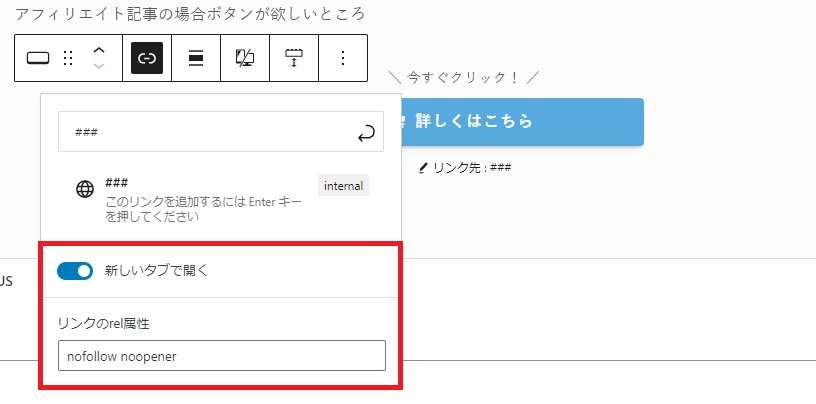
ボタンリンクができました。リンク先が表示されてますが、記事公開時は見えません。
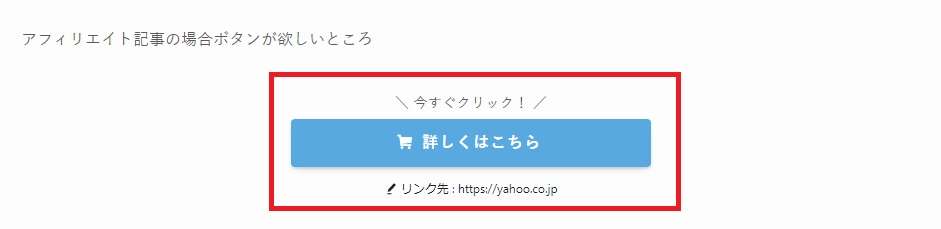
表(テーブル)を作成する
商標記事、物販記事などなど表はとても重要なツールです。ぜひ使いこなせるようになりたいですね。
左上の「+」ボタンをクリックし、「パターン」をクリックします。そして、SWELLのプルダウンメニューからテーブルを選びます。
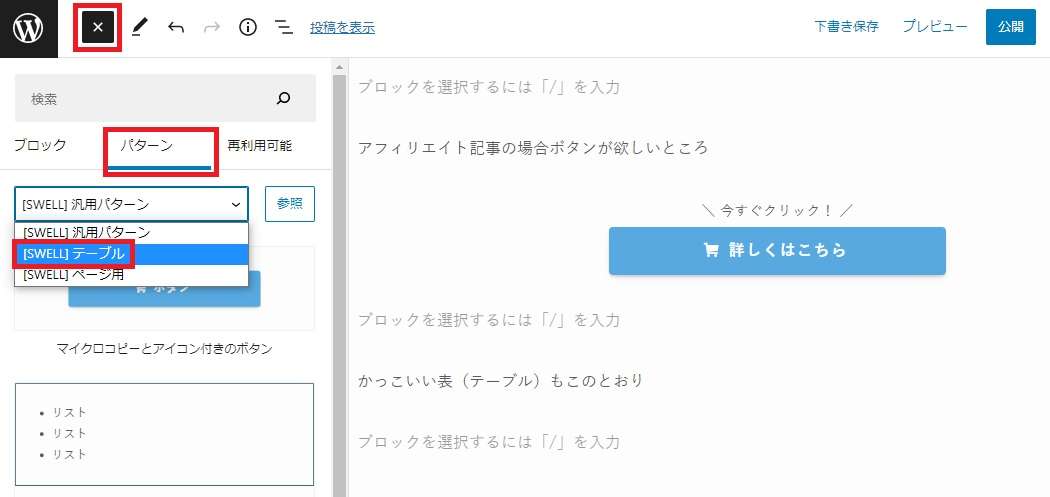
表(テーブル)がいくつか表示されます。下図では2つ表示されていますがほかにもいくつかあります。
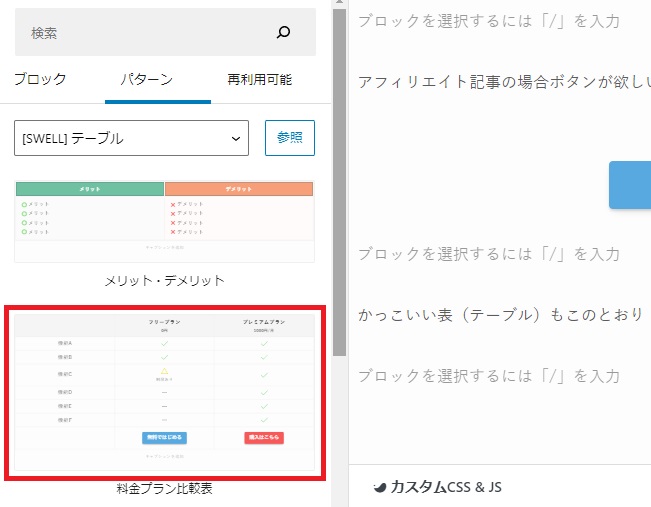
表は直接設定ができます。直感的にできるのでかなり便利。さらにボタンも直接設定できます。
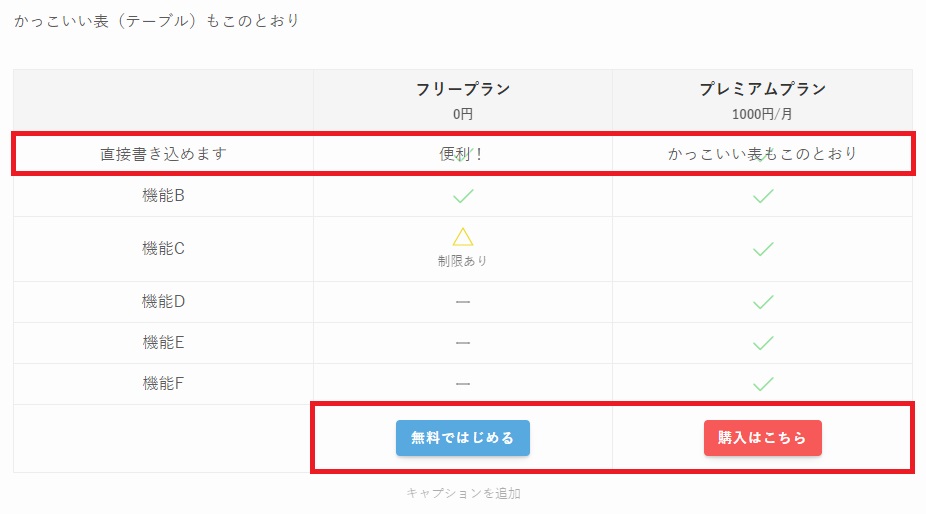
表の行や列が足りない場合、適当に表のマスをクリックすると下図のようにメニューができます。「田」マークをクリックすることで行や列の追加や削除ができます。
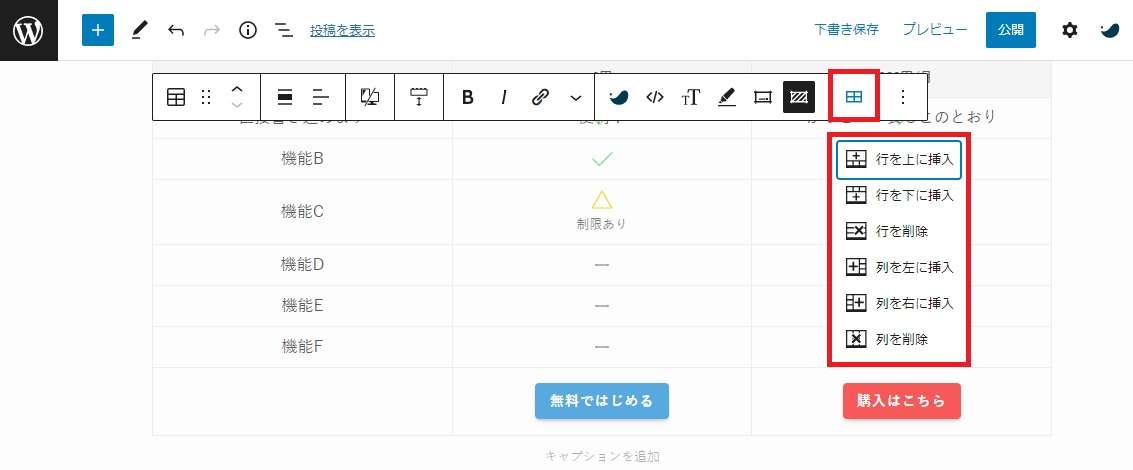
列が追加されました。
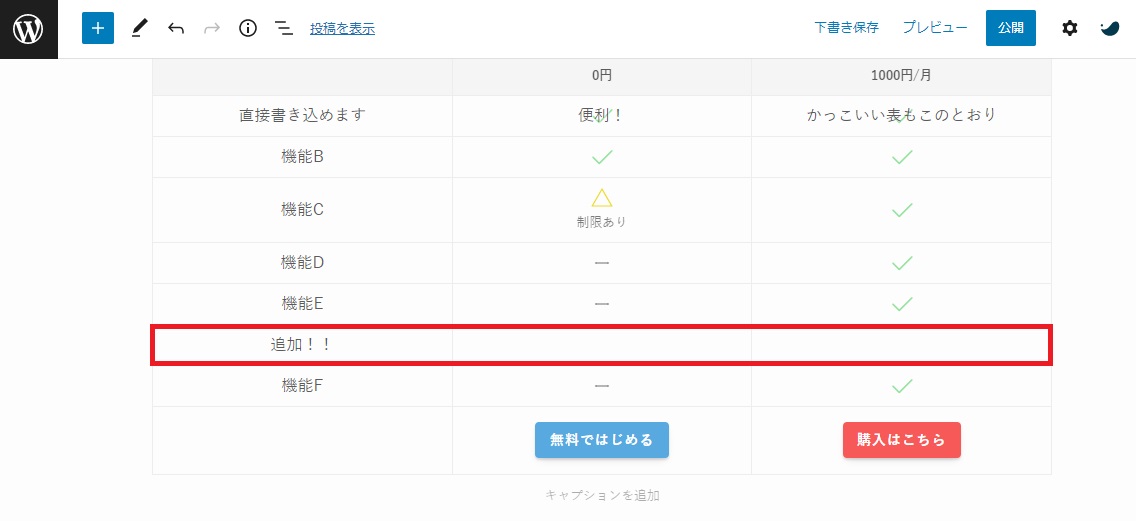
WordPressブログの記事の書き方:まとめ

WordPressブログの記事の書き方をご案内しました。
SWELLというテーマを例にしましたが、基本的な操作は他のテーマもあまり変わりません。ただし、ボタンや表はSSWELL独自のツールなので、個性あふれる記事を作成するならSWELLを使ってみても良いですね。
記事の書き方は記事で読んでみると複雑そうに感じるかもしれませんが、操作を始めてみるとすぐに慣れてきます。
記事を投稿するまでの流れをもう一度
- キーワードを決める(SEO対策)
- タイトルを決める
- 見出しを決める
- 本文を書く
- 画像を追加
- URL(パーマリンク)を決める
- カテゴリーを決める
- タグを決める
- アイキャッチ画像を付ける
- 投稿される記事をチェック
- 公開!
合計で11ステップあり多く感じて面倒に感じますが、それは初めてのことでイメージが掴みづらいから。
WordPressブログを開設できたあなたなら、記事の投稿はサクサク進むはずですので、ぜひトライしてみてくださいね。
最後までお読みいただきありがとうございました。

