昔買ったタブレット。
どうにも使い道がなくて、お困りの方も多いのではないでしょうか。
置いていても邪魔だし、かと言って捨てるに捨てづらいし。

タブレットは「なんとなく何でもできて便利そう」とざっくり購入されがちなのですが、いざ使ってみると何をするにも微妙に不便で結局そのままになってしまっているケースが非常に多いんです。
私もそのままお蔵入りにしてしまったタブレットがありました。
タブレットは目的を明確にすることで、タブレットの機能を最大限活かすことができます。
この記事ではタブレットの機種ごとに有効な使い方を解説していきます。

タブレットの使い道を機種×目的で紹介
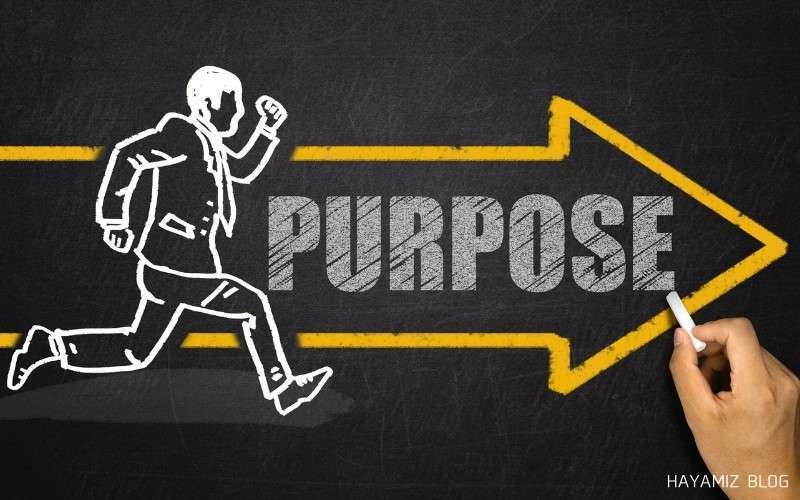
タブレットの使い道を「機種」「目的別」に紹介していきます。
- 古いAndroidタブレット
- Windowsタブレット
- Fireタブレット
これらの端末でお困りの方は、ぜひ参考にしてください!
古いAndroidタブレットの使い道も案外ある
古いAndroidタブレットも使い道によっては案外使えます。
多くの方が悩んでいるのは「タブレットが流行りだした頃にAndroidタブレットを買ったんだけど、全然使えずそのままになっている」という方でしょう。
古いAndroidタブレットで一番やってはいけない使い方は「ネットサーフィン」と「ゲーム」です。
今のスマホとの性能差がありすぎてストレスで死んでしまいます…。
HUAWEIのMatePadであったり、SamsungのS6タブレットだったりするとハイスペック過ぎて大体なんでもできてしまうんです。
しかし古いAndroidタブレットをきちんと使えるようにしてやるには、用途を絞らないといけないのです。
読書
性能の低いタブレットは読書専用端末として使うのがおすすめです。
NEXUS7のような薄型の端末であれば軽量なので、電子書籍を長時間読んでいてもさほど疲れません。
10インチ以上の端末になると「持ち運んで読書」にはなかなか厳しいところがありますが、反対に雑誌を見開きで読めるメリットがあります。

新聞
ドコモのタブレット「dtab d-01H」のように大きなタブレットであれば新聞リーダーとして使うのもおすすめです。
スマートフォンや7インチ台のタブレットで電子新聞(紙面版)を読んだことがありますが、新聞のもともとのサイズと比べるとやはり7インチでは画面が小さく物足りません。
拡大縮小の繰り返しになってしまい、毎日の使用には結構厳しいものがありました。
しかし10インチ以上のタブレットであれば、横向き表示で縦スクロールだけで読めるのでおすすめ。

参考 朝日新聞のアプリはこちらから(Google Play)
動画視聴
一定の条件を満たすタブレットなら、YouTubeやサブスクリプション系動画サービス(Amazon PrimeやNetflixなど)の閲覧用端末にするのもおすすめです。
一定の条件とは次の2つ
- 画面がフルHDに対応していること
- スピーカーがデュアル以上
まず画面サイズの大きいタブレットでは画素数(画面上のドットの数)が1920px×1080px以上無いと、動画の画質が荒く感じられてしまい快適な視聴ができません。
また画面がフルHD(1920px×1080px用の画質のこと)に対応していないと、YouTubeで1080pを選択できません。
スピーカーのデュアル出力に関しても、あるとないでは大違い。
機種によっては真横から音が聞こえるような不思議な体験をさせてくれます(Kindle FireHD8.9は本当にすごかった)。
昨今の格安スマホではシングルスピーカーが多く、どうも臨場感に欠けます。

>> 【途中解約OK】1,200円分のポイントをもらってU-NEXTを31日間無料で使い倒してみる![]()
子供用タブレット
「本も新聞も読まないし、このタブレットは画質も良くないんだよな」という方、ご安心ください。

最新のスマホに慣れてしまった大人には耐えられない古いタブレットの動作の遅さも、子供の「初めてのスマホ」ならなんとかなるでしょう。
それにすぐに訪れるであろう「スマホ買って」攻撃を避けつつお子さんがネットリテラシーを身につける、いいきっかけかもしれません。
フォトフレーム
古いAndroidタブレットを、フォトフレームとして再生させる方法もあります。

フォトフレームアプリはごまんとあります。
実家に行くついでに現地でセットアップまですれば、いい話のネタになるでしょう。
なお「Googleフォト」と「タブレットdeフォトフレーム」というアプリを組み合わせると、離れた実家のタブレットに表示させる写真を遠隔で更新させることも可能です。
Windowsタブレットの使い道はビジネスがおすすめ
Windowsタブレットの使い道としては、やはりビジネスユースがおすすめです。

また性能が低いなら場合でも、有効活用できる方法を紹介します。
ぜひ参考にしてくださいね。
※注意!:ここではWindowsタブレットがWindows10に対応しているものとします。
パソコン代わりに事務作業をする
パソコン代わりに「サブ機」として事務作業用に使いましょう。
といっても「うちのタブレット、性能低すぎて事務作業なんてとてもとても」という方も多いでしょう。
まずは事務作業が可能なタブレットなのかどうか確認が必要です。
以下の手順で確認しましょう。
step
1いまお手元のWindowsタブレットの画面左下Windowsマークを長押し(マウスが使える場合は右クリック)
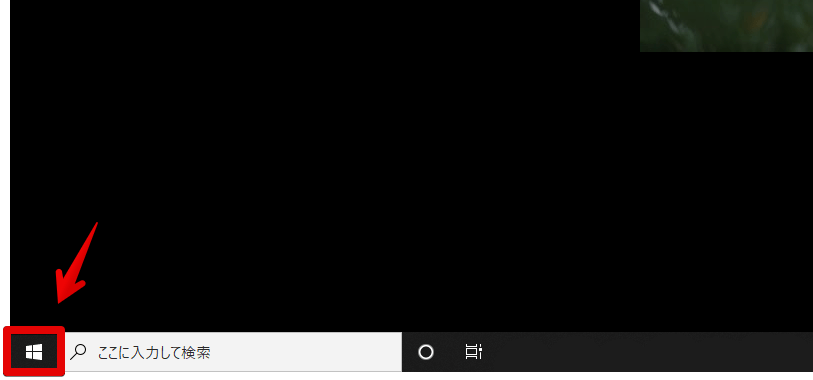
step
2「システム」をタップ(クリック)し、表示されるシステム情報を確認
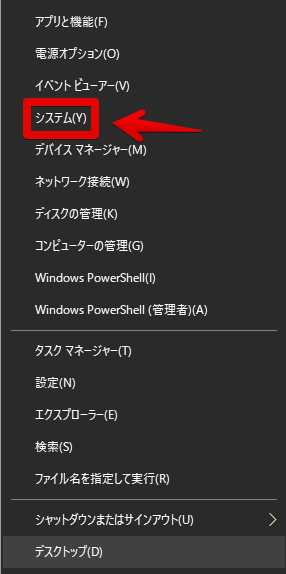
step
3確認ポイントは「CPU(画面表記はプロセッサー)」と「メモリ」
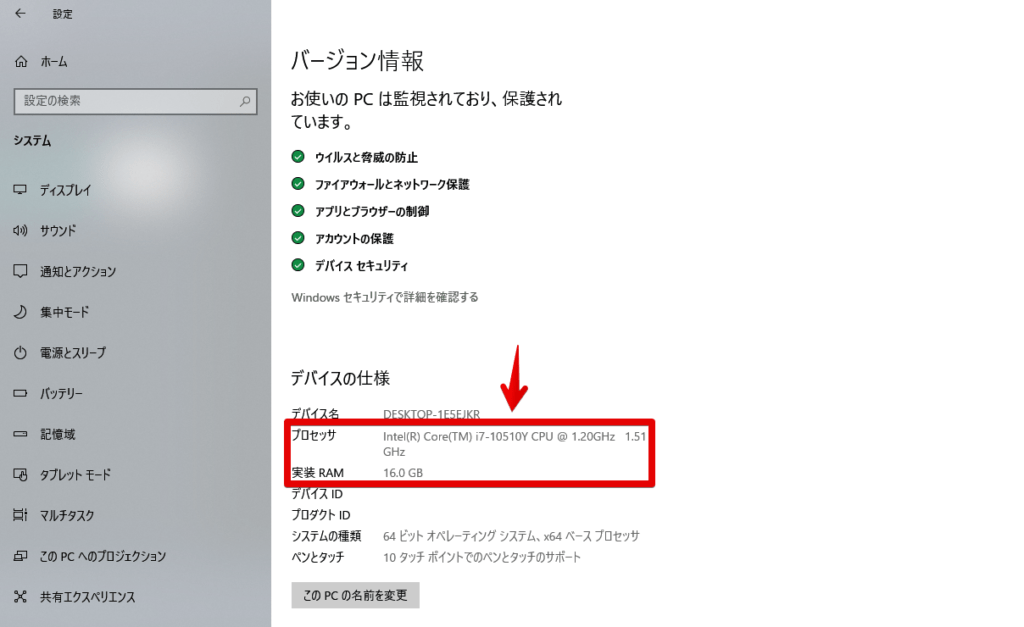
事務作業用として利用できるかの境目は下記の通り。
- CPU:Intel CerelonN4100以上
- メモリ:4GB以上
CerelonN4100未満のCPUで代表的なものとしてはAtomがあります。
Atomだと正直タブレット本体での作業は難しいところがあります。
またCerelonN4100以上のCPUはCoreMが代表的です。
Core m〇〇Y(たとえばCore m3-8100Yなど)の型番ならば事務作業は可能です。

Webカメラ付きならZoomも可能
「CPUがAtomだった、、、」「メモリが2GBだった、、、」という方、WindowsタブレットをZoomなどのオンライン会議用ツールとして使ってみてはいかがでしょうか。
Webカメラが搭載されていることが条件にはなりますが、オンライン会議であれば低スペックなパソコンでも十分可能です。
自分の画面を共有したり頻繁にチャットを送りあったりといった使い方は厳しいですが、通常の使い方であれば耐えられます。

外付けディスプレイ代わりに使用も
Windowsタブレットを外付けディスプレイ代わりに使用する方法もあります。
外付けディスプレイ代わりにできる条件は2つ。
- メインのホスト側のパソコンとクライアント側であるWindowsタブレット両方が「Miracast」対応していること
- ホスト側のパソコンとクライアント側Windowsタブレットと同じWi-Fiに接続できること
手順は以下のとおりです。
step
1クライアント側タブレットで「接続」アプリを開く
接続アプリが探せないときはWindowsマークを押して検索ウィンドウで「接続」と入力すればOK
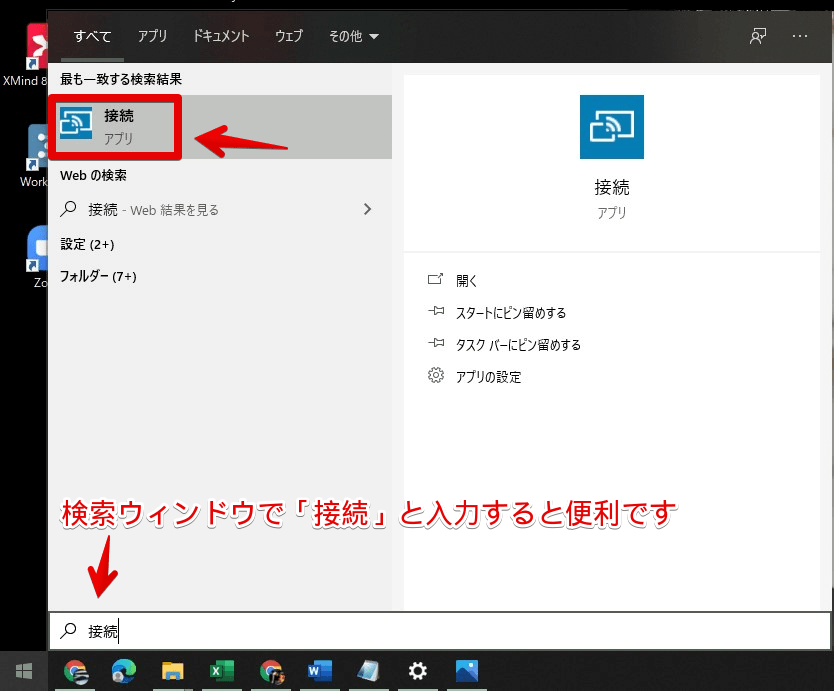
step
2ホスト側で吹き出しマークを押し、「接続」を選択
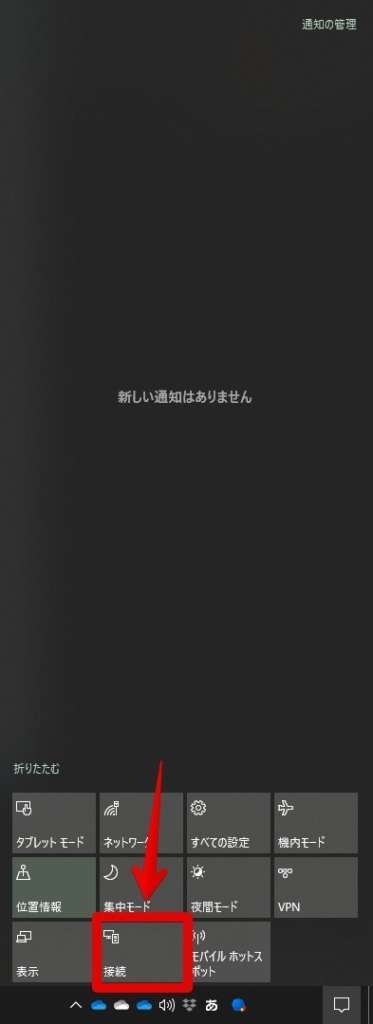
step
3表示されるタブレットを選択
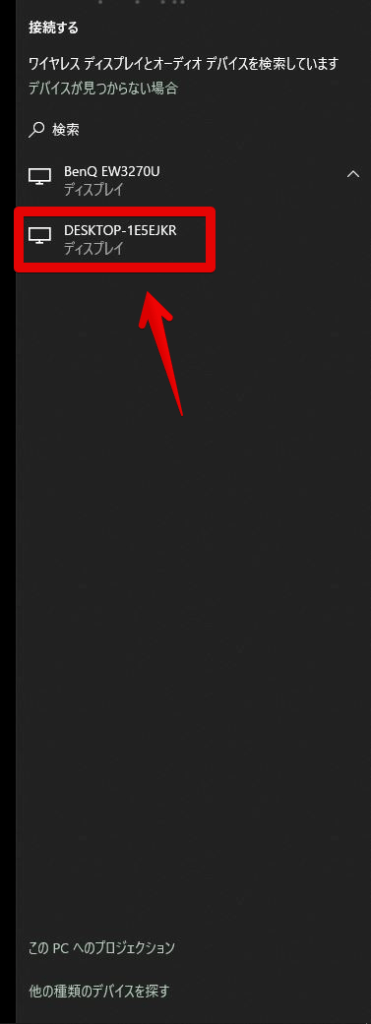
- 下記の画面がでれば接続成功
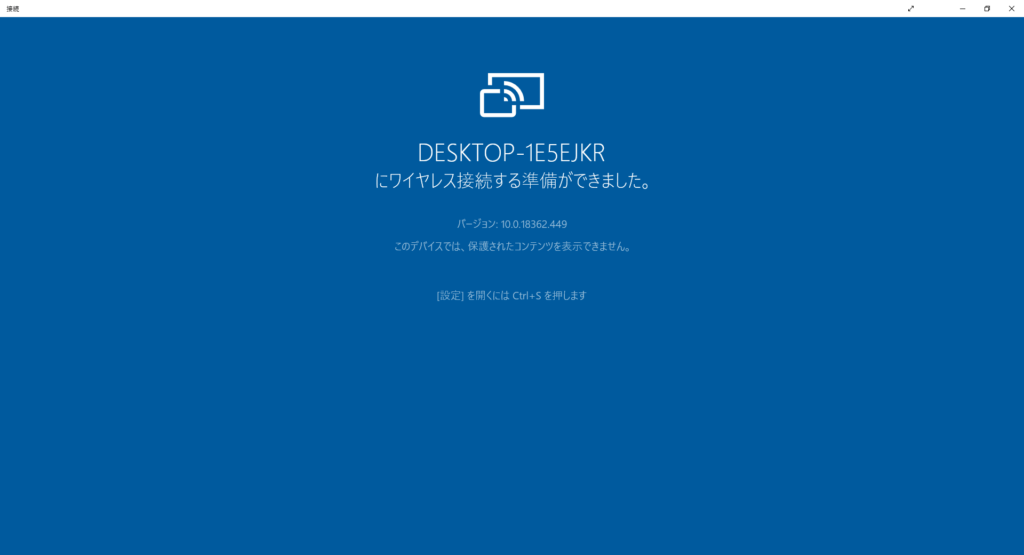
テレワーク用のクライアントPCに
Windowsタブレットをテレワーク用のクライアントPC(シンクライアント端末)として使用するのも一案です。
会社によってはテレワーク用のパソコンを貸与してくれる場合もありますが、業種によっては会社のパソコンを持ち出せない場合もあるでしょう。

リモートデスクトップで会社のパソコンとWindowsタブレットをつなげて、家にいながら会社のパソコンを操作しましょう。
当サイトでもテレワーク用にぴったりなWindowsタブレット、Jumper EZpad 6 Plusのレビューをしています。

-

-
コスパ最高の中国製Windowsタブレット「Jumper EZpad 6 Plus」はシンクラ端末としても最高
続きを見る
Windowsタブレットをシンクライアント端末にする注意事項としては、セキュリティの事情で事前に申請を出す必要がある場合があることです。

またBYOD(Bring Your Own Device:私用機器の業務持ち込み)がそもそも許されない会社もあるので注意。
さらに間違って遠隔で会社にあるホスト側のパソコンをシャットダウンしてしまうと、どうにも操作不能になるという罠も。
いざというときのために、出社するメンバーに対応をお願いしておきましょう。
Fireタブレットの使い道はエンタメコンテンツ消費にぴったり
Fireタブレットはエンタメコンテンツを消費するのにぴったりです。
具体的には下記のAmazonサービスと相性抜群。
- Amazon Musicで音楽を聞く
- Prime Videoで映画を見る
- Kindleで本を読む
FireタブレットはGooglePlayストアが使えないので、対応アプリが少ない印象ですよね。

Fireタブレットが対応している動画アプリ
Fireタブレットが対応している動画アプリと、その月額料金(税込み)は以下のとおりです。
Hulu(フールー):1,026円
- Netflix(ネットフリックス):880円~
- ABEMAプレミアム
:960円
- DAZN(ダゾーン):1,925円
- U-NEXT(ユーネクスト):1,990円
Fireタブレットが対応している音楽アプリ
Fireタブレットが対応している音楽アプリは、手元で確認できたのはSpotifyだけでした。
Spotifyは無料でも、広告付きながらもフルコーラス視聴可能な、珍しい音楽サブスクリプションサービスです。
- シャッフル再生以外も可能
- 広告解除
- 曲送り無制限
- オフライン視聴可能
- 高音質化
というPremiumプランの月額料金は月額980円です。
ちなみに曲数としては5000万曲以上と、Amazon Music Unlimited(6500万曲)より少ない曲数です。

タブレットの面白い使い方【上級編】

タブレットの面白い、少し変わった使い方を紹介します。

WindowsタブレットはChromebookにしてしまう
性能不足に悩まされているWindowsタブレットは、Chromebookにしてしまいましょう。
Chromebookとは
Chromebookとは、Androidアプリが動くGoogle製のノートパソコン用OSです。
ChromebookはWindows OSと比べ、貧弱なマシンスペックでもそれなりに快適に動作する特徴があります。
動作の軽さとのトレードオフで、Windowsと比べてできることが少ない(Androidアプリでの作業しかできない)デメリットはあります。
しかしメールやネットサーフィンはもちろん、Playストア経由でWordやExcelもダウンロードできるため、基本的な事務作業には困りません。

Chromebook化する方法
WindowsタブレットをChromebookするのは案外かんたんです。
用意するものは8GBもしくは16GBのUSBメモリだけ。
Chromebook化する方法も以下の3ステップです。
- ChromeOSのサイトへアクセス
- サイト内でインストールメディアを作成
- WindowsタブレットにUSBを挿し、USBからパソコンをブートさせる
インストールメディア作成には20分ほどかかるので、気長に待ちましょう。
Fireタブレットの「聞く読書」で、目指せ多読家
Fireタブレットの「読み上げ機能」を使って、聞く読書ができることをご存知でしょうか。
この機能を使うと通勤通学の時間が、掃除中や洗い物の時間が、いつでも読書タイムにできます。

読み上げの設定方法
読み上げの設定方法を紹介します。
step
1Kindleアプリを開く
まずアプリ一覧からKindleアプリを開きましょう
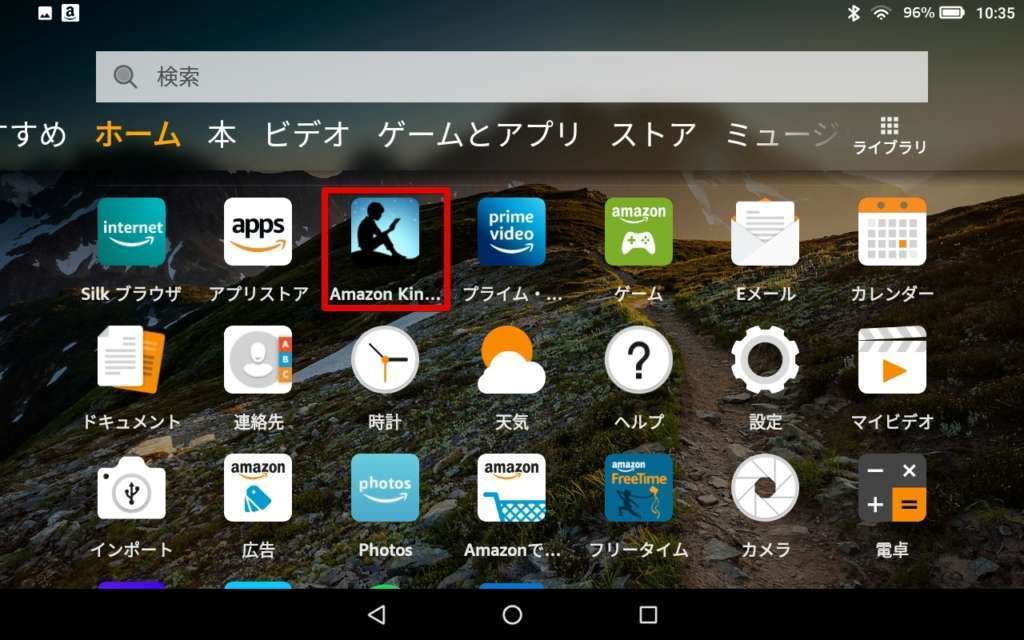
step
2左上の三本線から設定を開く
Kindleアプリ内で左上の三本線をタップ、表示されるサイドメニューの一番下の「設定」をタップしましょう
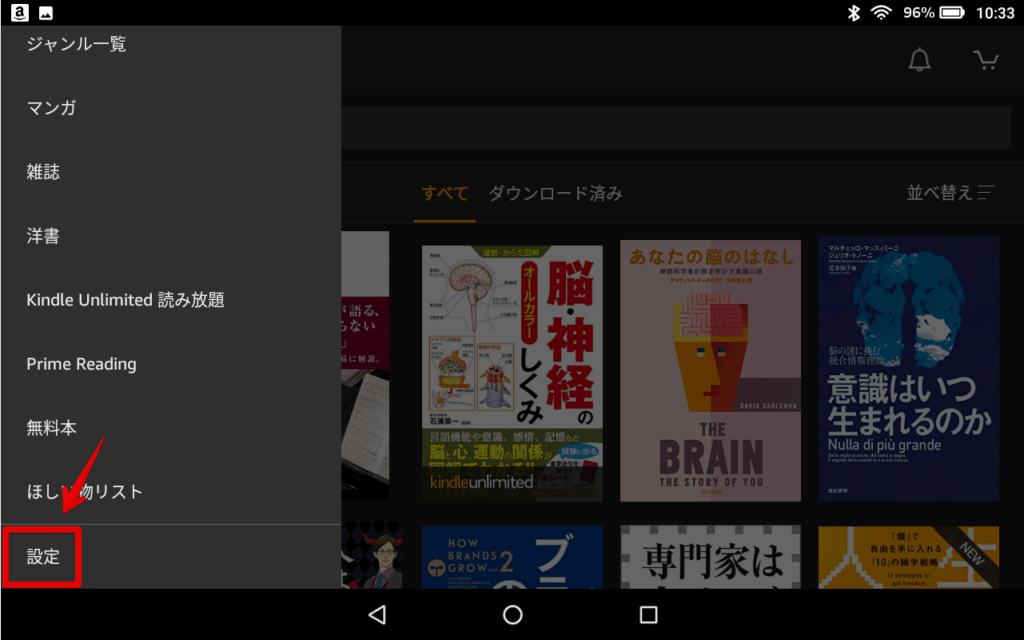
step
3「読み上げ機能」をOnにする
設定の画面下の方にある「読み上げ機能」をOnにします。
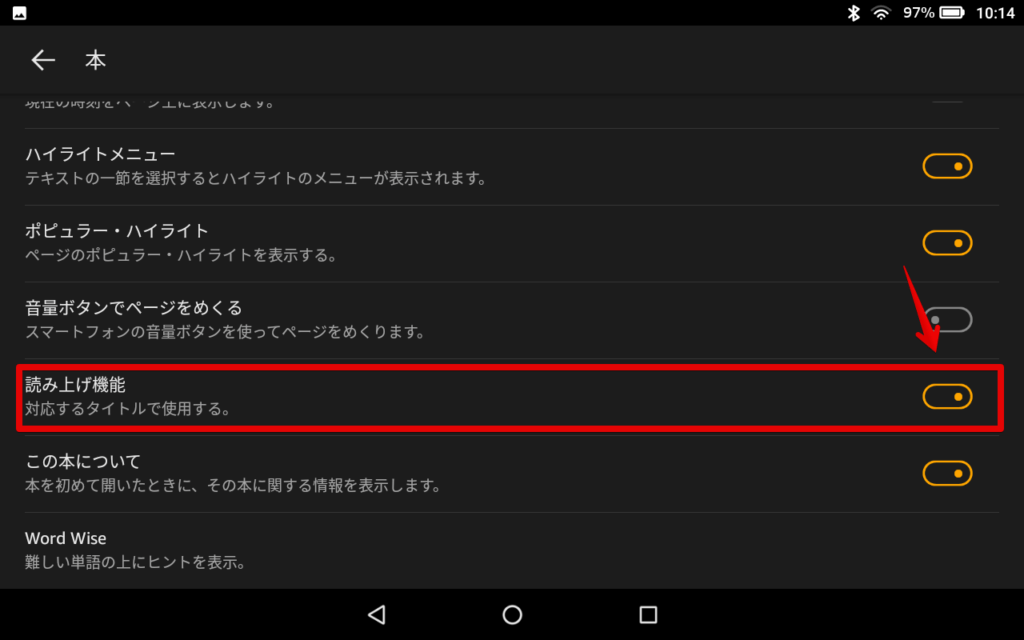
step
4再生マークが出現するので、タップして再生
この状態で本を開き、画面真ん中をタップすると画面右下に再生ボタンが表示されます。
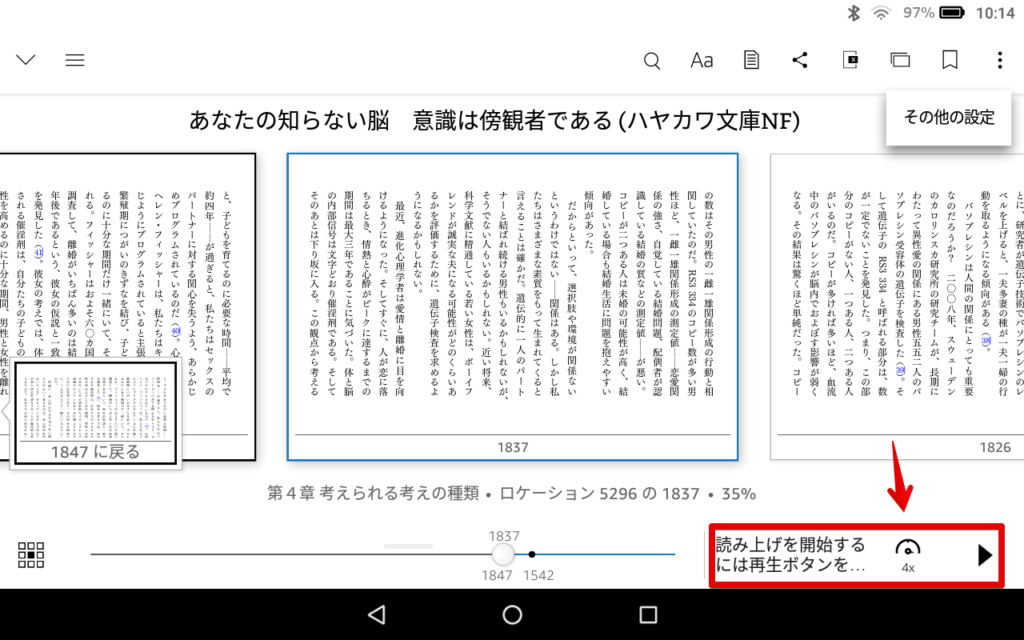

ちなみに私は、部屋の真ん中くらいにFireタブレットを置いて、ワイヤレスイヤホンで本を聴いています。
ワイヤレスイヤホンは動きを制限されることなく、タブレットから多少離れても本を聴き続けられるのでおすすめです。


関連記事 WF-1000XM3をレビュー!音質・イコライザー設定・ノイズキャンセリングも解説【史上最高】
関連記事 SONY製の有線イヤホンとワイヤレスイヤホンをマニアが【比較】
読み上げ機能対応のFireタブレットは第4世代以降
残念ながら、本の読み上げ機能に対応したFireタブレットは第4世代以降です。
第3世代以前のFireタブレットをお持ちの方で読み上げ機能に興味のある方は、この際なのでタブレットを買い替えてはいかがでしょうか?
Alexaのように声で操作できる「ハンズフリー機能」や、なんならFireタブレットがAlexaになる「Showモード」も搭載されたFireタブレットがしょっちゅうセール中です。
読み上げ読書といえば今流行の「Audible」のほうが音声も聞きやすく利用するならこちらのほうがよかったりします。
タブレットはWiMAX 5Gと相性抜群
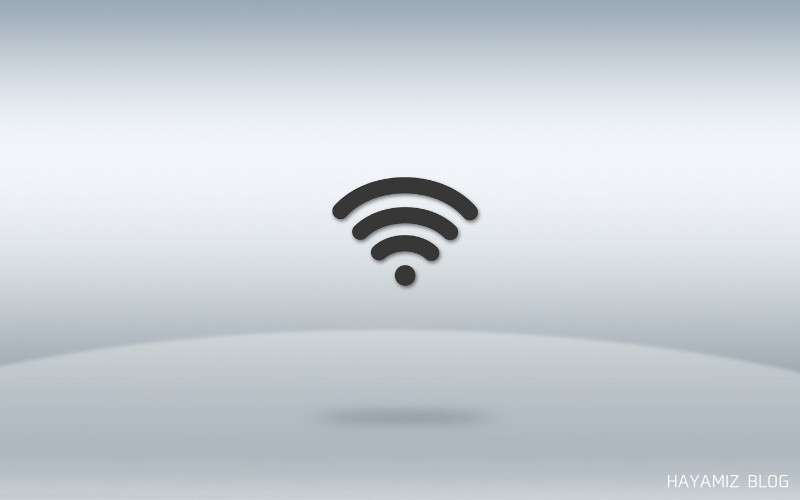
タブレットを有効活用するには、安定した通信環境が必須です。
- 動画の視聴
- サブパソコンとしての出先利用
- Zoomやリモートデスクトップなどのテレワーク利用
いずれも高速かつ大容量で通信できないといけないものばかり。
動画の視聴中にギガがなくなって全然読み込めなくなってしまったり、オンライン会議中に回線が遅すぎてひとり会議の輪を乱してしまったりしては最悪ですよね。
そうならないためにWiMAX 5G。
WiMAX 5GはモバイルWi-Fiルーターのひとつで、高速のWiMAX回線と繋がりやすいau回線がひとつのルーターで利用可能です。
WiMAXは家でも外でも安定して通信できますし、高速大容量の通信もほぼ容量無制限なのでおすすめ!
もうWi-Fiスポットを探す手間も、いちいちメールアドレスやパスワードを登録して接続するストレスともおさらばできますね。
なお、WIMAX5Gといえば鉄板とも言えるGMOとくとくBB WIMAX 5Gです。CMなどでよく目にしますよね。
GMOとくとくBB WIMAXの評判については下記の記事に手ご紹介しています。
-

-
GMOとくとくBB WiMAXの評判ってどうなの?
続きを見る
WiMAXのエリアが不安な方は15日間無料で試せる
執筆現在WiMAXには、WiMAXのエリアや速度に不安がある方向けに「Try WiMAX」というサービスがあります。
関連記事 WiMAXってお試しできる?Try WiMAXでレンタル可能【2週間無料で使い放題】
「Try WiMAX」とは15日間無料でWiMAXのエリアや速度感を試せるお試しサービスです。
せっかくWiMAXを契約しても、いざ使ってみたらネットに全然つながらない、つながっても遅いという状態では意味がないですよね。
ちなみにWiMAXやauのLTEのエリアは、UQ WiMAX公式サイトから確認が可能です。
エリア判定が「△」の方は、実生活でどの程度WiMAXが使えるのか判断するためにもぜひ「Try WiMAX」を申し込みましょう。
ただエリア判定が「○」の場合でも、いきなり申し込んではいけません。
エリア判定が「○」であったとしても、WiMAXの「障害物に弱い」という弱点のせいで仕事場では使えない、ということもあるのです。
こちらのUQ WIMAXの公式ページから「Try WiMAX」に申し込めるので、WiMAXに興味のある方はぜひ試してみましょう。
「Try WiMAX」の注意事項としては、以下3点です。
貸出期間は「貸出端末の発送から返却完了までで15日」
貸出端末は15日間まるまる使えるわけではありません。
実際使える期間は10日もないと考えて早めに返却しましょう。
なお15日を過ぎてしまうと2万円以上の違約金を課されることがありますのでご注意ください。
通信状況は利用予定の場所「すべて」で確認する
通信状況は想定される利用場所すべてで行いましょう。
「エリア判定が△だった家では快適だったのに、まさか職場で使えないとは、、、」という痛恨のミスを避けられます。
なお通信速度はGoogleの通信速度測定サービスがおすすめ。
スマホでもPCでも同じツールを使えるので、比較にも便利です。
同封の書類から申し込みをしない
案外盲点ですが、同封の書類から申し込んではいけません。損をします。
WiMAXの申込みはBroad WiMAXからするのが最安。
キャッシュバックの額こそ大きくはありませんが、公式WiMAXと比べると端末代金が無料なので約2万円安く利用可能です。
また他社のWiMAXと比べても月額料金が最安なので、「絶対にここが良い!とこだわりを持っている以外」は、Broad WiMAXがかなり安く利用できるので覚えておいてください。
なおBroad WiMAXから申し込んでも公式WiMAXとまったく同じ端末、通信品質なのでご安心を!
-

-
WiMAXの乗り換えはBroad WiMAXで【違約金負担額:最大19,000円!】
続きを見る
WiMAXのハイスピードプラスに注意【基本的にハイスピードモードで】
WiMAXを使用する上で一番大切なことは、ハイスピードモードで常時利用することです。
WiMAXには通信モードが2つあります。
- WiMAX回線のみを使用するハイスピードモード
- au回線を並行して使うハイスピードプラスモード
au回線にはエリアが広く繋がりやすいメリットがあります。
そのため常時ハイスピードプラスモードで使用したくなってしまいますが、ハイスピードプラスモードで常時利用してはいけません。
auの通信を月に7GB以上使用すると、月末までの通信速度が128kbpsになってしまうからです。
しかも一度でもauの7GB通信を使い切ってしまうと、WiMAX回線のみのハイスピードモードに戻したとしても通信速度は128kbpsのまま。
WiMAX側からするとauに対して通信量を支払う必要があるため、利用者に対しても大容量通信に対してペナルティーを課しているものと推測されます。
au回線を使うハイスピードプラスモードはリスキーなので、出先などで「どうしてもここで通信が必要だ」という場合以外はハイスピードモードにして使用しましょう。
WiMAXの通信制限はあまり気にしなくて大丈夫
au回線の通信制限を聞いて「WiMAX怖いな、やめとこうかな」と思われる方もいるかも知れませんが、安心してください。
ハイスピードモードを使用している限り、大容量通信による通信制限はあまり気にしなくてOKです。
WiMAXルーターの設定方法について詳しい紹介記事がありますので、ご参考にどうぞ。
-
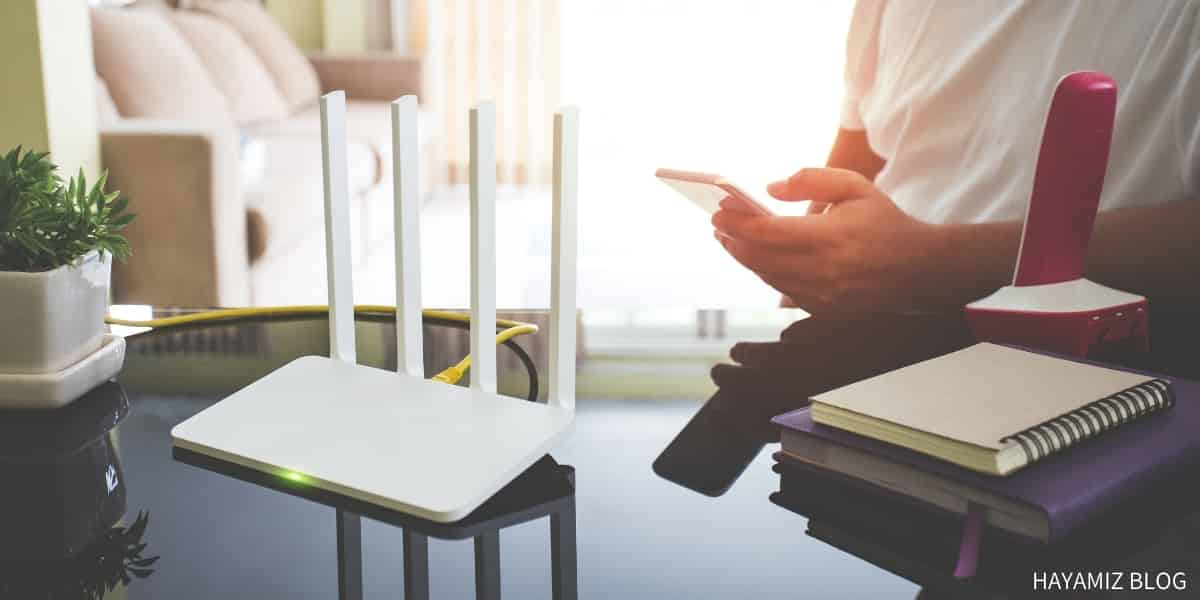
-
WiMAX「Speed Wi-Fi NEXT W06」の設定方法【完全ガイド】
続きを見る
WiMAXには短期間で大容量通信をする人に対して通信制限をかける規則があります。
大容量通信とは具体的にいうと3日間で10GBです。
しかしこの容量をオーバーしてもauの通信制限とは違い、制限後の通信速度は1Mbps程度です。
また制限を受ける時間も翌日18時頃から翌々日2時頃と、比較的短時間です。
1Mbpsであれば動画配信サービスも480p程度で視聴可能のため、大容量通信による通信制限で困る人は実際には下記の方々だけ。
- 毎日深夜までビデオ会議をしている人
- 毎日のように、数GBものファイルをダウンロードしている人

タブレットの使い道は目的と機種で選んでみよう(まとめ)
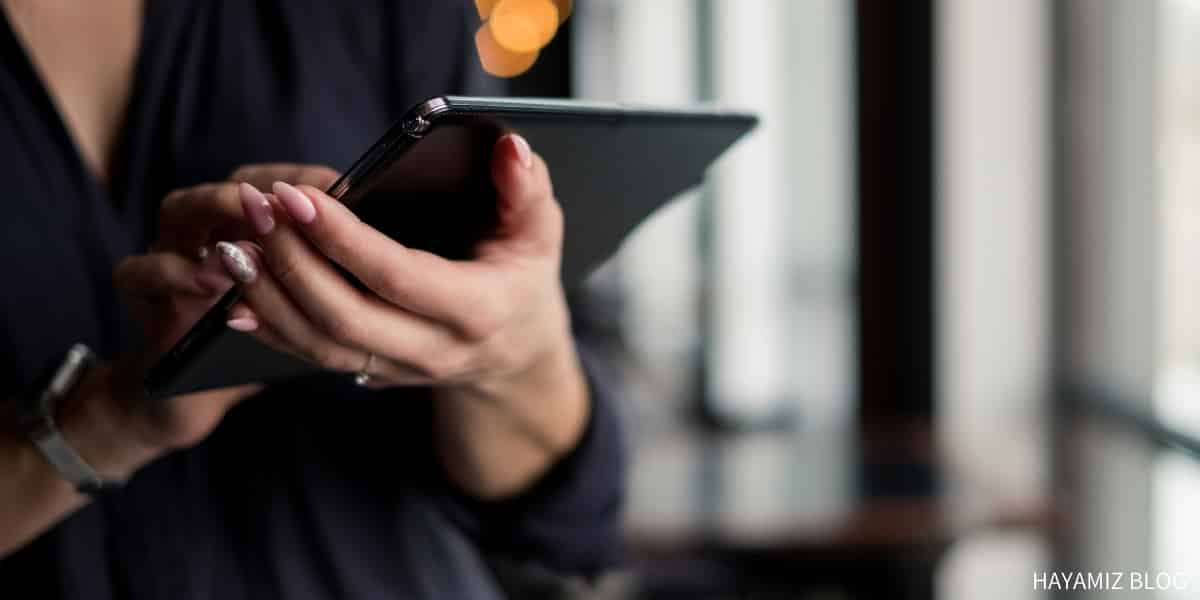
最後までお読みいただきありがとうございました。
最後までお読み頂けたあなたなら、きっとあなたに良いタブレットの使い道が見つかったことと思います。
タブレットは「動画を楽しんだり」「新聞で時事情報を確認したり」「手軽に読書をしたり」など、用途を決めるだけで一気に便利アイテムに変身します。
タブレットはWi-Fiに接続する必要があり、なかなか外では使いずらいかもしれませんが、WiMAXを持ち歩くことでタブレットのポテンシャルをグンと引き出すことが可能です。
WiMAXを利用してタブレットの潜在能力を引き出す場合はまず「Try WiMAX」でお試し、からの、「Broad WiMAX」で契約!
これがWiMAXで痛い目をみない秘策であり知る人ぞ知る王道の契約パターンです。
最後までお読みいただきありがとうございました。


































